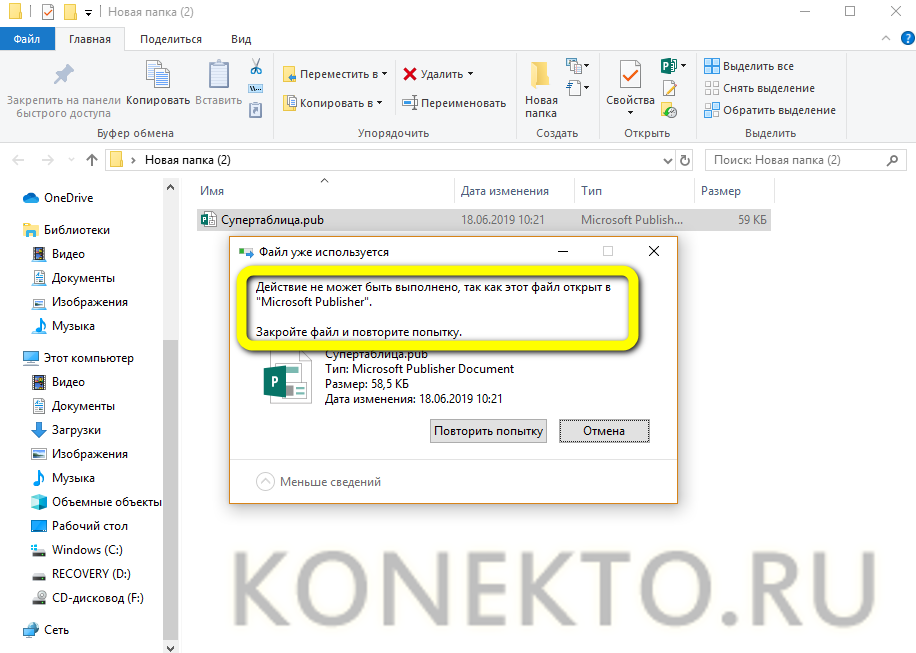Инструкция, как восстановить отформатированный диск с помощью Auslogics File Recovery
Для начала восстановления скачайте программу на официальном сайте, установите ее на компьютер.
Предупреждение! Не используйте отформатированный диск, который собираетесь сканировать, для установки!
Шаг 1. Выбор диска для восстановления
Рассмотрим два рабочих способа, как восстановить данные. Первый сценарий: жесткий диск или флешка были отформатированы. Открываем программу Auslogics File Recovery, видим в левой панели область выбора дисков для сканирования. Выберите отформатированный диск из списка.
Шаг 2. Выбор типов данных, удаленных при форматировании разделов
Далее мы выбираем типы данных, которые требуется найти и восстановить после форматирования. Если вы точно можете определить тим данных, задача на первом этапе упрощается (хотя потом нужно будет использовать фильтр результатов восстановления). Auslogics File Recovery ищет картинки, музыку, видео, документы, программное обеспечение. Таким образом, можно указать один из указанных форматов либо выбрать опцию «Искать все типы файлов». С одной стороны, это замедлит поиск, с другой – большая вероятность, что программа Auslogics File Recovery обнаружит утраченную информацию. К тому же, в файловой таблице диска может отсутствовать информация о расширении.
Шаг 3. Восстановление данных после форматирования: задаем условия поиска на диске
Идем далее. В приложении Auslogics File Recovery имеет смысл конкретизировать поиск, указав дату изменения файлов на источнике — флешке или жестком диске. Если файлы на диске менялись в определенное время, укажите временной диапазон. Опять-таки, это ускорит поиск файлов в AF Recovery и упростит сортировку.
Нажимаем «Далее». На следующем шаге доступны параметры поиска по имени файла. Укажите здесь расширение или название файла, который вы потеряли. Нажимаем «Далее».
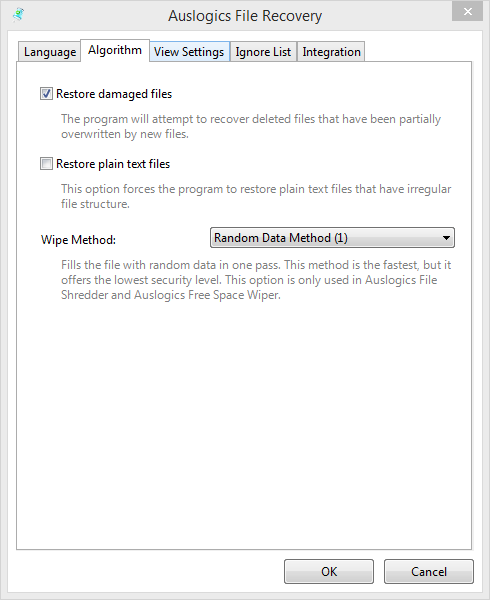 Выбор временного диапазона в Auslogics File Recovery
Выбор временного диапазона в Auslogics File Recovery
Шаг 4. Дополнительные параметры поиска файлов в Auslogics File Recovery
В программе желательно обязательно активировать опцию «Выполнять глубокое сканирование». Скорость поиска заметно уменьшится как на флеш-накопителе, так и на быстром SSD-диске. Остальные опции можно оставить как есть. Далее наживаем кнопку «Поиск».
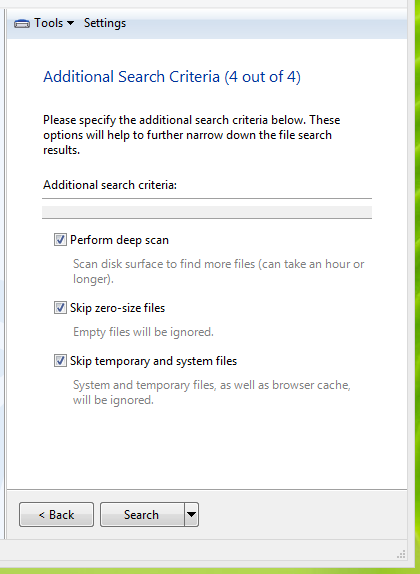 Дополнительные параметры сканирования жесткого диска
Дополнительные параметры сканирования жесткого диска
В результате, вы получите список найденных файлов. Далее мы производим файловое восстановление после форматирования в Auslogics File Recovery.
Шаг 5. Просмотр результатов поиска при восстановлении файлов
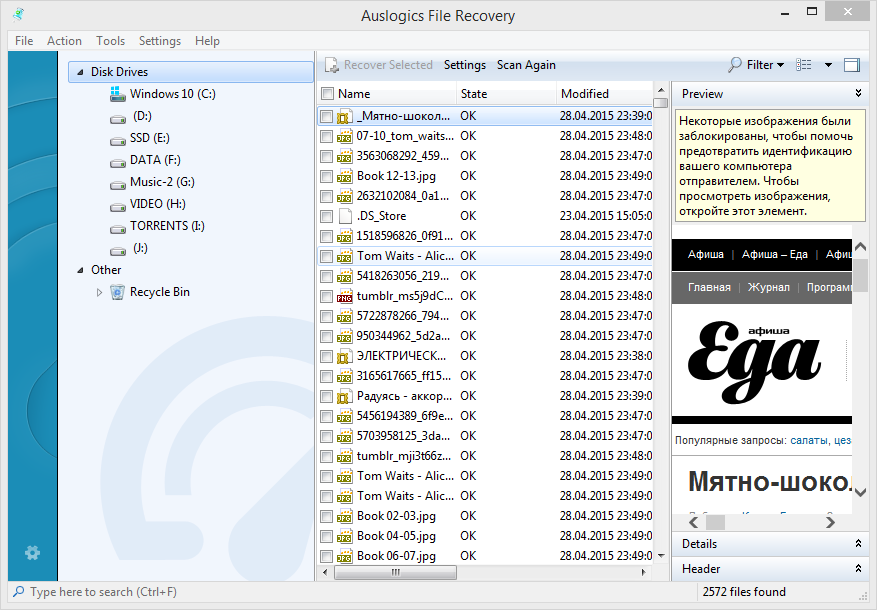 Просмотр результатов поиска в окне Auslogics File Recovery
Просмотр результатов поиска в окне Auslogics File Recovery
Как видно на скриншоте, большинство восстановленных файлов на жестком диске утратили свой первоначальный заголовок. В то же время, для поиска и корректного восстановления нужных данных вы можете задействовать предосмотр и просмотр по заголовкам – который полезен в самых затруднительных ситуациях, когда файл доступен лишь частично.
В настройках программы (меню Инструменты – Настройки...) также полезно активировать опцию Restore damaged files, она позволяет сканировать поврежденные файлы (что часто случается в восстановленными данными после форматирования).
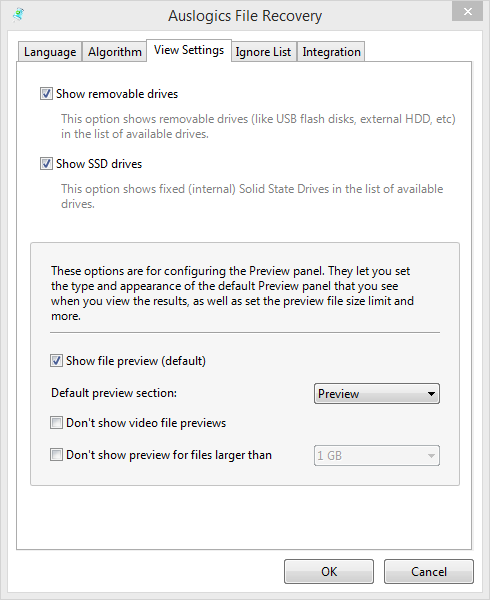 Опция вероятного восстановления поврежденных файлов после их форматирования
Опция вероятного восстановления поврежденных файлов после их форматирования
Восстановление файлов после удаления или форматирования раздела
Случается и другая ситуация, когда вы удалили раздел и на его месте, после удаления, создали другой. По сути, такое удаленные тоже можно отнести к форматированию, поскольку данные не были удалены физически, а перезаписаны другой информацией.
Итак, приступаем к делу. Заходим в Инструменты – Поиск потерянных разделов.
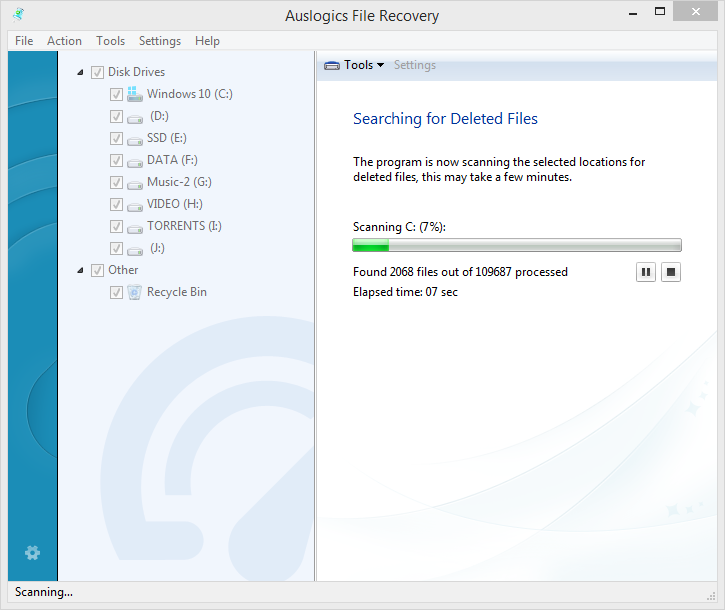 Поиск потерянных разделов на жестком диске после их форматирования в приложении Auslogics File Recovery
Поиск потерянных разделов на жестком диске после их форматирования в приложении Auslogics File Recovery
В появившемся окне программы Auslogics File Recovery (на русском) нужно указать диск для поиска удаленных разделов и диапазон сканирования, чтобы восстановить данные. В результате, будет доступен список, отображаемый в дальнейшем внизу списка всех дисков в главном окне программы. Можете работать с этими разделами по аналогии с вышеописанными шагами, сканируя их на предмет необходимой информации.
Резюме. Таким образом, мы пояснили, как восстановить файлы после форматирования на примере замечательной утилиты Auslogics File Recovery. Если у вас будут вопросы по ее использованию, не стесняйтесь задавать их через форму обратной связи на сайте.
Восстановление данных после форматирования жесткого диска или флешки
К сожалению, какими бы успешными и популярными ни были программы для оперативного восстановления информации, ни одна из них не сможет дать стопроцентной гарантии результата и восстановления абсолютно всех данных. Ввиду этого полностью полагаться на них не стоит. Лучшим способом увеличить шансы на восстановление будет сведение к минимуму любых действий с винчестером, с которого были удалены данные, чтобы исключить возможность заполнения (перезаписи) необходимого нам сектора жёсткого диска или флешки. Восстановление данных с флешки после форматирования будет наиболее успешным, если после него (форматирования) никаких данных на неё более не записывалось.
Если вы просто удаляете файлы стандартными средствами виндоус – фактического их удаления не происходит, хотя вам эти файлы больше не показываются, т.е. они ещё остаются на винчестере, но при этом становятся недоступными для вас. Учтите, что данные, удалённые с системного диска (где установлена операционная система), будет восстановить сложнее, чем с других секторов.
Windows постоянно производит определённые правки на этом разделе, записывая новую информацию, которая легко может попасть в тот раздел, который необходим вам для восстановления информации. Кроме того, даже если вы сразу начнёте искать в поисковых системах, как восстановить удалённые данные, временные файлы интернета и куки могут быть, опять-таки, записаны в тот раздел, где хранилась ваша информация
Поэтому запомните — системный диск крайне нежелательно использовать для хранения важной и необходимой информации
Эффективные программы для востановления файлов после форматирования
Наиболее популярными решениями для восстановления утерянных данных являются специализированные программы
Если вопрос стоит о действительно важной информации или о восстановлении коммерческих или корпоративных данных, то лучше обратиться к платным решениям от известных производителей. Для большинства же домашних потребностей подойдут и бесплатное программное обеспечение типа:
- PC Inspector Smart Recovery;
- Pandora Recovery;
- PC Inspector File Recovery;
- Recuva;
- FreeUndelete;
- Undelete Plus;
- SoftPerfect File Recovery.
Данные программы отличаются перечнем возможностей, размером, сложностью и проработанностью. В любом случае, возможностей любой из них вам должно хватить для бытовых задач. Попробуйте, при возможности, несколько, и выберите наиболее подходящую для себя.
Как восстановить флешку без форматирования?
Иногда каждому может встретиться достаточно неприятная ситуация — флешка вставляется в соответствующий порт компьютера, а компьютер, в свою же очередь, информирует вас, что флешку невозможно прочитать и предлагает только один вариант — отформатировать её. Особенно неприятно такое видеть, если дополнительной копии данных, что хранятся на флешке, нет. В таком случае у вас есть два варианта решения вопроса:
- Попробовать вставить флешку в другой порт или в другой компьютер. Хоть этот способ и выглядит слишком простым и наивным, но очень часто он даёт необходимый результат. Так что, прежде чем делать кардинальные шаги, попробуйте самые очевидные;
- Если же первый вариант не помог, то можно согласиться на форматирование, но обязательно при выборе способа отметить галочкой пункт «Быстрое (очистка оглавления)».
Как восстановить отформатированную флешку?
В случае быстрого форматирования все данные на ней сохранятся, и можно будет применять любое программное решение для восстановления информации из указанных выше. Главное, после форматирования ничего на флешку не записывать до восстановления старых данных!
Смотри наши инструкции по настройке девасов в ютуб!
Использование Aiseesoft Data Recovery для восстановления удаленных файлов и данных после форматирования
Получить бесплатную лицензию на почту на момент написания статьи всё ещё можно на следующей странице — https://www.aiseesoft.de/support/versteckte-ordner-anzeigen/ (достаточно предоставить имя и адрес электронной почты, куда придет ключ регистрации для ввода в программе).
Сам процесс восстановления после установки Aiseesoft Data Recovery выглядит следующим образом:
- Выбираем диск (или раздел на диске), с которого будет производиться восстановление, а также отмечаем типы файлов, которые следует искать.
- Нажимаем кнопку Scan (сканировать) и ждем. Сначала будет выполнен процесс быстрого сканирования (может найти файлы после простого удаления), а затем — автоматически запуститься процесс глубокого сканирования (может сработать в более сложных случаях, например, после форматирования флешки или жесткого диска в другой файловой системе).
- Найденные файлы с возможностью предварительного просмотра для поддерживаемых типов файлов (по двойному клику) появляются в окне программы по мере сканирования. Процесс поиска можно поставить на паузу и сохранить, либо полностью остановить.
- По завершении достаточно будет выбрать (отметить) файлы или папки, которые требуется восстановить, нажать кнопку «Recover» и указать место сохранения (не сохраняйте их на тот же накопитель, с которого производится восстановление).
А теперь про мою оценку результата. Для теста я использовал ту же флешку, отформатированную из FAT32 в NTFS, которую в последнее время проверяю во всех аналогичных программах восстановления данных, и вот что имеем в Aiseesoft Data Recovery:
- Восстановлено то же количество файлов JPG, что и в большинстве других аналогичных программ (есть те, что вообще не находят файлов после форматирования в другую файловую систему, эта — находит).
- Файлы .PSD (формат Adobe Photoshop) не найдены, хотя поддержка формата заявлена, а некоторые другие программы их на этом же накопителе находят, например — бесплатные PhotoRec и Puran File Recovery. Вывод — видимо, меньше поддерживаемых сигнатур файлов в рассматриваемой программе.
- Процесс восстановления очень долгий, если сравнивать с другим таким ПО. На флешку 32 Гб USB 3.0 ушло более 2 часов. Но это можно рассмотреть и как положительный момент: значит, в программе свои алгоритмы и, возможно, она сможет справиться там, где другая утилита результата не покажет.
С другой стороны, в последнем пункте я могу и ошибаться: уж очень эта программа похожа на клон некоторых других таких утилит со слегка измененным интерфейсом. А мне часто встречаются чуть-чуть разные и как будто от разных компаний, но абсолютно на одинаковом «движке» сделанные программы для восстановления данных.
Вердикт: пока дают бесплатно можно использовать. Насчет покупки есть сомнения — считаю, что упомянутые выше две бесплатные программы для восстановления данных будут лучше.
А вдруг и это будет интересно:
Disk Drill
Утилита, которая пользуется особой популярностью именно среди пользователей яблочной операционной системы MacOS. Только недавно стала доступной для Windows.
Disk Drill
Есть определённый недостаток в виде ограничений по объёму восстанавливаемых данных в бесплатной версии. Он составляет 1 ГБ.
Ещё один недостаток в необходимости установки приложения. Странно, поскольку такая процедура ведёт к перезаписи данных, и сама утилита в итоге может помешать вернуть часть утраченных данных.
При этом регулярное использование программы позволяет организовать полноценный учёт всех удалённых файлов, восстановить их за счёт резервного копирования. Работает с большим количеством файловых систем. Русского языка интерфейса тут нет.
Для работы необходимо:
- установить программное обеспечение на компьютер;
- запустить приложение через права администратора;
- выбрать носитель с форматированными данными;
- определить подходящий вариант сканирования;
- кликнуть по кнопке Recovery;
- по завершению сканирования выбрать файлы для восстановления;
- нажать на Recover.
Вероятность вернуть потерянную информацию с помощью этого приложения довольно высокая.
Pandora Recovery
Бесплатная программа Pandora Recovery не очень известна, но, на мой взгляд, является одной из лучших в своем роде. Она очень проста и по умолчанию взаимодействие с программой осуществляется с помощью очень удобного мастера восстановления файлов, который идеально подойдет для начинающего пользователя. Недостаток программы — она очень давно не обновлялась, хотя и работает успешно в Windows 10, 8 и Windows 7.
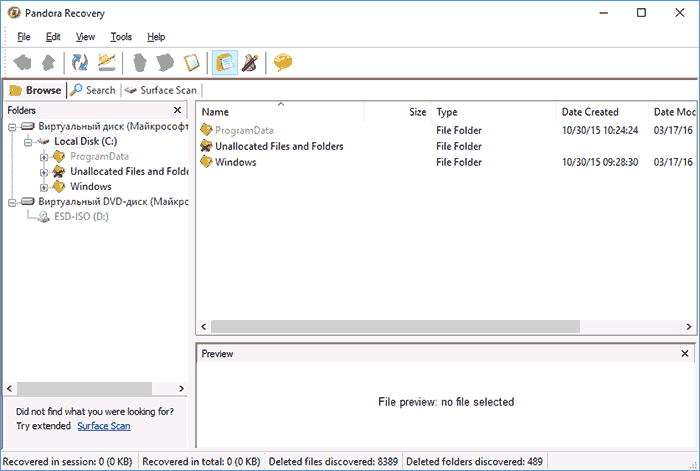
Кроме этого, в наличии функция «Surface Scan» (Сканирование поверхности), позволяющая найти большее количество различных файлов.
Pandora Recovery позволяет восстановить удаленные файлы с жесткого диска, карты памяти, флешки и других накопителей. Имеется возможность восстановить файлы только определенного типа — фотографии, документы, видео.
Случайно удалить файлы с компьютера достаточно просто. Но вот восстановить их бывает проблематично. Особенно, если не знаешь, с чего начать. Ниже вы найдете подборку программ для восстановления удаленных файлов для Windows. Вы можете смело использовать любую из них для возвращения потерянных данных.
Лучше всего держать одну из таких программ установленной у себя на компьютере, чтобы в случае необходимости просто запустить и восстановить потерянные файлы без особых проблем
Это крайне важно, так как успех процедуры зависит от количества файловых операций (записи на диск), которые произошли после удаления файлов
В сети существует великое множество самых разнообразных программ. Ежедневно пользователи устанавливают и удаляют разные программы. В некоторых случаях по самым разным причинам происходит системный сбой, и некоторые данные могут легко пропасть. Самыми важными данным на наших компьютерах являются документы, фото, аудио и видео архивы. Чтобы предостеречь себя от потери важных данных крайне рекомендуется регулярно создавать резервные копии. Ну а если так произошло, что данные потеряны, а резервной копии нет, то на помощь приходит Recuva. Это бесплатная программа для легкого восстановления удаленных файлов (будь-то в результате сбоя или ошибочно удаленные пользователем).
О создании резервных копий говорилось много, но все же ситуации бывают разные. Иной раз может выйти из строя диск, либо его случайно отформатируют, забыв списать с него важные данные. В результате срочно требуется восстановление. В этом случае на помощь приходит программный комплекс Hetman Partition Recovery.
По заверениям разработчиков, данный продукт поможет восстановить данные с жестких дисков, USB-дисков и даже карт памяти в результате случайного удаления, форматирования, удаления «мимо Корзины» через Shift + Del, блокировки вирусом, системного сбоя или же повреждения носителя.
Undelete 360 – программа для восстановления файлов. Undelete 360 полностью бесплатна (для домашнего использования) и имеет качественный перевод на русский язык. Для сканирования и восстановления данных, в отличие от любых других аналогичных программ, приложение использует более эффективный алгоритм поиска, что позволяет существенно уменьшить время, затрачиваемое на предварительное сканирование жестких дисков. Приложение умеет работать с флеш носителями, картами памяти, CDDVD, ZIP, внешними HDD и т.д.
Информация – это ценность, и потерять такую ценность весьма и весьма неприятно. А в некоторых случаях информация настолько ценна, что ее стоимость может достигать десятков, сотен и даже миллионов рублей/долларов. Жесткие диски, флеш-карты и карты памяти, которые хранят наши данные, позволяют достичь очень высокой степени надежности хранения, но и у них бывают сбои. Помимо сбоев устройств, к потерям информации ведет и человеческая рассеянность – любой пользователь может запросто «по инерции» удалить важные документы, и лишь потом осознать, что он сделал что-то не так. В любом из вариантов есть шанс восстановить информацию. В том случае, если это не аппаратный сбой, то можно попробовать осуществить восстановление самостоятельно при помощи специализированных утилит. Одним из средств воскрешения файлов с носителей является EaseUS Data Recovery Wizard Free.
Наткнулся на интересную и бесплатную (для частного использования) утилиту для восстановления удаленных данных под названием FreeUndelete. Разрабатывает ее компания Recoveronix, среди клиентов которой, если верить данным официального сайта, такие американские гиганты как AT&T, Intel, Cisco Systems, Bank of America, Chase Manhattan Bank и многие другие. Компания является партнером Microsoft и специализируется на утилитах для восстановления данных.
Обзор бесплатных программ для восстановления данных с жесткого диска после форматирования
В данном разделе мы рассмотрим наиболее популярный бесплатный софт для восстановления файлов.
Recuva — программа для восстановления данных с жесткого диска на русском языке, которая приобрела наибольшую популярность среди бесплатных вариантов приложений. Главным отличием Recuva является простой и удобный интерфейс. Благодаря «Мастеру восстановления», принципом восстановления с лёгкостью овладеют даже пользователи, которые очень далеки от работы с файлами.
Программа также имеет Portable версию, представляющую удобства работы со многими устройствами. Recuva также получила поддержку основных операционных систем WindowsXP, 7, 8/8.1.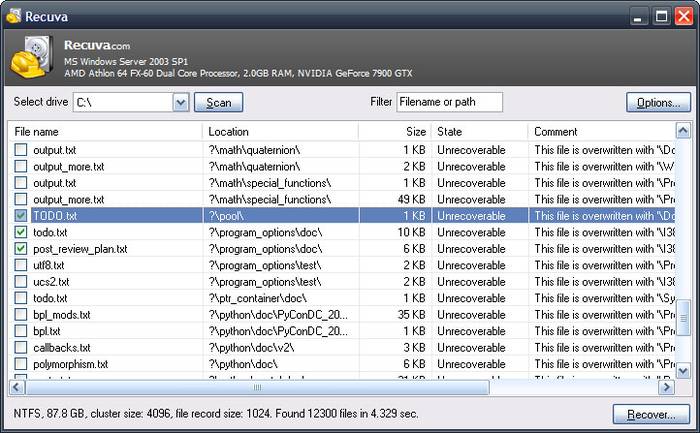
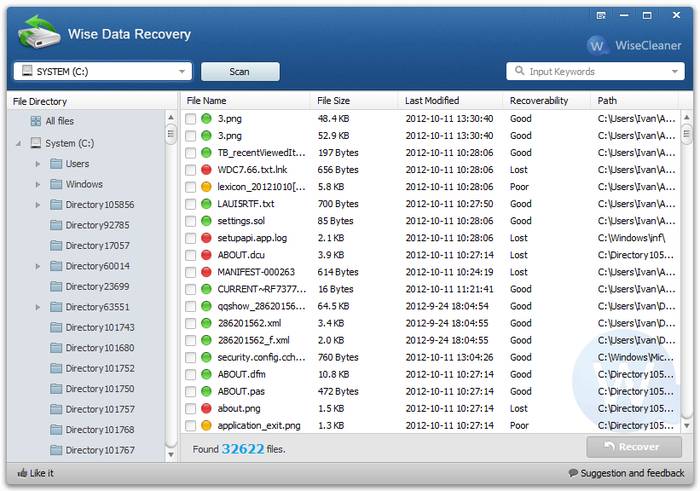
EaseUS Data Recovery — программа для восстановления данных с внешнего жесткого диска, имеющая мощный функционал, благодаря которому пользователь может восстановить данные в различных ситуациях. Приложение предоставляется разработчиками условно бесплатно, без покупки продукта восстановить можно информации объём которой составит не более 2 Гб. Отличием программы является поддержка не только операционной системы Windows, но также и Mac OS, включая последние версии 10.9 и 10.8.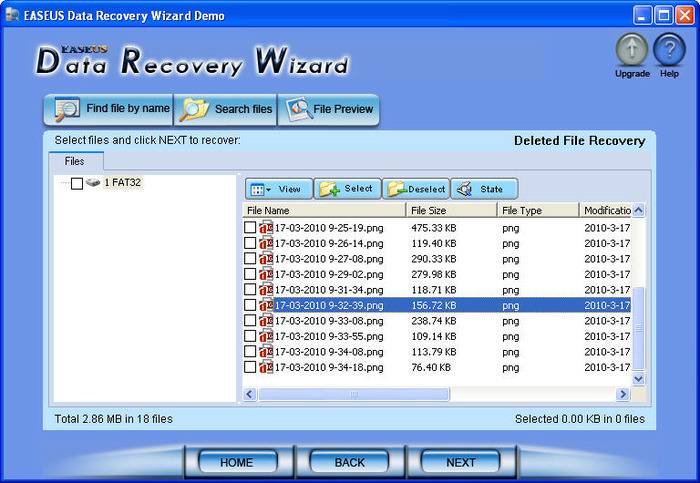
Ещё одна довольно популярная программа Undelete 360 для восстановления удалённых файлов с различных накопителей. Программа также имеет возможность восстанавливать файлы, потерянные в результате системных сбоев или незначительных механических повреждений накопителей.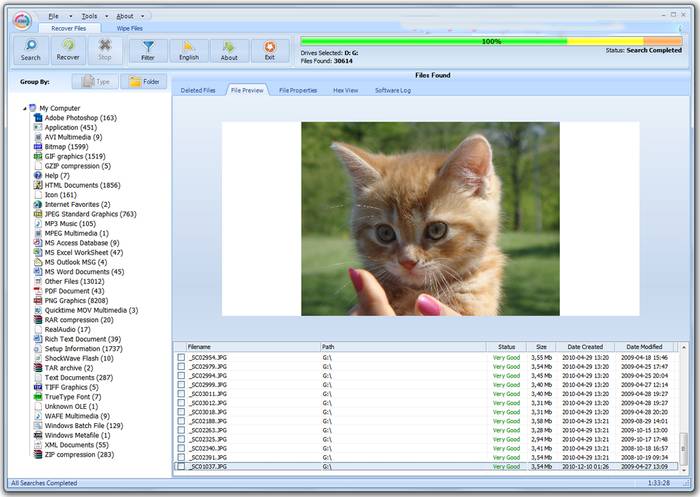
Пятое место в списке наиболее популярных программ для восстановления удалённых файлов занимает программа Mini Tool Partition Recovery. Приложение имеет простой и понятный интерфейс, благодаря которому с программой удобно работать как опытным, так и начинающим пользователям. Разработчик данного приложения также имеет платные варианты, предоставляющие более широкий функционал для работы с удалённой информацией.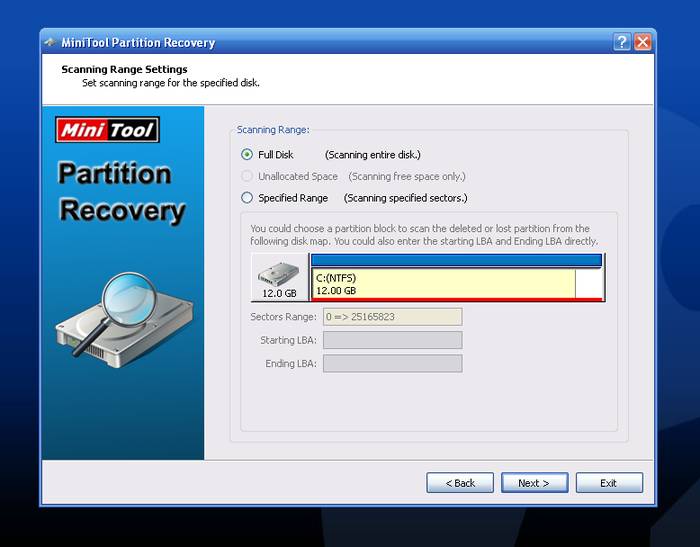
PC Inspector File Recover представляет собой ещё один бесплатный вариант приложения для восстановления файлов разнообразных расширений. Несмотря на то, что данное приложение является менее популярным в сравнении с конкурентами, ему удаётся восстановить файлы даже в тех случаях, когда другие программы не справляются с данной задачей.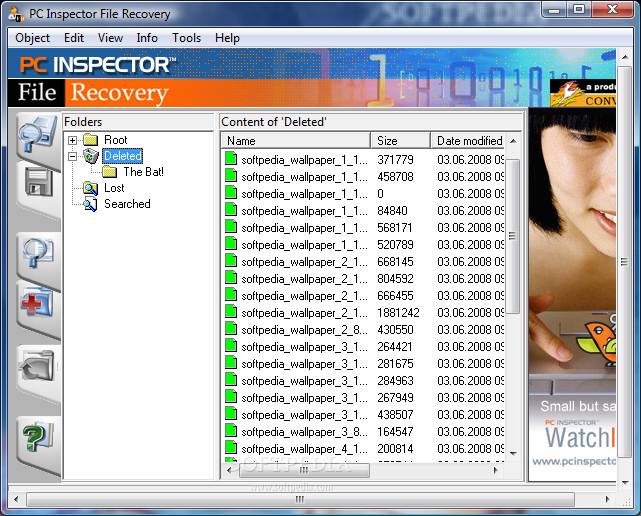
Программа Soft Perfectfile Recovery отличается небольшим размером – всего 500 Кб. Программа справляется лишь с восстановлением удалённых файлов, потерянную информацию после изменения файловой системой или же форматирования восстановить не удастся.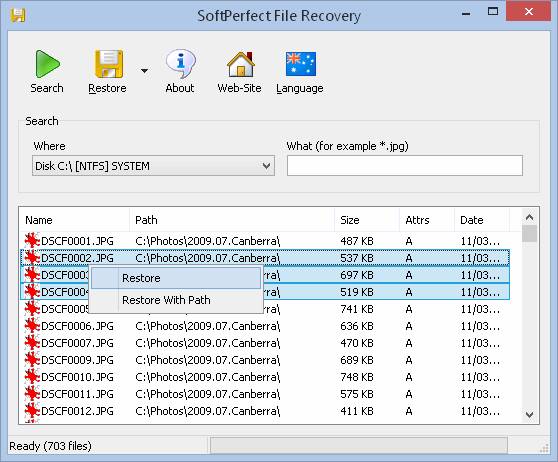
Для пользователей, работающих с изображениями, предоставляем программу Photo Rec. Данное приложение имеет широкий набор функций для восстановления фотографий, которые были удалены. Особенностью является отсутствие привычного интерфейса, поэтому данный вариант подойдёт лишь опытным пользователям.
CD Recovery Tool Box предназначена для восстановления файлов с CD и DVD дисков. Программа позволяет просканировать диск для получения информации о удалённых файлах, которые подлежат восстановлению. Приложение работает также и с повреждёнными и поцарапанными дисками, предоставляя возможность восстановить наибольшее количество уцелевших файлов.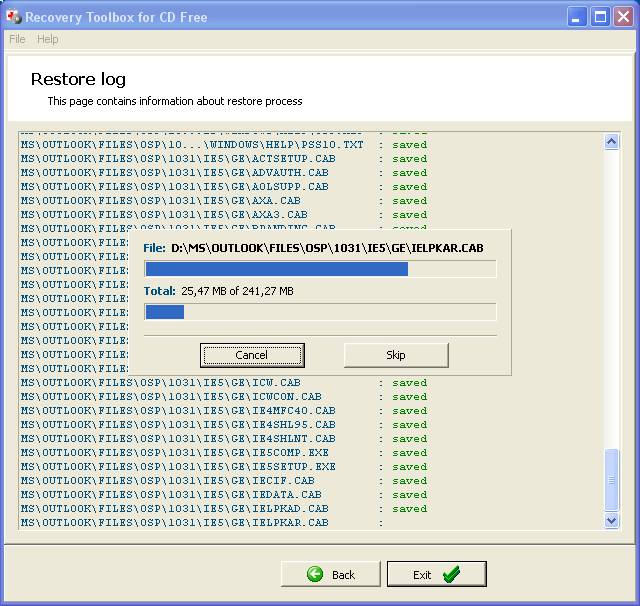
Последней программой в списке наиболее популярных приложений для восстановления удалённых файлов является Pandora Recovery. Несмотря на то, что приложение не пользуется большой популярностью, оно является одним из наиболее мощных инструментов для выполнения операций с удалёнными или же потерянными файлами. Pandora Recovery работает как с жёсткими дисками, так и с картами памяти, флеш-накопителями и переносными HDD.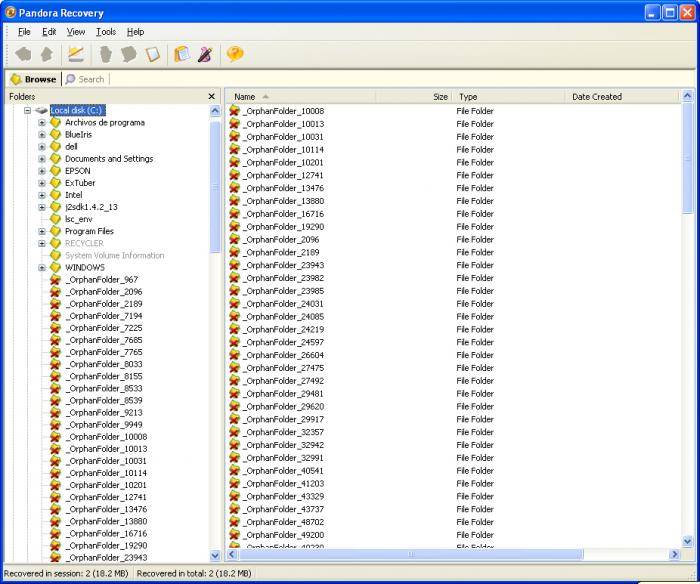
Глубокий анализ
Высокая скорость выполнения быстрого анализа имеет обратную сторону – чаще всего не все удаленные файлы будут найдены. Вот для таких ситуаций и рекомендуется использовать углубленный анализ. Для удобства его выполнения в корне каждого логического диска появляется папка «Глубокий анализ». Щелчок по этой папке запускает процедуру поиска. Отличие его в том, что поиск выполняется по файловым сигнатурам, но зато теряется информация об именах, размерах, датах создания файлов. Эта же процедура запускается в том случае, если для анализа выбирается физический носитель. Время поиска существенно выше, и для больших разделов может выполняться более часа.
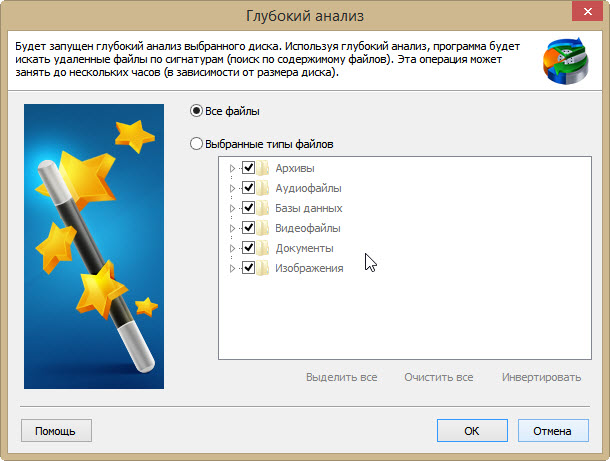
Процесс анализа можно прервать в любой момент, а затем выполнить его заново. Результаты глубокого анализа будут отображаться в его папке, где все файлы будут рассортированы по типам.
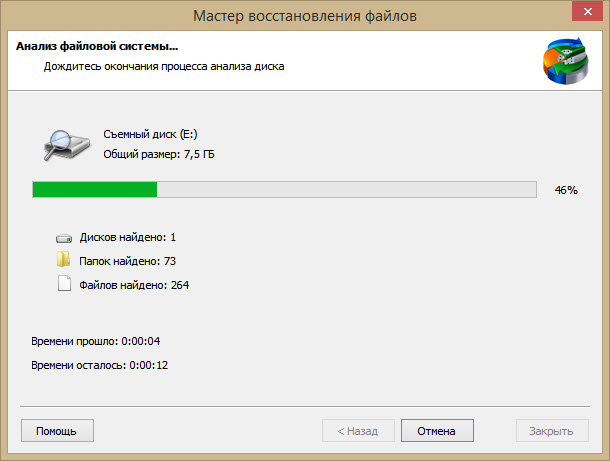
На съемном носителе проверил возможность восстановления информации после его форматирования. Если было выполнено быстрое форматирование (простая очистка оглавления), то глубокий анализ позволил получить полную информацию как о файлах, которые присутствовали на носителе перед форматированием, так и о файлах, которые были до этого удалены. А вот после полноценного форматирования, не говоря уже о тех случаях, когда проводится дополнительная зачистка секторов, программа ничего обнаружить не смогла.
GetDataBack
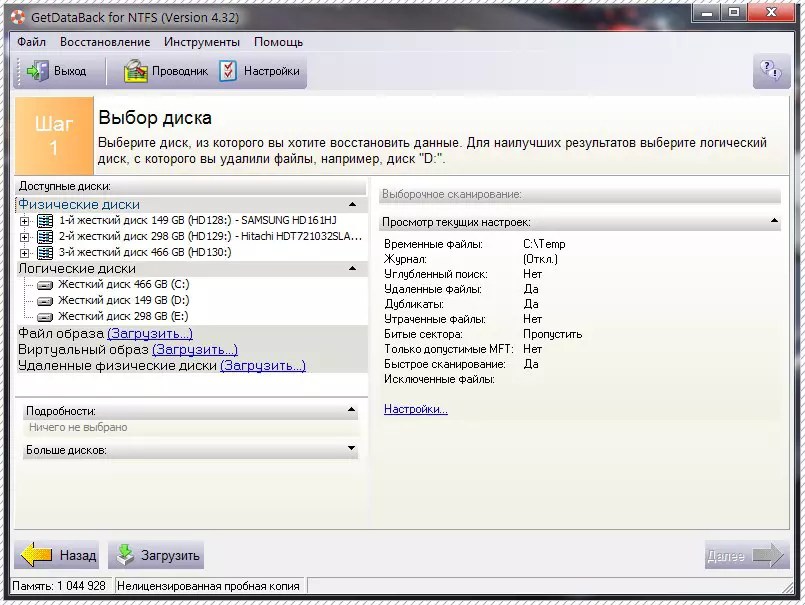
Детальные инструкции, сопровождающие каждый шаг восстановления данных, помогут справиться с программой даже пользователям с минимальным запасом знаний.
В первом шаге потребуется выбрать носитель. В левой части экрана будет список доступных. Во втором шаге потребуется выбрать тип файловой системы.
Стандартная для флешек файловая система – FAT32 , но возможны и варианты.
В третьем шаге в окне программы будет развернутый навигатор по просканированному носителю. Все файлы будут размечены согласно легенде в нижней части окна.
Теперь останется только скопировать необходимые.
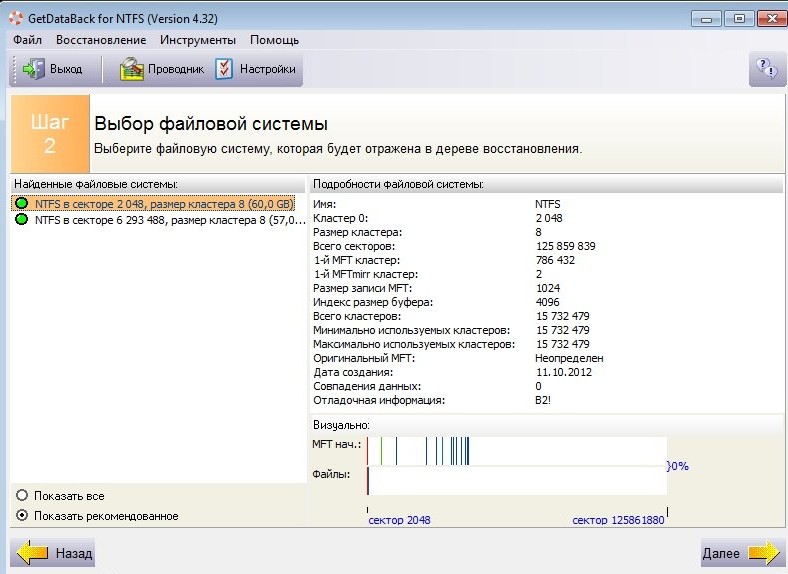
Восстановление отформатированной флешки: как вернуть удаленные файлы?
Зачастую система любого устройства предлагает форматирование накопителя. Причин может быть много – ошибки, неправильное извлечение карты памяти, влияние вирусного софта и пр. И вот вы решились и отформатировали флешку. Но информация с носителя пропала. А там были фото, важные документы или пр. полезная информация. Не расстраивайтесь. В некоторых случаях данные можно восстановить. Попытаться точно стоит
При этом не важно, какое у вас устройство – смартфон на андроиде либо планшет с windows 10. Ниже мы и расскажем, как восстановить флешку после форматирования
Чтобы не делать лишнюю работу и зря не тратить время на восстановление информации после форматирования, необходимо понять, когда можно вернуть потерянные файлы. Довольно высоки ваши шансы на успех, если:
-
Форматирование было быстрое, а не низкоуровневое (полное).
Ведь в таком случае данные не стираются. Обнуляется лишь информация в заголовках. После чего система помечает все файлы как несуществующие. Но на самом деле они остаются на карте памяти. При низкоуровневом (полном) форматировании происходит перезапись всех секторов на флешке. То есть носитель становится свободным. -
После форматирования на флешку (или карту памяти) ничего не записывалось.
Иначе новые данные «встали» на место старых. Это значит, что вернуть информацию, которая хранилась на съемном диске до процедуры форматирования, не получится. В лучшем случае вы сможете восстановить только часть файлов.
Как быть, если проводилось полное форматирование или после него флешка активно использовалась для записи новых данных? Тогда стоит понять, что чудес не бывает. Ни одна программа восстановления уже, скорее всего, не справится с поставленной задачей.
Dead Disk Doctor
Прога отличается оригинальным алгоритмом поиска и исправления ошибок на частично нечитаемых носителях. Она позволяет минимизировать потери «живых» данных при попытках восстановления информации в «мертвых» областях при блочном считывании. Файл прочитывается блоками по 10 Кб, и, когда устройство (CD-ROM, например) выдает ошибку, размер блока уменьшается в 10 раз, попытка повторяется, и так – до тех пор, пока блок данных не будет прочитан без ошибок. Если размер блока достигает минимума, программа пропускает один байт и начинает чтение со следующего. После удачного прочтения размер блока увеличивается в 10 раз и т.д., пока не достигнет максимума — 10 Кб.
Благодаря такому нестандартному решению во многих случаях удаётся восстановить даже ту информацию, которая не поддалась иным антиделетёрам.
Восстановление и сохранение данных
Чтобы восстановить просканированный раздел с сохранением его структуры либо восстановить только некоторые файлы данной директории, выделите выбранные тома или файлы и нажмите кнопку «Восстановить» на главной панели. Также можете воспользоваться контекстным меню.
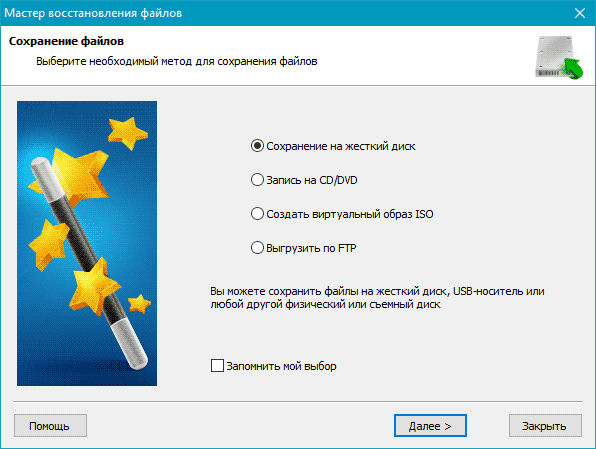
Если необходимо восстановить несколько файлов из разных папок, воспользуйтесь «Панелью списка восстановления». Для этого просто перетащите файл на Панель списка восстановления или, нажав правой кнопкой мыши, выберите в контекстном меню пункт «Добавить для восстановления». После того, как вы подготовили необходимые файлы, в главном меню программы выберите «Файл» – «Восстановить из списка». Откроется мастер сохранения.
В окне мастера «Сохранение файлов» выберите необходимый метод сохранения файлов: сохранить файлы на жесткий диск, записать на CD/DVD, создать виртуальный образ ISO, сохранить в Интернете через FTP-сервер.
Это простая в обращении и вместе с тем мощная утилита для возврата утерянных данных.
Для восстановления потребуется выбрать носитель из списка в левой части окна программы, после чего нажать кнопку QuickScan.
В навигаторе справа появится структура носителя. Удаленные файлы будут обозначены белыми иконками.
Затем достаточно выделить нужные документы и нажать кнопку Restore. В диалоговом окне указать директорию для сохранения восстановленных файлов и одобрить восстановление.
По завершении процесса восстановленные файлы будут готовы к использованию.
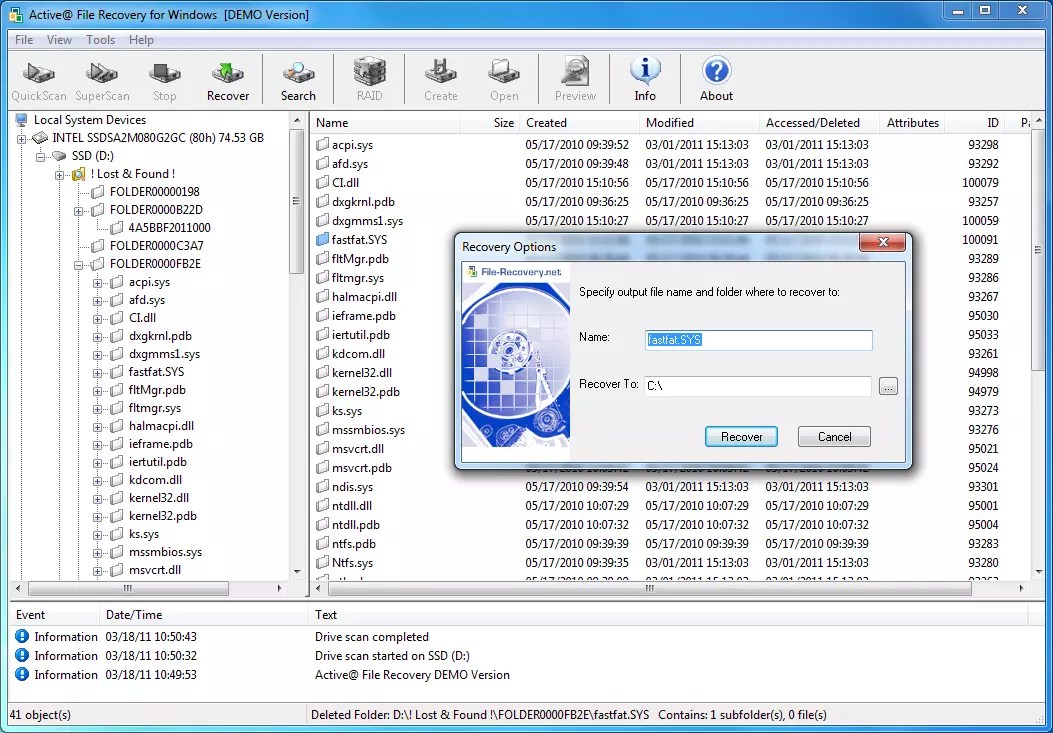
Достоинства:
Возможность работы с большим количеством носителей (вплоть до жестоко диска);
Простота в освоении и дружелюбный интерфейс;
Наличие бесплатной версии.
Недостатки:
Отсутствие русской локализации;
Бесплатная версия имеет ограничение по размеру восстанавливаемых файлов.
Hetman Partition Recovery – софт для восстановления данных
Данная утилита считается одной из эффективных в восстановлении информации, ведь работает со всеми современными типами файловых систем на базе Windows и способна восстановить данные с «мобильных» носителей информации, а также с жестких дисков ПК.
Кроме того, программа Hetman Partition Recovery имеет русскоязычный интерфейс, что очень радует!
Программа при установке требует лицензионный ключ и является платной, что должно быть признаком эффективной и качественной работы. Однако, давайте запустим ее в работу и проверим это.
Итак, при запуске Hetman Partition Recovery на фоне основного окна появляется окно «помощника», который дает советы по ходу восстановления. Его можно отключить, убрав соответствующую «галочку», но я этого делать не буду, так как пользуюсь ей в первый раз:
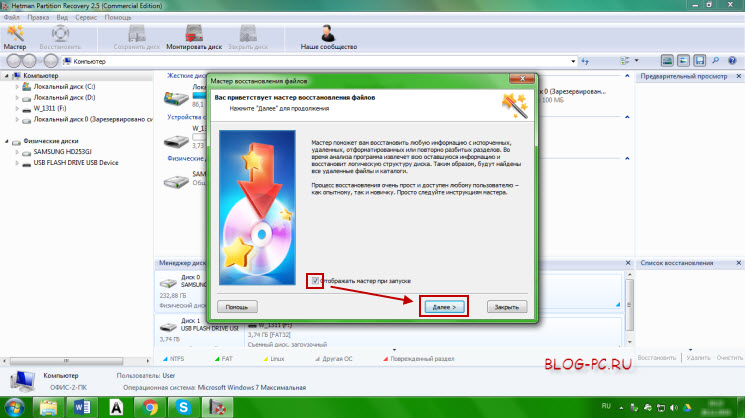
Следующий шаг предлагает выбрать носитель, подлежащий восстановлению. Здесь отображаются все диски и съемные носители, которые в данный момент работают на ПК. Я выбираю нужную флешку:
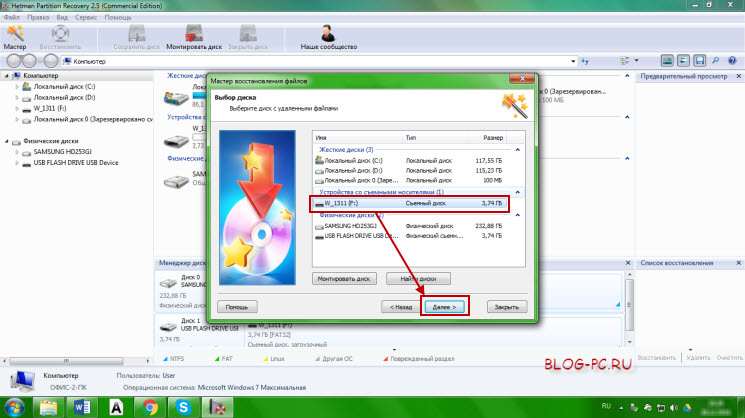
К слову, если пользователь настолько неопытен, что не знает, как поступить, тут есть кнопка «Помощь», открывающая подробную инструкцию.
Однако, не будем отвлекаться от основного. Нужный носитель выбран и следующим шагом является выбор типа сканирования. Программа предлагает быстрое и глубокое сканирование. Основываясь на своем опыте работы на ПК я выбираю «Полный анализ», который, как заявлено, находит всю информацию и восстанавливает файловую систему:
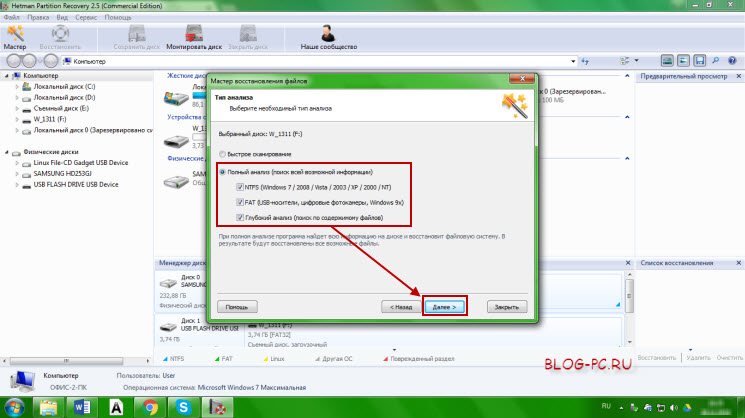
Я нажимаю «Далее» и программа запускает поиск информации, так что нужно немного подождать:
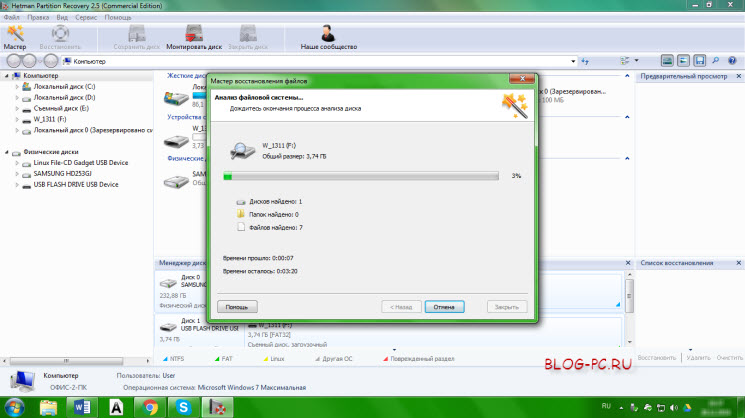
Процесс завершен, и я жму «Готово»:
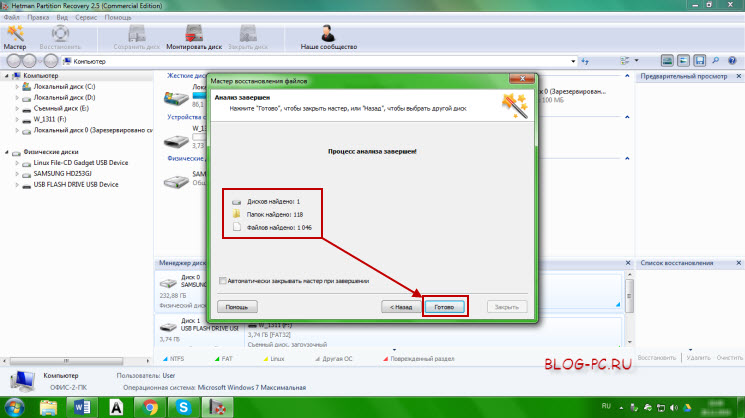
В результате программа отобразила в рабочем поле 2 папки, с которыми я пока не совсем понимаю, что нужно делать:
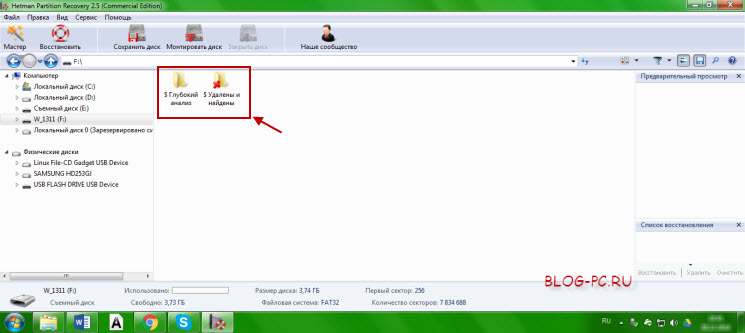
Исследовав эти папки, в папке «$ Глубокий анализ» я нашел (как я понимаю) все восстановленные файлы:
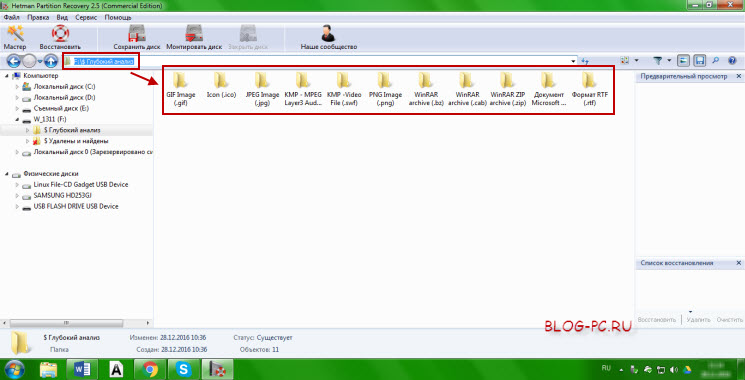
Затем их нужно выделить и скопировать в правую часть, где находится рабочее поле «Список восстановления»:
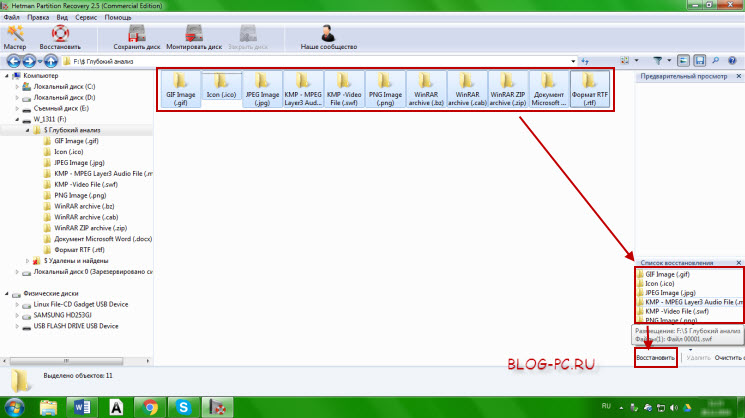
Затем жму «Восстановить» и получаю сообщение с предложением выбрать метод сохранения файлов. Выбираю жесткий диск и «Дальше»:
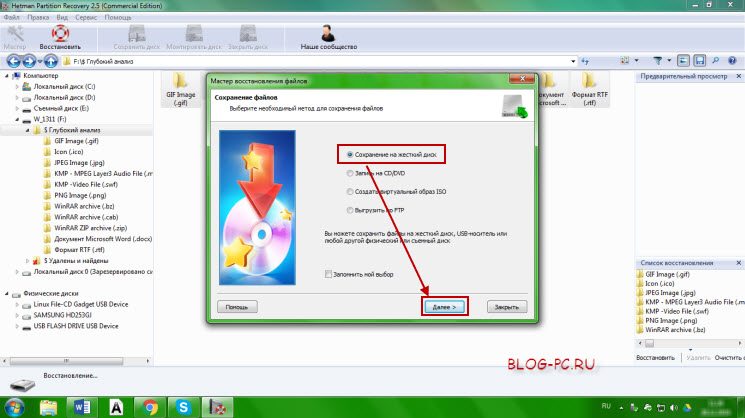
Следующим сообщением будет выбор места сохранения. Это будет привычная папка на диске D. Затем можно наблюдать процесс сохранения файлов на диск:
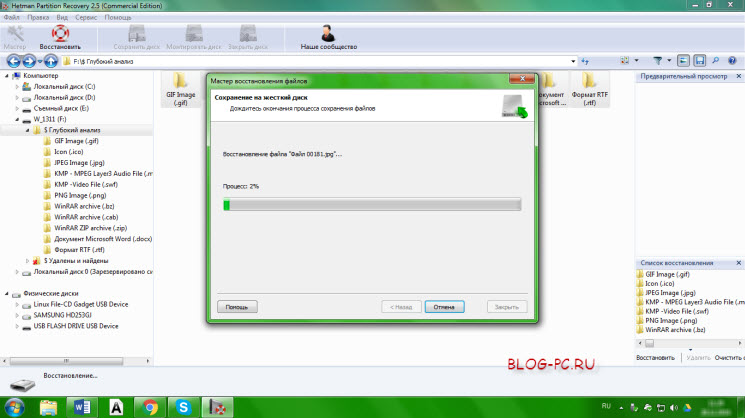
Данный процесс заканчивается вот таким сообщением:
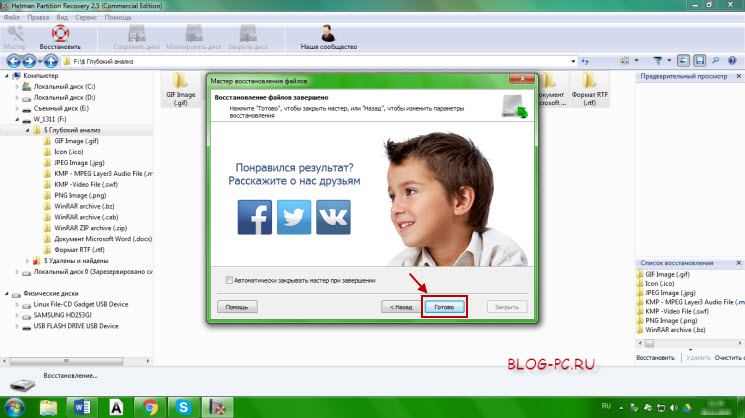
Теперь можно посмотреть в папке состояние и наличие восстановленных файлов. Здесь информация сгруппирована согласно типу файлов и имеются данные, которые содержались на флешке не только в ходе сравнения программ, но и в более ранний период:
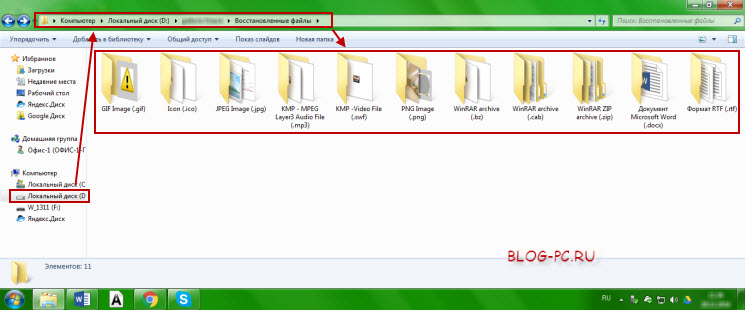
Итак, утилита Hetman Partition Recovery также показывает довольно хорошие результаты и сохраняет большое количество информации. Это позволяет рекомендовать ее для активного использования.
Разбираемся, как восстанавливаются файлы
Каким же образом возможно восстановление файлов если файлы удаляются из памяти жёсткого диска? Всё довольно просто! При удалении файлов, даже из корзины, Windows не выполняет никаких функций, кроме как отмечает удалённые файлы, что они «удалены».
То есть при необходимости свободного места эти файлы действительно будут удалены, но в течение какого-то промежутка времени они будут по-прежнему храниться на жёстком диске. Если пользователь попытается восстановить ваши файлы в этот период, то в большинстве случаев, ему удастся вернуть необходимую информацию.
Восстановлением файлов, как было указано ранее, и занимаются программы, имеющие различный функционал, а также некоторые особенности. Так как количество данных программ перевалило далеко за десяток, то довольно трудно выбрать наиболее подходящий вариант. Постараемся разобраться, какие-же следует использовать программы.
3 бесплатных решения для восстановления файлов с отформатированной флешки
Важно
Прекратите использование USB-накопителя сразу же после его форматирования и как можно скорее восстановите файлы с устройства. Потому что, как только данные будут перезаписаны, вы потеряете шанс восстановить отформатированные файлы
Чем быстрее вы выполните восстановление устройства, тем выше вероятность успешного извлечения данных.
После форматирования флеш-накопителя выберите одно из приведенных ниже решений для восстановления данных устройства
EaseUS Data Recovery Wizard поможет вам восстановить файлы с отформатированного носителя эффективно и абсолютно бесплатно. Кроме USB-накопителя, программа также позволяет восстанавливать файлы с отформатированного жесткого диска компьютера, внешних дисков, SD-карты, карты памяти и других совместимых с ПК устройств хранения данных. С помощью нашей утилиты вы сможете восстановить отформатированный носитель всего за три шага. Узнайте, как же использовать нашу программу с помощью подробного руководства:
1. Загрузите и установите на свой компьютер EaseUS Data Recovery Wizard.
2. Используйте установленную программу для поиска и восстановления потерянных данных. Выберите раздел диска или папку, из которой «пропали» ваши данные. Затем нажмите кнопку «Сканировать».
3. Когда сканирование будет завершено, найдите в списке результатов нужные вам файлы и папки.
Выберите их и нажмите кнопку «Восстановить». При выборе места для сохранения восстановленных данных не следует использовать тот же диск, который вы сканировали!
Способ 2. Извлечение данных с отформатированной флешки с помощью CMD
В качестве встроенного приложения управления в Windows командная строка используется некоторыми пользователями для различных команд. В частности же, её можно использовать и для восстановления данных.
Шаг 1. Подключите USB-накопитель к компьютеру.
Шаг 2. Проверьте букву флешки через этот ПК.
Шаг 3. Щелкните на значок поиска на панели задач и введите «cmd», щелкните правой кнопкой мыши «Командная строка» и выберите «Запуск от имени администратора».
Шаг 4. Введите chkdsk F: / f в командной строке. (Замените F: на букву диска отформатированного устройства.)
Шаг 5. Введите Y, а затем введите букву диска флешки.
Шаг 6. Введите F: \ >attrib –h –r-s /s /d *.* и cmd начнёт восстановление всех файлов с отформатированного флеш-накопителя. (F означает букву носителя.)
В отличие от мастера восстановления данных EaseUS, который прост в использовании и позволяет выборочно восстанавливать определённые или все файлы, при использовании CMD могут возникать непредвиденные ошибки. Даже если командная строка и работает корректно, инструмент автоматически восстановит все отформатированные файлы, что может быть не совсем нужно вам.
Способ 3. Восстановление отформатированных файлов из резервной копии флешки
В редких случаях у пользователей имеется резервная копия своей флешки. Если же у вас её нет, стоит воспользоваться первым методом в целях эффективного восстановления. Кстати, это отличная привычка регулярно создавать резервные копии вашего накопителя с помощью надежного бесплатного программного обеспечения, чтобы заблаговременно уберечь себя от потери данных.

![Восстановление данных с жесткого диска – лучшие программы [2020]](http://tiniatov.ru/wp-content/uploads/e/5/6/e56ee79ca6314f340e2e02ca09766c4c.jpeg)