Screen Share LG, запуск на телевизоре
Осталось только запустить программу на телевизоре. Для того чтобы сделать это перейдите в меню смарт ТВ, здесь вы увидите иконку приложения, перейдите в интерфейс и выберите тот сервер, который создали на ноутбуке. Теперь вам доступен список файлов, к которым вы открыли доступ, выберите нужный и наслаждайтесь просмотром.
Вы можете мастерам из нашего сервисного центра, позвонив по телефону или написав свой вопрос на форму обратной связи.
Ваше сообщение отправлено.
Спасибо за обращение.
Возможно вас также заинтересует
Как пользоваться функцией?
Распространенный вопрос у владельцев смартфонов — как пользоваться Huawei Share. В стандартной версии люди используют опцию для обмена данными между телефонами.
Перед началом работы необходимо учесть два важных момента:
Как включить Huawei Share. Опустите верхнюю шторку, изучите полученную информацию и кликните на кнопку Начать. После включения опции все устройства, которые находятся поблизости, смогут определить ваш телефон и обмениваться с ним информацией. Если включена опция обмена данными с ПК, компьютер в сети также сможет определить смартфон и получить доступ к файлам. Для работы функции потребуется Вай-Фай и Блутуз. Также Huawei Share запрашивает право сохранения ника и фотографии профиля Хуавей на других устройствах. Это упрощает поиск вашего смартфона другими пользователями. После подтверждения информации опция включается.
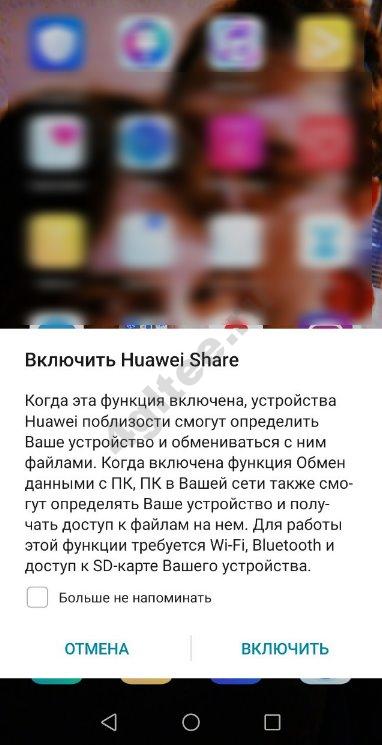
Как отключить Huawei Share. Для отключения функции также опустите шторку вниз и кликните на кнопку с названием приложения. При этом оно деактивируется, но отключение Вай-Фай и Блютуз может потребоваться отдельно.
Для передачи данных между смартфонами действуйте так:
- Включите приложение на смартфоне-отправителе. Одновременно с этим активируется Блутуз и Вай-Фай.
- Активируйте опцию на телефоне-получателе.
- Выберите файл, который необходимо отправить, и кликните на кнопку отправки.
- Найдите в списке доступных устройств тот аппарат, куда необходимо переслать информацию.
- На телефоне-получателе жмите кнопку Принять.
- Дождитесь завершения процесса передачи.
Этот процесс напоминает отправку по Блютуз, но преимущество в том, что процесс проходит быстрее.
Больше фишек EMUI ищите в видео:
Шаг 3 – выберите настройки
В настройках диалогового окна Параметры удаленной съемки у вас есть возможность указать Название съемки (например, «Тест удаленной съемки», указывая названия фотографий, выбирая расположение файлов, добавляя метаданные и ключевые слова
Уделите особое внимание тому, где будут сохранены ваши файлы, чтобы вы позже могли их найти. Настроив все параметры, нажмите OK
Если все сделано правильно, то на экране появится узкая панель управления (ниже выделена красным) для некоторых настроек удаленной съемки, а также Библиотека, в которую будут помещены фотографии удаленной съемки.
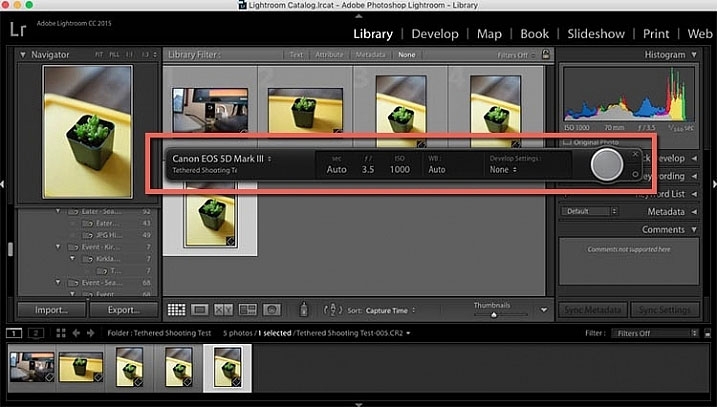
Однако, трудности с нахождением камеры для Lightroom совсем не редкость. Если вы следовали всем описанным выше шагам и все еще видите показанное ниже уведомление, то попробуйте решить проблему, сперва убедившись, что версия Lightroom и прошивка вашей камеры обновлены. Кроме того, проверьте, совместима ли ваша камера с удаленной съемкой в Lightroom. Примечание: есть плагины других разработчиков для несовместимых камер, таких как Fuji X-T1, сделайте поиск для вашей модели камеры, и вы можете найти решение.
Наконец, попробуйте другой USB кабель, и убедитесь, что он рабочий. Но если вы ищете более стабильный способ для удаленной съемки, рассмотрите другой вариант, описанный ниже.
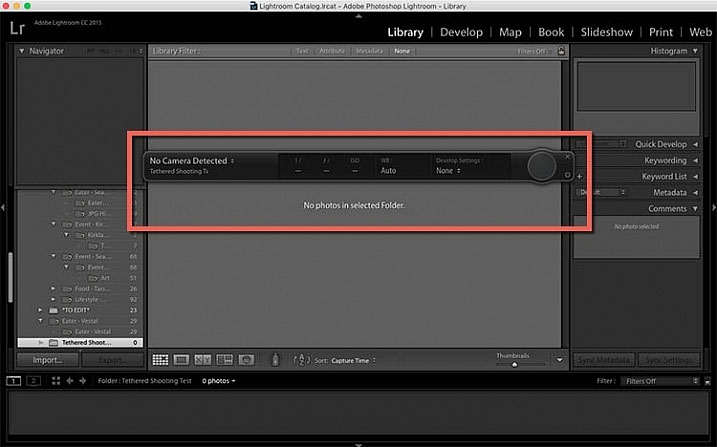
Screen Share от LG, как подключить телефон на ОС Андроид

В каждом мобильном гаджете, работающим на системе андроид, есть магазин приложений Плей Маркет, именно здесь мы будем загружать ПО, для вывода изображения на экран телевизора. Smart Share, именно такой запрос потребуется вбить в строку поиска магазина. Вы увидите десяток приложений на выбор, вам же необходимо то, в котором указан официальный производитель lg. Загрузка и установка ничем не будут отличаться от игр и прочих программ, поэтому не вызовет сложностей и у пользователя.
Если же ваш телевизор по какой-то причине не видит гаджет, вполне возможно, что его оперативная система нуждается в обновлении или переустановке, для того чтобы провести диагностику качественно, обратитесь в сервисный центр LG.
Прежде чем запустить приложение на вашем смартфоне, включите функцию Screen Share на вашем телевизоре. Теперь на телефоне активируйте вай-фай и кликайте по иконке с программой, на экране появится процесс поиска доступных устройств, выберите свой телевизор и нажмите «подключить», процесс подключения будет отображаться на ТВ смартфоне одновременно. Теперь все ваши папки с мультмедиа файлами, которые находятся в памяти гаджета, станут доступны на смарт ТВ.
Что такое judder эффект и как его увидеть
Одной из неприятных особенностей данной ситуации является так называемый judder-эффект. Если картинка в видео выше понравилась, и вы не заметили ничего необычного, то быстрее закройте данную статью и забудьте про Auto Frame Rate навсегда.
Если же за тестовые 20 секунд глаза сильно напряглись и начали уставать – продолжаем изучать тему.
С judder-эффектом сталкивается любой покупатель нового телевизора или Smart-TV бокса. В рекламном ролике или магазине на тестовых стендах транслируются специальные ролики, который сняты с поддерживаемой для каждой модели частотой кадров и разрешением. Все выглядит максимально плавно, эффектно и реалистично.
Но когда счастливый обладатель нового “телека” приносит его домой и начинает воспроизводить свой контент, его ждёт небольшое разочарование.
У поставщика кабельного телевидения или T2 используется одна частота кадров, вещающие в цифровом формате IPTV-каналы имеют другую частоту, контент в стриминговых видеосервисах настроен на третью частоту. Загруженные вами видео могут как совпадать по частоте с любым из перечисленных вариантов, так и иметь свой уникальный показатель.
Если количество кадров в секунду у контента совпадёт с настройками ТВ (или будет кратно параметрам), пользователь увидит чёткую картинку без рывков и размытия. В противном случае будет наблюдаться тот самый judder-эффект.
Большинство современных телевизоров поддерживают работу на частоте 60 Гц или 120 Гц. При этом они без проблем справляются с контентом, который снят с частотой 30 или 60 кадров в секунду. Всё это кратные значения и, например, панель с частотой 120 Гц при воспроизведение ролика с частотой 30 кадров в секунду будет отображать каждый кадр по четыре раза.
Так же гладко пройдёт воспроизведение 24-кадрового ролика на экране с частотой 120 Гц (по пять повторений каждого кадра). А вот на экране с максимальной частотой 60 Гц 24-кадровое видео уже будет выглядеть неидеально.
Вот так это выглядит на графике:
Трансляция 24-кадрового контента на частоте 60 Гц
Получается так называемый эффект “телесин” в соотношении два к трём. Один кадр видео телевизор будет отображать 2/60 доли секунды, а следующий кадр видео будет длиться 3/60 доли секунды и так далее. Глаз человека очень чётко заметит такой эффект дрожания или подтормаживания картинки. Не будет общего ощущения плавности, любой голливудский шедевр превратится в любительское видео с дешёвой камеры.
Всевозможные системы сглаживания (или так называемые “уплавнялки”) сейчас есть в арсенале любого крупного производителя телевизоров и матриц. Умные системы способны добавлять недостающие кадры и делать частоту фреймов кратной частоте выводимого сигнала. Так в нужных местах появится лишний кадр, и указанного выше эффекта наблюдаться не будет.
Наглядное сравнение картинки можете увидеть на тестовом видео ниже. Все кадры в правом ролике воспроизводятся с одинаковой частотой, а слева каждый второй кадр длится заметно дольше. Некоторые увидят разницу только при замедлении видео, а некоторые смогут разглядеть эффект и в динамике.
К сожалению, работает данная фишка не всегда правильно. При просмотре динамических роликов или спортивных трансляций judder-эффект максимально заметен. Так футбольный мяч после удара превращается в комету или дыню, либо автомобиль во время ускорения резко меняет свою форму и становится смазанным. В эти моменты встроенная в телевизор система помогает добавить недостающие кадры и сделать картинку более чёткой.
Эта же система способна испортить просмотр динамических сцен в кино. Когда, по задумке режиссёра, кадр должен иметь эффект размытия или быть смазан, телевизор делает его слишком резким и появляется эффект съёмки на любительскую камеру.
Чтобы полностью избавиться от judder-эффекта, частота выходного сигнала должна быть равна или кратна показателю fps воспроизводимого видео. Только такой способ трансляции позволить избежать видимых искажений и смотреть контент в таком виде, как задумали его создатели.
Как настроить Screen Mirroring
Перед удалением посмотрите версию Android на вашем устройстве.
ПО ТЕМЕ:
Как посмотреть версию Android
Если смартфон или планшет работает на Android 9
-
Нажмите кнопку «Source»
на пульте телевизора и выберите «Screen Mirroring» из списка источников сигнала. Если у вас телевизор N, M, Q, LS или K-серии — пропустите этот шаг и перейдите к следующему.
-
Проведите по экрану сверху вниз, чтобы открылась панель быстрых настроек.
-
Проведите еще раз, чтобы развернуть панель полностью.
-
Проведите слева направо, чтобы открыть дополнительные настройки.
-
Нажмите «Smart View» .
-
Смартфон/планшет начнет искать телевизор. Выберите телевизор, к которому хотите подключиться, из списка.
-
Смартфон/планшет начнет подключаться к телевизору. На телевизоре может появиться запрос на подключение. Разрешите его.
-
После подключения на экране телевизора появится изображение со смартфона или планшета.
Если смартфон или планшет работает на Android 8, 7
-
Нажмите кнопку «Source»
на пульте телевизора и выберите «Screen Mirroring» из списка источников сигнала. Если у вас телевизор N, M, Q, LS или K-серии — пропустите этот шаг и перейдите к следующему.
-
Проведите по экрану сверху вниз, чтобы открылась панель быстрых настроек.
-
Проведите еще раз, чтобы развернуть панель полностью.
-
Проведите слева направо, чтобы открыть дополнительные настройки.
-
Нажмите на пункт «Smart View» .
-
Смартфон/планшет начнет искать телевизор. Выберите телевизор, к которому хотите подключиться, из списка.
-
Смартфон/планшет начнет подключаться к телевизору.
-
После подключения на экране телевизора появится изображение со смартфона или планшета.
Если смартфон или планшет работает на Android 6
-
Нажмите кнопку «Source»
на пульте телевизора и выберите «Screen Mirroring» из списка источников сигнала. Если у вас телевизор N, M, Q, LS или K-серии — пропустите этот шаг и перейдите к следующему.
-
Проведите по экрану сверху вниз, чтобы открылась панель быстрых настроек.
-
Выберите пункт «Быстрое подключение».
-
Смартфон/планшет начнет искать телевизор. Выберите телевизор из списка.
-
Выберите пункт «Smart View».
-
Смартфон/планшет начнет подключаться к телевизору.
-
После подключения на экране телевизора появится изображение со смартфона или планшета.
Если смартфон или планшет работает на Android 5, 4
-
Нажмите кнопку «Source»
на пульте телевизора и выберите «Screen Mirroring» из списка источников сигнала. Если у вас телевизор N, M, Q, LS или K-серии — пропустите этот шаг и перейдите к следующему.
-
Откройте меню на смартфоне или планшете.
-
Выберите пункт «Настройки».
-
Выберите пункт «Screen Mirroring» («All Share Cast»).
-
Смартфон/планшет начнет искать телевизор. Выберите телевизор из списка.
-
Смартфон/планшет начнет подключаться к нему.
-
После подключения на экране телевизора появится изображение со смартфона или планшета.
Что вам понадобится для «съемки на привязи»
Традиционным и наиболее надежным способом подключить камеру к компьютеру является использование кабеля. В наличии есть множество разных кабелей и портов, поэтому, какой именно использовать, будет зависеть от модели используемых девайсов. Некоторые цифровые камеры со встроенным Wi-Fi даже предлагают беспроводное соединение или удаленную съемку, но они, как правило ограничиваются использованием на планшете или мобильном девайсе, но не на ноутбуке.
В данном случае будем считать, что камера подсоединена к ноутбуку, так как это наиболее распространённый способ «съемки на привязи». В таком случае вам понадобится:
1. Очень длинный (т.е. 4-5 метров) USB-кабель, чтобы соединить камеру и ноутбук;
2. Программное обеспечение, как Adobe Lightroom или Canon EOS Utility 3;
3. Дополнительно – JerkStopper, для предотвращения случайного выдергивания USB-кабеля.
Приложение YouTube: ( Android / iOS )
Пришло время наслаждаться множеством интересных вещей на одной платформе на ходу; это приложение YouTube позволяет пользователям оставаться на связи с самыми популярными музыкальными клипами, развлечениями, игровыми горячими точками и новостями и т.д. Вы можете подписаться на различные каналы и поделиться впечатляющим контентом с друзьями через YouTube.
Ключевая характеристика:
- Пользователи смогут просматривать свои персонализированные рекомендации на вкладке Главная.
- Вкладка подписки помогает пользователям легко подключиться к своему любимому каналу.
- Можно выразить свои мысли с помощью акций и комментариев.
- Вы можете создавать индивидуальные видео, используя свои высококачественные фильтры и инструменты редактирования музыки. Всем можно управлять непосредственно на платформе YouTube.

Как включить Mirror Share
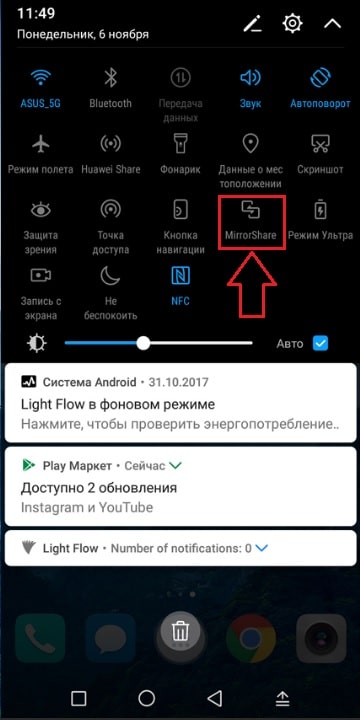
Включение Mirror Share Huawei для начала трансляции
Активация опции выполняется из шторки меню или в общих системных настройках смартфона. При этом чтобы включить Mirror Share и транслировать картинку на большом экране, возможность беспроводной проекции должна быть доступна на телефоне и Smart TV или компьютере. Для интеграции устройств необходимо, чтобы оба они были подключены к одной сети Wi-Fi.
Кроме условия соответствия оборудования всем требованиям, обеспечивающим поддержку функции, на ПК или ноутбуках с Windows должна быть подключена технология Miracast (Wi-Fi Direct). ОС Widows 8, 10 поддерживают Miracast по умолчанию, для «Семёрки» потребуется инсталляция дополнительного ПО.
Чтобы выяснить, поддерживается ли Mirror Share смартфоном, идём в «Настройки» – «О телефоне» и смотрим версию Android. Опция доступна практически на всех ОС выше 4.4.2 версии.
Как подключить Mirror Share Huawei к телевизору
Вывод картинки со смартфона на телевизор невозможен на старых моделях. Большинство из тех ТВ, что выпущены до 2010 года, не поддерживают функцию, лучший вариант – Smart TV, но и они не все предлагают возможность беспроводной трансляции. На некоторых устройствах при том, что опция доступна, нужно сначала активировать этот параметр. Узнать, поддерживается ли телевизором возможность проекции можно следующим образом:
- Идём в меню (чаще всего используется кнопка «Menu» / «Settings» на пульте управления).
- Находим подпункт «Сеть» («Network»).
- Здесь ищем «Трансляция» / «Передача изображения» («AllShare Settings»).
- Находим опцию «Трансляция/Стриминг экрана» («Screen Mirroring») и активируем е нажатием кнопки.
Теперь, когда вы выяснили, что оба устройства поддерживают функцию, рассмотрим, как подключить Mirror Share к телевизору:
- Смартфон и ТВ подключаем к общему источнику Wi-Fi.
- Идём в настройки телефона и переходим в «Расширенные настройки» («Advanced Settings»).
- Находим там опцию «Трансляция экрана» («Mirror Share»).
- После выполнения поиска устройств обнаружится телеприёмник, нажимаем на иконке найденного устройства.
- При подключении на ТВ также следует подтвердить активацию, после синхронизации оборудования проекция запустится, и вы сможете наблюдать на экране телевизора контент, открытый с телефона.
- Для стабилизации транслируемого изображения можно включить опцию автоповорота.
Как подключить Mirror Share Huawei к ПК
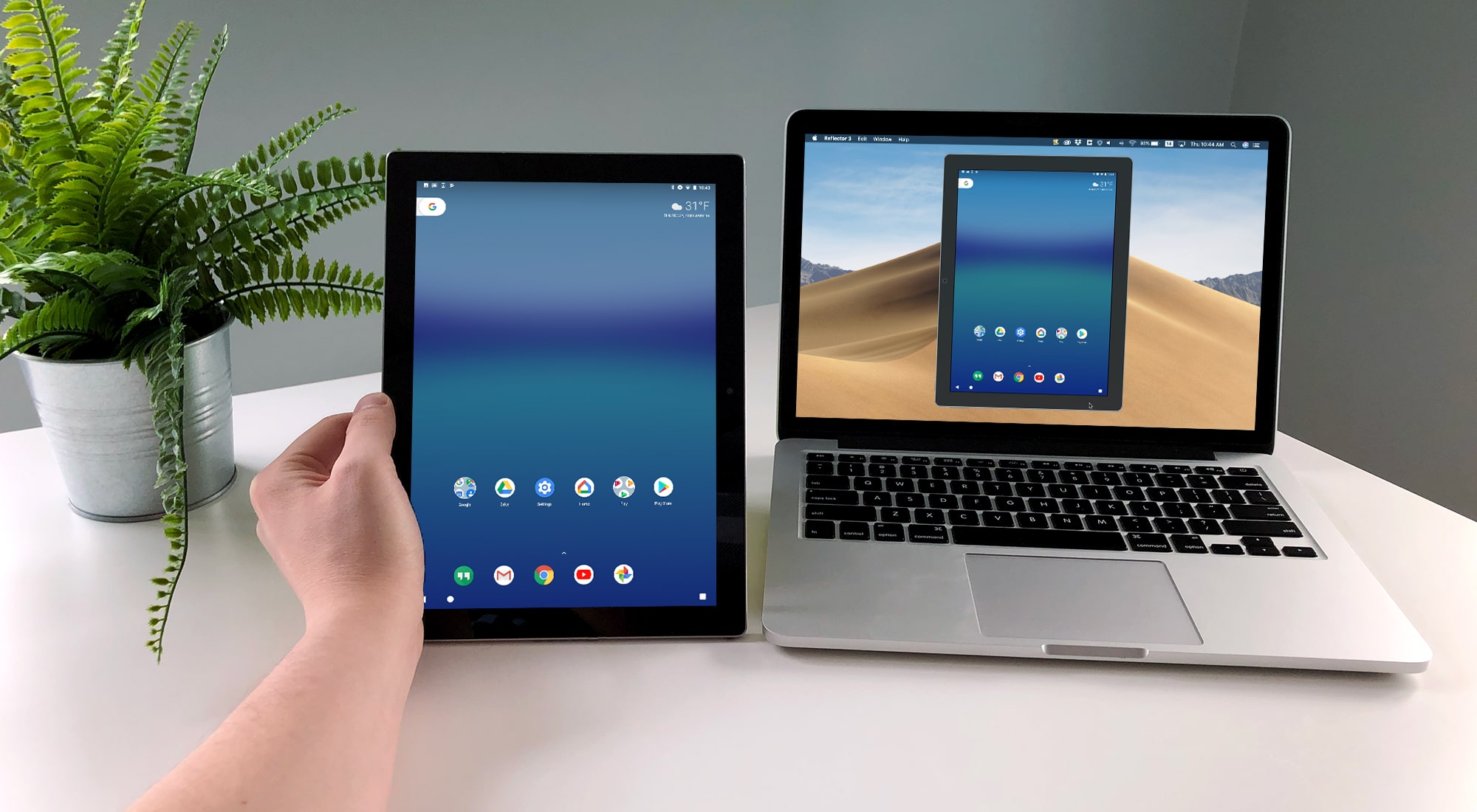
Встроенная функция передачи изображения с телефона на PC
Вывести картинку со смартфона можно и на персональный компьютер или ноутбук, для чего также предполагается ряд условий. В случае с подходящим оборудованием проблем не будет. Операционная система Windows 10 поддерживает технологию Miracast, но зависит данная возможность, прежде всего от видеокарты, если она устаревшая, то подключение осуществить не получится. Лучше также предварительно обновить драйверы для видеокарты, поскольку в ряде случаев возможны проблемы с подключением из-за их неактуальности.
Чтобы транслировать изображения с телефона на ПК выполняем следующие действия:
- Подключаем оба устройства к одному источнику W-Fi.
- В поисковой строке меню «Пуск» вводим запрос Подключить и жмём на первый результат в выдаче.
- Теперь на смартфоне нужно подтвердить подключение нажатием на имени компьютера. Если появится несколько вариантов, следует уточнить в свойствах девайса верные данные.
- Компьютер проверит безопасность подключения, после чего начнётся трансляция изображения.
Для отключения трансляции экрана на ТВ или компьютере потребуется просто отключить опцию Mirror Share на смартфоне, второе устройство вернётся в привычный режим по умолчанию.
Как подключить телефон к телевизору через HDMI
HDMI-соединение является самым распространенным способом соединения телефона к телевизору, потому как практически на любом телевизоре имеется HDMI-порт с помощью которого можно подсоединить любой usb-провод. Для такого типа подсоединения на телефоне должен быть разъем micro-HDMI, который визуально может быть похожим на USB-порт, однако это разные разъемы. На шнуре для такого подсоединения с одной стороны должен быть разъем HDMI Type A, а с другой же разъем micro-HDMI Tybe D.
В момент подсоединения шнура к разъемам оба устройства должны быть выключены. После подключения можно включить телефон и телевизор. Затем в меню телевизора нужно найти и установить источник сигнала HDMI. Не редко так бывает, что на телевизоре имеется несколько таких разъемов, однако выбирать нужно тот, к которому подключен шнур. Далее можно на телефоне выбирать те функции, которые хочется отобразить на экране телевизора: фото, видео, приложения, документы и т.д. Звук и видео-картинка также будут передаваться.
В стандартном режиме все настройки установлены изначально автоматически. Однако, может быть и такое, что картинка не отображается. Тогда, вероятнее всего, проблема в настройках телефона. Для решения этой проблем нужно зайти в параметры и настройки телефона и найти пункт, который отвечает за HDMI-формат. Также в этих параметрах можно выбрать частоту обновлений.
Если же на телефоне каким-то образом нет разъема для HDMI-соединения, то можно воспользоваться вспомогательным средством в виде конвертера micro-USB-HDMI, что подключается непосредственно к самому телефону через имеющийся разъем. Затем можно подключаться к телевизору при помощи стандартного HDMI-кабеля.
Скидываем фото через ВКонтакте (социальные сети)
Я в первую очередь обращаю внимание на эту социальную сеть — ВКонтакте. По крайней мере она до сих пор ещё жива, несмотря на то, что Mail.ru напихала в неё рекламы везде, куда только можно
Менее удобные соц сети вроде Одноклассников, Мой мир и Фейсбук не рассматриваю, но можно и ими воспользоваться для этой цели.
Так вот, всё что нужно сделать — иметь аккаунт ВКонтакте каждому из двух человек. Заходите через мобильный браузер или приложение на свою страницу ВКонтакте, затем находите того человека, которому хотите переслать фото и нажимаете по кнопке Сообщение. Затем нажимаете на кнопку, похожую на скрепку (загрузка медиафайла) и выделяете одно или несколько фотографий, после чего нужно нажать Прикрепить и нажать кнопку отправки сообщения (в виде стрелки в правом нижнем углу).
Стриминг со смартфона на смартфон
Возможность передавать изображения с дисплея одного мобильного девайса под контролем Android на другое появилась сравнительно недавно. Для реализации этого функционала, тем не менее, требуется использовать сторонние приложения, которые могут быть вполне себе платными. Тем не менее, существует множество бесплатных программ, которые в этом помогут.
ApowerMirror
Профессиональное приложение от ApowerSoft, которое позволяет стриминг не просто между Android-девайсами, но и буквально мультиплатформенные трансляции. Оно работает в том числе и под iOS, а также MacOS и Windows, позволяя подключать смартфоны и планшеты даже к ПК.
Чтобы запустить стриминг, нужно установить приложение на оба девайса и подключить их к одной сети. После этого останется только запустить автоматический поиск устройств, а затем подключить их друг к другу. При этом по непонятной причине разработчики реализовали, но не реализовали управление с другого устройства под Android, хотя с компьютера смартфоном управлять можно без проблем.
TeamViewer Quick Support
Одно из первых приложений, обеспечивающих реализацию Screen Share было в первую очередь предназначено для того, чтобы оказывать помощь на расстоянии. Тем не менее, вся работа этой программы строится вокруг передачи изображения с дисплея одного устройства на другое. TeamViewer QS поддерживает не только полноценный стриминг между различными платформами, но и удаленное управление.
Для запуска, в отличие от программ для потоковой передачи изображения в пределах локальной Wi-Fi сети, нужны только два устройства. На одно устанавливается обычная версия TeamViewer, а на второе версия Quick Support, которая генерирует постоянный уникальный идентификатор и случайный пароль. Зная данные клиентского девайса, подключиться к нему становится возможно из любой точки мира, где есть стабильный интернет.
Inkwire Screen Share
Приложение, не предоставляющее полного контроля над устройством. Софт от известного разработчика, ClockworkMod, предназначен предназначен именно для того, чтобы помогать другим разбираться с трудностями. Также оно будет полезно при проведении презентаций при помощи планшета.
Основная фишка приложения Inkwire — возможность полноценно отмечать элементы изображения и рисовать во время прямой трансляции. Дополнением к этому служит полноценный голосовой чат.
Skype
Один из популярных мессенджеров, который еще в настольной версии был известен возможностью показывать изображение с экрана собеседникам. В начале 2019 года разработчики Skype анонсировали появление этой функции у версии приложения для смартфонов. На сегодня функционал еще недоступен, но уже находится в тестировании у инсайдеров.
Ответы на популярные вопросы
Почему происходит сбой соединения?
Причиной сбоя соединения может являться отсутствие контакта между синхронизируемыми контактами. В первую очередь следует проверить работу Wi-Fi и подключение девайсов к одной беспроводной сети. Также, помочь решить проблему может перезагрузка.
Почему на компьютере не отображается экран смартфона?
Скорее всего это связано с отсутствием поддержки технологии Miracast. Следует уточнить, поддерживает ли PC данную технологию. Также, на работу может повлиять нелицензионная ОС Windows.
Что делать если функция проецирования экрана отсутствует в смартфоне?
Если Mirror Share отсутствует в списке, значит она была удалена. В этом случае рекомендуется создать резервную копию личных данных и выполнить восстановление до заводских настроек.
Проводное подключение
Главное условие реализации такого решения — это наличие у устройств необходимых разъемов и поддержки выбранной технологии соединения. HDMI соединение обеспечивает полное дублирование изображения и звука со смартфона на ТВ-панели. Соединение через USB дает возможность подключить смартфон к ТВ как флешку.
Через интерфейс HDMI
Современные телевизоры оснащаются несколькими HDMI портами. Если смартфон оснащен портом mini HDMI, то посредством кабеля HDMIminiHDMI физическое подсоединение выполняется легко. Сложнее реализовать подключение устройств, когда у телефона нет нужного разъема. В таком случае приходится приобретать специальный переходной адаптер и использовать кабель HDMIHDMI.
Порядок настройки связи следующий.
Кабель подсоединяется к телевизору и телефону
Важно запомнить номер задействованного порта на ТВ-панели.
В меню телевизора в качестве источника сигнала нужно выбрать соответствующий физическому соединению порт.
Связь между устройствами устанавливается автоматически.
Через USB — порт
USB соединение используется для передачи файлов в память Смарт ТВ или воспроизведения фото-коллекций и фильмов. Для физического подключения используется стандартный интерфейс, входящий в комплект со смартфоном. Настройка связи состоит из двух шагов: выбор источника сигнала USB на телевизоре и режима «Подключить как флешку» на смартфоне.
На некоторых моделях телевизоров марки LG поддержка USB устройства невозможна. Несмотря на то, что сам разъем на корпусе устройства предусмотрен, телефон не подключается, поскольку порт помечен символами «service only» или «remote control». Такой порт предназначен исключительно для диагностических или ремонтных работ и заблокирован для прочих подключений.
Из статьи вы узнаете
Беспроводные способы подключения мобильного к телевизору
Существует несколько способов синхронизации двух устройств между собой. Разобравшись с каждым из них по конкретнее, пользователь может выбрать для себя наиболее подходящий. .
Технология Wi-Fi Direct
Данный метод очень удобен, здесь не нужно использовать провода или дополнительные приставки, адаптеры, роутер. Достаточно только беспроводного соединения WI-Fi
Однако важно, чтобы оба устройства поддерживали следующие конфигурации:
- для телевизора – наличие встроенного адаптера, позволяющего осуществлять беспроводное соединения и поддерживающего технологию Wi-Fi Direct;
- для смартфона – версия Андроид не ниже 4.0.
Схема, чтобы начать подключать, будет следующей:
- открыть по порядку в сотовом: «Настройки», далее «Wi-Fi», «Расширенные настройки», а после «Wi-Fi Direct». Начнется автоматический поиск доступных сетей, поэтому нужно сразу же приступать к установкам на Smart TV;
- запустить меню с помощью пульта;
- найти пункт «Сеть»;
- выбрать раздел «Wi-Fi Direct», активировать его.
Далее потребуется установить код безопасности:
- найти в программе раздел «Ключ безопасности»;
- придумать надежный пароль, ввести их;
- в телефоне разыскать логин точки доступа, созданной на телевизоре, начать подключаться к ней (потребуется указанный пароль).
Следующим шагом станет синхронизация. Когда одно из устройств найдет другое, требуется на нем выбрать высветившуюся модель и одобрить все подтверждения.
Спустя 5-10 секунд, телефон и ТВ будут соединены. Можно браться за необходимые манипуляции. Для отправки на монитор файлов нужно зайти в галерею, нажать на требующийся, выбрать в его настройках «Отправить», в перечне приложений появятся данные телевизора, которые и нужно выбрать.
Программа Miracast
Современный стандарт Miracast позволяет подключить телефон к Смарт ТВ также используя беспроводную передачу данных. Когда процедура успешно завершится, то на телевизионном экране можно транслировать весь контент, имеющийся в смартфоне (любые медиафайлы, в том числе любимые приложения).
- поддержка Смарт телевизором данного интерфейса;
- один роутер у обоих устройств;
- поддержка функционала Miracast смартфоном. Проверить можно следующим образом: поискать в обычных установках или опустив шторку на экране, найдя опцию «Cast» (или «Miracast»). Если такой не имеется, ее можно скачать в Google Play введя в поисковой строке — «Miracast WiFi Display».
Если все требования удовлетворены, можно приступать к подключению:
- запустить меню телевизора;
- выбрать: «Настройки»;
- активировать «Network»;
- в меню Miracast перевести курсор на значение ON;
- включить найденную (или загруженное приложение) функцию в смартфоне.
После завершающей стадии, мобильник найдет телевизор и останется только подтвердить все действия для окончательного подключения.
Дополнительные возможности передачи изображения, видео и фото с Android на телевизор
Если ваша задача — передача видео и фотографий на телевизор, а не просто передача экрана со всеми её ограничениями, я рекомендую использовать другие методы, однако учитывайте, что в отличие от предыдущего способа, для работы требуется, чтобы и телевизор и смартфон были подключены к одной сети (по кабелю или Wi-Fi — не играет роли):
- Приложение для трансляции на телевизор XCast TV, доступное бесплатно в Play Маркет и поддерживающее передачу DLNA (можно транслировать видео и фото с телефона), Chromecast и даже AirPlay — https://play.google.com/store/apps/details?id=cast.video.screenmirroring.casttotv
- Приложение Cast Web Video, позволяющее передавать изображение не только с вашего телефона, но и с сетевых видео сервисов, доступно здесь: https://play.google.com/store/apps/details?id=castwebbrowsertotv.castwebvideo.webvideocaster
- Не забывайте, что если телевизор включен, а на телефоне вы проигрываете видео в YouTube, вы можете нажать по значку трансляции в приложении на телефоне, чтобы запустить воспроизведение этого же видео на ТВ с возможностью управления на Android.
Надеюсь, одно из предложенных решений оказалось работоспособным для вашего сценария совместного использования телефона и телевизора.
Передача изображения на телевизор с Android по Wi-Fi (Miracast)
Перед началом работы обязательно включите Wi-Fi на своем телефоне или планшете Android, иначе следующие шаги покажут, что нет доступных беспроводных экранов.
Передача изображения с телефона на телевизор может происходить по-разному в зависимости от версии Android и марки смартфона, но обычно доступны следующие варианты:
- В области уведомлений найдите значок «Трансляция» и после поиска доступных телевизоров нажмите на тот, который вам нужен, и дождитесь начала трансляции.
- Если у вас телефон Samsung Galaxy, найдите значок Smart View в области уведомлений, коснитесь его, дождитесь обнаружения телевизора, коснитесь его и дождитесь начала трансляции.
- Перейдите в Настройки — Дисплей — Трансляция (или Wireless Miracast Screen), ваш телевизор будет отображаться в списке (в это время должен быть включен). Щелкните по нему и дождитесь завершения подключения. На некоторых телевизорах потребуется «разрешить» соединение (на экране телевизора появится сообщение).
- Откройте список быстрых действий в области уведомлений Android, выберите кнопку «Трансляция» (может быть недоступна), найдя свой телевизор, нажмите на нее.
Вот и все: если все прошло успешно, через короткое время вы увидите экран своего смартфона или планшета на телевизоре (на фото ниже на устройстве открыто приложение «Камера» и изображение дублируется на телевизоре).
Вы также можете найти полезную дополнительную информацию:
- Подключение не всегда происходит с первого раза (иногда он пытается подключиться в течение длительного времени, и ничего не выходит), но если все необходимое включено и поддерживается, вы обычно можете получить положительный результат.
- Если вы обычно используете вертикальную (вертикальную) ориентацию экрана, включаете автоповорот и поворачиваете устройство, изображение будет занимать весь экран телевизора.
- Скорость передачи изображения и звука может быть не самой лучшей, и большинство игр не будут работать таким образом.
- Если вы запустили видео на своем телефоне и оно транслируется на телевизор в виде черного экрана (что может быть в некоторых проигрывателях и с защищенным контентом), лучше всего использовать методы передачи, описанные ниже в разделе с дополнительным изображением режим передачи.
Способы вывода изображения со смартфона на смартфон
Смартфоны обладают широкой функциональностью, которая почти сравнилась с возможностями настольных ПК и ноутбуков. Приложения позволяют использовать мобильное устройство для самых разнообразных целей. Одной из интересных функций является удаленное управление, методом дистанционной трансляции изображения с одного смартфона на другой. Существуют программы, которые позволяют зайти на другой смартфон, чтобы использовать его, как свой.
Необходимость вывести изображение с одного смартфона на другой может возникать в разных ситуациях. Самый простой вариант — это многопользовательские игры, использующие разделение экрана. Таким образом можно играть в шашки, шахматы, крестики-нолики, воздушный хоккей и другие игры, используя два устройства. Также удаленное управление позволяет подключиться к другому смартфону, чтобы помочь родственнику, другу или знакомому в решении какой-то проблемы.
Если близкий человек только знакомится с возможностями Android и ему нужно помочь разобраться с какими-то настройками или функциями программы, когда вы далеко — трансляция картинки с экрана позволяет наглядно показать, что и как настраивать. Транслировать изображение со смартфона можно и на SmartTV с Android, планшет или ПК. Если функция WiDi или Miracast по каким-то причинам недоступна, а MHL не поддерживается — программы позволяют просмотреть картинку с мобильного устройства на большом экране «умного» телевизора.

































