Как сделать фотографию из видео
Существует не так и много методов, позволяющих превратить фрагмент из видео в фотографию. Раньше бы приходилось брать в руки камеру и фотографировать нужную часть ролика, а сейчас можно воспользоваться встроенными в систему функциями.
Способ 1: при помощи скриншота
Кто не знает, скриншот – это фотография экрана телефона. При помощи него можно захватить любое действие, происходящие на дисплее смартфона, в том числе и фрагмент из видео. Достаточно запустить ролик и поставить паузу на нужном кадре. А затем остаётся одновременно нажать по клавише уменьшения громкости и кнопке включения.
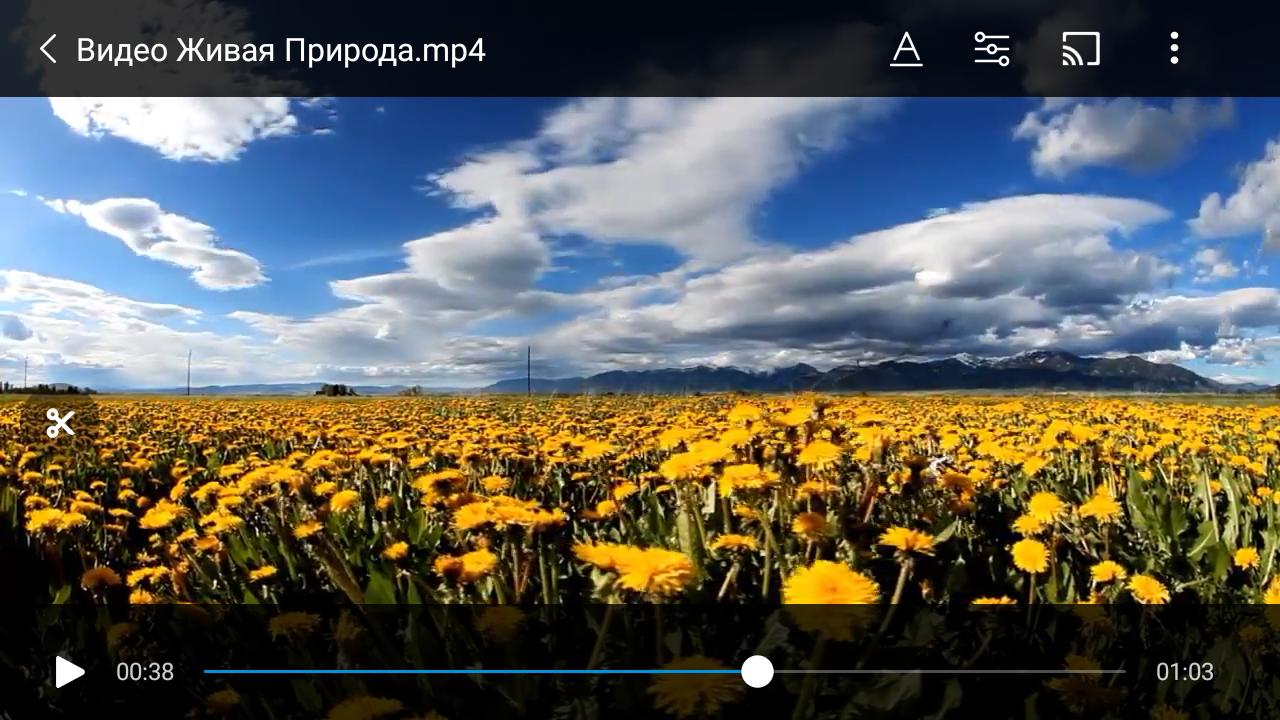
Создаем скриншот из видео
При включенном звуке вы услышите щелчок, а также увидите появление миниатюры изображения на экране. Для просмотра скриншота нужно перейти в галерею и открыть альбом «Снимки экрана»
Во время вырезания фото из видео важно выбрать проигрыватель, в котором отсутствуют рамки
Способ 2: при помощи приложений
Если стандартный способ вам по каким-либо причинам не подходит, то можно перейти к использованию специальных приложений. Одним из таких является утилита «Извлечение изображений из видео». Давайте установим данную программу из Google Play:
- Открываем магазин приложений и в поисковой строке вводим название программы.
- Переходим на страницу с софтом и нажимаем по кнопке «Установить».
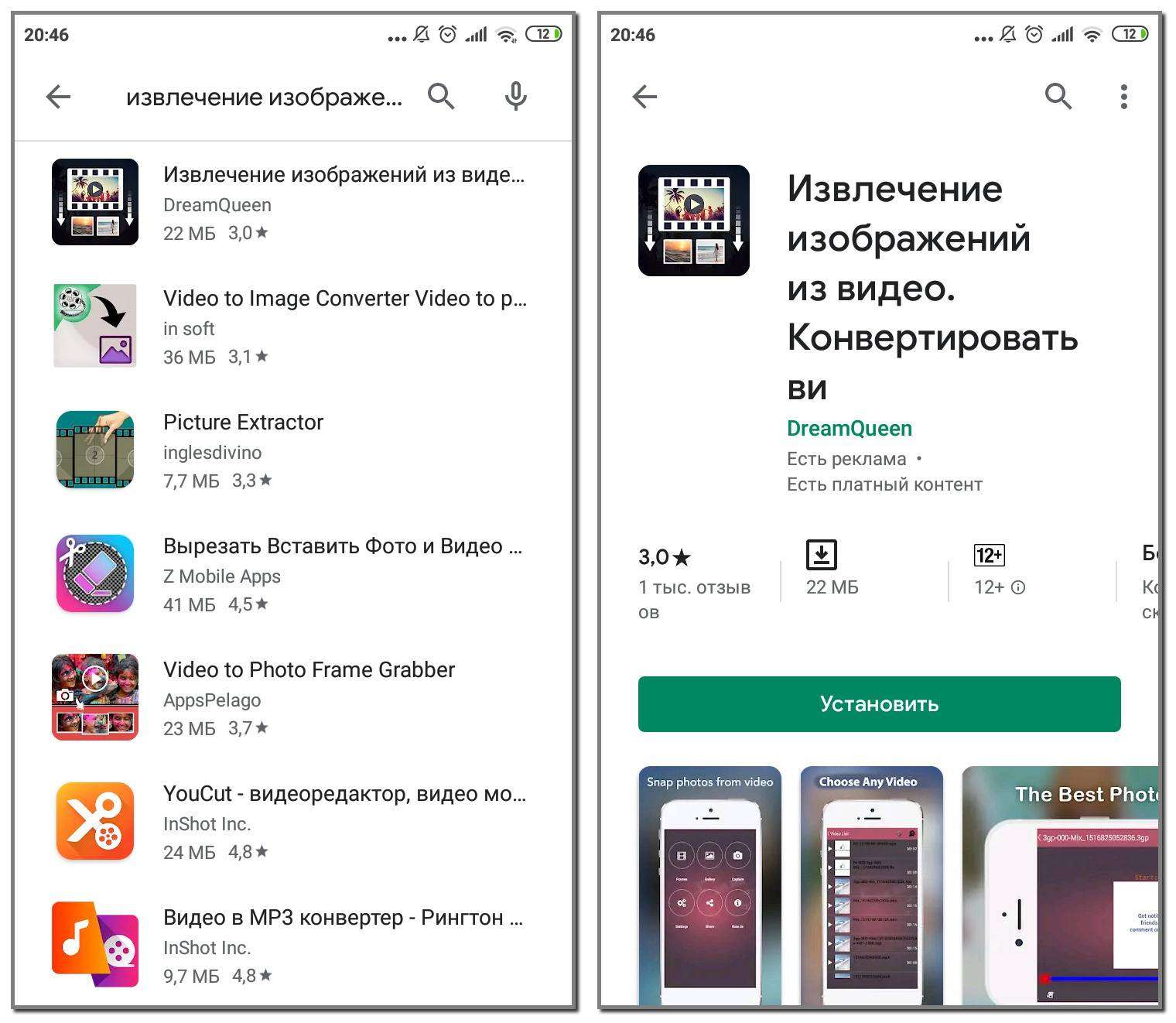
Устанавливаем приложение
Остаётся дождаться окончания установки приложения и наконец перейти к созданию фото из видео. По традиции сделать всё правильно вам поможет пошаговая инструкция:
- Нажимаем по кнопке «Capture» и выбираем нужное видео.
- Перематываем ролик до нужного момента, а затем кликаем по значку фотоаппарата.
- Готовую фотографию можно сохранить в галерею.
Создаем фото из видео
Аналогичным функционалом обладает программа Video to Image Convert. Только здесь для создания фотографии из видео нужно выполнить другие действия:
- Переходим в раздел «Video To Image Converter».
- Предоставляем разрешение на доступ к мультимедиа на устройстве.
- Выбираем нужное видео.
- Переходим на нужный фрагмент и нажимаем по иконке камеры вверху экрана.
- Открываем исходное изображение, а после сохраняем его или отправляем через мессенджер.
Создаем фото из видео
Как видите, сделать фото из видео совсем не сложно.
Как сохранить кадр при помощи видеоплеера Media Player Classic
Сохранить изображение можно при помощи популярных проигрывателей видео. Такой функцией обладает популярный проигрыватель Media Player Classic. Для того, чтобы сохранить определенный кадр с его помощью – откройте в нем необходимое видео.
- Это делается следующим образом – нажмите «File», после «Open File».
Опции Media Player Classic
- В этом окне нажмите «Browse». Выберите ролик и нажмите «Открыть», затем «Ок».
- Далее остановите кадр на моменте, где нужно сделать фото кнопкой «Стоп» или «Pause».
- Теперь выберите «File», «Save Image». Выберите место сохранения и нажмите «Открыть», после этого «Сохранить».
- Откройте папку, которую вы указывали при сохранении, чтобы удостовериться, что файл сохранился.
Подобные действия можно совершать с любым видеоплеером, который вы применяете на своем компьютере. Вы можете выбрать покадровое воспроизведение, чтобы выбрать нужный кадр. Для этого, когда вы окажитесь рядом с желаемым кадром, но точно не помните, в каком он именно месте – включите кнопку «Step» на панели. Начнется проигрывание по одному кадру, вам остается ловить нужный и нажать стоп в конце.
Как сделать скриншот на Android с помощью приложений
Сегодня программ для скриншотирования экрана Android-гаджетов десятки, если не сотни. Делают их все кому не лень — к услугам каждого, кто хочет почувствовать себя творцом, разработчиком, есть специальные программы для ПК и планшетов как под Windows, так и для Android. Не всегда каждое из приложений пишется «с нуля».
В качестве примера — программа «СуперСкриншот».
Приложение «СуперСкриншот»
Сделайте следующее:
- Скачайте с магазина Google Play, установите и запустите приложение «СуперСкриншот».
Все кнопки в приложении СуперСкриншот доступны сразу после запуска
- Сверните приложение, нажав под дисплеем тач-клавишу «Меню», «Назад» или кнопку «Домой» (на большинстве дешёвых и некоторых дорогих смартфонах или планшетах кнопки «Меню» и «Назад» располагаются отдельно от дисплейного сенсора).
- Нажмите кнопку «Ножницы» и выделите часть экрана, которую хотите сохранить.
- Нажмите кнопку в виде дискеты для сохранения полученного скриншота в отдельный файл.
Скриншоты, как правило, сохраняются в формате PNG или JPEG.
Другие действия с файлом в программе «СуперСкриншот»
Для удаления — если выделение, редактирование было неудачным — нажмите кнопку в виде мусорного бачка, приложение «СуперСкриншот» может запросить подтверждение, подтвердите запрос. Для передачи сделанного скриншота — он передастся как графический файл JPG или PNG — на другое устройство, или для выкладывания в Сеть нажмите кнопку «Расшарить» (в виде ветки).
Другие приложения
Не нужно ломать голову, чтобы найти программу — зайдите в Goofle Play и наберите в поиске ключевое слово «скриншот» (или «screenshot»). Вам будет доступна куча программ, но всё, что от них требуется — это скриншотирование экрана гаджета.
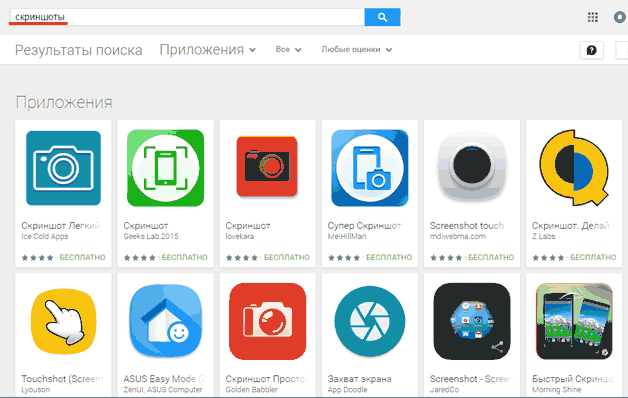
Пробуйте любой скриншотер, найдите себе лучший в Google Play
Скриншоты могут делать также приложения, снимающие видео с экрана гаджета. Можно, например, сделать серию скриншотов и смонтировать из них видео, но эта функция — для тех, кто делает обзоры о приложениях Android не в виде статьи, а как видеоролик-слайдшоу, состоящий из данных скриншотов, а с микрофона пишется голос автора такого ролика.
Так, попробуйте приложения Screenshot Ultimate, Screenshot Pro и NoRootScreenshotIt. Последнее не требует доступа Root — взлома защиты Android от непроверенных действий.
Video to Photo Frame Grabber
Существует немало программ, позволяющих вырезать кадр из фильма, но Video to Photo Frame Grabber является лучшим вариантом, так как совмещает в себе простоту и функциональность. На его примере рассмотрим общий принцип создания фото из видео, а в дальнейшем просто остановимся на особенностях альтернативного софта:
- Установите приложение, используя Google Play Market или другой источник.
- Запустите программу.
- Нажмите кнопку «+».
- Предоставьте Video to Photo Frame Grabber все необходимые разрешения.
- Выберите видео, из которого вы хотите сделать стоп-кадр.
- Запустите воспроизведение и остановите его в том месте, где планируется вырезать кадр.
- Нажмите кнопку «Фото».
- При желании отредактируйте область захвата, сократив ее при помощи движения щипками.
- Нажмите галочку, чтобы сохранить изображение.
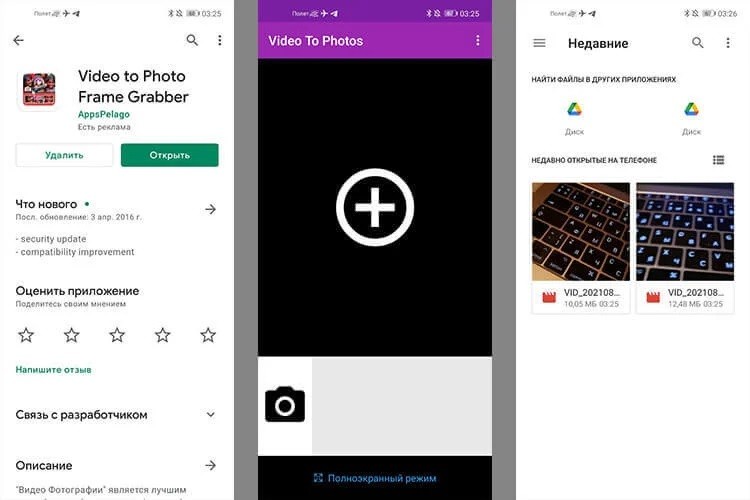
Аналогичный алгоритм будет актуален и для других приложений, рассмотренных в материале. Незначительные отличия коснутся названия пунктов меню, но это вряд ли станет серьезным препятствием на пути создания стоп-кадра.
Использование встроенной функции проигрывателя
Система Android имеет собственный проигрыватель видеофайлов, который есть на любом смартфоне. Он может немного отличаться внешне в зависимости от версии, но он позволяет редактировать видео на телефоне. Примитивно, конечно, вырезать какой-нибудь фрагмент с произвольными точками начала и конца. Как обрезать видео на телефоне с помощью проигрывателя? Очень просто:
- запустить видеоролик;
- вызвать меню и выбрать в нём пункт «Обрезка»;
- перемещая ползунки по линейке, выделить точки начала и окончания вырезаемого фрагмента, причём их необязательно устанавливать строго в начале или в конце;
- нажать кнопку «Сохранить», и выбранный фрагмент будет сохранён как отдельный видеоролик.
Конечно, это не профессиональный инструмент, к тому же не очень удобный, но при необходимости он может выручить, так как всегда есть на смартфоне или планшете, и никаких специальных приложений устанавливать не требуется. Хотя они предоставляют гораздо больше возможностей для творчества, и если это приходится делать часто, то лучше установить одну из программ, чем пользоваться примитивным и скудным инструментарием стандартного проигрывателя.
Samsung Android
Учитывая огромную популярность Андроид-смартфонов именно производства компании Samsung, а также некоторые возможности этих девайсов, вполне логично будет отдельно рассмотреть вопрос обрезки видеороликов именно на таких аппаратах.
У Самсунгов есть собственный уникальный функционал, позволяющий нарезать видео. Причём работает он заметно проще и удобнее, чем стандартный инструмент на всех смартфонах с установленной мобильной ОС Андроид.
Если пользователь является владельцем умного телефона марки Samsung, и возникает необходимость вырезать часть видео, нужно сделать следующее:
- открыть галерею и выбрать клип, который нужно обрезать или вырезать часть ролика;
- в окне открытого файла нажать на три точки, которые находятся в правом верхнем углу, чтобы открыть раздел с параметрами;
- там выбрать пункт «Редактировать», далее перейти в раздел «Студия» и оттуда в подкатегорию «Триммер видео»;
- после этого запускается триммер для телефонов Самсунг;
- пользователю предлагается жёлтый маркер, позволяющий перемещать ролик до того момента, чтобы его обрезать, либо же вырезать часть клипа;
- завершив обработку, следует нажать на «Готово»;
- после нажатия этой кнопки всплывает окно, здесь нужно указать имя для нового созданного файла.
Если сравнивать со стандартной обрезкой на устройствах с ОС Андроид, аппараты Самсунг автоматически обрезанные файлы не сохраняют. А потому обязательно указывайте имя для ролика, а также кликайте на кнопку «Сохранить как».
В проигрывателях
Во многих проигрывателях можно сделать снимок стоп-кадра: либо есть такой пункт в меню, либо есть сочетание горячих клавиш. Все проигрыватели перечислить не могу, приведу лишь примеры популярных. При этом качество получается лучше, чем если делать скриншот всего экрана PrntScr. И это проще – не надо открывать фоторедактор, чтобы что-то вырезать. Единственная проблема – найти то самое сочетание клавиш, которое работает именно для вашего проигрывателя. Советую погуглить по названию плейера, например «vlc player take snapshot» — но как раз VLC у меня описан ниже.
В Media Player Classic
Здесь в меню есть пункт «Save Image» — он то и позволяет сохранить картинку по заданному пути.
Просто промотайте видео до нужного места, нажмите на паузу и сохраните фото.
В VLC
Для этого проигрывателя существуют горячие клавиши для ловли кадров.
Windows,Linux, and Unix: Shift+s.
MAC OS X: Command+Alt+s,
Чтобы ими воспользоваться, желательно остановить видео, но можно ловить и на ходу, если не боитесь промахнуться. Когда вы их щелкните, внешне ничего не произойдет, но снимки сохранятся по следующему пути:
В системе Windows в папке картинок:
В англоязычной версии это My Documents\My Pictures\ ,
В русифицированной версии Библиотеки\Изображения
In MAC OS X: Desktop/
In Linux and Unix: $(HOME)/Pictures/
Называются появившиеся файлы как-то так vlcsnap-2017-12-27-14h35m40s980.png.
KMPlayer
Здесь предусмотрено сочетание клавиш Ctrl+A.
Либо можно зайти в меню, щелкнув правой кнопкой мыши видео и выбрать
Capture->Frame Original Size.
Как сделать скриншот в KMPlayer
В русской версии это называется как-то аналогично, первый пункт означает захват, а второй – что вы выбираете полный размер фрейма (ради повышения качества картинки). Там же есть варианты копирования кадра в буфер обмена.
Windows Media Player
Этот редактор есть на любом компьютере с Windows, но кадр из него вырезать по по одному нажатию кнопки, к сожалению, нельзя. Можно только сделать скриншот почти так же, как это описано у меня в первом способе, только предварительно отключив опцию «наложение кадров» для повышения качества снимка. Как это делается подробно описано тут.
Как редактировать скриншот
Как мы уже упомянули, при помощи скриншотов удобно что-то показывать. Например, можно выделить, подчеркнуть или зачеркнуть часть текста, если это скриншот документа Word. Рассмотрим варианты редактирования аналогично тому, в каком порядке мы разбирали способы создания скриншота.
Через редактор Paint
В Paint можно соединить в одно изображение два скриншота или оформить снимки в формате коллажа. А также можно работать с одним изображением.
Какие опции есть в редакторе Paint:
- обрезка;
- поворот;
- изменение размера;
- выделение;
- рисование карандашом;
- заливка цветом;
- вставка текста;
- удаление части изображения;
- изменение масштаба;
- вставка фигур.
С помощью фигур можно не только делать схемы, но и выделять важные части изображения. Например, при помощи фигуры «Прямоугольник» на предыдущем скриншоте мы выделили важные элементы.
Цвета и толщину линий вы выбираете самостоятельно. Кроме базовых инструментов в интерфейсе Paint есть отдельная кнопка «Изменить с помощью Paint 3D».
Если нажмете на нее, то изображение, с которым вы работали, откроется в новой программе для редактирования. От классического Paint она отличается возможностью работать в трехмерном измерении.
Через редактор изображений
Предположим, что вы уже сохранили скрин как изображение на свой компьютер. Найдите его и откройте двойным щелчком мыши. При помощи встроенного редактора Windows (она же система для просмотра изображений) вы можете повернуть или обрезать кадр.
А если вы нажмете на отдельную кнопку «Изменить», то перед вами появятся дополнительные возможности:
рисование (можно произвольно подчеркнуть или выделить что-то важное, закрасить личное, дописать комментарий);
наложение фильтра или эффекта;
вставка текста;
создание видео;
отзеркаливание;
настройка пропорций и размера.
А также можно выбрать опцию «Изменить с помощью Paint 3D» и перейти в этот редактор.
Через приложение «Ножницы»
В приложении «Ножницы» доступны три опции для редактирования: перо, маркер и ластик. При помощи первого можно что-то подчеркнуть или дописать прямо на скриншоте. Маркер позволяет выделить важную часть текста. При помощи ластика можно удалить те пометки, что вы сделали.
Весь функционал доступен в верхней строке. Для каждой опции выделена своя кнопка. Интерфейс интуитивно понятен.
Если этих опций недостаточно, то внутри приложения можно использовать функцию «Изменить с помощью Paint 3D». Если нажмете на нее, то скриншот откроется в новой программе – Paint 3D. Там доступно продвинутое редактирование:
- обрезка;
- замена фона;
- фильтры;
- вставка текста или наклейки;
- вставка трехмерных и двухмерных фигур;
- различные инструменты для рисования (кисти, карандаш, распылитель, перо и прочее).
Из скриншота на компьютере с помощью Paint
Откройте видео, в данном случае на Ютуб, но вообще не важно где. Можно и в вашем любимом плеере.
Прокрутите видео до того кадра, который надо превратить в фотографию.
Нажмите «Стоп».
Теперь можно делать скриншот
Для этого нажмите на клавиатуру клавишу «PrintScr». Она находится обычно в верхнем ряду справа. Ничего не произойдет, но знайте, что после нажатия этой клавиши ваш экран попал в буферную память, и теперь его можно вставить в любой графический редактор и отредактировать. Это может быть Фотошоп или Paint, любой.
Откройте Paint, автоматически будет создан новый файл с белым полотном. Щелкните сочетание клавиш Ctrl+V, чтобы вставить сохраненный на предыдущем шаге скриншот из буфера в редактор.
Если вы не разворачивали видео на весь экран, то кадр придется вырезать. Да и если разворачивали, на скриншоте может оказаться лишняя информация по краям.
Вырезать фото просто. В панели инструментов вверху есть инструмент «Выделение» — прямоугольник, которым можно выделить кадр. Выделите его.
А затем щелкните рядом находящийся инструмент обрезать.
Все, готово. Фото из видео сделано. Теперь осталось сохранить файл в любом нужном формате – обычно это png. Для этого в меню выберите пункт «Сохранить» или просто щелкните иконку сохранения.
Способ создания обычного скриншота из видео
И последним способом нужно описать самый популярный и распространенный способ сделать из видео фото – создание скриншота экрана. Главным преимуществом данного способа является его универсальность. Не зависимо от того, какой именно проигрыватель вы используете, есть ли в нем возможность сделать сохранение кадра – скриншот можно сделать в любых условиях. Самое главное – воспроизвести видео, из которого необходимо сохранить фото.
Для этого:
- Воспроизведите видео в любом плеере.
- Найдите нужный кадр средствами плеера и остановите воспроизведение, используя стоп или паузу.
- В самом верхнем (обычно) ряду клавиш найдите «PrintSc».
- Далее откройте стандартный графический редактор Windows – Paint и, открыв новый файл, нажмите сочетание клавиш CTRL+V для вставки запечатленного экрана.
- Далее нажмите «Файл», «Сохранить как…» и выберите расширение для будущего кадра из фильма.
Теперь вы знаете практически все популярные способы создания фотографий из видеоролика, и при необходимости можете самостоятельно выбрать тот вариант, который вам подходит.
2. FastStone Image Viewer
Делать раскадровку видео можно с участием разных типов программ для работы с медиаконтентом – видеоредакторов, фоторедакторов, менеджеров фото. Два последних типа программ с поддержкой такой функции примечательны тем, что с их помощью можно ещё и провести редактирование снимка – обрезать, подкорректировать освещение, убрать эффект красных глаз, наложить фильтры и т.п. Для обывательских задач подойдёт бесплатный менеджер фото FastStone Image Viewer. Открываем в его проводнике видео и работаем с раскадровкой с помощью опций в контекстном меню или горячих клавиш.
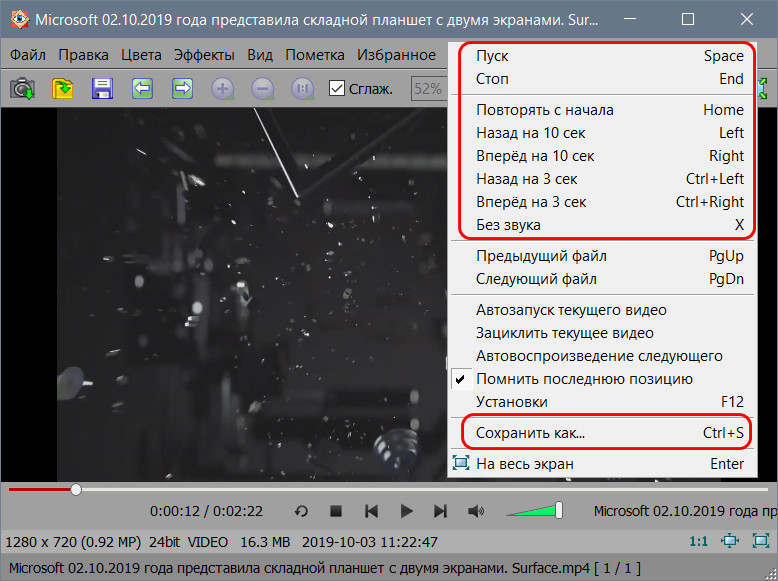
Программа предусматривает возможность отключения звука видео, а также шаги перемотки вперёд и назад на 3 и 10 сек. Одна из примечательностей FastStone Image Viewer – поддержка большого числа форматов изображений для сохранения кадров.
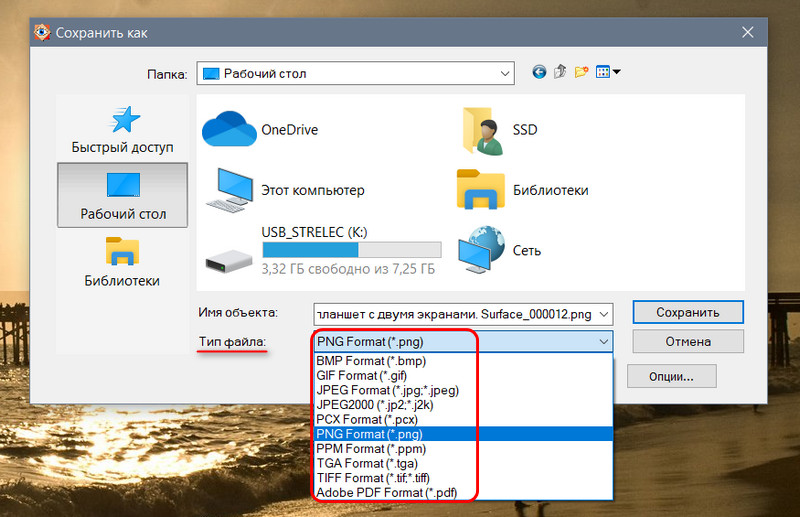
Программа не являет собой профессиональный продвинутый графический редактор, но может предложить все необходимые для базовой корректировки изображений функции – обрезку, изменение размеров и DPI, устранение эффекта красных глаз, клонирование и ретушь, заблюривание, наложение графических пометок, эффекты рельефа, эскиза, картины маслом и линзы.
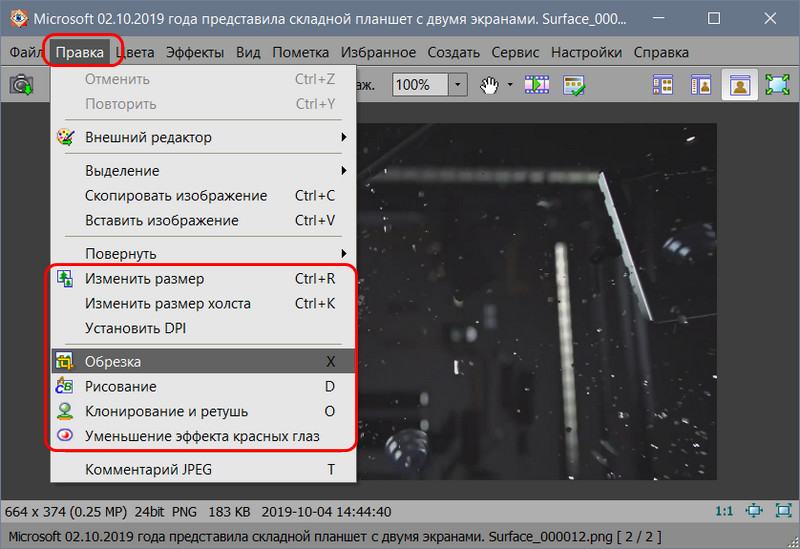
Adobe Premiere Clip
Для тех, кто хочет более качественный вариант видеоредактора, не ищите ничего, кроме Premiere Clip (Android و iOS) от Adobe. Premiere Clip имеет инструмент автоматического создания видео, в котором пользователи могут выбрать звуковую дорожку и установить темп видео. Premiere Clip настроит ваши фотографии в такт музыке. Пользователи могут выбирать музыку из саундтрека или загружать свою. Кроме того, Premiere Clip предлагает интеграцию с социальными сетями для удобного обмена в Интернете.
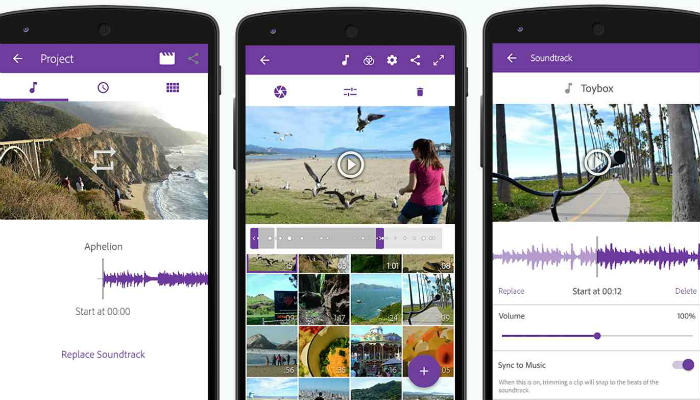
Более того, когда у вас есть больше времени, Premiere предлагает мощный ручной редактор. Пользователи могут устанавливать клипы на шкале времени, где они могут обрезать клипы и добавлять визуальные настройки, такие как переходы и другие эффекты. Кроме того, видеоролики, созданные с помощью Premiere Clip, можно открывать в Adobe Premiere Pro CC. Это позволяет пользователям начинать редактирование на ходу и сокращать свои видео до более мощного программного обеспечения.
Источник
Magisto
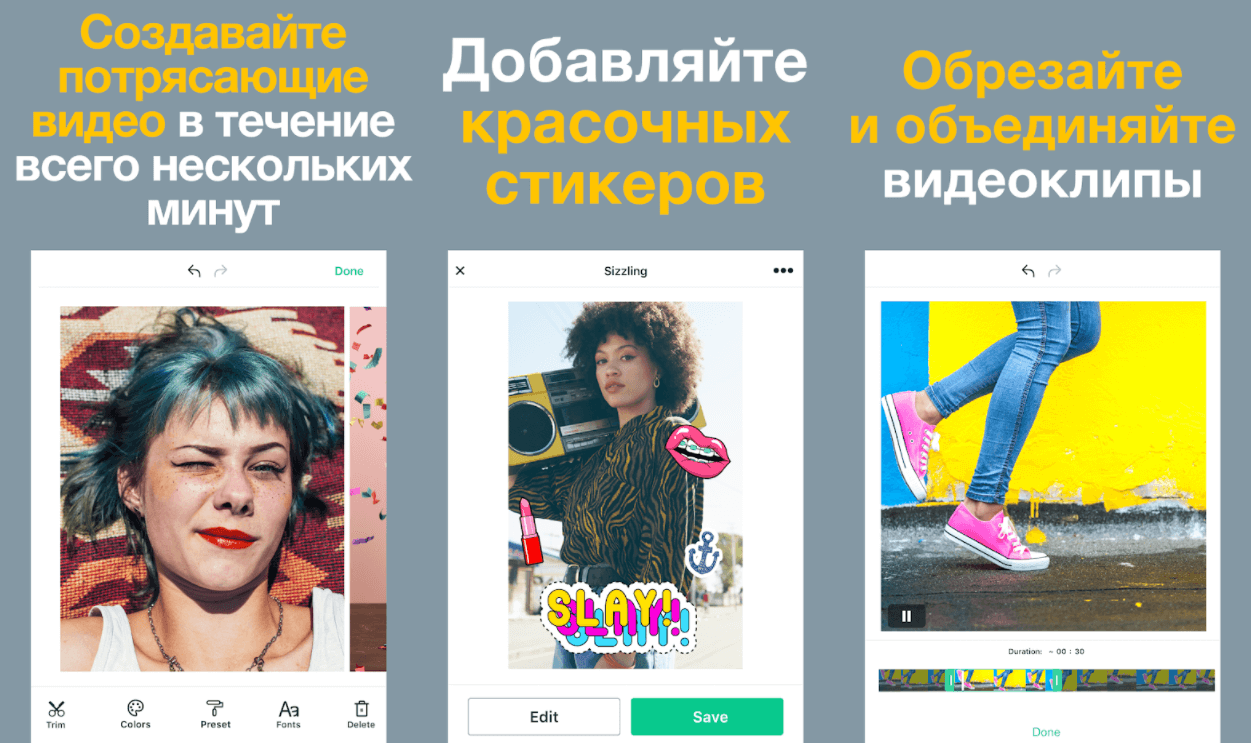
Magisto позиционирует себя как умное приложение для монтажа, с помощью которого можно без труда сделать собственное видео. Пользователю нужно только выбрать стиль, который, по его мнению, лучше всего подойдет отснятому материалу. Это поможет Magisto определить аудиторию и замысел.
Например, рекламное видео для соцсетей и свадебную съемку приложение выстроит по-разному. Когда стиль будет определен, нужно будет выбрать, какие видеофрагменты или фотографии пользователь хочет поместить в свой фильм. Одно из главных преимуществ Magisto — распознавание лиц, благодаря чему программа автоматически определяет наиболее важные кадры. В завершение подбирается музыка для звуковой дорожки. А затем можно расслабиться и дать Magisto сотворить чудо.
Но поскольку Magisto представляет собой в некотором роде социальную сеть, сервис взимает дополнительную плату за скачивание готового ролика. Поделиться ссылкой на ролик можно бесплатно.
Платформы: iOS, Android.
Как сохранить кадр при помощи видеоплеера Media Player Classic
Сохранить изображение можно при помощи популярных проигрывателей видео. Такой функцией обладает популярный проигрыватель Media Player Classic. Для того, чтобы сохранить определенный кадр с его помощью – откройте в нем необходимое видео.
- Это делается следующим образом – нажмите «File», после «Open File».
- В этом окне нажмите «Browse». Выберите ролик и нажмите «Открыть», затем «Ок».
- Далее остановите кадр на моменте, где нужно сделать фото кнопкой «Стоп» или «Pause».
- Теперь выберите «File», «Save Image». Выберите место сохранения и нажмите «Открыть», после этого «Сохранить».
- Откройте папку, которую вы указывали при сохранении, чтобы удостовериться, что файл сохранился.
Подобные действия можно совершать с любым видеоплеером, который вы применяете на своем компьютере. Вы можете выбрать покадровое воспроизведение, чтобы выбрать нужный кадр. Для этого, когда вы окажитесь рядом с желаемым кадром, но точно не помните, в каком он именно месте – включите кнопку «Step» на панели. Начнется проигрывание по одному кадру, вам остается ловить нужный и нажать стоп в конце.
Зачем нужны скриншоты в мобильных устройствах
Скриншот — это возможность сфотографировать запущенное приложение, полезную информацию о состоянии внутренних модулей и внешних устройств, чтобы решить внезапную проблему с работой самого гаджета по советам более компетентных людей, либо поделиться с другом или знакомым «обоями» или заставкой, которые в данный момент нельзя быстро достать из личных файлов.

Нажмите кнопки Power и Home, чтобы сделать снимок экрана на смартфоне Samsung
Скриншотами высокого разрешения часто пользуются сотрудники правоохранительных органов — для раскрытия преступлений, совершаемых в Сети. Например, если пользователь оставил сообщение на каком-либо форуме, имеющее нарушение по статье 282 УК РФ «Возбуждение ненависти либо вражды, а равно унижение человеческого достоинства», экран устройства с этим сообщением может быть сохранён следователем, нашедшим это сообщение, как скриншот, и приобщён к материалам этого уголовного дела.
Делаем фото из видео в программе Movavi Video Suite
3—>
Преимущества решения
Пакет Video Suite от Мовави представляет собой полный набор инструментов для видеомонтажа. С его помощью можно не просто сохранять отдельные кадры, но и создавать слайд-шоу с музыкой и эффектами, производить конвертацию в любой из современных форматов, выполнять захват с камеры или рабочего стола. Поддерживается возможность глубокого редактирования – настройка яркости и контрастности, разрезка видео на фрагменты и многое другое.
3—>
Добавление видео
После запуска на экране появляется список меню – выбираем «Редактирование» и продолжаем. Для импорта вашего видео, из которого необходимо вырезать отдельный кадр, нажимаем кнопку «Добавить файл» в основном окне приложения. После выбора подходящего файла, оно автоматически переместится на шкалу времени внизу экрана.
3—>
VivaVideo
VivaVideo — это мощный видеоредактор, который позволяет создавать слайд-шоу из ваших фотографий. Это позволяет легко создавать видео как для новичков, так и для обычных пользователей.
Когда вы выбираете фотографии, вы найдете три основных варианта — Темы, Музыка и Продолжительность. Для новичка этих трех вариантов будет достаточно, но для тех, кто хочет редактировать свои видео дальше, вы найдете множество вариантов редактирования под кнопкой «Изменить».
Приложение предлагает онлайн-библиотеку, а также возможность добавлять свою музыку. Вы также можете применить фильтры ко всему видео или только к отдельным фотографиям. Кроме того, вы также можете добавить текст и стикеры.
Приложение даже позволяет настраивать продолжительность каждой фотографии, что мне лично очень нравится. Вы также можете добавить к своим видео несколько музыкальных файлов. И если вы хотите добавить эффекты перехода, приложение тоже это предлагает.
Однако за все это приходится платить. Конечно, приложение бесплатное, но вы получите рекламу, 5-минутный лимит видео и водяной знак на ваших видео. Чтобы снять эти ограничения и получить другие функции, вам нужно будет купить премиум-версию.
Варианты создания скринов Windows 10
Десятка имеет большие функциональные возможности как в обычном плане, так и в создании экранных снимков.
Их можно делать путем знакомого уже сочетания клавиш Windows + Print Screen.
В этом случае система автоматически сохранит файл с расширением PNG в папке «Снимки экрана».
Для ее открытия перейдите на вкладку «Мой компьютер», а далее — «Изображения».
Еще одним способом является задействование клавиш Windows + H. В данном случае снимок сохранится в «облаке».
В правой части экрана откроется боковая панель, на которой вы сможете выбрать вариант использования сделанного скриншота.
Данный список содержит следующие варианты:
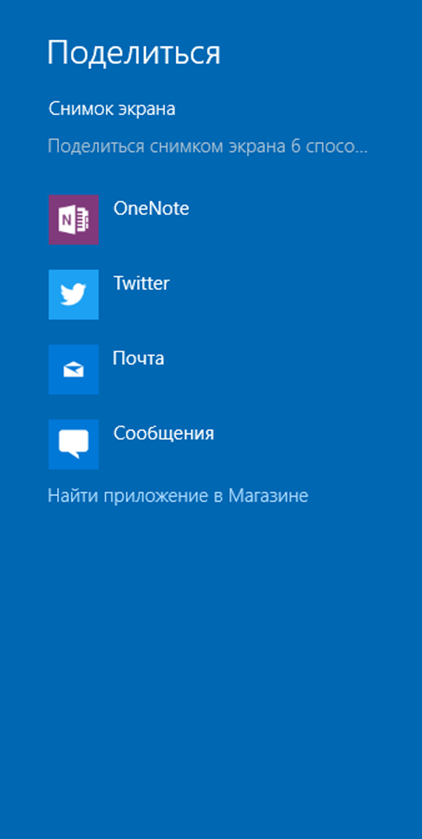
Окно использования экранного снимка
Сделать и отредактировать снимок экрана можно нажатием клавиши Print Screen.
В этом случае изображение будет находиться в буфере обмена.
Откройте стандартный редактор и с помощью сочетания клавиш Ctrl + V вставьте его в рабочее окно программы.
При необходимости проведите его редактирование и сохранение.
Сделать скрин активного окна, можно и при помощи комбинации Alt + Print Screen.
При одновременном нажатии этих клавиш произойдет создание скриншота активного окна в момент нажатия. Очень удобный способ, не делать снимок целого экрана.
Этот вариант понравится тем, кто привык работать с большим количеством открытых окон.
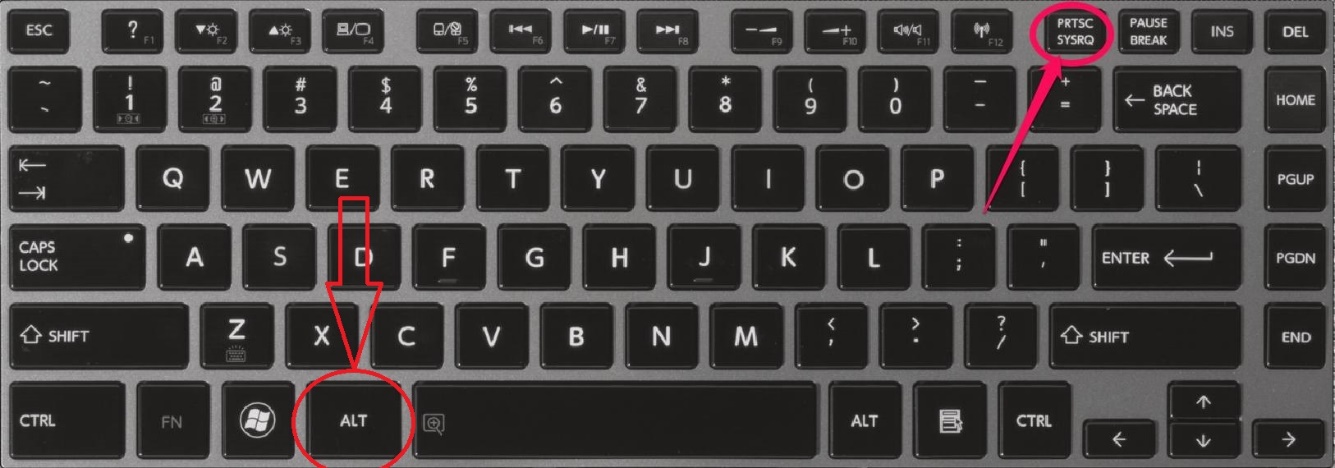
Создание скриншота
В Windows 10 можно использовать сочетание клавиш Win + G. В этом случае откроется специальная игровая панель.
Она позволяет записывать видео и делать скрины во время игрового процесса.
Для этого понадобится одновременно нажать Win + Alt + Print Screen.

Игровая панель
Для создания скрина можно воспользоваться так же стандартной программой «Ножницы». Работа с ней ранее была описана.
Вариантов как сделать скриншоты — очень много. Однако, на стандартных инструментах список не заканчивается.
Программы и расширения
После установки под видео будет появляться меню с различными функциями. Для создания снимка необходимо выбрать пункт, где нарисован фотоаппарат.
Среди программ, которые необходимо устанавливать на компьютер, можно выделить Free Screen Video Recorder. Работает она по стандартному варианту:
- Остановить видео на нужном кадре.
- Запустить программу и кликнуть левой кнопкой мыши по видео.
- Отредактировать изображение и сохранить в одном из форматов.
Если нужно вырезать кадр из фильма, то стоит установить редактор Movavi Video Editor. Видео файл открывается в редакторе, выбирается нужный момент. Далее нужно выбрать «Правка» — «Сохранить текущий кадр как изображение».
Скриншот с видео можно делать при помощи стандартных сочетаний клавиш.
Также можно воспользоваться функциями, которые встроены в видеопроигрыватели. Если это не помогает, то нужно скачивать программы или устанавливать расширения для браузера, чтобы сделать скрин с видео на Ютубе.
4. KMPlayer
Другой популярный медиаплеер для Windows – KMPlayer – также может предложить инструментарий для раскадровки видео. В его меню «Навигация» можем использовать опции или горячие клавиши для поиска нужного кадра – покадровое пролистывание приостановленного видео вперёд и назад, переход на указный отрезок времени.
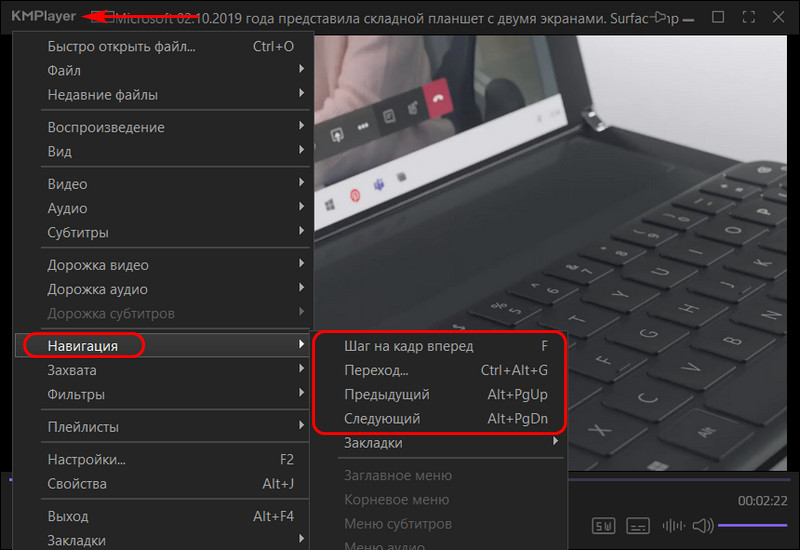
Опции сохранения кадра как изображения находятся в меню «Захвата». Здесь можем отправить снимок в буфер, сохранить его (опция «Спасти изображение»), а также автоматически создать коллаж из кадров видео (опция «Сохранить и миниатюры»).
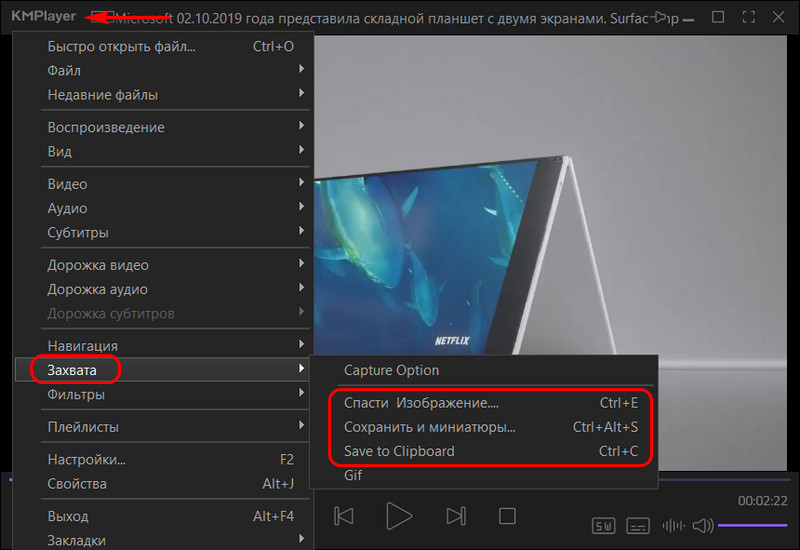
Снимки сохраняются в форматы PNG, JPG, BMP. Для создания снимка кадра можно использовать опцию «Спасти изображение», горячие клавиши или кнопку на панели инструментов плеера.
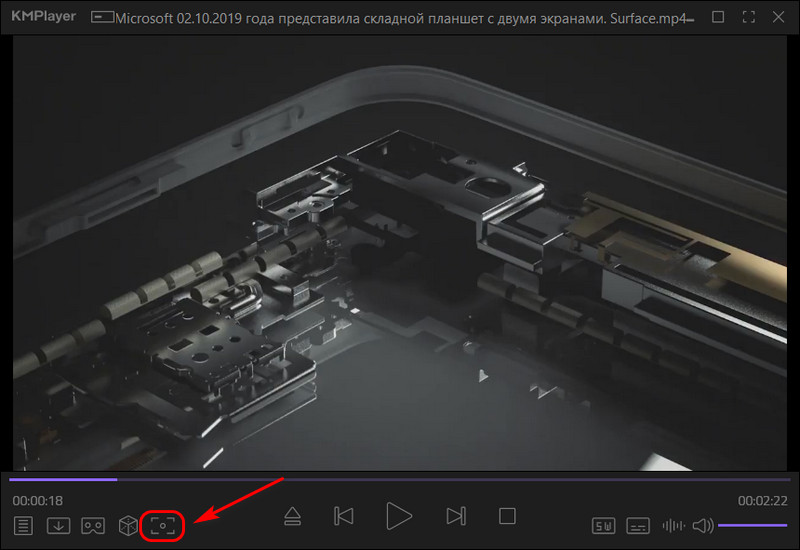
Что такое автоматический коллаж, создаваемый средствами KMPlayer? Это создание подборки миниатюр из кадров видео через определённые равные промежутки времени. При выборе в меню «Захвата» опции «Сохранить и миниатюры» увидим окно обзора для указания пути и формата сохранения изображения. И здесь же сможем задать параметры подборки миниатюр — число их строк и столбцов, ширину картинки в пикселях.
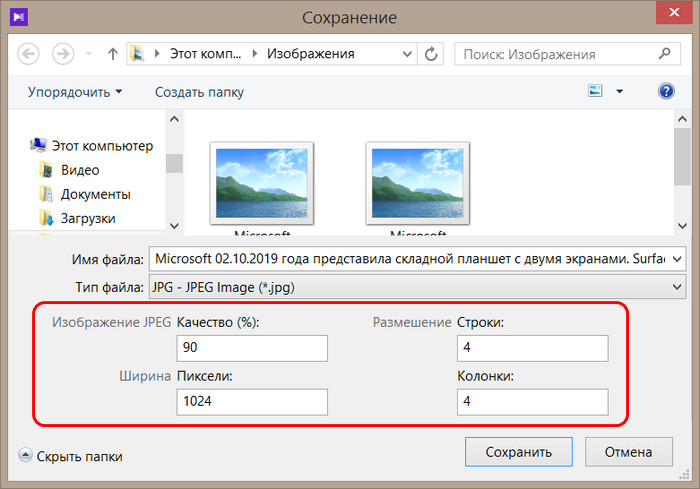
На выходе получим такое вот нечто автоматизированного фотоотчёта, сухо дающее представление о чём видеоролик – изображение с указанием свойств видеофайла и подборкой кадров с указанием их времени.

Как сделать фото з видео при помощи VLC Player
VLC Player – один из наиболее популярных видео плееров на данный момент. Свою популярность VLC Player заработал благодаря простому интерфейсу и поддержке всех необходимых функций. Среди этих функций есть и создание фото из видео. Для того чтобы сделать фото из видео при помощи VLC плеера вам необходимо открыть выпадающее меню «Видео» и выбрать пункт «Снимок».
После этого программа сохранит текущий кадр в виде отдельной фотографии. Для удобства можете поставить видео на паузу и после этого воспользоваться данной функцией. Все сохраненные кадры будут лежать в папке C:\Users\Имя_пользователя\Pictures. Также вы сможете найти их в библиотеке «Изображения».
Видно ли когда делаешь скрин в телеграмме
Если вы ведете переписку в секретных чатах, ваш собеседник увидит, что вы делали фото. Другому пользователю сразу же придёт уведомление в сообщении о том, что вы сняли экран с диалогом.
Но, если вы вы используете более старые версии Android, вы вообще не сможете сделать фотографию дисплея, потому что Telegram блокировал такую возможность. Блок можно снять, если зайти в раздел конфиденциальность, который находится в настройках телеграмма.
Что касается самоуничтожающихся видео и фото, которые тоже можно сохранить: на них всегда будет приходить уведомление о вашем действие, даже если вы сделали это не в секретном чате, а в обычном.
Редактор Movavi
В последнем способе используется популярный редактор Movavi, установщик которого можно скачать с официального сайта. Данный софт имеет много интересных и полезных функций для редактирования видео, но еще не перегружен профессиональными средствами, как Adobe Premier и подобные. Поэтому в Movavi вы сможете легко разобраться:
- Запустите редактор и добавьте необходимое видео с помощью кнопки «Добавить файлы». Затем нажмите кнопку «Редактировать».
- С помощью дорожки выберите момент ролика, который нужно вырезать.
- На панели инструментов под окном просмотра нажмите на иконку создания снимка.
- Теперь выберите формат изображения, впишите название файла и сохраните на жестком диске.
Приложение Screen Master
Если описанные способы не работают на вашем телефоне или планшете, попробуйте установить приложение из Play Маркета. Откройте магазин, введите в строку поиска “Screen Master” и установите программу.
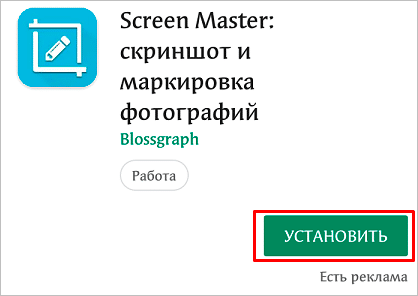
Когда процесс завершится, нажмите на кнопку “Открыть” и откройте доступ к медиаматериалам на своем устройстве. Убедитесь, что опция “Показать плавающую кнопку” активна, затем включите захват экрана и разрешите программе открываться поверх других окон.
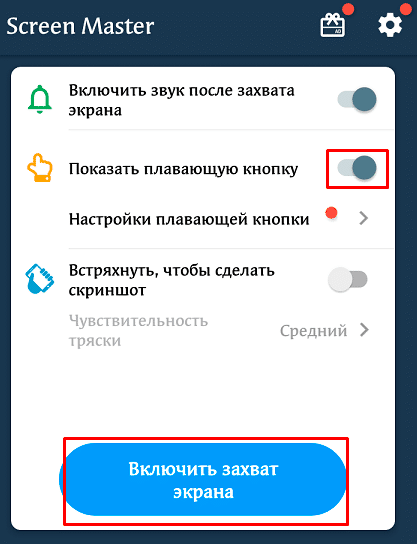
После этого можно закрыть окно Screen Master. На экране вашего смартфона слева должна появиться пиктограмма в виде затвора фотоаппарата. Ее можно перетаскивать по экрану по своему желанию.
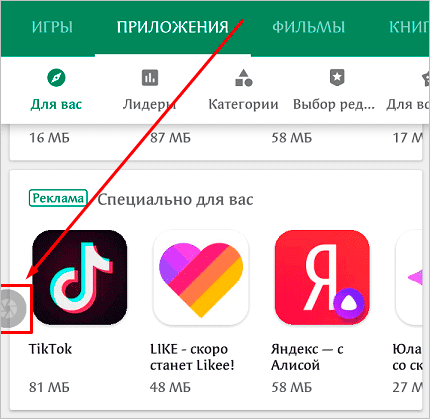
Когда вам нужно сделать снимок, нажмите на эту плавающую кнопку. Перед вами появится уменьшенная версия изображения, и вы сразу сможете совершить некоторые действия с полученной фотографией:
- обрезать, кадрировать;
- поделиться;
- сшить с другими снимками для получения так называемого длинного скриншота;
- сохранить;
- редактировать: добавлять текст, стикеры, маркеры.
На мой взгляд, это эффективная и удобная в работе программа, позволяющая снять экран мобильного устройства и сразу обработать картинку.
Делаем фото из видео в программе Movavi Video Suite
3—>
Преимущества решения
Пакет Video Suite от Мовави представляет собой полный набор инструментов для видеомонтажа. С его помощью можно не просто сохранять отдельные кадры, но и создавать слайд-шоу с музыкой и эффектами, производить конвертацию в любой из современных форматов, выполнять захват с камеры или рабочего стола. Поддерживается возможность глубокого редактирования – настройка яркости и контрастности, разрезка видео на фрагменты и многое другое.
3—>
Добавление видео
После запуска на экране появляется список меню – выбираем «Редактирование» и продолжаем. Для импорта вашего видео, из которого необходимо вырезать отдельный кадр, нажимаем кнопку «Добавить файл» в основном окне приложения. После выбора подходящего файла, оно автоматически переместится на шкалу времени внизу экрана.
3—>































