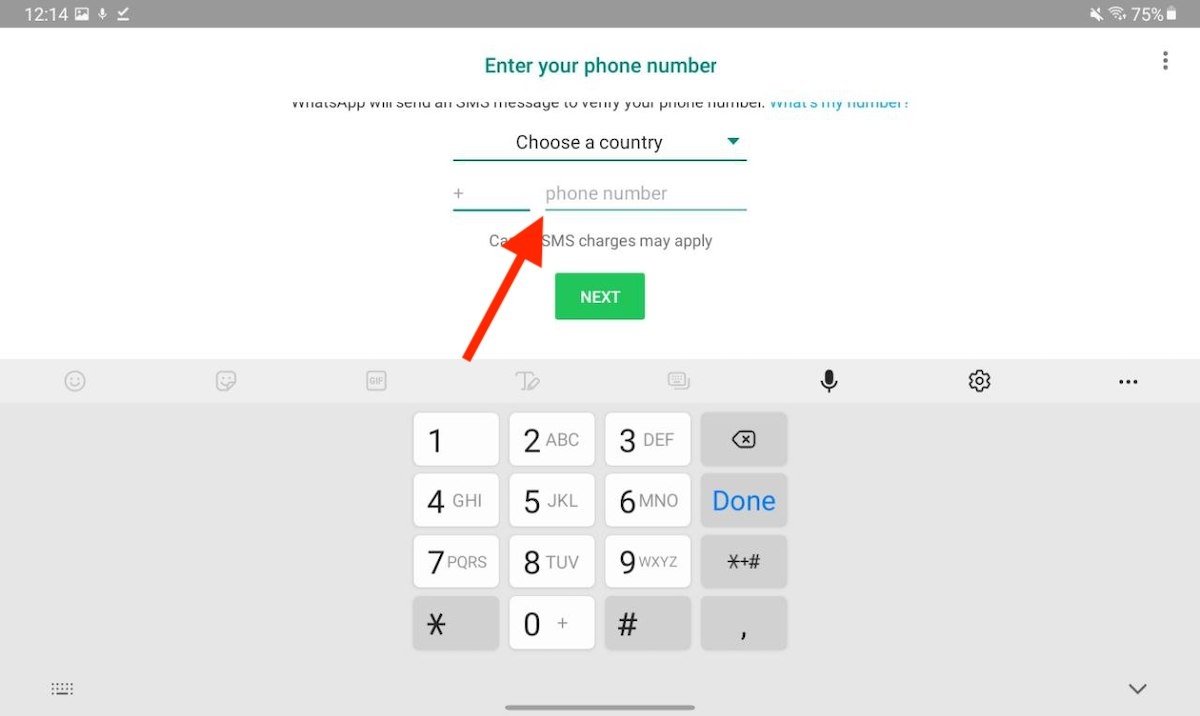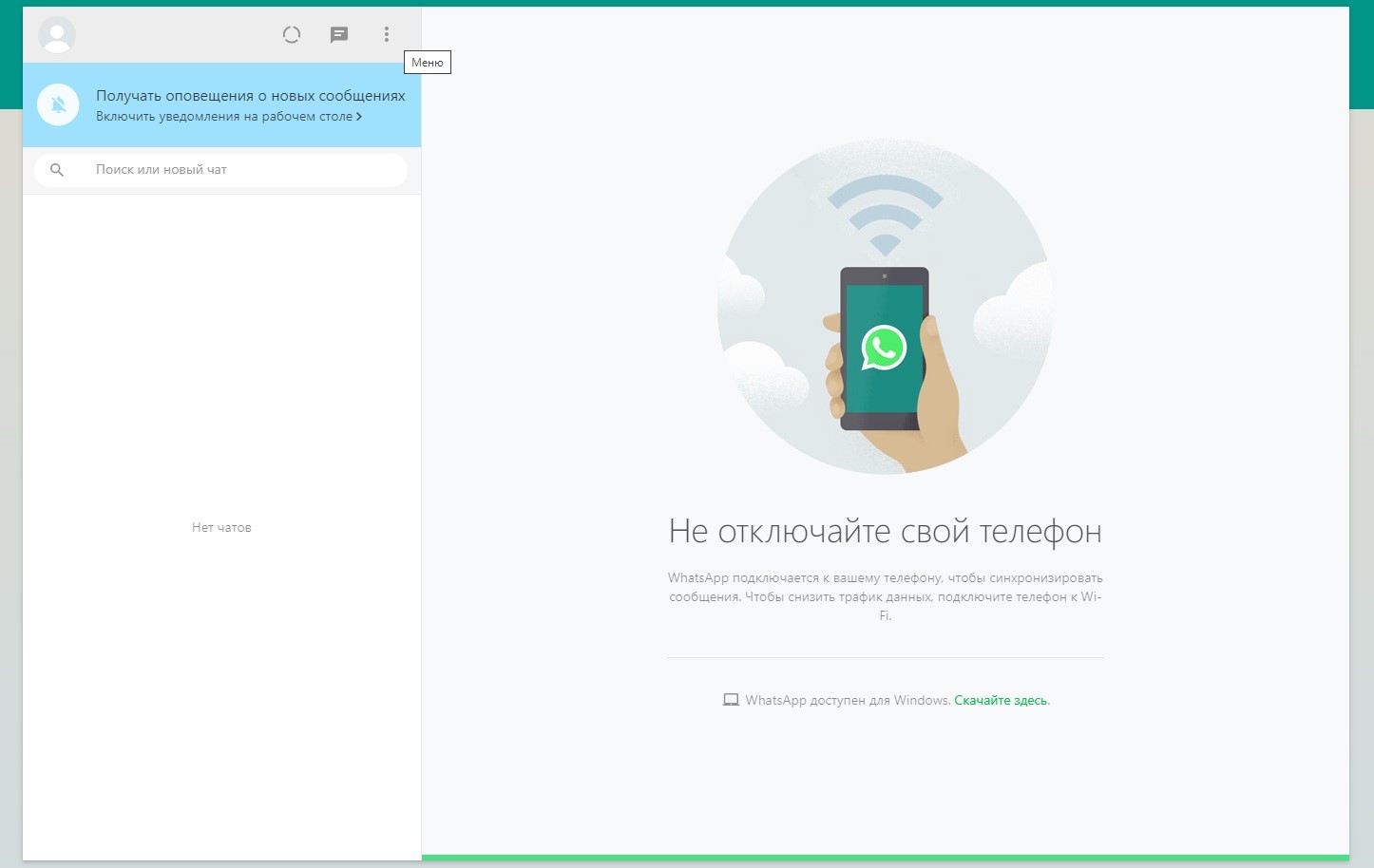Начало работы
Как активировать Ватсап на компьютере – рассказали, пора воспользоваться им по назначению! Будьте уверены, произойдет полная синхронизация – переносятся личные данные, контакты, история сообщений.
В двух словах рассказываем о главных точках интерфейса, которыми можно пользоваться. Вы разберетесь, будьте уверены!
На панели слева:
- Находятся диалоги с пользователями;
- Наверху есть кнопка начала нового диалога, создания группы или комнаты;
Также на верхней панели значок доступа к настройкам.
Справа отображается непосредственно чат.
- Чтобы отправить сообщение – введите текст в поле снизу и нажмите Enter;
- Иконка смайлика нужна для доступа к коллекции смайлов/ стикеров/ гифок;
- Скрепка позволяет добавить к сообщению файл, фото, геометку, контакт;
- Микрофон справа нужен для записи голосовых сообщений.
Пользоваться Вацапом на компьютере можно совершенно бесплатно и без ограничений, ориентируйтесь только на скорость и доступный трафик. Отметим – в настольной (и веб) программе отсутствует возможность совершать голосовые и видеозвонки.
Ответили на вопрос, можно ли использовать Ватсап на компьютере? Вы можете оставаться на связи всегда – достаточно установить мессенджер! Общайтесь с друзьями, родными и коллегами, обменивайтесь файлами, отправляйте фото и голосовые сообщения!
Можно ли установить
Будем разбираться, можно ли использовать WhatsApp на компьютере! Ответ будет положительным – любимый миллионами пользователей мессенджер доступен в десктопной версии. Причем в двух вариантах: полноценное настольное приложение и веб-версия, работающая в браузере.
Выбирать, какой вариант предпочтительнее, вам. Мы расскажем про обе версии – научитесь регистрироваться и пользоваться.
Перед тем, как приступить непосредственно к практике, стоит разобраться, как пользоваться Ватсап на компьютере без телефона. К сожалению, такой возможности нет – вам обязательно понадобится активная учетка в приложении, установленном на мобильном. Но есть небольшая хитрость, о которой мы расскажем позже. Готовы устанавливать мессенджер? Вперед!
Дополнительные опции
Как пользоваться WhatsApp на телефоне теперь понятно. Через сервис можно отправлять файлы, переписываться и звонить.
Рассмотрим, какие опции еще есть в мессенджере и как их найти:
- Изменение темы оформления. Для доступа к настройке войдите в меню мессенджера, перейдите в «Чаты» и нажмите на «Тема». В меню доступно темное и светлое оформление.
- Изменение уведомлений. В меню «Уведомления» можно настроить звуки оповещений, выбрать собственную мелодию, включить вибрацию.
- Смайлики. Нажмите на мордочку во время переписки, появится окно со смайлами. С помощью соответствующих кнопок можно переключаться на гиф-анимации и стикеры.
Что такое Ватсап и как им пользоваться на телефоне? Это мессенджер, предназначенный для отправки SMS и звонков. Со временем были добавлены новые опции, теперь можно отправлять файлы, использовать анимации и стикеры. Сервис работает на смартфона и компьютерах, регистрация бесплатная, требуется только номер мобильного.
Пошаговая инструкция по использованию
В «Ватсапе» инструкция пользования для чайников поможет вам установить программу, зарегистрироваться в ней, настроить свой профиль. После описанных действий вы сможете обмениваться сообщениями с друзьями, родственниками, коллегами, звонить им, а также отправлять файлы.
Регистрация в мессенджере
Скачайте приложение WhatsApp для iPhone, iPad или смартфона, работающего на системе «Андроид». Запустите программу, прочтите пользовательское соглашение, примите его, поставив галочку в соответствующем поле. Наберите свой номер, дождитесь СМС-сообщения с паролем, введите его в специальное окно.
![]()
Вводим номер телефона.
Установка
После того как вы зарегистрировали свой номер в мессенджере, можете установить WhatsApp на компьютер. Загрузите приложение на ПК, далее синхронизируйте устройства.
На iPhone зайдите в раздел «Настройки», выберите вкладку WhatsApp Web, на смартфоне с системой «Андроид» зайдите в пункт меню «Связанные устройства». На мобильном телефоне у вас появится штрихкод, просканируйте его на экране компьютера.
Если все действия были совершены правильно, вся отправленная и полученная информация будет отображаться на обоих устройствах.
Настройка профиля
Зайдите в раздел «Настройки», далее – во вкладку «Профиль».
Откроется страница, на которой вы можете:
- загрузить свою фотографию;
- написать имя, которое будут видеть ваши собеседники в приложении;
- написать фразу, которая также будет отображаться пользователям в «Ватсапе» (по умолчанию это «Привет! Я использую WhatsApp»).
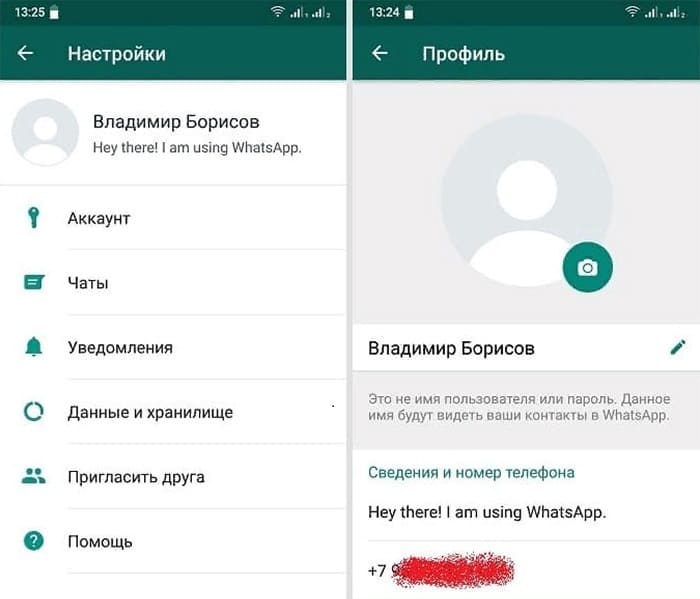
Настраиваем профиль в мессенджере.
Чат
Чтобы начать общение с собеседником через мессенджер, внесите его номер телефона в адресную книгу. В «Ватсапе» зайдите в раздел «Чаты». В поисковой строке забейте номер телефона или имя, под которым вы записали человека в своем смартфоне. Откроется страница чата.
Еще один способ:
- Зайдите в адресную книгу, найдите собеседника, откройте страницу с информацией о нем.
- Выберите строку со значком WhatsApp. Откроется меню, которое предложит написать или позвонить человеку.
Если собеседник написал первым, вам нужно только открыть полученное от него сообщение и отвечать в поле, расположенном внизу экрана.
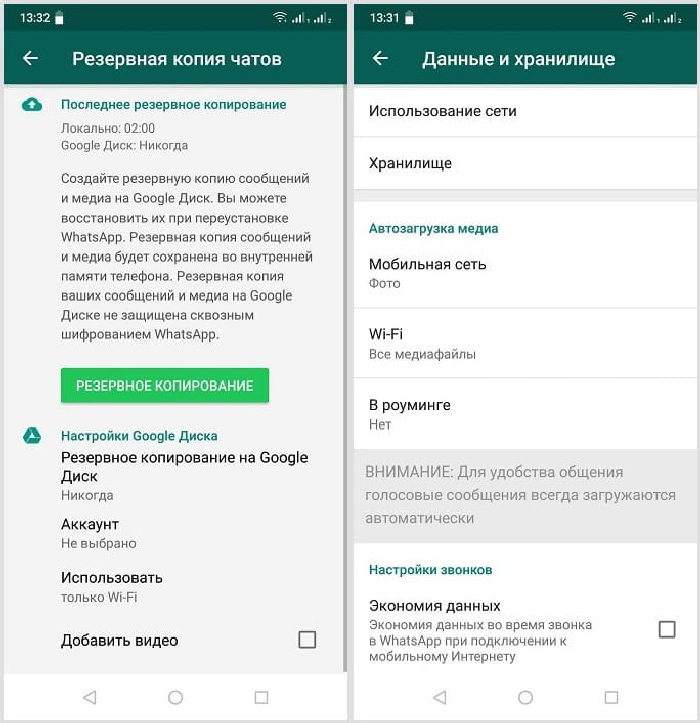
Настраиваем раздел с чатами.
Голосовые сообщения
Для создания голосового сообщения войдите в чат и нажмите на специальную иконку. Она должна выглядеть как круглая зеленая кнопка с изображением микрофона. Удерживайте ее, начните говорить. Для завершения записи уберите палец со значка. Голосовое сообщение отправится автоматически.

Кнопка записи голосового сообщения.
Звонки
Чтобы совершить звонок, зайдите в чат с собеседником. В верхнем правом углу нажмите значок с белой трубкой. Произойдет попытка установки связи.
Также совершить звонок можно через книгу контактов на вашем телефоне. Порядок действий аналогичен тому, который совершается при отправке сообщения. На завершающем этапе нужно выбрать строку с надписью «Аудиозвонок».
Можно установить соединение с видеотрансляцией. Для этого в книге контактов выберите раздел «Видеозвонок», а при использовании чата в момент исходящего звонка нажмите кнопку с изображением камеры, расположенную внизу экрана.
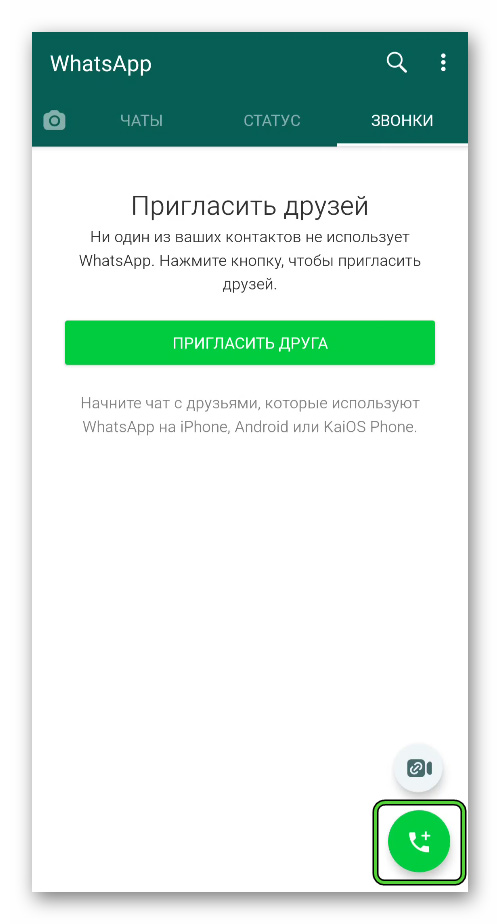
Осуществление звонков.
Отправка файлов
Для отправки файлов из чата нажмите на иконку с изображением скрепки, находящуюся справа в поле для написания текста. Система откроет возможные места хранения файлов.
Выберите нужную папку, нажмите на документ. Система запросит подтверждения вашего решения. В случае согласия нажмите кнопку «Отправить». Документ загрузится в чат.
Как изменить мелодию звонка
Для вызовов через ватсап вы можете выбрать другой рингтон, отличный от стандартного входящего сигнала вызова.
Это имеет смысл, так как позволяет узнать, когда идет соединение через WhatsApp. Вы узнаете это соединение сразу после звонка, и можете отказаться от него, когда не в сети Wi-Fi.
Чтобы изменить мелодию звонка в WhatsApp, откройте «Настройки» и нажмите «Уведомления». Теперь выбираем новый звук для звонка.
На телефонах Android включаем «Звук для контактов», чтобы сделать ту же мелодию для всех вызовов WhatsApp.
Как посмотреть список вызовов
WhatsApp сообщит вам о пропущенных вызовах специальным уведомлением. Также увидите список всех существующих подключений: вверху справа касаемся значка на Android или внизу на айфоне.
Как присвоить номер другой страны
У нас есть запасной номер, сохраненный на телефоне, но WhatsApp не отображает этот контакт?
При сохранении номера обратите внимание на его правильный формат: он должен начинаться с кода страны + и двух символов. Удалите нули с начала остальной части номера
Например, английский номер 07981555555 должен быть написан как +447981555555
Удалите нули с начала остальной части номера. Например, английский номер 07981555555 должен быть написан как +447981555555.
Как отправить аудиосообщение
Если вы не сможем связаться с другом, то можете оставить ему короткое голосовое сообщение: в чате держим значок микрофона рядом с полем ввода текста, произнесите свое сообщение и отпустите кнопку.
Использование web-версии
Разработчики данного проекта потрудились на славу, выпустив отличное полнофункциональное веб-приложение, которое фактически ни коим образом не уступает приложению для компьютера. Тем не менее, оно предлагает большое количество возможностей, отличную отзывчивость и скорость работы, не утруждая пользователя загрузкой и выделением места под ПО на жестком диске компьютера.
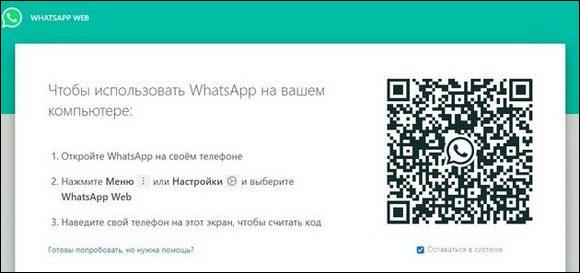
Рассмотрим каждое действие по отдельности:
- Для начала берем смартфон в руки и открываем Вотсап. В правом верхнем углу (напротив значка «Поиск») необходимо найти и нажать на иконку в виде трех вертикальных точек.
- После этого откроется меню. Выполняем вход в раздел под названием «WhatsApp Web».
- Далее откройте веб-версию и направьте камеру смартфона на QR-код, расположенный на странице официального сайта.
- После этого запустится веб-версия, которая будет содержать весь необходимый функционал, а также контакты, чаты и историю переписки.
Как пользоваться Ватсап на компьютере
WhatsApp можно использовать не только на мобильных устройствах, но и на ПК. Установить его можно также из магазинов приложений, но удобнее всего сделать это будет с официального сайта. Как происходит установка:
Когда установка завершится, вы сможете свободно использовать приложение. Пользоваться Ватсап на компьютере ничуть не сложнее, чем на телефоне, да и сама версия для ПК мало чем отличается от мобильной, а потому трудностей возникнуть не должно.
На этом наша статья завершается. Из неё вы должны были узнать, что такое Ватсап и как им пользоваться на телефоне и компьютере, а также как установить WhatsApp на телефон. Статья несёт в себе лишь общее базовые знания для начинающих пользователей. Если в процессе работы с данным приложением у вас возникнут определённые трудности, то вы всегда можете поискать решение на официальном сайте WhatsApp или там же обратиться в службу поддержки.
Как пользоваться Ватсап на компьютере
Если вы относитесь к типу людей предпочитающих печатать на клавиатуре (или просто не хотите смотреть в телефон весь день), вы можете использовать Ватсап с компьютера. Это очень удобный способ общаться в чате ил отправлять файлы с ПК или Mac.
Как пользоваться WhatsApp на компьютере:
- В браузере компьютера перейдите на web.whatsapp.com.
- Откройте WhatsApp на телефоне, коснитесь трех точек в правом верхнем углу, затем WhatsApp Web.
- Коснитесь значка плюса в правом верхнем углу.
- Направьте камеру телефона на QR-код на экране компьютера.
- WhatsApp должен мгновенно войти в систему на вашем компьютере.
Если вы не хотите использовать браузер, вы можете установить клиент WhatsApp для ПК прямо на компьютер. Если подозреваете, что кто-то использует WhatsApp Web без вашего разрешения, можете закрыть доступ со своего телефона, выполнив первые два шага выше.
Используйте WhatsApp на своем планшете, установив APK-файл
Возможна установка WhatsApp через установочный файл или APK на планшет. Для его получения воспользуйтесь ссылкой на этой странице. Когда вы находитесь на вкладке WhatsApp в Malavida, нажмите Загрузить.
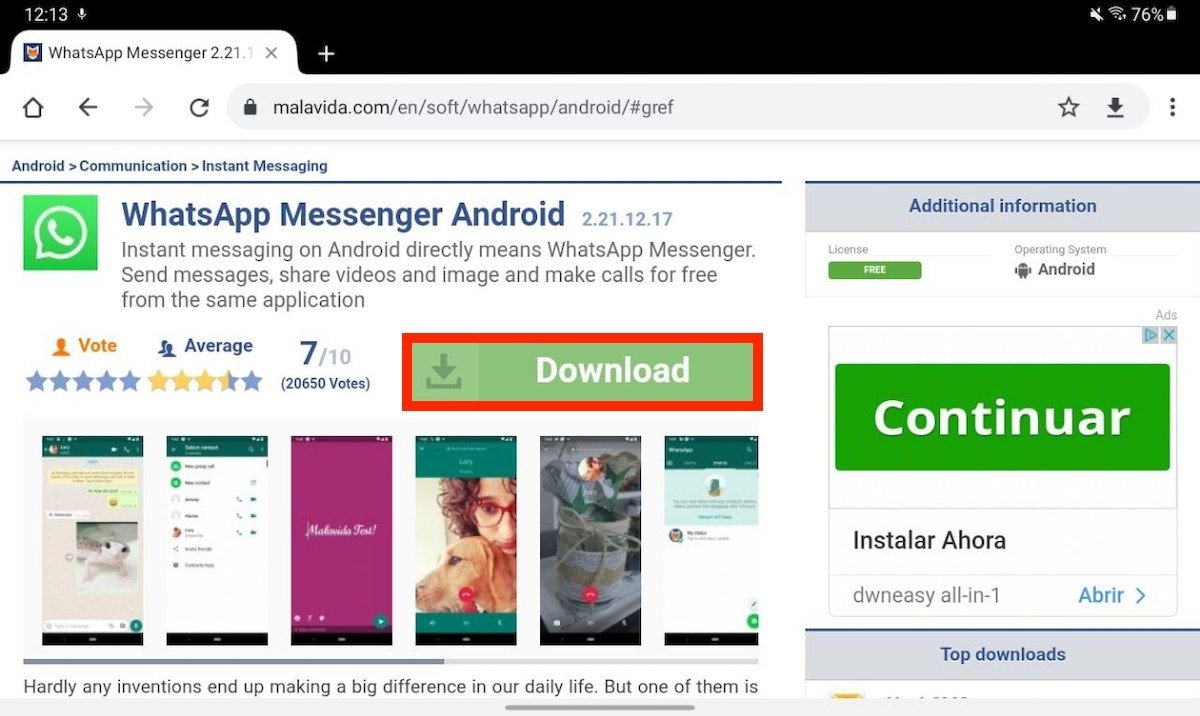 Страница загрузки WhatsApp
Страница загрузки WhatsApp
На странице загрузки снова нажмите Загрузить .
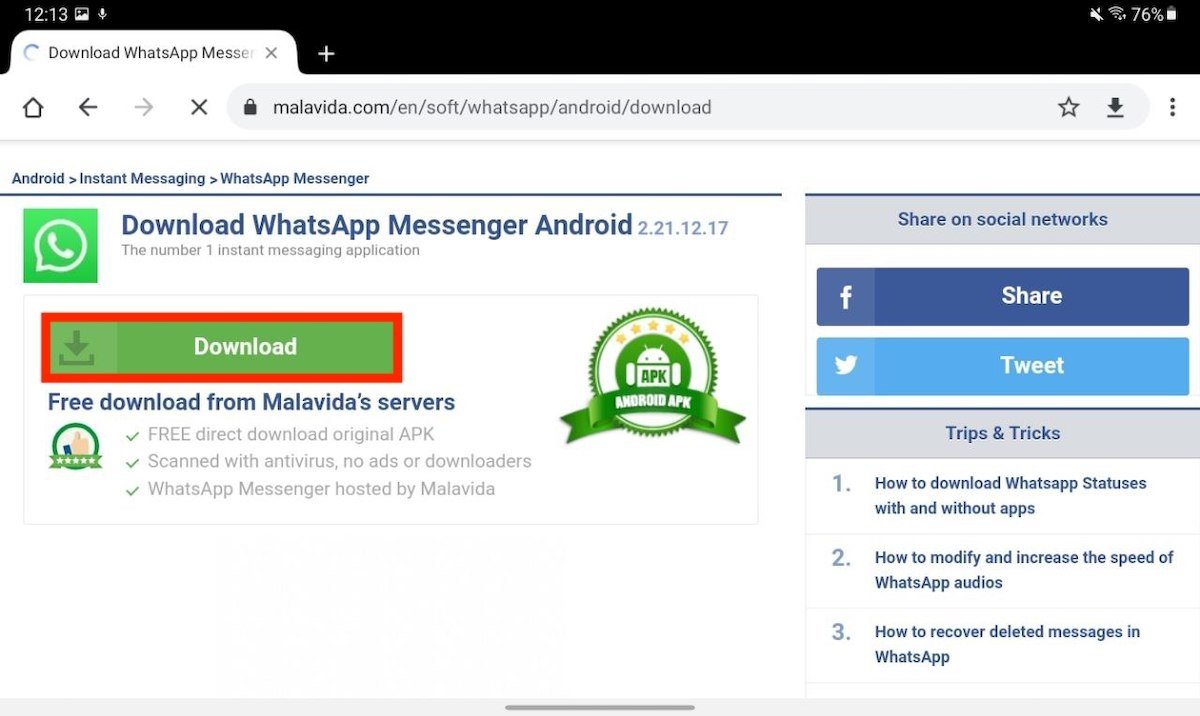 Начать загрузку WhatsApp
Начать загрузку WhatsApp
После завершения загрузки используйте кнопку Открыть, чтобы открыть APK.
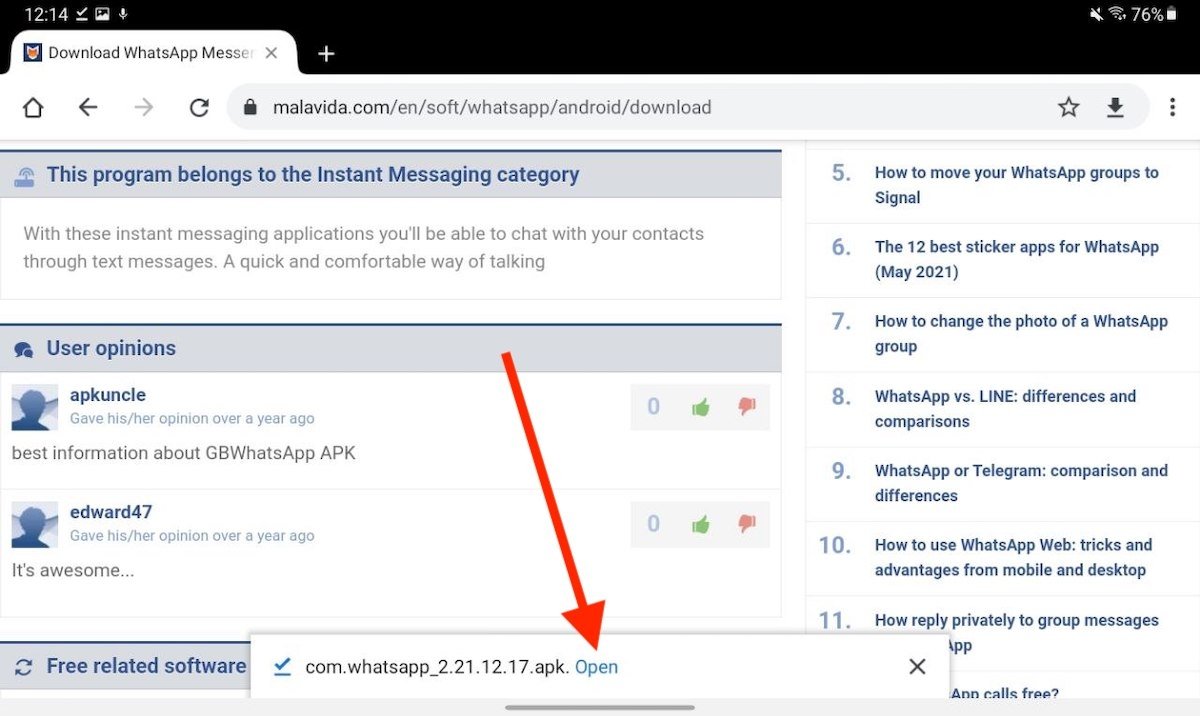 Откройте АРК
Откройте АРК
Установите приложение как обычно. Прежде всего, нажмите на кнопку Установить.
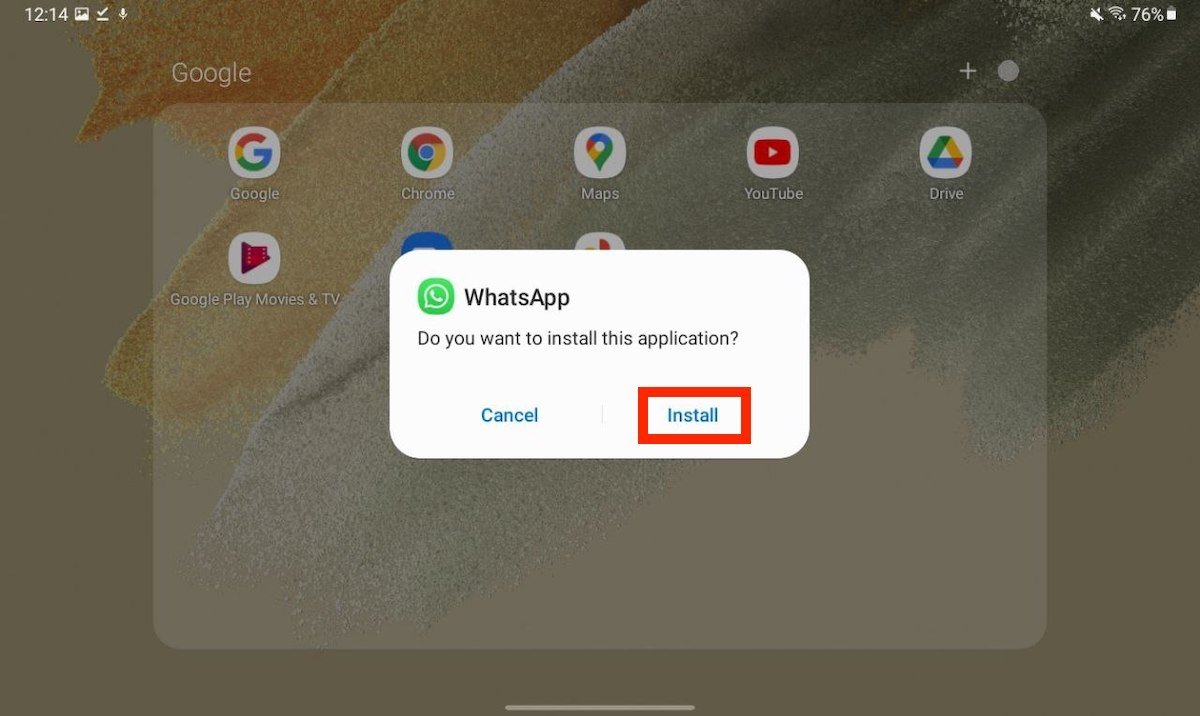 Начните установку
Начните установку
Затем нажмите Открыть, чтобы запустить приложение. Вы также можете использовать Готово, чтобы выйти и запустить его позже.
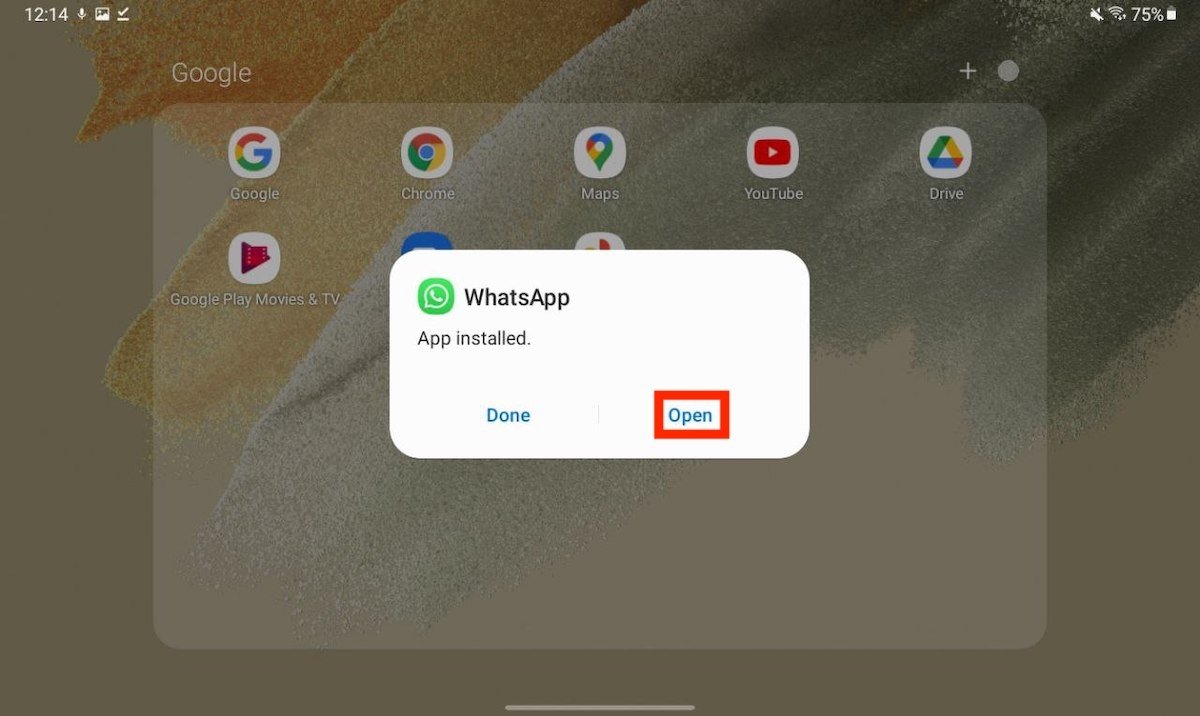 Откройте WhatsApp на планшете
Откройте WhatsApp на планшете
Примите условия использования WhatsApp.
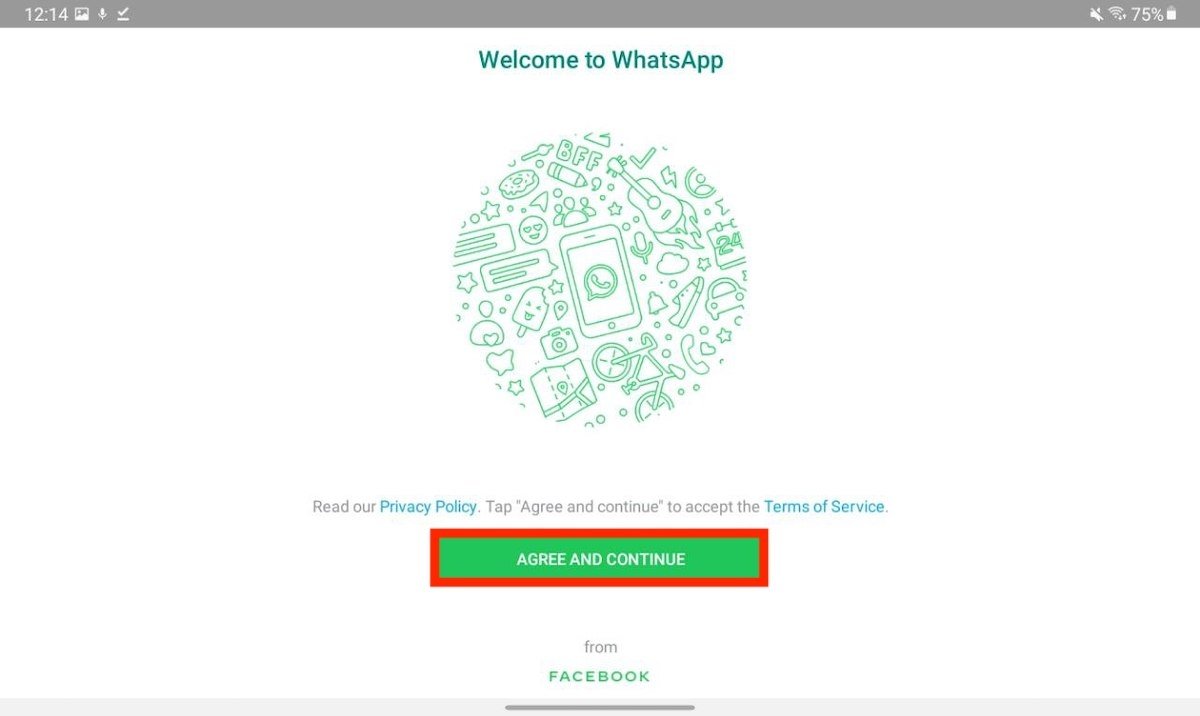 Примите правила и условия
Примите правила и условия
Наконец, введите свой номер телефона, чтобы связать свою учетную запись.
Что касается этого метода, вам нужно знать две вещи. С одной стороны, вход в систему на планшете означает, что ваша учетная запись больше не будет доступна на других устройствах, включая мобильные. WhatsApp можно установить только на одном устройстве. С другой стороны, помните, что для получения проверочного сообщения у вас должен быть доступ к телефону. Этот шаг необходим для успешного завершения процесса.
Алгоритм настройки
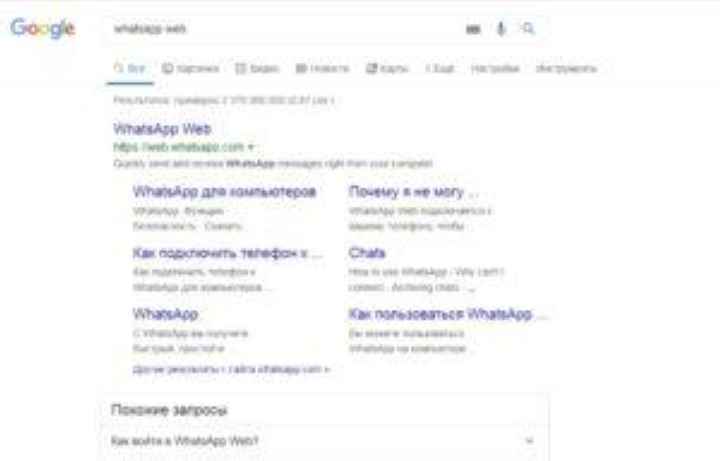
Загрузите WhatsApp Web.
Сначала откройте ваш браузер. Затем активируйте панель поиска, щелкнув по ней левой кнопкой мыши. Введите «WhatsApp Web» и войдите на первый сайт, просматриваемый браузером.
Затем запустите WhatsApp Messenger со своего мобильного телефона и откройте сканер кода. Наведите камеру на QR-код на своем компьютере. После этих шагов веб-клиент WhatsApp будет запущен.
Как установить
Программа предложит отсканировать QR-код. Это двухмерный штрих-код, кодирующий различную информацию. Камера телефона считывает «квадраты» в черно-белом цвете, а затем переходит на определенный сайт, добавляет новый контакт в адресную книгу или отображает блок текста — все зависит от информации, хранящейся в WhatsApp.
Нам нужен QR-код для входа в вашу учетную запись WhatsApp.
- Запустите WhatsApp на своем мобильном телефоне.
- Откройте сканер кода. Для этого нажмите на три точки вверху справа. В появившемся меню выберите «WhatsApp Web».
- Вы будете перенаправлены в раздел, где отображаются все входы в веб-клиент с вашего компьютера. Нажмите на знак плюса вверху справа.
- На сайте WhatsApp.com отсканируйте QR-код: наведите камеру на матрицу в компьютере.
Когда процесс будет завершен, на экране появятся диалоговые окна и напоминание «Не отключаться от сети». Интернет WhatsApp подключается бесплатно. Программа на русском языке.
Требования для использования WhatsApp Web
Для успешной работы в сети WhatsApp:
- установите WhatsApp на свой телефон. Если вы этого не сделаете, вы не войдете в свою учетную запись со своего компьютера;
- подключитесь к стабильной сети Интернет.
- скачайте последнюю версию любимого браузера;
Программа устанавливается не на все смартфоны. Официально разработчики поддерживают IOS и Android. До 1 января 2020 года WhatsApp останется в магазине приложений Windows Phone. Если у вас телефон с другой операционной системой, программа загружается из сторонних источников.
Операционная система ПК может быть любой: Linux, Windows, Mac.
Как общаться в программе
Общение в браузерной версии аналогично телефонному общению.
Вы можете:
- совершать аудио- и видеозвонки;
- обмениваться фотографиями, видео, документами.
- обмениваться текстовыми сообщениями, видео сообщениями и «голосами»;
Добавьте эмоций в свое сообщение с помощью текстовых смайликов и смайлов.
Что делать, если невозможно подключиться
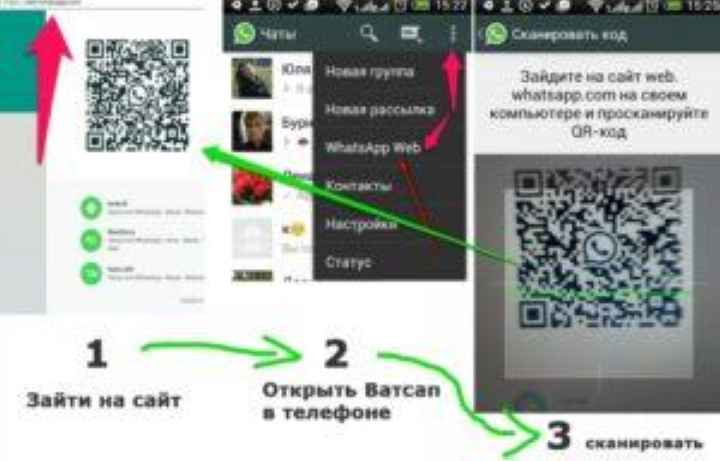
Отсканируйте QR-код.
Не удается отсканировать QR-код — проверьте камеру своего телефона. Если вы не сфокусируете фокусировку и изображение будет расплывчатым, компьютер выдаст ошибку. Нажмите на код: изображение станет четким.
Чтобы избежать проблем с подключением к Интернету, подключитесь к сети Wi-Fi. Отключение Интернета вызывает сбои при входе в систему.
WhatsApp Web через обозреватели
Для общения в WhatsApp были придуманы браузерные плагины. Они отличаются небольшим размером, не загромождают оперативную память, не требуют большого количества свободного дискового пространства. Настраиваются они так же, как WhatsApp Web или программа WhatsApp для компьютера – разницы нет.
Плагины написаны для всех современных обозревателей, тем более что большинство из них построено на едином движке. Как скачать, установить и настроить браузер – рассказано в подробных инструкциях ниже.
Использование через Яндекс Браузер
Для Яндекс.Браузера написан отдельный плагин, установка которого осуществляется в пару кликов мышью. Ярлык установленного плагина размещается на боковой панели с правой стороны. Запустили с утра браузер, кликнули мышью по ярлыку и начали общение – вот и вся инструкция по запуску. Но сначала нужно провести настройку.
Установка плагина в Яндекс.Браузер производится следующим образом:
Установка и настройка завершены – приступайте к общению в Ватсап Веб на компьютере без скачивания.
Плагин для Opera
Почитателям браузера Opera повезло больше, чем другим – сюда встроен идеальный клиент WhatsApp. Устанавливать его не нужно, он уже встроен, нуждается только в первоначальной настройке, как и другие плагины.
Преимущества штатного плагина WhatsApp в браузере Opera:
- Работает в фоновом режиме без лишних окон.
- Не требует отдельной вкладки.
- Индицирует о наличии непрочитанных сообщений.
- Запускается вместе с обозревателем.
- Вызывается в отдельном окошке одним кликом по ярлыку.
Кроме того, здесь имеются клиенты для Telegram и Facebook Messenger.
Пошаговая инструкция по запуску клиента WhatsApp в Opera:
- Скачайте и установите браузер с официального сайта Opera.
- Найдите на левой панели ярлык мессенджера, кликните по нему мышью.
- Появится QR-код – отсканируйте его приложением со смартфона по первой инструкции из статьи.
Готово – встроенный плагин настроен. При необходимости, окно с диалогами можно закрыть, мессенджер будет работать в фоновом режиме. Как только поступит сообщение, на ярлыке загорится красный огонек. Также можно разрешить получение уведомлений в браузере.
В следующий раз мессенджер запустится автоматически, вместе с браузером. Повторная авторизация потребуется лишь в том случае, если пользователь самостоятельно прервет сеанс связи.
Как использовать на Mozilla Firefox?
Для браузера написано удобное приложение Web Messenger for WhatsApp. Объем файла составляет всего 228 кб, он не нагружает Firefox, не требует мощного компьютера. Установка осуществляется из официального магазина приложений Firefox Browser Add-Ons.
Инструкция по установке и настройке плагина:
- Запустите браузер и перейдите в магазин с дополнениями.
- Введите в поисковой строке наименование обозревателя.
- Найдите плагин Web Messenger for WhatsApp и установите его.
- Запустите установленный плагин, кликнув по его иконке.
- Авторизуйтесь, воспользовавшись первой инструкцией из статьи.
Аналогичным образом можно попробовать установить любой другой подходящий плагин.
WhatsApp через браузер Google Chrome
Для браузера Google Chrome создан огромный магазин расширений. Здесь их тысячи – для любых нужд, в том числе для мессенджера WhatsApp. Некоторые из них позволяют общаться сразу в нескольких мессенджерах в рамках единого окна.
В качестве примера рассмотрим плагин «Desktop Messenger for WhatsApp».
Готово – можно приступать к обмену сообщениями.
Поглощение и изменение бизнес-модели
В феврале 2014 года Facebook* приобрела WhatsApp за $19 млрд.
Тогда Facebook* собиралась стать компанией, ориентированной на мобильные устройства, и превратить функцию обмена сообщениями в основную.
Конкурирующий сервис перетягивал огромную долю целевой аудитории Facebook*. Это, а также появление других приложений для обмена сообщениями вроде WeChat, Kik, Line и Viber, превратило WhatsApp в угрозу.
Более того, для такой ориентированной на рекламу платформы, как Facebook*, WhatsApp и его данные были не чем иным, как сундуком с сокровищами, которые ждали, пока их откроют.
Приобретение было вполне логичным шагом.
Влияние компании Цукерберга отразилось и на бизнес-модели WhatsApp. Мессенджер получил удобные функции для бизнес-пользователей, а Facebook* — такие данные, как подтвержденный номер телефона, статус, изображение на дисплее и частота использования приложения.
Приложение WhatsApp для компьютера
Подобно приложению для смартфонов, работающему на Android и IOS, разработчики Watsap создали компьютерную программу для Windows и Mac OS.
Функционально, а также по дизайну он мало отличается от веб-версии: также требует параллельного подключения телефона и не позволяет совершать звонки.
Есть еще пара недостатков (помимо веб-версии):
- вам необходимо установить программу на каждое устройство, на котором вы хотите ее использовать.
- Поддерживаются только версии Windows от 8.1 и выше, между тем, согласно статистике моего сайта, около 35% пользователей используют Win 7 (я один из них).
По причинам, описанным выше, я считаю, что WhatsApp Web намного практичнее.
Установка и запуск программы WhatsApp для ПК
Скачиваем дистрибутив (инсталлятор) с официального сайта — www.whatsapp.com/download/
На странице есть 3 варианта: один для Apple и 32- и 64-разрядная версии для Windows. Выберите нужную ссылку в зависимости от операционной системы вашего устройства, нажатие на нее загрузит установочный файл WhatsApp на ваш компьютер, после чего вам нужно будет установить программу, запустив установщик.
Следующим шагом является привязка программы к учетной записи телефона, процесс аналогичен веб-версии — используется QR-код.
Видеоинструкция по запуску WhatsApp на ПК:
И снова мы остаемся заложниками смартфона, его нельзя выключить.
Приложение для компьютера
На мой взгляд, это самый удачный выбор для ПК с ОС Windows версии от 8 и выше и Mac OS X 10.9 и более поздних. Утилита стабильно работает, автоматически обновляется и сохраняет данные. Чтобы скачать ее, зайдите на сайт whatsapp.com и нажмите на надпись “Компьютеры Mac или Windows”.
В новом окне справа появится большая зеленая кнопка для скачивания подходящей версии WhatsApp. Нажмите на нее, выберите папку для загрузки и подождите несколько минут, пока идет скачивание.
Затем откройте загруженный файл и следуйте инструкции, чтобы подключиться к своему аккаунту:
- Откройте WhatsApp на телефоне.
- Нажмите на 3 точки в правом верхнем углу или значок в виде шестеренки.
- Выберите пункт “WhatsApp Web”.
- Наведите камеру телефона, чтобы просканировать код, который видите на экране.
Если все прошло успешно, то перед вами появится привычный интерфейс приложения со всеми контактами и сообщениями. Все, что вам нужно для дальнейшей работы, – это соединение с интернетом.
Безопасен ли Ватсап?
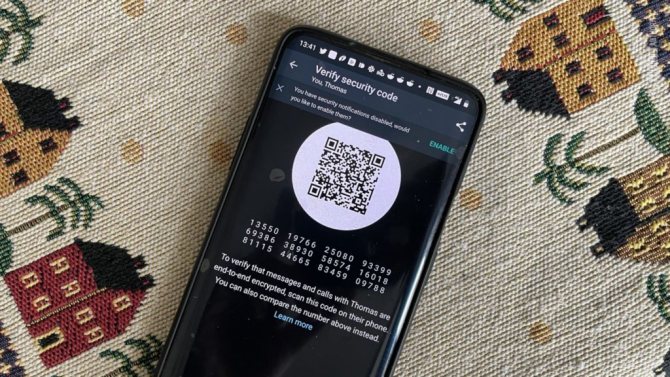
Поскольку каждое сообщение и звонок по умолчанию зашифрованы сквозным шифрованием, WhatsApp достаточно безопасен практически. Этот уровень шифрования означает, что даже WhatsApp (или его материнская компания Facebook) не может видеть содержимое ваших сообщений.
Тем не менее, следует опасаться попыток фишинга. Никогда не сообщайте свою личную информацию тем, кого вы не знаете, и не бойтесь блокировать или сообщать о пользователях, которые, по вашему мнению, пытаются вас обмануть. Ватсап также поддерживает двухэтапную проверку в виде шестизначного PIN-кода.
Что касается конфиденциальности, тут все сложнее. В предстоящем обновлении политики конфиденциальности говорится, что некоторые ваши данные могут быть переданы Facebook. Это будет включать ваш номер телефона, местоположение, взаимодействие с приложением и многое другое. Предположительно, это сделано для улучшения таргетинга рекламы в других продуктах Facebook.
Обратите внимание, что это обновление еще не выпущено и возможно, никогда не будет выпущено. Резкая негативная реакция пользователей побудила WhatsApp отложить обновление как минимум на три месяца
Время покажет, внесутся ли в политику существенные изменения до того, как она увидит свет.
Установка с телефоном
Для начала рассмотрим тот вариант, когда на мобильнике установлен мессенджер. И доступ к телефону неограничен. В такой ситуации поможет Whatsapp Web.
Для начала нужно найти и установить софт на компе. Загрузить файл лучше всего из проверенных источников, чтобы избежать заражения вирусами. После этого запускаем программу. Сразу же откроется QR-код, который нужно будет отсканировать с помощью телефона с подключенным на него приложением. Чтобы избежать данной процедуры в следующий раз, нужно включить опцию «Оставаться онлайн». Для этого нужно поставить галочку рядом с аналогичной кнопкой, расположенной под QR-рисунком.
Далее потребуется телефон. На нем следует открыть «Вацап» и войти в меню (иконка в виде трех точек). В открывшемся списке выбираем WhatsApp Web. Кликаем «Сканировать код». Подносим телефон к компьютеру таким образом, чтобы камера смартфона захватывала рисунок на экране ПК. Авторизация проходит в автоматическом режиме.
Данный шаг позволит избежать регистрации каждый раз, когда захочется пообщаться в приложении. Но есть ограничение. Оно заключается в том, что программа работает полноценно только в том случае, если и на телефоне, и на ПК включен интернет. Нужно следить, чтобы смартфон работал (не выключался, батарея была заряжена и так далее).