Как сделать скриншот на Samsung

Как сделать скриншот на Самсунге? Универсальным для каждого гаджета, остается способ с задействованием механических кнопок. Хотя, любой смартфон компании Samsung имеет в своем арсенале несколько вариантов создания снимков .
Создание скриншотов на смартфонах Samsung
На руках у многих пользователей есть модели смартфонов с физической кнопкой «Домой». Поэтому, «механический способ» создания скрина будет разниться с теми телефонами, которые лишены этой кнопки.
Способ 1. Комбинация кнопок «Питание» + «Домой»
На устройствах Samsung с механической кнопкой «Домой», расположенной внизу экрана, скрин на телефоне делается так:
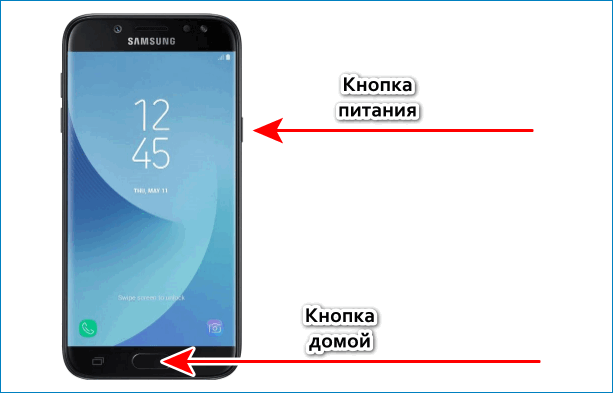
- Откройте область, которую нужно заскринить.
- Нажмите одновременно кнопки «Питание» + «Домой».
- В левом верхнем углу экрана появится значок, сигнализирующий, что скриншот сделан.
Способ 2: Комбинация кнопок «Питание» + «Уменьшение громкости»
Для моделей смартфонов Samsung без физической кнопки «Домой», фото экрана делается так:
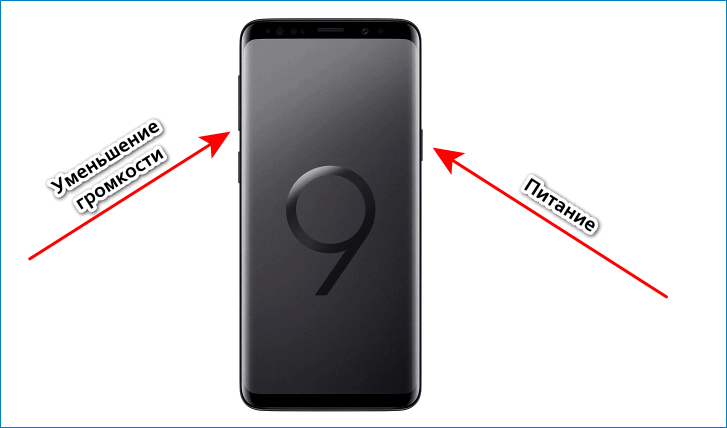
- Активируйте экран или приложение, которое нужно заснять.
- Одновременно зажмите кнопки «Питание» + «Качелька громкости вниз».
- Если громкость включена, то фактом создания снимка станет характерный звук срабатывания затвора камеры.
Способ 3: Снимок свайпом ладони
Функцию снимка экрана на Самсунг с помощью ладони впервые получили смартфоны линейки Galaxy. А теперь ее поддерживает подавляющее большинство моделей компании. Для создания скрина:
- Активируйте функцию, перейдя в «Настройки» — «Дополнительные функции» — «Снимок экрана ладонью».
- Перейдите в ту область экрана, которую нужно скринить.
- Поставьте руку ребром на край дисплея, и прикасаясь, проведите от одной границы экрана до другой.
- Характерное мигание по бокам дисплея сообщит о создании снимка.
Способ 4: Помощь Bixby
Голосовой ассистент знает команду создания скриншота, а значит его можно попросить об этом. Если ваш смартфон работает на пару с умным помощником:
- Активируйте его, сказав четко «Эй, Биксби».
- Затем дайте команду «Сделай скриншот».
- Дополнительно, можно совместить две команды, например сказав «Сделай скриншотиотправьвТвиттер».
Способ 5: Длинный скриншот
Длинный или расширенный скриншот – это своеобразная склейка снимков одной полосы прокрутки, информация с которой не уместилась на одном снимке. Как делать:
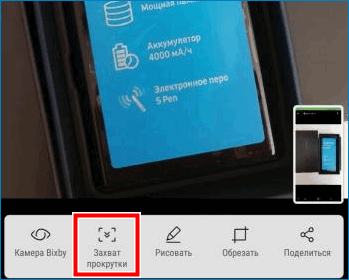
- Любым из вышеперечисленных способов создать снимок экрана.
- Нажать кнопку «Захват прокрутки».
- Продолжать нажимать до тех пор, пока скриншот не захватит всю нужную вам информацию с полосы прокрутки, или же пока не дойдете до конца.
- Нажать «Сохранить» для окончательного склеивания и сохранения длинного скриншота.
Расположение скриншотов
В зависимости от модели смартфона, снимки могут располагаться в директории:
- Память устройства/Pictures/Screenshots;
- Память устройства/Pictures/ScreenCapture.
Получить к ним доступ просто, с помощью встроенного менеджера «Мои файлы». А просмотреть сделанные снимки можно:
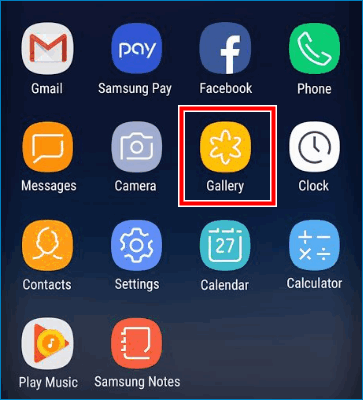
- Через приложение «Галерея», во вкладке «Альбомы» — «Screenshots».
- С помощью «Google фото», в разделе «Фото на устройстве» — «Screenshots».
Послесловие
В некоторые модели смартфонов, компания внедряла дополнительные функции, которые прямо или косвенно касались создания, или редактирования скринов (например функция «Smart Select» в линейке Galaxy Note или в Samsung Galaxy S9).
Хотя, как показывает практика, указанных способов вполне достаточно для создания скриншотов на андроиде Samsung. Но, если вы хотите узнать больше о своем смартфоне, или удовлетворить информационный голод в сфере высоких технологий, то добавляйте сайт в закладки и заходите к нам почаще.
Приложения для скриншота
Скрин экрана на Самсунге и любом другом устройстве создают с помощью приложения. Во-первых, это проще и быстрее. Во-вторых, для пользователя становятся доступны некоторые его функции, например, редактирование. Среди популярных приложений для сохранения изображения с экрана выделяют:
- Super Screenshot. Скрин через эту программу делают обычным способом, нажав на комбинацию клавиш или сделав жест ладонью. Но, после сохранения снимка откроется ряд опций в виде − добавления текста, размытия определенной части участка, изменения размера, обрезка или размещения рукописного рисунка.
- Программа позволяет не только сделать скрин, но и записать на видео процесс отображения на экране. Это может пригодиться, когда демонстрируют другому человеку, как использовать функцию гаджета или запускают приложение, если у него возникли трудности с этим.
- Screenshot Touch. Приложение позволяет снять снимок или видео с помощью удобной плавающей кнопки. За счет снижения количества манипуляций сделать скриншот и обработать его на телефоне Самсунг становится просто.
- Программа имеет встроенный редактор с множеством функций, среди них есть возможность создания цветовых эффектов, стикеров, наложения текста и рисунка, кодирования.
Чтобы использовать любое из приложений, скачивают через виртуальный магазин, устанавливают и запускают. В некоторых из них предусмотрен режим обучения, с помощью которого узнают обо всех доступных функциях программы и правильном использовании.
Способы создания скриншотов на андроиде
Это можно делать как при помощи встроенных средств Android, так и специализированными утилитами, коих в Google Play очень много, с различными инструментами и дополнительными возможностями.
Важно знать! Все изображения по умолчанию сохраняются в галерею вашего смартфона, поэтому сможете найти их там. Как правило, они хранятся во внутренней памяти девайса
Скриншот с помощью настроек Android
По умолчанию для всех устройств необходимо зажимать одновременно две клавиши: «Уменьшение громкости» и «Питание» в течении 1-3 секунд, пока не услышите щелчок. На экране появится анимация, и изображение автоматически будет сохранено в галерею. Способ универсален для Android 4.0 и выше.
Панель быстрого доступа
В Android, как и в iOS, можно вызывать меню быстрого доступа, в котором расположены различные вкладки и иконки. Например, отсюда можно быстро выключать и включать интернет, GPS, вибрацию, и в том числе и создавать скриншоты. На многих моделях смартфонов есть отдельный пункт «Скриншот», по нажатию на который создается снимок экрана. Вызывается эта панель свайпом вниз.
Жесты
Скрин экрана при помощи программ
Мы описали несколько приложений, которые, по нашему мнению, отлично подходят для решения этой задачи. Не обязательно использовать именно их, ведь в Google Play предоставлено большое количество других альтернативных вариантов, как платных, так и бесплатных. Вы уже выбираете исходя из необходимых опций и потребностей.
OK Screenshot
Довольно простое по своему функционалу приложение, позволяющие в несколько кликов не только создать, но и быстро отредактировать любое изображение. Единственный минус – требуется наличие Root-прав, а также не поддерживается работа в версиях Android ниже 4.0. В настройках вы можете указать, активировать ли вибрацию и звуковое сопровождение при создании изображений или нет. Предоставляется бесплатно и доступно для всех новых версий операционной системы.
Screenshot Ultimate
Это уникальное по своей структуре приложение, в котором задействовано много вариантов создания снимков экрана. На данный момент доступно более 10 вариантов и это очень удобно, ведь не каждый пользователь может одновременно зажать две клавиши, особенно если он левша или держит смартфон в одной руке.
В программе вы сможете создавать снимки экрана при помощи виджетов, виртуальных кнопок, по нажатию на иконки и даже при помощи обычного встряхивания. Здесь же доступен большой набор опций для редактирования, быстрый обмен с другими пользователями, различные выборы форматов и ориентации, журналы для просмотра и многие другие возможности. Еще один «жирный» плюс – не требуются root-права, хотя с ними программа также работает отлично. Может быть установлена выше версии 2.1, предоставляется на бесплатной основе.
Screenshot Pro
Это менее функциональная программа, чем предыдущий вариант, но у нее тоже есть свои определенные особенности. Сразу стоит сказать, что приложение платное и обойдется вам в 149 рублей, но плата разовая и в целом для такого продукта не жалко потратить таких денег. Как заявляет разработчик, продукт в первую очередь предназначен для создания последовательных скриншотов, например, когда вам нужно написать какую-то инструкцию или просто сделать несколько снимков, чтобы отправить их потом другому пользователю.
В этом приложении можно автоматически обрезать область панели состояния, а также другие панели навигации, что очень удобно. Также возможен просмотр будущего скриншота, выбор области для создания, быстрый доступ к созданию снимков, загрузка в облако в несколько кликов и многие другие возможности.
Какую бы программу вы не выбрали – принцип у нее будет примерно схож с другими продуктами. Если же вам нужно сделать скриншот один раз, то достаточно воспользоваться стандартными средствами Android, чтобы не загружать сторонних программ.
Google Assistant
Как ни странно, Google Assistant может делать скриншоты, даже если приложение на системном уровне запретило это. Необходимо предварительно настроить помощник:
- Вызовите Google Assistant и нажмите на иконку компаса в правом нижнем углу.
- Нажмите на иконку аккаунта и перейдите в настройки.
- Свайпните вправо и перейдите во вкладу «Помощник» (Assistant) и в нижней части экрана среди устройств, подключенных к вашему аккаунту, выберите свой смартфон.
- Зайдите в раздел «Общие» (General) и активируйте две верхние опции.
- Зайдите в настройки приложения Google, перейдите в раздел «Помощник и голосовой ввод» и разрешите помощнику доступ к изображению на экране.
Откройте приложение, которое запрещало скриншотить, вызовите Google Assistant голосовой командой и скажите «Сделай скриншот». Помощник сделает снимок и предложит отправить его куда-нибудь. Перешлите картинку кому требуется или сохраните её в памяти устройства.
Способ 4. Создаём скриншот на Самсунг Гэлакси 12 через Google Assistant
Все смартфоны Samsung, в том числе модель Galaxy А12, базируются на Android, который является разработкой Google. Поэтому в телефон встроены сервисы этой корпорации.
Благодаря этому сделать скриншот на Андроиде можно через голосового помощника Google Assistant. Если вы не знаете, как включить эту опцию, проделайте следующие шаги
- В настройках вашего устройства отыщите раздел «Приложения и уведомления».
- Найдите пункт «Дополнительно», затем выберите настройки приложений по умолчанию.
- Найдите параметры голосового помощника.
- Активируйте функцию «Использовать скриншот».
Для запуска сервиса нажмите среднюю кнопку главного меню и скажите: «Сделай скриншот экрана». После этого помощник сфотографирует открытую на страницу или приложение. Также запустить инструмент можно голосом, просто скажите: «Окей Google».
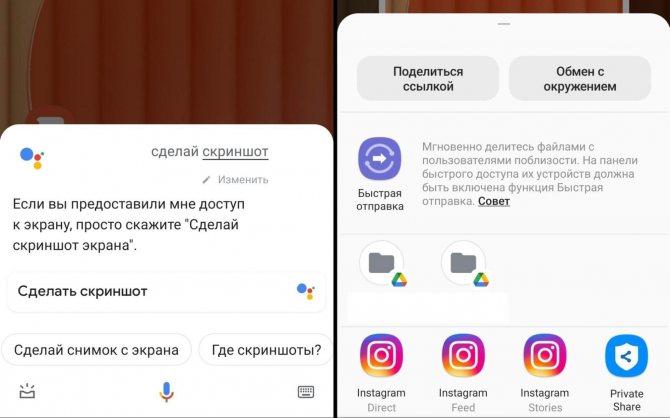
Голосовой помощник позволяет делать и находить скриншоты
Сразу после создания скрин откроется для редактирования. Также телефон выведет окошко с опциями загрузки фотографии в сеть или отправки в мессенджеры.
Специальные программы для скриншотов с гаджетов
Многие производители смартфонов и планшетов заложили возможность снятия скриншотов в операционную систему и программную оболочку. Чтобы найти соответствующую иконку у Сони, Леново и других марок, откройте меню и просмотрите его возможности.
Такой способ позволяет сделать снимок экрана, но не всегда это удобно. Возможно, придется выйти для этого из программы, чтобы добраться до меню, а это убирает всю суть принтскрина. Для более универсального способа сделать скриншот, воспользуйтесь сторонними программными приложениями для Андроида. Для этого зайдите на Playmarket и отыщите в списке программ ту, которая занимается снятием скрин шотов. Одной из них является программа от Ice Cold Apps – Light Screenshot. Это простое приложение, с помощью которого вы сделаете скриншот любым из перечисленных методов, если вы ее скачали:
- С помощью встряхивания;
- При зажатии установленных кнопок;
- При нажатии клавиши съемки для камеры;
- При нажатии Home.
Чтобы установить необходимый способ – вы заходите в опции и выставляете параметры. Если вам нужно не только сделать снимок, но и подписать его или выделить какую-то часть изображения, поможет специальное приложение под названием Lovecara, который также продает программу Screenshot.
Данная программа является сочетанием простого принтскрина и фотошопа, потому что позволяет изменять полученное изображение – добавлять на него надпись, комбинировать с другим, объединять, кадрировать, обрезать. В опциях вы устанавливаете сочетание клавиш для удобства. Если место сохранения по умолчанию вас не устраивает, вы также его можете изменить.
Создать Скриншот с Помощью Приложений на Самсунге – Способ #4
Не во всех смартфонах есть функция моментального редактирования скриншота. А поделиться снимком можно только через галерею. Это занимает много времени и создает неудобства.
Чтобы облегчить процесс создания скринов, разработчики создали несколько многофункциональных приложения. Благодаря этому можно быстро запечатлеть снимок экрана, изменить и отправить другу.
Существует несколько удобных и экономичных приложений для создания скриншотов. Сначала рассмотрим примеры программ для смартфонов на Android.
«Скриншот Легкий».
Программа разработана компанией для устройств с операционной системой Android. позволяет сделать скриншот и видеосъемку экрана на смартфоне, планшете или компьютере.
Важно! Для прокручивания полных экранов и создания длинных снимков есть некоторые ограничения. Например, нельзя снимать платежные системы Google Pay и Samsung Pay.
Приложение для создания скриншотов предназначено для версии Android 4,0 и выше, работает на устройствах с root и на некоторых не rooted устройствах
Приложение для создания скриншотов предназначено для версии Android 4,0 и выше, работает на устройствах с root и на некоторых не rooted устройствах.
- удерживать кнопку питания и «Уменьшить громкость» в течение 2 секунд;
- нажимать на клавишу «Домой» 2 секунды;
- щелкнуть на иконку уведомления;
- встряхнуть устройство;
- длинное удержание кнопки поиска оборудования;
- использование ярлыка;
- Widget;
- подключить/отключить питание.
«Скриншот Pro».
Популярное приложение, которое позволяет сфотографировать весь экран или определенную часть изображения. В есть графический редактор. С его помощью можно сделать простую редакцию:
- написать текст;
- добавить дату и время;
- вставить рисунок;
- использовать маркеры;
- закрасить данные.
С помощью этой программы можно сделать скриншот экрана и заснять видео в реальном времени. Через приложение легко поделиться полученным изображением или роликом. Можно отправить файл друзьям через приложение электронной почты и мессенджеры.
Сделать скрин можно несколькими способами:
- нажать на кнопку в панели уведомления;
- встряхнуть смартфон;
- зайти в приложение;
- воспользоваться индивидуальной функцией устройства.
Приложение дополнено функцией создания эффектов:
- рельеф;
- сепия;
- эскиз;
- виньетка;
- шум.
Начинка Screenshot Capture облегчает пользователям задачу по редактированию скриншотов.
Важно! Программа бесплатная, но во время работы всплывает реклама. «Screen Master». «Screen Master»
«Screen Master».
Программа не требует root-прав и проста в использовании. Но при этом Screen Master имеет расширенные функции, отличающиеся от перечисленных выше приложений.
Как и в других программах, здесь можно отредактировать скрин с помощью простых инструментов: надписей, рисунков, фигурок. Но разработчики добавили несколько фишек:
- можно вставить смайлики;
- включить графические файлы соответствующего формата.
«Screenshot Touch».
В регулируется расширение и частота кадров, а также разрешение видео. Файлы сохраняются в отдельные папки по категориям. Например, скрины из Инстаграм или Фейсбук.
«Awesome Screenshot».
Встроенное управление скриншотами подходит для большинства пользователей. Но есть приложения с расширенными функциями.
Awesome Screenshot.
Важно! После скачивания программы на рабочем столе не появится иконка. Приложение является лишь дополнением браузера. Чтобы запустить Awesome Screenshot нужно открыть Safari.
Чтобы запустить Awesome Screenshot нужно открыть Safari.
Как сделать скриншот:
- в открытом браузере перейти в раздел «Действия»;
- нажать на значок Screenshot.
На изображении можно сделать обрезку, написать текст и изменить тон.
Activator из Cydia.
Данная утилита расширяет функционал iPhone позволяет создавать свои комбинации для скриншота. Программа доступна только на устройствах с Jailbreak, который позволяет пользователю открывать и менять системные файлы.
Важно! Activator можно установить на iPhone с операционной системой iOS не ниже 9 версии.
Особенности скриншотинга для разных моделей Samsung
Чуть выше мы рассказали, как делать скрин при помощи голосового помощника, и вы могли заметить, что на некоторых моделях включение функции различается. Это распространенная проблема с девайсами данной фирмы: настройки отличаются в зависимости от модели.
- Самый универсальный вариант, позволяющий заскринить экран – кнопки громкости и питания. Этот вариант работает на всех версиях, начиная с 2015 года, в том числе на Galaxy A5 2016 и Дуос.
- Чтобы создать скриншот экрана Самсунг на устройстве, выпущенном до 2015 года, потребуется одновременно зажать «Назад» и «Домой» на корпусе. Это касается смартфонов с механическими кнопками на корпусе, в том числе серии J: J1, J2, J3, J5.
- Модели, выпущенные в промежутке с 2015 до 2018, запускают нужную функцию кнопками выключения и «Домой».
- Делать скрин ладонью можно только на флагманах последней серии Галакси, обладающих закругленным экраном. Также способ работает на A 32, A 71, A 52.






























