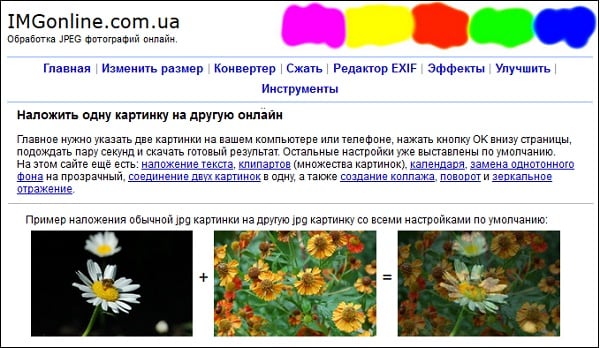Focus Go
Еще одна достойная программа для просмотра снятых фото и видео. Это любительская разработка автора под ником Francisco Franco, за плечами которого уже есть несколько приложений, расширяющих возможности смартфона. Что касается авторской «Галереи», то она находится на стадии разработки, однако уже доступна для скачивания через Play Market.
Главным достоинством приложения является его размер. APK-файл программы весит всего полтора мегабайта, благодаря чему установка Focus Go не отнимет у вашего устройства много свободного места. При этом вы получите доступ к перечню всех необходимых функций для управления фотографиями. Сюда относится и создание альбомов, и встроенный редактор, и кнопка «Поделиться», и опции адаптации интерфейса программы.
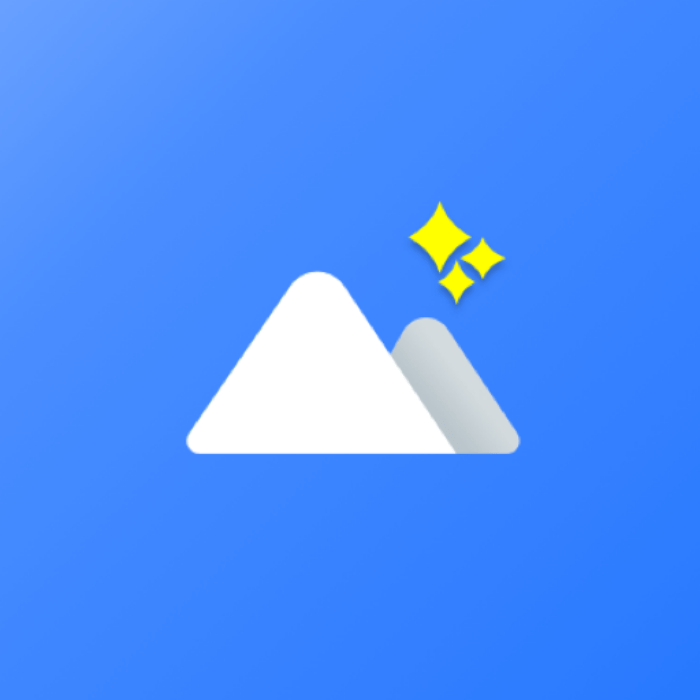
Secure Gallery — Gallery Lock
- Эта специализированная альтернативная галерея для Android позволит хранить ваши фотографии с защитой использующей шифрования 128-бит AES. Также защитной функцией приложения является автоматический переход в спящий режим при отсутствии активности
- Скрытые с помощью этого приложения файлы не будут доступны через основную галерею. А для того, чтобы их разблокировать нужно зайти в Secure Gallery — Gallery Lock и снять пароль с файлов. Но, как и в случае с другими альтернативными галереями при деинсталляции приложения защищенные фотографии вновь станут видны через основную галерею
- Во всем остальном, кроме защиты файлов, функционал этой галереи достаточно ограниченный. Есть возможность просмотра фотографий, и на этом, пожалуй, все. Перемещать, удалять и копировать файлы нельзя
Что такое архиватор
Архиватор – это такая специальная программа, при помощи которой можно архивировать файлы (папки с файлами) и доставать их из архива. Другими словами, это та программа, которая помогает сжимать файлы, а также упаковывать их для более удобной пересылки по электронной почте.
Сейчас мы проверим, есть ли такая программа на Вашем компьютере. Для этого откройте любую папку, например, «Документы» или «Локальный диск D». Нажмите правой кнопкой по любому файлу или любой папке внутри.
Если в списке среди прочего будет пункт «Добавить в архив» (Add to archive) или пункт «7 Zip», то программа-архиватор на Вашем компьютере имеется. А если ничего похожего Вы не видите, то, скорее всего, на компьютере ее нет.
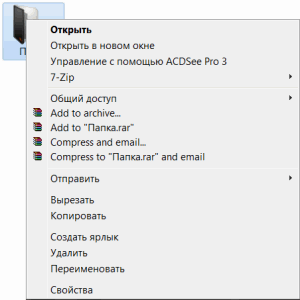
Как и большинство программ, архиваторы бывают платные и бесплатные. То есть те, которые можно легально и совершенно бесплатно скачать из интернета и установить к себе на компьютер, и те, за которые нужно платить деньги. Если, когда Вы проверяли, установлена ли на компьютере такая программы, Вы увидели пункты, которые начинаются со слов «Добавить в архив» (или «Add to»), то на компьютере установлен платный архиватор. Называется он WinRaR.
WinRaR — это прекрасная, очень удобная программа, но, увы, она платная. Если она есть на Вашем компьютере, то тут два варианта: либо за нее не нужно платить и можно пользоваться сколько угодно, либо через какое-то время она перестанет работать. Чуть позже мы это проверим. И если окажется, что у Вас «неполноценный» вариант, то имеет смысл скачать и установить бесплатный архиватор 7 Zip.
А если же при проверке Вы нашли у себя пункт 7 Zip, то на компьютере установлен бесплатный архиватор.
Удаляем дубликаты
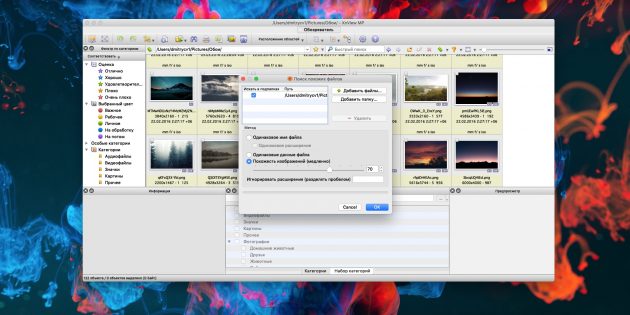
В любом большом архиве наверняка найдётся куча дублей, которые либо абсолютно идентичны, либо отличаются незначительно. Особенно много таких фотографий появляется, если вы любите снимать сериями, а потом ленитесь удалять лишние снимки. Так что начинать организацию своего архива следует с уничтожения дубликатов.
Лайфхакер уже собирал список лучших приложений для удаления одинаковых файлов — вы можете выбрать из них. Либо воспользоваться специализированными программами, заточенными именно под поиск повторяющихся снимков, например AntiDupl. Большинство программ-каталогизаторов для фотографий вроде Lightroom, darktable и XnView также имеют встроенные инструменты для удаления дубликатов.
Те, кто переносит в свой архив снимки с мобильных устройств, могут начать удалять похожие фото прямо на телефоне с помощью специальных приложений, чтобы на компьютер отправились только оригинальные фотографии.
3. Google Фото
Если вам требуется софт для обработки фотографий для андроид, но вы не хотите скачивать сторонние приложения, используйте Google Фото.
Эта программа встроена на все смартфоны и объединяет в себе редактор снимков и менеджер файлов. Программу можно настроить на автоматическую
синхронизацию, после чего каждое фото будет автоматически отправляться в вашу онлайн-галерею. Что касается обработки изображений,
то здесь можно провести базовые работы (обрезка, настройка яркости и экспозиции), улучшить картинку фильтрами, добавить надписи.
Функционал редактора полностью бесплатный, без ограничений и рекламы.
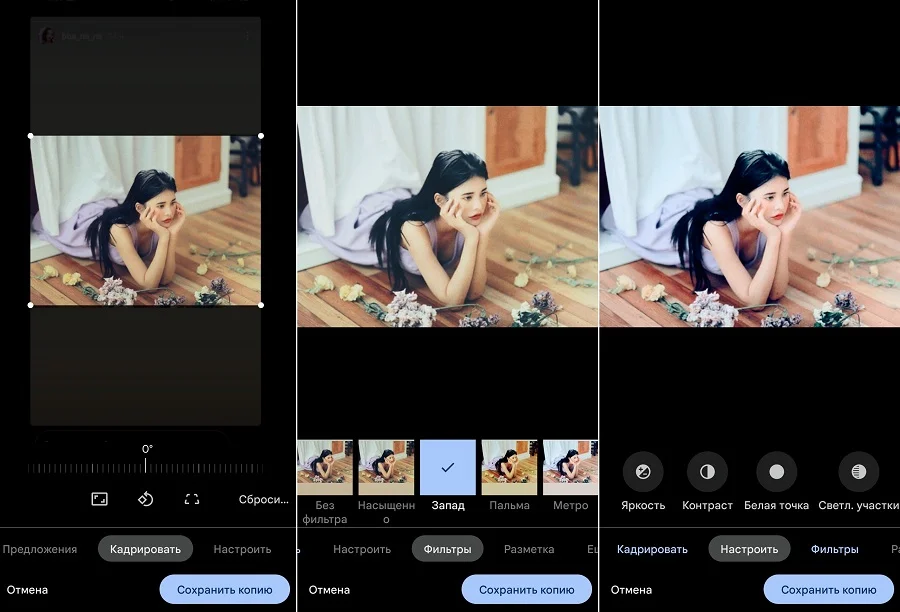
Как упорядочить фотографии в папках и альбомах
Фотографии из разных папок можно объединить в один альбом. Чтобы создать его, выполните следующие действия:
- Выберите фотографии, которые хотите добавить в альбом, и переместите их в область отобранных фотографий.
- Нажмите Добавить выбранные элементы в альбом.
- Выберите Новый альбом.
- Введите название и нажмите OK.
Чтобы переместить фотографии, выполните следующие действия:
- Выберите фотографии, которые нужно переместить.
- Перетащите выбранные фотографии в новую папку или альбом.
Если у вас много фотографий, перетащите их в одну из папок в левой части библиотеки.
Благодаря технологии группировки лиц в Picasa можно систематизировать фотографии по изображенным на них людям. Чтобы отметить одного или нескольких человек, найденных на фото, выполните следующие действия:
- Вы можете добавлять имена на одной или сразу нескольких фотографиях.
- Массовое добавление: в меню слева в разделе «Пользователи» нажмите Без имени. Введите имя под выбранной фотографией. После этого оно будет добавлено ко всем фотографиям, на которых изображено то же самое лицо.
- Чтобы увидеть все лица, отмеченные на фотографии, откройте ее и нажмите Пользователи .
- Для каждого человека, отмеченного на фотографиях, создается альбом в разделе «Пользователи».
Чтобы удалить отметку, выберите фото и нажмите Удалить.
Существует несколько способов упорядочить фотографии, хранящиеся в нескольких папках.
- Выберите Инструменты > Менеджер папок. Удалите из библиотеки папки, в которых могут храниться дубликаты фотографий.
- Нажмите на дубликаты правой кнопкой мыши (Windows) или левой кнопкой, удерживая клавишу Control (Mac), а затем выберите Скрыть.
- Найдите дубликаты и удалите их с жесткого диска.
- Восстановите базу данных фотографий.
Чтобы не импортировать дубликаты фотографий, установите флажок Исключить повторы в нижней части страницы. Если фотография отмечена красным крестом, она уже добавлена в Picasa и не будет импортирована.
Чтобы исключать дубликаты автоматически, выполните следующие действия:
- Выберите Инструменты > Параметры (Windows) или Picasa > Настройки (Mac).
- Выберите Общие.
- Установите флажок Находить копии при импорте.
- Нажмите OK.
Где хранить свои фотографии
Мы добрались до места, в котором время обсудить носители для хранения фотографий.
Память телефона, карта памяти или жесткий диск компьютера
Предварительно фотографии сохраняются в памяти телефона/камеры или на карте памяти. В конечном счете, однако, их следует хранить в другом месте.
На жестком диске компьютера? Можно, но это не самая лучшая идея. Устройство может выйти из строя или быть украденным. Конечно, это понятно, что удобнее их просматривать и редактировать, когда они сразу же доступны с уровня диска, однако, стоит хранить их где-то ещё.
Карта памяти? Она слишком мелкая, поэтому легко потерять свои воспоминания. Кроме того, если всё складывать в память телефона или камеры, в какой-то момент… место для новых фотографий закончится.
Все перечисленные выше средства подходят только для временного хранения только что сделанных фотографий. Для постоянного хранения и архивирования изображений лучше подойдет внешний жесткий диск или сетевой.
Внешний жесткий диск
Внешний жесткий диск имеет целый ряд преимуществ. В первую очередь, он небольшой и не требует настройки. Просто подключаете его к USB-порту компьютера и копируете файлы. Фотографии занимают много места, поэтому вам нужен диск, который имеет большую емкость (минимум 1 ТБ).
Что выбрать? Если диск должен служить Вам только в доме, вы можете рассмотреть модель на 3,5”, который больше, тяжелее и нередко требует дополнительного питания, но зато дешевле и вместительнее.
Однако, если Вам важное большее удобство и сокращения количества кабелей, выберите жесткий диск 2,5”, который легко можно использовать исключительно с помощью порта USB на компьютере. Самые достойные диски функционируют на основе USB 3.0 и выше, из-за более быстрой передачи данных и более высокого напряжения, достаточного для питания носителя
NAS-сервер для фотографий
Если у вас есть несколько устройств, которые можно подключить к сети Wi-Fi, подумайте о сетевом диске. Это специальный сервер, который выполняет функции вашего частного облака. На него можно загружать файлы с телефона, планшета и фотоаппарата (если они имеют поддержку Wi-Fi).
Одного диска достаточно для нескольких членов семьи – достаточно просто установить, какие пользователи локальной сети могут использовать его содержимое и воспроизводить свои файлы. В этом контексте соответствующая каталогизация документов ещё более важна – благодаря ей, каждый легко найдёт свои данные.
Некоторые производители внедряют свои решения для упорядочивания файлов. В устройствах QNAP приложение Qfiling может само классифицировать файлы, согласно указанному ключу, например, фотографии по дате их создания. Кроме того, благодаря функции Face Tag, приложение отметит лица на фотографиях.
Хранение файлов в облаке
Если вы цените беспроводные решения, вы также можете подумать об облаке. На выбор у вас есть несколько известных решений, в бесплатных и платных версиях. Всё зависит от того, сколько места вам нужно для ваших файлов. Например, в пакете Microsoft Office 365 вы получаете доступ в облако OneDrive.
A + Галерея
Регистрируя такое название для своей «Галереи», разработчики студии AtomicAdd Team хотели показать, что их приложение самое лучшее в категории. И, судя по оценкам пользователей, поставивших A + Галерее 4,8 балла, заявленные характеристики софта не расходятся с их практической реализацией.
Программа отличается простотой и быстротой, позволяя моментально открывать фото и видео, сохраненные на внутреннем накопителе или на карте памяти. При помощи искусственного интеллекта программа автоматически организует фотографии, составляя из них тематические альбомы. Разумеется, при желании данную опцию можно отключить.
В приложение встроена функция поиска, а также скрытия файлов от посторонних глаз. Кроме того, предусматривается синхронизация с облачными сервисами, а также резервное копирование данных на облако в случае, если вы боитесь потерять фотографии или видео вследствие системного сбоя.

Что значит архивировать в Инстаграме
Архив для фотографий есть практически в каждом доме. Люди делают снимки на фотоаппарат, печатают, отбирают наиболее удачные, вклеивают снимки в альбом. Не совсем удачные фотографии складывают в стопки, убирают в коробку до лучших времен.
Роль своеобразной коробки для не самых удачных фото в социальной сети Инстаграм играет архив. Туда вы можете поместить фотографии, которые перестали вам нравится, потеряли актуальность либо прост надоели, но окончательно удалять их из профиля не хочется.
Современный Инстаграм уже давно перестал быть просто социальной сетью для размещения личных снимков. Теперь многие пользователи стремятся сделать свой профиль популярным, набрав как можно больше подписчиков
Реализовать задуманное практически невозможно без особого подхода: важно делать фото в одном стиле, применять одинаковые фильтры и соблюдать другие правила. Но что делать, если вы заметили, что одно фото из ленты не подходит под общий стиль, а удалить его жалко? Просто поместите фотографию в архив до лучших времен, вполне возможно, что в ближайшем будущем она вновь станет актуальна
Как добавить фото в архив
Прежде чем рассматривать вопрос, как вернуть архивированное фото в Инстаграм, рассмотрим особенности помещения публикации в архив. Сохраненный пост с фото или видео никак не поменяется – сохранится примененный фильтр, подпись, комментарии и даже лайки, которые он успел собрать до архивации. Заархивированный пост можно разместить заново, либо вернуть в ленту на то же самое место – в ту же дату и время, когда публикация была сделана изначально.
Создатели социальной сети добавили функцию архива специально для пользователей, поспешно удаляющих фото из профиля в телефоне. Часто то или иное фото удаляется случайно, восстановление в таком случае невозможно.
Для добавления фото в архив, необходимо:
- Перейдите на фотографию, ожидающую архивирования;
- Перейдите в настройки, нажав на значок с тремя точками;
- Выберите пункт «Архивировать».
Фото автоматически переместится в архив, не нужно подтверждений от пользователя.
Как вернуть обратно в ленту посты, видео, публикации
Как достать фото из архива в Инстаграме, если соответствующей кнопки нет в настройках:
- Перейти в настройки социальной сети. На главной странице щелкаем на значок с тремя полосками, в выпавшем боковом меню выбираем раздел «Настройки»;
- Переходим в раздел «Конфиденциальность и безопасность», выбираем пункт «Настройки истории»;
- Проверьте, чтобы пункт «Сохранить в архив» был активирован.
Для того, чтобы вытащить публикацию в ленту из архива в приложении, необходимо выполнить действия:
- Переходим на главную страницу своего профиля. В правом верхнем углу рядом с кнопкой вызова меню нажимаем на значок со стрелкой и часами;
- Попадаем в раздел публикаций, которые были добавлены в архив.Опубликованные на странице истории добавляются в архив самостоятельно через сутки после публикации, фотографии в архив добавляются после определенных действий пользователя;
- С помощью верхнего ниспадающего меню выбираем раздел «Архив публикаций»;
- Щелкаем на фотографию, требующую восстановления;
- Над фото нажимаем на значок с тремя точками и выбираем пункт «Показать в профиле».
После проделанных манипуляций заархивированная фотография вновь будет возвращена в ваш профиль.
Нужно ли добавлять фотографии в архив
Существует несколько ситуаций, когда стоит добавлять некоторые публикации в архив из-за их ненадобности или неактуальности:
Если у Вас остались вопросы — сообщите нам Задать вопрос
Теперь, когда мы знаем, как вернуть из архива фото в Инстаграме, можно спокойно архивировать ненужные снимки, ведь доступ к ним можно будет получить в любой момент без потери лайков и комментариев.
6. Слайдбокс
Slidebox использует Tinder-подобный подход к удалению ненужных картинок. Он использует интерфейс на основе жестов, поэтому вы можете быстро просмотреть изображения и удалить ненужные.
Все просто: приложение показывает одну фотографию за раз, которую вы можете провести пальцем вверх, чтобы перейти в папку «Корзина», проведите пальцем влево, чтобы просмотреть следующую, или проведите пальцем вниз, чтобы переместить ее в альбом. Как только вы закончите, отправляйтесь в корзину и опустошите ее. Вы также можете пройти этот процесс для определенных папок, таких как WhatsApp Media или Downloads . Следуйте нашему руководству по восстановлению удаленных фотографий на Android в случае, если вы случайно удалили некоторые из них.
Загрузить: Slidebox (бесплатно)
Simple Gallery — функциональная галерея
Приложение Simple Gallery (Простая галлерея в русском Google Play) доступно как в обычном, так и в Pro-варианте. Обычную версию еще можно скачать, но разработчики уже не утруждают себя ее поддержкой.
В Pro-версии за единовременную плату вы получите отличное приложение-галерею, которое высоко ценит огромное количество пользователей. Simple Gallery не только предлагает очень простой и изящный пользовательский интерфейс, но и обладает множеством функций.
Когда в названии приложения есть «Simple», это ко многому обязывает.
Это приложение даже позволяет настраивать его внешний вид, что нечасто встречается в подобных продуктах. В нем есть много инструментов для редактирования и различные другие функции. Можно даже настроить как отображать название файла, если для вас это важнее, чем само изображение. Хватает в нем и других функций, для ознакомления с которыми достаточно бесплатной версии, а дальше уже решите сами, покупать ли версию ”Pro”.
Photos Simple Gallery Pro
Отличная программа без рекламы и лишних функций, дополняющих стандартные возможности «Галереи». Photos Simple Gallery Pro представляет собой удобное приложение для просмотра картинок и видеозаписей. Также утилита позволяет настроить защиту доступа, чтобы смотреть снимки мог только владелец смартфона, подтвердив свою личность отпечатком пальцев.
Важно отметить, что программа доступна как в платной, так и в бесплатной версии. Первая оценена в 0,99$ и предлагает полный набор функций, включая встроенный редактор, без просмотра рекламных интеграций
Вторая лишена многих возможностей, но зато не требует совершения платежа.
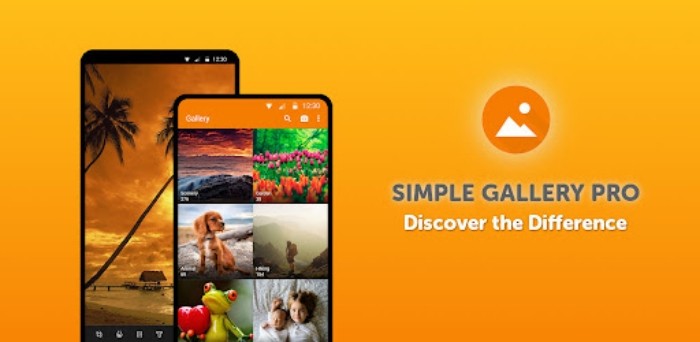
Рекомендации пользователю
При использовании внешнего жёсткого диска или флешки, позаботьтесь о том, чтобы она обладала достаточным объёмом свободного пространства.
Обратите внимание, что большинство облачных хранилищ имеют ограниченную память для бесплатного доступа. Например, в iCloud Drive вам доступно будет пять гигабайт
Чтобы расширить её вам нужно будет покупать подписку. Если у вас не так много файлов, то покупать ничего не нужно. Можете также пользоваться несколькими облачными хранилищами.
Проверяйте создание копий: если память на диске или в облаке закончилась, то копия не создастся. Вы рискуете потерять некоторые данные, что будет очень печальным последствием.
Если вы просто копируете некоторые файлы, то желательно удалить их с копируемого девайса для освобождения памяти на нём.
Если вы хотите сохранить очень важные документы, то лучше сделать две копии. Например, можете одну сделать на внешнем жёстком диске, а другую с помощью программы облачного хранилища.
JustPictures!
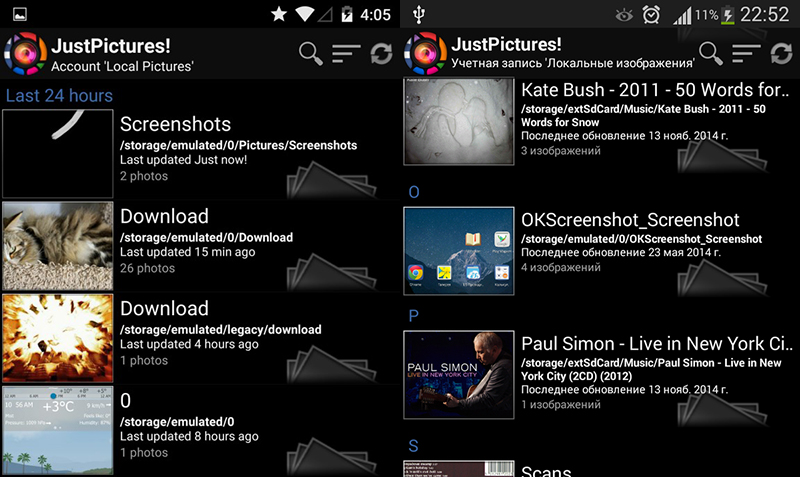
- Для тех из вас, кто имеет большую коллекцию фотографий на облачных сервисах, лучшим решением будет установка мультиплатформенного просмотрщика JustPictures! Это приложение-долгожитель, которое использовалось еще на смартфонах, работающих на Android 1.5, можно применить для просмотра локальных изображений (в памяти устройства или на карте-памяти), а также на таких, которые хранятся на: Tumblr, OneDrive, Flickr, Deviant Art, Smugmug
- После установки программы и ее первом запуске откроется интерфейс, в котором можно добавить места хранения изображений. При втором и последующих запусках программы на главном интерфейсе по умолчанию будут показаны фото, загруженные в хронологическом порядке. Но, режим отображения можно изменить по названию, тегам и размеру файлов
- Теги для фотографий можно прописывать вручную как в индивидуальном порядке, так и пакетно. К фотографии можно добавить дату, геометки и другие данные
- В галерее JustPictures! Разработчик смог сделать достаточно комфортное управление файлами. При выделении фотографии открывается контекстное меню где можно выбрать функции удаления, перемещения, редактирования тегов и т.п. Кроме основных действий с файлами их можно отправлять друзьям по Email и MMS. Но, сегодня вряд ли кто-то будут пользоваться этими функциями если есть мессенджеры
- Хорошо реализована синхронизация с «облаками» и хостингами картинок. Прямо из этого приложения можно осуществить поиск фотографии по тегам, названию
- В отличие от других галлерей и файловых менеджеров в JustPictures! нельзя выделить ярлык файла длительным нажатием. При загрузке фото на свои аккаунты, программа сама сможет отследить обновления и проиндексировать новые файлы
- Приложение JustPictures! это простая и удобная галерея изображений с возможностью интеграции с облачными сервисами. Но, в момент написания этого обзора приложение найти на Play Market не удалось. Хотя на сторонних каталогах оно присутствует
Resilio Sync
Ранее BitTorrent Sync — лучшее решение для облачного хранилища для тех, кто хочет создать собственное облачное хранилище. Это приложение позволяет использовать настольный компьютер, ноутбук, NAS, планшет или даже собственный домашний сервер для синхронизации с телефоном. Оно работает так же, как Dropbox, Google Drive и т. д., за исключением того, что вы будете использовать свой собственный компьютер для хранения файлов. Это отличный вариант для тех, кто заботится о безопасности, но все же нуждается в облачном хранилище. Единственным недостатком является то, что вам нужно постоянно держать принимающую машину включенной, чтобы можно было выполнить синхронизацию. Приложение бесплатно для базового домашнего использования, но довольно высокая цена, если хотите получить полную функциональность. Однако это однократный платеж, поэтому в долгосрочной перспективе он все равно дешевле.
Developer:
Price:
Free
VSCO Cam
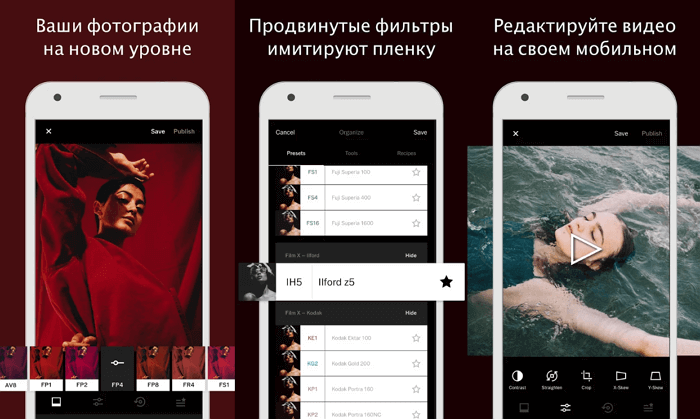
VSCO (расшифровывается как Visual Supply Company) — отличная камера и редактор изображений «всё в одном». Может снимать в формате RAW, есть ручная настройка баланса белого, светочувствительности, экспозиции и режим сетки. Есть также удобный инструмент Split Tone, который позволяет регулировать глубину теней и бликов. Инструмент HSL предназначен для регулирования насыщенности и яркости основных цветов.
Приложение поражает разнообразием фильтров. К счастью, фильтры и пресеты сгруппированы в коллекции для более удобного поиска, например, B&W Fade для монохромных фотографий или Isle of Dogs по мотивам одноименного анимационного фильма. Пользователь может добавлять различные пресеты и сохранять любимые комбинации настроек для быстрой обработки снимков. На момент написания этой статьи хэштег #vsco был прикреплен к 189 миллионам сообщений в Instagram.
К сожалению, для полноценного использования VSCO нужно платить 20 долларов в год. Есть бесплатная пробная версия на 7 дней. Также приложение можно использовать бесплатно, но функционал при этом будет ограниченным. Останется только доступ к некоторым базовым фильтрам, инструментам редактирования фотографий и просмотру контента в сообществе.
Попробуйте стороннее приложение для фото
Есть множество приложений, которые позволят выйти вашим фотографиям, сделанным на смартфон, на новый уровень. Самое интересное, на наш скромный взгляд, это приложение VSCO. Оно имеет множество мощных инструментов по настройке качества и выставлению параметров снимков, а также обширную галерею фильтров и отличные способы редактирования готовых фотографий.
Прокачка камеры: HD Camera
Приложение не поддерживает русский язык, но считается одним из лучших. Поддерживается устройствами с ОС Android 4.0 и новее. Эта камера с автофокусом, но поражает количеством расширенных настроек. Главной особенностью является красивый и удобный интерфейс с тремя темами оформления: золотой, розовой, синей.
Здесь реализованы настройка спуска и стабилизация, позволяющая делать снимки без заваливания горизонта и встроенного сканера QR-кодов.
DSLR Camera: большой функционал со множеством настроек
Это камера для Android с ручным фокусом, и одно из лучших подобных приложений. Совместимо с гаджетами под ОС от версии 4.0 и выше. Есть платная версия.
Отличается от аналогов двухрежимной кнопкой спуска затвора, возможностью установки зоны фокуса в любом месте, выбора ISO, наглядной гистограммой, удобной сеткой построения кадра с тремя режимами и следящим фокусом.
Кроме того, есть возможность использовать клавиши регулировки громкости вместо кнопки затвора. Таким образом, замена стандартной камеры на эту, коренным образом преобразит фотографию.
Tiny Scanner
А вот это решение посерьезней, хоть и занимает минимум дискового пространства. Tiny Scanner умеет работать не только с фото, но и с документами, квитанциями и т. п. При этом файлы сохраняются на устройстве и как изображения, и как документы. Среди прочих особенностей — несколько фильтров сканирования, автоматическое распознавание краев страниц, пять уровней контрастности для четких монохромных текстов и возможность выбора размеров страницы для PDF (Letter, Legal, А4 и др.). В общим, на первый взгляд — полный фарш.
Интерфейс приложения однооконный. Отдельно открывается камера, отдельно галерея для выбора снимка редактирования. Также можно прямо из программы организовать отдельную папку для своих работ и произвести настройки.
В настройках стоит отметить возможность установить размер страниц по умолчанию (своеобразный зум), использовать один из фильтров (например, только монохромный или сепию), а также установить пароль на программу. Есть и виртуальный диск, то есть доступ к хранилищу через веб-интерфейс, что удобно для хранения и обработки документов. Так, можно отсканировать договор «на ходу» и тут же просмотреть на удаленном компьютере. А вот подключения сторонних облачных хранилищ нет. Зато есть сортировка по дате и времени.
Само сканирование происходит по аналогии с фотографированием — никаких танцев с бубном, как у решения Google. Получившейся скан можно вручную откадрировать, для чего предусмотрена специальная лупа для более точной обрезки углов и «расположения на плоскости». Также при желании доступно выбрать конечный формат (например, превратить 10 х 15 в A4). Для документов очень удобно использовать черно-белый фильтр, дабы исключить цветные блики.
После всех этих процедур в свои права вступает графический редактор. Здесь можно настроить контрастность снимка, опять-таки применить фильтры, повернуть фотографию как угодно и т. д. Таким образом, даже современный снимок доступно превратить в ретро-карточку, и наоборот.
Следующий шаг — сохранение работы с присвоением ей имени. После этого фото можно отправить в одно из нескольких популярных облачных хранилищ или Evernote. Также есть возможность удаленной печати, если такую технологию поддерживает ваш принтер.
Теперь о нагрузке на систему. При всех возможностях программы она аналогична конкуренту — 160 МБ ОЗУ, а вот процессор нагрузки практически не замечает (0,05%). Аккумулятор в среднем за день проседает всего на 8%, а скорость энергопотребления равна 7 мВт. В общем, перед нами отличное решение для сканирования на ходу всего подряд с последующим редактированием.
Tiny Scanner совместим с Android 3.0 или выше и распространяется бесплатно и без рекламы, занимая на диске 70 МБ. Разрешений минимум, и с ними все нормально. Вирусов нет.
Сводная информация:
- Оценка автора: 5.0
- Оценка в Google Play: 4.7
- Разработчик: Appxy (Гонконг)
- Версия приложения: 1.2.4
- Последнее обновление: 21 февраля 2017
- Количество загрузок в Google Play: 10 000 000-50 000 000
- Совместимость приложения с Android: 3.0 или выше
- Размер в установленном состоянии: 70 МБ
- Максимальная нагрузка на систему CPU/RAM: 0,05%/160 МБ
- Максимальный расход заряда аккумулятора: 8% (7 мВт)
- Покупки в приложении: нет
- Реклама: нет
Плюсы:
- Возможность сохранения фото в облако
- Малая нагрузка на систему
- Ручное кадрирование
- Работа с документами
- Встроенный редактор
- Несколько фильтров для сканера
- Не требуется качественная камера
Минусы:
Тривиальный сканер
Бонус: Google Фото
Мы много раз говорили о Google Фото, и он до сих пор остается наиболее полной платформой почти для всех ваших потребностей в управлении фотографиями. И самое приятное, что большинство задач он выполняет самостоятельно. Вам просто нужно зарегистрироваться и просмотреть.
Самое интересное в Google Фото — это то, что он позволяет загружать неограниченное количество фотографий и видео с минимальным снижением качества. Затем вы можете выполнить поиск по тому, кто или что в них, отсортировать их по альбомам и создать из них веселый фильм. Кроме того, в Google Фото есть множество полезных функций, о которых вы, вероятно, не знаете, о функциях Google Фото, которые вы не знали о функциях Google Фото, которые вы не знали о
Мы не включили его в этот список, поскольку сейчас он установлен по умолчанию на большинстве телефонов Android, но его, безусловно, стоит иметь.
Загрузить: Google Photos (бесплатно)
Как заархивировать файлы/папки (7 Zip)
На Вашем компьютере установлен бесплатный архиватор (о том, как это определить, было сказано чуть выше). Называется он 7 Zip. И сейчас мы научимся пользоваться этим архиватором.
Для начала научимся архивировать файлы и папки. Делается это очень просто. Нажмите правой кнопкой мышки по файлу или папке с файлами, которую хотите заархивировать. Появится вот такой список.
Нас интересует пункт 7 Zip. Наведите на него. Появится дополнительный список. В этом списке нас интересует только один пункт, в моем примере он называется «Добавить к “Папка.zip”» (Add to “Папка.zip”).
У Вас вместо «Папка.zip» будет другое название, но тоже с окончанием .zip
Нажмите на этот пункт. Возможно, на некоторое время появится окно “Процесса архивации файлов”. Дождитесь, пока оно пропадет.
А теперь посмотрите внимательно на файлы и папки. Должен появиться новый файл.
Он будет выглядеть примерно так:
Вот это и есть тот файл или та папка, которую Вы заархивировали.
Лучшие программы для сжатия. Пакетная обработка
Paint под рукой всегда, но слишком примитивен. Фотошоп избыточно громоздкий и неповоротливый. Какие программы лучше подойдут, чтобы сжать JPG? Хорошие просмотрщики-вьюеры, они же – менеджеры изображений! Их достоинство – поддержка пакетного сжатия: одновременной обработки всех или нескольких выбранных файлов в любой папке вместо ручного изменения рисунков по одному.
ACDSee, XnView и IrfanView: лишь тройка из многочисленных программ для сжатия картинок всем скопом. Бесплатная, но вполне работоспособная версия есть даже у насквозь коммерческого «ЭйСиДиСи». Если программа не русифицирована, следует запомнить слово Compress – «Сжатие». Разберём технологию пакетного сжатия на примере графического обозревателя XnView.
Открыв один из файлов в целевой папке, щёлкнем по нему дважды. Откроется окно-файлер с превьюшками всех изображений.
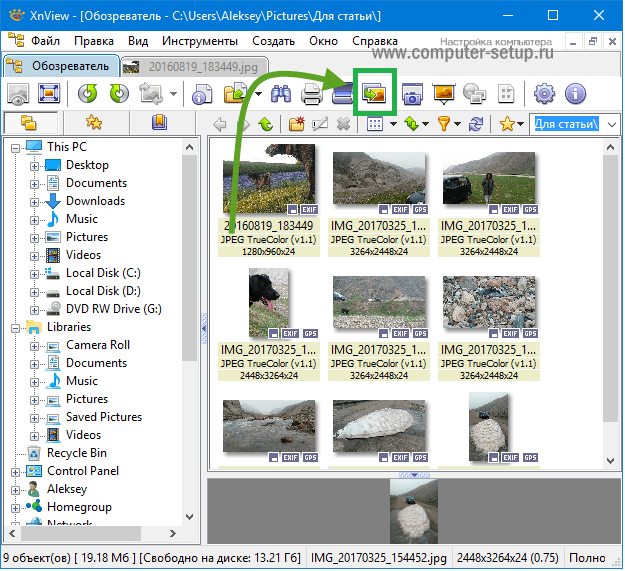
Просмотрщик и редактор XnView говорит, что 9 файлов занимают почти 20 Мб. Непорядок!
Выделив все файлы разом (Ctrl+A, либо мышкой), выбираем «Пакетная обработка» – кнопка выделена зелёной рамкой.
Во вкладке «Преобразования» есть параметр «Изменение размера» – нам туда
Вкладка пакетных преобразований в XnView: обратите внимание на десятки способов одновременной быстрой редакции картинок.
Удобно задать новый размер в процентах от оригинала, нажав на галочку «Сохранять пропорции». Для примера воспользуемся значением 70% (это уменьшение площади, а не степень компрессии).
Кнопка «Выполнить» заставит файлы сжиматься
Несколько секунд, и… …Те же 9 фото, чей общий размер составляет менее 5 Мб. Программа смогла сократить файл-образец до 800 килобайт.
В арсенале просмотрщиков присутствуют и функция «Сжатие JPEG» без снижения разрешения.
3. Зил
Zyl — еще одно приложение, которое использует набор интеллектуальных алгоритмов для сортировки ваших фотографий. В отличие от Куратора, Zyl предназначен для создания альбомов в моменты, которые, по его мнению, принадлежат одной коллекции. Кроме того, вы можете поделиться этими альбомами с другими пользователями.
Так, например, если вы только что вернулись из поездки, Зил поместит все снимки и видео, которые вы сняли, в папку, которую вы затем сможете легко отправить своим коллегам по путешествиям. У Зил тоже есть несколько других хитростей. Его механизм искусственного интеллекта может обнаружить дубликаты изображений и помочь вам избавиться от них одним нажатием кнопки.
Скачать: Zyl (бесплатно)



















![15 лучших бесплатных фоторедакторов для андроид [2022]](http://tiniatov.ru/wp-content/uploads/a/e/4/ae4b3204fd09df0a101305e1dc264b74.jpeg)