Сравнение и обзор кнопок Home iPhone
Сегодня мы сравниваем кнопки Home и их шлейфы на iPhone, начиная с 4-й модели.
Итак, начнём!
Данная кнопка всегда отвечала за сворачивание приложений и возврат на главный экран. Правда, начиная с iPhone 5s(сентябрь 2013г.), за счёт сканера отпечатка пальца Touch ID, она приобрела ещё и функцию разблокировки телефона и упростила идентификацию своего владельца, как пример, при покупке платных приложений. Правда удобно?
Теперь немного о главных отличиях и особенностях кнопок Home на разных моделях «яблочных» сматрфонов:
Слева направо на этих двух фото расположены кнопки со шлейфами от iPhone 4/4s/5/5c/5s/6/6 Plus, показанные с обеих сторон.
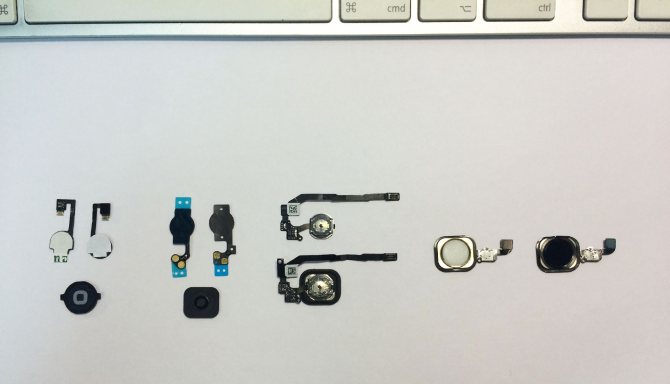
Как мы видим, лицевая сторона кнопки Home у 4 и 4s одинаковая, а внутренняя имеет углубления для крепления шлейфа и рабочего механизма. Их форма различна: полукруг с выступом на 4-й модели и круглый паз на 4s. Также стоит отметить, что в 4s шлейф крепится непосредственно к корпусу телефона (средняя металлическая часть) изнутри, что позволило избежать повреждения дорожек шлейфа, при чрезмерной его подвижности, как это было в iPhone 4, где шлейф крепился к самой кнопке и страдал при каждом её нажатии.

В моделях 5 и 5с, пластиковые кнопки идентичны,и следовательно, взаимозаменяемы, а вот разницу между шлейфами этих кнопок можно увидеть даже невооружённым глазом. Во-первых, они отличаются по форме; во-вторых, в шлейфе 5с появились четыре отверстия, которые надежно помогают ему закрепиться на дополнительных выступах, расположенных на тачскрине смартфона(в случае iPhone 4/4s/5, шлейфы просто приклеиваются!).

Начиная с iPhone 5s, кнопка стала производиться из сапфирового стекла. Шлейф и кнопка для этой модели продаются как по отдельности, так и в спаянном виде. Разумеется, наши инженеры рекомендуют использовать кнопку в сборе, для наименьшего риска повреждения отдельных элементов. Но необходимо учитывать, что замена родной кнопки Home в iPhone 5s на неоригинальную может привести к потере функции Touch ID. Отпечаток Вашего пальца перестанет распознаваться смартфоном. Но в отличие от iPhone 6/6 Plus/6s/6s Plus, обновлять/восстанавливать прошивку аппарата всё ещё можно, не боясь возникновения роковой ошибки 53.
Собранная кнопка подключается в разъём, расположенный на нижнем шлейфе с гнездом зарядки.

Основное отличие кнопки Home в iPhone 5s от всех разновидностей 6-ой модели — это длина шлейфа кнопки, здесь он значительно длиннее «шестёрок». Зато последние, подключаются к мат. плате через промежуточный межплатный шлейф, проходящий по всей длине iPhone 6/6 Plus/6s/6s Plus и расположенный под защитной пластиной дисплейного модуля.

Кнопка Home со шлейфом в iPhone 6/6 Plus/6s/6s Plus — единая деталь, ее разборка непредусмотрена и крайне нерекомендуется. При серьёзном повреждении кнопки, или ее замене на неоригинальную, перепрошивка устройства приводит к той самой ошибке 53, при которой телефон превращается в брелок/кирпич. Решить проблему крайне сложно.
Кнопка Home в iPhone 6 отличается от 6s расположением элементов на шлейфе, а так же расположением конденсаторов с обратной стороны самой кнопки.

Еще одним отличием стало более быстрое сканирование отпечатка пальца, за счет более современной функции Touch ID 2.
Таким образом, ни о какой взаимозаменяемости кнопок Home и их шлейфов во всех моделях iPhone, речи быть не может (кроме пластмассовой кнопки в 5 и 5с).
А лишится ли физической «домашней» кнопки iPhone 7, как утверждают некоторые аналитики, сможем узнать в ближайшем будущем.
В любом случае, если Вы столкнулись с проблемами или Ваша кнопка «Домой» полностью вышла из строя, Замена кнопки Home не отнимет много времени: Инженеры нашего сервисного центра выполнят эти работы быстро и качественно.
У нас все прозрачно и честно Спросите любого: КОМАНДА MACPLUS
Советы экспертов: Как правильно выбрать сервис?
Никогда раньше не обращались за ремонтом электроники?
Не знаете с чего начать? В первую очередь — не переживать! Признаки хорошего и качественного сервиса видны сразу. Мы подготовили инструкцию для тех, кто ищет мастерскую или сервисный центр по ремонту Apple
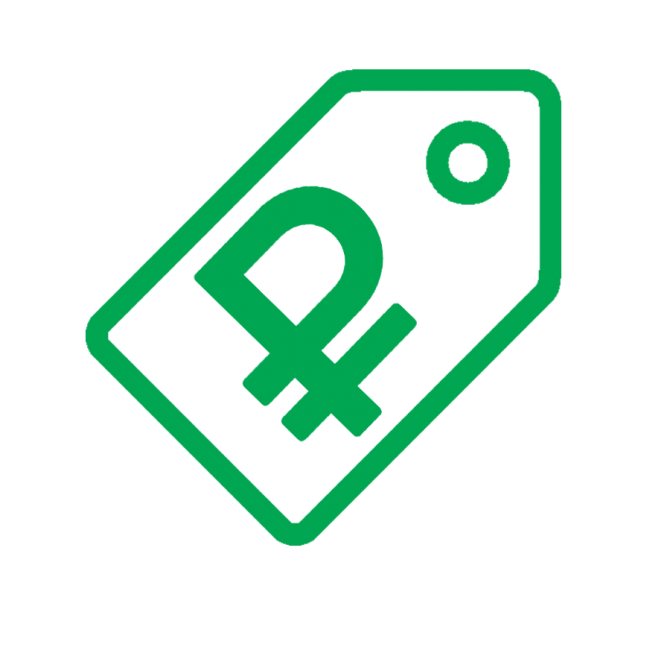
Настоящие, честные и прозрачные цены на сайте
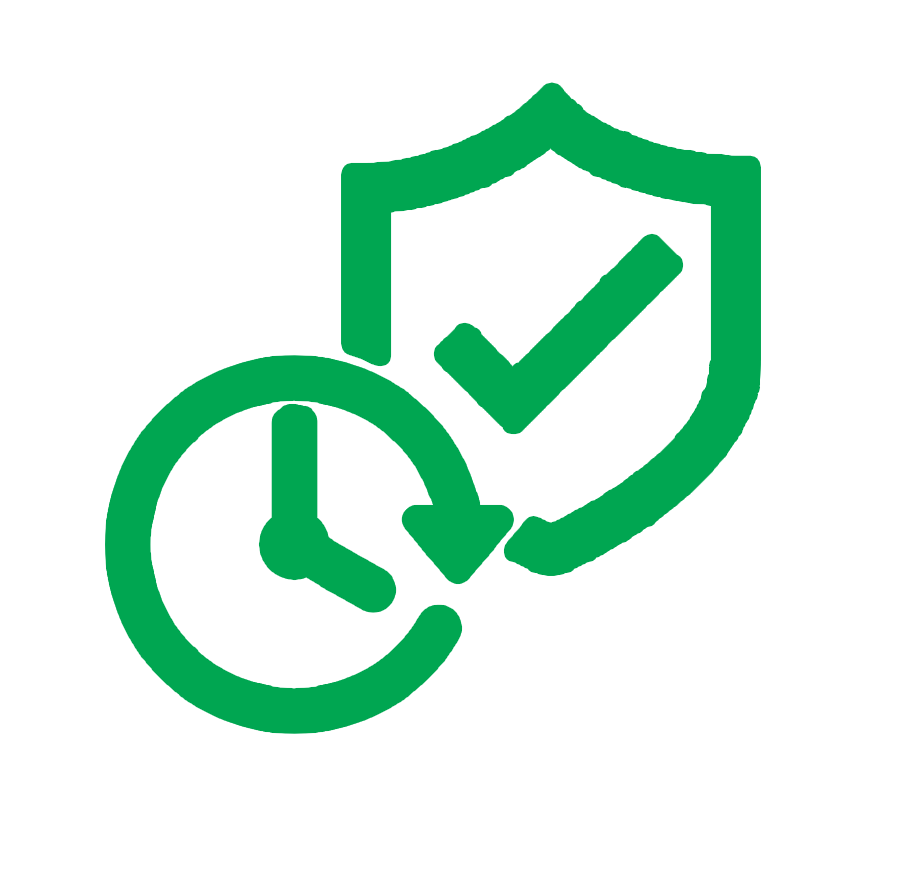
Реальные сроки и гарантия — это уважение к вам
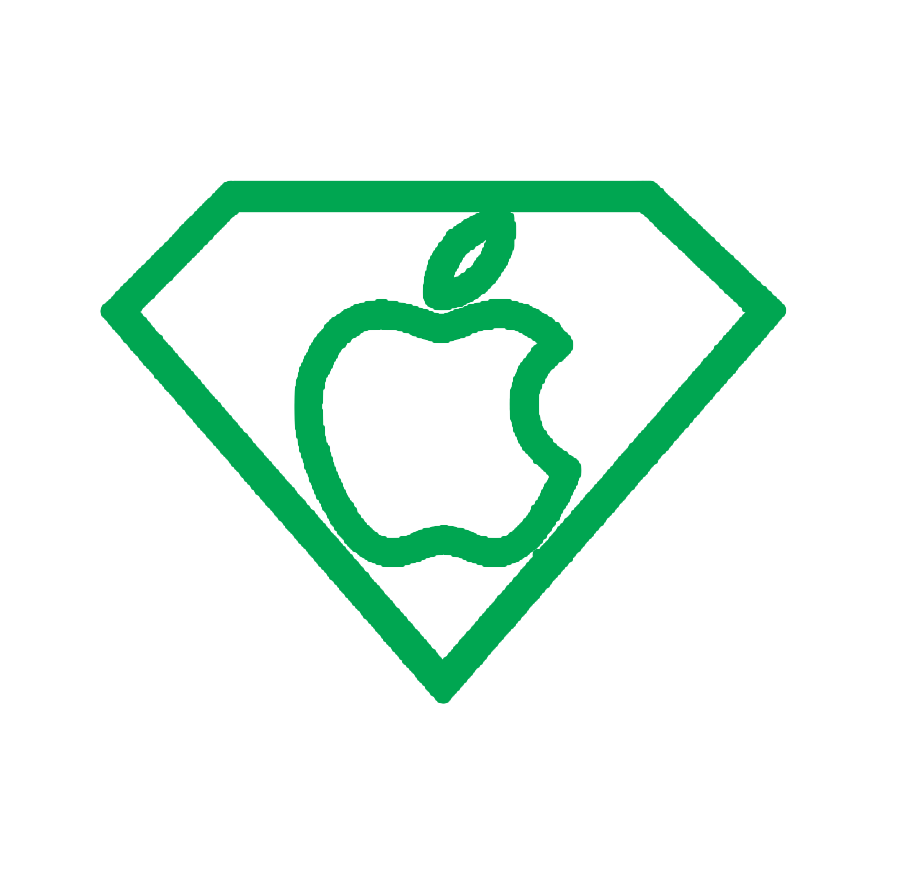
Репутация профессионалов Apple и опыт в несколько лет
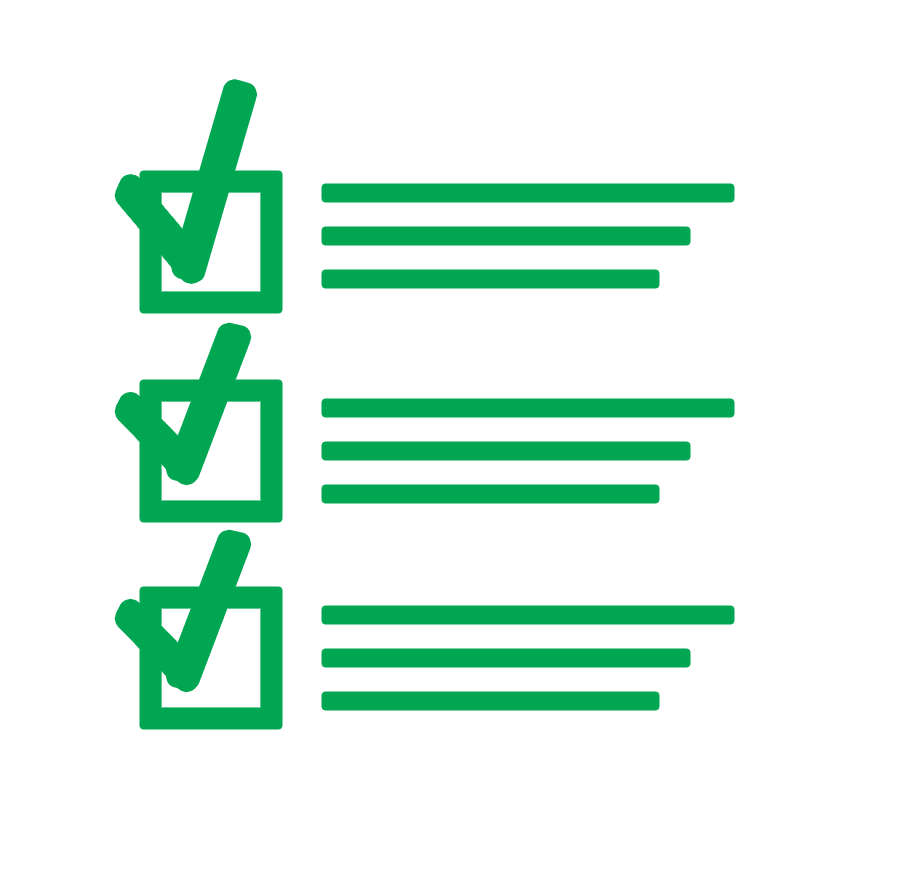
Читать чеклист по выбору сервиса Apple
Лучшие приложения с жестами для Android для получения жестов навигации
Ниже у нас есть поделился списком лучших приложений для жестов Android, которые имитируют функцию навигации с помощью жестов. Вы можете использовать все эти приложения, чтобы получить совершенно новые жесты навигации на любом смартфоне Android.
1. Жесты бесконечности
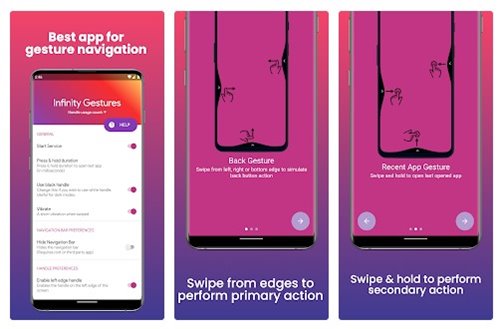
Infinity Gestures-еще одно отличное приложение для навигации с помощью жестов. для Android, который обеспечивает плавные жесты, такие как прокрутка, чтобы вернуться на все устройства.
Преимущество Infinity Gestures в том, что они позволяют настраивать ваши действия. Вы можете настроить назад, домой, последнее приложение, недавние приложения и другие действия.
2. Работа одной рукой
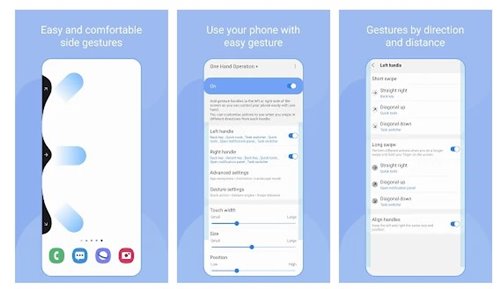
Работа одной рукой от Samsung предназначен для серии смартфонов Samsung Galaxy. Приложение для Android позволяет использовать ваш смартфон с помощью большого пальца.
Когда вы устанавливаете приложение, с левой и правой стороны экрана добавляется тонкая ручка для жестов. Вам просто нужно провести пальцем по экрану, чтобы выполнить определенную функцию.
3. Gesture Ball
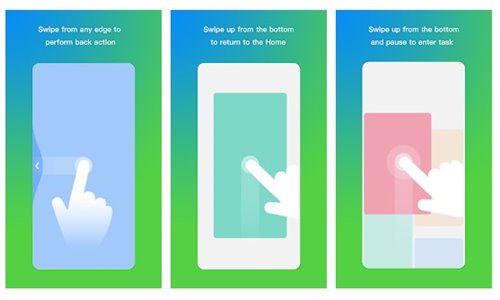
Gesture Ball немного отличается от всех остальных приложения, перечисленные в статье. Приложение поддерживает плавные жесты движения назад на всех телефонах.
Кроме того, в Gesture Ball также есть функция смахивания и удержания, которая позволяет переключаться на недавние приложения. Да, вы можете настроить все заранее созданные действия по своему желанию.
4. X Home Bar
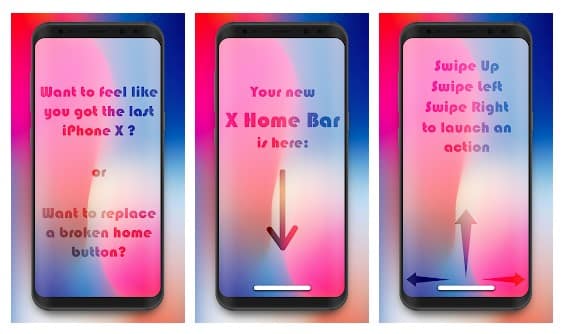
Это-одно из лучших приложений для жестов в списке, которое добавляет кнопку в форме таблетки внизу, как и в iPhone X.
Самое замечательное в X Home Bar-это его интерфейс, который выглядит потрясающе и красиво простой. Еще одна замечательная особенность X Home Bar заключается в том, что она работает даже на устройствах Android с root-доступом.
5. Жесткие жесты навигации

Вместо добавления таблетки кнопка формы в нижней части экрана, она добавляет плавную кнопку на экране. Анимация жеста уникальна и имеет два основных жеста-Quick Swipe и Swipe and Hold. Смахивание и удерживание откроет открытые приложения, а быстрое смахивание откроет главный экран.
6. Жесты гравитации
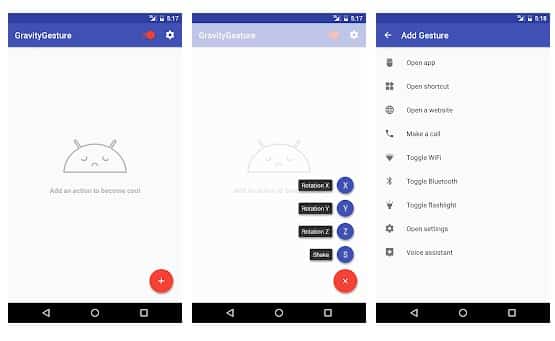
Жесты гравитации-одно из лучшие приложения для Android, которые помогут вам сэкономить много времени. Угадай, что? Gravity Gestures предоставляет широкий спектр действий Moto и многое другое на любом устройстве Android.
В приложении есть четыре жеста-поворот X, поворот Y, поворот Z и встряхивание. Кроме того, этим жестам можно назначать различные наборы задач.
7. Магия жестов
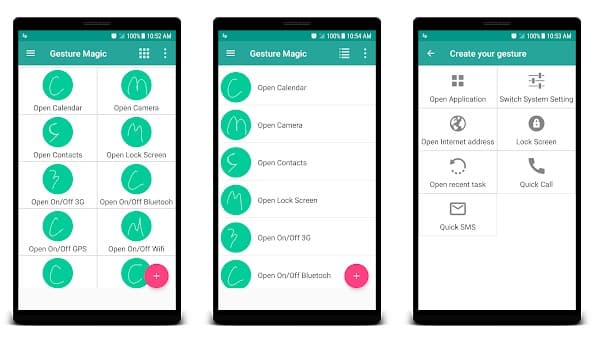
Ищете способы доступа к приложениям, настройкам и т. д., нарисовав жест? Если да, то вам нужно попробовать Gesture Magic.
С помощью Gesture Magic вы можете создавать собственные жесты для запуска ваших любимых приложений, совершения звонков, отправки SMS, открытия веб-сайтов в браузере, блокировки экрана и т. д. Приложение простое в использовании и бесплатное.
8. Управление жестами
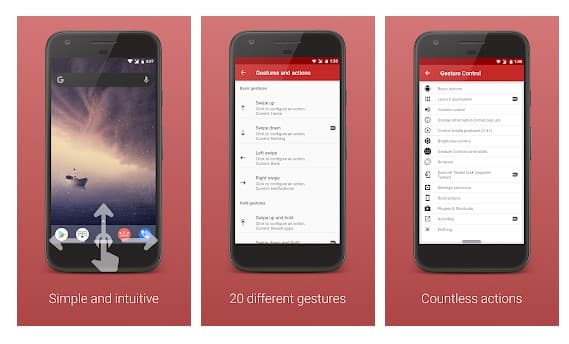
Это приложение может помочь вам, чтобы избавиться от панели навигации. По сути, приложение заменяет панель навигации по умолчанию на навигацию на основе жестов, как в Android Pie. Итак, Gesture Control-еще одно лучшее приложение для жестов для Android, которое вы можете использовать прямо сейчас.
9. AUG Launcher
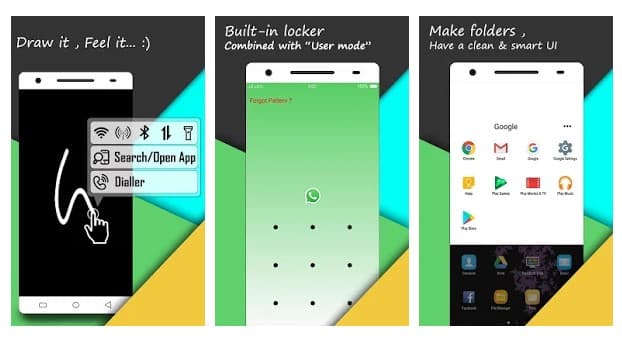
Это новый, на меньше всего по сравнению со всеми другими перечисленными в статье. Он предлагает некоторые захватывающие функции жестов, например, вы можете установить жест для запуска любимого приложения одним движением пальца.
Кроме того, вы можете установить жесты для каждой задачи, например, жест для запуска определенных приложений, переключения Wi-Fi , Bluetooth и т. Д.
10. полноэкранные жесты
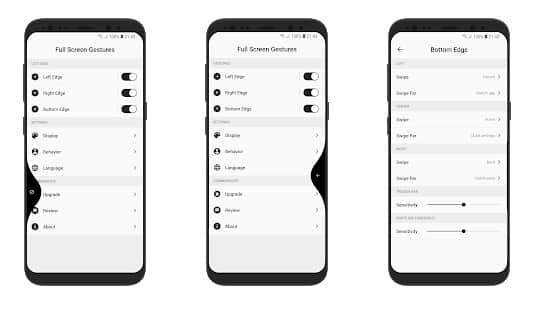
с полноэкранными жестами , вы проводите пальцем слева, справа, от нижнего края для выполнения определенных задач. Еще одна лучшая особенность полноэкранных жестов-это то, что они работают как на Android-смартфонах с root-доступом, так и без рута. Итак, Full-Screen Gestures-еще одно лучшее приложение для навигации с жестами для Android.
Вы можете использовать эти приложения для Android для навигации с помощью жестов на своем Android-устройстве. Эти приложения работают на всех устройствах Android. Если вам известны другие подобные приложения, не забудьте указать название приложения в поле для комментариев ниже.
GestureDetector: создание приложения для масштабирования пальцем с помощью жестов Android
Предполагая, что вы используете обычные жесты Android, такие как касание и долгое нажатие, вы можете использовать класс Android GestureDetector для обнаружения жестов без необходимости обрабатывать отдельные события касания.
Чтобы обнаружить жест, вам нужно создать экземпляр GestureDetector, а затем вызвать onTouchEvent (android.view.MotionEvent) в методе View # onTouchEvent (MotionEvent). Затем вы можете определить, как должно обрабатываться это событие касания, в обратном вызове.
Давайте создадим приложение, в котором пользователь может увеличивать и уменьшать изображение ImageView с помощью жестов. Для начала создайте простой макет, содержащий изображение:
Чтобы создать эффект увеличения / уменьшения масштаба, я использую ScaleGestureDetector, удобный класс, который может прослушивать подмножество событий масштабирования, а также вспомогательный класс SimpleOnScaleGestureListener.
В следующем действии я создаю экземпляр ScaleGestureDetector для своего ImageView, а затем вызываю onTouchEvent (android.view.MotionEvent) в методе View # onTouchEvent (Motionvent). Наконец, я определяю, как приложение должно обрабатывать этот жест.
Попробуйте установить это приложение на физический смартфон или планшет Android, и вы сможете сжимать и расширять выбранное изображение, используя жесты сжимания и сжимания.
За безрамочными экранами — будущее. К сожалению

Самое очевидное преимущество безрамочного смартфона? Большой экран = больше места для фото и видео контента.
Тенденция простая: смартфоны должны выглядеть как телевизоры, телевизоры — как экраны в кинотеатрах. У телефонов, правда, есть ограничения — пальцы не становятся длиннее, а карманы больше.

Если эти гаджеты достигли максимального размера и максимального экрана, то что будет дальше? Во-первых, у них все ещё есть рамки, даже у Galaxy S8.
Эксперты уверены, что в скором времени мы увидим 360-градусный экран, заменяющий корпус целиком. И первыми создателями станут китайские производители на Android.
Пока что технологические гиганты вроде Apple и Samsung продолжат менять рамки и делать их тоньше: миллиметр за миллиметром
И совершенно не важно, что многие дисплеи уже изогнутые и не имеют нормальной реализации по бокам
Рамка — постоянное визуальное напоминание об утомительной инженерной работе при создании смартфонов. Больше нового мы не видим и вряд ли увидим.
iPhones.ru
Всё упирается в безрамочный экран.
Рассказать
Артём Баусов
Главный по новостям, кликбейту и опечаткам. Люблю электротехнику и занимаюсь огненной магией.
Telegram: @TemaBausov
Китайский iPhone без Android
Компания Gionee начала продажи смартфона 13 Pro, который выглядит и даже называется точь-в-точь как один из новых мобильников компании Apple. Название гаджет получил от старшей модели, а дизайн – от младшей.
Сама Gionee известна своими недорогими смартфонами, пик популярности которых пришелся на середину предыдущего десятилетия. Позже ее основатель проиграл ее в карты, потратив на азартные игры все деньги с ее счетов.
В китайской рознице новый Gionee 13 Pro стоит 529 юаней (6470 руб., $83,1 по курсу ЦБ на 31 января 2022 г.). Это один из самых дешевых современных клонов iPhone, но, в отличие от 99,9% других смартфонов, пытающихся копировать внешний облик смартфонов Apple, он поставляется без ОС Android. Вместо нее смартфон получил прошивку Harmony OS 2.0 за авторством Huawei. Она создавалась именно как полноценная замена Android.
Спутать Gionee 13 Pro с iPhone 13 не составит никакого труда
Также, несмотря на крайне низкую по меркам 2022 г. цену, новый Gionee 13 Pro как минимум по одному параметру все же лучше оригинального iPhone 13 Pro, который в России стоит минимум 100 тыс. руб. Преимущество заключается в вырезе в экране, который у китайского смартфона значительно более компактный.
Создание новых жестов
Вы можете записать произвольные касания и перемещения пальца с помощью сенсорного экрана и сохранить их в меню AssistiveTouch.
Чтобы создать жест, выполните следующие действия.
- Выберите «Настройки» > «Универсальный доступ» и установите флажок «Касание».
- Выберите AssistiveTouch, затем — «Создать новый жест».
- Запись начинается автоматически при касании экрана, так что нажимайте или смахивайте, когда будете готовы.
- По завершении нажмите «Остановить».
Чтобы просмотреть записанный жест, нажмите «Воспроизвести». Чтобы перезаписать жест, нажмите «Записать». Нажмите «Сохранить», чтобы указать название своего жеста.
Если вам сложно выполнить жест с использованием сразу нескольких пальцев, вы можете записать отдельные движения и они будут сгруппированы. Например, нарисуйте две горизонтальные точки в верхней половине экрана и полукруг в нижней части экрана, затем нажмите «Остановить». При нажатии кнопки «Воспроизвести» все точки и линии появятся одновременно.
Жесты, будущее мобильного просмотра
Тенденции определяют рынок в секторе мобильной телефонии. В двойные камеры и мобильные телефоны без рамок сегодня у всех на слуху, трансформируя физический опыт использования смартфона. Портретные режимы, соотношение сторон 18: 9… Обычное для большинства современных устройств.
В среднесрочной перспективе существует новая тенденция, которая напрямую повлияет на пользовательский интерфейс и отношения между человеком и устройством. Навигация с помощью жестов, реализованная в iPhone X уже распространился на Android, с некоторыми производителями, такими как OnePlus предлагая свою версию. Тогда он выбрал Android P, чтобы предложить свое собственное представление о том, как жесты должны работать в Android.
Однако то, что было замечено и протестировано в предыдущих версиях Android P это не убеждает большинство людей, которые его пробуют. Мы явно говорим о бета-версиях, но мало кто кажется счастливым. В связи с этим было разработано приложение для применения жестов, приближенных к стилю iPhone X.
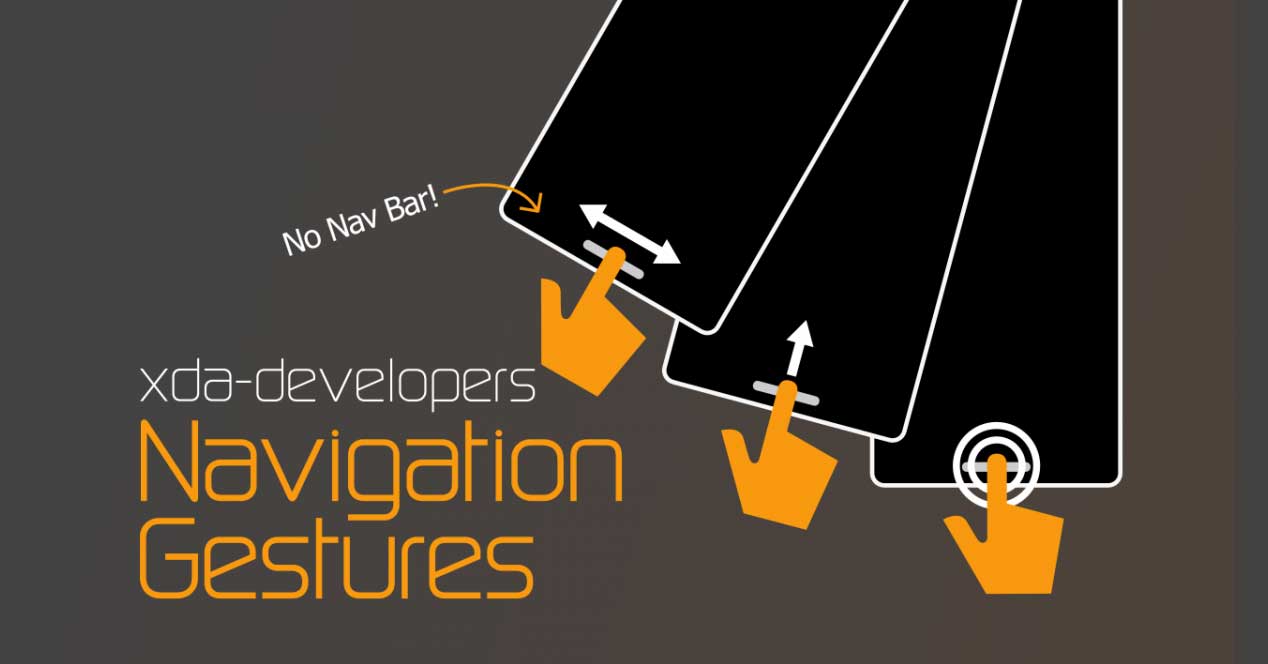
Как получить жесты навигации iPhone X на Android?
Настроить приложение Navigation Gestures довольно просто. Мы начнем с установки приложения на телефон, а затем предоставим несколько специальных разрешений как на устройстве, так и с помощью команд ADB. Опять же, как мы говорили ранее, приложение не требует прав root. Однако, если у вас есть рутированный телефон, это приложение должно нормально работать без необходимости выполнять команды ADB.
Мы разделили этапы, чтобы вы могли легко понять весь процесс
Прежде чем продолжить, важно включить отладку по USB на телефоне и установить инструменты Android SDK на ПК. Это очень важно и потребуется в дальнейшем в процессе
Шаг 1. Загрузите и установите приложение «Жесты навигации»
Первый шаг к тому, чтобы получить жесты навигации iPhone X на телефоне Android, — это загрузить и установить приложение «Жесты навигации» от XDA.
Начните с загрузки приложения из Play Store, нажав кнопку выше. Если приложение недоступно для вашего региона, вы также можете скачать APK и установите его вручную. Для ручной установки вам нужно будет перейти в «Настройки»> «Безопасность» и включить опцию «Неизвестные источники». На устройствах с Android Oreo перейдите в Настройки > Приложения и уведомления > Специальный доступ к приложению > Установить неизвестные приложения.
Шаг 2. Предоставьте разрешения на доступность и безопасные настройки
Теперь второй шаг для получения навигационных жестов iPhone X / Android P — предоставить приложению необходимые разрешения. Здесь все становится немного занудным, но все же остается очень простым, если вы правильно следуете инструкциям.
После того, как приложение будет установлено на вашем телефоне Android, перейдите в панель приложений и запустите приложение «Жесты навигации». После запуска вы получите приветственное сообщение с некоторыми подробностями о самом приложении. Просто щелкните значок круглой стрелки в правом нижнем углу. На следующем экране вам будет предложено предоставить приложению разрешения доступа, поэтому нажмите кнопку «ПРЕДОСТАВИТЬ». В меню специальных возможностей нажмите «Жесты навигации» и включите переключатель. Когда появится сообщение, нажмите «ОК» для подтверждения.
Затем вернитесь в приложение и снова нажмите значок стрелки, чтобы перейти к следующему шагу. Убедитесь, что на телефоне включена отладка по USB, а также что на ПК установлены инструменты Android SDK.
- Подключите телефон к ПК с помощью кабеля USB.
- На экране «Безопасные настройки» нажмите кнопку «ПРЕДОСТАВИТЬ».
- На ПК перейдите в C: adb (это папка, в которой находятся двоичные файлы ADB / Fastboot).
- Удерживая нажатой клавишу SHIFT, щелкните правой кнопкой мыши пустое место внутри папки.
- Выберите «Открыть окно PowerShell здесь».
- Выполните следующую команду, чтобы убедиться, что устройство правильно обнаружено через ADB:
adb devices
- Команда должна вернуть идентификатор устройства. Если это не так, убедитесь, что вы правильно установили драйверы USB для устройства.
- Наконец, предоставьте разрешения Secure Settings приложению Navigation Gestures с помощью следующей команды ADB:
adb shell pm grant com.xda.nobar android.permission.WRITE_SECURE_SETTING
После успешного выполнения команды нажмите значок стрелки в правом нижнем углу экрана приложения. Просто следуйте инструкциям на экране, пока не увидите главный экран приложения.
Шаг 3. Настройте жесты навигации
Теперь, когда вы завершили настройку, все готово, чтобы включить жесты навигации iPhone X на устройстве и настроить его. Интерфейс приложения довольно прост. Итак, как только вы завершите процесс настройки, вы увидите переключатель «Жесты включены», расположенный в центре экрана. Просто включите переключатель, чтобы включить жесты навигации Android P на телефоне под управлением Android Lollipop 5.0+.
Панель навигации будет немедленно заменена новой кнопкой управления, похожей на таблетку. По умолчанию, проведите по таблетке влево, чтобы перейти на предыдущий экран. Смахивание вверх откроет меню недавних приложений, а смахивание вниз скроет панель навигации.
Чтобы настроить жесты навигации на своем устройстве, просто нажмите значок шестеренки в правом верхнем углу экрана. На экране должны быть доступны три различных параметра настройки, а именно:
- Жесты: Настраивать различные действия навигации для каждого жеста.
- вид: Настройка ширины, высоты и положения кнопки навигации.
- Поведение: Внесите небольшие изменения в поведение кнопки навигации, например в время удержания и продолжительность вибрации.
После того, как вы изучили параметры и настроили действия, вы можете выйти из приложения и начать использовать на телефоне совершенно новые жесты навигации iPhone X-like / Android P.
Не работает кнопка блокировки iPhone
Кнопка питания выполняет несколько функций: блокировку и разблокировку, а также выключение и включение устройства. Тем не менее, столь важную клавишу можно заменить, и поможет в этом системная виртуальная кнопка AssistiveTouch.
Для ее активации необходимо перейти по пути Настройки → Основные → Универсальный доступ → AssistiveTouch, после чего сдвинуть соответствующий переключатель.
После вышеописанных действий на экране появится виртуальная кнопка, однако ее еще нельзя использовать как замену клавиши блокировки. Чтобы настроить необходимые функции, необходимо открыть пункт «Меню верхнего уровня». После этого нужно добавить новый значок или отредактировать нажатием один из существующих, выбрав среди предложенных вариантов функцию «Заблокировать экран». Если все прошло успешно, в меню AssistiveTouch появится пункт «Блокировка экрана». Для перезагрузки устройства можно также использовать AssistiveTouch.
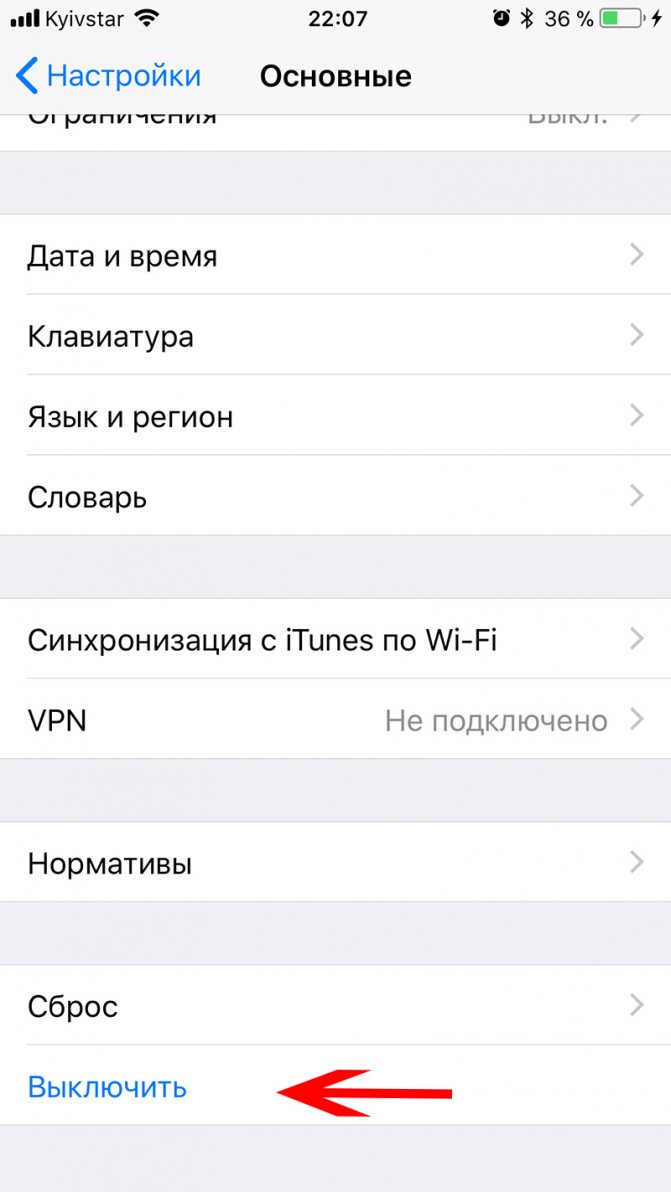
Чтобы выключить гаджет, необходимо перейти по пути Настройки → Основные → Выключить. Для включения выключенного таким образом смартфона или планшета необходимо подсоединить гаджет к источнику питания.
Как управлять телефоном
Если вы привыкли управлять смартфоном при помощи сенсорных или виртуальных кнопок Android, то переход на жесты может доставить вам массу неудобств. Впрочем, привыкнуть к такому типу управления не так сложно, как кажется на первый взгляд. Вот, как соотносятся жесты со стандартными кнопками:
- Назад. Для выполнения этого действия вам нужно сделать короткий свайп от левого или правого края экрана.
- Домой. Чтобы вернуться на рабочий стол, необходимо провести пальцем от нижней части дисплей вверх.
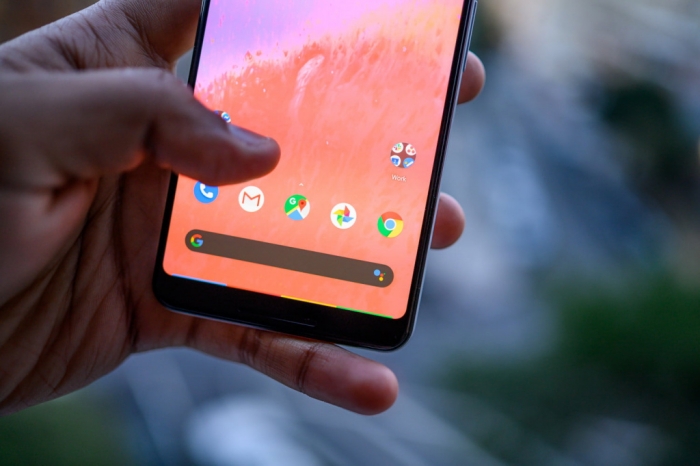
Последние приложения. Для получения доступа к списку запущенных программ нужно сделать свайп от нижней части экрана к середине, задержав в этой области палец.
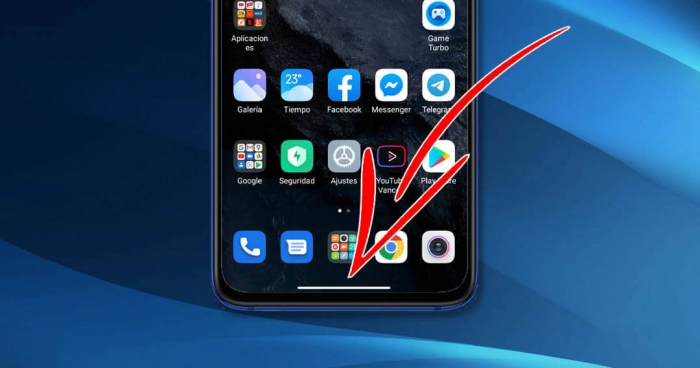
На заметку. При переключении на свайпы многие смартфоны предлагают пройти изучение, которое поможет вам быстро привыкнуть к новому варианту управления.
Также жестовое управление имеет дополнительные особенности. В частности, вы можете быстро переключаться между запущенными приложениями. В этом вам поможет полноэкранный индикатор, представленный в виде полоски в нижней части дисплея. Проведите по ней влево или вправо для переключения между открытыми программами.
Некоторые производители смартфонов позволяют скрыть полноэкранный индикатор в настройках устройства, чтобы ничто не мешало вам потреблять контент.
Однако после его отключения переключение между запущенными приложениями будет осуществляться иначе. Вам понадобится сделать короткий свайп от нижней части экрана вверх, а затем – смахнуть пальцем влево или вправо.
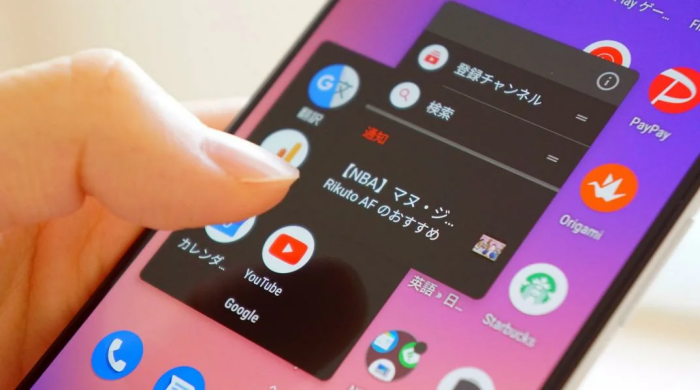
Управление внутри приложений
Жестовое управление работает не только в системе, но и в программах от сторонних разработчиков. Следовательно, вы можете аналогичным образом выполнить действие «Назад» внутри приложения или игры, сделав свайп от края экрана.
При этом важно учитывать ориентацию дисплея. Если используемое приложение работает в альбомном режиме, то навигация меняется
Действие «Назад» выполняется свайпом от нижней или верхней части дисплея при вертикальном расположении. Учитывайте этот момент.

Как установить смайлы Айфона на Андроид
Теперь нам нужно запустить программу zFont и на вкладке Home прокрутить страничку вниз до раздела «Emoji». Там даже далеко ходить не надо — в ТОПе популярных сразу находим эмоджи IOS14.2. Ими мы и воспользуемся.
Дальше, чтобы сделать айфоновские смайлики на свой Android-телефон, надо будет нажать на кнопку «Download» и, после того, как макет с эмоджи загрузится, нажать на кнопку «Apply», чтобы применить изменения. Следующим шагом будет показана инструкция что делать конкретно для Вашего смартфона. Я покажу для двух самых популярных марок сейчас — это Samsung и Xiaomi.
Как поменять смайлики на Xiaomi Redmi
После применения пакета с IOS Emoji на телефоне Сяоми Вы увидите выбор из трёх вариантов, позволяющих поставить на смартфон смайлы от iPhone. Я выбрал третий метод, подписанный, как Latest, то бишь самый последний и актуальный.
Затем выскочило окно с дальнейшими инструкциями, где было написано, что надо в менеджере тем активировать тему (Apple Me) iOS14.2. Что я незамедлительно и проделал.
Обратите внимание, что в менеджере тем я оставил только галочку на пункте «Система», а с пунктов «Рабочий стол», «Экран блокировки» и «Значки» я галочки убрал, так как мне они не нужны. Мне нужны только эмоджи
Затем телефон потребует его перезагрузить, после чего изменения вступят в силу.
Face ID
К операционке это относится не полностью, но не упомянуть Face ID я не могу.
Технология разблокировки по лицу от Apple — в своем роде уникальная штука. Потому что она делает инфракрасное 3D-сканирование лица, с разных ракурсов и углов. И рисует целую карту мордашки по тысячам отдельных точек. Это повышает не только уровень безопасности — сама разблокировка работает практически в любых условиях. А благодаря специальному чипу еще и «учится» узнавать владельца с измененной внешностью.
Так что Face ID — это еще одна уникальная сторона iPhone, которая меня приятно удивила.

Пока что аналогов в мире Android, можно сказать, нет. Мы ждали такой же Face Unlock от китайцев в Xiaomi Mi8 Pro — и дождались, но только в версии «Explorer Edition» исключительно для Китая. И без умного чипа для обучения. Однако уже скоро фича должна появляться на многих смартфонах. А пока этого не случилось — я буду говорить о Face ID как о приятном бонусе при переходе на iPhone.
Установка iOS-значков на Android
Если вам не понравились значки из «икон-паков», и Вы хотите, чтобы на вашем Android-смартфоне были точно такие же значки, как на iPhone, вам необходимо будет установить каждый из них вручную. Это займет некоторое время, но результат вам должен понравиться.

Скачайте изображение с оригинальными значками iOS 9 или iOS 8:
Возможно, для того, чтобы скачать изображение, вам понадобится файловый менеджер. Мы использовали Solid Explorer.
Скачать Solid Explorer с Google Play:
- Сохраните изображение в какую-либо папку и запомните, куда Вы его сохранили, потому что вам придется возвращаться в эту папку еще много раз;
- Нажмите и подержите палец на одном из значков, который Вы хотели бы изменить;
- Нажмите Редактировать;
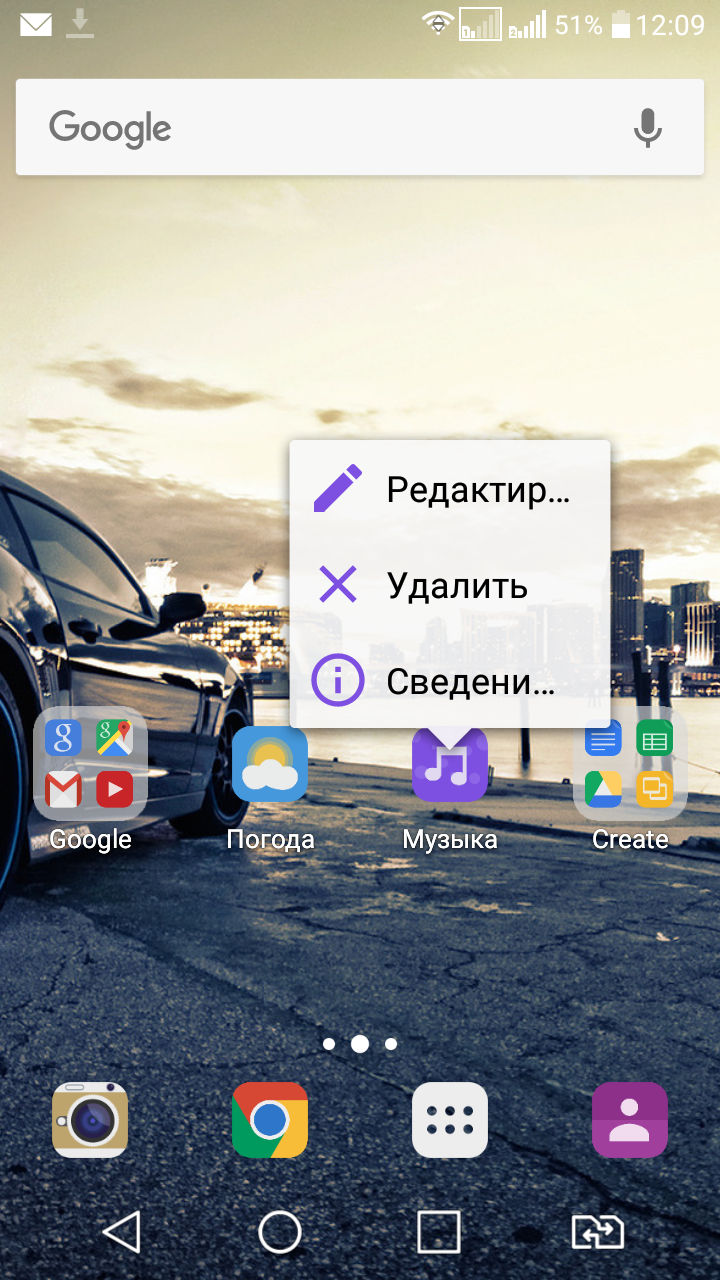
- Вы можете изменить название приложения, и его значек. Для того, чтобы изменить значек, нажмите на него;
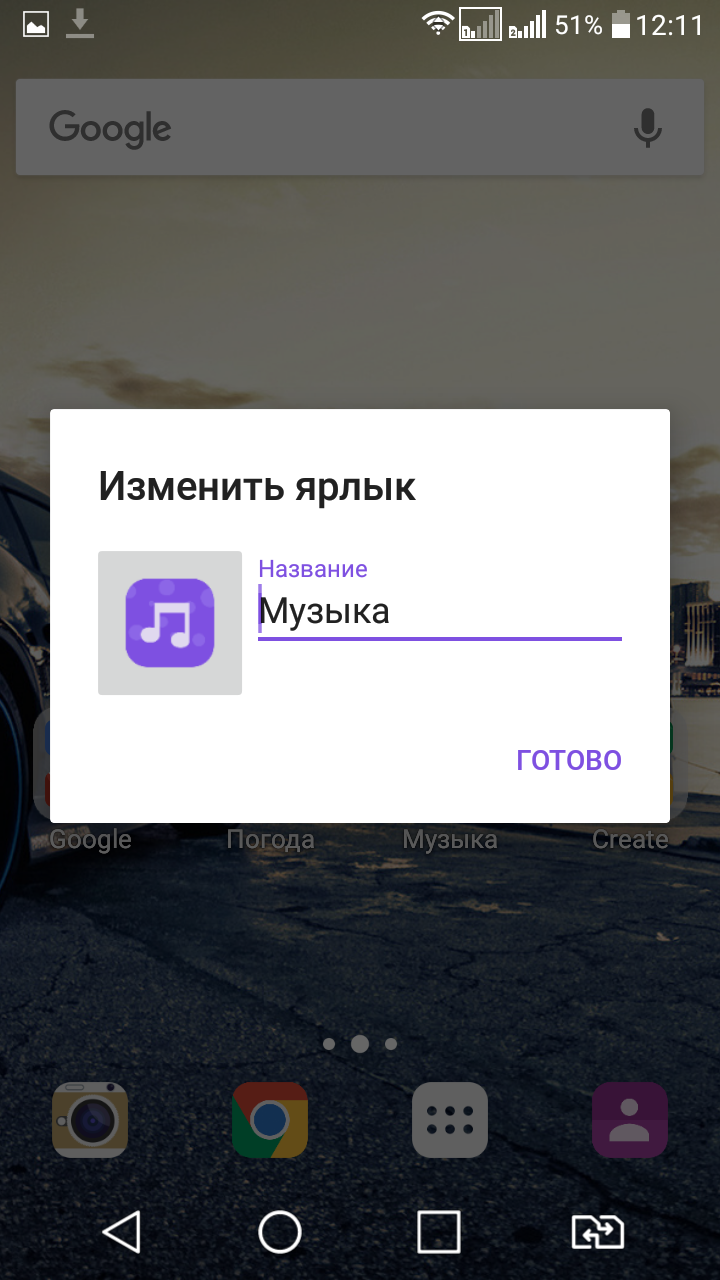
В появившемся меню выберите пункт Галерея приложений;
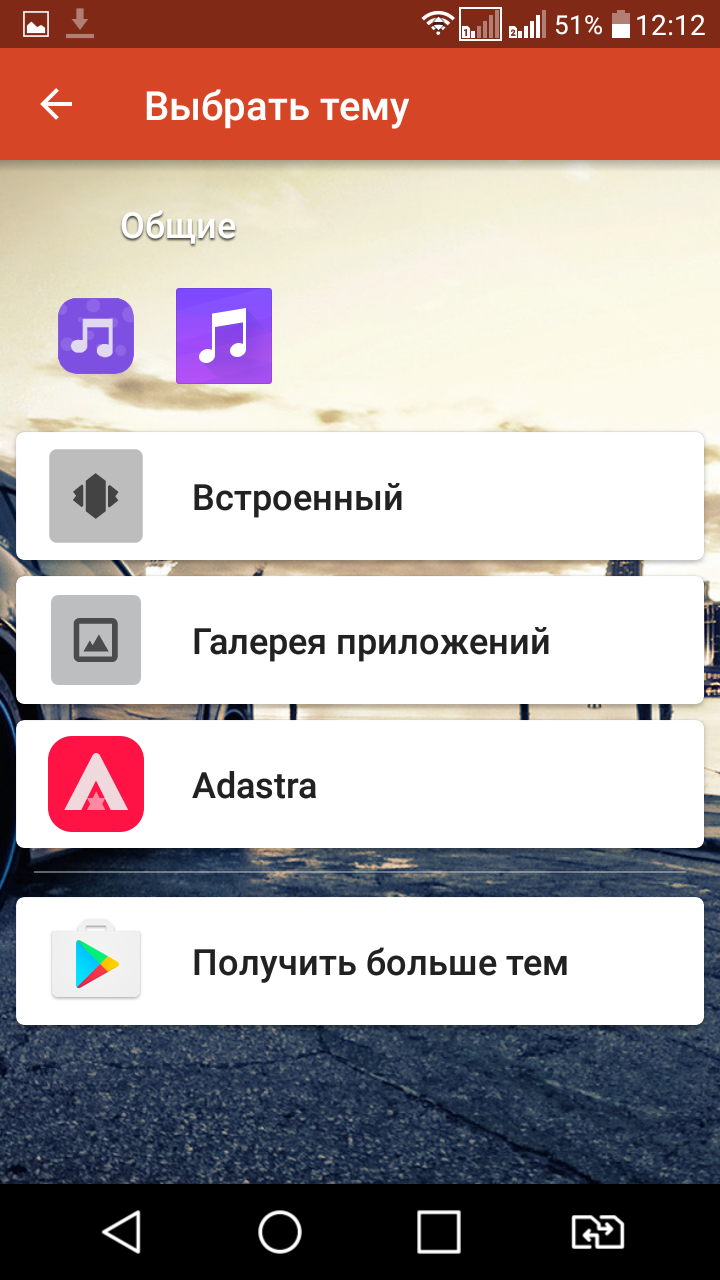
- Выберите раздел Документы;
- Найдите изображение со значками, которое Вы загрузили ранее;
- Выберите необходимый вам значек, передвигая квадрат, уменьшите квадрат до размеров значка, и нажмите готово;
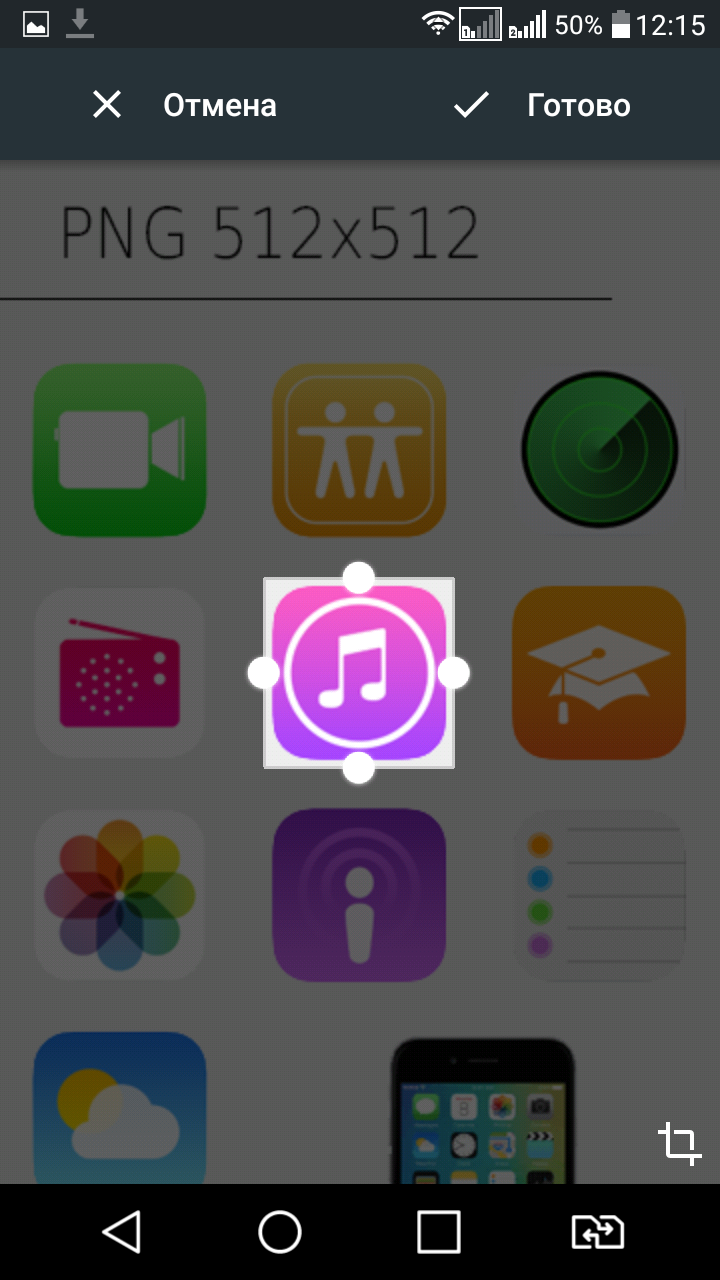
Повторите это для всех значков, которые Вы хотите изменить.
Вот так будет выглядеть рабочий стол вашего смартфона после всех этих манипуляций:
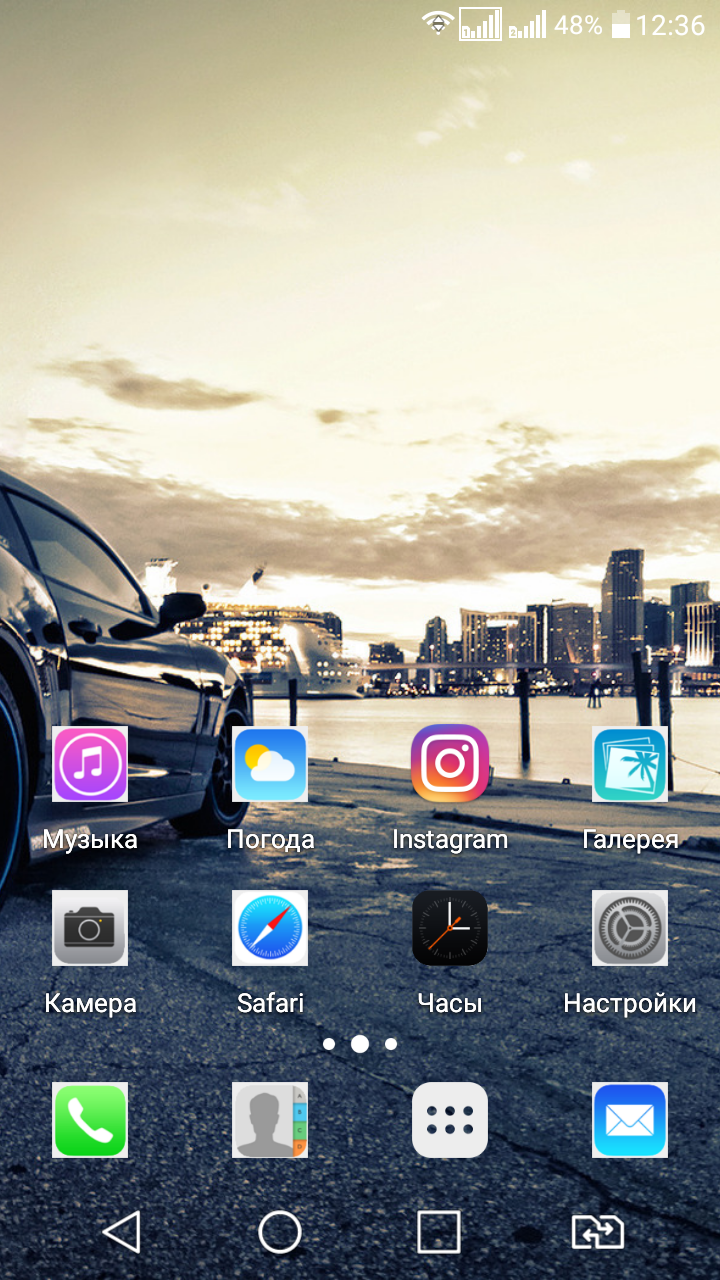
Touch slop: запись жестов на основе движения
Сенсорные жесты не всегда точны! Например, ваш палец легко может немного сдвинуться, когда вы просто пытаетесь нажать кнопку, особенно если вы используете свой смартфон или планшет в дороге или у вас проблемы с маневренностью.
Чтобы предотвратить случайную прокрутку, жесты Android используют концепцию «касания», которая представляет собой расстояние в пикселях, на которое может перемещаться указатель, прежде чем жест без движения, такой как касание, станет жестом на основе движения, например как тормоз.
При использовании жестов на основе движения необходимо убедиться, что пользователь контролирует любое происходящее на экране движение. Например, если пользователь перетаскивает объект по экрану, скорость перемещения этого объекта должна соответствовать скорости жеста пользователя.
Вы можете измерить скорость жеста, основанного на движении, с помощью класса Android VelocityTracker. В следующем упражнении я использую VelocityTracker для получения скорости жеста, а затем распечатываю скорость в Logcat Android Studio:
Установите это приложение на свое устройство Android и экспериментируйте, выполняя различные жесты, основанные на движении; скорость каждого жеста должна быть напечатана в окне Logcat.


































