Другие способы устранить проблему, если указан неверный алгоритм
Подобная ошибка часто появляется при работе с ФНС.
Пользователям помогает в этом случае:
- Сохранить все электронные документы и перезапустить ПО ФНС;
- Затем выбрать необходимые сертификаты и снова попытаться совершить подпись;
- Если было замечено, что какой-то сертификат не подписан во время работы и запущенной ФНС, не пытайтесь установить его сразу же. Снова сохранитесь, перезагрузите сервис, а уже после чего продолжайте работу.
В такой последовательности у вас не возникнет проблем с вышеописанной программой. И вы сможете легко решить ошибку при создании запроса 0x80090008, когда указан неправильный алгоритм.
Из-за чего появляется ошибка error certenroll
Веб-сайт Росказна, подразделение информационной системы, используемой Удостоверяющим центром, обычно является тем местом, где проявляется ошибка Error CertEnroll. С помощью сайта можно формировать запросы на сертификат, создавать статус сертификата и создавать заявления об аутентификации ЭП. Используя этот портал, вы можете выполнять дополнительные сопутствующие операции.
При создании запроса на выпуск сертификата пользователь получает сообщение «Произошла ошибка при формировании запроса: certenroll -«. За этим сообщением обычно следует ссылка на неопознанную криптографическую программу и код ошибки (обычно 0x80091002).
Ошибка Error CertEnroll обычно имеет следующие причины:
- Случайная ошибка на ПК пользователя;
- Система использует некорректно адаптированный закрытый ключ, ссылка на который находится в реестре;
- Для связи с порталом ФСС Росказна используется устаревшая версия браузера;
- Версия КриптоПро на ПК пользователя работает некорректно;
- На ПК пользователя находится вредоносный вирус;
- Установленные в браузере расширения (дополнения) препятствуют корректной работе КриптоПро.
Давайте рассмотрим, как устранить ошибку CertEnroll на вашем компьютере. Но сначала попробуйте просто перезагрузить компьютер, прежде чем начать применять эти рекомендации. Даже самая маленькая хитрость может оказать большое влияние.
Не удается отобразить эту страницу — суфд
Сообщение Просмотров: 6 326
При входе на сайт https://fzs.roskazna.ru/ Не удается отобразить эту страницу
Зайти с той же мозилы по этой ссылке у Вас не получится )))Первым делом обратите внимание на браузер, которым Вы пользуетесь. Для продления или изготовления новой ЭЦП мы использовали рекомендуемый для этих целей браузер IE 11 версии, но вот незадача — увидели ошибку:
Включите TLS 1.0, TLS 1.1 и TLS 1.2 в дополнительных параметрах и повторите попытку подключения к https://fzs.roskazna.ru . Если ошибка повторяется, возможно, этот сайт использует неподдерживаемый протокол или комплект шифров, например RC4 (ссылка на статью со сведениями), который не считается безопасным. Обратитесь к администратору сайта
В первую очередь обратите внимание на установленный антивирус. Есть несколько способов решить проблему, если вы используете Kaspersky Endpoint Security для Windows
Самый простой — приостановить работу антивирусной программы на время использования сайта fzs.roskazana.
В качестве альтернативы отключите в настройках проверку безопасного соединения.
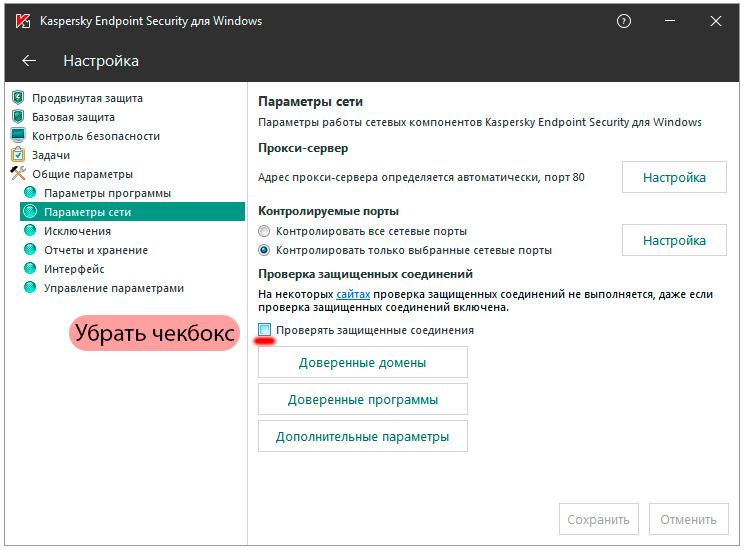 Убрать чекбокс «Проверять защищенные соединения»
Убрать чекбокс «Проверять защищенные соединения»
Вы можете повторить попытку после сохранения настроек Kaspersky.
Как устранить ошибку
1) Обратите внимание на адрес сайта
Первое, что сделайте — просто обратите внимание на адрес сайта (возможно, что вы по ошибке набрали не тот URL). Также иногда такое происходит по вине сервера, на котором расположен сайт (возможно, вообще, сам сертификат просто устарел, ведь его выдают на определенное время). Попробуйте посетить другие сайты, если с ними все OK — то вероятнее всего, что проблема не в вашей системе, а у того конкретного сайта
Попробуйте посетить другие сайты, если с ними все OK — то вероятнее всего, что проблема не в вашей системе, а у того конкретного сайта.
Пример ошибки «Сертификат безопасности сайта не является доверенным»
Однако, отмечу, что если ошибка появляется на очень известном сайте, которому вы (и многие другие пользователи) всецело доверяете — то высока вероятность проблемы в вашей системе…
2) Проверьте дату и время, установленные в Windows
Второй момент — подобная ошибка может выскакивать, если у вас в системе неверно задано время или дата. Для их корректировки и уточнения достаточно щелкнуть мышкой по «времени» в панели задач Windows (в правом нижнем углу экрана). См. скрин ниже.
Настройка даты и времени
После установки правильного времени, перезагрузите компьютер и попробуйте заново открыть браузер и сайты в нем. Ошибка должна исчезнуть.
Также обращаю внимание на то, что, если у вас постоянно сбивается время — вероятно у вас села батарейка на материнской плате. Представляет она из себя небольшую «таблетку», благодаря которой компьютер помнит введенные вами настройки, даже если вы его отключаете от сети (например, те же дата и время как-то высчитываются?). Батарейка на материнской плате ПК
Батарейка на материнской плате ПК
3) Попробуйте провести обновление корневых сертификатов
4) Установка «доверенных» сертификатов в систему
Этот способ хоть и рабочий, но хотелось бы предупредить, что он «может» стать источником проблем в безопасности вашей системы. По крайней мере, прибегать к этому советую только для таких крупных сайтов как Google, Яндекс и т.д.
Для избавления от ошибки, связанной с недостоверностью сертификата, должен подойти спец. пакет GeoTrust Primary Certification Authority.
Кстати, чтобы скачать GeoTrust Primary Certification Authority:
Теперь необходимо скачанный сертификат установить в систему. Как это делается, по шагам расскажу чуть ниже:
- сначала нажимаем сочетание кнопок Win+R, и вводим команду certmgr.msc, жмем OK;
-
должен открыться центр сертификатов в Windows. Необходимо раскрыть вкладку «Доверенные корневые центры сертификации/сертификаты», щелкнуть по ней правой кнопкой мышки и выбрать «Все задачи — импорт».
-
далее запустится мастер импорта сертификатов. Просто жмем «Далее».
-
после нажмите кнопку «Обзор» и укажите ранее загруженный нами сертификат. Нажмите «Далее» (пример показан ниже);
-
в следующем шаге укажите, что сертификаты нужно поместить в доверенные центры сертификации и нажмите «Далее».
- в следующем шаге вы должны увидеть, что импорт успешно завершен. Собственно, можно идти проверять, как будет отображаться сайт в браузере (может потребоваться перезагрузка ПК).
5) Обратите внимание на антивирусные утилиты
В некоторых случаях эта ошибка может возникать из-за того, что какая-нибудь программа (например, антивирус) проверяет https трафик. Это видит браузер, что пришедший сертификат не соответствует адресу, с которого он получен, и в результате появляется предупреждение/ошибка…
Поэтому, если у вас установлен антивирус/брандмауэр, проверьте и на время отключите настройку сканирования https трафика (см. пример настроек AVAST на скрине ниже).
Avast — основные настройки (отключение сканирование https трафика)
На этом у меня всё…
За дополнения по теме — отдельное мерси!
Всего доброго!
RSS
(как читать Rss)
Список версий файлов
Имя файла
CertEnroll.dll
система
Windows 10
Размер файла
2750464 bytes
Дата
2017-03-18
Скачать
| Подробности файла | ||
|---|---|---|
| MD5 | 20e8e4783d4c08efc80a614db7673d9a | |
| SHA1 | b00d8e9402c01c1df2e0c1bc5a3db4b6027cefc6 | |
| SHA256 | 976830e7f5abd00af8c0a86d6ac307757fce25b33e4bac71811fba432fda1552 | |
| CRC32 | 03296c6b | |
| Пример расположения файла | C:\Windows\System32\ |
Имя файла
CertEnroll.dll
система
Windows 8.1
Размер файла
2317824 bytes
Дата
2014-11-21
Скачать
| Подробности файла | ||
|---|---|---|
| MD5 | fb43156da54121d911d6dc51abdab0e2 | |
| SHA1 | 08c77c089cc0ff0540a01674eb17cb62881b57dd | |
| SHA256 | a022ec673beb0962b845bcee2f5e2e7308202c382d0ed2572cff61e1d1b612b7 | |
| CRC32 | e0b32151 | |
| Пример расположения файла | C:\Windows\System32\ |
Имя файла
CertEnroll.dll
система
Windows 8
Размер файла
1579008 bytes
Дата
2012-07-26
Скачать
| Подробности файла | ||
|---|---|---|
| MD5 | d11f694f82c44fef04f3d29f18d2ba42 | |
| SHA1 | 929e684effe91993a4c25395d6ddf5b7d3a93706 | |
| SHA256 | dc62eb441facda999b97eeb6b6e17e16379c8b4e3b671e5036d5c3cb7d47893a | |
| CRC32 | 309b4247 | |
| Пример расположения файла | 1: C:\Windows\System32\ |
Имя файла
CertEnroll.dll
система
Windows 7
Размер файла
1975296 bytes
Дата
2010-11-21
Скачать
| Подробности файла | ||
|---|---|---|
| MD5 | 263b26106606a010cf877472b535e4bb | |
| SHA1 | cee23e7afce68bc02ed0912a3dab110528be66cb | |
| SHA256 | 43ece89e428d2bb34244894beba1b946b0767649d15b1c715223e4e471a9e504 | |
| CRC32 | 95af7803 | |
| Пример расположения файла | C:\Windows\System32\ |
Имя файла
CertEnroll.dll
система
Windows 7
Размер файла
1334272 bytes
Дата
-0001-11-30
Скачать
| Подробности файла | ||
|---|---|---|
| MD5 | 29bc473072568c072ec8b176498de996 | |
| SHA1 | 65b1f2f0dc1073717a5a9047a21c102af684e1ff | |
| SHA256 | d3a4db88beca8ab3f8722e499548efec63022c1ce38f526afbda76ddba8e9064 | |
| CRC32 | e63f7c20 | |
| Пример расположения файла | C:\Windows\System32\ |
Имя файла
CertEnroll.dll
система
Windows Vista
Размер файла
1112064 bytes
Дата
-0001-11-30
Скачать
| Подробности файла | ||
|---|---|---|
| MD5 | 0053319c4438cde659aa75c19bbd22f1 | |
| SHA1 | c0c2be290cf583c156726650ae8c3a18796a852e | |
| SHA256 | f0ee45aab3dc43decf7da6b7a5dc4aaef9a660d3be1b571ea5fd2c6779a583fb | |
| CRC32 | 553ed1f9 | |
| Пример расположения файла | — |
Имя файла
CertEnroll.dll
система
Windows Vista
Размер файла
1658368 bytes
Дата
2009-04-11
Скачать
| Подробности файла | ||
|---|---|---|
| MD5 | 5af34b08c676f16a070a7d7ef2ab4c3e | |
| SHA1 | 35ca3c141647d2408e90dc13956146a4488f1e8c | |
| SHA256 | 84d5877f247a5d248db0880bdd80c9d59a1ce996c0bf39fbeb6bdd0276c3d5d7 | |
| CRC32 | d7f02c67 | |
| Пример расположения файла | — |
Зависает полнотекстовый поиск! Что было? Что я сделал?
Всем привет. После непредвиденного выключения компьютера, глюк системы, в одной из моих баз произошел глюк, а именно, в части поиска. Я спокойно вхожу в программу, могу все делать, но как только я начинаю пользоваться поиском, программа зависает и не отвисает, ну или нужно очень долго ждать (я этого не делал). Сначала я подумал, что глючит индексация поиска, и хотел ее перенумеровать, но зайти в настройки индексации полнотекстового поиска у меня тоже не вышло, глючит при попытке проникновения в настройки, я попробовал отключить полнотекстовый поиск, программа заработала без глюков, но при использовании поиска не выполняла свою функцию.
Причины сбоя
В основном ошибки КриптоПро возникают из-за конфликта версий или ошибок в системном реестре. Конфликт версий связан с некорректной или неполной установкой, удалением программы. При чем не всегда вина на пользователе, виной могут служить:
- Сбои в операционной системе;
- Вирусы, вредоносные программы и потенциально опасное ПО;
- Нелицензионная версия программы
- Несовместимость с текущей версией Windows или текущей версией программы;
- Конфликты в системе или неверная разрядность программы (могут быть разные версии программ 32х и 64х разрядных систем);
Узнать разрядность системы можно комбинацией клавиш “Windows+Pause Break”.
Что бы исправить ошибку нужно просмотреть все пункты, но для большинства случаев лечение ошибки сводится к небольшой чистке реестра, о которой мы напишем ниже.
[SOLVED] Error 105 Code Problem Issue (100% Working)
Did you know what is Steam Error 105  Windows PC Code problem is? And how to fix and solve and get rid out of this type of error issue permanently. If you are also one of them, who don’t know why you were getting or facing this kind of error code problem, then check and read out once this below website blog post fast for getting back from this error issue. So just the solutions and the methods and the guides here fast below once,
This is the most common error code problem mostly facing on your Windows Google Chrome internet browser & this browser is most widely used web browser all over the world. This error problem includes the system PC freezes, crashes & the possible virus infection. This Error Code 105 means that the DNS resolutions error has occurred. It mostly happens while connecting to the internet.
This shows an error code message like,
This webpage is not available
The server cannot be found because the DNS lookup failed. DNS is the web service that translates a website’s name to its internet address. The Error Code 105 is most often caused by having no connection to the internet or misconfigured network. It can be caused by an unresponsive DNS server or a firewall preventing Google Chrome from accessing the internet.
Error 105  Unable to resolve the server’s DNS address.
Causes of Steam Error 105 Windows PC Code Issue :
You may also check;
So, here are some quick tips and the tricks for easily fixing and solving this type of Steam Error 105  Windows PC Code problem from you permanently.
Регистрация пользователей ГАСУ «Управление» в ЕКЦ
Для регистрации в личном кабинете gasu-office.roskazna.ru официального сайта gasu.gov.ru, при первом обращении в службу поддержки, следует воспользоваться сервисом «Обратная связь» в закрытой части портала или позвонить по телефону 8-800-222-27-77, предоставив следующие данные:
- Фамилию, Имя, Отчество заявителя;
- e-mail заявителя;
- телефон заявителя;
- наименование организации;
- ИНН организации;
- ОГРН организации;
- подразделение организации, в котором числится заявитель;
- должность заявителя.
Способы обращения в ЕКЦ по вопросам оказания технической поддержки
- Воспользоваться сервисом обратной связи из закрытой части портала ГАС «Управление».
- Отправить электронное письмо с e-mail заявителя, указанного при регистрации пользователя в ЕКЦ (раздел 1 настоящего документа), на адрес электронной почты: gasu@roskazna.ru. Порядок действия пользователя ГАС «Управление» в случае обращения по электронной почте приведен в разделе 3 настоящего документа.
- Позвонить оператору ЕКЦ по телефону: 8 (800) 222-27-77.
Порядок действия пользователя ГАС «Управление» в случае обращения по телефону
Обращаем внимание, что способ обращения по электронной почте является приоритетным при обращении в ЕКЦ. Внимание: После обращения любым из перечисленных способов в ЕКЦ в Системе управления эксплуатацией Федерального казначейства (далее – СУЭ ФК) регистрируется заявка иначе е-mail заявителя будет направлено почтовое уведомление о регистрации заявки с указанием ее номера в СУЭ ФК
Если Вы не получили почтовое уведомление о регистрации заявки, следует позвонить оператору ЕКЦ по телефону 8 (800) 222-27-77.
Проблема при подписании документа: «Сертификат с указанным отпечатком не найден в системе»
При подписании документа, в окне «Криптографические операции», в поле «Владелец сертификата», указано значение «Сертификат с указанным отпечатком не найден в системе» (рис. 7).
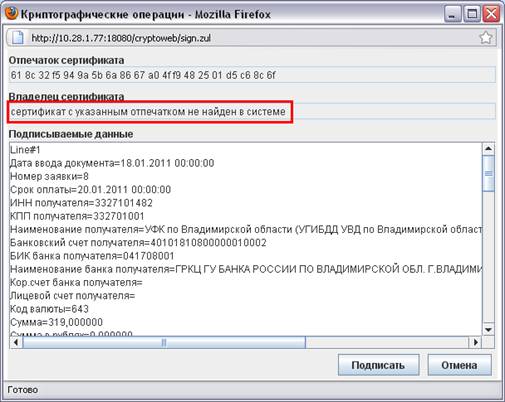
Рисунок 7. Ошибка «Сертификат с указанным отпечатком не найден в системе»
Для устранения проблемы необходимо выполнить следующую последовательность действий:
1. Добавить личный сертификат в хранилище «Личные», используя установку сертификата через «Крипто Про 3.6».
2. Перезапустить браузер, авторизоваться на Портале и повторить подписание документа.
3. Если ошибка не исчезла, то позвонить в отдел РСиБИ (, ) и уточнить установлен ли данный сертификат на сервере УФК.
Если на рабочем месте установлено только Крипто Про, то необходимо выполнить следующие шаги:
1.Удалить КриптоПро.
Для очистки всех следов ранее установленной программы КриптоПро необходимо воспользоваться утилитойcspclean. Для этого загрузить утилиту из раздела Программное обеспечение , запустить файл cspclean.exe.
При использовании утилиты сspclean, скачанной с сайта «Контур.Экстерн», удаление контейнеров из реестра не происходит. Если сspclean была самостоятельно сохранена с сайта Крипто-Про, то при запуске утилиты может появиться запрос на удаление контейнеров из реестра, который необходимо отклонить.
2.Перезагрузить компьютер.
3. Установить КриптоПро с помощью веб-диска .
4. После установки обязательно перезагрузить компьютер. Переустановка завершена.
С 18.06.2018 при входе на ЕИС всем пользователям отображалось сообщение с настоятельной рекомендацией обновить версию КриптоПро CSP до актуальной версии:
«Начиная с версии ЕИС 8.2., выходящей 1.07.2018 пользователям настоятельно рекомендуется использовать средство криптографической защиты информации (далее — СКЗИ) «КриптоПро CSP» 4.0 (сборка 4.0.9944
)
Обращаем внимание, что в случае использования «КриптоПро CSP» версии 4.0 (сборка 4.0.9842
) в отдельных случаях возможно некорректное поведение СКЗИ, приводящее к перезагрузке персонального компьютера пользователя (далее — ПК). В целях предотвращения непредвиденной перезагрузки ПК пользователям необходимо выполнить настройки веб-обозревателя в соответствии с инструкцией (раздел 1.2.5): http://www.zakupki.gov.ru/epz/main/public/download/downloadDocument.html?id=23975″
Подписание документов будет работать в браузере
Internet Explorer версии 11
с обновленным КриптоПро ЭЦП Browser plug-in версии 2.0 и прописанными в его настройках адресами: «http://zakupki.gov.ru» и «https://zakupki.gov.ru». Инструкцию по настройке ЭЦП-плагина можно скачать с официального сайта (Пункт 5 в инструкции).
Обращаю внимание, что до процедуры обновления КриптоПро CSP сборки ранее версии 4.0.9944 или сразу после него (При условии обновления с версии 3.6) на компьютере должна быть установлена действующая лицензия КриптоПро CSP версии 4, полученная учреждением в Федеральном Казначействе. Если лицензия отсутствует, после установки/обновления версии 4.0.9944 КриптоПро CSP не будет работать до ввода лицензионного номера действующей лицензии.. Если учреждение никак не отреагировало на письма от 05 июля 2017 года и от 14 декабря 2017 года, пересланные отделами Администрации Пушкинского района всем подведомственным учреждениям о получении лицензии для КриптоПро CSP версии 4 в ФК и до сих пор (на календаре июль 2018 года) не получило лицензию, то это проблема учреждения.
Если учреждение никак не отреагировало на письма от 05 июля 2017 года и от 14 декабря 2017 года, пересланные отделами Администрации Пушкинского района всем подведомственным учреждениям о получении лицензии для КриптоПро CSP версии 4 в ФК и до сих пор (на календаре июль 2018 года) не получило лицензию, то это проблема учреждения.
Проблема при подписании документа: пустое окно «Криптографические операции»
При подписании документа, после нажатия кнопки «Подпись», всплывающее окно «Криптографические операции» остается пустым (рис. 8).
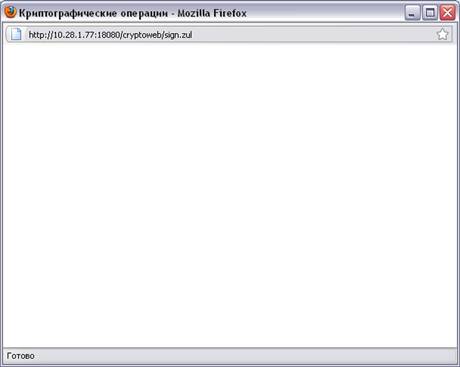
Рисунок 8. Пустое окно «Криптографические операции»
Такая ситуация возникает в том случае, если на рабочей станции не установлена/возникли проблемы в работе Java.
— Для решения проблемы необходимо установить/переустановить нужную версию Java (версия Java 6 Update 17) или переустановить Портал СУФД с помощью утилиты настройки для рабочего места СУФД – online (раздел «Информация для клиентов»-«Электронный документооборот и ЭП»-«СУФД-online»-«Утилита настройки для рабочего места СУФД» на сайте УФК по Саратовской области http://saratov. ***** ).
— Убедиться, что плагины браузера «Java Quick Starter 1.0» и/или «Java Console» включены (плагины можно просмотреть, зайдя в браузере Firefox «инструменты-дополнения-расширения»)
4. При открытии или подписании документа появляется окно с предупреждением.

Рисунок 9. Окно предупреждения
Если появилось окно как на рисунке 9, то необходимо поставить галочку «Always trust content from this publisher» и нажать кнопку «Run».
Если появилось окно как на рисунке 10, то жмем кнопку «No», чтобы ресурс не блокировался.
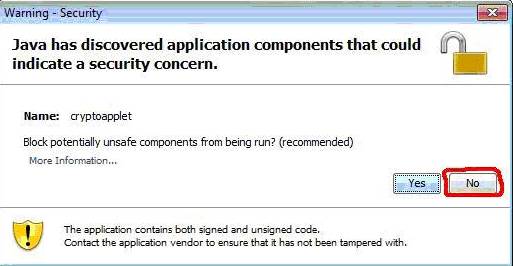
Рисунок 10. Окно блокировки
Чтобы в дальнейшем это окно не появлялось, необходимо зайти по пути «Пуск»-«Панель управления»-«Java», перейти на вкладку «Advanced»-«Security»-«Mixed code (sandboxed vs. trusted)»и выбрать пункт «Disable verification»
5. После нажатия кнопки подписать появляется окно с ошибкой «Cant find private key…»

Рисунок 11. Окно с ошибкой
Если при подписании документа появляется окно как на рисунке 11, значит в системе не установлены нужные сертификаты.
Если строка символов в ошибке соответствует следующей строке «8a a4 4f 36 e3 5bf 83 0f 00 4a 97 ab d5 09 2f», то значит в системе не установлен корневой сертификат УУЦ2011. Для этого необходимо скачать сертификат с сайта УФК по Саратовской области (сайт http://saratov. *****, раздел «Информация для клиентов»-«Электронный документооборот и ЭП»-«Программное обеспечение и сертификаты»-«2011»-«Корневой сертификат УУЦ2011») и установить его в хранилище доверенных корневых сертификатов.
6. При подписании документа появляется сообщение с просьбой обновить плагины.
Данное сообщение появляется если произошло автоматическое обновление браузера Mozilla Firefox или Java. Для решения проблемы необходимо переустановить Портал СУФД с помощью утилиты настройки для рабочего места СУФД – online (раздел «Информация для клиентов»-«Электронный документооборот и ЭП»-«СУФД-online»-«Утилита настройки для рабочего места СУФД» на сайте УФК по Саратовской области http://saratov. ***** ).
7. Кнопка подписания документа неактивна.
Проблема может возникать по нескольким причинам:
1) Не выбран документ в списке документов.
2) Документ не прошел «документарный контроль»- необходимо провести документарный контроль или исправить ошибки в документе, если он уже проводился.
3) Не установлены сертификаты подписи — установить сертификаты, используя «КриптоПро 3.6».
4) В случае если п.1-3 не помогли — обратиться в отдел РСиБИ (
8. При авторизации в Портале СУФД появляется ошибка «HTTP 500 ERROR
Данная ошибка означает, что код УБП (код участника бюджетного процесса) организации не привязан к учетным записям пользователей. Для решения проблемы необходимо обратиться в отдел информационных систем (
9. При подписании документа появляется ошибка «Нет сертификатов/Не найдено действующих сертификатов»
Ошибка может возникать по нескольким причинам:
1) Не установлены действующие сертификаты — необходимо установить нужные сертификаты.
2) На рабочей машине стоит неверная дата и время — необходимо установить правильную дату и время!
10. Проблемы с Порталом СУФД в ОС Windows 7
Для стабильной работы Портала СУФД в операционной системе Windows 7 необходимо запускать Портал (браузер Mozilla Firefox) от имени администратора. Для этого необходимо выполнить следующие действия:
Щелкните правой клавишей мыши по нужному ярлыку (ярлык браузера Mozilla Firefox) и выберите пункт «Свойства«.
Перейдите на вкладку «Ярлык«, нажмите «Дополнительно», установите флажок «Запускать от имени администратора» (рис. 12):

Или перейдите на вкладку «Совместимость» и установите флажок «Выполнять эту программу от имени администратора» (рис. 13):
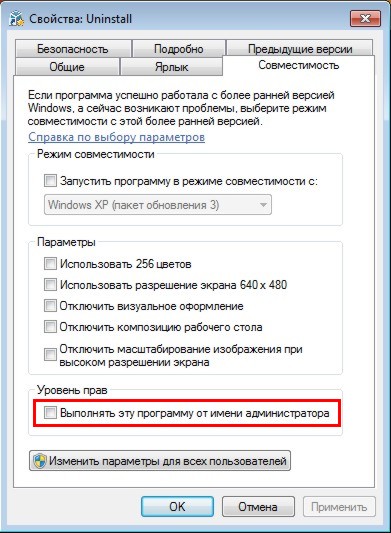
Далее запуск от имени администратора осуществляется обычным двойным щелчком по ярлыку.
Как открыть fzs.roskazna.ru: решения
Важно: перед попытками исправить ситуацию стоит обратить внимание на самый банальный источник неполадок – просроченный сертификат. Полностью удостовериться в работоспособности можно после звонка в казначейство. Возможно, доступ ещё не открылся ввиду недавнего оформления, либо по иным причинам (в том числе – отключения ввиду нарушений)
Возможно, доступ ещё не открылся ввиду недавнего оформления, либо по иным причинам (в том числе – отключения ввиду нарушений).
Базовые требования включают в себя три пункта – проверьте их выполнение в первую очередь:
- Устройство имеет браузер Internet Explorer версии 9 и выше. Проверить можно через “Меню IE” – “Справка” – “О программе”.
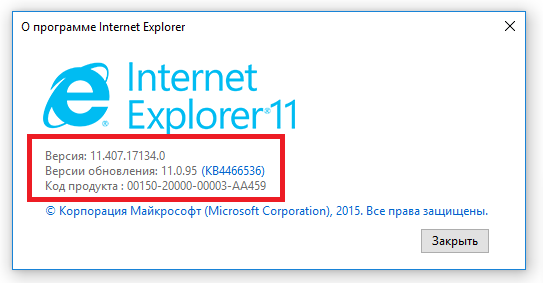
В случае, если каждый из вышеперечисленных пунктов выполнен, проблема может скрываться в отсутствии специальных программ, необходимых для работы с закрытой частью системы.
Если проблема не решена, рекомендуется обратиться в техническую поддержку ресурса с развёрнутым разъяснением ситуации, рекомендуется приложить скриншоты с описанием проблемы.
Ошибки при работе в системе Банк-Клиент
Windows Vista, Windows 7:
- Закройте все окна Internet Explorer и перейдите в меню «Пуск
». - Выберите пункт «Панель управления
» → «Свойства браузера
» (может находиться в разделе «Сети и Интернет
»). - В открывшемся окне перейдите на вкладку «Дополнительно
» и нажмите кнопку «Сброс
». - В открывшемся окне не ставьте галочку «Удалить личные настройки
» и нажмите кнопку «Сброс
». - После завершения сброса перезагрузите компьютер, чтобы изменения вступили в силу.
Windows 8–10:
- Закройте все окна Internet Explorer и нажмите по кнопке «Пуск
» правой кнопкой мыши. - Выберите пункт «Панель управления
» → «Свойства браузера
» (может находиться в разделе «Сети и Интернет
»). - В открывшемся окне перейдите на вкладку «Дополнительно
» и нажмите кнопку «Сброс
». - В открывшемся окне не ставьте галочку «Удалить личные настройки
» и нажмите кнопку «Сброс
». - После завершения сброса перезагрузите компьютер, чтобы изменения вступили в силу.
ВНИМАНИЕ!!!
С АВГУСТА 2018 Г. ДЛЯ ФОРМИРОВАНИЯ ЗАПРОСА И ЗАЯВЛЕНИЯ ВМЕСТО АРМ ГК НАСТОЯТЕЛЬНО РЕКОМЕНДУЕТСЯ ПОЛЬЗОВАТЬСЯ ПОРТАЛОМ ФЗС ссылка
Для изготовления ключа ЭП и подачи заявки на изготовление сертификата используется программное обеспечение «АРМ генерации ключей» (OOO «ОТР2000»).
На данный момент (декабрь 2016) актуальной и рекомендованной
версией является 1.0.0.44n
скачать→ .
Скаченный архив необходимо распаковать и запустить программу на установку
ВНИМАНИЕ, если у вас был установлен АРМ СЭД, то установка скорее всего перезапишет вашу старую программу, так как устанавливается в тот же каталог (c:/FkClnt1). Будьте внимательны при установке, укажите другой каталог, например FkClntECP
Трудности связанные с установкой и эксплуатацией (обобщение):
Решение:
Скорее всего установлена антивирусная программа Avast. Необходимо:- Добавить директорию с программой в исключения (Avast — настройка — исключения);- Скопировать файл. cbmain.ex в директорию exe из дистрибутива (либо восстановить из карантина, если он там остался);
Решение:
Для ее устранения необходимо выполнить команду на вашем компьютере. Нажмите кнопку Пуск. В текстовое поле «Найти программы и файлы
» введите: regsvr32 C:\FkClnt1\SYSTEM\midas.dll
. Затем нажмите клавишу Enter. Должно появится сообщение об успешной регистрации библиотеки.
- Запустить cmd от имени Администратора
- Выполнить: cd c:\windows\syswow64
- Выполнить: regsvr32 C:\FkClnt1\SYSTEM\midas.dll
Далее необходимо зайти: «Пуск» — «Панель управления» — «Учетные записи пользователей» — «Учетные записи пользователей». Выбрать пункт «Изменение параметров контроля учетных записей» и ползунок переместить нижнее положение. После этого необходимо перезагрузить компьютер.
Ошибка генерации ключей 9: «Указанный криптопровайдер не найден» встречается часто и в основном у тех пользователей, у которых установлены версии Crypto Pro версий 4.0 и некоторых релизов версии 3.9. Поэтому, если вы попали на эту страницу — смеем предположить, что у вас появились проблемы с перегенерацией ключей в Россельхозбанке или другом банке, использующем схожую систему генерации новых сертификатов пользователей, которая взаимодействует с программным продуктом Крипто-про.
Реже ошибка (код: 9) при выполнении функции InitCryptoEngine.CurrentUID (Указанный крипто-провайдер не найден)
появляется еще на этапе авторизации пользователей дочерней компании Сбербанка «Сервис Деск», визуальная часть авторизационного окна которого выглядит точь-в-точь как авторизационное окно Россельхозбанка и наводит на мысль, что они работают со схожими программными продуктами. В этом случае решение будет другим, но давайте по порядку.
Заключение
Скачивание всего необходимого программного обеспечения необходимо осуществлять исключительно из официальных источников – в противном случае, работоспособность системы в целом гарантироваться не может.
При работе с сайтом fzs.roskazna.ru у некоторых пользователей могут возникнуть случаи, когда не удается отобразить нужную страницу. Эта проблема вполне решаема
Первым делом стоит обратить внимание на адрес ресурса, который используется, и программное обеспечение на компьютере. Например, очень часто работу с сайтом блокирует установленный на ПК антивирус
Можно попробовать приостановить его действие на время.



![Решение ошибок арм лпу эрс [техническая база знаний]](http://tiniatov.ru/wp-content/uploads/1/8/9/189d001d33ff95c4e6b0a3887f3aecaa.jpeg)





![Произошла ошибка при обработке вашего запроса [windows 10 fix]](http://tiniatov.ru/wp-content/uploads/9/c/c/9cc39885fa500190ca1c42141b1bd8b2.png)
























