Как исправить ошибку Input Not Supported
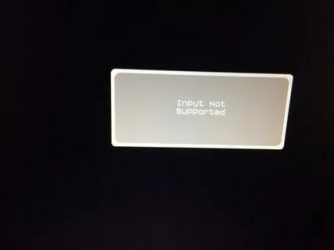
Иногда при запуске системы или какой-то ресурсоёмкой и старой игры вместо нормального изображения внезапно появляется чёрный экран с серой плашкой, на которой написано: Input Not Supported. Т.е., вам дают понять, что продолжать работу невозможно, так как монитор не может показать изображение. Тем не менее как бы устрашающе не выглядело чёрное окно – оно не фатально, есть способы избавиться от этой ошибки.
Устранение ошибки Input not supported.
Почему появляется Input Not Supported
Если вы уже заподозрили в неисправности монитор – напрасно: проблема, скорее, кроется в драйверах, некорректной настройке или попытке игры выставить свои требования к работе видеокарты. Input Not Supported может появиться на мониторах любых фирм: Acer, Asus, Lenovo и т. п. Алгоритм исправления ошибки будет приблизительно одинаковым для всех.
Появление серой плашки с надписью о прекращении поддержки ввода означает, что на экране не удаётся показать изображение и при этом соблюсти выставленные пользователем (или другим ПО, или системой) условия разрешения, соотношения сторон, качества и т. д.
Это значит, что вы так ничего и не увидите, пока не предпримите попыток для улучшения ситуации, и доступ к обычным функциям компьютера получить не сможете.
Как исправить ошибку
Первым делом проверьте, не нажали ли вы на мониторе какую-нибудь кнопку с набором параметров, помешавших в дальнейшем нормальной загрузке изображения. Особенно это касается стационарных ПК. Уберите все пользовательские настройки, выбрав что-то вроде «Авто» или «Стандарт», переключая клавиши на самом мониторе (они могут быть сбоку или снизу, как, например, у BQ).
Input Not Supported при включении компьютера
Если ошибка настигла вас при включении компьютера, чтобы визуализировать «Десктоп» и получить возможность что-то исправить, нужно перейти в «Безопасный режим» (перезагрузитесь и жмите F8 или другую клавишу, которая указана в вашей версии БСВВ).
Удаление видеодрайвера
- Теперь нажмите Win+R и в появившейся строке напишите: «devmgmt.msc» (без кавычек), нажмите ОК.
- Поищите в списке установленный графический адаптер и кликните по нему ПКМ, разверните «Свойства».
- Здесь нас интересует вкладка, посвященная драйверам.
- Выберите опцию Uninstall и согласитесь с действием.
Таким образом, если ошибка Input Not Supported была следствием странного поведения драйверов, что происходит нередко, делать больше ничего не придется – после перезапуска ОС изображение восстановится. Чтобы ничего из старых и поврежденных файлов не осталось, нужно убрать дополнительное ПО, которое инсталлировалось вместе с драйверами – как правило, это медиаплееры.
В общем списке программ их трудно найти, но для этого есть специальные приложения, типа Uninstall Tool. После удаления нужно перезапустить систему в обычном режиме и проверить результат. Система сама установит драйвера заново.
Настройка вывода изображения
Люди, увлечённые играми, часто сами выставляют различные настройки разрешения экрана, чтобы повысить качество отображения игр, в которых композиция выстроена от первого лица. Вышеупомянутая ошибка может появиться при смене монитора или сразу после применения новых параметров.
- Поговорим о том, как это исправить и устранить последствия неверной настройки.
- Кликните в любом свободном месте «Десктопа» ПКМ и выберите Screen Setting.
- Верните ползунок на то место, где есть надпись: «Recommended».
- Находим в этом же окошке Advanced Setting и выставьте для Screen refresh rate значение «75» (или 60, если у вас старая модель, но лучше проверить себя, поискав в интернете достоверные параметры, подходящие к конкретному монитору).
Input Not Supported при запуске игры
Иногда Input Not Supported появляется непосредственно при запуске игры. Дело в том, что на каждой версии Windows установлен пакет API для работы со сложными игровыми мультимедиа, и он мог устареть. В этом случае попробуйте следующее:
- Зайдите на сайт Microsoft и найдите update-пакет для DirectX.
- Скачайте и установите его.
- Перезагрузите ПК и запустите игру еще раз.
Бывает и так, что в дистрибутивах игр содержатся файлы, которые сами меняют разрешение экрана как им заблагорассудится. Чтобы вернуть настройки к стандартному состоянию выполните следующий порядок действий:
- Нажмите «Этот компьютер» — «Диск С».
- Далее «Пользователи» — «Имя пользователя» — папка с названием игры – файл с именем Screen.txt.
- Разверните окно и найдите значения ширины и высоты, а потом задайте рекомендуемые для вашего монитора.
Что делать при сбое
Все решения проблемы выглядят довольно просто, поэтому не пытайтесь усложнять процесс. В первую очередь возьмем для рассмотрения наиболее действенные варианты. Сразу отбросим различные псевдорешения с загрузкой dll-библиотек — такие советы часто предлагают в сети. Пробуйте следовать списку по порядку.
Проверка игры
- Сделайте рестарт системы. Это поможет в том случае, если компьютер долгое время не перезагружался, а сбой является единичным случаем.
- Проверьте кеш вашей игры. Для этого перейдите в соответствующее меню: откройте STEAM и перейдите в «Свойства». Оттуда в локальные файлы и самым нижним вариантом будет проверка кеша.
Проверка целостности кэша игры
Откат драйверов до стабильной версии
Не помогло, тогда пробуем откатить драйвера к той версии, которая работала с КС:ГО:
- Для этого проходим также в Диспетчер, кликаем по видеокарте, после чего откроются Свойства.
- Там переходим во вкладку Драйвера и жмем по опции Обновить.
- Далее в меню выбираем второй пункт — «Поиск драйверов на компьютере», а дальше кликаем по «Выбор из уже установленных». В открывшемся списке выделяем старую версию (ориентируйтесь по дате) и жмем далее для установки.
Устанавливаем совместимый с игрой драйвер
Вот наглядная видео-инструкция по этому решению.
Другие советы
- Понизьте графические требования в настройках игры.
- Также можете применить сторонний софт для обновления видеоадаптеров — Driver Pack Solution, Driver Booster и др.
- Часто в материнской плате имеется встроенная видеокарта — отключите её в том же Диспетчере.
Отключение встроенной видеокарты
- Перейдите на использование последних версий DirectX 11 или 12. Его нужно скачивать только с официального сайта — microsoft.com/ru-ru/download/details.aspx?id=35.
- Иногда «Engine Error» может проявляться из-за слабой видеокарты, так как CS:GO уже довольно требовательная игра. Тут ничего другого не остается, как заменить видеокарту или смириться с тем, что поиграть так и не удастся.
Проверяем Windows
- Попробуйте отключить ваш антивирус. Если не помогло, удалите его. Аналогичную деинсталляцию проведите для игры, а затем для STEAM. Переустановите все заново после перезагрузки ПК.
- Зайдите в компьютер с отключенными дополнительными программами. Иногда некоторые приложения вроде Skype могут блокировать соединение к интернету. Попробуйте воспользоваться командой «msconfig». Альтернативой станет удаление всего установленного софта за несколько предыдущих дней. Отследите, что вы устанавливали перед появлением ошибки «Engine Error».
Выполните проверку CS:GO диагностическим запуском
Причины возникновения неисправности
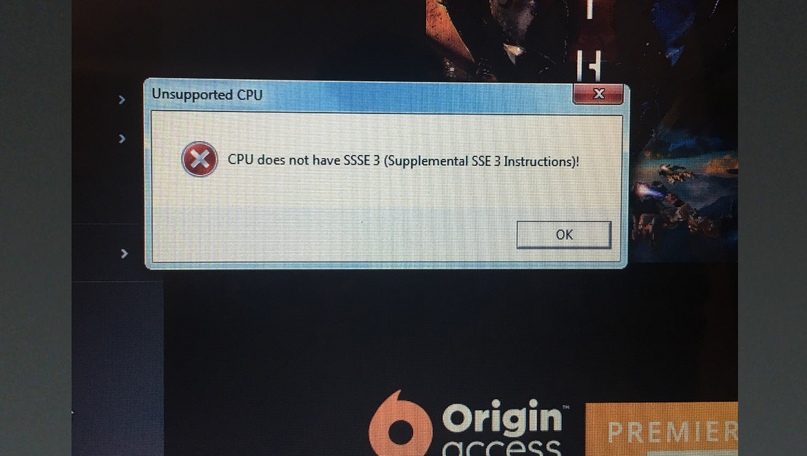
Основной причиной указанной проблемы можно назвать нежелание разработчиков обеспечить работоспособность проекта на всех видах и типах компьютеров. Неисправность возникает в основном на старых компьютерах со старыми CPU. При разработке игры компания производитель вероятно расчитывала на выпуск шутера с современной графикой и высокими требованиями, в связи с чем и оптимизировать проект под устаревшее железо не собирались. Однако по факту получилось, что и игра оказалась не такая уж «графонистая» и «устаревшие» компьютеры оказалось что вполне способны тянуть Apex Legends без особых зависаний.
Однако, мододелы без дела не сидели и время зря не тратили. На сегодняшний день имеются различные способы справится с ошибкой SSSE3 в Apex Legends. Об этом читайте далее.
Проблемы совместимости драйверов или программного обеспечения — решение
Код ошибки 0x800F0923 в основном указывает на несовместимость драйвера или программного обеспечения в Windows 10. Итак, люди, пришло время попытаться решить проблему описанными методами до того, как ваша работа начнется.
Метод 1. Найдите несовместимый драйвер с помощью Media Creation Tool.
Если вы используете Центр обновления Windows для получения юбилейного обновления Windows 10 для своей системы, тогда трудно определить неисправный драйвер, несовместимый с ОС Windows 10. В таком случае вы можете воспользоваться помощью Media Creation Tool, он выполнит обновление на месте и обновит все программное обеспечение и драйверы на вашем компьютере. И пока он завершает этот процесс, он составляет список или отчет обо всех драйверах, несовместимых с ОС компьютера.
Если вы получили сообщение о проблеме, связанной с драйвером, вы можете обновление обеспокоенный водитель. Вы можете обновить его вручную, посетив веб-сайт производителя, или сделать это с помощью утилиты обновления программного обеспечения. В случае проблемы, связанной с программным обеспечением, вы можете попробовать следующий метод при временном удалении проблемного программного обеспечения.
Следующий метод, с помощью которого вы можете попытаться решить проблему совместимости программного обеспечения или драйверов в Windows 10, — это удалить драйвер устройства. После удаления переустановите оригинальный драйвер.
Шаг 1: Запустите Запустить окно нажав значок Windows клавиша + R одновременно.
Шаг 2. Затем введите devmgmt.msc в поле и нажмите Enter. В Диспетчер устройств окна откроются.
Шаг 3: Теперь разверните устройство, создающее проблему. Щелкните правой кнопкой мыши соответствующий драйвер и выберите Удалить.
Шаг 4: Теперь вам нужно установить Обновление для Windows 10 Anniversary. Перезагрузите вашу систему, чтобы сохранить изменения.
Возможно, драйверы или программное обеспечение станут несовместимыми после обновления до Windows 10. Итак, обновив устаревший, отсутствующий или поврежденный драйвер, вы можете решить проблему. Если вышеуказанный метод не работает, положите конец дилемме несовместимости между вашей ОС и драйвером с помощью новейшего программного обеспечения.
Шаг 1: Скачать Инструмент Driver Talent в вашей системе. Установите его и затем нажмите Scan опцию.
Шаг 2. Driver Talent проанализирует вашу систему и составит список драйверов и программного обеспечения, которые устарели или повреждены и нуждаются в обновлении.
Шаг 3: Вы можете обновить отдельный драйвер. Или нажмите кнопку «Восстановить», чтобы обновить все драйверы автоматически.
Шаг 4. Перезагрузите компьютер, чтобы изменения вступили в силу.
Если у вас есть драйвер или приложение, несовместимое с вашей последней версией Windows 10, вы можете изменить настройки режима совместимости этой конкретной программы, чтобы она работала должным образом.
Шаг 1. Щелкните приложение правой кнопкой мыши. Нажмите на Свойства.
Шаг 2: нажмите на Совместимость таб. На этой вкладке установите флажок Запустить эту программу в режиме совместимости для параметра.
Шаг 3: Теперь из раскрывающегося списка выберите версию Windows, которую вы используете.
Шаг 4: Нажмите «Применить», чтобы сохранить изменения, затем нажмите «ОК».
Launch CSM в биосе: подробности
Для полного понимания что это такое — стоит ознакомиться с переводом на русский язык и расшифровкой аббревиатуры:
- CSM можно расшифровать как «Compatibility Support Module».
- То есть, Launch CSM — это Launch Compatibility Support Module. В российском переводе это означает «Модуль поддержки запуска в режиме совместимости».
В разных вариантах BIOS и UEFI предусматривают разные значения любых отличающихся материнских плат, где наименования тоже будут отличаться:
- Launch CSM;
- UEFI and Legacy OS;
- CMS Boot;
- CMS OS.
Данную активацию биоса чаще всего можно найти в разделе Boot или в любом другом, где будет указано именно это слово.
Если обобщить — Launch CSM в биосе позволяет скачать и установить устаревшую операционку Windows, которая не предусмотрена производителем более современной модели ПК.
Как включить Launch CSM в BIOS
Стоит обратить внимание на некоторые моменты, из-за которых и возникают частые вопросы при включении
Предварительные настройки
При использовании нового формата биоса нужно учесть, что в новом режиме UEFI отсутствует поддержка Master Boot Record (MBR), и теперь имеется новый вариант — GUID Partion Table. GPT имеет массу преимуществ — поддержка большого количества разделов без ограничений, жестких дисков размером более 2 ТБ и многое другое. Поэтому, если необходима поддержка MBR и загрузка — активация CSM обязательна.
Основные отличия обновленного UEFI BIOS от традиционного:
- Традиционный биос является довольно старой системой, до сих пор работающей в 16-битном режиме. Считывание информации и выбор загрузочного устройства осуществляется на жестком диске в первом секторе — именно там находится MBR (основная загрузочная запись). То есть, присутствуют существенные ограничения для считывания информации из системной памяти.
- Новая версия UEFI представлена более усовершенствованным принципом работы. На жестком диске есть специальный раздел EFI System Partition (ESP), который предназначен для хранения всей информации, относящейся к начальной загрузке системы и инициализации. Кроме того, ESP предусматривает хранение всех загрузочных программ для операционной системы, которая установлена на ПК.
Для подключения Launch CSM в биосе надо изменить настройки таким образом:
- Активировать Enabled.
- Деактивировать Disabled.
Как вариант, можно использовать авторежим «Auto». Но, это подходит только в том случае, если загрузочная запись GPT или MBR будет распознаваться или определяться корректно.
Например, если на ПК была предустановлена Windows 8, то из-за настройки Secure Boot, любую другую версию, как более новую, так и устаревшую, не получится установить.
Рассмотрим алгоритм включения Launch CSM в биосе.
Запуск настроек BIOS
Начало процесса — перезагрузка системы, во время которой надо активировать редактор настроек биоса. Для этого во время перезагрузки, когда ПК начинает загружаться, нужно нажать либо Del, либо F2 (зависит от материнской платы).
Какая именно кнопка точно нужна — можно посмотреть на экране при загрузке. Это указывает производитель в логотипе обозначения материнской платы.
Процесс настройки
Теперь нужно нажать на кнопку «Boot», которая появилась в открывшемся меню — правый верхний угол экрана. После этого необходим переход в CSM — вход в раздел появится в нижней части экрана слева.
В разделе CSM осуществляют включение настроек из контекстного меню — подключают функцию Enabled и отключают Disabled.
Завершение Support
Здесь необходимо сохранить все осуществленные действия, закрыть редактор настроек и перезагрузить ПК. Все проделанные изменения должны сохраниться и корректно работать. Если что-то не получилось — проверяют сохранившиеся (или несохранившиеся) результаты и проделывают весь путь заново.
Стоит отметить некоторые особенности — активация CSM существенно снижает быстроту занрузки операционной системы вне зависимости от версии. Но, в многоядерных процессорах с реализацией SMT mode подобные нюансы не слишком ощутимы.
Please install the download driver first что делать
Запускаю, несколько секунд черный экран и Вот такая ошибка—————————Engine Error—————————Your graphics hardware does not support all features (CSM) needed to run this game.
Device Info:Marked unsupported: 0Supports PCF Sampling: 0DriverName: «Microsoft Basic Render Driver»VendorID: 0x1414, DeviceID: 0x008CDriverHigh: 0x00060003, DriverLow: 0x25804407DXLevel: 95, MinDXSupportLevel: 90, MaxDXSupportLevel: 95____________
Windows 10 (х64), обновлял до 8.1 (х64). Все та же ошибкаРазрешение менял, кэш проверял.Видеокарта GeForce GTX 780. Абсолютно все драйвера на видеокарту обновлял. Что могло произойти с ней?Даже старые игры, не связанные со стимом жутко тормозят.Все было хорошо месяца 3 назад, после — начала появляться такая ошибка. Подскажите, что с видеокартой?
Запускаю, несколько секунд черный экран и Вот такая ошибка—————————Engine Error—————————Your graphics hardware does not support all features (CSM) needed to run this game.
Device Info:Marked unsupported: 0Supports PCF Sampling: 0DriverName: «Microsoft Basic Render Driver»VendorID: 0x1414, DeviceID: 0x008CDriverHigh: 0x00060003, DriverLow: 0x25804407DXLevel: 95, MinDXSupportLevel: 90, MaxDXSupportLevel: 95____________
Windows 10 (х64), обновлял до 8.1 (х64). Все та же ошибкаРазрешение менял, кэш проверял.Видеокарта GeForce GTX 780. Абсолютно все драйвера на видеокарту обновлял. Что могло произойти с ней?Даже старые игры, не связанные со стимом жутко тормозят.Все было хорошо месяца 3 назад, после — начала появляться такая ошибка. Подскажите, что с видеокартой?
2. Где лежит стим и игра (указать полный адрес)? Например у меня лежит стим и игра в одном локальном диске D и без русских кириллицей:Стим — D:\Program Files\Steam\Игра — D:\Program Files\Steam\SteamApps\common\Counter-Strike Global OffensiveА у тебя где?
3. Добавил папки стим и игры в исключения антивируса? Если игры и стим в одном локальном диске D, то просто добавить только одну папку D:\Program Files\Steam\ в исключения антивируса и всё.
5. Убрал лишние через «Установить параметры запуска»? Выбери игру Counter-Strike: Global Offensive в библиотеке и кликай вторую кнопку мыши, выбери «Свойства», далее выбери закладки «Общие», нажать кнопку «Установить параметры запуска».
6. Отключил «Инструментарий управления Windows» в руководстве? Для опытных пользователей.
7. Менял настройки графики под твою видеокарту? Чтобы стабильная игра и больше не вылетает.
9. Если у вас через 2-5 сек вылетает из CS:GO (Во время запуска чёрный экран и вылетает на рабочем столе)? Попробуй удалить файл d3d9.dll находится в директорию . \Steam\SteamApps\common\Counter-Strike Global Offensive\bin\ и всё.
10. У вас стоит SweetFX? Если да, попробуй снёс SweetFX и проверить кэш. Короче SweetFX RIP.
Если 100% не помогло с инструкцией, тогда устанавливать Windows 7 SP1 x64 (должен быть включен DEP по умолчанию), потом установить свежие драйверы для мать и видеокарты, затем установить программы (Antivirus, ICQ, Torrent, Skype, Steam, Origin, браузеры и другие) и забудь.
-
5 ночей с фредди когда пугают
-
Кто такой немезис кун яндере симулятор
-
Почему в доте не сохраняются настройки
-
Очки как у эрика клэптона
- Как перенести сохранения borderlands 2 из egs в steam
Алгоритм действий для исключения ошибки the following components are required to run this program: C++
После того, как вы определили, какая версия программного обеспечения от Microsoft Visual C++ установлена на вашем ПК, предпримите следующие действия:
запустите Центр обновления Windows и проверьте, установлены ли последние обновления;
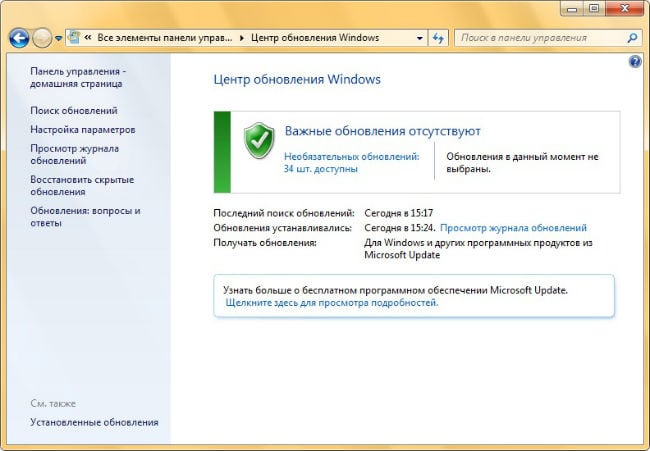
- если важные и необязательные компоненты не были прогружены, обновите их вручную;
- перезагрузите компьютер.
Попробуйте снова запустить игру. Если ошибка the following components are required to run this program: C++ больше не вылетает, значит, вся проблема заключалась в отсутствии важных обновлений.
Если вышеописанный способ не помог, скачайте пакет Visual C++ для Visual Studio 2015 с официального сайта Microsoft. Выберите файл .exe x64 или x86. Обязательно проверьте требования, предъявляемые к установленной на ПК операционной системе и оборудованию. Если ваш компьютер не соответствует заявленным требованиям, то данный шаг может не принести желаемый результат (свои параметры вы можете посмотреть в панели управления, пройдя путь “Система и безопасность”→”Система”). В этом случае нужно будет либо переустановить новую версию ОС, либо что-то решить с повышением производительности оборудования.
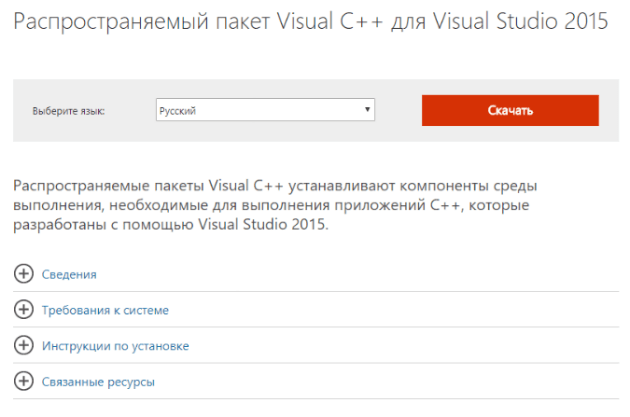 Загрузите пакет Visual C++ на официальном сайте Microsoft
Загрузите пакет Visual C++ на официальном сайте Microsoft
Удалите старую версию Visual C++ и почистите при помощи программы CCleaner саму операционную систему и реестр. После этого обязательно перезагрузите компьютер и установите скачанный пакет Visual C++. Даже если у вас установлена версия 2015 года, все равно попробуйте удалить ее и заново переустановить. Может быть, из-за сбоев в интернет-соединении нужные файлы не прогрузились, поэтому софт нормально не работает.
Не лишним будет очистить память компьютера от мусора, а также просканировать систему антивирусной программой. Пробуйте все способы, чтобы исключить ошибку The following components are required to run this program: C++ и спокойно запустить понравившуюся игру.
Исправление ошибки «Your graphics hardware does not support all features (CSM) needed to run this game»
Чтобы устранить ошибку «Engine Error: Your graphics hardware does not support all features (CSM) needed to run this game» следует последовательно выполнить все действия их этой статьи.
Обновление драйверов видеокарты
- Следует установить переустановить драйвера на видеокарту из диспетчера устройств или скачать их с сайта производителя видеокарты. Также можно использовать специализированные ПО для обновления драйверов — DriverPack или Driver Booster;
- После успешного обновления следует выполнить перезагрузку компьютера.
Проверка и исправление системных файлов Windows
- Открыть поиск Windows;
- Ввести в поисковое поле команду cmd ;
- Вызвать контекстное меню правой кнопкой мыши, нажав на приложение «Командная строка»;
- Выбрать пункт «Запуск от имени администратора»;
- В появившейся командной строке необходимо ввести команду sfc /scannow и нажать Enter.
Процесс сканирования может начаться не сразу, поэтому необходимо запастись терпением.
Пользователи Windows 10 могут запустить данную команду из Windows PowerShell. Для этого необходимо:
- Одновременно нажать сочетание горячих клавиш Win + X ;
- Запустить Windows PowerShell с правами администратора;
- Ввести команду sfc /scannow и нажать Enter.
Остается лишь дождаться, когда проверка системных файлов будет завершена. Все неисправные, поврежденные файлы будут заменены.
После выполнения данной процедуры ошибка «Engine Error: Your graphics hardware does not support all features (CSM) needed to run this game» в CS:GO больше не должна появляться.
Engine Error: Your graphics hardware does not support all features (CSM) needed to run this game (CS:GO)
При запуске CS:GO некоторые пользователи сталкиваются с появлением ошибки: «Engine Error: Your graphics hardware does not support all features (CSM) needed to run this game». В этой статье рассмотрим, что делать в случае ее возникновения.
Полный текст ошибки:
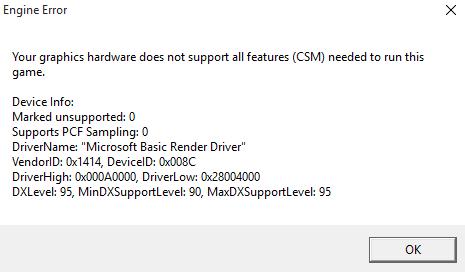
Перевод текста ошибки: «Ошибка движка: ваше графическое оборудование не поддерживает все функции (CSM), необходимые для запуска этой игры».
Чтобы устранить ошибку «Engine Error: Your graphics hardware does not support all features (CSM) needed to run this game» следует последовательно выполнить все действия их этой статьи.
Обновление драйверов видеокарты
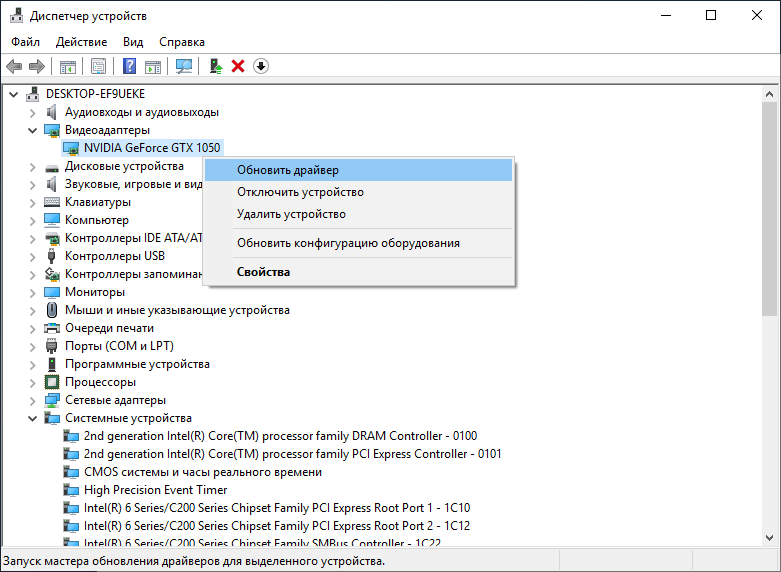
- Следует установить \ переустановить драйвера на видеокарту из диспетчера устройств или скачать их с сайта производителя видеокарты. Также можно использовать специализированные ПО для обновления драйверов — DriverPack или Driver Booster;
- После успешного обновления следует выполнить перезагрузку компьютера.
Проверка и исправление системных файлов Windows
- Открыть поиск Windows;
- Ввести в поисковое поле команду cmd ;
- Вызвать контекстное меню правой кнопкой мыши, нажав на приложение «Командная строка»;
- Выбрать пункт «Запуск от имени администратора»;
- В появившейся командной строке необходимо ввести команду sfc /scannow и нажать Enter.
Процесс сканирования может начаться не сразу, поэтому необходимо запастись терпением.
Пользователи Windows 10 могут запустить данную команду из Windows PowerShell. Для этого необходимо:
- Одновременно нажать сочетание горячих клавиш Win + X ;
- Запустить Windows PowerShell с правами администратора;
- Ввести команду sfc /scannow и нажать Enter.
Остается лишь дождаться, когда проверка системных файлов будет завершена. Все неисправные, поврежденные файлы будут заменены.
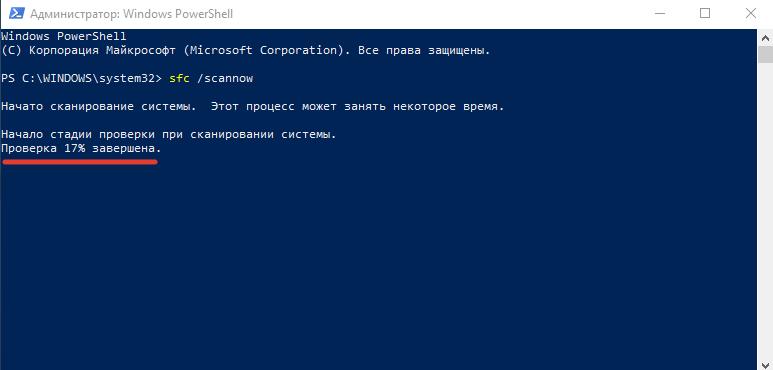
После выполнения данной процедуры ошибка «Engine Error: Your graphics hardware does not support all features (CSM) needed to run this game» в CS:GO больше не должна появляться.
Еще один способ, который может помочь справиться с ошибкой – замена DLL-файлов.
Заключение
В этой статье мы попытались рассказать о том, что делать, если библиотеки DirectX выдают ошибку «Failed to initialize» при попытке запуска какой-нибудь игры. Мы уже говорили, что по большей части данная проблема вызвана драйверами графического адаптера. Но могут быть и другие причины для ее появления.
Именно поэтому в данном материале мы рассмотрели все известные способы борьбы с данной ошибкой. Однако запомните: к переустановке библиотек нужно приступать только в том случае, если все предыдущие варианты уже испробованы. Иначе никакого толку от переустановки не будет. В остальном, просто делайте все в соответствии с инструкциями.

![Проблемы opengl в windows 10 [быстрые решения]](http://tiniatov.ru/wp-content/uploads/3/6/8/3683546f6a584a51973afbb167e9d713.jpeg)
![[fix] ошибка directdraw при игре в устаревшие игры в windows 10? - ddok](http://tiniatov.ru/wp-content/uploads/b/8/5/b85f0c19143cb1e65f0036e84277eeff.jpeg)








![Проблемы opengl в windows 10 [быстрые решения]](http://tiniatov.ru/wp-content/uploads/2/9/5/295a5115b264c5b6c25607332c54afc1.jpeg)






















