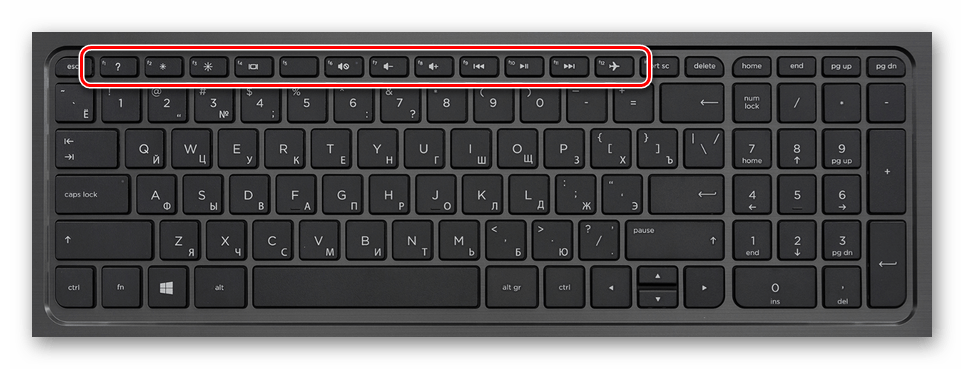Примеры отключения Secure Boot на разных ноутбуках и материнских платах
Общий алгоритм всегда один и тот же:
- Вход в UEFI.
- Поиск нужной опции.
- Отключение SecureBoot.
- Запись изменений.
Важно, что этот протокол безопасности поддерживается только в Windows 8 и более поздних версиях. Следовательно, если у вас в прошивке материнской платы включен Secure Boot, но на ПК установлена Windows 7, то ничего отключать не надо. Опция безопасной загрузки все равно не работает, а возможные проблемы с запуском ОС нужно искать в других местах
Опция безопасной загрузки все равно не работает, а возможные проблемы с запуском ОС нужно искать в других местах.
Как отключить Secure Boot и UEFI на ноутбуке Acer Aspire?
Есть много моделей ноутбуков этого производителя, но специфика такова, что сначала требуется создать собственный пароль. Общий алгоритм действия следующий:
- заходите в BIOS-UEFI нажатием на клавишу F2 или Delete;
- переходите во вкладку «Security», выбираете опцию «Set Supervisor Password»;
- в специальном окошке 2 раза вводите пароль. Не изощряйтесь, используйте простую комбинацию;
- успешность будет подтверждена сообщением «Changes have been saved»;
- переходите во вкладку «Boot» и в строке «Boot Mode» указываете значение «Legacy»;
- жмете F10 и выполняете запись модификаций установок;
- при последующей перегрузке снова войдите в UEFI;
- переходите во вкладку «Security», выбираете опцию «Set Supervisor Password», вводите ранее указанный пароль;
- переходите во вкладку «Boot» и в строке «Secure Boot» указываете значение «Disabled»;
- снова сохраняете изменения.
Отключение Secure Boot на ноутбуках Pavilion и других моделях HP?
- Для входа в биос жмите на ESC или ESC => F10 перед запуском Windows.
- Перейдите во вкладку «System Configuration», а в ней отыщите строчку «Boot Options».
- Установите для критерия «Secure Boot» опцию «Disabled», а для критерия «Legacy support» — «Enabled».
- Система спросит, действительно ли вы готовы изменить настройки — подтвердите это нажатием на «Yes».
- В конце нужно сохранить выполненные изменения нажатием на F10 и подтверждением «Yes».
При последующей перезагрузке будьте внимательны. Система перестрахуется и включит «защиту от дурака». Нужно смотреть на то, что идет после надписи «Operating System Boot Mode Change (021)» — там будет указана цифровая последовательность. Наберите ее и нажмите Enter. Если вам нужно просто отключить Secure Boot, то дальше ничего делать не нужно. Если же изначально все делалось ради возможности загрузиться с USB-носителя, то сразу после прохождения «защиты от дурака» жмите ESC, а потом F9. Установите требуемой флешке максимальный приоритет, чтобы она грузилась первой на жесткий диск.
На ноутбуках Dell
- F12 сразу после включения компьютера и перед стартом ОС.
- В верхней панели переходите во вкладку Boot и заходите в подраздел UEFI BOOT.
- Устанавливаете для критерия «Secure Boot» опцию «Disabled».
- Сохраняете изменения (F10 => «Yes») и перезагружаете ноутбук.
Secure Boot на ноутбуках Леново и Тошиба
Для входа в UEFI на этих устройствах нужно жать F12, после чего выполнять следующие действия:
- перейдите во вкладку «Security»;
- установите для критерия «Secure Boot» опцию «Disabled»;
- перейдите на вкладку «Advanced», а в ней зайдите в меню «System Configuration»;
- установите для критерия «Boot Mode (OS Mode Selection)» опцию «CSM Boot (CMS OS), (UEFI and Legacy OS)»;
- сохраните все нажатием на F10 => «Yes».
Примеры отключения Secure Boot на разных ноутбуках и материнских платах
Ниже — несколько примеров отключения в разных интерфейсах UEFI. Указанные варианты используются и на большинстве другим материнских плат с поддержкой данной функции. Если вашего варианта нет в списке, то просмотрите имеющиеся и, вероятнее всего, в вашем БИОСе найдется аналогичный пункт для отключения Secure Boot.
Материнские платы и ноутбуки Asus
Для того, чтобы отключить Secure Boot на оборудовании Asus (современных его вариантах), в настройках UEFI зайдите на вкладку Boot (Загрузка) — Secure Boot (Безопасная загрузка) и в пункте OS Type (Тип операционной системы) установите «Other OS» (Другая ОС), после чего сохраните настройки (клавиша F10).
На некоторых вариантах материнских плат Asus для этой же цели следует зайти на вкладку Security или Boot и установить параметр Secure Boot в значение Disabled.
Отключение Secure Boot на ноутбуках HP Pavilion и других моделях HP
Для отключения безопасной загрузки на ноутбуках HP проделайте следующее: сразу при включении ноутбука, нажимайте клавишу «Esc», должно появиться меню с возможностью входа в настройки БИОС по клавише F10.
В БИОС перейдите на вкладку System Configuration и выберите пункт Boot Options. В этом пункте найдите пункт «Secure Boot» и установите его в состояние «Disabled». Сохраните сделанные настройки.
Ноутбуки Lenovo и Toshiba
Для отключения функции Secure Boot в UEFI на ноутбуках Lenovo, и Toshiba, зайдите в ПО UEFI (как правило, для этого при включении нужно нажать клавишу F2 или Fn+F2).
После этого зайдите на вкладку настроек «Security» и в поле «Secure Boot» установите «Disabled». После этого сохраните настройки (Fn + F10 или просто F10).
На ноутбуках Dell
На ноутбуках Dell c InsydeH2O настройка Secure Boot находится в разделе «Boot» — «UEFI Boot» (см. Скриншот).
Для отключения безопасной загрузки, установите значение в «Disabled» и сохраните настройки, нажав клавишу F10.
Отключение Secure Boot на Acer
Пункт Secure Boot на ноутбуках Acer находится на вкладке Boot настроек БИОС (UEFI), однако по умолчанию вы не можете его отключить (поставить из значения Enabled в Disabled). На настольных компьютерах Acer эта же функция отключается в разделе Authentication. (Также возможен вариант нахождения в Advanced — System Configuration).
Для того, чтобы изменение этой опции стало доступным (только для ноутбуков Acer), на вкладке Security вам необходимо установить пароль с помощью Set Supervisor Password и только после этого станет доступным отключение безопасной загрузки. Дополнительно может потребоваться включение режима загрузки CSM или Legacy Mode вместо UEFI.
Gigabyte
На некоторых материнских платах Gigabyte отключение Secure Boot доступно на вкладке BIOS Features (настройки БИОС).
Для запуска компьютера с загрузочной флешки (не UEFI) также потребуется включить загрузку CSM и прежнюю версию загрузки (см. скриншот).
Еще варианты отключения
На большинстве ноутбуков и компьютеров вы увидите те же варианты нахождения нужной опции, что и в уже перечисленных пунктах. В некоторых случаях некоторые детали могут отличаться, например, на некоторых ноутбуках отключение Secure Boot может выглядеть как выбор операционной системы в БИОС — Windows 8 (или 10) и Windows 7. В таком случае выбираем Windows 7, это равнозначно отключению безопасной загрузки.
Disable Integrity Checks
Rarely the error can occur because of unsigned drivers, that conflicting with the system protection module. As a solution, first of all try to disable driver signature verification on Windows. To do this, boot from the Windows 10 install media and on the first installation screen press Shift + F10. At the Command prompt run the following commands:
bcdedit.exe -set loadoptions DISABLE_INTEGRITY_CHECKS bcdedit.exe -set TESTSIGNING ON
After that, the system should boot. The next step is when the user will need to find and remove the problem driver, then enable driver signature verification (security of the computer will be under serious threat without this).
In some cases, an Invalid signature detected error appears after the UEFI/BIOS update performed. In this case, the bootloader can detect a mismatch between saved keys and the operating system. To reset the keys, in the Key management menu delete all protection keys and create them again (or leave “not installed”).
Что такое Secure Boot (Безопасная загрузка) и когда может потребоваться ее отключение?
Secure Boot — одно из новшеств, привнесенных при внедрении UEFI. Это в свою очередь приемник БИОСа. Он, соответственно, отвечает за подготовку и загрузку ОС. BIOS можно считать очень простой утилитой с примитивным дизайном, которая прошита в материнскую плату. UEFI выполняет те же функции, но это уже весьма красивая и продвинутая программа. Например, при упорстве с помощью UEFI можно даже просматривать содержимое подключенных накопителей, что для BIOS считалось бы невероятным новшеством.
Не одними только эстетическими побуждениями руководствовались творцы UEFI. Одной из важных целей при разработке было обнаружить и ограничить влияние вредоносного ПО. Предполагалось, что технология станет препятствовать его загрузке вместе с операционной системой (ОС), а также исполнению на уровня ядра ОС после ее запуска. Честь исполнять эту важную миссию выпала на протокол Secure Boot. Техническая реализация была такой: использовалась криптографическая схема с открытыми и закрытыми сигнатурами (электронными цифровыми подписями, ЭЦП). В общем виде цели были достигнуты, но на практике это требовало определенных и правильных действий не только со стороны пользователей, но и со стороны производителей компьютерного оборудования. Описание всего процесса займет много времени, так что остановимся на ключевых особенностях:
- программные компоненты (драйвера, загрузчики ОС) имеют специальные ЭЦП, также они есть и в прошивке материнки, но характеристики этих ЭЦП отличается;
- при использовании ресурсов компьютера компоненты должны доказать при помощи ЭЦП, что они не вирусы;
- ключевой фактор безопасности — закрытый ключ, который в идеале должен быть уникальным у каждого ПК.
Сложности с технологией начались еще на этапе внедрения, когда Microsoft заявила, что с помощью протокола будет ограничивать установку других ОС на компьютеры с предустановленной Windows. Тогда от таких планов отказались под натиском общественности, но осадок остался. На сегодня основная сложность заключается в том, что производители материнских плат используют одинаковые закрытые ключи для всей своей продукции либо для отдельных линеек. В любом случае благие намерения привели к тупику.
В подавляющем большинстве случаев отключать Secure Boot стоит для решения двух проблем:
- Если не устанавливается или не загружается ОС.
- При невозможности загрузиться с загрузочной флешки.
Secure Boot сам по себе никаким образом не нагружает систему, так как работает на более низком программном уровне. Отключение протокола однозначно не улучшит отзывчивость системы и не повысит быстродействие процессора.
Как отключить Secure Boot и UEFI на ноутбуке HP
Иногда бывает все не столь очевидно. Например, на некоторых моделях ноутбуков HP Pavillion для отключения Secure Boot нужно произвести еще несколько дополнительных операций.
Нажимаем при загрузке ноутбука клавишу F10 (возможно ESC, затем F10) и входим в UEFI-BIOS. Заходим в раздел «System Configuration», находим подраздел «Boot Options» и заходим в него.
Находим параметр «Secure Boot» и переключаем его в положение «Disabled» (Выключено). А параметр режима совместимости с другими операционными системами «Legacy support», напротив, переключаем в положение «Enabled» (Включено).
На предупреждение отвечаем согласием «Yes».
Для того чтобы изменения вступили в силу, нажимаем F10 и подтверждаем сохранение данных изменений, выбрав «Yes». Перезагрузка компьютера. После перезагрузки выходит окно с предупреждением «A change to the operating system secure boot mode is pending…». По-английски нам предлагают ввести на клавиатуре ноутбука код 8721 (в вашем случае код, конечно, будет другим) и нажать Enter. После этого изменения в настройках UEFI-BIOS будут сохранены и ноутбук опять перезагрузится.
При включении ноутбука HP нажмите клавишу ESC и попадете в стартовое меню. В нем выбираем «F9 Boot Device Options» и, зайдя в меню загрузки, выбираем установочную флешку (уже подсоединенную) или установочный DVD-диск с дистрибутивом операционной системы.
⇑ Наверх
Secure Boot – что это за утилита и как её отключить
Что такое Secure Boot, и как её отключать?
Эта утилита – специфический предохранитель, который не дает пользователям устанавливать на компьютер с Windows 8, 8.1 и 10 любую другую ОС .
Работа встроенной в BIOS (UEFI) утилиты заключается в сравнении специальных ключей с подписями загрузочного кода системы.
При несовпадении Secure Boot прекращает загрузку с целью защиты компьютера от взлома и использования нелицензионного программного обеспечения.
Для загрузки любой другой операционной системы на ПК от пользователя требуется сначала отключить эту утилиту в интерфейсе UEFI.
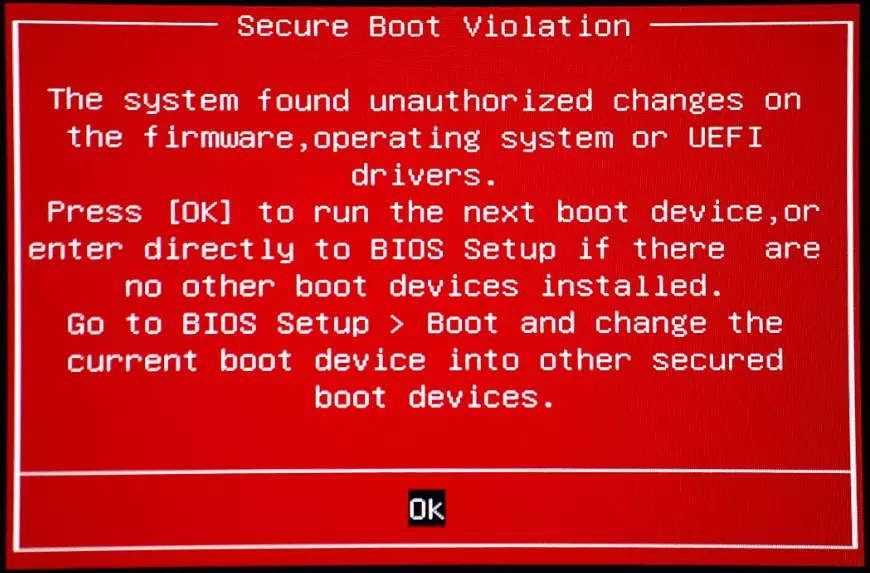
Рис.1. Сообщение при попытке поставить новую систему на компьютер с Security Boot.

- Принцип работы и особенности Secure Boot
- Отключение утилиты
- Исправление неполадок
- Нужен ли пользователям Secure Boot?
Causes of Windows 10 problem: Invalid signature detected, Check secure Boot Policy in Setup?
Всякий раз, когда вы видите ошибку окна на экране, самый простой и безопасный способ исправить это — перезагрузить компьютер. Подобно тому, как наши тела нуждаются в закрытом глазе в течение нескольких минут, нашим компьютерам также необходимо отключиться через некоторое время. Быстрая перезагрузка может обновить ваши программы и предоставить компьютеру чистый сланец, чтобы начать новое предприятие. Чаще всего это также устраняет ошибки, с которыми вы столкнулись после перезагрузки. Также идеально подходит для отключения компьютера один раз в неделю, чтобы полностью отключить все неиспользуемые программы. Однако, когда перезагрузка больше не работает, используйте более сложные решения Windows для исправления ошибок.
Увидеть, что Windows не загружается, может быть стрессовым, но есть несколько способов устранения ошибок при загрузке. Большинство случаев ошибок при загрузке заставят Windows автоматически запустить настройку восстановления. Он будет сканировать проблемы и попытаться их исправить. Другой способ — загрузить из раздела восстановления или установочного носителя Windows. На вашем компьютере имеется специальный раздел восстановления, который позволяет загружаться в среде восстановления Windows. Физическому диску нет необходимости.
Однако на некоторых компьютерах нет раздела восстановления, поэтому необходимо использовать физический диск, содержащий установщик Windows. Если эти два параметра не работают, вы можете перейти к командной строке на странице «Дополнительные параметры», чтобы устранить проблему.
Как правильно настроить Secure Boot
Некоторые пользователи устройств под управлением операционной системы Windows 8 и 8.1 после установки обновлений столкнулись с ошибками системы, которые связаны с так называемой «безопасной загрузкой». Что же это такое? Это функция, которая препятствует запуску неавторизованных ОС и ПО при включении ПК. Нужна она для дополнительной защиты вашего компьютера от вирусов и руткитов, которые могут нанести вред системе в тот момент, когда она загружается. Но что же делать, если указанная функция становится причиной постоянных ошибок? Всё дело в заданных параметрах. В этой статье подробно рассмотрим, как правильно настроить Secure Boot. Давайте разбираться. Поехали!
Если есть такая проблема, данная статья для вас.
Существует ряд проблем, связанных с режимом безопасной загрузки. Чаще всего это сообщение об ошибке «Безопасная загрузка Secure Boot настроена неправильно» или «Secure Boot Violation Invalid signature detected». Что же делать в таком случае? Часто бывает достаточно просто включить указанную функцию через BIOS. Но у некоторых пользователей такой пункт в BIOS отсутствует вовсе. Тогда следует попробовать отключить его. О том, как это сделать, далее в статье.
Нарушение Secure Boot
Первым делом зайдите в BIOS. Для этого необходимо нажать определённую клавишу (зависит от девелопера вашего ПК) в процессе включения компьютера.
Обратите внимание, что если вы пользуетесь Windows 8.1 или 8, можно просто перейти к меню параметров, открыть раздел «Изменение параметров компьютера», а затем выбрать пункт «Обновление и восстановление». Далее, необходимо зайти в «Восстановление» и кликнуть по кнопке «Перезагрузить»
Затем выберите дополнительные параметры «Настройки ПО UEFI»
После перезагрузки ПК получит нужные параметры
Затем выберите дополнительные параметры «Настройки ПО UEFI». После перезагрузки ПК получит нужные параметры.
Диалоговое окно Windows 8 (8.1)
Другой способ касается юзеров всех остальных версий ОС Windows. Откройте BIOS или UEFI (более современный аналог). Далее, для каждой марки ноутбука процесс настройки может незначительно отличаться, поэтому рассмотрим каждый случай отдельно.
ASUS
Зайдите во вкладку «Boot». Затем откройте раздел «Secure Boot». Выберите «Other OS» в пункте «OS Type». В более старых версиях просто поставьте «Disabled» в нужном пункте. Сохраните настройки, нажав на клавиатуре клавишу F10.
Проверяем состояние и настраиваем параметры
HP
Откройте раздел «System Configuration», а затем нажмите «Boot Options». Найдите там соответствующую строку и выберите режим «Disabled». Сохраните параметры перед выходом.
Lenovo, Toshiba
Запустив BIOS, откройте раздел «Security». Найдите соответствующий пункт и выберите для него состояние «Disabled».
В зависимости от версии БИОСа, параметры могут немного отличаться
Для ноутбуков Dell и Acer всё выполняется аналогичным образом, с той разницей, что нужный пункт находится во вкладке «Boot» (для Dell) и «Authentication» или «System Configuration» (для Acer).
Алгоритм действий похож
Если ваш компьютер с материнской платой от компоновщика Gigabyte, то нужный раздел следует искать во вкладке «BIOS Features». Дальнейшие действия такие же, как в выше рассмотренных случаях.
В ОС Windows 8 и более новых версиях можно узнать, включена или отключена на компьютере безопасная загрузка. Для этого воспользуйтесь комбинацией клавиш Win+R, чтобы открыть окно «Выполнить», а затем пропишите в поле для ввода (без кавычек) «msinfo32». В разделе «Сведения о системе» вы найдёте необходимую информацию. Так вы можете узнать о состоянии функции безопасной загрузки на вашем ПК.
В общем, в случае возникновения каких-либо неисправностей с режимом безопасной загрузки, попробуйте включить или отключить его, перейдя в BIOS или UEFI. Это поможет вам решить проблемы с системой и комфортно пользоваться компьютером.
Ошибка Boot Failed: проблема неправильного форматирования носителя
Итак, основной проблемой возникновения сбоев при старте со съемных накопителей считается неправильно выполненное предварительное форматирование, когда пользователь создавал носитель самостоятельно (например, с использованием инструментария командной строки), а не в какой-то автоматизированной программе
Если у вас появляется ошибка Boot Failed при загрузке с флешки, необходимо обратить внимание на ее формат
Важно понимать, что в случае наличия на компьютере или ноутбуке первичной системы UEFI носитель в обязательном порядке должен быть отформатирован в FAT32, и использовать файловую структуру NTFS нельзя ни под каким предлогом. Точно так же и наоборот
Если у вас есть дистрибутив с 64-битной Windows 7, загрузку с флешки для первичной системы BIOS желательно производить с файловой системой NTFS.
как исправить на ноутбуке Asus

Ошибок, с которыми могут столкнуться пользователи ноутбуков, огромное количество. При этом неисправности будут различаться, в зависимости от производителя компьютера, модели, установленного софта и ряда других параметров. На ноутбуках компании Asus довольно часто возникает проблема, когда при загрузке компьютера пользователь видит сообщение Secure Boot Violation, в котором написано «Invalid signature detected. Check Secure Boot Policy in Setup». Если перевести данное сообщение, становится понятно, что возникли проблемы с политикой безопасности загрузки из-за недействительной подписи. Данную ошибку можно исправить без обращения в сервисный центр, и в данной статье мы рассмотрим, как это сделать.
Почему возникает ошибка Secure Boot Violation
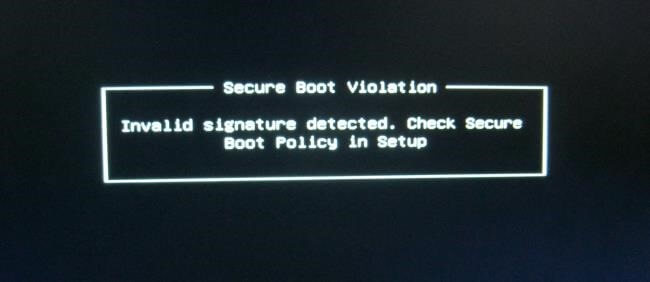
Причин, из-за которых пользователь при загрузке компьютера может увидеть рассматриваемую ошибку, довольно много, и однозначно сложно определить, с чем связана проблема. Приведем наиболее распространенные ситуации, когда возникает ошибка Secure Boot Violation:
- После установки на компьютер второй операционной системы;
- После обновления Windows;
- После переустановки Windows (особенно версий 10 и 8.1) без форматирования жесткого диска;
- После отключения в операционной системе проверки цифровой подписи драйвера;
Также ошибка Secure Boot Violation может возникнуть на компьютере из-за действий вирусов или антивирусов.
Важно: В некоторых ситуациях проблема Secure Boot Violation проявляет себя, когда пользователь загружает компьютер, заранее подключив к нему внешний накопитель – флешку или жесткий диск. В такой ситуации она связана с настройками BIOS, в которых необходимо поменять приоритет загрузки устройств, установив на первое место системный жесткий диск
Если это не помогло, просто отключите внешний накопитель и попробуйте загрузить систему.
Как исправить ошибку Secure Boot Violation
Поскольку рассматриваемая ошибка характерна для ноутбуков от компании Asus, ниже будут приведены рекомендации и советы по ее устранения именно на компьютерах тайваньской компании. Однако если у вас она возникла на другом ноутбуке, действия по устранению ошибки Secure Boot Violation практически не будут отличаться.
Первое, что нужно сделать при появлении сообщения «Invalid signature detected. Check Secure Boot Policy in Setup», это перейти в BIOS или UEFI, в зависимости от того, что используется на ноутбуке. В большинстве случаев, чтобы перейти в BIOS, достаточно нажать на «ОК» в сообщении об ошибке, но если этот способ не сработал – зайдите в него стандартным образом, нажав Del, F2 или другую функциональную кнопку при пуске компьютера.
Оказавшись в BIOS/UEFI, нужно выключить Secure Boot – часто этого бывает достаточно, чтобы исправить ошибку «Invalid signature detected. Check Secure Boot Policy in Setup». В UEFI компьютеров ASUS, чтобы отключить Secure Boot нужно перейти в раздел Boot и установить в «OS Type» вариант «Other OS».
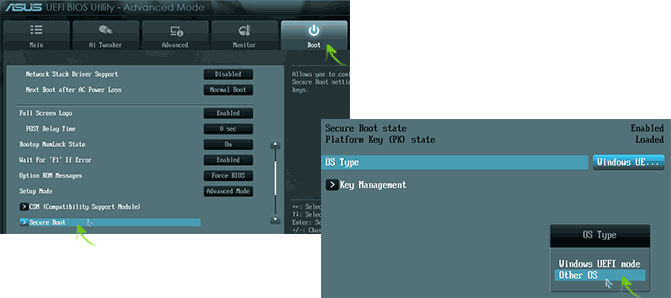
Обратите внимание: В некоторых версиях BIOS/UEFI на Asus опция Secure Boot отключается стандартным образом – необходимо найти данную настройку в списке (чаще всего в разделе Authentication) и установить вариант Disable для нее. Если после отключения Secure Boot ошибка Secure Boot Violation не была устранена, вероятнее всего она связана с проблемами считывания неподписанных драйверов устройств
Поскольку в Windows зайти не удается, отключить проверку цифровой подписи драйверов можно только через среду восстановления. Для этого нужно запустить систему с загрузочного диска (флешки) и добраться до параметров загрузки по пути:
Если после отключения Secure Boot ошибка Secure Boot Violation не была устранена, вероятнее всего она связана с проблемами считывания неподписанных драйверов устройств. Поскольку в Windows зайти не удается, отключить проверку цифровой подписи драйверов можно только через среду восстановления. Для этого нужно запустить систему с загрузочного диска (флешки) и добраться до параметров загрузки по пути:
Далее среди доступных вариантов выберите седьмой – «Отключить обязательную проверку подписи драйверов» и перезагрузите компьютер.
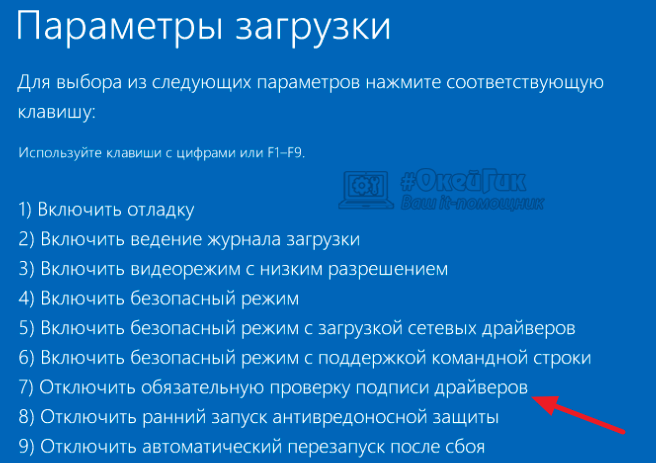
После этого система должна загрузиться. Далее пользователю потребуется найти и удалить проблемный драйвер, чтобы после этого вновь включить проверку подписи, без которой безопасность компьютера окажется под серьезной угрозой. Чтобы не удалить лишние драйвера, можно воспользоваться точкой восстановления, если она имеется.
Как отключить Secure Boot в BIOS ноутбука
Доброго времени суток.
Довольно часто многие пользователи задают вопросы насчет Secure Boot (например, данную опцию иногда требуется отключить при установке Windows). Если ее не отключить, то эта защитная функция (разработанная Microsoft в 2012г.) будет проверять и искать спец. ключи, которые имеются только у ОС Windows 8 (и выше). Соответственно, загрузить ноутбук с какого-либо носителя вы не сможете…
В этой небольшой статье я хочу рассмотреть несколько популярных марок ноутбуков (Acer, Asus, Dell, HP) и показать на примере, как отключить Secure Boot.
В ажная заметка! Чтобы отключить Secure Boot, необходимо зайти в BIOS — а для этого нужно нажать соответствующие кнопки сразу после включения ноутбука. Этому вопросу посвящена одна из моих статей — https://pcpro100.info/kak-voyti-v-bios-klavishi-vhoda/. В ней указаны кнопки для разных производителей и подробно рассказано, как войти в BIOS. Поэтому, в этой статье я на этом вопросе останавливаться не буду…
(Скриншоты из BIOS ноутбука Aspire V3-111P)
После того, как вошли в BIOS, необходимо открыть вкладку «BOOT» и посмотреть активна ли вкладка « Secure Boot «. Скорее всего, она будет не активной и ее нельзя будет изменить. Такое происходит из-за того, что не установлен пароль администратора в разделе BIOS « Security «.
Чтобы его установить, следует открыть данный раздел и выбрать пункт « Set Supervisor Password » и нажать на Enter.
Далее ввести и подтвердить пароль и нажать Enter.
Собственно, после этого можно открыть раздел « Boot » — вкладка « Secure Boot » будет активна и ее можно переключить в Disabled (т.е. выключить, см. скриншот ниже).
После проведенных настроек, не забудьте сохранить их — кнопка F10 позволит сохранить все произведенные изменения в BIOS и выйти из него.
После перезагрузки ноутбука, он должен грузиться с любого* загрузочного устройства (например, с флешки с Windows 7).
Некоторые модели ноутбуков Asus (особенно новые) ставят, порой, начинающих пользователей в тупик. На самом деле, как в них можно отключить защищенную загрузку?
1. Сначала заходим в BIOS и открываем раздел « Security «. В самом низу будет пункт « Secure Boot Control » — его нужно переключить в disabled, т.е. выключить.
Далее нажимайте кнопку F10 — настройки будут сохранены, а ноутбук отправиться перезагружаться.
2. После перезагрузки снова войтдите в BIOS и затем в разделе «Boot» сделайте следующее:
- Fast Boot — переводим в режим Disabled (т.е. отключаем быструю загрузку. Вкладка есть не везде! Если у вас ее нет — то просто пропустите эту рекомендацию);
- Launch CSM — переключаем в режим Enabled (т.е. включаем поддержку и совместимость со «старыми» ОС и ПО);
- Затем снова жмем F10 — сохраняем настройки и перезагружаем ноутбук.
3. После перезагрузки входим в BIOS и открываем раздел « Boot » — в пункте « Boot Option» можно бужет выбрать загрузочный носитель, который подключен к USB порту (например). Скриншот ниже.
Затем сохраняем настройки BIOS и перезагружаем ноутбук (кнопка F10).
(Скриншоты с ноутбука Dell Inspiron 15 3000 Series)
В ноутбуках Dell отключение Secure Boot, наверное, одно из самых простых — достаточно одного захода в Bios и ненужно никаких паролей администраторов и пр.
После входа в BIOS — откройте раздел «Boot» и задайте следующие параметры:
- Boot List Option — Legacy (этим мы включаем поддержку старых ОС, т.е. совместимость);
- Security Boot — disabled (отключаем защищенную загрузку).
Собственно, далее можно отредактировать очередь загрузки. Большинство устанавливает новую ОС Windows с загрузочных USB флешек — поэтому ниже привожу скриншот, какую строку нужно подвинуть на самый верх, чтобы можно было загрузиться с флешки (USB Storage Device).
После введенных настроек нажмите кнопку F10 — этим вы сохраните введенные настройки, а затем кнопку Esc — благодаря ей вы выйдите из BIOS и перезагрузите ноутбук. Собственно, на этом отключение защищенной загрузки на ноутбуке Dell — завершено!
После входа в BIOS, откройте раздел « System Configuration «, а затем перейдите во вкладку « Boot Option » (см. скриншот ниже).
Далее переключите « Secure Boot » в Disabled, а « Legacy Support » в Enabled. Затем сохраните настройки и перезагрузите ноутбук.
После перезагрузки появиться текст «A change to the operating system secure boot mode is pending…».
Нас предупреждают о внесенных изменениях в настройки и предлагают подтвердить их кодом. Просто нужно ввести код, показанный на экране и нажать на Enter.
После этого изменения ноутбук перезагрузиться, а Secure Boot будет отключен.
Чтобы загрузиться с флешки или диска: при включении ноутбука HP нажмите на ESC, а в стартовом меню выберите пункт «F9 Boot Device Options», дальше сможете выбрать устройство, с которого хотите загрузиться.