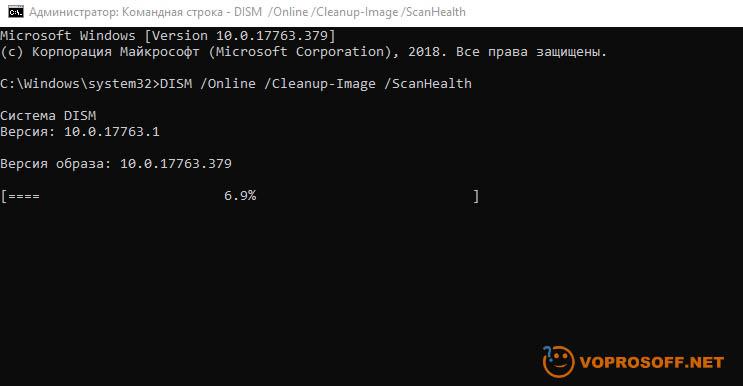How to FIX: «Operation Failed with error 0x0000011b – Windows cannot connect to the printer» on Windows 10/7 OS.
Method 1. Install KB5005611 Update.
As Microsoft states, after installing update KB5005565, devices which attempt to connect to a network printer for the first time might fail to download and install the necessary printer drivers with error 0x0000011b. This issue is resolved in KB5005611, so proceed to download and install the KB5005611 from the Microsoft Update Catalog.
Method 2. Add Network Printer using a Local Port.
Another way to bypass the error 0000011b when installing a network printer on Windows 10, is to manually add the printer by using a local port.
1. Navigate to Control Panel > Devices and Printers.2. Click Add a printer.
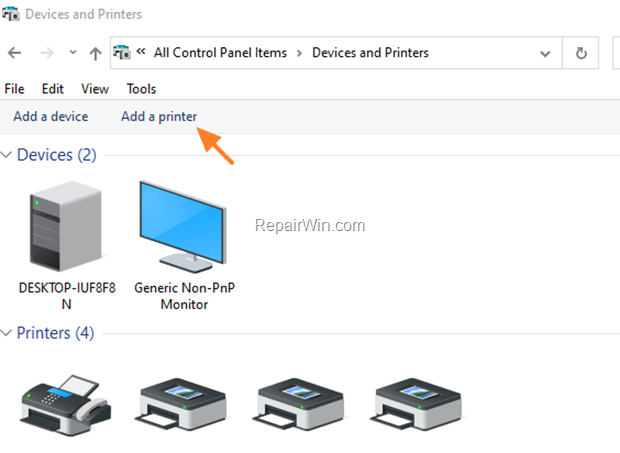
3. At the next screen, click The printer that I want isn’t listed.
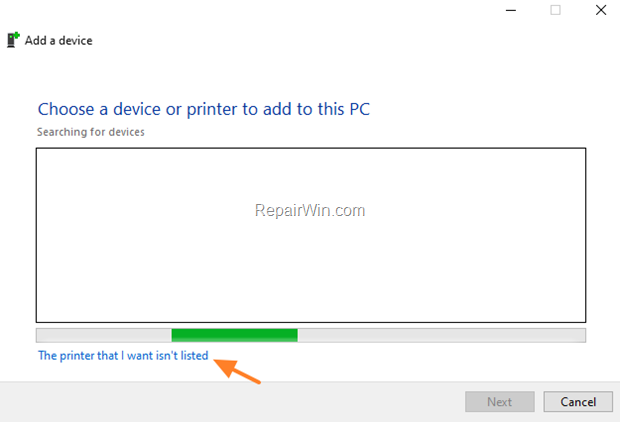
4. Select Add a local printer or network printer with manual settings and click Next.
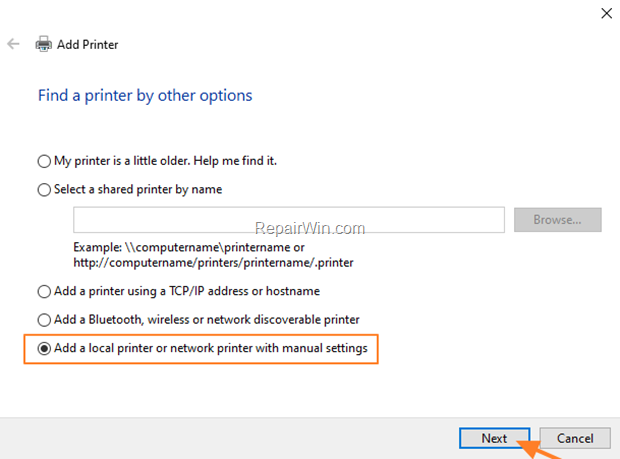
5. Click Create a new port and select Local Port from the drop-down menu. Click Next.
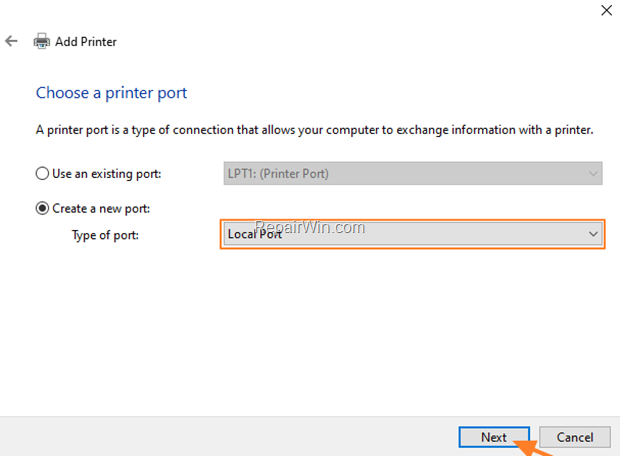
6. At the screen specify the port name in one of the following formats and click OK:*
- \\ComputerName\SharedPrinterName
- \\ComputerIPAdress\SharedPrinterName
* Examples:a. If the computer name of the computer that shares the network printer is «Computer01» and the printer’s share name is «HP1100» then the port name is «\\Computer01\HP1100»
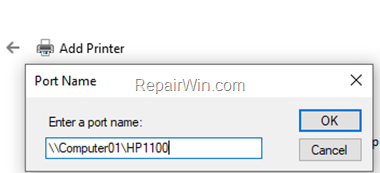
b. If the IP Address of the computer that shares the network printer is «192.168.1.20» and the printer’s share name is «HP1100» then the port name is «\\192.168.1.20\HP1100»
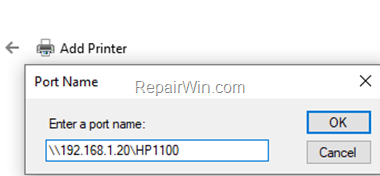
7. At the next screen select the network printer model and click Next. *
* Note: If you cannot find the printer’s model here, then download the printer driver from the manufacturer and then install the printer locally on your PC (LPT1). After installation, perform again the steps on this method to manually install the printer by using the «Local Port» option.
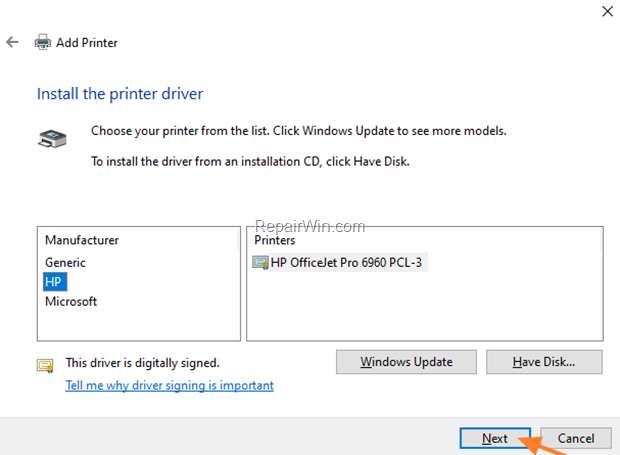
8. When the printer installation is completed print a test page to test the printer and you’re done.
Method 3. FIX Network Printing Error 0x0000011b via Registry.
Another method to solve the error 0x0000011B in network printers, is to disable the increase authentication level for printer IRemoteWinspool by modifying the RpcAuthnLevelPrivacyEnabled REG_DWORD value in registry on both pcs. *
* Notes:1. You have to apply the below modification in Registry on both PCs.2. Please note that after implementing this solution you will no longer be protected from the Windows Print Spooler Spoofing Vulnerability CVE-2021-1678, but you can apply this solution if you cannot install your network printer after following the instructions in method 1 above.
1. Press Windows + R keys to open the run command box.
2. Type regedit and press Enter.
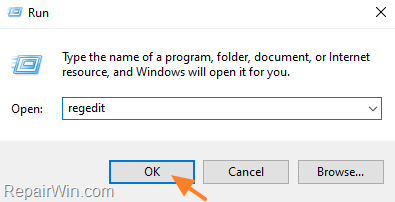
3. In Registry Editor navigate to the following key:
HKEY_LOCAL_MACHINE\SYSTEM\CurrentControlSet\Control\Print
4. Right-click at an empty space at the right pane and choose New > DWORD (32-bit) Value
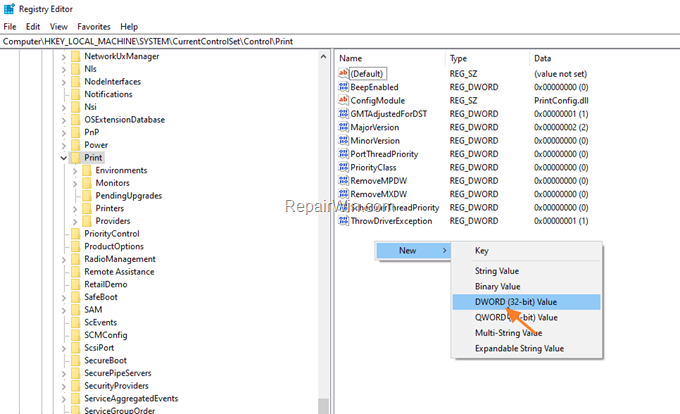
5. Give at new value the name: RpcAuthnLevelPrivacyEnabled
6. Double-click at the RpcAuthnLevelPrivacyEnabled value, set the value data to and click OK.
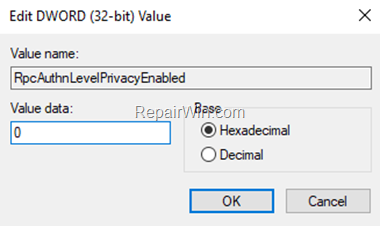
7. Close the registry editor.
8. Restart your computer.
9. Now try to connect to your network printer. The error 0x0000011B should be resolved.
Method 4. Uninstall KB5005565 & KB5006670 updates.
Since the network printing problem 0x0000011B, is commonly seen after installing the KB5005565 or the KB5006670 security updates, proceed and uninstall them from Windows 10. To do that:
1. In Windows Update click View update history and then select Uninstall Updates.
2. Select the KB5005565 (or the KB5006670) update from the list of installed updates and click Uninstall.
3. Restart your PC.
4. Install the network printer.
5. Prevent the re-installation of the removed update, by using the Show or Hide updates tool
That’s all folks! Did it work for you?
Please leave a comment in the comment section below or even better: like and share this blog post in the social networks to help spread the word about this problem.
If this article was useful for you, please consider supporting us by making a donation. Even $1 can a make a huge difference for us.
Причины возникновения ошибки Windows при подключении принтера
Обстоятельства возникновения упомянутой проблемы могут значительно различаться, но в подавляющем большинстве ситуаций ошибка появляется по таким причинам:
Поэтому, если на ПК появилось сообщение об отказе в доступе или невозможности подключения принтера из-за какой-либо ошибки, то понадобится проверить множество вероятных причин, а уже затем предпринять действия по ликвидации проблемы.
В следующих разделах статьи мы приведем эффективные методы устранения ошибки. Каждый из них имеет определенные особенности и требует выполнения конкретного алгоритма действий. При этом нет гарантии, что поможет конкретный способ. В ряде случаев, чтобы добиться результата, приходится пробовать все варианты, а иногда даже дополнительно прибегать к помощи производителя подключаемого устройства.

Способ 2: удалить проблемное обновление
Вы моментально получите облегчение, если устраните сам корень ошибки, а именно обновление. Оно известно под кодом KB5005565.
Инструкция:
- В строке «Пуск — Выполнить» введите appwiz.cpl и нажмите «ОК», а затем — «Просмотр установленных обновлений».<source type=»image/webp» data-lazy-srcset=»https://allerrorcodes.ru/wp-content/uploads/2022-03-21_09-50-11-1024×553.png.webp 1024w, https://allerrorcodes.ru/wp-content/uploads/2022-03-21_09-50-11-300×162.png.webp 300w, https://allerrorcodes.ru/wp-content/uploads/2022-03-21_09-50-11-768×415.png.webp 768w, https://allerrorcodes.ru/wp-content/uploads/2022-03-21_09-50-11-741×400.png.webp 741w, https://allerrorcodes.ru/wp-content/uploads/2022-03-21_09-50-11.png.webp 1124w» srcset=»data:image/svg xml,” data-lazy-sizes=”(max-width: 830px) 100vw, 830px”>
- Найдите обновление KB5005565 и выберите «Удалить».<source type=»image/webp» data-lazy-srcset=»https://allerrorcodes.ru/wp-content/uploads/2022-03-19_22-47-07-1024×555.png.webp 1024w, https://allerrorcodes.ru/wp-content/uploads/2022-03-19_22-47-07-300×163.png.webp 300w, https://allerrorcodes.ru/wp-content/uploads/2022-03-19_22-47-07-768×417.png.webp 768w, https://allerrorcodes.ru/wp-content/uploads/2022-03-19_22-47-07-738×400.png.webp 738w, https://allerrorcodes.ru/wp-content/uploads/2022-03-19_22-47-07.png.webp 1121w» srcset=»data:image/svg xml,” data-lazy-sizes=”(max-width: 830px) 100vw, 830px”>
- Перезагружаем систему.
На этом все, я перечислил все известные исправления ошибки 0x0000011B в Windows 7, 10 и 11. Мне они помогли, надеюсь, сработают и в вашем случае.
0x000006d9 “Не удалось сохранить параметры принтера. Невозможно завершить операцию”
Данная проблема появляется при попытке сделать принтер общедоступным в сети. Брандмауэр Windows — это система безопасности которая работает по принципу фильтра (Firewall), для защиты ОС от внешних сетевых угроз. И у неё есть набор своих правил общего доступа к принтерам и файлам. Если сказать проще, то отключение брандмауэра не даст Вам создать полноценную общедоступную сеть, и следовательно Вы не сможете открыть принтер для других пользователей.
Выше указанные проблемы начали появляться со времен выхода Windows XP, и также встречаются в современной Windows 10. В этом отрезке операционных систем от WinXP до Win10 встречаются эти ошибки, а виной этому:
- неправильная настройка оборудования;
- отсутствие антивируса (для защиты системных файлов);
- неправильно настроенная сеть и общий доступ.
Все три ошибки одновременно встречаются крайне редко, и все же давайте их решим все по порядку. Ошибка 0x000006ba, как нам уже стало известно она появляется в следствии то что, служба отвечающая за отправку файлов на печать не работает. Решение будет следующим:
- Сначала нужно открыть службы Windows и проверить состояние службы печати.
- Открываем службы в Windows XP/Vista/7: “Пуск” -> “Панель управления” -> “Администрирование” -> “Службы”.
- Далее в списке нужно найти элемент “Диспетчер очереди печати” и открыть двойным кликом. Так служба называется в Windows XP, в последующих версиях Windows(Vista, 7, 8, 8.1, 10) она называется “Диспетчер печати”.
- В открывшемся окне можно увидеть состояние службы, а также настроить ее запуск (значение по умолчанию “Автоматический”).
- Если состояние службы “Работает”, но при этом невозможно ничего распечатать, то нам необходимо перезагрузить службу, путём отключения “Остановить” и включения “Запустить”. Соответственно, если служба была отключена то её необходимо включить, нажав на кнопку “Запустить”.
Если после проделанных манипуляций ничего не получается распечатать, необходимо проверить системную папку Windows на вирусы. А также проверить на сайте производителя Вашего принтера, наличие более свежих драйверов, если таковые имеются то обязательно обновить драйвер.
Ошибка 0x000006be указывает на несоответствие драйверов двух и более компьютеров. Как было сказано выше, компьютер на котором установлен принтер имеет драйвер отличимый от остальных. Появление такой проблемы иногда связано из-за обновления старых компьютеров и разных версиях операционных систем. Решение этой ошибки довольно простое:
- Необходимо установить на всех компьютерах подключенных к одной сети одинаковый драйвер последней версией, скачать который можно бесплатно на официальном сайте производителя оборудования.
- Рекомендуется иметь на всех компьютерах одинаковую версию операционной системы, но это не обязательно.
- Лучшим решением будет обзавестись принтером, который напрямую может подключаться к маршрутизатору, т.к не требует постоянной работы компьютера.
Ошибка 0x000006d9, как и предыдущая возникает только в сетевом окружении семейства Windows из-за отключенного брандмауэра. Для того чтобы ее устранить необходимо:
Как исправить ошибку подключения принтера 0х0000011b на Windows
Если при подключении принтера к компьютеру произошла ошибка 0x0000011b, необходимо обратиться к одному из предложенных ниже способов. В ряде случаев на Windows 10 целесообразно и вовсе последовательно реализовывать каждый метод, пока ошибку не удастся исправить.
Установка обновления KB5005611
Ошибка 0x0000011b установки драйвера принтера вполне может быть исправлена установкой обновления KB5005611 для операционной системы. Компания Microsoft заявила, что обновление KB5005565 стало причиной появления ошибки 0x0000011b при первом подключении к сетевому принтеру и установке нужных драйверов. Однако, проблему решили в обновлении KB5005611.
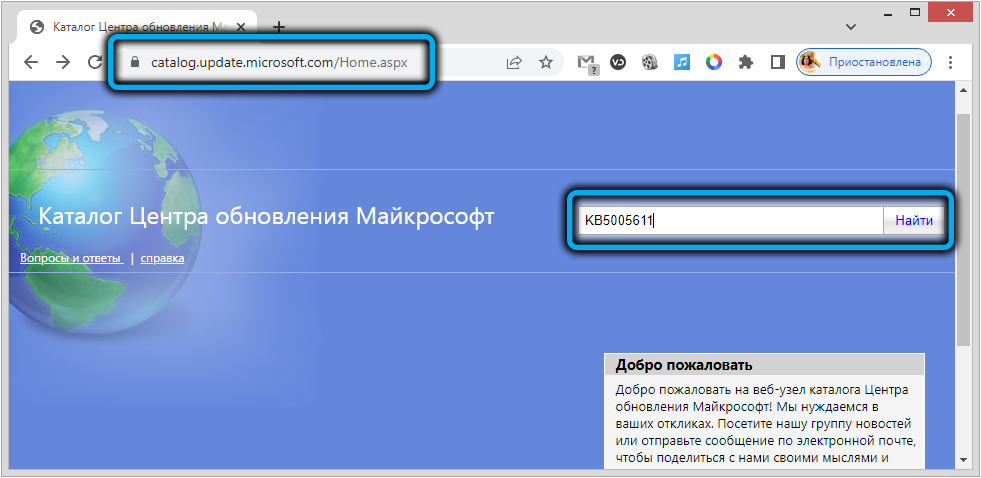

Внесение изменений в системный реестр
Решить проблему без удаления обновлений можно внесением некоторых изменений в системный реестр в Windows
Однако тут важно понимать, что после вмешательства компьютер уже не будет защищён от уязвимости подмены Диспетчера очереди печати
Порядок действий:
- Нажать кнопки Win+R на клавиатуре.
- В появившемся окне ввести regedit и подтвердить запрос кнопкой Enter.
- В открывшемся редакторе реестра открыть путь HKEY_LOCAL_MACHINE \ SYSTEM \ CurrentControlSet \ Control \ Print.
- Щёлкнуть правой кнопкой мыши по пустому месту окна, после чего выбрать «Создать» — «Параметр DWORD (32 бита)».
- Назвать параметр «RpcAuthnLevelPrivacyEnabled».
- Двойным щелчком левой кнопки открыть свойства параметра и установить ему код«0».
- Сохранить изменения и перезагрузить компьютер.
Далее нужно попробовать осуществить печать по сети. Если источник проблем определён верно, ошибка должна пропасть.
Установка драйвера для локального принтера
Еще одним эффективным и надежным способом устранения ошибки 0x0000011 со включенной системой защиты PrintNightmare и MSHTML является добавление проблемного принтера в локальный порт.
Чтобы осуществить задуманное, необходимо следовать следующему алгоритму:
- Нажать кнопки Win+R и активировать окно «Выполнить».
- В появившейся строке ввести команду control и нажать ввод.
- В панели управления найти строку поиска, после чего ввести в ней «Устройства и принтеры».
- Щёлкнуть левой кнопкой мыши по найденному совпадению.
- Нажать на пункт «Добавление принтера».
- Подождать, пока система проведёт сканирование, а затем нажать на кнопку «Необходимый принтер отсутствует в списке».
- В новом окне выбрать пункт «Добавить локальный … принтер с параметрами, заданными вручную», после чего нажать на кнопку «Далее».
- Щёлкнуть по строке «Создать новый порт» и выбрать «Local Port».
- Ввести имя сетевого порта и нажать на кнопку «ОК».
-
Выбрать производителя принтера, к которому надо подключаться, и подобрать подходящий драйвер. Подождать, пока драйверы будут загружены и установлены на компьютер.
- Нажать на кнопку «Готово».
Окно настроек закроется, а на странице «Устройства и принтеры» появится новый принтер. Нужно попытаться распечатать что-либо и убедиться в отсутствии ошибок.
Удаление проблемного обновления KB5005565
Ранее настроенный принтер мог «отвалиться» от операционной системы после одного из обновлений. С этим столкнулось множество пользователей, которые были вынуждены быстро искать выход из сложившейся ситуации.
Проще всего сразу удалить обновление kb5005565, вносящее определённые коррективы в настройки безопасности системы. Однако, опытные специалисты не рекомендуют прибегать к подобному радикальному методу, оставляя компьютер открытым к разного рода уязвимостям.
Если же всё-таки принято решение удалить обновление, надо сделать следующее:
- Нажать клавиши Windows + R.
- В появившемся окне ввести команду appwiz.cpl и подтвердить запрос.
- В верхней части нового окна нажать на пункт «Просмотр установленных обновлений».
-
Найти обновление KB500556 и удалить его.
Останется только перезагрузить компьютер и проверить, решена ли проблема.
Описанные методы в большинстве случаев помогают справиться с ошибкой 0x0000011b при подключении к принтеру. При этом желательно избегать полного удаления компонентов системы, стараясь исправить проблему с минимальными рисками для функционала и безопасности операционной системы.
Ошибка 0x80300024. “Установка системы не может быть выполнена в данное месторасположение”
Ошибка с кодом 0x80300024 указывает на то, что выбранный раздел жесткого диска по некоторым причинам не годится для установки Windows 7. Причины могут быть следующие:
- ошибки разметки жесткого диска;
- недостаточный объем свободного места в разделе;
- неправильно выбранный тип раздела MBR-диска: попытка установить Windows 7 в логический раздел вместо основного;
- неправильные настройки UEFI (в режиме эмуляции BIOS) при установке системы на MBR-диск.
Решение
Убедитесь, что в разделе, куда вы ставите систему, достаточно пространства. Для 32-разрядной Windows 7 домашних выпусков (home basic и premium) нужно выделить как минимум 15 Гб свободного места, для 64-разрядной – минимум 20. Профессиональному, корпоративному и максимальному выпускам “семерки” места потребуется вдвое больше.
Если установка производится на диск стандарта MBR, удостоверьтесь, что выбранный раздел имеет тип “основной”, а не логический. Если у вас не так, диск нужно переразметить. Воспользуемся консольной утилитой Diskpart – она поможет изменить тип раздела или создать новый, не прерывая хода установки.
Для запуска командной консоли нажмите на клавиатуре F10+Sift и поочередно вводите в нее следующие команды: Diskpart (запуск одноименной утилиты) >> List disk (показ всех установленных на компьютере накопителей – жестких и виртуальных дисков) >> Sel disk 0 (выбор диска 0 – на который будет выполнена установка Windows 7) >> List part (отображение списка разделов).
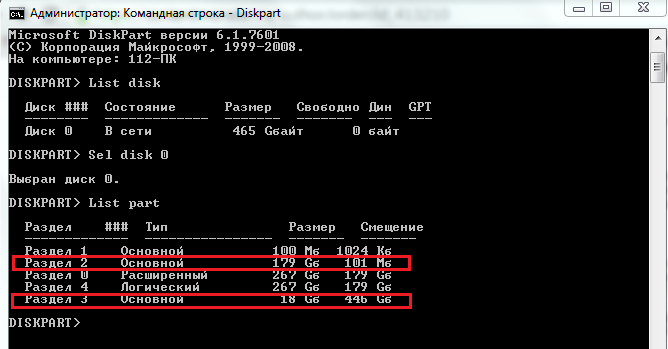
В нашем примере на диске 0 есть 3 основных раздела и 1 логический. При установке системы в логический раздел возникает вышеназванная ошибка, при выборе одного из основных (подходящих по емкости) – всё проходит гладко.
- Чтобы очистить структуру разделов диска, выполните команду clean (вся разметка, а также все данные будут уничтожены).
- Для создания нового основного раздела (под систему) выполните команду create part primary size=N, где N – величина раздела в мегабайтах. Чтобы выделить для Windows, к примеру, 50 Гб – нужно указать число 50000.
- Далее созданный раздел нужно отформатировать. Выполните команду format fs=ntfs label=”Windows” (тип файловой системы NTFS, метка тома “Windows”).
- Следующая команда – active, сделает раздел активным.
- Присвоим ему букву: assign letter=C (присвоена буква C). Системный раздел создан.
- На остальном, неразмеченном пространстве диска создадим расширенный логический раздел для хранения файлов. Выполним команды: create partition extended и следом – create partition logical. Если требуется создать несколько разделов заданной величины, в create partition logical указываем размер (параметр size=N) и повторяем команду нужное число раз.
- Далее – форматирование и назначение метки тома: format fs=ntfs label=”My_Files” (метка может быть любой).
- И последнее – присвоение разделу буквы: assign letter=D. Теперь наш диск полностью размечен.
- Для закрытия окна консоли выполните команду exit.
При установке Windows 7 на машину с UEFI ошибка 0x80300024 может возникать еще в одном случае: когда в UEFI, во вкладке Boot (загрузка), первым загрузочным устройством назначена флешка или DVD. Такие настройки выставляются в BIOS для запуска ПК с внешнего носителя, а в UEFI этого делать не нужно. В разделе “Приоритет загрузки” вкладки Boot должен быть выбран жесткий диск. Носитель с дистрибутивом указывается далее – в разделе “Изменение загрузки” (в нашем примере это флешка, третья в списке устройств). Чтобы запустить установку, достаточно кликнуть по нему.
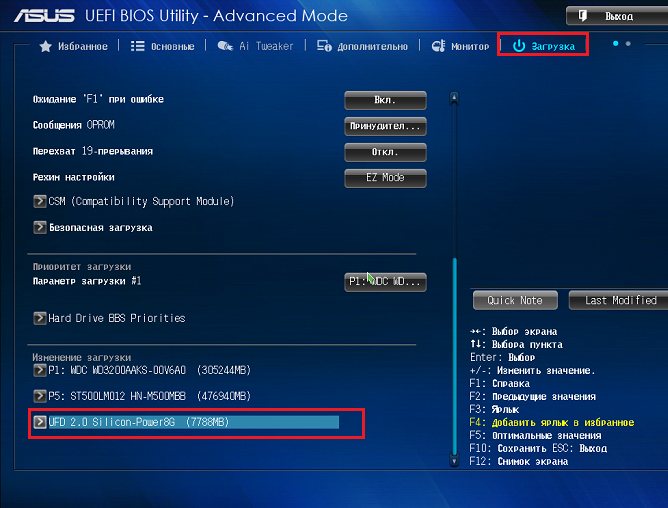
Почему возникает ошибка 0x00000709 «Невозможно завершить операцию»?
Эта ошибка относится к категории системных, причем встречается на всех популярных версиях Windows. В возникновении проблемы нет вины пользователей, ведь указанная ошибка (предположительно) появляется при попытке системы перезаписать данные основного принтера в реестре. Если в соответствующем разделе уже есть запись об используемом печатающем устройстве, то информация о новом принтере попросту не заменяет данные о старом. В результате возникает конфликт, приводящий к невозможности выбора любого другого (кроме изначально установленного) принтера в качестве основного устройства для печати.
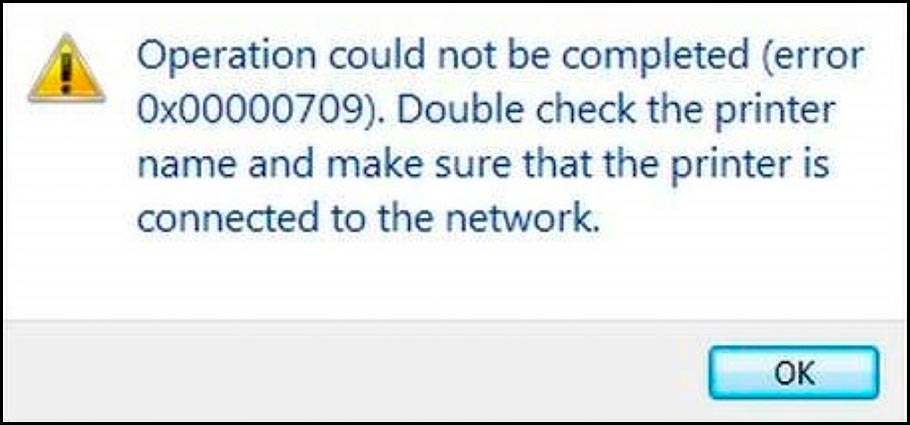
4 ответа
Вероятно, у вас проблема с драйверами. Вы можете попытаться удалить все драйвер принтера и переустановить их. Аналогичный поток существует по сравнению с техникой: Ссылка , но это конкретный поток предназначен для Windows Vista, поэтому ответ может или не может работать.
Так как это сработало, вот текст из связанного документа (Первоначально Артур Се, сотрудник Microsoft):
- Нажмите кнопку «Пуск», введите «ПРИНТЕР» в поле поиска и нажмите «Ввод».
- Найдите значки установленных принтеров и удалите их.
- Щелкните правой кнопкой мыши на пустой части окна и выберите «Запуск от имени администратора» — > «Свойства сервера».
- На вкладке «Драйверы» выберите перечисленные принтеры и нажмите кнопку «Удалить». Затем выберите «Удалить драйвер и пакет драйверов».
- Откройте меню «Пуск», введите APPWIZ.CPL в поле «Поиск» и нажмите «Ввод», чтобы запустить «Программы и функции».
- Попробуйте удалить все связанные с ним программное обеспечение принтера.
Если проблема не устранена, я предлагаю очистить подсистему печати.
Запустите проводник Windows, а затем переименуйте все файлы и папки в следующих двух папках:
Чтобы переименовать файл, мы можем щелкнуть правой кнопкой мыши файл и выбрать «Переименовать».
- Нажмите «Пуск», введите REGEDIT в панели поиска и нажмите клавишу «ВВОД».
- Перейдите в раздел реестра и нажмите следующий раздел:
HKEY_LOCAL_MACHINESYSTEMCurrentControlSetControlPrintEnvironmentWindows NT x86
Просмотр списка подключений. Должны быть только следующие подразделы:
Если есть другие ключи, кроме перечисленных выше, выполните следующие действия:
а. В меню «Файл» выберите «Экспорт». б. В поле «Имя файла» введите описательное имя для этого ключа — например, введите «WindowsNTx86regkey», а затем нажмите «Сохранить», чтобы сохранить его на локальном рабочем столе.
Мы можем использовать эту резервную копию раздела реестра HKEY_LOCAL_MACHINE SYSTEM CurrentControlSet Control Print Environment Windows NT x86 для восстановления ключа, если у вас возникнут проблемы после завершения этой процедуры.
с. Удалите все ключи, кроме драйверов и процессоров печати.
Перейдите в раздел реестра HKEY_LOCAL_MACHINESYSTEMCurrentControlSetControlPrintMonitors и нажмите кнопку. Просмотр списка подключений. Должны быть только следующие подразделы:
Если есть какие-либо ключи, кроме перечисленных выше, выполните следующие действия, чтобы удалить их:
а. В меню «Файл» выберите «Экспорт». б. В поле «Имя файла» введите описательное имя для этого ключа — например, введите «Monitorsregkey», а затем нажмите «Сохранить», чтобы сохранить его на локальном рабочем столе.
Мы можем использовать эту резервную копию ключа реестра HKEY_LOCAL_MACHINESYSTEMCurrentControlSetControlPrintMonitors для восстановления ключа, если у вас возникнут проблемы после завершения этой процедуры.
с. Удалите все ключи, кроме перечисленных выше.
Шаг 4. Отсоедините кабель принтера от компьютера и перезагрузите компьютер.
Шаг 5. Подключите кабель принтера к компьютеру, установите принтер в соответствии с инструкциями по установке производителя, а затем проверьте, не исчезла ли проблема.
Во время подключения сетевого принтера к очередному ПК-клиенту или же ПК из другой сети вы можете столкнуться с ошибкой 0x00000006. В попытках найти какое-то решение многие пользователи пытаются подключиться по его имени или по сетевому адресу TCP/IP, но результат все равно один и тот же. Перезагрузка компьютера или диспетчера очереди печати(spooler’а), как правило, тоже не приносит положительного результата.
Вследствие экспериментов, некоторые пользователи могут прибегнуть к переустановке драйвера для принтера на проблемном ПК, после чего тот вроде бы корректно подключается к принтеру, но когда его пользователь пытается распечатать какой-то документ в той или иной программе(или выполнить тестовую печать), он снова натыкается на ошибку 0x00000006. Проблема достаточно запутанная и решить ее крайне непросто.
Тем не менее пользователями все же был найден достаточно эффективный способ решения этой проблемы с подключением принтера. Давайте на него посмотрим.
Обновите систему
Решение для любых ошибок, включая 0x0000011b, может скрываться в новых обновлениях Windows. Поэтому мы советуем проверить наличие ожидающих обновлений и установить все из доступного. Также возможно, что у вас просто установлено ошибочное обновление, которое сломало что-то в системе. В этом случае вы можете удалить недавно установленное обновление, о чем также будет сказано ниже.
Чтобы установить новые обновления в Windows 11:
- Откройте Настройки как мы уже делали в первом способе.
- Перейдите в Центр обновления Windows и нажмите Проверить наличие обновлений.
- Подождите, пока Windows найдет новые обновления и установите их. Если новые обновления уже доступны для установки, вы можете установить их сразу без поиска.
Чтобы установить новые обновления в Windows 10:
- Перейдите в Настройки и Обновление и безопасность как это было сделано в методе выше.
- Затем перейдите в Центр обновления Windows и нажмите Проверить наличие обновлений.
- Если обновления уже найдены, просто Скачайте и установите их.
Заключение
Что делать, если принтер пишет «Приостановлено» и не печатает
Как полностью удалить принтер вместе с драйверами с систем Windws 7, 8, 10
Сканирование документов в Windows 7-10
Что делать, если принтер находится в автономном состоянии
После отключения гуггл от интернета ,по видимому из за митинга предателя навального ,не могла даже подключиться к интернету! Принтер работал отлично 3 года и вруг готов-а не печатает.Два дня потратила на утсранение недостатков и никакого результата.Нужно срочно распечатать судебный документ и вот такой сюрприз.Что делать дальше-не знаю.
Если переустановке не поможет, то причина, вероятно, в самом печатающем устройстве. Возможно, закончилась краска в картридже, или засохла, если принетр струйный.