Ошибки «Invalid CSR» при генерации сертификата из панели управления облачного провайдера
В процессе активации сертификата можно столкнуться с ошибкой «Invalid CSR». Такая ошибка возникает по следующим причинам:
- Неправильное имя FQDN (полное имя домена) в качестве Common Name (в некоторых панелях управления это поле может также называться Host Name или Domain Name). В этом поле должно быть указано полное доменное имя вида domain.com или subdomain.domain.com (для субдоменов). Имя домена указывается без https://. В качестве данного значения нельзя использовать интранет-имена (text.local). В запросе для wildcard-сертификатов доменное имя необходимо указывать как *.domain.com.
- В CSR или пароле есть не латинские буквы и цифры. В CSR поддерживаются только латинские буквы и цифры – спецсимволы использовать запрещено. Это правило распространяется и на пароли для пары CSR/RSA: они не должны содержать спецсимволов.
- Неверно указан код страны. Код страны должен быть двухбуквенным ISO 3166-1 кодом (к примеру, RU, US и т.д.). Он указывается в виде двух заглавных букв.
- В управляющей строке не хватает символов. CSR-запрос должен начинаться с управляющей строки ——BEGIN CERTIFICATE REQUEST—— и заканчиваться управляющей строкой ——END CERTIFICATE REQUEST——. С каждой стороны этих строк должно быть по 5 дефисов.
- В конце или начале строки CSR есть пробелы. Пробелы на концах строк в CSR не допускаются.
- Длина ключа меньше 2048 бит. Длина ключа должна быть не менее 2048 бит.
- В CRS-коде для сертификата для одного доменного имени есть SAN-имя. В CSR-коде для сертификата, предназначенного защитить одно доменное имя, не должно быть SAN (Subject Alternative Names). SAN-имена указываются для мультидоменных (UCC) сертификатов.
- При перевыпуске или продлении сертификата изменилось поле Common Name. Это поле не должно меняться.
Call of Duty: Warzone прошла долгий путь с момента его выпуска в начале 2020 года. Хотя кое-где все еще могут быть некоторые проблемы, негативно влияющие на игровой процесс, они не приблизятся к ошибкам сервера, которые даже не позволяют вам войти в игра.
Ошибка «Не удается подключиться к онлайн-сервисам» в Warzone обычно появляется при запуске игры или при попытке присоединиться к любому из многопользовательских режимов. Ошибка в основном связана с проблемами, связанными с сервером, которые возникают, когда Warzone переполняется волнами игроков. Каждый новый патч контента или сезонное событие могут привлечь больше игроков, чем обычно, и застать серверы врасплох.
Хотя вам нужно подождать, пока Raven Software выпустит окончательный патч для исправления серверов, есть несколько вещей, которые вы можете попробовать, чтобы потенциально обойти проблему. Даже если вы сможете протиснуться сквозь толпу и попасть на матч Warzone , всегда будет отличной идеей проверить, не поступают ли сообщения о сбоях серверов.
Вот как можно исправить ошибку «не удается подключиться к онлайн-сервисам» в Call of Duty: Warzone .
Как пользоваться Linux в WSL
Чтобы открыть установленную вами среду Linux, просто откройте меню «Пуск» и найдите установленный вами дистрибутив. Например, если вы установили Kali Linux, запустите ярлык Kali Linux.
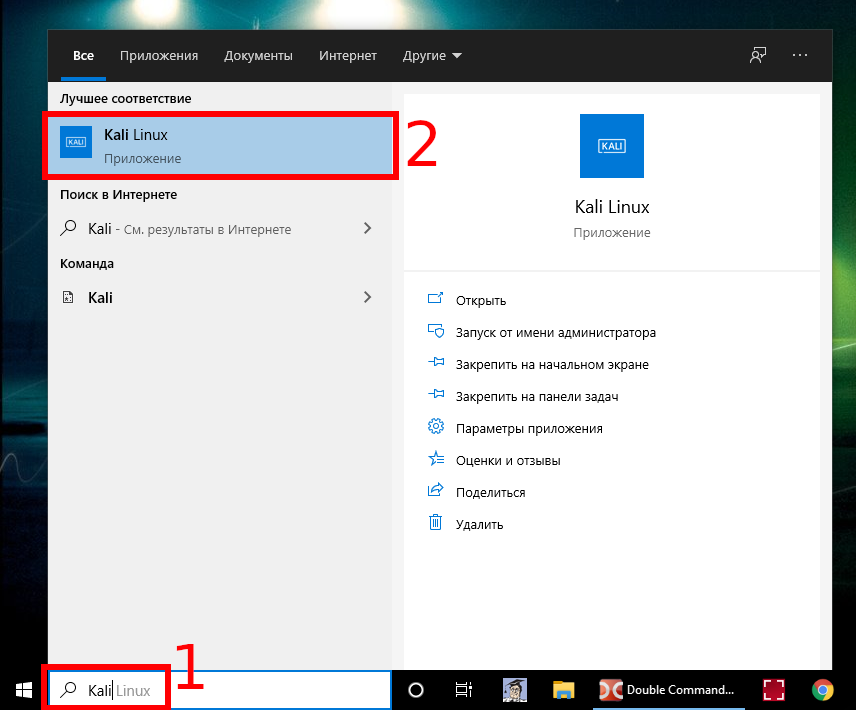
Вы можете закрепить этот ярлык приложения в меню «Пуск», на панели задач или на рабочем столе для облегчения доступа.
При первом запуске среды Linux вам будет предложено ввести имя пользователя и пароль UNIX. Они необязательно должны совпадать с вашим именем пользователя и паролем Windows, но будут использоваться в среде Linux.
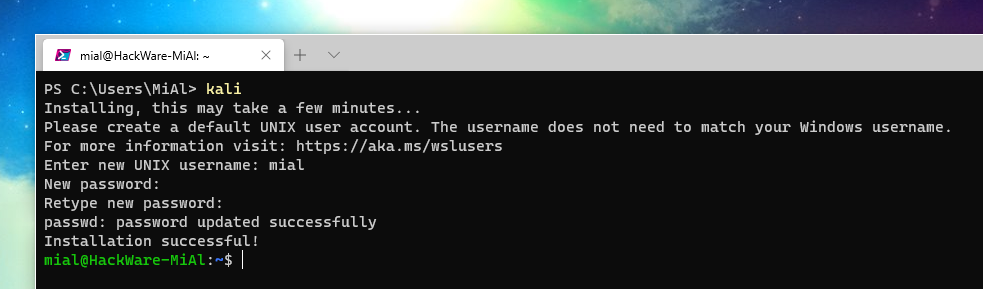
Например, если вы введёте «alex» и «hackware» в качестве учётных данных, ваше имя пользователя в среде Linux будет «alex», а пароль, который вы используете в среде Linux, будет «hackware» — независимо от вашего имени пользователя Windows и его пароля.
Вы можете запустить установленную среду Linux, выполнив команду wsl. Если у вас установлено несколько дистрибутивов Linux, вы можете выбрать среду Linux по умолчанию, запускаемую этой командой.
Если у вас установлена Kali Linux, вы также можете запустить команду kali, чтобы установить её. Для openSUSE Leap 15 SP1 используйте opensuse-15-sp1. Для SUSE Linux Enterprise Server 15 SP1 используйте SLES-15-SP1. Эти команды перечислены на странице каждого дистрибутива Linux в Магазине Windows.
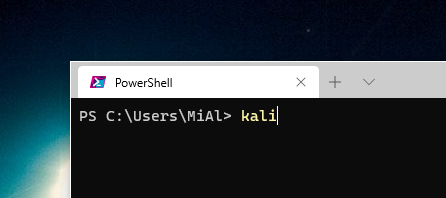
Вы по-прежнему можете запустить среду Linux по умолчанию, выполнив команду bash, но Microsoft утверждает, что это устарело. Это означает, что команда bash может перестать работать в будущем.
Если у вас есть опыт использования оболочки Bash в Linux, Mac OS X или других платформах, вы будете как дома.
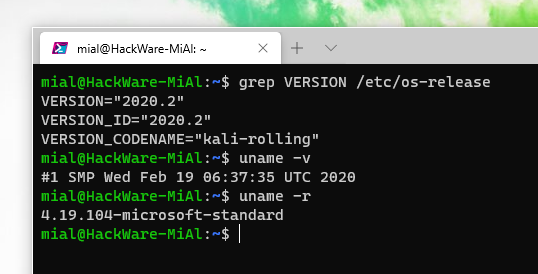
В Kali Linux и Ubuntu вам нужно добавить к команде префикс sudo, чтобы запустить её с правами root. Пользователь «root» на платформах UNIX имеет полный доступ к системе, как пользователь «Администратор» в Windows. Ваша файловая система Windows в среде оболочки Bash находится в /mnt/c.
Ещё одна важная особенность дистрибутивов Linux, запущенных этим образом, в том, что прямо в консоли Linux вы можете выполнять команды Windows.
Связанная статья: Что такое sudo
Используйте те же команды терминала Linux, которые вы используете в этой операционной системе. Если вы привыкли к стандартной командной строке Windows с её командами DOS, вот несколько основных команд, общих для Bash и Windows:
- Изменить каталог: cd в Bash, cd или chdir в DOS
- Список содержимого каталога: ls в Bash, dir в DOS
- Перемещение или переименование файла: mv в Bash, move и rename в DOS
- Скопировать файл: cp в Bash, copy в DOS
- Удалить файл: rm в Bash, del или erase в DOS
- Создайте каталог: mkdir в Bash, mkdir в DOS
- Используйте текстовый редактор: vi или nano в Bash, edit в DOS
Связанная статья: Азы работы в командной строке Linux (часть 1), а также последующе части
Важно помнить, что, в отличие от Windows, оболочка Bash и её среда, имитирующая Linux, чувствительны к регистру. Другими словами, «File.txt» с большой буквы отличается от «file.txt» без заглавной буквы.. Дополнительные инструкции смотрите в серии наших руководств Азы работы в командной строке Linux для начинающих.
Дополнительные инструкции смотрите в серии наших руководств Азы работы в командной строке Linux для начинающих.
Вам нужно будет использовать команду apt для установки и обновления программного обеспечения среды Debian, Kali Linux, Ubuntu. Не забудьте указать перед этими командами префикс sudo, чтобы они запускались от имени пользователя root — Linux-эквивалента Администратора. Вот команды apt, которые вам нужно знать:
Загрузить обновлённую информацию о доступных пакетах:
sudo apt update
Установить пакет приложения (замените «ИМЯ-ПАКЕТА» на имя пакета):
sudo apt install ИМЯ-ПАКЕТА
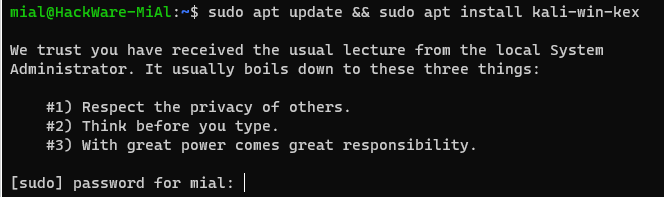
Удаление пакета приложения (замените «ИМЯ-ПАКЕТА» на имя пакета):
sudo apt remove ИМЯ-ПАКЕТА
Поиск доступных пакетов (замените СЛОВО словом, по которому нужно искать пакеты в именах и описаниях):
sudo apt search СЛОВО
Загрузите и установите последние версии установленных пакетов:
sudo apt full-upgrade
Если вы установили дистрибутив SUSE Linux, вместо этого вы можете использовать команду zypper для установки программного обеспечения.
После того, как вы загрузили и установили приложение, вы можете ввести его имя в запросе, а затем нажать Enter, чтобы запустить его. Дополнительную информацию смотрите в документации к конкретному приложению.
Программное обеспечение, устанавливаемое в оболочке Bash, ограничено оболочкой Bash. Вы можете получить доступ к этим программам из командной строки, PowerShell или где-либо ещё в Windows, но только если вы запустите команду вида
bash -c КОМАНДА
Измените свой DNS
Когда с серверами все в порядке, а вы по-прежнему не можете подключиться к онлайн-сервисам, вам нужно взять дело в свои руки.
Ваш интернет-провайдер (ISP) по умолчанию назначил вам DNS-сервер, и они не всегда могут быть в отличном состоянии. Как только ваш DPS станет вялым, вы начнете испытывать всевозможные проблемы с подключением, включая рассматриваемую ошибку Warzone .
Смена DNS на более доступный в продаже позволит вам устранить неполадки, чтобы увидеть, был ли DNS причиной ваших проблем.
Попробуйте использовать Google, Norton или любой другой известный вам общедоступный DNS на своей PlayStation , Xbox или ПК . Перед изменением DNS убедитесь, что вы вышли из Warzone, и попробуйте повторно войти в систему после применения новых настроек.
Как получить доступ к службам Windows из Linux на WSL
Рассмотрим другой вариант — на Windows запущен сервер (веб, FTP и пр.) или сетевая служба, можно ли к ней подключиться из Linux на WSL? Можно! Нам нужно знать IP адрес Windows в виртуальной сети, созданной для WSL.
Из Linux этот IP адрес можно посмотреть командой:
ip route show default
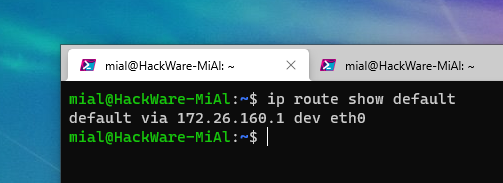
IP адрес Windows это 172.26.160.1.
В самой Windows также можно посмотреть этот IP, причём как минимум двумя способами.
В терминале с помощью команды:
ipconfig
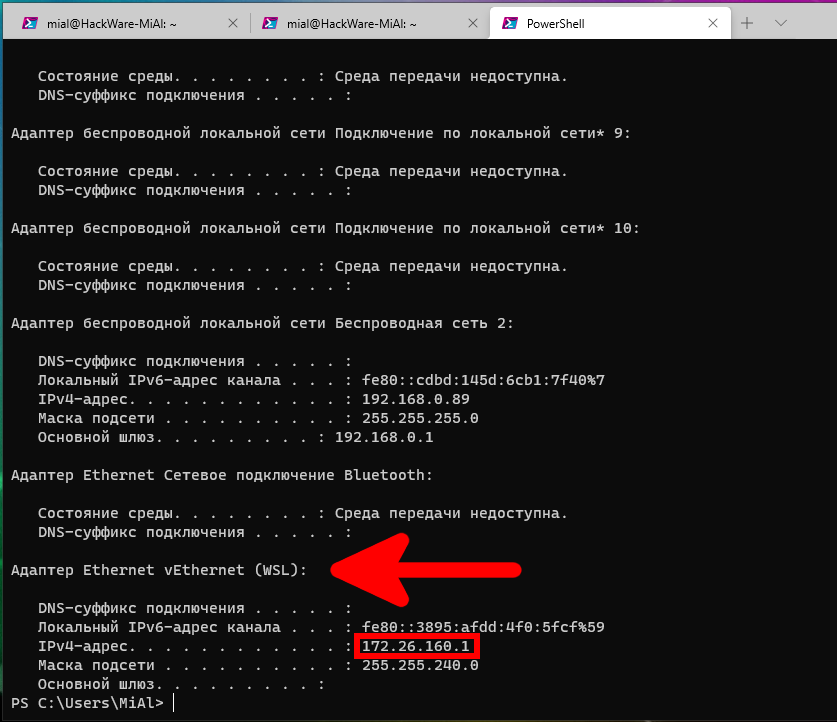
В графическом интерфейсе, в Диспетчере задач на вкладке «Производительность»:
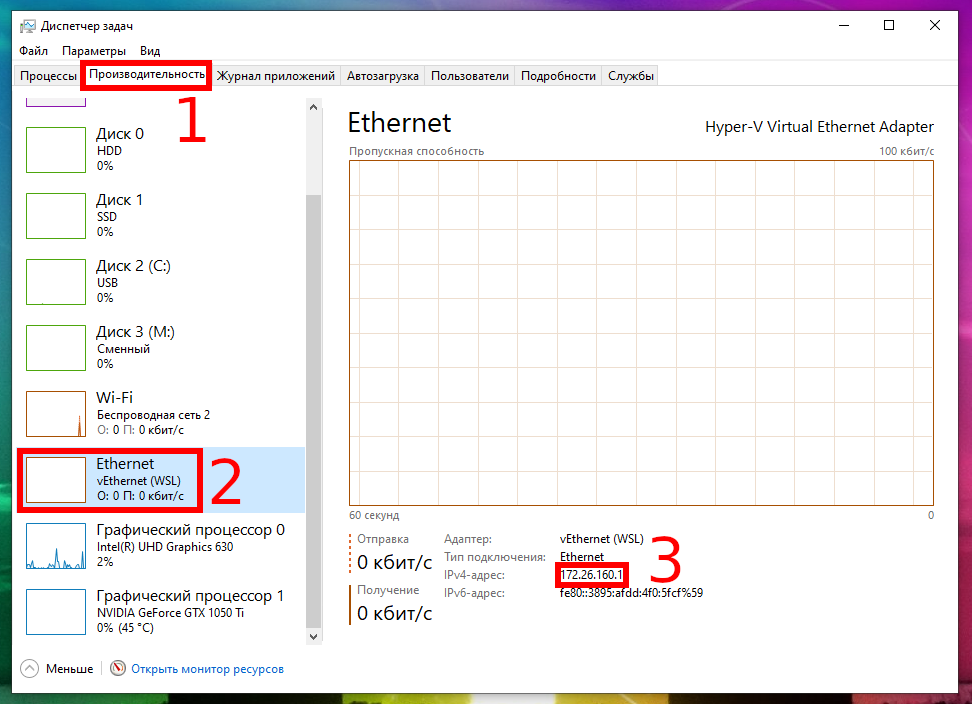
Теперь используйте этот IP адрес для подключения к веб-серверу, FTP или любой другой службе Windows из Linux на WSL.
Соединение сбрасывается только в браузере Яндекс
Что делать, если в других браузерах все работает, а сообщение «Не удается установить соединение с сайтом» выдается только при использовании Яндекс Браузера?
История и куки
Для начала почистим куки (cookies) и кэш (cash). Находится эта функция в меню «История».
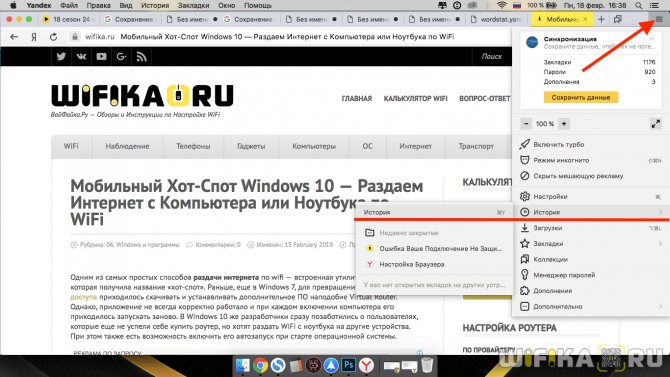
Жмем на ссылку «Очистить историю» и ставим галочки на все пункты.
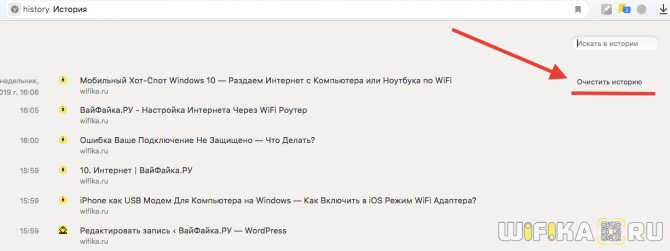
А также ставим в выпадающем списке «За все время»
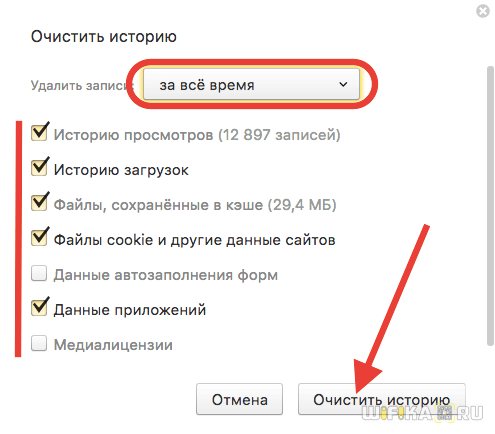
После этого заглянем в раздел «Дополнения»
и отключим все расширения для браузера.
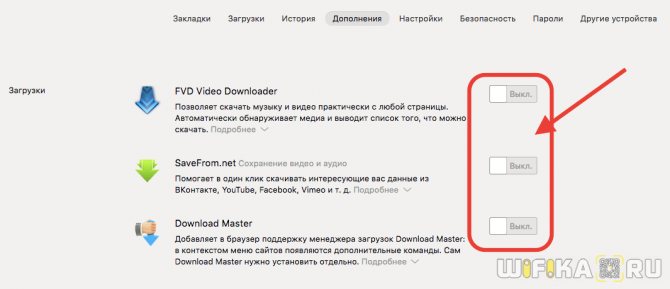
Прокси
Далее почистим конфигурацию прокси-сервера. Для этого идем в «Настройки — Показать дополнительные настройки» И ищем пункт «Изменить настройки прокси-сервера».
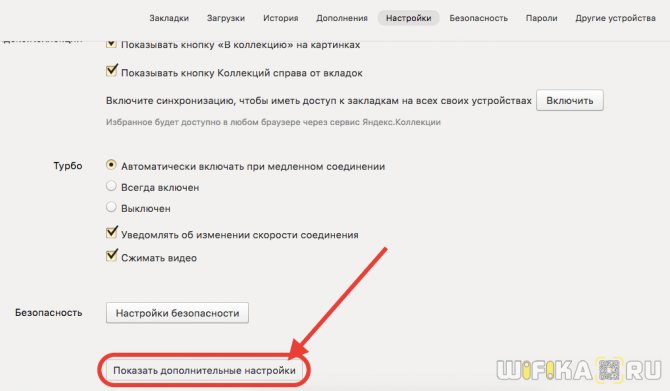
Откроется окно проводника Windows — здесь нажимаем на кнопку «Настройка сети» и снимаем все флажки, если они есть. Как на изображении ниже
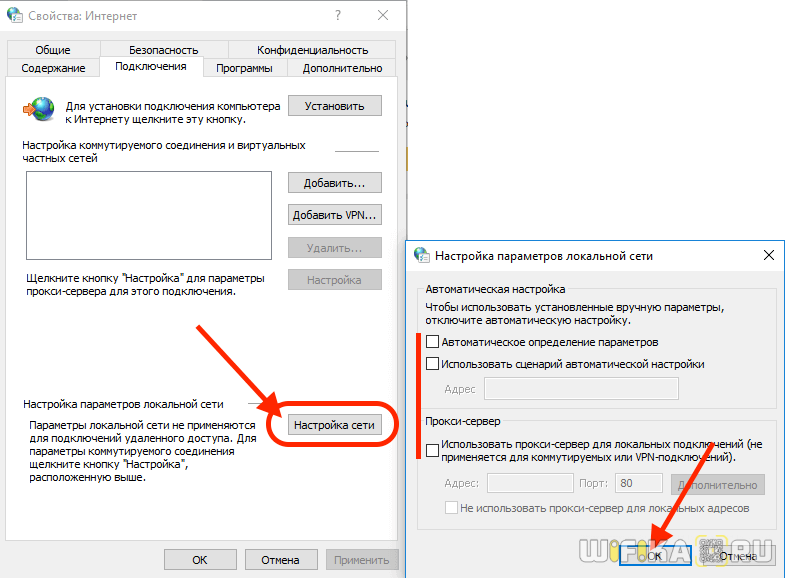
Телефон застрял на получении IP-адреса
Другой часто встречающейся неполадкой является застревание устройства на стадии получения IP-адреса. Телефон не подключается к Wi-Fi, пишет «Получение IP адреса», причём это сообщение может показываться часами. Причина неполадки опять же может скрываться либо в настройках мобильного устройства, либо роутера. На последнее указывают проблемы с подключением к Wi-Fi и других девайсов. За раздачу IP-адресов устройствам, смену пула адресов и самого роутера в маршрутизаторе отвечает сервер DHCP. Если он будет отключен, IP-адрес ваше устройство никогда не получит.
Включен ли DHCP?
Проверим работу DHCP. В разных моделях маршрутизаторов расположение этой настройки отличается. В TP-Link искать его нужно в разделе Локальная сеть или LAN, в D-Link он обычно находится в подразделе Сеть – LAN.
Режим должен быть выбран «Разрешить». Вместо выпадающего меню в настройках маршрутизатора могут использоваться радиокнопки «Включить» и «Отключить». Тут, полагаем, тоже все понятно.
Статический IP
Решить проблему с «вечным» получением IP-адреса можно путём прописывания статического IP в расширенных настройках подключения вашего устройства.
Для этого нажмите в списке сетей на ваше соединение, выберите Изменить сеть – Расширенные настройки – DHCP – Пользовательские (в более ранних версиях Android нужно будет о).
В открывшейся панели введите в соответствующие поля IP-адрес 192.168.X.YYY, где X – 1 или 0, это зависит от адреса, по которому вы получаете доступ к настройкам маршрутизатора (можно попробовать оба варианта), а YYY – любое число от 0 до 255.
Шлюз должен соответствовать адресу вашего роутера, длину префикса оставляем по умолчанию, DNS 1 (8.8.8.8) и DNS 2 (8.8.4.4) не трогаем. Если вместо указанных в скобках у вас другие данные, также не меняйте их – они даны вашим провайдером. Исключением является DNS 2, значение которого можно оставить пустым. Если что-то непонятно или вы сомневаетесь в правильности ввода данных, лучше обратитесь в службу поддержки вашего провайдера – подключать устройства своих клиентов к сети является их прямой обязанностью.
1. Общие вопросы по системе
1.1 Какие способы доступа к системе существуют?
Для работы с почтовым ящиком в системе Вы можете использовать:
- специализированную клиентскую почтовую программу RexFLY,
- любую почтовую , например, The Bat, Outlook и другие,
- обычный браузер, используя страницу сайта www.rex400.ru.
Кроме этого для отправки и приема сообщений Вы можете использовать факс аппарат, обычный или мобильный телефон, телетайп.
1.2 Чем обеспечивается защита информации при оказании услуг в системе REX400?
При оказании телематических услуг в настоящее время ЗАО фирма «Клуб-400» обеспечивает защиту информации на нескольких уровнях:
— защищенная аутентификация – за счет реализованных в системе REX400 спецификаций защищенной аутентификации в соответствии SRP 6 (RFC 2945), при которой аутентификация пользователей в системе производится с использованием пароля, логина и адреса пользователя, которые хранятся на сервере и передаются с АП в защищенном виде (используется механизм свертки, применяемый в протоколе защищенной аутентификации SRP 6, в соответствии с RFC 2945),
— защита сеансов связи – за счет реализованной поддержки спецификаций Сеансовой защиты соединения «клиент-сервер» с использованием протоколов SSL/TLS на базе библиотеки OpenSSL с поддержкой алгоритмов ГОСТ на базе библиотеки OpenSSL:
— использование инфраструктуры открытых ключей — реализованная в системе REX400 поддержка работы с сертифицированными СКЗИ «КриптоПро» дает возможность абонентам системы, использующим клиентское ПО системы, обмениваться зашифрованными сообщениями с применением средств ЭЦП на базе инфраструктуры открытых ключей (PKI).
— использование VPN — при необходимости, для обеспечения защиты данных от компьютера пользователя до системы REX400 при подключении через Интернет возможно также организовать защищенную связь с использованием встроенной поддержки в АП RexFLY спецификаций OpenVPN.
Кроме использования технических средств для обеспечения информационной безопасности при оказании услуг связи в ЗАО фирме «Клуб-400» принят и соблюдается внутренний порядок административных мероприятий, включающий в том числе и ограничение допуска лиц к телекоммуникационным ресурсам и др.
1.3 Чем обеспечивается высокий уровень доступности услуг в системе REX400?
Для повышения надежности оказания телематических услуг система REX400 подключена в Интернет через двух независимых операторов.
Кроме основного адреса для подключения к системе:
rex400.ru (или 195.90.161.198)
Вы можете использовать резервный адрес для подключения:
reserve.rex400.ru (или 83.242.166.222).
Подробнее см. правила подключения к системе.Убедительная просьба использовать резервный канал доступа только в аварийных ситуациях (при отсутствии возможности работы по основному).
Подключение не установлено, т.к. конечный компьютер отверг запрос на подключение — Решение
После установки какого-либо софта, при входе в агент сервера 1С или запуске игры у любого пользователя может выскочить ошибка “Подключение не установлено, т.к. конечный компьютер отверг запрос на подключение”. Эта проблема проявляется и при работе в какой-нибудь программе – она при этом попросту закроется, и вылезет окошко с вышеуказанным сообщением. Сегодня мы разберем существующие методы решения этой ошибки.

Что вызывает ошибку «подключение не установлено»
Появление данной ошибки обычно означает, что удаленное устройство, с которым мы попытались связаться, не отвечает на наши действия и не выдает нужную информацию. Это делает невозможной работу в программе. Почему так бывает? Причин несколько: и скачок напряжения в сети , что обрывает связь с серверами, и “недовольство” брандмауэра , и неправильные настройки VPN-соединения . Сейчас мы разберем поэтапно, что нужно сделать, чтобы убрать данную ошибку в различных ситуациях.
Скачок напряжения и потеря связи с серверами
Пользователи, особенно офисные работники, описывают такую ситуацию, когда скачок напряжения в сети вызывает потерю связи с серверами . Это может остановить работу всей компании. На компьютере (одном или нескольких) появляется сообщение о том, что к серверу 1С:Предприятие подключиться невозможно, т. к. конечный компьютер отверг запрос на подключение.
К счастью, справиться с этим довольно просто.
- Нажимаем ЛКМ на лупу в нижней панели монитора (рядом с кнопкой “Пуск”) и вводим слово “ Службы ”.
- Ищем в списке службу “ Агент сервера 1С:Предприятие ”.
- Запускаем ее через ПКМ .
Все, можно заново устанавливать соединение с сервером. Этот способ можно применить и в тех случаях, когда возникает ошибка с кодом 0000000002, т. к. в результате какого-либо сбоя любая служба может быть остановлена.
Проблема возникает в торренте
При скачивании фильмов или программного обеспечения с торрента тоже может выскочить ошибка “Подключение не установлено, т. к. конечный компьютер отверг запрос на подключение”. В этом случае нужно либо проверить свое сетевое подключение, либо подождать, пока разработчики трекера исправят ситуацию. Если разорвано соединение с интернетом, пробуем переподключить устройство (роутер, модем) или перезагрузить его . После этого заново запускаем торрент и скачиваем фильм или программу.
Брандмауэр или антивирус не разрешают соединение
Если антивирус или брандмауэр “ругаются” и не дают подключиться к серверу, то для исправления ошибки есть два варианта.
| Отключить и один, и другой | Это допустимо только в том случае, если мы уверены, что во время бездействия “защитников” не поймаем какой-нибудь вредоносный код |
| Добавьте проблемный порт в список исключений брандмауэра | Он пропустит сетевой трафик по указанному порту, и работа будет налажена. |
Одно из популярных мест, где возникает данная ошибка – софт 1С. Проблема в том, что агент сервера 1С и все процессы запущены, но тут появляется ошибка и сообщение об отсутствии подключения.. Решаем мы данную проблему тем, что добавляем порт 10061 в исключения брандмауэра и снова устанавливаем соединение с сервером.
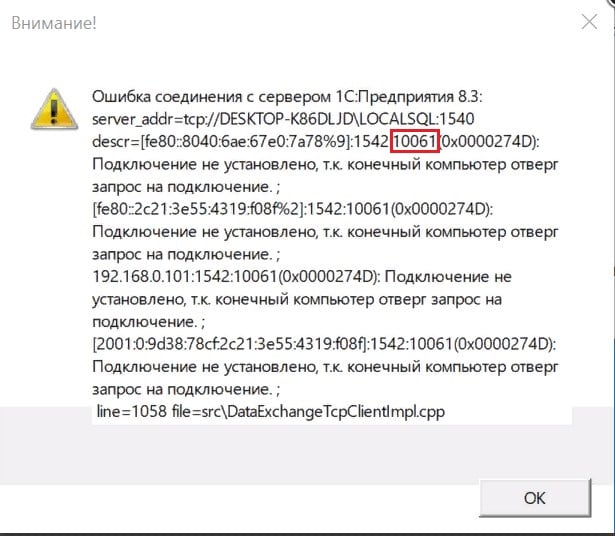
Решение проблем с частной локальной сетью
Некоторые пользователи сообщают, что проблема также возникает после создания VPN-соединения в момент подключения к сети. Причем проявилось это после переустановки ОС с XP на более актуальную версию . Менялись настройки подключения, но результата это не давало – появлялось сообщение об ошибке соединения под номером 0x8007274D . Исправляется ошибка путем добавления ключей в реестр. Вводим в строку “ Выполнить ” команду regedit.exe .
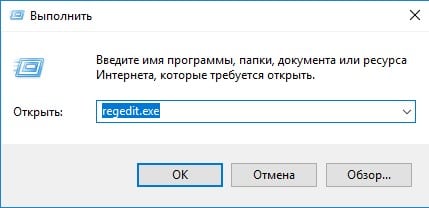
Появляется окно редактора реестра, в котором мы поочередно ищем указанные на картинке ветки и добавляем соответствующие ключи .
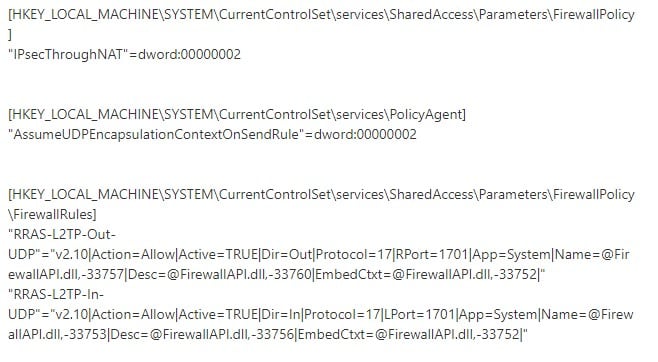
Там же мы обязательно выставляем настройки брандмауэра (FirewallRules).
Другие причины появления ошибки
Многие пользователи пытаются при возникновении проблемы сразу снести установленную операционную систему, но этого делать не нужно.
По крайней мере, пока мы не убедились, что проблема не с нашим устройством, а на сторонних ресурсах:
- Если не работает трекер , то для начала нужно подождать, возможно, ошибки на стороне разработчиков (сделали что-то не то или не подключили все составляющие сервера). Для уверенности стоит пообщаться с другими пользователями на каком-либо форуме и выяснить, у всех ли существует такая же проблема.
- Также у многих возникает вопрос, можно ли запускать на компьютере одновременно и сервер 1С, и клиент на Python . Ответ – можно, это никак не повлияет на возникновение ошибки.
Горят все индикаторы, но роутер не подключается к интернета
Вторая частая ошибка — неверно выбранный тип подключения к интернету или некорректно введенные данные для связи с провайдером в настройках. Определить ее можно по такому симптому, что на роутере горят все индикаторы. Но при этом интернета нет. То есть маршрутизатор физически видит кабель, но не может выйти в интернет.
Лечится путем входа в настройки и изменения типа подключения на правильный. Когда я пишу руководства для новичков по установке того или иного роутера, я всегда особый акцент делаю на выбор правильного типа подключения:
- Динамический IP
- Статический IP
- PPPoE
- PPTP/L2TP
- 3G/LTE
Он обязательно должен быть указан в договоре на оказание интернет-услуг, либо в информационном буклете клиента. Там же будут написаны и данные для коннекта. В зависимости от типа это могут быть логин, пароль, адрес сервера, IP и DNS адреса.
Зайдите в админку и проверьте, все ли параметры прописаны верно.
Как исправить ошибку Windows 7 10061
Ниже описана последовательность действий по устранению ошибок, призванная решить проблемы Ошибка 10061. Данная последовательность приведена в порядке от простого к сложному и от менее затратного по времени к более затратному, поэтому мы настоятельно рекомендуем следовать данной инструкции по порядку, чтобы избежать ненужных затрат времени и усилий.
Пожалуйста, учтите: Нажмите на изображение [
Шаг 1: Восстановить записи реестра, связанные с ошибкой 10061
Редактирование реестра Windows вручную с целью удаления содержащих ошибки ключей Ошибка 10061 не рекомендуется, если вы не являетесь специалистом по обслуживанию ПК. Ошибки, допущенные при редактировании реестра, могут привести к неработоспособности вашего ПК и нанести непоправимый ущерб вашей операционной системе. На самом деле, даже одна запятая, поставленная не в том месте, может воспрепятствовать загрузке компьютера!
В связи с подобным риском мы настоятельно рекомендуем использовать надежные инструменты очистки реестра, такие как WinThruster (разработанный Microsoft Gold Certified Partner), чтобы просканировать и исправить любые проблемы, связанные с Ошибка 10061. Используя очистку реестра , вы сможете автоматизировать процесс поиска поврежденных записей реестра, ссылок на отсутствующие файлы (например, вызывающих ошибку %%error_name%%) и нерабочих ссылок внутри реестра. Перед каждым сканированием автоматически создается резервная копия, позволяющая отменить любые изменения одним кликом и защищающая вас от возможного повреждения компьютера. Самое приятное, что устранение ошибок реестра может резко повысить скорость и производительность системы.
Предупреждение: Если вы не являетесь опытным пользователем ПК, мы НЕ рекомендуем редактирование реестра Windows вручную. Некорректное использование Редактора реестра может привести к серьезным проблемам и потребовать переустановки Windows. Мы не гарантируем, что неполадки, являющиеся результатом неправильного использования Редактора реестра, могут быть устранены. Вы пользуетесь Редактором реестра на свой страх и риск.
Перед тем, как вручную восстанавливать реестр Windows, необходимо создать резервную копию, экспортировав часть реестра, связанную с Ошибка 10061 (например, Windows 7):
- Нажмите на кнопку Начать.
- Введите «command» в строке поиска. ПОКА НЕ НАЖИМАЙТЕENTER!
- Удерживая клавиши CTRL-Shift на клавиатуре, нажмите ENTER.
- Будет выведено диалоговое окно для доступа.
- Нажмите Да.
- Черный ящик открывается мигающим курсором.
- Введите «regedit» и нажмите ENTER.
- В Редакторе реестра выберите ключ, связанный с Ошибка 10061 (например, Windows 7), для которого требуется создать резервную копию.
- В меню Файл выберите Экспорт.
- В списке Сохранить в выберите папку, в которую вы хотите сохранить резервную копию ключа Windows 7.
- В поле Имя файла введите название файла резервной копии, например «Windows 7 резервная копия».
- Убедитесь, что в поле Диапазон экспорта выбрано значение Выбранная ветвь.
- Нажмите Сохранить.
- Файл будет сохранен с расширением .reg.
- Теперь у вас есть резервная копия записи реестра, связанной с Windows 7.
Следующие шаги при ручном редактировании реестра не будут описаны в данной статье, так как с большой вероятностью могут привести к повреждению вашей системы. Если вы хотите получить больше информации о редактировании реестра вручную, пожалуйста, ознакомьтесь со ссылками ниже.
Мы не несем никакой ответственности за результаты действий, совершенных по инструкции, приведенной ниже — вы выполняете эти задачи на свой страх и риск.
Как просмотреть список установленных дистрибутивов Linux в WSL
Чтобы вывести список всех дистрибутивов, используйте следующую команду:
wsl --list --all
Опция —all нужна для того, чтобы в список попали все дистрибутивы, в том числе те, которые сейчас устанавливаются или удаляются.
Точно такой же список можно получить с помощью команды:
wslconfig /l
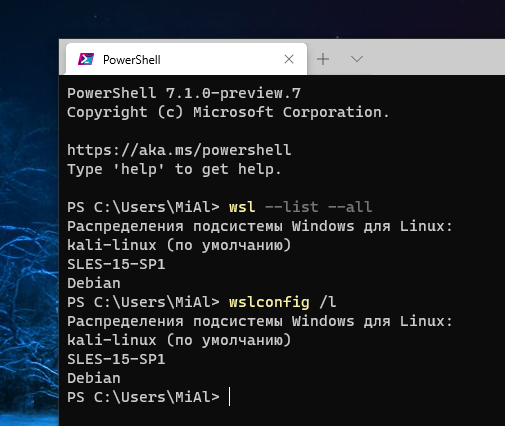
Вы можете увидеть пометку «по умолчанию» она указывает на дистрибутив, который будет запущен, если в командной строке Windows вы выполните команду:
bash
Если вам не нужно, чтобы выводилась информация о том, какая из систем является выбранной по умолчанию (то есть запускается при выполнении в командной строке bash), то используйте следующую команду:
wsl --list --quiet
Есть два способа вывести список дистрибутивов Linux, которые в данный момент работают.
Первый способ выводит все Linux в WSL и помечает запущенные в настоящий момент:
wsl --list -v
Значение «Running» в поле «STATE» означает, что данный дистрибутив запущен.
А вторая команда показывает только запущенные, не выводя неактивные вовсе:
wsl --list --running
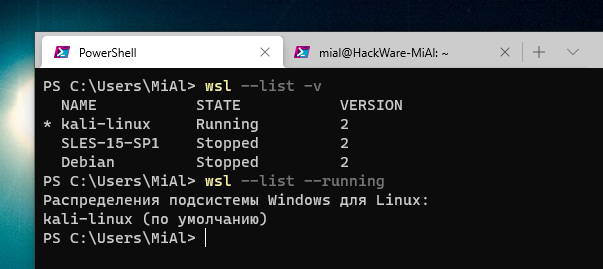
Что делать, если система просит подключиться к Wi-Fi заново
Случаи отсутствия сети огорчают, но от этого никуда не деться. Чаще всего в браузере появляется сообщение, что подключения нет. И в зависимости от браузера можно видеть несколько советов, что нужно сделать и проверить, чтобы устранить эту неисправность. В домашней сети пользователи могут применять для выхода в Интернет мобильный телефон. Или подключаться при помощи кабеля LAN к роутеру, который и является основным шлюзом. Если в вашем случае именно такая сеть, необходимо проверить правильно ли работает роутер.
Первый совет, который вы можете услышать от провайдера или службы поддержки — перезагрузите роутер. В его работе часто случаются сбои, поэтому нужно вынуть вилку питания устройства из розетки и оставить его в таком положении на 15-20 минут. В некоторых моделях TP-Link есть особенность неисправности, при которой отсутствие подключения можно наладить, вынув шнур питания не из розетки, а из порта на роутере. При этом нет необходимости выключать его, а штекер можно вставить сразу же. И попытаться снова открыть сайт, на котором вы видели ошибку.
По разным причинам могли сброситься настройки вашего Интернет-подключения. И в этом может быть виновен не только домашний роутер, но и оборудование провайдера.
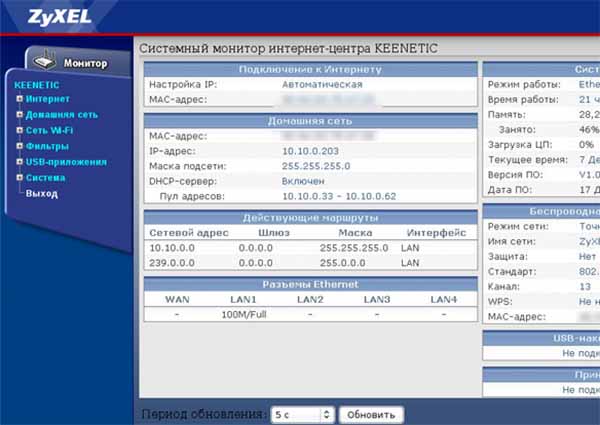
Если вы сами умеет настраивать подключение через программный Интерфейс роутера, то выполните новую настройку. Если нет, попросите в службе поддержки провайдера помочь с настройками. Это должно помочь решить проблему проверки кабелей и подключения к Вай-Фай.
Методика устранения ошибок соединения с сервером 1С
В данном случае необходимо понимать, что:
- Либо процессов нет;
- Либо не удается «увидеть» процессы в связи с отсутствием доступа;
- Либо происходит обращение по другому адресу.
1. Сначала проверим есть ли на сервере 1С в запущенные рабочие процессы rphost.
| 1 | netstat –tlnp|grep 15 |
Или
| 1 | ss –tlnpu |
Видим, что у нас rphost слушает порт 1560

Если не все процессы запущены смотрим как исправить тут Ошибки сервера 1С на Linux.
2. Если процессы запущены — проверим доступность рабочих процессов по портам, которые они «слушают».
С компьютера пользователя необходимо выполнить команду:
| 1 | telnet server_address 1560 |
и другие порты, на которых есть rphost.
3. Проверяем dns-адресацию.
В частности:
(в Windows: C:\Windows\System32\drivers\etc\hosts);
-
-
- hosts на сервере 1С (в ОС Linux: /etc/hosts);
- реестр кластера 1С
-
(по умолчанию в ОС Linux: /home/usr1cv8/.1cv8/1C/1cv8/reg_1541/1CV8Clst.lst.).
Ошибка может быть связана с несоответствием указания имени сервера
-
-
- у пользователя
- в реестре кластера серверов 1С:Предприятия.
-
Например, с различиями в указании имени сервера с/без домена.
Ненадежный SSL-сертификат
Иногда при переходе на сайт, защищенный протоколом HTTPS, появляется ошибка «SSL-сертификат сайта не заслуживает доверия».
Одной из причин появления такой ошибки, как и в предыдущем случае, может стать неправильное время. Однако есть и вторая причина — браузеру не удается проверить цепочку доверия сертификата, потому что не хватает корневого сертификата. Для избавления от такой ошибки необходимо скачать специальный пакет GeoTrust Primary Certification Authority, содержащий корневые сертификаты. После скачивания переходим к установке. Для этого:
- Нажимаем сочетание клавиш Win+R и вводим команду certmgr.msc, жмем «Ок». В Windows откроется центр сертификатов.
- Раскрываем список «Доверенные корневые центры сертификации» слева, выбираем папку «Сертификаты», кликаем по ней правой кнопкой мышки и выбираем «Все задачи — импорт».
Запустится мастер импорта сертификатов. Жмем «Далее».
Нажимаем кнопку «Обзор» и указываем загруженный ранее сертификат. Нажимаем «Далее»:
В следующем диалоговом окне указываем, что сертификаты необходимо поместить в доверенные корневые центры сертификации, и нажимаем «Далее». Импорт должен успешно завершиться.
После вышеперечисленных действий можно перезагрузить устройство и проверить отображение сайта в браузере.
Если сгорел WAN порт роутера
Не редко перегорает сам WAN порт. Ну и понятное дело, что никакого кабеля роутер уже видеть не будет. Как правило, такое бывает после грозы, или проблем с электропитанием. Хотя, не обязательно, могут быть и другие причины. Но в сильную грозу лучше отключать сетевой кабель из WAN порта роутера. На всякий случай.
Что делать в такой ситуации? Можно отнестись роутер в ремонт, или купить новый. Но есть еще один вариант. Если действительно сгорел WAN порт, а Wi-Fi сеть и сам роутер работает нормально, и вы можете зайти в его настройки, то можно попробовать прошить роутер альтернативной прошивкой, в которой есть возможность назначать один из LAN портов в роли WAN порта. Более подробно об этом способе я постараюсь написать в отдельной статье. Ну а пока вы можете поискать такую прошивку для вашего роутера в интернете. Задайте примерно такой запрос: «альтернативная прошивка для TP-LINK TL-WR841N». Там свою модель маршрутизатора просто подставите.
Не факт что все получится, но попробовать можно. Тем более, если учесть тот факт, что в противном случае вам скорее всего придется покупать новый роутер.
Как переназначить WAN порт на роутере
Чтобы переназначить WAN порт на LAN на роутере (на примере роутера TP-Link WR841N), необходимо попасть в веб-интерфейс маршрутизатора:
- Перейдите в браузере по адресу 192.168.0.1 (или 192.168.1.1 или другой адрес, который вы устанавливали ранее)
- Логин и пароль стандартные (указаны на наклейке под роутером)
- Если у вас не получилось войти ни через один из вышеуказанных адресов, можно сбросить настройки роутера в заводские. Для этого на включённом роутере зажмите кнопку RESET (находится возле WAN порта) и подержать её 7-8 секунд, после чего отпустить и дождаться перезагрузки устройства. После сброса, веб-интерфейс роутера будет доступен по одному из выше написанных адресов
- Попав в веб-интерфейс роутера, ещё раз убедитесь, что после сброса оборудования к заводским настройкам, интернет у вас не появился. Ничего не поменялось, значит, перейлите в раздел “Сеть” — “IPTV”
- Поменяйте режим с “Автоматический” на “Мост”
- Появится выпадающее меню с выбором порта для IPTV и по умолчанию там будет выбран порт 4. Подключите кабель с интернетом к тому порту, который указан в качестве моста (4 – порт)
- Нажмите “Сохранить” и дожидитесь перезагрузки роутера, чтобы переназначить WAN порт
После перезагрузки устройства, в состоянии подключения так и останется статус “К порту WAN не подключён кабель!”. Ведь у нас действительно к WAN порту не подключён кабель, но все сетевые параметры от интернет-провайдера будут получены и все устройства в сети снова смогут получать интернет.
Включенный экспериментальный протокол QUIC
QUIC — это новый экспериментальный протокол, который нужен для быстрого подключения к интернету. Основная задача протокола QUIC состоит в поддержке нескольких соединений. Вы можете отключить этот протокол в конфигурации вашего браузера.
Показываем как отключить QUIC на примере браузера Google Chrome:
- Откройте браузер и введите команду chrome://flags/#enable-quic;
- В появившемся окне будет выделен параметр: Experimental QUIC protocol (Экспериментальный протокол QUIC). Под названием этого параметра вы увидите выпадающее меню, в котором нужно выбрать опцию: Disable.
После этого просто перезапустите браузер.
Этот способ работает и в Windows и в Mac OS.
2. Ошибки подключения RexFLY
2.1 После установки RexFLY не происходит соединение с сервером.
Это может происходить по одной из следующих причин:
а) для учетной записи не назначен транспорт.
Для исправления ошибки выберите «Сервис -> Учетные записи», далее выберите Вашу учетную запись и нажмите «Свойства», в появившемся окне «Транспорт» блока диалога выберите «TCP/IP (rex400.ru)». Если подходящего транспорта нет, его можно создать «Сервис->Транспортные настройки->Создать»
Проверьте, чтобы созданные свойства транспорта соответствовали следующим:
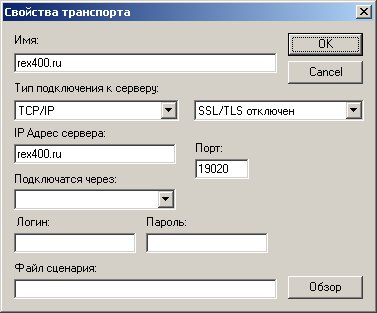
б) транспорт отключен
Для исправления ошибки выберите «Сервис -> Учетные записи», далее выберите Вашу учетную запись и нажмите «Свойства».
В появившемся окне задайте флаг «Использовать в сеансах связи»
2.2 Что означает сообщение «Время ожидания ответа истекло (TimeOut=40)»?
Введен неверный порт доступа в транспортных настройках RexFLY. Используйте узел rex400.ru и порт 19020 или 19120 (с SSL\TLS). Сверьте правильность введенных портов с изображением из .
2.3 В окне транспортного модуля (uatran.exe) сообщение «Ошибка подключения к DNS серверу»
В сетевых подключениях MS Windows (Панель управления -> Cетевые подключения -> Свойства подключения -> Вкладка «Общие» -> Пункт «Протокол Интернета (TCP/IP)» -> Свойства) проверьте правильность введенных DNS-серверов, если DNS-серверы получаются автоматически – обратитесь к администратору Вашей ЛВС. Для диагностики DNS-сервера используйте встроенную в Windows утилиту nslookup. Для этого в командной строке введите nslookup rex400.ru. Утилита должна вернуть корректный IP-адрес узла rex400.ru:
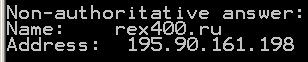
2.6 Ошибка: «Под вашим учетным именем на почтовом сервере работает другой пользователь»
Подобная ошибка может возникать в 2-х случаях:
- Под Вашим учетным именем действительно кто-то работает на сервере. Например, в Вашей организации установлено несколько копий RexFLY, и кто-то в это время выполняет авторизацию на сервере. Для того чтобы избежать получения корреспонденции сторонними лицами необходимо сменить пароль (Сервис->Смена пароля)
- В связи с сетевой ошибкой нарушен ход авторизации на сервере. Предыдущая попытка авторизации не завершилась корректно, но через небольшой промежуток времени была инициирована повторная авторизация на сервере. Сервер не успел сбросить сессию по тайм-ауту. Повторите попытку через несколько минут.
Попробуйте переадресацию портов
Перенаправление портов было одним из самых распространенных способов снижения пинга в онлайн-играх в начале 2010-х годов. Потребность в перенаправлении портов уменьшилась, поскольку геймеры по всему миру получили доступ к более качественным и стабильным интернет-соединениям, но это все еще может быть полезно для исправления таких ошибок, как «невозможно подключиться к онлайн-сервисам».
Этот метод довольно продвинутый и требует определенного уровня технических знаний о вашем маршрутизаторе. Возможно, вы не захотите вдаваться в подробности, если у вас нет опыта работы с подобными настройками.
Вам нужно будет перемещаться по пользовательскому интерфейсу вашего маршрутизатора, чтобы установить следующие порты, и ваш процесс будет зависеть от типа и марки вашего модема.
Xbox
- TCP: 3074
- UDP: 88,500,3074-3075,3544,4500
Вы можете просмотреть руководство пользователя своего маршрутизатора и самостоятельно изменить порты или выполнить поиск в Google по руководству, адаптированному для марки вашего модема.


































