Как пользоваться Recovery Mode
Как мы уже говорили, существует как стандартный recovery, так и кастомный, или пользовательский. Многие опытные юзеры утверждают, что возможности первого довольно скудны, поэтому для лучше установить неофициальный. О них мы поговорим чуть позже, а сейчас разберём, какие пункты меню Recovery Mode вы можете встретить на своём устройстве.
Install zip from sdcard — установка архива с обновлениями, сохранённого на карту памяти. Через это меню получаются рут-права и выполняется прошивка.
Wipe data/factory reset — стереть данные/сбросить настройки к заводским — полная очистка системного раздела, сброс всех настроек к изначальному состоянию. Удалятся все приложения и параметры, но медиафайлы останутся нетронутыми. Используется при критических ошибках, системных сбоях или, когда выполняется новая прошивка. Особо эффективное средство в случаях, когда устройство не включается.
Wipe cache partition — oчистка системного кэша — раздела системы, в котором хранятся временные файлы и все настройки программ. Советуется выполнять, когда меняется прошивка.
Backup and restore — резервное копирование системы и восстановление из ранее созданных резервных копий.
Mounts and storage — для корректной работы все разделы системы должны быть правильно смонтированы и подключены. Зачастую, такая процедура выполняется автоматически, но иногда что-то приходится исправлять вручную. Также можно очистить один из разделов. Советуем использовать этот способ лишь в случае конкретной необходимости, иначе файловая система не загрузится и планшет работать не станет.
Advanced — дополнительные установки, среди которых — перезагрузка Recovery Mode, очистка dalvik-кэша, сброс разрешений системных приложений. Чаще всего используется профессиональными программистами.
Управление, если не указано иначе, осуществляется через (переход по списку) и питания (выбор пункта меню). В некоторых случаях выбор происходит громкостью вверх, а листание — громкостью вниз. В любом случае система обязательно указывает, как именно управлять разделами меню. Существуют разработки с сенсорным управлением.
Wipe Data. Factory Reset
Вот это очень важный пункт. Сия опция способна восстановить работоспособность аппарата без всяких прошивок. Этот инструмент сбрасывает операционную систему гаджета на заводские настройки. Естественно, все, что находилось на смартфоне будет удалено: приложения, фотографии, музыка. В общем, все то, что находилось во внутренней памяти телефона. Android System Recovery 3e, инструкция по эксплуатации которого здесь рассматривается, создан как раз для того, чтобы возродить аппарат без серьезного вмешательства в прошивку. И эта опция позволяет выполнить сию операцию.
Эта функция также используется перед установкой любой прошивки. Сбрасывать телефон на заводские настройки перед прошивкой необходимо. В противном случае новая операционная система будет работать нестабильно. Но это еще не самое худшее. Если не вернуться к заводским настройкам, то прошивка может вообще не установиться, и тогда пользователь получит совершенно «мертвый» смартфон. Инструкция на русском языке отсутствует, но та, что есть, ясно говорит, что использовать пункт Wipe Data & Factory Reset обязательно нужно перед каждой прошивкой устройства.
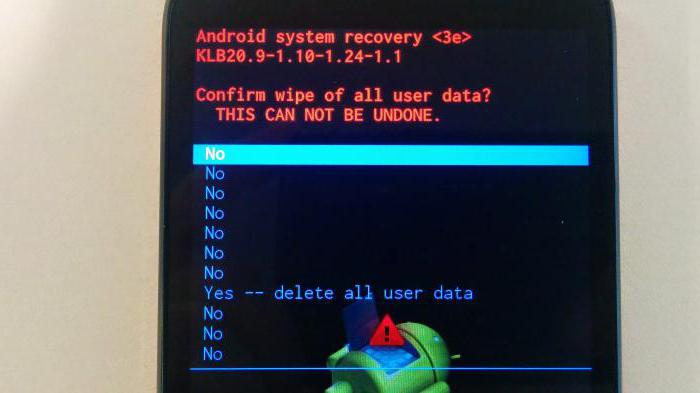
How to ADB Sideload using TWRP Recovery?
- Download and install the USB Drivers, ADB and Fastboot tools on your PC and enable USB Debugging on your PC.
- Download the OTA update android file or ROM file or other files that you want to flash to your phone and copy it inside the ADB and Fastboot folder.
- Open the ADB and Fastboot folder and press and hold the Shift key and right-click inside the folder and choose Open command window here or Open PowerShell window here.
- Connect your phone to your computer and enter the below command and press Enter:
adb devices
You might be asked to authorize your computer. Just tap on OK on your phone.
- Now enter the below command to boot your phone into TWRP Recovery.
adb reboot recovery
- In TWRP head over to Advanced > ADB Sideload and enter the below command and press enter:
adb sideload file-name.zip
In the above command replace with the name of the file that you wish to sideload on your phone.
- Once the file is transferred and flashed, reboot your phone.
That’s it now you can adb sideload ROM, Mods, and OTA update file using adb sideload command easily and unbrick or update your Android phone.
Консоль в консоли
Наряду с упомянутой консолью, которая является DOS-консолью под Windows, в Android существует и своя. Она вызывается через adb shell и представляет собой по сути стандартную Linux-консоль, но с неполным набором команд, расширить который можно, установив из маркета BusyBox. Использовать эту консоль можно двумя способами. В интерактивном режиме она запускается командой
Adb shell
В консоли появляется знак $ (далее по тексту этот знак будет означать необходимость ввода предварительной команды adb shell), и после этого можно вводить серию команд, получая после каждой отклик. Второй способ — если необходимо ввести только одну команду, можно писать ее подряд за adb shell.
В шелле работают стандартные команды для копирования, перемещения и удаления файлов: cp , mv и rm . Можно менять каталоги (cd ) и смотреть их содержимое (ls ). Кроме стандартных Linux-команд, о которых можно узнать из любого справочника, в Android есть несколько своих специализированных инструментов, но, чтобы использовать некоторые из них, придется получить на смартфоне права root, а после запуска консоли выполнять команду su:
Adb shell
su
Это нужно делать, если в ответ на какую-либо команду ты видишь строку, похожую на «access denied» или «are you root?». В случае успеха знак $ сменится на #.
Как войти в инженерное меню на Андроиде
Секретное приложение запустить через обычный интерфейс нельзя. В инженерное меню можно войти таким образом:
Нужна помощь?
Не знаешь как решить проблему в работе своего гаджета и нужен совет специалиста? На вопросы отвечает Алексей, мастер по ремонту смартфонов и планшетов в сервисном центре.
- Открываем окно звонков для ввода с клавиатуры телефонного номера.
- Пишем специальную комбинацию символов.
- Если непосредственно после ввода кода данное меню не запустилось, нажимаем на кнопку вызова.
У каждого производителя своя комбинация символов, в которой содержатся специальные символы (*, #) и цифры. К примеру, для телефонов Самсунг инженерное меню запускается такой последовательностью: *#*#4636#*#*. На скриншоте ниже показаны коды для разных производителей гаджетов.
Если ничего не произошло после ввода кода, используйте приложения из Гугл Плей, которые работают с инженерным меню. Например, приложение MTK Engineering Mode, являющееся полной копией стандартного инженерного меню. Для большинства из них потребуются рут права на девайс, без которых софт будет функционировать с ошибками, а недоступными окажется часть параметров.
Mobileuncle Tools
Программа имеет расширенные возможности. Можно просматривать и изменять базовые настройки, обновлять прошивку, восстанавливать IMEI и улучшать GPS сигнал. Утилита выводит полные характеристики памяти, экрана, сенсора.
Инженерное меню МТК
Программа для гаджетов с процессорами MediaTek. Загружает успешно инженерные функции, но есть ошибки с сохранением параметров. Они могут обнулиться после перезагрузки.
Режим восстановления
Данный режим для разработчиков пригодится, когда с гаджетом возникли серьезные проблемы. Если не включается планшет или смартфон, а в обычное меню вы не сможете попасть, то будет возможность запустить режим восстановления.
Для запуска следует применить такое сочетание: клавиша включения и кнопка уменьшения или прибавления звука. В некоторых случаях необходимо дополнительно нажать Home. Зажимаем и держим указанные кнопки, пока не начнется загрузка.
В данном режиме наиболее полезный раздел – это wipe data. С его помощью запускается полный сброс, а девайс возвращается к заводским настройкам. Вы получите чистый телефон, а все данные и приложения будут утеряны. Помогает сброс в ситуации, когда вы в инженерном меню перемудрили с изменениями, установив неработоспособные значения.
Утилита Shortcut Master
Софт позволяет работать с ярлыками и системными программами (создание, поиск, удаление). Там отсутствует функция прямого входа в инженерное меню, но можно увидеть список с секретными командами, которые действуют на вашем гаджете.
Нажав на название команды, пользователю отображается выпадающее меню с пунктом «Выполнить». Утилита удобная, лишние действия не требуются.
Чтобы увидеть список кодов, необходимо в утилите вызвать дополнительное меню. Затем выбираем строку «Secret code explorer».
Root права для входа в инженерное меню
Для входа в инженерное меню в некоторых версиях Android, пользователю нужно иметь root права. Их можно получить при помощи специализированного софта: Romaster SU, UniversalAndRoot, Farmaroot и др.
Инструкция для получения рут прав при помощи Farmaroot:
- Устанавливаем и запускаем софт.
- Если утилита поддерживает установку рут прав на ваш гаджет, то на экране будет отображена опция «Получить root». Выбираем данный пункт.
- Из предустановленных методов получения рут выбираем один.
- Софт начнет установку.
- После завершения процедуры будет показано сообщение про успешную установку рут доступа.
Возможные ошибки и решения:
- Не установились рут права – попробуйте другой метод (в приложении выберите новый эксплоит).
- Приложение на середине установки закрылось. Пользователю необходимо перезапустить девайс и попробовать снова.
Возможные трудности
В процессе установки альтернативного Recovery Mode, в частности, CWM, могут возникать различного рода сложности и ошибки. Какие из них наиболее распространённые и как их решить?
CWM Recovery не распознаёт карту памяти
CWM даёт возможность обновить телефон с использованием архива. Открывая Recovery, пользователь видит сообщение, что флеш-карта не может быть смонтирована. После установки другой карты даже с меньшим объёмом памяти проблема исчезает. Причина кроется в самой системе Windows. Дело в том, что он расходится со стандартами форматирования карты. Чтобы форматирование было выполнено в соответствии со спецификацией флеш-карт SD/SDHC/SDXC, а не только в стандартном виде, рекомендуется использовать специализированное ПО, например, SD Formatter.
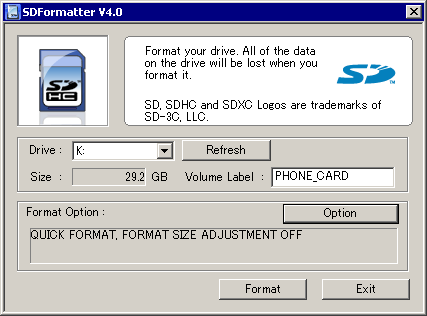
CWM не видит внутреннюю память устройства: решение проблемы
Когда файлы для восстановления находятся на внутренней памяти, и, следовательно, могут быть восстановлены только оттуда, может возникнуть проблема. При подсоединении кабеля USB к ПК и включении «Отладка по USB» программа сообщает, что устройство Android не обнаружено и нужно включить «Отладка по USB».
Для решения этой проблемы:
Подключить устройство как камеру, а не накопитель. Если есть ещё доступные варианты, выбрать их. Установить универсальные драйверы. Найти более подходящую программу Recovery для устройства.
Меню Recovery не работает
Если при запуске альтернативного режима восстановления (кнопка громкости + Home или питание) возникает картинка с лежащим роботом, то рекавери прошилось, но при перезапуске устройства было затёрто стоковым Recovery.
Проблема решается следующим образом.
Перед прошивкой программой Odin3 нужно снять чекбокс Auto restart и после прошивки отсоединить кабель. Из режима Download на аппарате перейти в режим рекавери, зажав последовательно клавиши громкость вверх+домашний экран+питание, и удерживать их до появления меню рекавери. Так вы по-любому должны попасть в меню кастомного рекавери. В нём выбрать Reboot system now и затем отметить Yes. Это действие перезапишет стоковый рекавери кастомным и ошибка «Команды нет» будет исправлена.
Прошить новый режим Recovery — значит, обзавестись новыми функциональными возможностями. Способы прошивки отличаются по своей сложности, но по иронии судьбы самые простые из них требуют доступ к Root, то есть права администратора устройства. При выборе метода прошивки нужно руководствоваться моделью телефона в первую очередь. Rom Manager подходит не для всех девайсов. Для HTC подходит больше способ с FastBoot, а для Samsung правильнее будет выбрать Odin.
Что делать, если с текущей прошивкой вашего устройства что-то случилось, и никак не получается включить телефон?
Существует два режима, основной из них и есть recovery. Именно через него и происходит установка операционной системы. Как в него войти, и как восстановить с помощью recovery android?
Для разных версий прошивки android, как официальной, так и неофициальной, имеются различные инструкции, но, тем не менее, они актуальны практически для всех устройств. Процесс запуска режима Recovery android понадобится в том случае, если пользователь решил сменить прошивку, полностью очистить телефон от какой бы то ни было информации, сгенерировать точки восстановления системы, или возвратиться к ним.
Обычно такие функции пользователь применяет при желании добиться максимума продуктивности своего аппарата. Для совершения этих действий обязателен полный доступ к производству любых манипуляций с системой Андроид (root-права), и кроме того, установленный собственно сам образ «рекавери». Как правило, используются два типа: CWM и TWRP. Надо отметить, что на самом деле модификаций достаточно много, но наши рекомендации склоняются к установке именно этих вариантов, поскольку считаем их наиболее надёжными, и прошедшими проверку временем.
Обращаем ваше внимание на один важную деталь: с того момента, как вы откроете полный доступ к функциям вашего аппарата, существующие на него гарантии вы потеряете автоматически. Это произойдёт потому, что будут сброшены все заводские ограничения, а чтобы их восстановить, потребуется установка последней официальной версии прошивки
How manual installation of OTA Updates and Restore can be done
The installation of OTA updates can be done manually by following easy steps that have been listed below.
- First, the OTA file should be downloaded on the PC you are working with.
- The contents of the ADB and fastboot tools should then be downloaded as well as extracted on your PC.
- When you have located the folder used to extract the contents of ADB and Fastboot tools, A CDM should be opened.
- This can be done by pressing the shift key at the same time when you are clicking the Right-click.
- Now the rebooting of your phone should be done with the help of the steps which were given previously.
- The ‘ADB devices’ commands should be typed into the CMD.
- Once it is typed, press the Enter key to continue.
- Your device will ask to enable the USB debugging option. For this, click on, OK.
- The ‘ADB reboot recovery’ command should be executed next.
- While in recovery, the ‘ADB sideload’ or the ‘Apply update from ADB’ should be pressed to complete the process.
- And with these steps, your installation of updates has been completed.
Download ADB Drivers for Windows and MAC –
To update your phone using ADB sideload, you need ADB drivers installed on your PC. We have covered this part also. Download ADB drivers and know how to install them on your PC.
Download ADB drivers for Windows –
How to install ADB drivers for Windows 7/8/10/11
For installing ADB drivers on your PC, you need to enable USB debugging from your phone. To enable it, go to settings-about – tap on build number seven times- go back- click on the developers’ option- enable USB debugging.
- Download the driver’s zip file from the above download button.
- Extract the files using WinRAR/WinZip
- Click on ADB drivers universal EXE file.
- Now connect your device to your PC using the USB cable
- Once the device is connected, the ADB tool shows your phone’s manufacturer name and status (whether ADB drivers are installed or not)
- Now, click on the install button and wait for the process to complete.
- From your phone, a popup message shows to ask Allows USB debugging. Click Yes.
Once done, ADB drivers are now successfully installed on your PC. You can use your windows pc to apply update from ADB sideload.
Download ADB drivers for MAC –
How to install ADB drivers for MAC?
- Download the drivers zip file from the above download button.
- Extract the zip file and remember the extracted folder location.
- Open a terminal window.
- Type = cd / path-to-ADB-folder. E.g., if you downloaded the file to the desktop, then type
cd UsersAbhijeetDesktopplatform-tools
- Now, connect your device to your Mac using the Supported USB cable.
- Now, in the terminal window, type –
adb devices
- Click on OK when a popup screen appears on your device to allow USB debugging.
- Again, type ADB devices, and see the device listed in the terminal window. (with some random number)
Now you can run ADB commands on your MAC PC for android phones to apply update from ADB sideload.
Что такое Рекавери на Андроиде?
Recovery mode переводится как «режим восстановления», и в самом названии отражена его основная функция — он предназначен для устранения различных неполадок, справиться с которыми не удается стандартными методами. Меню Рекавери дает возможность производить манипуляции с ОС Андроид и системными файлами, когда на телефоне произошел программный сбой. Если гаджет работает некорректно и причина не в аппаратной части, то решить проблему помогает именно Recovery mode.
Рекавери можно сравнить с BIOS на компьютере. Вход в него является альтернативой обычному запуску устройства, меню имеет упрощенный интерфейс и строго ограниченный функционал, поэтому в данном режиме телефон невосприимчив к воздействию вирусов и другого вредоносного ПО.
если программное обеспечение на вашем гаджете устарело, узнайте, как прошить Андроид самостоятельно.
What is ADB Sideload
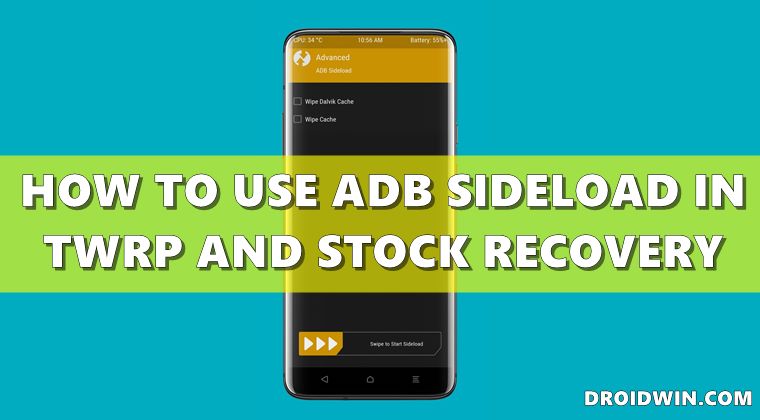
ADB sideload is the feature in Android devices that allows you directly install or flash ZIP files onto your device via a single ADB command. Its usage scenario depends on the user set, the enthusiasts mostly use it to flash mods and tweaks that come in ZIP packages. On the other hand, the general user makes use of this feature to manually install OTA updates.
However, no matter to which domain you belong, one thing stays the same- you could only install ZIP files via it. Furthermore, for the users who would be using it via TWRP, there’s another thing to keep in mind. The Sideload feature isn’t used to transfer files from your PC to your device. Rather, it will directly install the ZIP file onto your device.
If you are just looking to transfer files, then you should instead look out for other TWRP options such as Mount, MTP, among others. Likewise, the same stands true in the case of stock recovery. The OTA update file will directly be installed onto your device, without being transferred first.
So with this, we hope that you have got a decent idea regarding the adb sideload command and its importance. Let’s now check out the steps to use ADB Sideload and install ZIP files in stock and TWRP Recovery. The requirements are slightly different for both these methods, so we have mentioned them under separate sections. Follow along.
FAQs
What is the meaning of apply updates from ADB?
The meaning of applying an update from ADB (Android Debug Bridge) is a process that applies a new system image, such as an operating system upgrade, to the device.
What should do before applying an update from ADB?
Before you apply an update from ADB, you should back up your data. After backing up your data, if you want to permanently delete all user information and downloaded apps, then perform a factory reset.
What are some of the things you can do with ADB?
Well, you can do a lot of things. You can backup or restore your phone. It is very helpful if your phone has crashed and you need to do a factory reset but don’t want to lose all your data on it. You can also install .apk files manually by typing certain commands into the software.
How to Flash Custom ROM using ADB and Fastboot
Are you ready to use ADB and Fastboot for flashing custom firmware on your Android phone? Then let’s get started.
Disclaimer
Installing a custom ROM can void your device warranty. Additionally, you will no longer receive the official firmware update. Note that this is a risky process, and your phone might get stuck into a boot loop. We at Droid Thunder will not be liable for any damage. Proceed at your own risk.
Warning
Ensure to install the right custom ROM on your Android phone. Do NOT proceed if the firmware is incompatible with your phone model number.
Requirements
- A Windows PC and a standard USB cable.
- Charge your device to a minimum of 50%.
- Install mobile USB drivers on your computer.
- Enable USB Debugging mode from your device settings.
- Also, enable the OEM unlocking and Advance reboot mode.
- Moreover, unlock your device bootloader.
- Install TWRP 2.3 or higher on your Android device.
- (Optional) Temporarily disable the antivirus and firewall on your PC.
1. Download Custom ROM
- First, download the mobile-specific Android custom ROM on your PC.
- Ensure that the ROM file is in zip format.
- Also, download the correct firmware that is compatible with your device’s model number.
3. Transfer Custom ROM to ADB folder
- Copy the downloaded custom ROM and paste it into the ADB folder.
- The folder default location will be C:\Program Files\Minimal ADB and Fastboot.
4. Boot Android phone into Recovery mode
- Switch off your Android phone.
- Now, restart it into recovery mode.
- Every device has different methods to boot into recovery.
- You can either Google it or use the Recovery reboot app from Play Store.
5. Set the device into ADB sideload mode
- As soon as you enter the recovery mode, click on the Advanced button.
- On the next screen, click on the ADB sideload option.
6. Connect Android phone to PC
- Now, connect your Android device to the computer using a USB cable.
- Keep the device as it is in sideload mode.
- After a successful connection, tick the Wipe Davik Cache and Wipe Cache options.
- Then, swipe right on your device to start sideload.
7. Launch CMD window
- Open the ADB folder, hold your keyboard’s Shift button, and right-click.
- From the list of options, tap on the Open command window here option.
- This will open the command prompt window on your PC.
8. Confirm the ADB connection
Furthermore, type the below command in the cmd window and press the enter key:
- You’ll see some random numbers with a ‘List of devices attached’ message.
- This will confirm that your Android device is successfully connected to the PC.
9. Flash Custom ROM with ADB sideload command
To flash the custom ROM zip package file, enter the below command in the CMD:
- Make sure to type the exact name of the custom ROM file.
- Also, don’t forget to add the zip extension at the end.
- Here, I’m flashing LineageOS18 custom ROM.
- Finally, hit the enter key to begin the ROM flashing process.
10. Reboot Android phone
- On the installation finishes, your device will show a message saying, ‘ADB sideload complete.’
- Tap on the Reboot System option to restart your device.
Wipe Battery Stats
Эта функция помогает обновить батарею устройства. После нажатия на этот пункт начинает очищаться кэш аккумулятора, в который записывается текущее состояние элемента питания, его номинальная емкость и прочие нужные параметры. Сбросив статистику использования аккумуляторной батареи, можно будет немного продлить ее жизнь. Да и новая прошивка будет работать с аккумулятором адекватнее. Почему-то многие «гуру» «Андроида» пренебрежительно относятся к этой опции. Но на самом деле она очень полезна. Однако применять ее слишком часто не рекомендуется. Только перед перепрошивкой устройства.
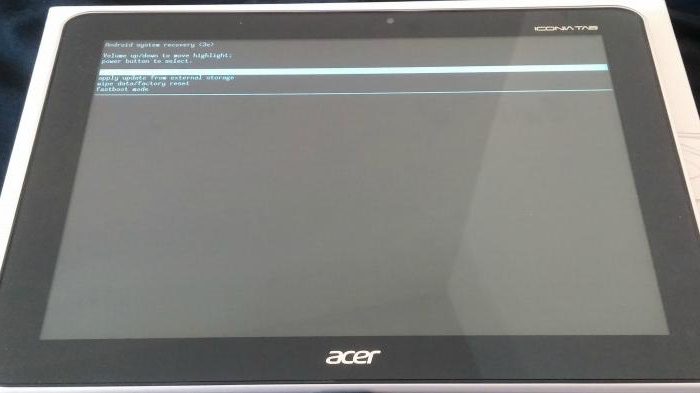
List Of Useful ADB Commands
This is a list of useful ADB commands. You can try out these after connecting your device. But be careful what commands you are entering, as the commands can modify system files, and might render your phone useless.
| Command | Function |
|---|---|
| adb version | Displays the version number of ADB you are using |
| adb devices | Displays the list of devices attached by their ID. Can be used for testing whether device is connected properly or not. |
| adb install %path of apk% | If you replace the path with a location of an APK file, the app will get installed. |
| adb logcat path | Replace the path with any folder location and you will get log data for your device. This command is not much useful to normal users. But developers can use this for debugging. |
| adb push %source path% %destination path% | Send a file located in the source path to the destination path. Source has to be on your PC and destination has to be on your phone. |
| adb pull %source path% %destination path% | Pulls a file from the source path to the destination path. Source is on the phone and destination is your computer. |
Управление приложениями
Для управления приложениями используются две команды: pm
(package manager) — менеджер пакетов иam (activity manager) — менеджер активностей. У данных команд есть немало ключей, которые можно посмотреть на портале разработчиков . Остановимся на некоторых.
Для начала получим список установленных на устройстве приложений в виде названий пакетов, которые пригодятся позже:
Вариант 1. Оформи подписку на «Хакер», чтобы читать все материалы на сайте
Подписка позволит тебе в течение указанного срока читать ВСЕ платные материалы сайта. Мы принимаем оплату банковскими картами, электронными деньгами и переводами со счетов мобильных операторов.
Когда пользователь хочет обновить прошивку своего Андроид устройства, он сталкивается в меню Recovery с опцией «Apply update from adb». Мы расскажем что это такое и за что отвечает ADB на Андроиде.
Многих пользователей Android интересует вопрос, — каким образом можно модифицировать имеющуюся прошивку и тем самым получить более новую? Помочь в такой ситуации может отладочный мост от Android, который имеет аббревиатуру ADB
. С помощью этой опции можно управлять любым устройством с операционной системой Android, если производитель не закрыл доступ к данному функционалу. Стоит сказать, что принцип работы АДБ имеет клиент-серверную основу.
Apply update from ADB
(переводится как —Применить обновления Отладочного Моста Андроид ) — функция управления телефоном, используемая при обновлении, восстановлении или кастомной прошивке системы.
Функция Apply update from ADB в меню Recovery телефона
Как войти в рекавери?
Это зависит от конкретной модели устройства. В некоторых аппаратах нужно зажать кнопку включения и клавишу «Громкость +». Но иногда встречаются смартфоны, которым этого недостаточно. Старые модели с механической кнопкой «Домой» требуют нажатия и этой кнопки. Некоторые девайсы требуют одновременного нажатия кнопок включения и «Громкость». Есть и такие, которым обязательно зажатие клавиши включения и обеих кнопок регулирования громкости. Это касается только оригинальных устройств от известных производителей.
Но есть также и откровенно «китайские» гаджеты с непонятной операционной системой и «кривым» переводом. Стандартные методы входа в рекавери в этих случаях могут и не сработать. Здесь есть несколько вариантов. Первый: изучить документацию смартфона (если она имеется) и найти искомую комбинацию клавиш. Но этот вариант подойдет далеко не всем. У большинства таких устройств либо нет вообще никаких документов, либо в документах вообще нет русского языка. Второй вариант: найти нужную комбинацию путем поочередного нажатия всех кнопок. А теперь перейдем к пунктам меню Android System Recovery 3e.

Что значит Apply update from ADB
Android Debug Bridge – это мощная программа командной строки, позволяющая пользователям обмениваться данными с гаджетом, например, с телефоном Android. Команда активизирует различные действия девайса, такие как установка приложений или их отладка. Это клиент-серверная программа, которая включает в себя три компонента:
- Клиент, который отправляет команды. Клиент работает на ПК. Можно вызвать клиента из терминала командной строки, выполнив команду ADB.
- Приложение, которое запускает команды на девайсе. Оно запускается как фоновый процесс на каждом гаджете.
- Сервер, который управляет связью между клиентом и гаджетом. Сервер работает как фоновый процесс на ПК.
Чтобы использовать опцию Apply update from ADB, в качестве программы на свой компьютер вы должны сначала загрузить Android Debug Bridge.
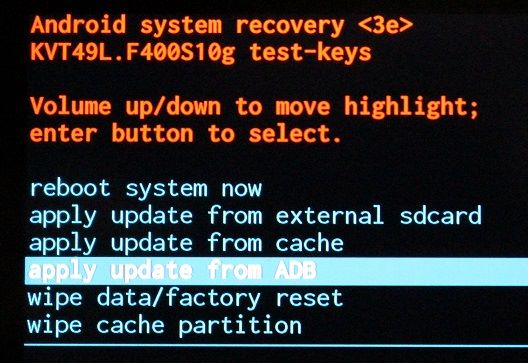
Что такое ADB Sideload
Apply update from ADB, или «Sideload» – это технический термин, похожий на команду «upload/download». Однако он обычно относится к процессу передачи данных между мобильным телефоном и компьютером. Как уже упоминалось выше, это программа, и вам нужно будет «загрузить её» с ПК на телефон Android, чтобы завершить процесс обновления. По сравнению с другими способами такого подхода Sideload имеет несколько преимуществ:
- Нет платы за беспроводную передачу данных.
- Контент может быть оптимизирован для каждого мобильного устройства.
- Отсутствуют географические ограничения и покрытие сети.
- Содержимое не передаётся в сеть и может быть сохранено на мобильном устройстве.
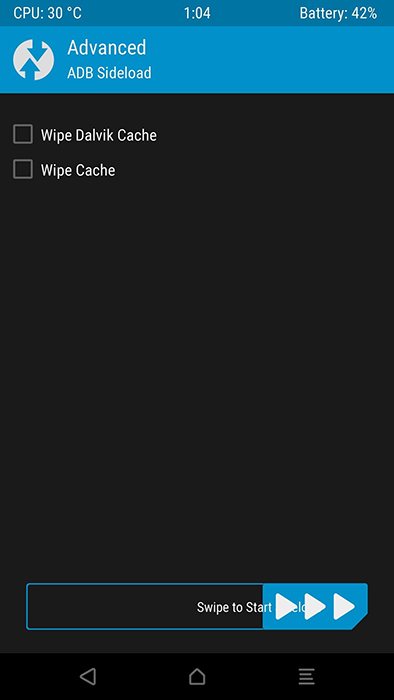








![Apply update from adb [применить обновление от adb] - что это и как сделать на андроид.](http://tiniatov.ru/wp-content/uploads/2/8/2/2821858f6e621eed4bc250dd9d3cc0e2.png)




![Use adb sideload in android [stock and twrp recovery] - droidwin](http://tiniatov.ru/wp-content/uploads/7/2/e/72e6d2749ef817e20696b94e7a8b23de.jpeg)



![How to flash custom rom using adb sideload [easy steps]](http://tiniatov.ru/wp-content/uploads/c/d/7/cd7525ed2167fa5670d8c925d52c9468.jpeg)

![Исправить устройство adb не найдено [list of devices attached is blank] - vgev](http://tiniatov.ru/wp-content/uploads/f/d/1/fd1beb8832a0a09e24b45b9400b04cf2.jpeg)














