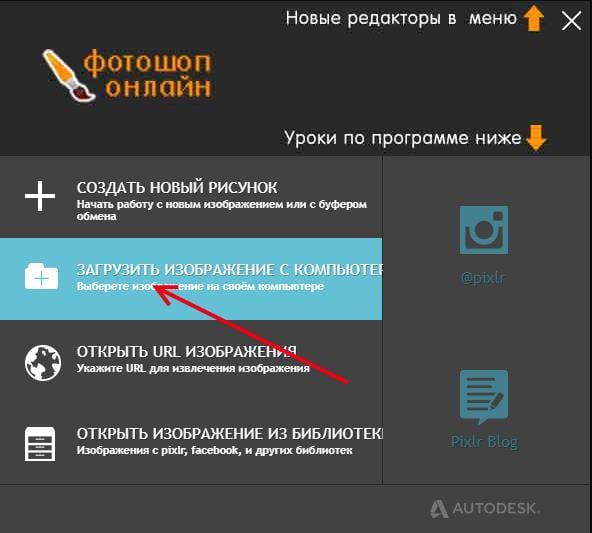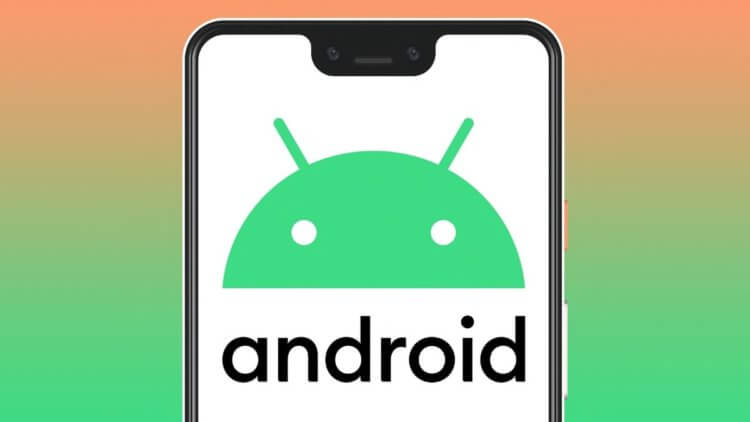Как перевести GIF в JPG и разложить на кадры?
Еще один нюанс, который возникает у многих пользователей при работе с GIF – необходимость
разложить на кадры. Кроме того, сделать из JPG GIF – не такая сложная задача. Но
как перевести GIF в JPG? Или конвертировать в PNG?
Столкнувшись с такой задачей, вы можете снова обращаться к редактору GIF Resizer.
Воспользовавшись им, чтобы изменить размер, уменьшить или увеличить GIF, вы можете
сразу разложить GIF на кадры и, таким образом, перевести нужную вам анимацию в JPG.
Последовательность действий при этом не меняется – все происходит быстро
и просто:
- Выберите нужную анимацию.
- Нажмите на кнопку «Разложить на кадры».
- Наслаждайтесь полученным результатом!
Редактор GIF Resizer дает вам прекрасную возможность экономить свое время и силы
на работе с GIF файлами. Что бы вам ни понадобилось – изменить размер, обрезать,
уменьшить или увеличить, разложить GIF на кадры, перевести в JPG, JPEG, конвертировать
в PNG – наше приложение всегда к вашим услугам!
Редактор GIF Resizer позволяет
решить вопросы:
- Как изменить размер анимированного рисунка gif?
- В какой программе можно изменять размер анимированного изображения?
- Как уменьшить размер gif изображения?
- Как уменьшить размер анимированной картинки?
- Как изменить формат анимированных картинок?
- Как убрать логотип с анимированной картинки?
Вы можете продолжить создавать Gif анимацию, даже если при предыдущем посещении
ресурса вам пришлось прервать свою работу. Ведь все ваши творения вы всегда сможете
найти на сайте! А лучшие Gif анимации, которые вы сумели создать при помощи нашей
бесплатной онлайн программы Gif Resizer, попадут в галерею сайта и сумеют стать
предметом вашей личной гордости.
Создание GIF анимации онлайн теперь проще.
Мы тщательно проанализировали все достоинства и недостатки существующих программ для создания gif анимации и постарались сделать наш конструктор более эффективным и удобным для пользователя. В результате был реализован наилучший, на наш взгляд, интерфейс приложения, позволяющий приступить к работе без лишней головной боли, а также инновационный механизм изменения порядка кадров в анимации, благодаря которому создать гиф с кадрами нужной последовательности стало в разы проще.
Благодаря использованию технологиги ajax, создание гиф анимации происходит без обновления страницы. Это ускоряет достижение поставленной перед приложением задачи и устраняет ненужное мелькание страниц, медленную загрузку и т.д. По сути, Gifius.ru — это полноценная программа для создания gif анимации онлайн, ничем не уступающая своим декстопным аналогам.
Способ 1: EzGIF
EzGIF — продвинутый онлайн-сервис, предоставляющий массу различных инструментов, подходящих для редактирования GIF-анимаций. Вы можете работать как со всем проектом, так и с каждым кадром отдельно, редактируя содержимое под свои нужды.
При переходе на главную страницу EzGIF нажмите по кнопке «Выбрать файлы», чтобы указать, с каким GIF будет происходить дальнейшее редактирование.
В открывшемся окне Проводника отыщите соответствующий объект и выберите его для добавления.
Далее в той же вкладке щелкните по «Upload and make a GIF».
Рассмотрим каждый инструмент по очереди, начав с «Crop». Выберите эту опцию, если хотите обрезать лишние края GIF. Для удобства можно самостоятельно выделить активную область, трансформируя отобразившийся прямоугольник, взяв его за точки.
Опуститесь ниже, чтобы отобразились остальные параметры обрезки. Вы можете задать размер самостоятельно, указать пропорции или сделать так, чтобы онлайн-сервис автоматически обрезал лишнее. Если настройка завершена, кликните по «Crop Image» для сохранения изменений.
Выберите второй раздел «Resize», чтобы изменить общий размер полотна.
Под картинкой с анимацией отыщите поля, отвечающие за редактирование высоты и ширины. Задайте необходимое значение для каждого параметра, а также укажите один из доступных методов изменения размера. Подтвердите действие, кликнув по «Resize Image».
Следом идет второй инструмент «Rotate». Он отвечает за поворот изображения в разные стороны. Останавливаться на нем не будем, поскольку в присутствующих настройках этого инструмента разберется любой, без проблем повернув анимацию на необходимое количество градусов.
Выберите раздел «Optimize», если хотите сжать размер ГИФ без потери качества или пожертвовать ей ради уменьшения занимаемого файлом пространства.
Под самой картинкой настраивается сжатие: перемещайте ползунок и следите за результатом. Достигнув нужного результата, щелкните по «Optimize GIF», чтобы сохранить изменения.
Далее идет набор разных инструментов «Effects».
Для него существует целый набор самых разных параметров, рассмотрим их по очереди. Сначала идет перечень ползунков, позволяющих настроить яркость, контрастность, насыщенность и передачу цветов. Регулируйте их, смотря на результат в окне предпросмотра.
Используйте «Color presets», активируя находящиеся там пункты путем установки возле них галочек, чтобы выбрать одну из цветовых заготовок или вовсе сделать анимацию черно-белой.
Дополнительно EzGIF предлагает задействовать и самые разные фильтры, превращающие изображение в нечто другое путем полного изменения палитры цветов или наложения дополнительных эффектов. Ознакомьтесь с их действием, по очереди активируя каждый пункт, чтобы понять, какой из них подойдет именно для вашего проекта. По завершении нажмите на «Apply Selected», чтобы применить выбранное.
Если вы выберете инструмент «Speed» и опуститесь ниже картинки, сможете самостоятельно изменить скорость воспроизведения анимации. Она сразу же начнет проигрываться в основном окне, поэтому слежение за результатом происходит в режиме реального времени.
EzGIF предоставляет опцию и для добавления текста к каждому существующему кадру анимации. Для этого здесь есть специально отведенный инструмент под названием «Write».
После его выбора перейдите к первому кадру. Впишите в отведенное поле текст, настройте его размер, положение и цвет. Если вас устраивает результат, кликните по «Set», чтобы применить его.
То же самое осуществляется и со всеми остальными кадрами, входящими в анимацию
Просто опускайтесь ниже и обращайте внимание на нумерацию, чтобы найти подходящие элементы.
К текущей картинке можно добавить дополнительные элементы, например, наложить водяной знак. На верхней панели выберите «Overlay».
Под изображением переходите к выбору файла, который будет на нем размещен, а затем задайте для него положение и размер.
Иногда бывает необходимо обрезать анимацию, например, отделив лишние первые или заключительные кадры
В этом поможет инструмент «Cut».
Используйте форму ниже, чтобы назначить начальный и конечный кадр — это самый удобный алгоритм обрезки, не занимающий у пользователя много времени.
Последний раздел «Frames» позволяет работать с каждым кадром отдельно, выводя их все на экран. Можете выбрать для каждого из них задержку, скопировать или вырезать из проекта.
Если работа с проектом завершена и вы готовы его сохранить, щелкните по кнопке «Save».
GIF-анимация сразу же будет скачана на локальное хранилище и доступна для просмотра. Внимательно ознакомьтесь с ней, чтобы удостовериться в качестве редактирования.
Как перевести GIF в JPG и разложить на кадры?
Еще один нюанс, который возникает у многих пользователей при работе с GIF – необходимость
разложить на кадры. Кроме того, сделать из JPG GIF – не такая сложная задача. Но
как перевести GIF в JPG? Или конвертировать в PNG?
Столкнувшись с такой задачей, вы можете снова обращаться к редактору GIF Resizer.
Воспользовавшись им, чтобы изменить размер, уменьшить или увеличить GIF, вы можете
сразу разложить GIF на кадры и, таким образом, перевести нужную вам анимацию в JPG.
Последовательность действий при этом не меняется – все происходит быстро
и просто:
- Выберите нужную анимацию.
- Нажмите на кнопку «Разложить на кадры».
- Наслаждайтесь полученным результатом!
Редактор GIF Resizer дает вам прекрасную возможность экономить свое время и силы
на работе с GIF файлами. Что бы вам ни понадобилось – изменить размер, обрезать,
уменьшить или увеличить, разложить GIF на кадры, перевести в JPG, JPEG, конвертировать
в PNG – наше приложение всегда к вашим услугам!
Редактор GIF Resizer позволяет
решить вопросы:
- Как изменить размер анимированного рисунка gif?
- В какой программе можно изменять размер анимированного изображения?
- Как уменьшить размер gif изображения?
- Как уменьшить размер анимированной картинки?
- Как изменить формат анимированных картинок?
- Как убрать логотип с анимированной картинки?
Вы можете продолжить создавать Gif анимацию, даже если при предыдущем посещении
ресурса вам пришлось прервать свою работу. Ведь все ваши творения вы всегда сможете
найти на сайте! А лучшие Gif анимации, которые вы сумели создать при помощи нашей
бесплатной онлайн программы Gif Resizer, попадут в галерею сайта и сумеют стать
предметом вашей личной гордости.
Как разбивать изображения в формате GIF:
Шаг 1:
Щелкните элемент «Разделить GIF», чтобы разделить анимацию. Нажмите Выбрать файл, чтобы загрузить фотографии со своего компьютера или по URL-ссылке. Затем выберите «Загрузить», чтобы загрузить изображение.
Шаг 2:
EZGIF автоматически переключится на разделение и изменение размера кадров для анимации в параметрах разделения, поэтому вам не нужно нажимать другой элемент. Нажмите «Разделить!» разбивать гифки.
Шаг 3:
Результаты показывают, что анимация будет разделена на множество различных небольших анимаций. Щелкните Загрузить кадры как ZIP, чтобы загрузить все изображение. Если вы хотите загрузить одну из этих небольших анимаций, щелкните изображение правой кнопкой мыши и выберите «Сохранить изображение как».
Часть 1. Обрезка изображений GIF с помощью онлайн-инструментов.
В этом разделе нашей статьи мы представляем некоторые эффективные онлайн-инструменты для вашей справки. Поскольку эти инструменты доступны онлайн, вам не нужно беспокоиться об установке какого-либо программного обеспечения для обрезки изображений GIF.
Кроме того, нажмите здесь для лучшего GIF-чейнджер и узнать, как сохранить картинки из твиттера.
01. EZGIF
EZGIF считается популярным вариантом для вырезания фотографий GIF. Это онлайн-инструмент, который позволяет загружать GIF и обрезать его в соответствии с вашими требованиями. Для этого не нужно устанавливать программное обеспечение или даже плагин. Фактически, этот инструмент позволяет вам вносить другие изменения в файлы GIF, помимо обрезки. Например, вы можете изменить размер, добавить текст или даже создать видео из существующего файла GIF. Лучшее в этом то, что он предлагает все эти услуги бесплатно.
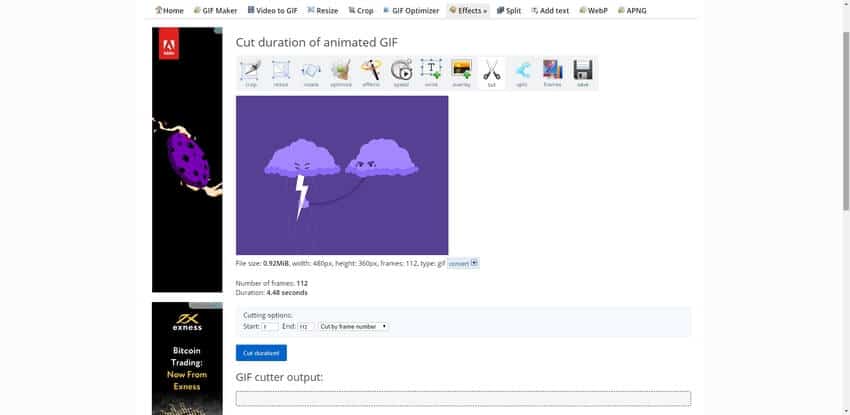
02. GifGifs
GifGifs это еще один онлайн-инструмент, который позволяет любому пользователю просматривать файлы GIF прямо из браузера. Затем вы можете настроить размер файла GIF в зависимости от ширины и высоты пикселей. Кроме того, он позволяет обрезать файлы GIF, просто введя их URL-адрес. Если у вас есть хорошая интернет-коллекция, вы можете обрезать файл GIF без каких-либо проблем.
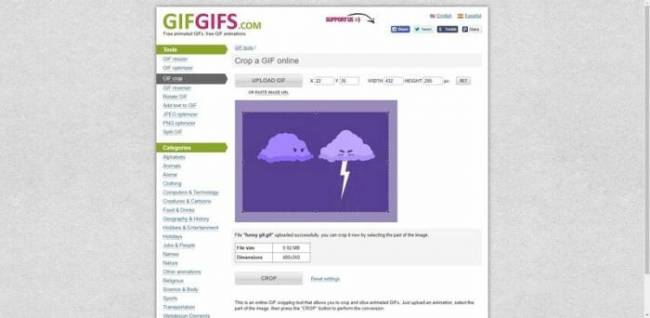
03. iloveimg
iloveimg может играть роль инструмента обрезки GIF, который ускоряет функционирование. Помимо простой обрезки GIF, эта опция позволяет сжимать изображения, редактировать фотографии и выполнять другие задачи. Кроме того, он позволяет просматривать GIF и другие файлы изображений, хранящиеся в системе. Если нет, вы можете просто перетащить изображение из вашей системы и начать обрезать его.
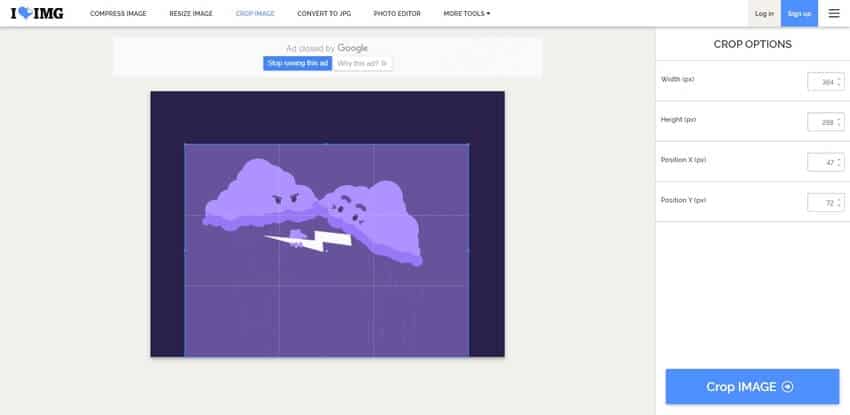
04. Бесплатный инструмент онлайн
Бесплатный инструмент онлайн это еще один популярный веб-инструмент, который использует инструменты GIF онлайн через браузер. Это довольно универсальный инструмент, который включает в себя несколько других утилит, кроме обрезки GIF-изображений. Он может обрабатывать и другие типы файлов. Например, он может использовать веб-сайт для архивирования или распаковки файлов, преобразования аудио- и видеофайлов и т. Д. Чтобы выбрать файл, просто просмотрите веб-браузер и загрузите файл без каких-либо хлопот. Если нет, то он также поддерживает функцию перетаскивания.
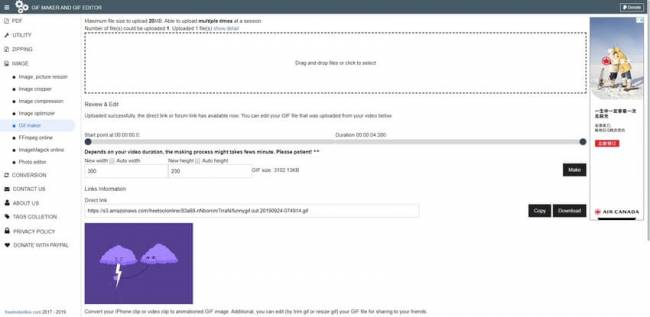
Как создать гифку из видео
1.Toolson.net. Годный и бесплатный сервис, чтобы создать gif онлайн. Если захотите больше возможностей – регистрируйтесь. Единственное, видео предварительно нужно скачать. Выбираете необходимый отрезок на видеозаписи и жмите сохранить – гифка готова. Добавьте надписи, поиграйте со шрифтом и стилями. Вот gif-анимация, созданная на этом ресурсе.
2.Giphy. Здесь даже ролики скачивать не нужно. Гифки создаются из видео, взятого с YouTube. Просто копируете ссылку на видео, вставляете ее в строку поиска и идет автоматическая загрузка. Когда видео загрузится, выберете нужный эпизод.
3.Photoshop. Помощник на все времена. С его помощью можно убрать из видеоролика логотипы сторонних ресурсов, добавить надписи, спецэффекты
Видео должно быть уже скачено и, что важно, не превышать пяти секунд. Открываете ролик (Файл – Импортировать – Кадры в слои) и поехали. Творите!
Творите!
Сохраняйте шедевр так: Файл – Сохранить для Web и выбираете формат Gif. Если сделаете простое сохранение, то карета превратится в тыкву, простите, гифка потеряет анимацию и станет статичной картинкой.
Как создать гифку из фото, картинок
Ezgif. Простой в использовании сервис. Загружаете картинки, добавляете подписи и готово! Можно выбрать диапазон «задержки», по умолчанию стоит 20 миллисекунд, чтобы совсем быстро не мелькало, сделайте 50.
Как создать гифку на iPhone
GifsArt. Крутое бесплатное приложение. Вот инструкция.
1. Откройте приложение и выберете фото, картинку для создания gif-анимации.
2. Теперь нажмите на «Наклейки» и ищете что-нибудь стоящее. Много банальных наклеек, но есть и симпатичные.
3. Если ничего не подошло, вставьте анимацию из снега или капель дождя. Для этого выберете вкладку «Маски». Там найдете эффекты.
4. Когда добавите анимацию, нажимайте «Применить», отрегулируйте скорость движения.
5. Жмите «Далее»
Важно! Сохраняйтесь в формате «видео», а не «gif». Если сохраните анимацию в «GIF», то при публикации в Инстаграмм анимация не будет работать, так как Инстаграмм формат гиф не видит
Как создать гифку на Андроиде
PicsArt Animator. Удобная и бесплатная программка. Вместо наклеек здесь стикеры. Выбираете фон (например, город) и персонажей (людей, животных, птиц, самолеты, машины). Создавайте веселые картинки. Пробуйте!
Итак, подведем итоги, сервисов для создания гифок много, в основном они работают в режиме онлайн. Выбирайте тот, который больше понравится. Если нет времени на создание gif-анимации, держите пару сайтов, где можно скачать готовые гифки: vgif, skachat-gifki. Удачи!
Часть 3. Приложения для редактирования GIF на Android и iOS
1. GIPHY: клавиатура и средство для создания гифок и стикеров
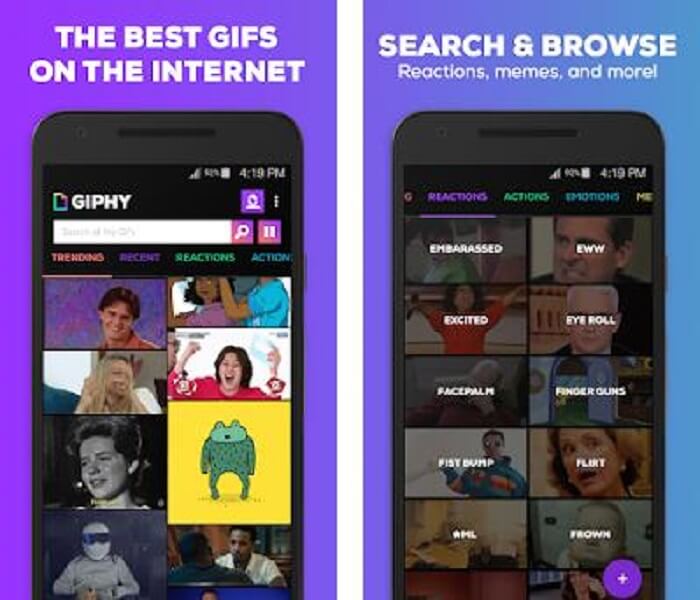
Еще одно приложение для редактирования GIF, доступное для Android и iOS, — это GIPHY: клавиатура и средство для создания гифок и стикеров. Он известен как одно из крупнейших хранилищ GIF-файлов во всем магазине Play и App Store. Но не только это, это приложение может предоставлять уже готовые GIF-файлы или, возможно, вы хотите создать свои собственные. Кроме того, вы также можете делиться своими собственными GIF-файлами в приложении. В некоторых случаях при загрузке GIF-файлов они отлично работают во время создания или уже есть на вашем телефоне. Приложение немного глючит, и некоторые части GIF-файлов работают быстрее, а некоторые — медленнее.
Плюсы
- Потрясающие гифки, стикеры и видеоклипы.
- Рекламы в приложении практически нет.
- Отредактируйте свои GIF-файлы и добавьте в них более эстетичную анимацию.
Минусы
- В некоторых случаях, когда вы загружаете GIF-файлы из этого приложения, вы получаете неподвижные изображения. Вместо того, чтобы загружать его в формате .gif, он стал .jpeg.
- Вход в приложение немного раздражает, потому что в некоторых случаях вы не можете войти в систему должным образом, и вам нужно сделать это еще раз.
2. ImgPlay – GIF Maker
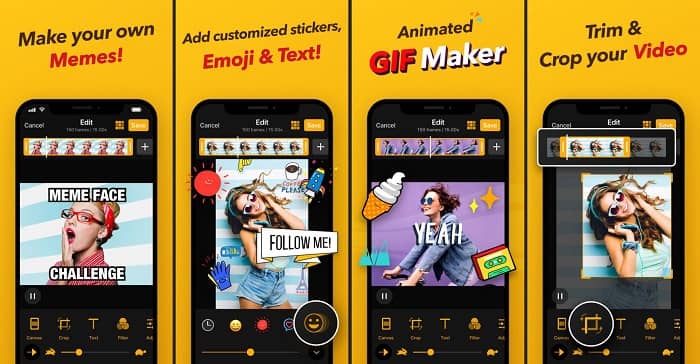
Лучший и самый простой способ создать GIF, будь то видео или изображения. Imgplay может превратить ваши изображения или видео в полнофункциональный GIF. Это приложение дает вам лучшие возможности, чтобы ваш GIF выделялся на фоне остальных. Если вы сохраните окончательный результат вашего GIF-изображения, в правом нижнем углу окончательного GIF-изображения будет водяной знак. Чтобы удалить водяной знак, вам нужно заплатить за премиум-версию инструмента.
Плюсы
- Он поддерживает устройства Android и iOS.
- Примените более 30 фильтров к своему GIF-изображению, чтобы сделать его лучше, если вы купите премиум-версию инструмента.
- С легкостью создавайте GIF из ваших видео и изображений.
Минусы
- Он лучше работает на iOS, чем на Android. По сути, вы не можете регулировать яркость, контраст, насыщенность и частоту кадров с помощью других основных функций Android.
- Кроме того, ожидайте рекламы в этих приложениях. Чтобы удалить их, вам нужно купить премиум-версию. Его частота кадров также очень низкая.
3. GIFX
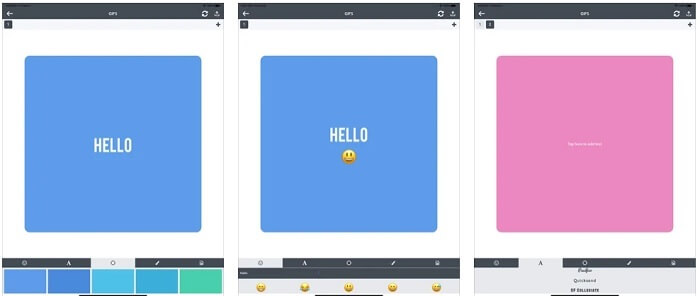
Этот Редактор GIF доступно только на iOS. GIFX может сделать работу по созданию лучшего GIF, который вы хотите иметь. Он также поддерживает изображения и видео в формате GIF. Вы также можете поделиться им через свои MMS и электронные письма. Кроме того, он позволяет добавлять смайлики в ваш собственный GIF, чтобы лучше выразить свои эмоции с помощью текста.
Плюсы
- Создайте свой собственный анимированный GIF с помощью этого приложения для iOS.
- Он также поддерживает различные продукты Apple, такие как iPad, iPhone, iPod touch и Mac.
- Отрегулируйте скорость вашего GIF с помощью этого инструмента.
Минусы
- Инструмент говорит, что он поддерживает видео, но не позволяет добавлять видео в ваш GIF.
- У приложения всего 1 звезда и только 2 отзыва, что очень мало для приложения.
4. Студия GIF.
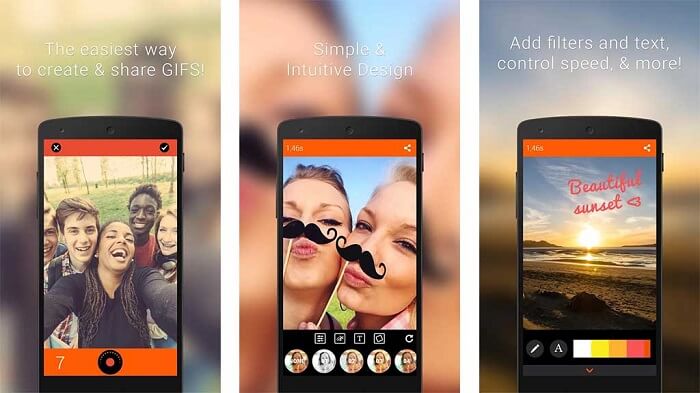
Если ты ищешь лучшее Редактор GIF приложение тогда это GIF студия должно быть это. Это дает вам возможность проявить свое воображение в ваших GIF-файлах. Создавайте, редактируйте и воспроизводите анимированные GIF-файлы с помощью этого приложения. Кроме того, если вы пользователь, которому создание GIF-файлов немного затруднительно, создание GIF-файлов облегчит вам задачу. Он также предоставляет вам дополнительные функции, которые можно добавить, чтобы сделать его более интересным.
Плюсы
- Объедините несколько GIF-файлов в один.
- Добавьте текст в свои GIF-файлы, чтобы сделать поздравительную открытку.
- Поделитесь своими гифками и с легкостью сохраните их.
Минусы
- Потому что разработчики все упрощают. Пользовательский интерфейс ужасает. Научиться пользоваться этим приложением будет немного сложно.
- Он не поддерживает GIF-файлы, созданные другим производителем GIF.
Способ 1: EzGIF
EzGIF — один из самых известных онлайн-сервисов для создания и редактирования GIF. В его функциональность входит удобная функция обрезки как по ключевым кадрам, так и секундам. Давайте разберемся с тем, как осуществляется выполнение поставленной задачи.
-
Откройте необходимую страницу сайта, щелкнув по кнопке выше. Перейдите к добавлению файла.
-
Если он еще не скачан, можете просто вставить ссылку на GIF, обрезать анимацию и скачать результат на ПК.
-
В случае выбора файла убедитесь в том, что он отображается на сайте, после чего щелкните по «Upload!».
-
Раскройте список и выберите удобный для вас вариант обрезки: по кадрам или секундам.
-
Затем установите время начала и конца анимации. Выше вы можете смотреть результат в окне предпросмотра и следить за тем, насколько короче становится воспроизведение.
-
Если настройки вас устраивают, щелкните по «Cut duration!» для сохранения обрезки.
-
Результат воспроизводится сразу же, а также ниже становятся доступными другие инструменты, которыми можно воспользоваться, если в этом возникнет необходимость.
-
По готовности щелкните «save» для скачивания файла.
-
Он будет загружен в формате GIF и доступен для дальнейшего взаимодействия.
Редактирование существующего GIF на сайте
Онлайн-сайт — это всегда лучшее и быстрое решение для редактирования файлов GIF. Он не требует установки программного обеспечения, благодаря чему экономит время и место для хранения для пользователя. В настоящее время большинство онлайн-сайтов предоставляют множество функций для редактирования GIF-файлов. Пользователь просто должен загрузить свой GIF на сайт, и он сможет его редактировать. Как только редактирование завершено, оно предоставляет возможность сохранения для загрузки GIF обратно в систему. Есть много разных сайтов, которые предоставляют разное качество и функции, мы собираемся использовать сайт EZGIF. Выполните следующие шаги, чтобы попробовать это:
- Откройте браузер и перейдите к EZGIF сайт. Нажмите на иконку GIF Maker, чтобы открыть страницу.Открытие GIF Maker на сайте EZGIF
- Нажмите кнопку «Выбрать файлы», чтобы выбрать GIF-файл, который вы хотите редактировать. После выбора нажмите «Загрузить» и создайте кнопку GIF, чтобы загрузить файл GIF.Загрузка файла GIF
- Он будет предоставлять различные варианты, где вы можете обрезать, изменять размер, вращать, добавлять текст и редактировать свой GIF с гораздо большим количеством материала. Вы также можете установить время для каждого кадра и пропустить кадры, нажав кнопку пропуска под ним.Редактирование файла GIF
- Также есть опция для цикла GIF внизу. Вы можете добавить количество раз, когда вы хотите, чтобы он воспроизводился, или оставить его пустым для бесконечного цикла. После этого нажмите кнопку «Создать GIF» или «Создать GIF».Установка параметров цикла и внесение изменений в GIF
- Это позволит применить ваши изменения к GIF и просмотреть его ниже. Вы можете нажать кнопку Сохранить, чтобы сохранить файл GIF в вашей системе.Сохранение файла GIF
Что такое GIF
GIF расшифровывается, как Graphic Interchange Format, или графический формат для обмена. Буквально для этого его и придумали в далёком 1987-м году: на заре существования компьютеров это был один из немногих форматов, которые без проблем читались доисторическими вычислительными машинами.
Всё дело в том, что гифки – это вовсе не видео, хоть они и похожи на короткие фильмы. Это растровый формат графических изображений – то есть анимированные картинки, состоящие из последовательности нескольких кадров. Времена перфокарт и дискет давно прошли, а гифки не только дожили до цифровой эпохи, но и триумфально завоевали интернет.
Сейчас GIF – один из самых популярных форматов для мемов, цифровых открыток и элементов интерфейса. Его успешно применяют в контент-маркетинге, разнообразной рекламе и даже в бизнес-презентациях. У гифок отличный потенциал виральности: ими любят делиться.
Иногда их используют, как самостоятельные единицы контента. Например, в разнообразных пабликах Вконтакте и на форумах хорошо заходят DIY-инструкции в GIF. Те же видео, которые можно посмотреть на ютубе – только удобнее: не нужно никуда переходить, всё быстро грузится и не нужно отключать звук.
Про важность гифок в современном цифровом общении вы, скорее всего, и так всё знаете. Различными подборками GIF на случай важных переговоров сегодня гордятся не меньше, чем коллекциями мемов для сторис и редкими стикерпаками в Телеграме
Способ 4: Flixier
Flixier кардинально отличается от предыдущих сайтов, поскольку является полноценным видеоредактором, работающим в режиме онлайн. Только такой метод подойдет, если вам необходимо вырезать часть анимации из середины, а остальные куски склеить. Однако есть и недостаток, связанный с бесплатным использованием данного сайта: при сохранении на анимацию будет наложен водяной знак. Чтобы убрать его, необходимо приобрести премиум-версию.
-
Откройте необходимую страницу сайта и щелкните по «Choose Video».
-
После перехода в редактор нажмите по «Import» и выберите гифку на компьютере.
-
Затем перетащите дорожку на таймлайн.
-
Перемещайте ползунок в нужную часть и используйте инструмент «Cut», чтобы разделить дорожку на фрагменты.
-
После этого удалите лишнее.
-
Используйте другие инструменты онлайн-сервиса, если понадобится добавить кадры в GIF, наложить текст или различные эффекты. По завершении нажмите кнопку «Export», находящуюся на верхней панели.
-
Из списка «Save File As» выберите «GIF» и подтвердите сохранение.
Как перевести GIF в JPG и разложить на кадры?
Еще один нюанс, который возникает у многих пользователей при работе с GIF – необходимость
разложить на кадры. Кроме того, сделать из JPG GIF – не такая сложная задача. Но
как перевести GIF в JPG? Или конвертировать в PNG?
Столкнувшись с такой задачей, вы можете снова обращаться к редактору GIF Resizer.
Воспользовавшись им, чтобы изменить размер, уменьшить или увеличить GIF, вы можете
сразу разложить GIF на кадры и, таким образом, перевести нужную вам анимацию в JPG.
Последовательность действий при этом не меняется – все происходит быстро
и просто:
- Выберите нужную анимацию.
- Нажмите на кнопку «Разложить на кадры».
- Наслаждайтесь полученным результатом!
Редактор GIF Resizer дает вам прекрасную возможность экономить свое время и силы
на работе с GIF файлами. Что бы вам ни понадобилось – изменить размер, обрезать,
уменьшить или увеличить, разложить GIF на кадры, перевести в JPG, JPEG, конвертировать
в PNG – наше приложение всегда к вашим услугам!
Редактор GIF Resizer позволяет
решить вопросы:
- Как изменить размер анимированного рисунка gif?
- В какой программе можно изменять размер анимированного изображения?
- Как уменьшить размер gif изображения?
- Как уменьшить размер анимированной картинки?
- Как изменить формат анимированных картинок?
- Как убрать логотип с анимированной картинки?
Вы можете продолжить создавать Gif анимацию, даже если при предыдущем посещении
ресурса вам пришлось прервать свою работу. Ведь все ваши творения вы всегда сможете
найти на сайте! А лучшие Gif анимации, которые вы сумели создать при помощи нашей
бесплатной онлайн программы Gif Resizer, попадут в галерею сайта и сумеют стать
предметом вашей личной гордости.