Перекалибруйте датчики телефона, чтобы исправить проблему автоматического поворота
Ваш телефон Android использует встроенные датчики, чтобы определить, повернули ли вы телефон, чтобы телефон также мог поворачивать экран. Если есть проблема с этими датчиками, ваш телефон не будет знать, когда поворачивать экран.
К счастью, вы можете откалибровать датчики вашего телефона, чтобы устранить большинство проблем. Существуют как встроенные опции, так и специальные сторонние приложения для калибровки датчиков телефона.
Например, если у вас есть телефон LG, вы можете зайти в «Настройки» и выбрать «Основные»> «Движение», чтобы откалибровать датчики вашего телефона. Если у вас есть другой телефон, попробуйте бесплатные приложения, такие как Калибровка акселерометра и Набор датчиков Physics Toolbox для калибровки датчиков.
В большинстве приложений для калибровки вы нарисуете цифру 8, чтобы вернуть датчики к своей работе.
Исправляем неполадки
Итак, если у вас всё равно не работает автоповорот экрана, то давайте попробуем следующие способы. Если вы по каким-то причинам пропустили предыдущий блок, то обязательно вернитесь к нему и убедитесь, что автоповорот включен. Только после этого можно делать следующие операции. Приступим:
- Для начала попробуйте просто перезагрузить девайс: выключите и включите его через пару минут.
- Если простая перезагрузка не помогает, то полностью выключите аппарат, затем вытащите батарею устройства и подождите не менее девяти минут. Затем вставьте аккумулятор на место, включите планшет и проверьте работу автоповорота.
- Нередко бывает, что помогает обновление прошивки планшета. Например, если в вашей версии ошибка с работой автоповорота экрана, то в следующей её могли исправить. Поэтому рекомендуется всегда обновлять версию ОС на актуальную.
- Также вы можете попробовать сделать сброс устройства. Он вернёт планшету стандартные настройки, которые были при покупке и первом запуске аппарата. Это поможет в том случае, если функция поворота перестала работать после проведения определённых манипуляций в настройках, которые вы самостоятельно не можете исправить.
- Если же ни одно из вышеупомянутых предложений вам не помогло, то, скорее всего, дело в самом датчике, который отвечает за поворот изображения и экрана. Тогда вам следует обратиться к мастеру или специалисту, который заменит повреждённые компоненты вашего планшета.
Замена по гарантии
Многим очень интересна тема о ремонте и обслуживании по гарантии. Она касается тех покупателей, которые приобрели своё устройство не более года назад от даты обращения. Это время может варьироваться в зависимости от предоставляемого производителем гарантийного срока. Но в большинстве случаев он составляет один год. Стоит отметить, что такая гарантия распространяется лишь на заводской брак. То есть, если вы намеренно или случайно уронили планшет, намочили его и так далее, то никто вам не будет чинить устройство в рамках гарантийного обслуживания. Однако, если вы приобретали отдельно дополнительное обслуживание от магазина, то можете обратиться туда. Естественно, подробно изучите документ, который вам дали, и только потом идите к продавцу, чтобы вас не могли обмануть и отправить в платный центр.
Если вы приобрели устройство менее года назад, возможно, стоит отнести его в сервисный центр
Почему на планшете не переворачивается экран? Как повернуть экран планшета?
Почему на планшете экран не поворачивается в соответствии с ориентацией планшета? В чем может быть причина, что планшет не переворачивается?
Как перевернуть экран на планшете?
Надо зайти в настройки, там где «блокировка ориентации» галочку надо снять, тогда будет поворот экрана вслед за поворотом планшета. Если галку поставить, то экран не будет поворачиваться. У меня так на айпад 3.
Обычно функция поворота экрана на планшете включена по умолчанию. Однако если экран планшета не переворачивается в соответствии с ориентацией компьютера, тогда повернуть экран можно зайдя в настройки.
Вам необходимо открыть меню Настройки > Система > Специальные возможности > и возле пункта Автоповорот экрана поставьте галочку.
В случае, если галочка у вас стояла, или после установки экран планшета по-прежнему не реагирует, тогда уже обращайтесь в сервисный центр.
Если это не относится к поломке, то значит дело в самих настройках планшета, которые Вы можете откорректировать самостоятельно. Заходите в настройки, затем в раздел экран и там уже ставите галочку напротив пункта автоповорот экрана. Теперь Ваш планшет будет самостоятельно выбирать ориентацию экрана, относительно поворотов планшета . Иногда при очень плавных поворотах планшет может не сработать, если у него не достаточно высокий уровень чувствительности . В таких случаях достаточно будет слегка его тряхнуть.
Дело, вероятно, в настройках.
Чтобы экран планшета стал поворачиваться, вам необходимо зайти в настройки планшета, и активировать опцию «Автоповорот экрана». После этого экран вашего планшета должен начать реагировать на то, как вы поворачиваете планшет.
Это возможно сделать двумя способами. В первом случае — потянуть за шторку экрана сверху-вниз и включить автоповорот или же в «Настройках» найти пункт «Автоматический поворот» и поставить галочку. Если не получается, может это поломка?
В любом планшете такая функция, как поворот экрана должна быть включена изначально по умолчанию. Если вдруг случилось,что экран перестал поворачиваться,то вероятно просто нечаянно отключился,так бывает часто.
Следует в этом случае открыть настройки в меню и зайти в -система , а там есть пункт- специальные возможности, а в них такая функция,которая называется — автоповорот экрана,вот там и нужно выставить галочку.
Может быть у вас по другому называются вкладки,то тогда еще можно включать просто через значок,который называется -блокировка автоповорота. Потому что в разных моделях планшетов названия могут различаться у кнопок.
Включение автоматической смены ориентации
Обычно по умолчанию изображение на экране должно поворачиваться при смене положения девайса – если вы удерживаете его в «книжной ориентации», то и изображение на дисплее будет расположено в аналогичном режиме. Как на iPad повернуть экран, если эта функция не работает? Ситуацию можно исправить. В правом верхнем углу на главном интерфейсе гаджета есть знак с круглой стрелкой и замком – это означает, что автоматическая смена ориентации дисплея заблокирована.
Порядок действий для решения данной проблемы будет зависеть от модели «яблочного» устройства. Условно поделим их на группы:
- «Яблочный» планшет mini 4, модель Air 2, модель Pro и более новые.
- iPad Air, iPad 2-4, iPad mini 1-3.
Разблокировка автоматического поворота для первой группы
Если не переворачивается экран на айпаде, который мы условно отнесли к первому типу, нужно:
При выключенной опции блокировки, ориентация изображения на дисплее будет меняться в зависимости от того, в каком положении находится устройство.
Отключение блокировки на девайсах второй группы
На таких гаджетах блокировку можно выключить двумя способами:
Бывают случаи, когда пользователи регулярно обнаруживают функцию автоматической смены позиции выключенной из-за случайного задевания бокового переключателя. В такой ситуации можно порекомендовать отключить данную опцию. Для этого нужно:
Как сделать скриншот экрана на телефоне xiaomi redmi
После выполнения этих действий переключатель на панели будет отвечать за включение/выключение звука. А значок со стрелкой вновь появится в «Пункте управления». После этого не нужно больше искать, где и как перевернуть экран на iPad, а просто нажать на вышеупомянутый значок.
Обычно при повороте iPad поворачивается и его экран. Это позволяет пользоваться планшетов в любой ориентации и в любом положении. Но, иногда поворот экрана не срабатывает и это создает некоторые неудобства. В этой статье вы узнаете, почему не поворачивается экран на iPad и что делать в таких случаях.
Причина № 1. Поворот экрана отключен в настройках iPad.
Если у вас не поворачивается экран на iPad, то первое, что нужно проверить это настройки. Если поворот экрана отключен в настройках, то естественно, что он не будет работать.
Для того чтобы проверить настройка Айпада сделайте свайп вверх от нижнего края экрана. После этого должен открыться «Пункт управления». Здесь будут иконки для быстрого включения и отключения самых востребованных функций Айпада. Среди прочего здесь будет и иконка для отключения поворота экрана, она выглядит как замок и круглая стрелка. Если поворот экрана отключен, то кнопка будет подсвечена красным. Нажмите на эту кнопку, для того чтобы включить поворот экрана на Айпаде.
После нажатия иконка должна стать серой и поворот экрана должен заработать как обычно.
Обратите внимание, «Пункт управления» имеет два экрана, которые обозначены как две точки. Настройки блокировки поворота экрана находятся на первом экране. Причина № 2
Поворот экрана отключен при помощи переключателя на корпусе
Причина № 2. Поворот экрана отключен при помощи переключателя на корпусе.
Если у вас iPad Air, iPad 2, iPad (3-го поколения) или iPad (4-го поколения), то на корпусе Айпада должен быть специальный переключатель. Данный переключатель находится на правой боковой грани устройства, чуть выше кнопок для изменения громкости. В зависимости от настроек, этот переключатель может отвечать за блокировку экран или за отключение звука. Если на вашем Айпаде есть такой переключатель, то попробуйте изменить его положение и проверить работает ли поворот экрана.
Как снять пароль с сим карты, если забыли пин-код
Если вы не хотите, чтобы этот переключатель блокировал поворот экрана на Айпаде, то вы можете перенастроить его на отключение звука. Для этого откройте настройки и перейдите в раздел «Основные». Здесь будет блок настроек «Переключатель на боковой панели».
Там вы сможете настроить переключатель на выключение звука.
Причина № 3. Зависание или неисправность.
Если вы проверили все выше описанное, но экран Айпада все равно не поворачивается, то возможно произошло зависание какой-то программы. Для того чтобы исправить это Айпад нужно перезагрузить. Нажмите на кнопку включения/выключения и удерживайте ее до тех пор, пока не появится кнопка выключения Айпада. После чего выключите Айпад и включите его заново. Возможно такая процедура решит вашу проблему с поворотом экрана.
Если же ничего не помогает, то, скорее всего, причина в неисправности и нужно обратиться в сервисный центр.
Что делать, если автоповорот экрана перестал работать
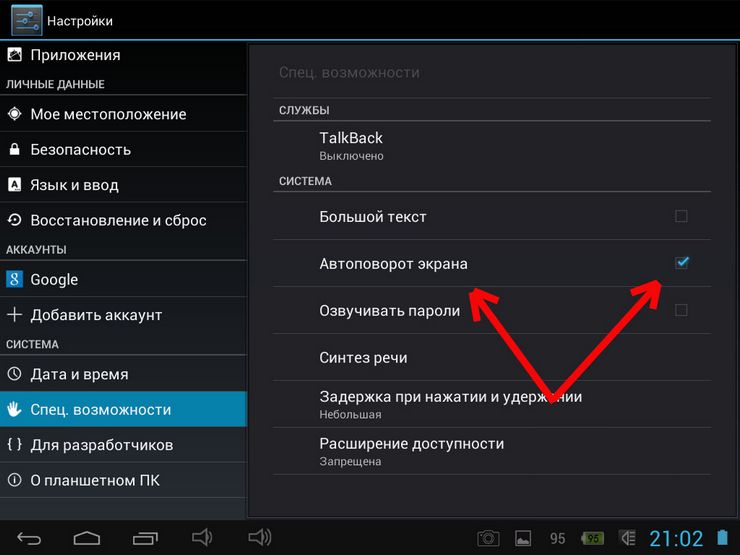
Если на планшете перестала работать функция автоматического поворота экрана, первым делом необходимо заглянуть в настройки и проверить, активна ли она. Если функция выключена, то все, что вам требуется — это произвести ее включение. Если все включено, но автоповорот отказывается работать, запустите проверку ПО гаджета на наличие в нем вирусов, после чего выполните его перезагрузку.
Если выше предложенные действия не дали результатов, попробуйте произвести полную перезагрузку. Для этого, полностью выключите устройство и снимите с него аккумулятор не менее чем на четверть часа. Выждав необходимое время, верните все в исходное состояние и проверьте, работает ли функция.
Отказ автоповорота может быть следствием сбоев в функционировании G – датчика, определяющего угол и скорость поворота гаджета относительно пространства. Для устранения неполадки, перейдите в инженерное меню и произведите настройку гиродатчика. Чтобы это сделать, следует открыть меню настроек, отыскать в них пункт «Специальные возможности», а в нем выбрать раздел «Датчик ускорения». В данном разделе вам необходимо активировать параметр «Калибровка акселерометра». На все задаваемые вам во время проведения калибровки вопросы, следует отвечать «да» или «согласен», а само устройство на это время разместить на ровной поверхности. Будьте внимательны во время проведения калибровки гаджета, поскольку ваши ошибочные действия могут в будущем отрицательно сказаться на его работе.
Дополнительно в некоторых устройствах можно сделать специальные приложения, предназначенные для его тестирования и калибровки.
Если при нарушении работы автоповорота планшета есть вероятность что вышло из строя его программное обеспечение можно попробовать перепрошить устройство. Для этого перейдите в «Настройки» найдите там раздел «О планшете». Выберете в нем «Обновить систему». Система гаджета произведет поиск обновленной версии его программного обеспечения и автоматически произведет ее установку.
Если после всех этих действий автоповорот экрана планшета не заработал, попробуйте произвести сброс его настроек до заводских, выбрав в главном меню раздел «Настройки», а в нем — «Восстановление и сброс». В денном подразделе следует нажать «Сброс настроек»
При этом важно помнить, что выполнение данного действия повлечет за собой удаление всей находящейся на нем информации, поэтому те данные, которые вам особо важны, предварительно следует сохранить на флешке или другом устройстве. После завершения сброса настроек, необходимо проверить работает ли необходимая вам функция
Если и после сброса настроек функция не работает — помочь вам сможет только специалист, который произведет полную диагностику устройства и выявит истинную причину неполадки.
Сброс настроек на мобильном телефоне
Большинство программных проблем на мобильных устройствах пользователей можно решить при помощи возврата настроек к состоянию заводских. Тем самым мы можем устранить вредные программные ошибки, мусор и прочее. Настройки можно сбросить разными способами. Но устройство нужно подготовить к этому процессу. Позаботьтесь о своих личных данных. Сделайте резервную копию, чтобы быстро их восстановить. Так как память телефона, у которого не поворачивается экран, будет полностью стёрта.
Сброс настроек Андроид
Но самым главным является ваш аккаунт Google. Вы должны знать логин и пароль от профиля, чтобы быстро авторизоваться в новой системе. Если вы не помните пароль или любые другие данные от своего Гугл аккаунта, то не сможете войти в телефон после сброса. В таком случае нужно удалить свой аккаунт из устройства. А после сброса создать новый для того, чтобы войти в систему Андроид.
Когда всё будет готово, приступаем к устранению проблемы, когда не работает автоповорот дисплея в Android:
- Выключите телефон;
- Когда устройство полностью выключится, нажмите и удерживайте клавиши уменьшения громкости и питания до характерного признака (вибрации или появления меню). Кнопки для входа в меню Recovery для своего устройства вы сможете найти в инструкции, которая находилась в комплекте;
- В особом меню не работает сенсорный ввод. Перемещаться по меню можно при помощи клавиш регулировки громкости. А выбор можно сделать кнопкой питания;
- Найдите строку «Wipe Data/Factory Reset» и выберите её;Нажмите на пункт «Wipe data/factory reset»
- В следующем окне появится несколько вариантов с названием «No» и один с «Yes». Его нам нужно выбрать;Нажмите на пункт «Yes»
- Подтвердите при необходимости свой выбор.
Теперь устройство начнёт процесс восстановления данных. Он не займёт много времени. Вам нужно будет войти в свой аккаунт Google и произвести некоторые настройки устройства. Теперь включите, а затем проверьте автоповорт в телефоне или планшете с Android.
Замена по гарантии
Многим очень интересна тема о ремонте и обслуживании по гарантии. Она касается тех покупателей, которые не более года назад от даты обращения. Это время может варьироваться в зависимости от предоставляемого производителем гарантийного срока. Но в большинстве случаев он составляет один год. Стоит отметить, что такая гарантия распространяется лишь на заводской брак. То есть, если вы намеренно или случайно уронили планшет, намочили его и так далее, то никто вам не будет чинить устройство в рамках гарантийного обслуживания. Однако, если вы приобретали отдельно дополнительное обслуживание от магазина, то можете обратиться туда. Естественно, подробно изучите документ, который вам дали, и только потом идите к продавцу, чтобы вас не могли обмануть и отправить в платный центр.

Если вы приобрели устройство менее года назад, возможно, стоит отнести его в сервисный центр
Автоповорот на телефоне с Android
Для примера я буду рассматривать смартфон под управлением Android 9. Здесь в обычном исполнении всё просто. Смахиваем по экрану сверху вниз, чтобы полностью открылась вся панель уведомлений.
Здесь, среди прочих значков, будет и кнопка, позволяющая включить и отключить автоповорот в виде телефона и круглых стрелочек. В англоязычной версии интерфейса она называется Auto-rotate. Значок активен — гироскоп включен, значок серый — функция выключена. Всё просто!
Если вдруг в панели уведомлений значок скрыт, то можно зайти в настройки смартфона и открыть раздел «Экран»:
Внизу списка опций должен быть переключатель Автоповорот экрана, который соответственно включает и выключает данную функцию.
Особенности телефонов Xiaomi
Несмотря на то, что основной для программного обеспечения телефонов Xiaomi так же является операционная система Android, тем не менее интерфейс MIUI имеет достаточно много отличий. Одно из таких это автоблокировка экрана. Значок этой функции так же есть в панели уведомлений и называется он Ориентация:
Вот только работает он немного иначе, его трудолюбивые китайцы «слизали» с Айфона. Здесь, если Вы активируете значок, то заблокируете работу гироскопа и экран не будет поворачиваться. То есть включение опции «Ориентация» помогает отключить автоматический поворот изображения на экране Xiaomi.
Соответственно, если опцию отключить, то гироскоп снова будет активен и автоматический поворот экрана при изменении положения телефона в пространстве снова заработает!
Было или стало? Причины, связанные с железом
За автоматический поворот изображения на экране мобильного гаджета отвечает акселерометр – гиродатчик, который измеряет угол наклона аппарата относительно направления силы гравитации Земли. Это недорогое, широко распространённое устройство установлено в абсолютное большинство смартфонов и планшетов. Однако в большинство – не значит во все.
До сих пор можно встретить аппараты, в которых нет акселерометра. Это, как правило, ультрабюджетные девайсы малоизвестных брендов из Поднебесной, и если «напасть одолела» один из их представителей прямо с момента покупки, в первую очередь следует выяснить, а «был ли мальчик».
Для проверки наличия акселерометра в телефоне подойдет любое приложение для диагностики железа Android-устройств, например, Sensor Kinetics. Оно отображает информацию о работе датчиков.
Если в разделе «Акселерометр» написано «Отсутствует на данном устройстве», значит, это тот самый случай. Заставить экран такого девайса поворачиваться вслед за изменением положения, увы, не получится, но это можно компенсировать с помощью сторонних программ. Речь о них пойдет дальше.
Другая группа устройств, которые могут не иметь акселерометра (или иметь неисправный), это побывавшие в ремонте либо нуждающиеся в оном после падения или намокания. Проверить наличие/отсутствие гиродатчика на них можно теми же средствами, что и на предыдущих.
Все остальные случаи мы отнесем к категории «не было, но стало», то есть изначально на устройстве автоповорот работал, но перестал по неизвестным причинам.
Отключился автоповорот
Одной из распространенных проблем акселерометра является его самовольное отключение: только что все датчики работали, и вдруг пропал переворот экрана. Подобная ситуация зачастую возникает при установке дополнительного софта или при обновлении прошивки.
Когда пользователь доверяет программе, которую устанавливает – автоматически дает добро на внесение корректировок в работу гаджета. К примеру, стандартные настройки нового видеоредактора, который инсталлируется на смартфон, предполагает отключение акселерометра для экономии энергии. Решение такой проблемы осуществляется стандартными методами. Необходимо вновь включить датчик в настройках.
Блокировка ориентации экрана
Иногда нам требуется запретить смену ориентации. Например, для длинного списка предпочтительной является книжная ориентация, поскольку в этом случае на экране уместится большее количество информации. Вы можете ограничить ориентацию эерана для своей activity с помощью атрибута android:screenOrientation. Этот атрибут можно указать в AndroidManifest.xml. android_screenOrientation=”landscape” – альбомная ориентация, android_screenOrientation=”portrait” – книжная ориентация. Если Вы ограничиваете свое приложение одной ориентацией, то шаблон должен располагаться в папке res/layout.
Как включить и отключить автоповорот экрана
Активировать автоматическое вращение можно через настройки телефона или с помощью оперативной панели уведомлений.
Пошаговый алгоритм включения поворота экрана для Андроид устройства:
- Перейти в настройки: знак шестеренки обычно находится на рабочем столе девайса.
- В приложении найти особую категорию «Экран».
- В разделе напротив пункта «Автоповорот» активировать нужный режим работы.
Включение опции через инструменты устройства
Проверить работу можно после вращения телефона. При корректной активации экран автоматически сменит положение.
Второй метод переключение заключается в использовании панели быстрого доступа. Инструмент поможет включить нужную опцию без поиска раздела в настройках устройства. Инструкция для быстрой смены положения:
- Открыть панель через проведение с верхней части экрана в нижнюю.
- Найти знак со стрелочками и надписью «Автоповорот».
- Нажать на иконку.
Оба способа через настройки или меню уведомлений просты в использовании. Пользователь лично выбирает удобный метод, который активирует и запретит состояние.
Настраиваем поворот экрана iPad в iOS 7
Если юзер решил сделать обновление прошивки своего iPad до «операционки» версии 7, до кнопок управления вращением дисплея будет добраться еще легче. Теперь они расположены в меню раздела управления. Это относится и к модели планшета iPad Air.
А названная панель, в свою очередь, находится в самом низу экрана. Нужно сделать свайп снизу наверх, и этот раздел появится. Тут вы без труда отыщите кнопку блокировки поворота дисплея iPad. В ситуации, когда не поворачивается экран, этот элемент нужно активировать. Настроенный девайс теперь будет отлично работать, а дисплей – в точности повторять движения самого гаджета.
Если же такового элемента в разделе не обнаружится, еще раз внимательно прочитайте инструкции выше. Там рассказывается, как поступить в подобной ситуации на iPad как включить опцию поворота экрана.
Используйте Rotation Manager, чтобы заблокировать автоматический поворот приложений на Android
Многие пользователи сообщество Android решил отключить автоповорот, чтобы избежать сбоев в работе приложения.
Иногда это кажется эффективным решением, пока не пришло время указать ширину экрана для воспроизведения или просмотра видео.
Чтобы решить эти проблемы путем прямой атаки на приложения, а не на систему в целом, диспетчер ротации Google Play Маркет Рекомендовано .
После установки будут продемонстрированы основные функциональные возможности приложения, исходя из желания визуальной модификации при необходимости.
При открытии приложения будут отображены две опции: первая опция касается глобальной ориентации, которую можно переключить, нажав на значок плавающая кнопка который будет всегда виден на вашем экране.
Второй вариант конкретно определяет ориентацию, которую получит каждое приложение, отображаемое в виде списка для выполнения желаемой конфигурации с каждым из них.
Таким образом вы можете выбрать, какие приложения будут запускаться на экране. вертикально или горизонтально , а остальные следуют общему направлению.
Почему не работает автоповорот на планшете Андроид
Проблемы с автоповоротом встречаются на разных устройствах, в том числе на планшетах. Убедитесь, что в настройках эта функция включена.
- Выберите на главном экране кнопку « Настройки »;
- Выберите пункт под названием « Экран »;
Если функция уже была включена ранее, но планшет всё равно не поворачивает картинку автоматически, попробуйте также выключить устройство. И достать аккумулятор из корпуса, если позволяет это сделать конструкция. Пользователям, чьи устройства подвергались физическим воздействиям (устройство падало на пол со значительной высоты, было ударено и т.д.) можно посоветовать обратиться в технический сервис. Так как вероятно вышел из строя тот самый акселерометр. Если проблема основана на программном уровне, у нас есть шанс вернуть работоспособность разворота экрана.
Причины, связанные с софтом
В случаях, когда ранее работавший автоповорот экрана отказал без видимых причин, тоже может быть виновато железо. Например, из-за заводского брака или старения устройства (чувствительность гиродатчика со временем уменьшается). Однако 90-95% таких ситуаций связано с программным обеспечением.
Например:
- с отключением функции автоповорота в настройках аппарата;
- с системной ошибкой;
- с конфликтом или некорректной работой приложений;
- с действием вредоносных программ.
Самая частая причина
Самая распространенная и легкоустранимая причина сбоя – случайное отключение автоповорота в настройках.
Большинство мобильных девайсов на базе «голого» Андроида или фирменных оболочек имеют кнопку управления автоповоротом в панели уведомлений и быстрого доступа (шторке). Правда, название этой кнопки не всегда точно передает ее назначение. Так, на MIUI 11 и 10 она называется «Ориентация», что сбивает с толку владельцев Xiaomi Redmi 4, 5 и новее:
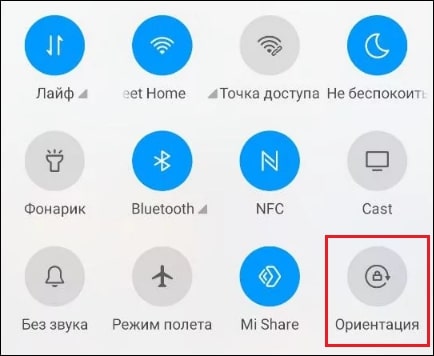
На ранних версиях MIUI эта кнопка называлась просто «Поворот» или «Автоповорот», как, впрочем, она называется сейчас на многих других устройствах, например, на Samsung, Honor, Meizu, Asus Zen и т. д.
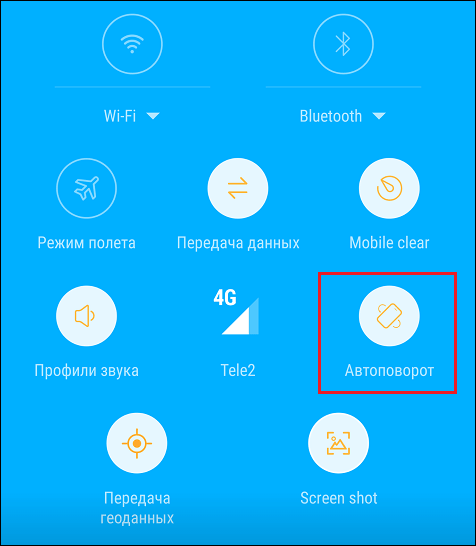
При отключении функции автоповорота название кнопки зачастую меняется на «Вертикальная (горизонтальная) ориентация» или «Книжный (альбомный) экран», что тоже иногда путает пользователей:
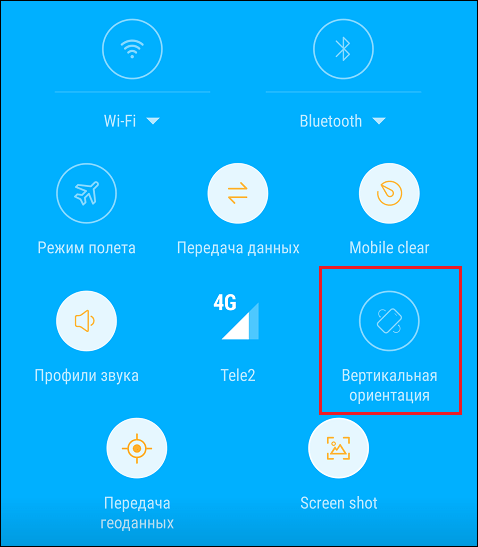
Чтобы восстановить автоматический поворот, отключенный этой кнопкой, достаточно коснуться ее еще раз.
Помимо панели быстрого доступа, средства управления автоповоротом дисплея есть в системных настройках. Одна из опций находится в разделе «Экран». Она позволяет выбрать действие при повороте устройства – поворачивать изображение или сохранять ориентацию по умолчанию.
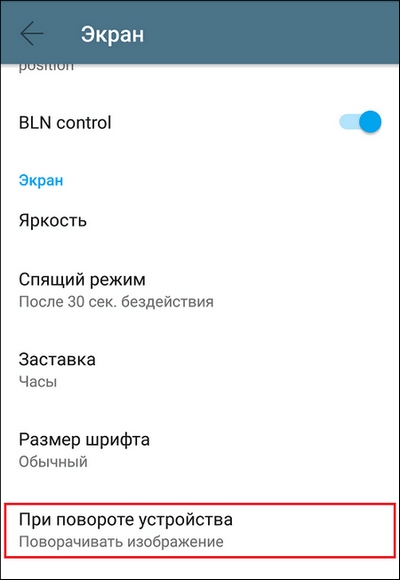
Другая спрятана в «Специальных возможностях». Она, как и кнопка «за шторкой», просто активирует или деактивирует автоповорот.
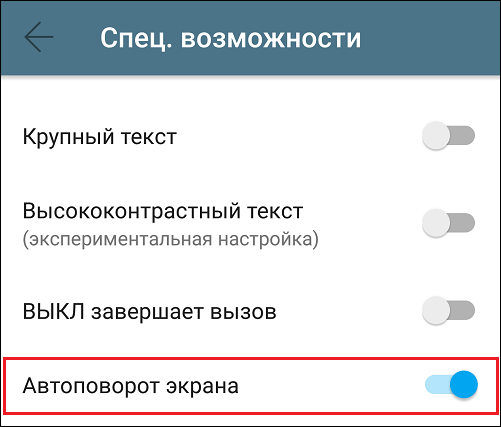
Некоторые модели устройств позволяют включать и отключать автоматический поворот отдельно на главном экране и на экране голосовых вызовов. Управление этой функцией производится через панель быстрого доступа.
Ошибки системы, вирусы, некорректная работа приложений
Системные ошибки бывают временными и постоянными. Первые – это те, которые связаны с текущим выполнением процессов и служб операционной системы и «живут» не дольше одного сеанса. Вторые связаны с изменениями в системных файлах и настройках.
Ошибки первой группы легко устраняются перезапуском устройства, а второй – только устранением причины, которая вызвала сбой.
Временные ошибки возникают спонтанно на любых устройствах зачастую без видимых причин. Постоянные – чаще следствие каких-либо явных событий, например, операций с системными файлами на смартфонах и планшетах с root, установки обновлений и т. д.
Заражение устройства вредоносным ПО тоже нередко сопровождается нарушением системных функций, особенно тех, которые упрощают обнаружение или удаление зловреда, например, операций с приложениями, изменений настроек, запуска аппарата в безопасном режиме и прочего подобного. Функция автоповорота экрана вряд ли является целью создателей вирусов, но она может быть нарушена вместе с чем-то из перечисленного выше.
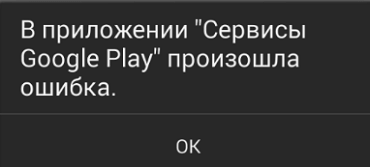
Заподозрить заражение Андроид-гаджета вредоносным ПО можно по типичным признакам, если они сопутствуют проблеме с поворотом экрана. Например:
- Выскакивающей рекламе, не связанной с какой-либо программой.
- Тревожными сообщениями антивируса.
- Самопроизвольным удалением защитных приложений.
- Появлением новых приложений, которые вы не устанавливали.
- Кражей аккаунтов в мессенджерах и соцсетях, пропаданием денег из электронных кошельков, которыми вы пользуетесь на устройстве и т. п.
При конфликте или сбое в работе приложений чаще всего прослеживается связь появления неполадки с установкой или запуском какой-либо программы, в том числе не использующей гиродатчик. Например, на корректную работу кнопки автоповорота в панели быстрого доступа может влиять сторонний лаунчер или приложение, изменяющее дизайн шторки.
Как восстановить функцию автоповорота экрана при сбоях системы и программ
Если предыдущее действие не помогло, переходите к следующему.
- Перезагрузите аппарат. Это устранит временные ошибки системы.
- Удалите приложения, которые вы установили незадолго до возникновения проблемы.
- Просканируйте устройство на вирусы.
- Сбросьте настройки Android к заводскому состоянию.
Если поворот экрана перестал работать после манипуляций с системными файлами на аппаратах с root, откат к заводским настройкам не поможет. При отсутствии возможности исправить то, что было изменено, вручную, спасет только перепрошивка.


































