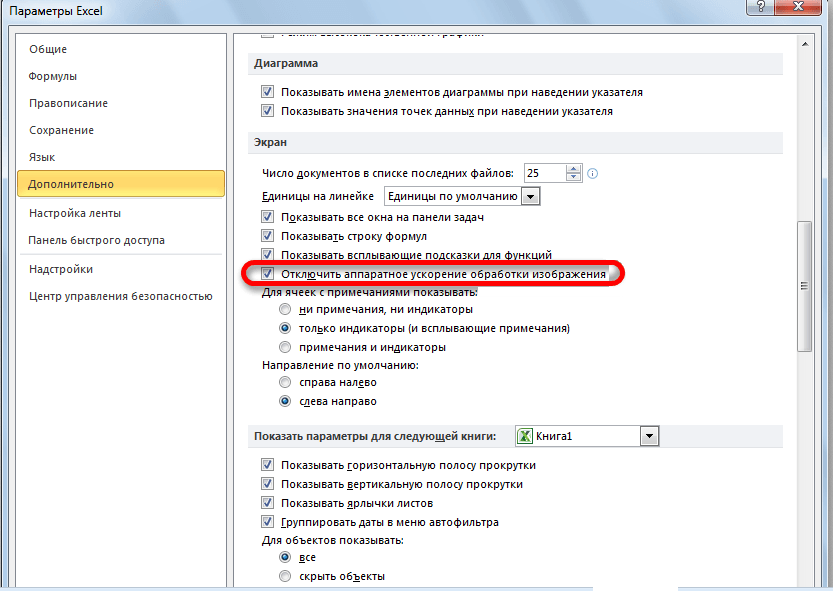Известные проблемы
При выгрузке в Word возникает ошибка “Запрашиваемый номер семейства не существует”
- Обычно это возникает в случае, когда до выполнения операции на компьютере случилось ненормальное завершение MS Word (Word “вылетел” в процессе работы, либо выгрузка из АвтоПарк была прервана пользователем). Исправляется перезагрузкой компьютера.
- В случае, когда ошибка проявляется всегда и перезагрузка не помогает, проблема в самом MS Word. Исправление: если MS Office версии 2002 и 2003 – может помочь установка Service Pack 3, иначе переустановка MS Office.
При выгрузке в Word появляется ошибка “Вызов был отклонен”
Возможные причины:
- В уже открытом у вас Word был активный диалог. Закрыть диалог в Word и попробовать снова.
- Не хватило системных ресурсов (много уже открытых Excel и Word). Позакрывать и повторить попытку.
- Сбой в Windows или Word. Перезагрузить компьютер, если не помогает – обратиться к администратору.
При выгрузке в Word появляется ошибка “Неверно указана единица измерения”
Возникает если в региональных настройках изменить разделитель целой и дробной части с запятой на точку.
Для устранения ошибки: открываем Microsoft Office Word далее Сервис – Настройка – Команды – Упорядочить команды – выбрать Панель инструментов – в ней Форматирование – в Элементах встать на Межстрочный интервал – Удалить – Закрыть – Закрыть – закрыть Microsoft Office Word.
Как найти и устранить неполадки
Решения, которые описаны далее, очень просты, поскольку не потребуют серьезных действий, но причин существует довольно много. Причем можно обойтись без похода в ремонтную мастерскую.
Перезагрузка
Если устройство начало распечатывать иероглифы, то перезагрузку необходимо выполнить в первую очередь. Отключаем ПК и принтер, а после включаем через небольшой промежуток времени.
Вероятно, это незначительная поломка, которую можно решить с помощью этого простого способа. Если это не помогло, то нужно рассмотреть другие возможные варианты.
Использование другого программного обеспечения
Чаще всего непонятный текст вместо русских символов появляется при распечатке с помощью MS Word. Можно попытаться распечатать документ другим программным обеспечением.
Нужно пересохранить текст и открыть программой AdobeReader либо Foxit Reader. Произвести печать также можно в браузере, к примеру, Internet Explorer либо Chrome.
Распечатка изображения
Можно попробовать вместо текстового документа распечатать рисунок. Для чего необходимо:
- Запустить программу, использующуюся для отправки документа на устройство.
- Отыскать меню «Дополнительно».
- Нажать «Распечатать как рисунок», установить галочку.
Теперь устройство напечатает текстовый документ как рисунок. Иероглифы вместо русских букв, вероятней всего, видно не будет.
Изменение шрифта
Причина иногда состоит в шрифте. Устройство его не распознает, а распечатывает иероглифы вместо букв. Можно попробовать просто установить другой шрифт. Тем более это часто помогает, если используется не стандартный шрифт (к примеру, Times New Roman), а другой.
Также можно попробовать такой вариант: запретите подставку CourierNew:
- На панели управления отыщите меню с оборудованием.
- Выберите неработающий принтер.
- Нажмите кнопку «Свойства принтера», зайдите в меню «Параметры принтера».
- Отыщите подстановку шрифта и нажмите «Не подставлять».
Системные файлы
Иногда причина находится в системных файлах. После их восстановления это сможет помочь исправить проблему:
- Для начала необходимо открыть от имени администратора командную панель. Ввести в ней «sfc/scannow» и нажать «Ок».
- Подождите определенное время. После проверьте, была ли решена проблема.
Установка драйверов
Не редко эта неисправность возникает из-за драйверов. Устройство выдает иероглифы, так как драйверы неправильно установлены либо выдают сбой. Потому можно попытаться их установить заново. Для чего:
- В «Панели управления» нужно зайти в меню «Оборудование и звук» и отыскать неисправный принтер.
- После нажать ПКМ, выбрать «Удалить устройство».
- В «Программах и компонентах» необходимо удалить все программы, которые относятся к работе устройства.
- Затем отыскать диск, который должен идти в комплекте с оборудованием. С него заново установить требуемые программы.
Вредоносное ПО
Надо проверить ПК с помощью антивируса. Проблема может скрываться в этом.
Это главные причины, почему принтер печатает иероглифы, и способы их решения. Обычно этих простых действий вполне достаточно, так как эта неисправность может то появляться, то самостоятельно пропадать.
Как использовать закладки в Microsoft Word
В работе с длинными документами Word вы можете использовать закладки чтобы быстро перейти к нужному пункту в тексте.
Читая книгу, мы часто используем закладку для того, чтобы отметить нужное место. Тоже самое можно делать и с документами Word.
Закладки в Word являются кодами. Они невидны (если не сделать их видимыми) и не печатаются.
Эта функция применяется одинаково для Word 2007, 2010, 2013, 2016.
Чтобы вставить закладку в определенном месте, установите в этом месте курсор или выделите нужный текст и нажмите на вкладку «Вставить».
Далее нажимаем на «Закладки» в меню «Ссылки».
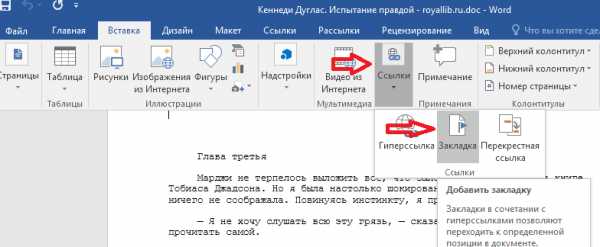
В появившемся окне введите имя закладки и нажмите кнопку «Добавить».
Лучше всего использовать имя, которое будет описывать выделенный текст. Это поможет вам вспомнить какой именно текст находится за каждой закладкой. Мы использовали имя «Закладка1» просто для примера.
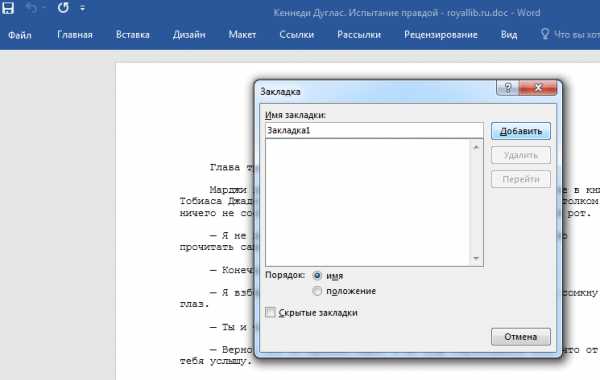
Закладки не видны по умолчанию. Для того, что бы их видеть в тексте нажимаем на вкладку «Файл» => «Параметры».
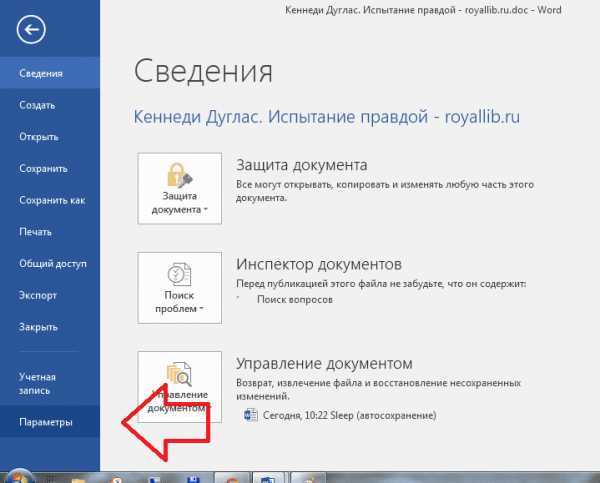
В Диалоговом окне слева ищем кнопку «Дополнительно». В списке справа прокручиваем вниз до раздела «Показывать содержимое документа», ставим галочку на «Показывать закладки» и нажимаем «ОК».
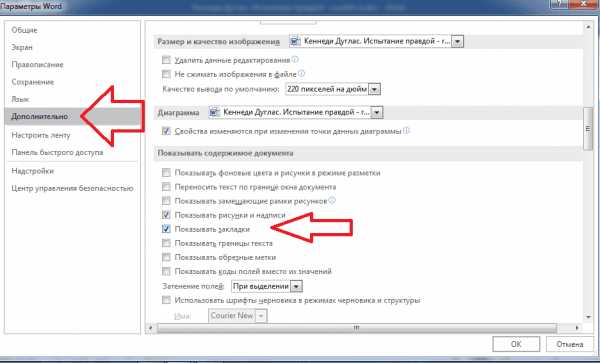
Если вы просто ставили курсор в нужном для закладки месте, тогда закладка будет выглядеть так:

Если же вы выделяли нужный текст, закладка будет выглядеть так:

Чтобы в открытом тексте перейти сразу к нужной закладке, заходим во вкладку «Вставка» => «Ссылки» => «Закладка», в диалоговом окне выбираем нужную закладку и нажимаем кнопку «Перейти».
После перехода, для закрытия окна, нажимаем «Закрыть» в нижнем правом углу диалогового окна.

Перейти к закладке можно и по-другому: заходим во вкладку «Главная» => в разделе «Редактирование» нажимаем на кнопку «Найти» => в выпавшем меню выбираем «Перейти».

В диалоговом окне (слева), в разделе «Объект перехода» выбираем «Закладка», а справа в разделе «Имя закладки» из списка выбираем нужную и нажимаем на кнопку «Перейти». После перехода окно остается активным, чтобы закрыть его нажимаем на кнопку «Закрыть».
Источник ссылки отсутствует!
Давайте разберем источники возникновения «неисправности». Чаще всего они возникают из-за следующих факторов:
- Указаны неправильные названия полей. Допустим, Вы используете перекрестные ссылки, но они указывают на несуществующие (удаленные) объекты. Программа просто не может понять, куда её отправлять пользователя после нажатия на линк. Вот и отображается ошибка.
- Проблемы с отображением закладки, или она отсутствует. Такое случается, когда над документом работает несколько человек. Кто-то другой мог запросто удалить нужный элемент. Также, неприятная ситуация возможна из-за экстренного закрытия приложения (выключение компьютера, сбой в системе). Word не успевает сохранить внесенные изменения, и это приводит к дефекту.
Тестовая печать
Чтобы точно убедиться, что проблема связана с определенным документом или самой программой Ворд, проведем тестовую печать других файлов, тех же документов в других редакторах, попробуем использовать несколько программ. На любом компьютере найдутся такие программы как Wordpad, «Блокнот», редактора pdf документов. Они нам пригодятся. Дальнейшие Ваши действия будут такими:
Откройте любой другой файл Word и попробуйте его распечатать. Если все удалось без проблем, то проблема кроется в отдельно взятом документе.
Распечатайте любую картинку в графическом редакторе или pdf документ в программе просмотра таких файлов, чтобы убедиться в неисправности Ворда.
Откройте проблемный документ и измените в нем шрифт на популярный times new roman или arial. Некоторые нестандартные шрифты Ворд может отказываться печатать.
Откройте проблемный документ в Wordpad. Сделать такое можно несколькими способами: через меню и пункт «открыть с помощью», открыв из самой программы через пиктограмму «Открыть», переносом документа в окно Вордпада
Неважно какой способ выберете Вы. Если печать выполнена успешно, то можно в дальнейшем пользоваться этим способом
Откройте программу Ворд и создайте чистый новый лист
Выделите весь проблемный документ нажатием комбинации клавиш CTRL+A, скопируйте и вставьте в новый, открытый лист.
Выполнив все перечисленные пункты, можно легко определить источник проблемы. Их может быть три: сам Ворд, отдельный вордовский документ, нестандартные шрифты.
Функционирование
MS Word – текстовый процессор. Обычно входит в состав пакета офисных программ MS Office. Система АвтоПарк поддерживает формирование отчетных форм с использованием MS Word
Обратите внимание: версия MS Word, пригодная для использования в Системе АвтоПарк – не ниже MS Word 2000
Данные в Word АвтоПарк передаёт путём создания в документе набора переменных и присваивания им значений. Для управления отображением данных в шаблоне документа используются поля. Более подробно о том, что такое поля и переменные документа, смотрите в справочной системе Word. Начальные сведения содержатся в статьях “О полях”, “Коды полей: DOCVARIABLE”.
Разрабатываемые и поддерживаемые разработчиком шаблоны находятся в каталогах:
- AutoPark$_LIBDOT – системные шаблоны
- AutoParkDOT – локальные шаблоны
Именование переменных документа
Основные принципы на примерах.
Staff.TSN, Post.Name – переменные документа имеют названия в соответствии с наименованием полей файлов базы данных. Список файлов и их полей открывается в АвтоПарке по комбинации клавиш Ctrl+F10.
Officer.Sort.Name – переменные могут содержать в наименовании, как наименование основного файла, так и файла – справочника (Поле Name из записи файла Sort, соответствующей записи файла Officer).
OrderL.Sort.Name – в случае, когда подготавливаются переменные по нескольким записям в файле БД, после имени файла добавляется индекс (наименование сектора, соответствующего второй строке приказа)
Важно знать: строки нумеруются, начиная с 0.
Staff.BegDate.Month, Man.Name.Short – в переменной содержится модифицированное значение поля (только месяц из даты приёма, ФИО с инициалами вместо имени и отчества).
OwnFirm.RegName, OwnFirm.AcntName – всегда создаётся набор переменных с префиксом OwnFirm, содержащих различные данные о Вашем предприятии (Наименование предприятия, ФИО главного бухгалтера).
Math.BalCost – если значение переменной не берётся из какого-то конкретного поля, а вычисляется, то наименование передаёт смысл значения (балансовая стоимость объекта).
Многострочные части
Если отчётная форма содержит одну или несколько многострочных частей, следует учитывать следующие особенности: Подлежащая тиражированию часть документа должна быть помечена закладкой. Имя закладки определено в программе подготовки документа.В наименовании переменных при тиражировании индексом строки считается первый встречающийся нулевой индекс в наименовании переменных. При добавлении каждой новой строки индекс увеличивается на единицу.
Если тиражируемая часть является набором строк таблицы Word, закладкой должны быть помечены и символы окончания строки (в режиме отображения непечатных символов выглядит как ¤).
Если предусмотренную шаблоном таблицу требуется продублировать или разбить на две (например, часть столбцов перенести на другую страницу), для каждой из таблиц должна быть установлена закладка. Дополнительным закладкам следует дать имя основной закладки с добавлением “_1” или “_2”.
Изображения
Если в отчётной форме предусмотрена вставка изображений (например, фотография работника), то место для вставки изображения отмечается закладкой. В случае, если одно изображение требуется вставить в несколько мест документа, то дополнительным закладкам следует дать имя основной закладки с добавлением цифры от 1 до 9 (например, если АвтоПарк выводит фото работника в шаблон в закладку “Face”, то добавление закладок “Face1”, “Face7” приведёт к выводу такого же фото и в места, отмеченные этими закладками).
Как сделать, чтобы в программе «Word 2007/2010/2013/2016» автоматически выделялись слова с ошибками?
Как известно, в текстовом редакторе «Word» слова, содержащие ошибки в написании, выделяются красной волнистой линией. Таким образом мы сразу замечаем, что опечатались, и ошибку нужно исправить. Но у некоторых пользователей эта функция не работает. Попробуем решить данную проблему.
Запустите программу «Word», зайдите в «Файл», далее – в «Параметры», затем – в «Правописание» (в разных версиях «Word» некоторые пункты будут незначительно отличаться в названиях). Далее поставьте галки, как показано на скриншоте и нажмите на «ОК».
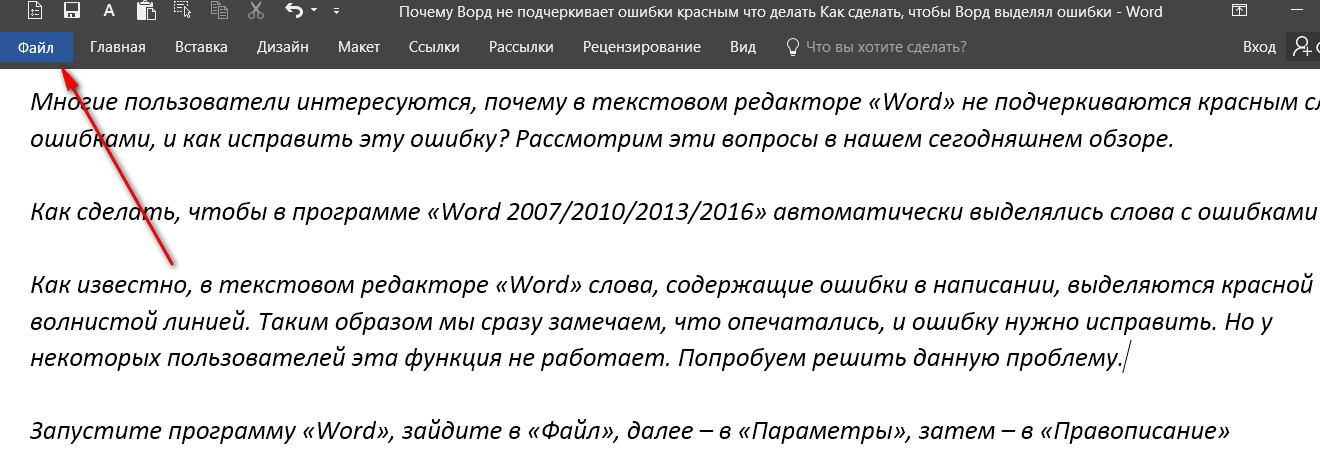
Включаем функцию проверки правописание в программе «Word»
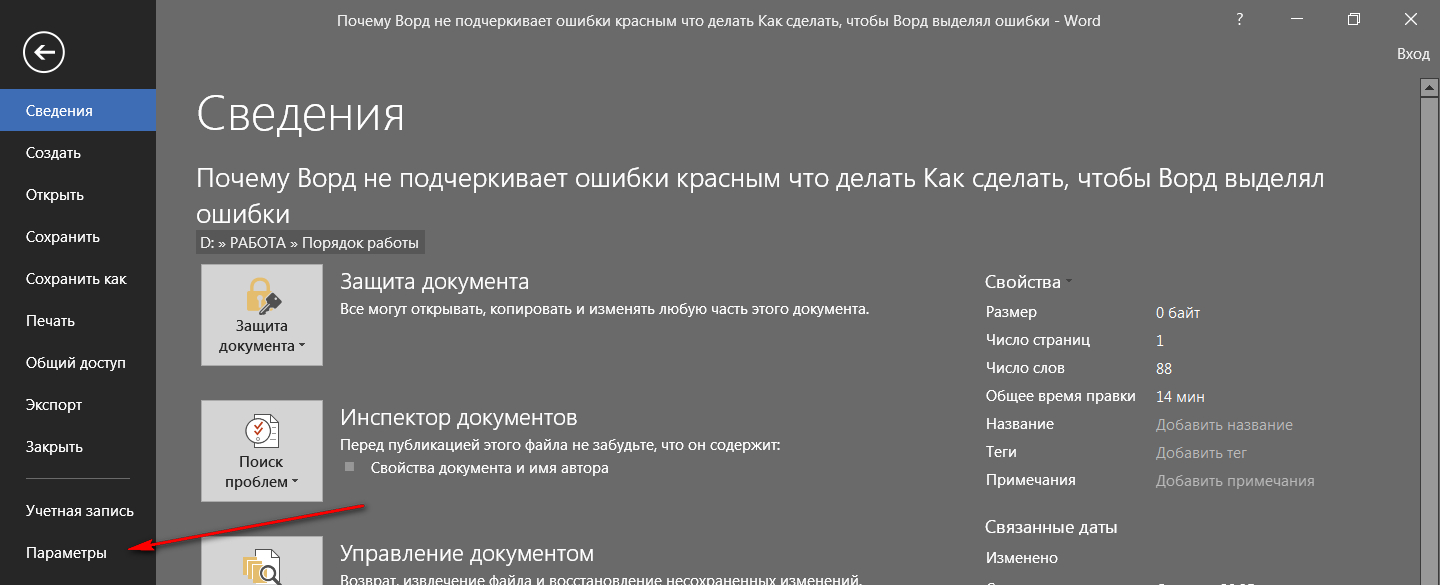
Включаем функцию проверки правописание в программе «Word»
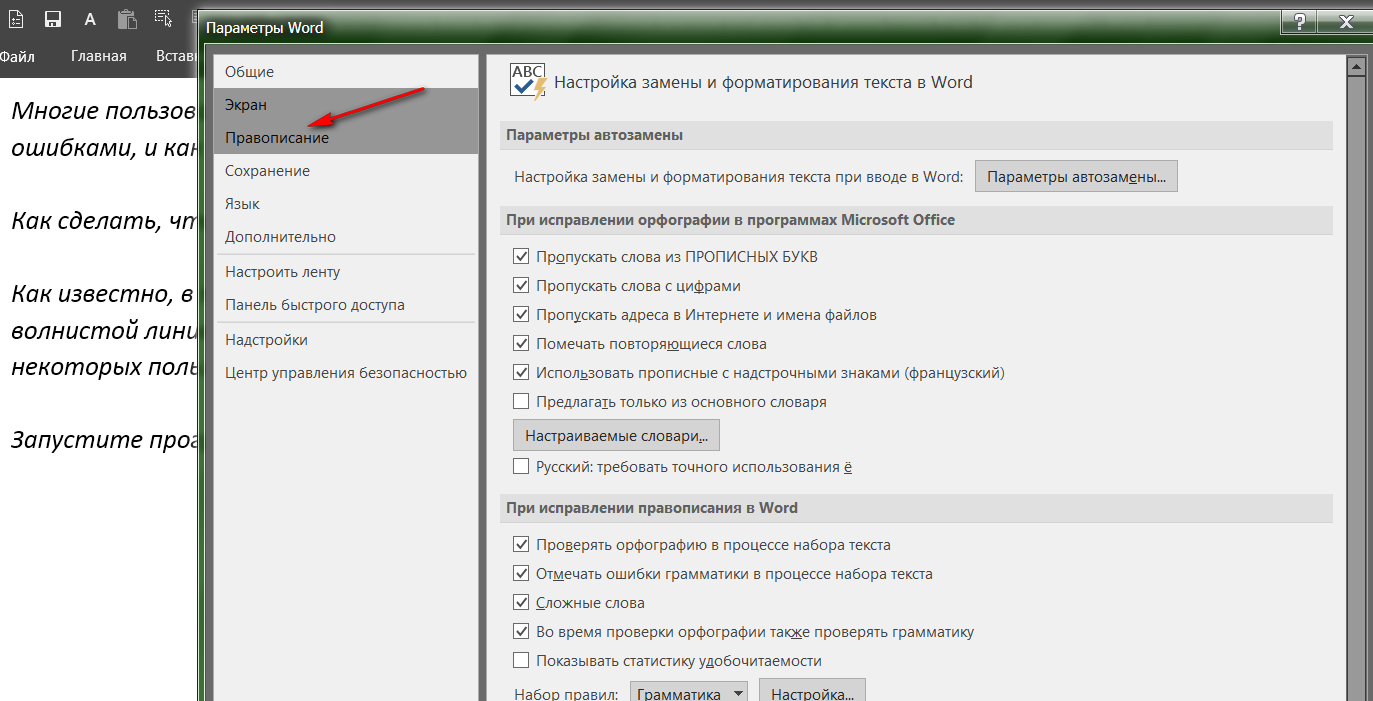
Включаем функцию проверки правописание в программе «Word»
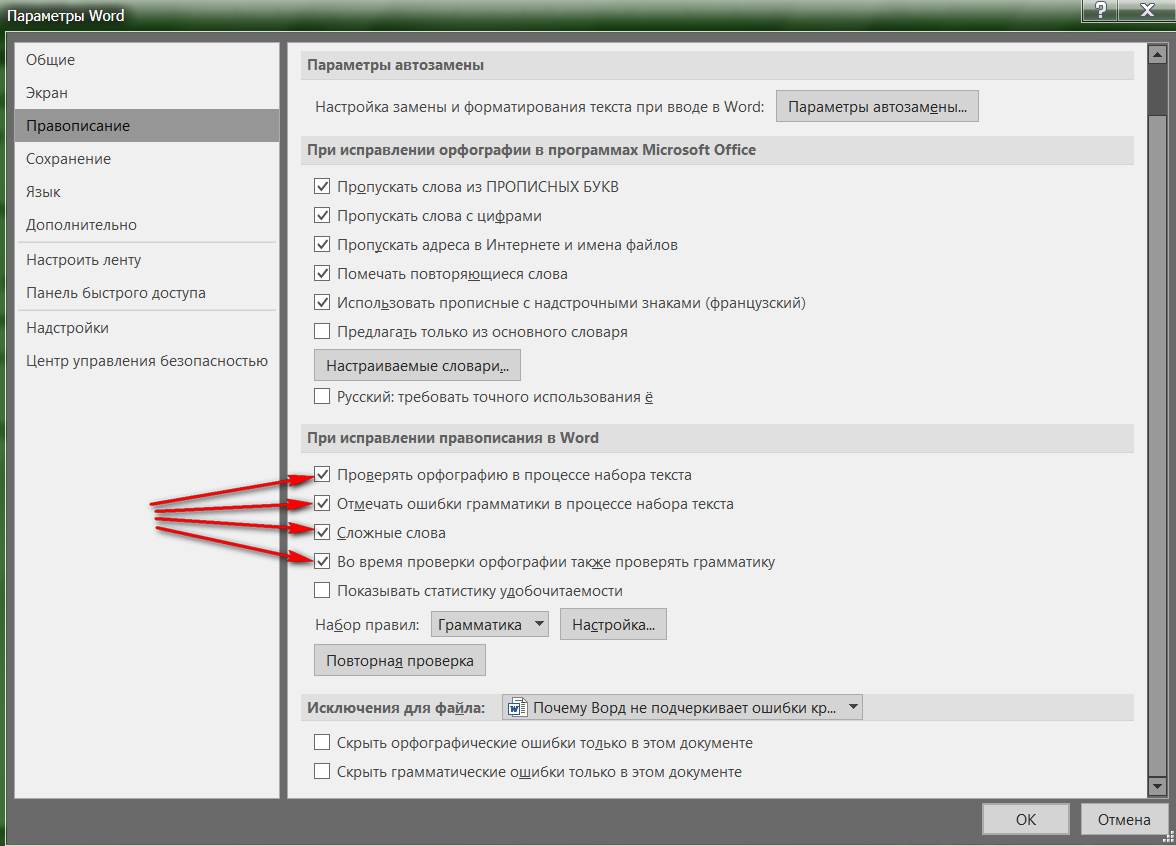
Включаем функцию проверки правописание в программе «Word»
Также вам полезно будет сделать следующее. В открытом документе «Word» внизу слева нажмите правой кнопкой мышки на значок открытой книжки с ручкой. Затем в открывшемся меню проверьте, стоит ли галка напротив пункта «Проверка правописания». Если таковой нет, то поставьте ее.
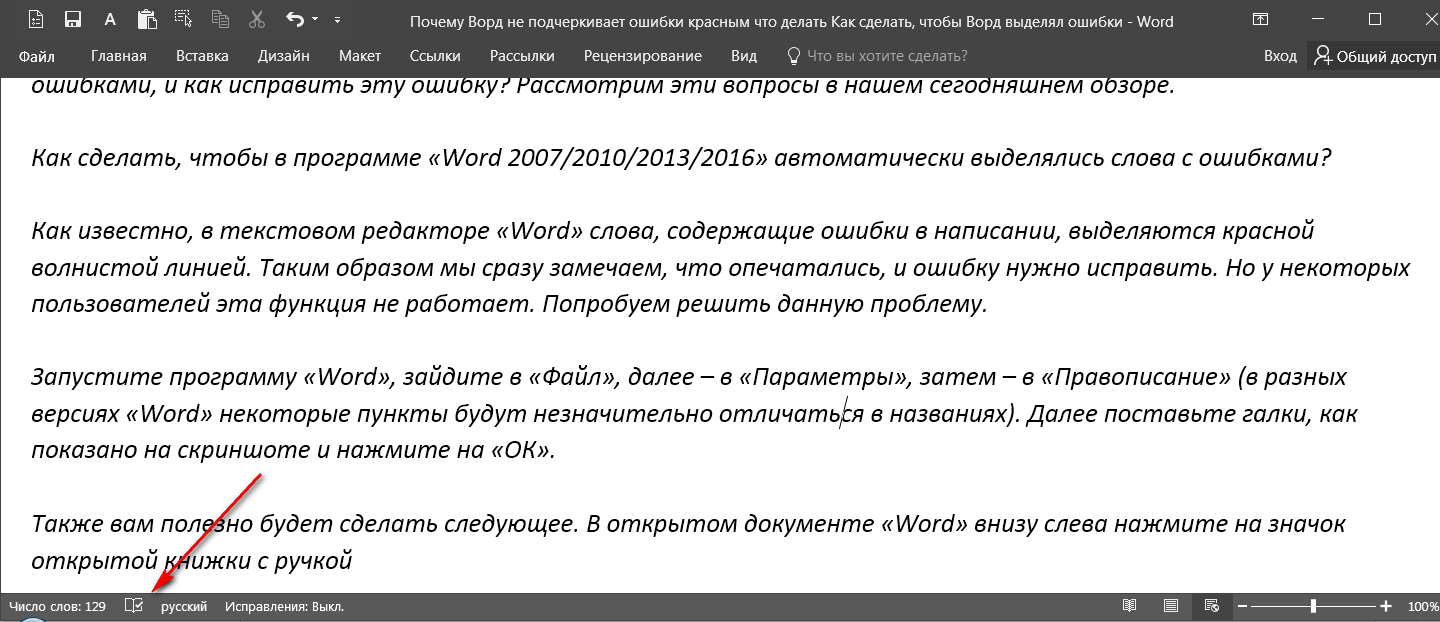
Включаем функцию проверки правописание в программе «Word»
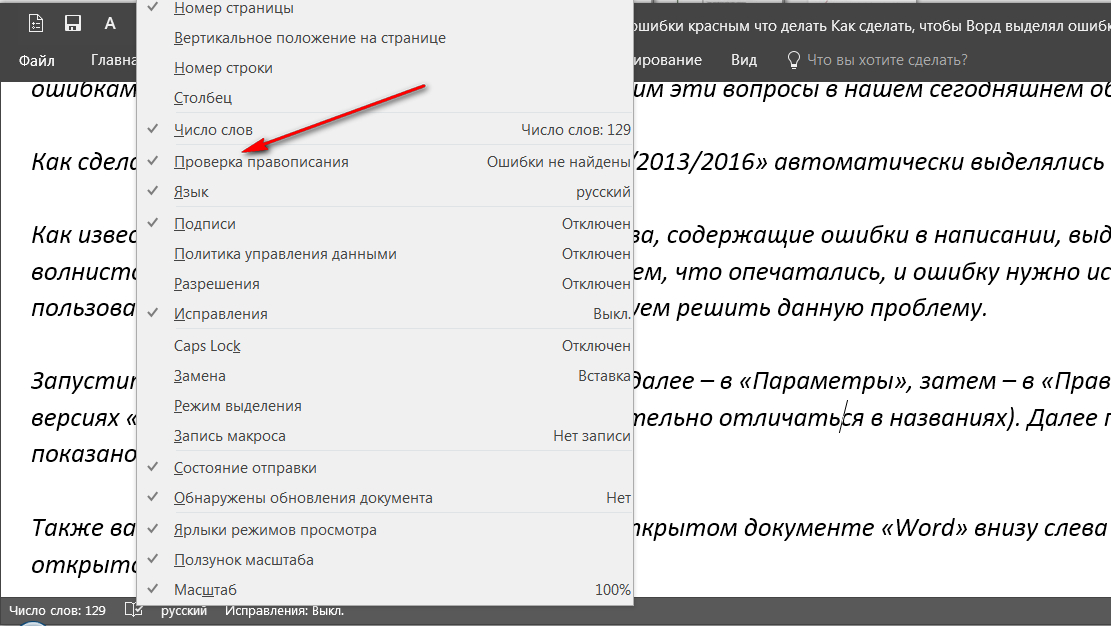
Включаем функцию проверки правописание в программе «Word»
Помимо этого, не помешает проверить, какой язык установлен в настройках. Если это английский, то проверка правописания не будет работать. Внизу слева раскрытого документа «Word» нажмите левой кнопкой мышки, как показано на скриншоте. Затем в открывшемся окошке назначьте русский язык и нажмите на «ОК».
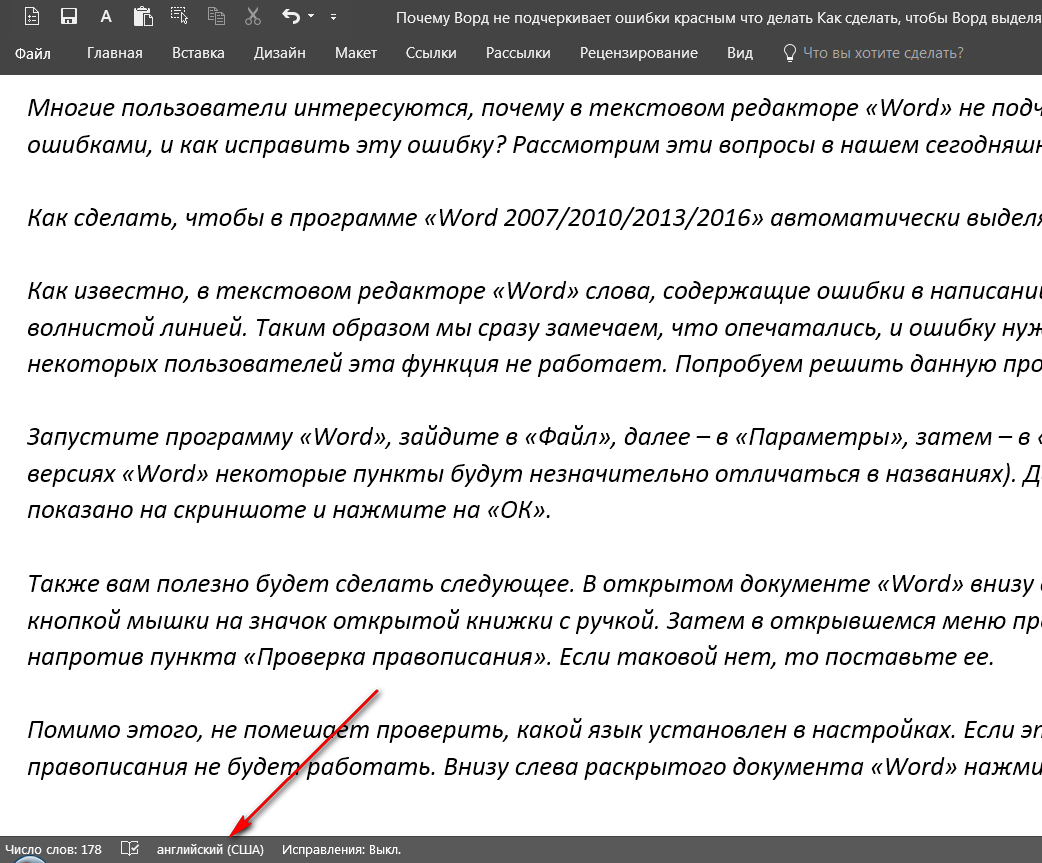
Включаем функцию проверки правописание в программе «Word»
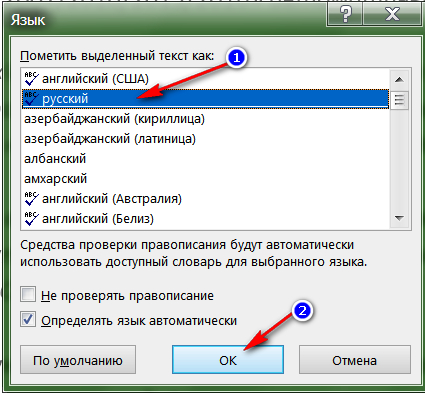
Включаем функцию проверки правописание в программе «Word»
Видео: Проверка правописания Word не работает
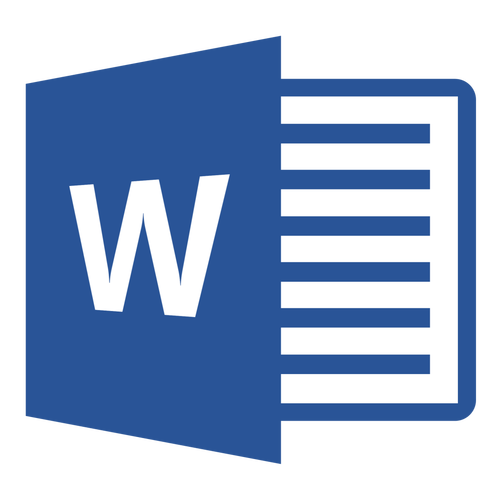
Microsoft Word выполняет автоматическую проверку орфографических и грамматических ошибок по ходу написания текста. Слова, написанные с ошибками, но содержащиеся в словаре программы, могут автоматически заменяться на правильные (если включена функция автозамены), также, встроенный словарь предлагает свои варианты написания. Те же слова и фразы, которых нет в словаре, подчеркиваются волнистыми красными и синими линиями, в зависимости от типа ошибки.
Урок: Функция автозамены в Ворде
Стоит сказать, что подчеркивание ошибок, как и их автоматическое исправление, возможны лишь в том случае, если данный параметр включен в настройках программы и, как было сказано выше, по умолчанию он включен. Однако, по некоторым причинам этот параметр может быть не активным, то есть, не работать. Ниже мы расскажем о том, как включить проверку орфографии в MS Word.
1. Откройте меню “Файл” (в ранних версиях программы необходимо нажать кнопку «MS Office”).
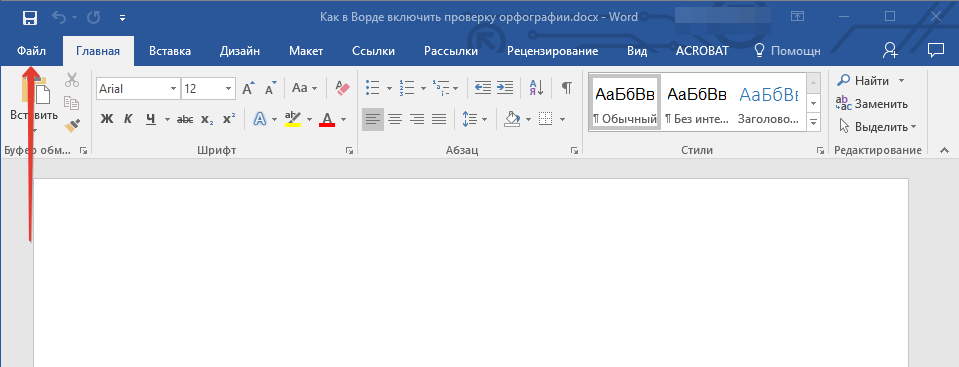
2. Найдите и откройте там пункт “Параметры” (ранее “Параметры Word”).
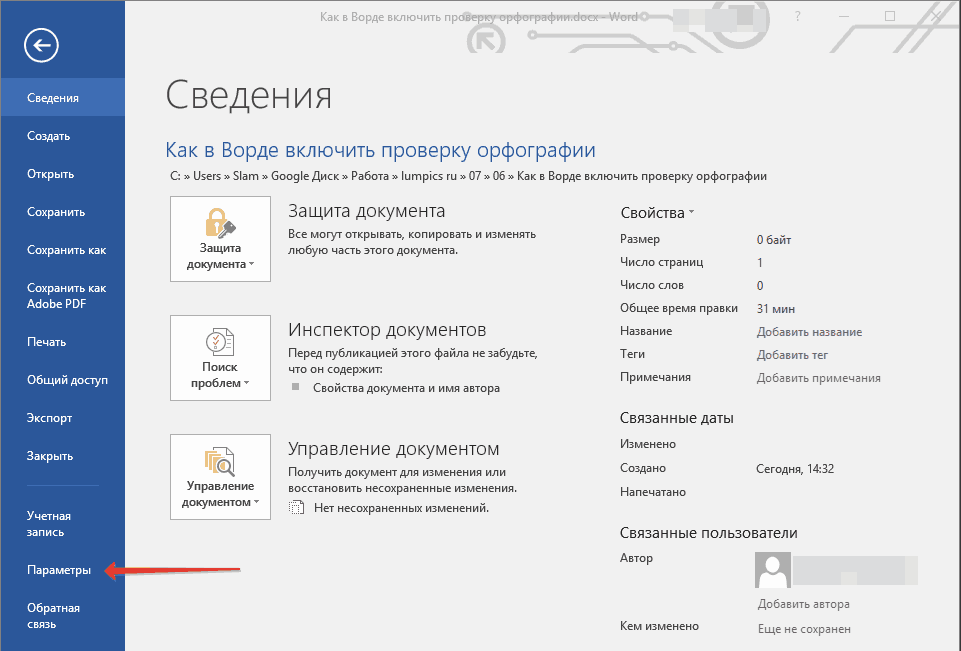
3. В появившемся перед вами окне выберите раздел “Правописание”.
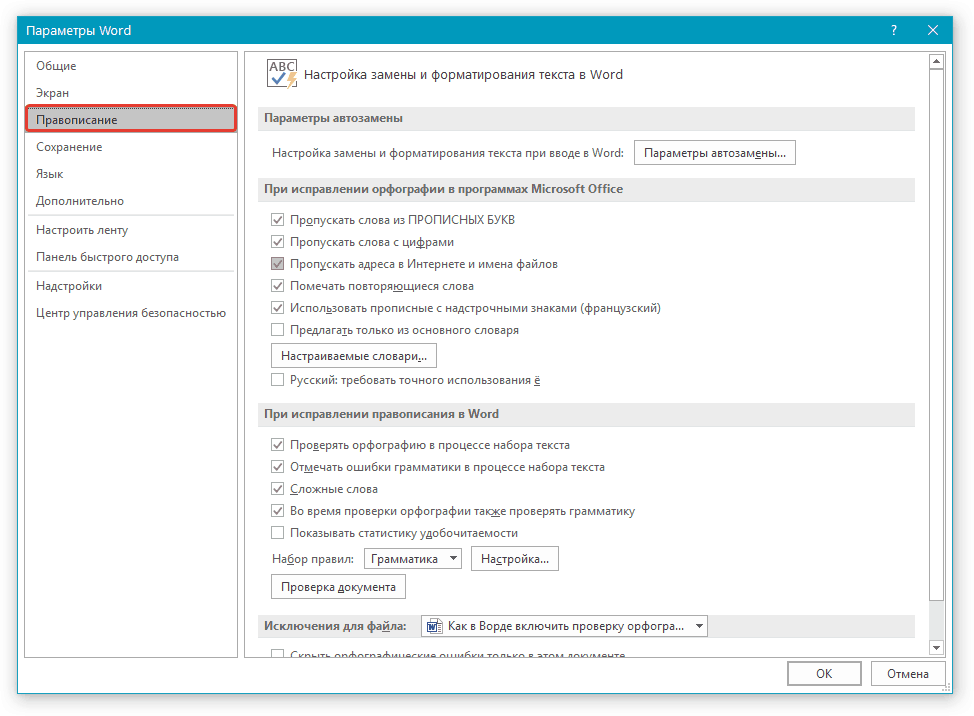
4. Установите все галочки в пунктах раздела “При исправлении правописания в Word”, а также уберите галочки в разделе “Исключения для файла”, если таковые там установлены. Нажмите “ОК”, чтобы закрыть окно “Параметры”.
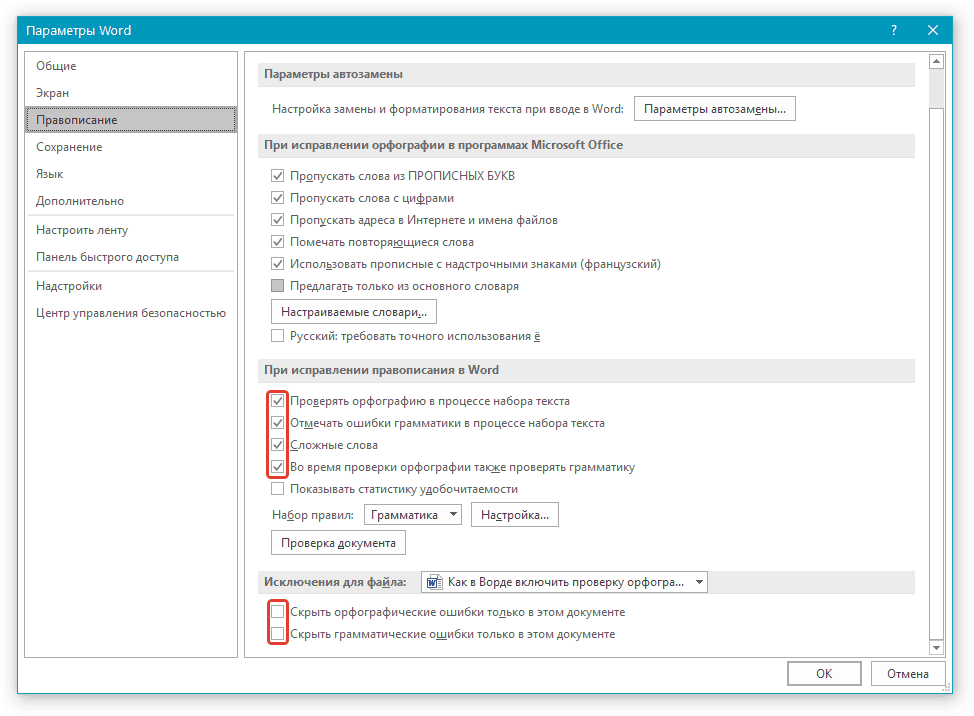
5. Проверка правописания в Ворде (орфографии и грамматики) будет включена для всех документов, в том числе и тех, которые вы будете создавать в дальнейшем.
Урок: Как убрать подчеркивание слов в Word
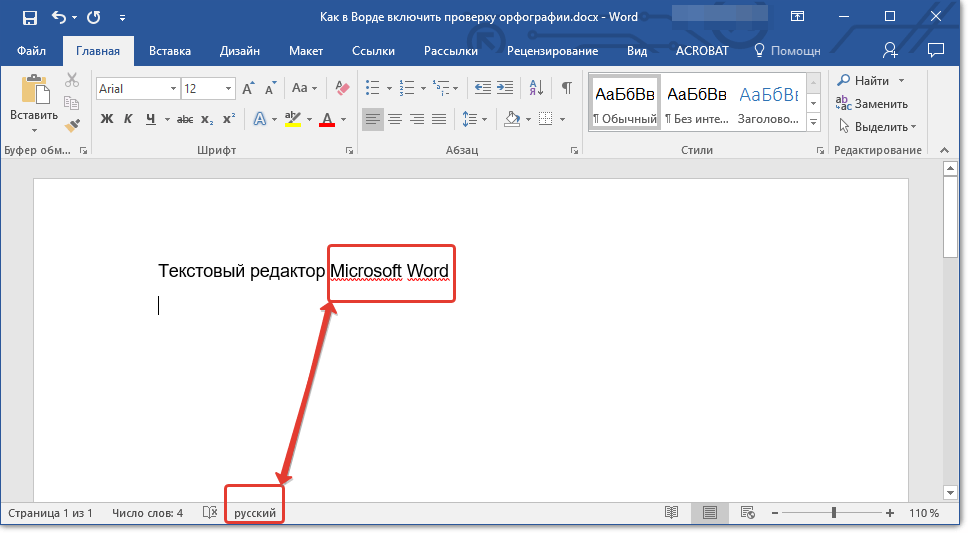
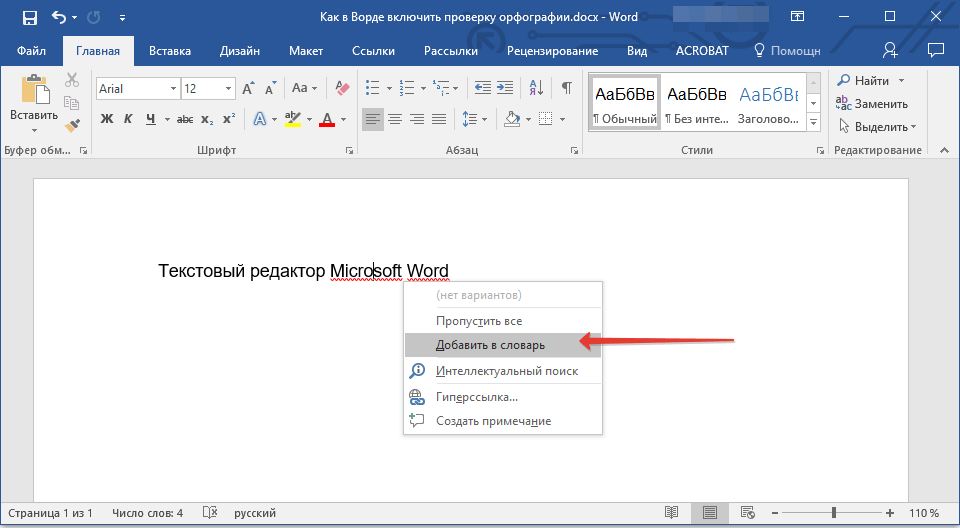
На этом все, из этой небольшой статьи вы узнали, почему Ворд не подчеркивает ошибки и как это исправить. Теперь все неправильно написанные слова и фразы будут подчеркиваться, а значит, вы будете видеть, где допустили ошибку и сможете ее исправить. Осваивайте Word и не допускайте ошибок.
Мы рады, что смогли помочь Вам в решении проблемы.
Как сделать закладку в Word
В этой статье будет рассмотрено, как сделать закладку в ворде. Закладка в ворде – это инструмент навигации, который помогает быстро перейти к определённому месту в документе, не пролистывая несколько страниц. Закладки в ворде используются в качестве ссылок. После того, как вы сделаете закладку в ворде, вы ее никак визуально не увидите. Так как по умолчанию закладки в ворде скрыты.
Поэтому прежде чем узнать, как сделать закладку в ворде, рассмотрим, как сделать закладки в ворде видимыми.
Как отобразить закладки в ворде
Если вы сделаете закладку в ворде, то по умолчанию вы ее не увидите. Для того чтобы визуально отобразить созданную закладку в ворде проделайте следующие шаги:
- Нажмите на вкладку «Файл».
Как сделать закладку в Word – Вкладка Файл
Если вы у вас версия Word 2007, то нажмите кнопку «Office».
Как сделать закладку в Word – Кнопка Office в Word 2007
- Выберите пункт «Параметры».
Как сделать закладку в Word – Параметры
- В левой части панели выберите пункт «Дополнительно».
Как сделать закладку в Word – Дополнительно
- В разделе «Показывать содержимое документа» установите флажок «Показывать закладки» и нажмите «ОК».
Как сделать закладку в Word – Показывать закладки в ворде
Word будет отображать закладки в квадратных скобках.
Как сделать закладку в Word – Отображение закладки в ворде
Теперь давайте рассмотрим пример, как сделать закладку в ворде.
Как сделать закладку в ворде
Вставлять закладки в ворде лучше тогда, когда документ уже в основном закончен. Для того чтобы сделать закладку в ворде, проделайте следующие шаги:
- Установите курсор в месте, где вы хотите сделать закладку в ворде. Или вы можете выделить текст, лучше выбрать слово или заголовок.
Как сделать закладку в Word – Место, где нужно сделать закладку в ворде
- Перейдите на вкладку «Вставка» и в группе «Ссылки» нажмите «Закладка».
Как сделать закладку в Word – Закладка в ворде
- В появившемся диалоговом окне введите имя закладки в ворде. Используйте только буквы и цифры без пробелов. Затем нажмите кнопку «Добавить», чтобы создать закладку в ворде.
Как сделать закладку в Word – Сделать закладку в ворде
- Теперь в тексте закладка будет отображаться в виде квадратных скобок. Если вы не включили отображение закладок для своего документа, то вы не увидите скобки.
Как сделать закладку в Word – Пример закладки в ворде
Теперь вы знаете, как сделать закладку в ворде, и как сделать так, чтобы сделанные закладки в ворде отображались. О том, как сделать гиперссылку в ворде, вы может прочитать в этой статье.
Что делать, если появляется сообщение «Ошибка! Закладка не определена »в Word
Прежде чем вы сможете исправить ошибку «Закладка не определена», проверьте, можете ли вы просматривать закладки, поскольку в настройках Word по умолчанию закладки не отображаются.
- Откройте Word, выберите Файл> Параметры.
- Выберите вкладку «Дополнительно» и прокрутите вниз до «Показать содержимое документа».
- Установите флажок «Показать закладки» и нажмите кнопку «ОК», чтобы просмотреть закладки в Word.
Разобравшись с этим, попробуйте следующие решения, чтобы исправить ошибку в Word.
Отменить связь полей в вашем оглавлении
Если вы все еще видите «Ошибка! закладка не определена »в документе Word, вы можете отключить поля в оглавление и посмотрите, исчезнет ли ошибка.
- Включив параметр «Показать закладки» в параметрах Word, выделите оглавление.
- Нажмите клавиши Ctrl + Shift + F9 на клавиатуре, чтобы отключить поля и проверить, сохраняется ли ошибка.
Используйте команду отмены
Команда «Отменить» в Windows поможет вам отменить предыдущее действие вы, возможно, выполнили свой документ Word.
Если при использовании автоматизированного оглавления появляется ошибка «закладка не определена», это может означать, что одно или несколько полей в таблице могут содержать неработающую ссылку, ведущую к закладке.
Вы также можете увидеть ошибку сразу после создания таблицы, прежде чем сможете сохранить документ. В этом случае вы можете использовать команду «Отменить», чтобы немедленно восстановить исходный текст.
- Нажмите Ctrl + Z на клавиатуре.
- Либо выберите значок «Отменить» в меню ленты Word в верхней части экрана.
- После отмены действия исправьте неработающие ссылки закладок, а затем сохраните документ.
Заменить отсутствующие закладки
Если вы внесли новые изменения в свой документ или он не использует встроенные стили заголовков в Word, вы можете получить ошибку! закладка не определена проблема.
Вы можете преобразовать оглавление в полуавтоматический список и заменить отсутствующие закладки.
- Перейдите в раздел содержания, щелкните правой кнопкой мыши запись, содержащую ошибку, и выберите «Переключить коды полей».
- Коды полей появятся за закладкой, но закладки больше не существует в документе, поэтому вы получаете сообщение об ошибке. Вы заметите, что поле в настоящее время указывает на PAGEREF / HYPERLINK, имя закладки (PAGEREF — это имя закладки, на которую изначально указывалось поле).
- Выберите «Вставка»> «Ссылки»> «Закладка» и создайте новую закладку со старым именем. В качестве альтернативы вы можете полностью удалить поле и сделать новую ссылку на новый раздел.
- После восстановления каждой отсутствующей или поврежденной закладки проверьте, появляется ли по-прежнему ошибка, когда вы пытаетесь использовать документ или преобразовать его в формат PDF.
Примечание. Если вы видите запись PAGEREF / HYPERLINK «Имя закладки», это означает, что закладка была вставлена вручную. Если вы получаете сообщение об ошибке, например PAGEREF / HYPERLINK Ref364868613, оно указывает на скрытую закладку, созданную диалоговым окном перекрестных ссылок.
Принудительно обновить оглавление
Если вы все еще видите ошибку! закладка не определена в документе Word даже после выявления и исправления поврежденных записей, вы можете нажать F9, чтобы принудительно обновить оглавление.
Клавиша F9 используется для обновления поля в Word. Он работает так же, как щелчок правой кнопкой мыши по полю и выбор опции «Обновить поле».
Использование F9 должно привести к нормальному обновлению оглавления после удаления всех неработающих ссылок на закладки.
Преобразование автоматизированного оглавления в статический текст
Если вы не хотите исправлять каждую неработающую ссылку в своем оглавлении, вы можете преобразовать оглавление в обычный текст. Это устраняет ошибку и позволяет заменить эти записи своим собственным текстом.
- Выделите оглавление.
- Нажмите Ctrl + Shift + F9, чтобы обновить поля, преобразовать записи в обычный текст, а затем отредактировать их по своему усмотрению.
- Или нажмите Ctrl + F11, чтобы заблокировать поле оглавления, чтобы его нельзя было редактировать или обновлять. Перед этим сравните оглавление со страницами, на которые оно ссылается, чтобы убедиться, что все правильно.
Проверка ошибок в готовом документе
Мы разобрались, как сделать так, чтобы Word подчеркивал ошибки и опечатки. Мне удобно исправлять их по ходу написания текста. Но бывают ситуации, когда нам нужно проверить уже готовый свой или чужой документ. В таком случае есть 2 подхода:
- Вычитывать весь материал от корки до корки, выискивая оплошности автора. Это дает возможность исправить все проблемы, в том числе смысловые и стилистические.
- Проработать только те фрагменты, на которые указала программа. Этот способ более быстрый, но не гарантирует идеального результата.
Чтобы быстро проверить документ на ошибки и исправить его, нажмите клавишу F7 на своей клавиатуре или вызовите то же самое окно, кликнув по пиктограмме книги внизу экрана.
Также перейти к редактированию можно через пункт меню “Рецензирование”.
Теперь в правой части редактора появится первое замечание. Тут вы можете быстро:
- заменить слово на другое, предложенное программой;
- пропустить его и убрать выделение;
- добавить слово в словарь, чтобы редактор больше не выделял его.
Я, например, хочу воспользоваться последней возможностью, чтобы больше не натыкаться на замечания Word по поводу жаргонизма “фанфик”.
После того как вы укажете программе, что делать с конкретным фрагментом текста, она сразу покажет следующую ошибку. И так мы идем через весь документ, исправляя или оставляя слова и фразы как они есть.
В конце мы получим вот такое сообщение.
Автозамена
Также вы можете активировать функцию автозамены, которая доступна в программах пакета Office. Данный параметр позволяет автоматически исправлять некорректно написанные слова в соответствии со списком, вручную создаваемым пользователем. Туда можно добавить слова, которые вызывают у вас проблемы в написании.
Для включения автоподстановки перейдите в секцию «Параметры» — «Правописание» — «Параметры автозамены». Поставьте галочку «Заменять при вводе». В поле «Заменить» укажите слова или фразы, которые вызывают у вас трудности при написании. В левой колонке впишите слово с ошибкой, а справа укажите правильный вариант написания. После добавления достаточного количества слов и фраз, нажмите «Ок» и сохраните произведенные изменения.
Примечание: Мы стараемся как можно оперативнее обеспечивать вас актуальными справочными материалами на вашем языке. Эта страница переведена автоматически, поэтому ее текст может содержать неточности и грамматические ошибки
Для нас важно, чтобы эта статья была вам полезна. Просим вас уделить пару секунд и сообщить, помогла ли она вам, с помощью кнопок внизу страницы
Для удобства также приводим ссылку на оригинал (на английском языке).
Проверка орфографии и грамматики на разных языках может привести к возникновению уникальных проблем, таких как правильное написание слов с ошибками, или орфографические слова на другом языке, не помеченные как неправильные. В этой статье рассматриваются распространенные проблемы, позволяющие убедиться в том, что текст определен с использованием правильного языка; Использование правильного словаря языка для проверки орфографии и грамматики; и что средства автоматического языка в Office включены.
Примечание: Если вы хотите ввести несколько символов на другом языке, см. раздел Вставка флажка или другого символа.
Управление автоматическим разбиением в Word
Автоматические функции по разрыву листов нужны для того, чтобы вы могли передать эту работу программе. Ворд предлагает большое количество настроек — чтобы функционал работал исправно, ими надо уметь управлять. Кроме того, правильно выставленные в конкретном случае параметры защищают документ от потери форматирования при изменениях текста.
Как предотвратить разрывание одного абзаца на 2 листа
Иногда бывает нужно, чтобы один из абзацев содержимого не разбивался на две части при разделении страницы. Например, если вы хотите сохранить его целостность для более аккуратного вида либо чтобы было проще читать. Для этого нужно:
- Выделить абзац, который вы хотите защитить от переноса;
- Нажать по нему правой клавишей мыши, чтобы вызвать контекстное меню;
- Выбрать пункт «Абзац»;
- В новом диалоговом окне перейдите во вкладку «Положение на странице»;
- В области «Разбивка на страницы» активируйте функцию «Не разрывать абзац»;
- Сохраните настройки, нажав «ОК».
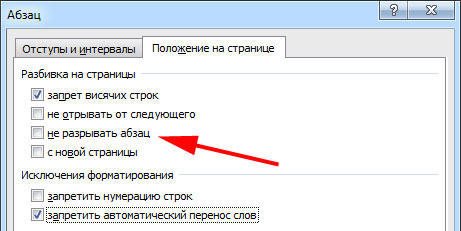
Иногда нужно не только защитить абзац от переноса, но и от разрыва с другим. Это делается для того, чтобы части текста, связанные по смыслу, находились рядом. Для этого:
- Выделите два или несколько абзацев, которые хотите защитить от разделения и разместить на одном листе;
- Открыть меню «Абзац» и вкладку «Положение на странице», как и в описании прошлой функции;
- Активируйте пункт «Не отрывать от следующего».
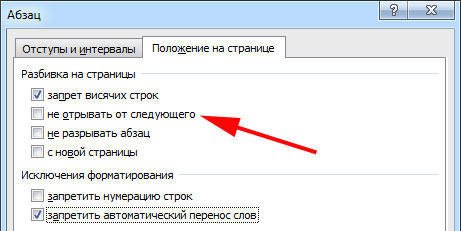
Запрет на оставление одной строки абзаца на листе
В профессиональной среде одну строку, которая оторвана от абзаца и находится на другом листе, называют «висячей». Лист не должен начинаться или заканчиваться таким образом. При строгих требованиях допускается только наличие двух и более строк. Чтобы автоматизировать этот принцип, нужно:
- Выделить абзацы, которые не должны содержать висячих строк;
- Откройте контекстное меню правым кликом, затем «Абзац» и вкладку «Разметка страницы»;
- Активируйте параметр «Запрет висячих строк»;
- Кликните «ОК», чтобы сохранить изменения.
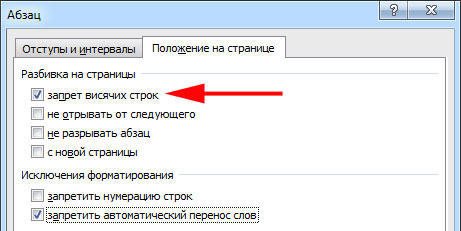
Обычно этот параметр активирован в Ворд по умолчанию, но иногда его наоборот, нужно отключить — это делается кликом по тому же флажку.
Запрет переноса строк таблицы при переходе на новую страницу
Для того чтобы таблица выглядела более аккуратной и была удобной в прочтении, рекомендуется, чтобы все её строки находились на одном листе в Ворд или при печати. Чтобы сделать это, нужно:
- Выделите таблицу, чтобы стало доступно специальное контекстное меню;
- Кликните по выбранной области правой кнопкой мыши, выберите «Работа с таблицами»;
- Перейдите в «Макет» — «Таблица» — «Свойства»;
- В открывшемся окне кликните на «Строка»;
- Снимите о;
- Сохраните изменения.
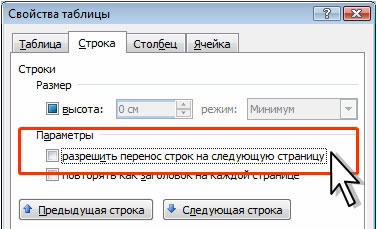
Обычно эта функция выключена в Ворд по умолчанию.
Постоянно сворачиваются игры
Если при игре на одном мониторе ваши игры постоянно сворачиваются без видимой причины, возможно, вы случайно нажали на панель вашего второго монитора. Некоторые игры не блокируют границы своего полноэкранного окна, это означает, что при наведении курсора на край экрана указатель может перейти во второе окно.
При нажатии выбирается этот второй экран, или что-то на нем, сворачивая при этом игру. Это особенно проблематично для игр, где не используется мышь, таких как FPS. Вот несколько способов решения проблемы сворачивания:
Проверьте параметры отображения в самой игре. Если вы играете в режиме окна, попробуйте переключиться на полноэкранный режим. Если это не поможет, попробуйте переключиться в режим «окно без границ». В таком режиме мышь может переходить на другой экран, но это предотвратит сворачивание игры. Чтобы снова вернуться к игре, вам просто нужно кликнуть обратно в окно.
Такие приложения, как Dual Monitor Tool, могут привязать указатель мыши к одному монитору. После того, как вы закончите играть, вам нужно будет разблокировать его.
Выключите второй экран. Это немного радикально, но если вы отключите второй ненужный экран при игре, вы не сможете добраться до этого экрана в середине игры. Сделать это можно, нажав на кнопку питания или нажав клавишу Windows + P, а затем выбрать «Только экран ПК» из списка.
Добавление и удаление закладок в документе Word или сообщении Outlook
Закладка в Word играет ту же роль, что и в обычной книге: это пометка в тексте, позволяющая легко найти нужный фрагмент снова. Вы можете создать в документе (или в сообщении Outlook) сколько угодно закладок и присвоить каждой из них уникальное имя, чтобы легко их опознавать.
Чтобы добавить закладку, пометьте в документе ту позицию, где вы хотите ее расположить. После этого вы сможете переходить в эту позицию или добавлять ссылки на нее внутри документа или сообщения Outlook. Вы также можете удалять закладки из документа Word или сообщения Outlook.
Создание закладки
-
Выделите текст, изображение или место в документе, с которым нужно связать закладку.
-
Выберите Вставка > Закладка.
-
В поле Имя закладки введите имя и нажмите кнопку Добавить.
Примечание: Имена закладок должны начинаться с буквы. Они могут содержать цифры и буквы, но не пробелы. Если вам требуется разделить слова, используйте символ подчеркивания (_), например Первый_заголовок.
Переход к закладке
После создания закладки вы можете добавлять ссылки на нее внутри документа или быстро переходить к ней в любой момент.
Найти и заменитьПерейтиОбъект переходаЗакладкаПерейти
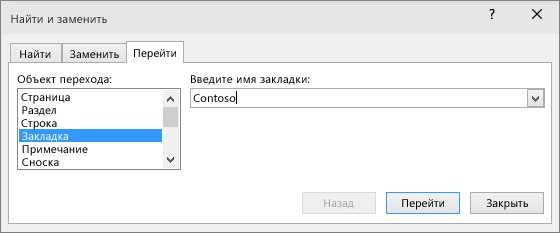
Ссылка на закладку
Вы можете также добавлять гиперссылки, которые будут вызывать переход к определенной закладке в том же документе.
-
Выделите текст или объект, который вы хотите использовать в качестве гиперссылки.
-
Щелкните его правой кнопкой мыши и выберите пункт Ссылка
.
-
В разделе Связать с выберите параметр Место в документе.
-
В списке выберите заголовок или закладку, на которую должна указывать гиперссылка.
Примечание: Чтобы настроить всплывающую подсказку, которая появляется, когда вы наводите указатель мыши на гиперссылку, выберите пункт Всплывающая подсказка, а затем введите нужный текст.
-
Нажмите кнопку ОК.
Если при использовании закладок у вас возникают вопросы или проблемы, ознакомьтесь с различными методами устранения неполадок с закладками.
Удаление закладки
-
Выберите Вставка > Закладка.
-
Чтобы отсортировать список закладок в документе, выберите параметр Имя или Положение.
-
Выберите имя закладки, которую нужно удалить, и нажмите Удалить.
-
Если вы добавили в документ гиперссылку на удаленную закладку, щелкните правой кнопкой мыши связанный текст и выберите пункт Удалить гиперссылку.
Примечание: Чтобы удалить и закладку, и связанный с ней элемент документа, например блок текста, выделите этот элемент и нажмите клавишу DELETE.
Методы исправления
Если закладка не определена в Word, как убрать такое сообщение? Вышеуказанные причины следует устранить, и тогда ситуация улучшится. Попробуем это сделать.
Во-первых, нужно проверить настройки программы, так как они могут быть изменены не только пользователями, но и в результате обновлений программного обеспечения.
Откройте Word, перейдите в меню «Файл» и выберите там «Параметры»:
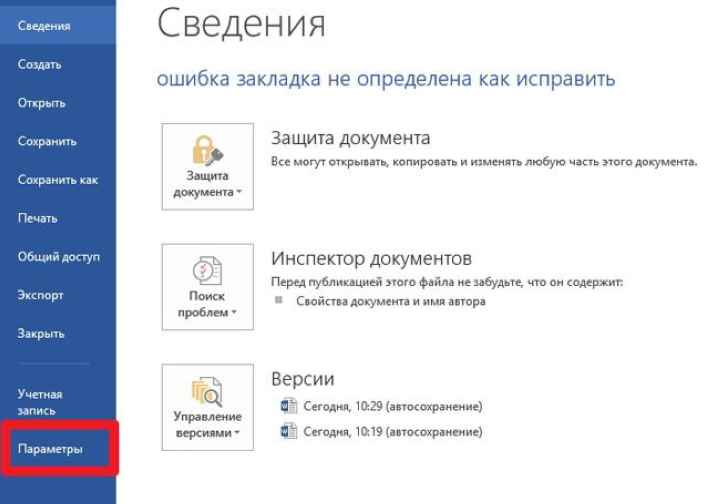
Затем переходим к дополнительным опциям (выбираем из списка слева) и справа находим значение «Показать закладки» и ставим галочку рядом с ним:
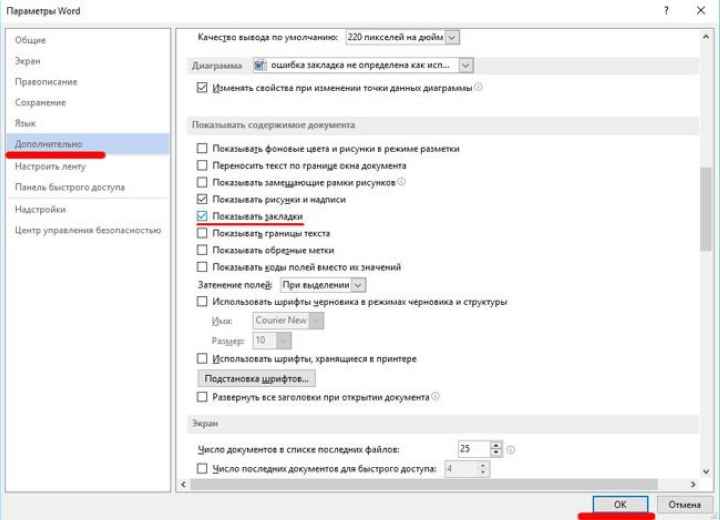
Сохраняем изменения, нажав ОК.
Впоследствии текст будет содержать элементы, заключенные в квадратные скобки , если вы добавили закладку, выделив определенную часть содержимого. Если ничего не было выбрано, в том месте, где была добавлена вкладка, будет отображаться следующий символ.
Способ третий: исправление содержимого полей
По умолчанию они не отображаются в документе. Чтобы сделать их видимыми, нужно:
- Выполнить шаги 1, 2 и 3 из первого способа.
- Поставить галочку рядом со строчкой «Показывать коды полей вместо значений» или воспользоваться горячими клавишами Alt + F9.
![]()
Нажать «Ок».
После отображения нужно проверить формулу поля и, если это необходимо, внести исправления в нее. Это нужно для восстановления работоспособности ссылок, использующих их.
Ошибка «Не определена закладка» чаще всего возникает из-за невнимательности пользователя при редактировании. Избавиться от проблемы несложно, но нужно после внесения изменений обновлять связи в тексте с помощью команды «Выделить все» (Ctrl + A) и клавиши F9, чтобы увидеть изменения, связанные с работой ссылок и полей. А после проверки можно отправлять документ в печать.