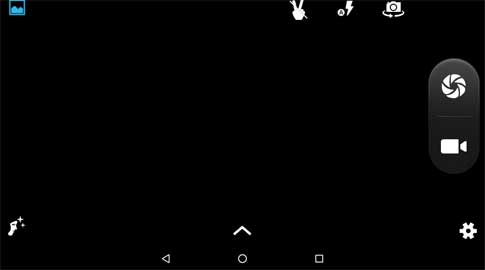Family link – help parents
The app will help parents control how long they can play on their phone. You can put the time for example an hour a day, and to make a child for something or adding him a few minutes for games. You can also set what hours you can use apps on your phone, for example, set up after lessons from 3 p.m. to 4 p.m.
All users included in the family group can control the child’s phone, i.e. Mom, dad, grandparents, up to 5 people. You can add a few children to this group, the main thing is to define the role of participants.
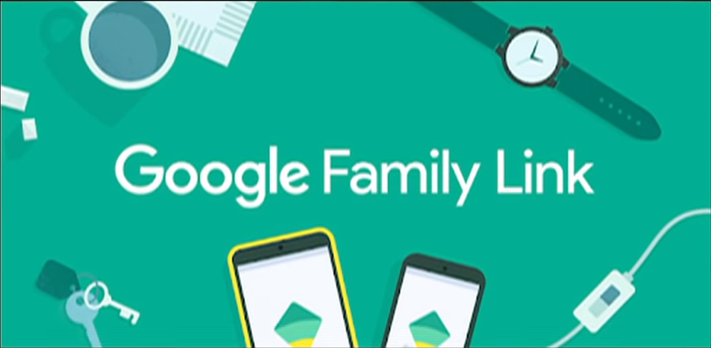
From this review, you’ll learn how to customize the Family Link app on your child’s smartphone. The main functions will be disassembled. In addition, a step-by-step instruction will be described. If you just need to track your location, you can use other programs. They are easier to use. Keep in mind that parental control isn’t just about Android.
Is Family Link also covered by the iOS operating system? Why should you take a closer look at this app? All because it has the necessary stability. Developers are sure to constantly improve the health of the program, supplement it with new and useful features.
Как отключить family link?
Как отключить родительский контроль
- Откройте приложение Family Link. на своем устройстве.
- Выберите имя ребенка, для которого вы хотите отключить родительский контроль.
- Нажмите Настройки Информация об аккаунте Отключить родительский контроль.
- Подтвердите действие.
- Нажмите Отключить и следуйте инструкциям на экране.
Интересные материалы:
Что относится к существенным условиям?Что относится к текущим платежам при банкротстве?Что относится к видам графики?Что относится к защитным средствам применяемых в электроустановках?Что относится к защитным средствам?Что отражает 62 счет?Что отражают в пассиве баланса ф 0503730?Что ожидает в год?Что передает оптический кабель?Что первое широта или долгота?
как включить родительский контроль на Android при помощи Family Link
Вот непременные условия, который необходимо выполнить, если хотите подключить к устройству ребёнка функцию отслеживания — родительский контроль при помощи Google Family Link:
- Устройство вашего ребенка должно соответствовать Android 7.0 или более поздней (новой) версии.
- Ваше (родителя) устройство подойдёт любой версии Android, стартуя от версии 4.4… К тому же доступно управлять контролем за ребёнком и с iPhone, iPad.
- На контролируемом и контролирующем (ребёнка/вашем) телефоне должна быть активна учетная запись Google.
- Непременное наличие доступа к Интернету (провайдеры могут быть разными).
…коли все эти требования для настройки приложения соблюдены — приступим:
1 — требуется установить само приложение Google Family Link (для родителей!!) — переходим в плей-маркет, скачиваем и активируем (если у вас iPhone/iPad, в этом случае выбираем в App Store приложение Family Link)…
2 — на вопрос на экране «Кто будет пользоваться этим телефоном» выбираем, естественно, «Родитель».
Кнопка «Далее»… «Станьте администратором семейной группы» …кликаем «Начать»…
3 — здесь подтверждаем «Да», — у ребёнка есть аккаунт в Google.
4 — далее, гаджет выдаст запрос «Возьмите устройство вашего ребенка»… «Далее»: внимание!! на этом этапе будет дан код настройки (пароль), — оставляем пока этот телефон открытым на этом шаге…
5 — берём телефон ребенка и скачиваем со страницы Play Маркет Google Family Link (приложение для детей!!).
6 — непременно запускаем приложение! Вопрос «Выберите устройство, которым нужно управлять» жмём «Это устройство».
7 — указываем код, который дан на вашем телефоне (шаг — 4).
8 — сюда вводим этот самый код (пароль) учетной записи ребенка и непременно «Далее», потом «Присоединиться»…
9 — Обратите внимание на свой телефон (родителя) — там появился запрос типа «Хотите настроить родительский контроль для этого аккаунта?» …тогда «Да!». 10 — важный момент: на странице, которая будет открыта ознакомьтесь со всеми возможностями, которые доступны при использовании приложения Google Family Link (родительский контроль). 10 — важный момент: на странице, которая будет открыта ознакомьтесь со всеми возможностями, которые доступны при использовании приложения Google Family Link (родительский контроль)
10 — важный момент: на странице, которая будет открыта ознакомьтесь со всеми возможностями, которые доступны при использовании приложения Google Family Link (родительский контроль).
11 — Чтобы вам было проще разобраться в учётках — укажите имя конкретно для текущих настроек приложения (это если у вас несколько детей, с чем вас и поздравляю!)).
11-а — указываем имя устройства (отображаемое у родителя) .11-б — указываем требуемые именно вам разрешенные приложения (эти настройки в последствии возможно изменить).
12 — шаг завершения настроек: клик «Далее», после того на устройстве ребенка откроется информация, что именно могут отслеживать родители… Взгляните, информации для…
13 — (возьмите ваш телефон) на экране «Фильтры и настройки управления» выбираем «Настроить родительский контроль. …клик «Далее» для перехода к опциям настроек основных блокировок и других параметров…
14 — откроется экран с так называемыми «плитками». Самая первая перенесёт нас к настройкам родительского контроля… другие призваны сообщать информацию о устройстве ребенка.
15 — финальная фаза настроек приложения родительского контроля ребёнка: на электронную почту (в аккаунты родителя и ребенка) прилетят письма с подробнейшем описанием основных возможностей и особенностей работы Google Family Link. …весьма полезная информация!
3 способа установить контроль на телефон ребенка
Существуют 3 совершенно разных способов как установить ребенку на телефон родительский контроль. Вы должны выбрать для себя, какой именно контроль Вам нужен? Что в итоге Вы хотите получить – запрет или контроль, ограничение или слежение.
Способ 1. Установить контроль за ребенком на телефоне с Play Market
С Плей Маркета можно бесплатно установить программу и на телефон ребенка. Существует огромное количество приложений, среди которых самыми популярными являются:
- Kaspersky Safe Kids
- Norton Family Parental Control
- ESET Parental Control
- Kidslox
- Mobile Fence Parental Control
Все эти приложения для родительского контроля из Play Market имеют функции:
- ограничения времени использование Интернета;
- запрет на установку платных приложений;
- запрет на просмотр видео 16+;
- запрет на скачивание игр с маркировкой 16+;
- определение местоположения.
Такой функционал позволит ограничить ребенка от просмотра и установки определенного контента и не более того. Это будет довольно ограниченное наблюдение за телефоном. Как установить:
- Скачать приложение на телефон ребенка с Play Market бесплатно.
- Выбрать режим работы и устанавливаете его.
- Войти в учетную запись или в аккаунты Google и на своем телефоне и телефоне ребенка.
- Установить нужные параметры.
- Активировать слежение.
Способ 2. Установить контроль за ребенком на телефоне Андроид
Существует полноценный родительский контроль для телефона Андроид — приложение VkurSe, которое позволит родителям видеть:
- где находится ребенок в данный момент времени;
- где он ходил весь день (маршрут);
- кто ему звонил (детализация всех принятых и не принятых звонков);
- с кем и о чем он разговаривал (запись звонков);
- с кем и о чем переписывается (перехват переписки);
- какие смс получает/отправляет (перехват смс);
- какие фото хранит на телефоне;
- какие фото получает/отправляет через Интернет, а потом удаляет;
- на какие сайты заходит (история браузера);
- в какие игры играет (скриншоты экрана);
- о чем пишет в чатах игры (перехват клавиатуры);
- и многое другое.
Кроме того, установив ребенку на телефон VkurSe Вы сможете дистанционно:
- включать запись окружения (диктофон);
- перезагружать телефон;
- блокировать приложения на время;
- делать фото с камеры;
- отсылать команду на определение текущего местоположения;
- блокировать на время вход в приложения;
- и многое другое.
Как Вы видите – это действительно многофункциональное слежение за ребенком на телефоне Андроид. Как установить:
- Пройти быструю регистрацию на сайте (зарегистрироваться). Откроется Ваш персональный кабинет.
- Скачать установочный файл со страницы «Загрузка«.
- Установить приложение по руководству со страницы «Руководство«.
- Скрыть приложение, перезагрузить телефон и отдать ребенку.
- Заходить в кабинет и просматривать полученную от программы информацию.
Способ 3. Установить слежку за ребенком на iPhone
Вышеописанные программы для родительского контроля, устанавливаются только на телефон/планшет Андроид. На операционной системе iOS они работать не будут.
Контроль за ребенком на телефоне Айфон тоже существует. На операционной системе iOS 12 некоторые функции родительского контроля уже встроены. К ним можно отнести:
- Контроль за входом в приложения. В настройках Айфона найти пункт «Экранное время» и установить необходимые ограничения.
- Запрет на добавление друзей и игр (в настройках Game Center). Перед тем, как установить контроль на телефон iPhone нужно все игры подключить к Game Center и потом уже спокойно ограничивать к ним доступ.
- Лимит на приложения («Экранное время» — «Часто используемые» — лимит).
- Блок на использование голосового помощника Siri.
- Блок на покупки в магазинах App Store и iTunes Store.
- Установка ограничений 16+ или 18+.
Таким образом, у Вас появится полноценный слежение за ребенком на iPhone 5s и iPad Air.
А как установить контроль ребенка на старом Айфоне? Чтобы поставить программу на телефоне ребенка Айфон 4s, 5 и 5С нужно скачать программу OurPact. Она позволит:
- блокировать доступ к интернету;
- выключать телефон по расписанию;
- ставить ограничение по времени;
- посылать уведомление об установке нового приложения;
- блокировать вход на определенные сайты;
- и много другого.
Кроме того, эта программа позволит найти украденный телефон ребенка, определив его местоположение.
Итак, как же правильно установить родительский контроль на телефоне? Все зависит от Ваших ожиданий – если Вам нужен запрет, тогда скачивайте приложения родительского контроля с Плей Маркета. Если же вы хотите вести полноценный контроль (переписка, звонки, диктофон, фото, геолокация), тогда скачивайте на телефон ребенка программу VkurSe.
Настройка ограничений для новых айфонов
Устанавливать ограничения для ребенка на мобильных гаджетах Apple стало проще с выходом операционной системы iOS 12. В ней предусмотрен полноценный родительский контроль на iPhone или iPad в виде функции «Экранное время», позволяющей контролировать доступ к приложениям и контенту.
Для ее настройки следует выполнить следующие действия:
- Перейти к настройкам и выбрать «Экранное время».
- Нажать на «Продолжить» и указать, кому принадлежит телефон — взрослому или ребенку, для которого устанавливаются ограничения.
- Установить пароль для того, чтобы другие пользователи (включая самого ребенка) не могли изменить параметры родительского контроля.
После этого можно переходить к настройкам ограничений, изменить которые получится только после введения правильного кода. Пользователям стоит знать, что способа, как отключить родительский контроль на айфоне при забытом пароле, не существует. Поэтому комбинация должна быть не только надежной (как минимум, не совпадающей с кодом разблокировки айфона, именем и датой рождения), но и запоминающейся. Иначе для снятия блокировки айфон придется перепрошивать.
Блокировка игр
Игровые приложения — одна из самых распространенных причин того, что ребенок постоянно использует iPhone. Полностью запрещать детям игры не стоит, но можно ограничить проведенное в них время — например, 1 или 2 часа в день.
Для ограничения следует выполнить такие действия:
- Перейти к экранному времени в настройках.
- Выбрать ограничения конфиденциальности и контента.
- Перейти к ограничениям контента.
- Найти приложение Game Center и установить необходимые настройки. Сервис позволяет отключать многопользовательскую игру, добавление друзей, запись картинки и звука с экрана.
Перед тем, как установить родительский контроль на айфон, стоит убедиться, что все игры на гаджете подключены к Game Center. Ограничить доступ ко всем игровым приложениям можно с помощью соответствующего раздела. Для этого придется снова перейти к экранному времени, найти в списке «Игры», настроить ограничения и поставить галочку напротив пункта «Блокировать в конце лимита».
Лимит на отдельные приложения
В iOS 12 и 13 есть возможность устанавливать ограничения и для отдельных программ. Родители могут, например, ограничить использование YouTube 1-2 часами в день, чтобы ребенок не проводил все время за просмотром видеороликов.
Для этого необходимо сделать следующее:
- Перейти к экранному времени.
- Найти раздел «Часто используемые», где обычно и находится приложение, для которого устанавливается лимит. Здесь же можно посмотреть, как часто оно используется в течение дня.
- Выбрать в нижней части экрана добавление лимита и настроить время доступа.
Таким же способом можно ограничивать доступ не только к приложениям, но и к встроенным функциям. Например, к голосовому помощнику Siri, который дети могут использовать для поиска неподходящего для них контента в Интернете.
Блокировка покупок
Иногда перед родителями стоит задача ограничить не только проведенное в играх или соцсетях время, но и возможность покупать платные приложения или контент (видео, музыку, книги). Для этого в айфоне можно настроить блокировку покупок в магазинах App Store и iTunes Store. Как это сделать:
- Открыть настройки и выбрать функцию экранного времени.
- Перейти к разделу ограничений конфиденциальности.
- Выбрать пункт покупок в магазинах Apple.
- В настройках установить запрет на использование сервисов.
В этом же меню можно настроить пароль для доступа к дополнительным покупкам. Для настройки выполняют первые 3 пункта, вместо 4-го указывая, будет ли телефон каждый раз запрашивать ввод секретной комбинации.
Установка возрастных ограничений
Для того чтобы дети не могли включать видео или читать информацию, которая не предназначена для их возраста (рейтинг 18+), родители могут настроить следующие ограничения:
- Перейти к экранному времени в настройках.
- Выбрать ограничения конфиденциальности.
- Перейти к ограничениям контента.
- Установить настройки для каждой связанной с контентом функции.
Среди возможностей, которые предоставляет такое меню, есть ограничение доступа к аудиозаписям и видеороликам, включая подкасты и музыкальные клипы, содержащие ненормативную лексику. Можно запретить ребенку делиться с друзьями всем, что он смотрит или слушает, исключить просмотр фильмов и телевизионных передач с рейтингом 16+ и 18+. Даже книги и игры, предназначенные для более взрослой аудитории, не откроются на телефоне с установленными возрастными ограничениями.
Встроенные функции родительского контроля Android
Мобильная операционная система Android, как и интегрированные Google-приложения не могут похвастать разнообразием функций родительского контроля, но сервис всё же работает. Ограничить доступ к контенту есть возможность имеющимися средствами устройства без установки стороннего софта, при этом опция может располагаться в разных разделах настройки, зависимо от того используется девайс с чистым Android или фирменным лаунчером. Так, найти детский режим можно, например, в разделе «Специальные возможности» или «Дополнительно».
Пусть данный метод и не предлагает обеспечение полноценного родительского контроля с многочисленными опциями, но ограничить доступ и функциональность приложений всё же удастся.
Как установить родительский контроль на телефон несовершеннолетнего, задав PIN-код для приложения:
- Идём в настройки девайса.
- Переходим в раздел «Защита приложений» (путь может отличаться зависимо от модели устройства и версии системы).
- Выбираем софт и переводим тумблер напротив его названия в активное положение.
- Настройка родительского контроля заключается в назначении пароля для возможности пользоваться конкретным приложением (или несколькими). Более надёжный способ защиты – использование отпечатка пальца.
Ограниченные профили пользователей на Android
Уже достаточно давно на Android была представлена функция создания ограниченного профиля пользователя, позволяющая использовать встроенные функции родительского контроля (например, запрет запуска приложений), однако по какой-то причине она не нашла своего развития и на настоящий момент доступна только на некоторых планшетах (на телефонах — нет).
Опция находится в «Настройки» — «Пользователи» — «Добавить пользователя/профиль» — «Профиль с ограниченным доступом» (если такой опции нет, а сразу запускается создание профиля, это означает, что на вашем устройстве функция не поддерживается).
Встроенное наблюдение за детьми на Android
В операционной системе Android родительский контроль позволяет:
- автоматически выйти из указанного приложения;
- запретить загрузку файлов из неподтвержденных источников;
- настроить фильтры просматриваемого контента в соответствии с возрастом ребенка.
Проблема базового наблюдения за детьми у Android заключается в том, что система фильтрует только магазин Google Play и встроенный интернет-браузер (в основном это Google Chrome). Это значит, что зайди ребенок в интернет через другой веб-браузер, его действия не будут контролироваться, и он сможет лазить и скачивать то, что захочет. Так что, если ваш ребенок старше 6 лет, лучше воспользоваться сторонними продуктами.
Встроенный контроль детей на iPhone
Операционная система iOS не дает сторонним продуктам права участвовать в управлении смартфона. Поэтому воспользоваться сторонними программами родительского контроля на Айфоне не получится.
В операционной системе iOS можно:
- следить с другого устройства в онлайн режиме за действиями, производимыми на смартфоне;
- ограничить время проведения за телефоном (например, устанавливаете таймер на 3 часа, отдаете ребенку телефон, через три часа экран телефона выключится и без пароля не включится, таким образом вы контролируете сколько времени ваш ребенок будет проводить за гаджетом);
- установка фильтрации контента по возрастному ограничению;
- блокировка опасного и потенциально опасного контента;
- ограничение доступа к приложениям;
- запрет покупок в App Store;
- ограничить виртуальное общение на время покоя.
Стоит отметить то, что встроенный (базовый) контроль за детьми на Айфоне, в самой системе выполнен на 100%.
Специальные приложения
Либо же можно воспользоваться отдельными приложениями для создания родительского полного контроля на Android-устройствах.
Этот функционал по вполне закономерным причинам очень интересует неравнодушных родителей. Они не хотят лишать ребёнка возможности пользоваться современными гаджетами, но и открывать и полный доступ тоже нельзя.
Поскольку встроенный стандартный родительский контроль для ОС Android пока реализован не лучшим образом, и его возможностей недостаточно, возникает потребность установить на телефоне дополнительные инструменты. И тут основной вопрос не в том, как поставить их, а что именно выбрать.
Тут стоит выделить пару действительно хороших приложений.
Safe Kids
Это продукт от компании Kaspersky. Если вас интересует, как сделать родительский контроль у себя на телефоне, и воспользоваться возможностями этого софта на ОС Android, тогда последующая инструкция обязательно должна быть прочитана.
Вообще это чуть ли не лучшая программа, обеспечивающая родительский контроль, именно для русскоязычной аудитории. На телефон под управлением Android можно поставить бесплатную или платную версию. Но уже в бесплатном изделии доступен обширный функционал.
От родителей потребуется сделать следующее:
Что самое интересное, через сайт, либо через официальное приложение, установленное предварительно на родительском умном телефоне, можно менять настройки, вносить корректировки в действующие ограничения, которые моментально будут вступать в силу на детском смартфоне. Единственным условием будет наличие доступа к Интернету на устройстве собственного ребёнка.
Screen Time
Тоже достаточно популярная программа, созданная для родителей и их детей. Имеет русскоязычный интерфейс. По популярности несколько уступает продукту компании Касперский, но всё же имеет свою внушительную аудиторию.
Настройка и применение программы выглядит практически так же, как и в первом случае. Только в Screen Time все полезные функции доступны сразу, но в течение 14 дней. После этого срок действия бесплатной версии заканчивается, и требуется купить полное приложение. По завершению 14-дневного срока остаётся только пара функций, суть которых заключается в возможности просматривать историю поиска в сети, а также перечень просмотренных сайтов ребёнком.
Но если в течение 14 дней родители решили, что приложение достойное и эффективное, не лишним будет потратить немного денег и купить полную версию.
Зачем использовать родительский контроль
Не все родители сходятся во мнении, что подобные приложения обязательно ставить на гаджеты. Однако, большинство в этом не сомневается и часто используют эту функцию хотя бы для того, чтобы контролировать время, которое ребенок проведет с телефоном.

Для работы родительского контроля требуется смартфон, планшет или компьютер. Через эту функцию цензурируют контент и ограничивают его, чтобы даже во время серфинга ребенок не увидел того, что ему еще не положено по возрасту.
Этот режим разработан специально для несовершеннолетних. Профильное приложение оградит детей от негативной или вредной информации. Более того, большинство детей учатся пользоваться интернетом, не имея базовых навыков чтения, поэтому они вполне могут нажать несколько кнопок, в результате чего с карточек родителей спишутся деньги.

Приложения разрабатывают для решения сразу нескольких проблем:
- защита от нежелательного контента;
- ограничение времени по использованию телефона ребенком;
- запрет на платные приложения и файлы;
- защита гаджета от хакеров.

Как настроить родительский контроль на Айфоне
Настройка родительского контроля на Айфоне ребёнка — рекомендованное действие сразу после покупки новенького смартфона для своего чада. Задачу немного осложняет необходимость скачивания специального софта. Другое дело, что такой есть в App Store, причем как платный, так и бесплатный.
Почему стоит установить родительский контроль на телефоне ребенка
Сама функция родительского контроля подразумевает не запреты ради запретов, а способы оградить ребёнка от шокирующего, потенциально опасного, возрастного или просто неприятного контента. Все помнят пресловутую игру «Синий кит» и другие подобные «развлечения», которые заканчивались трагически.
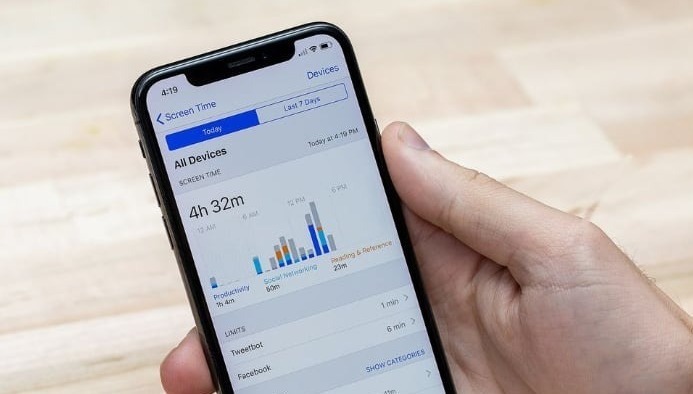
Поэтому вопрос родительского контроля можно считать закрытым — он необходим. Обсуждать можно разве что степень вмешательства, но это мы оставим на откуп нашем читателям.
Теперь поговорим о том, какие есть средства контроля. Строго говоря, их можно условно разделить на две группы:
- средства для ограничения контента;
- методы отслеживания перемещений с поддержкой уведомлений.

Для начала разберём, как можно включить эту функцию удалённо.
Как включить функцию на iPhone со своего телефона пошагово
В этом разделе мы поговорим о том, как настроить родительский контроль удалённо и по шагам. Для начала рассмотрим вариант родительского контроля с помощью функции «Семейный доступ». Этот вариант подразумевает использование групповых настроек для нескольких детей.

Настроить «Экранное время» в рамках «Семейного доступа» можно следующим образом:
- Открываем «Настройки»> > «Семейный доступ»> «Экранное время».
- Выбираем имя ребёнка в семейной группе, а затем пункт «Включить Экранное время».
- Следуем инструкции на экране.
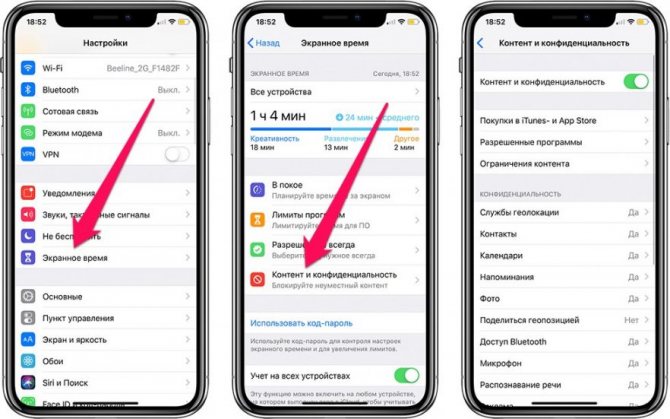
А вот так можно настроить функцию «Запрос на покупку», чтобы одобрять или блокировать случайные покупки, которыми также часто грешат дети:
- Открываем «Настройки»> > «Семейный доступ».
- Выбираем пункт «Запрос на покупку».
- Если аккаунт ребёнка ещё не добавлен, то нажмите «Добавить ребенка» или «Создать детскую запись», после чего нужно будет следовать инструкциям на экране.
- Если аккаунт уже добавлен, то нужно выбрать его и включить пункт «Запрос на покупку».
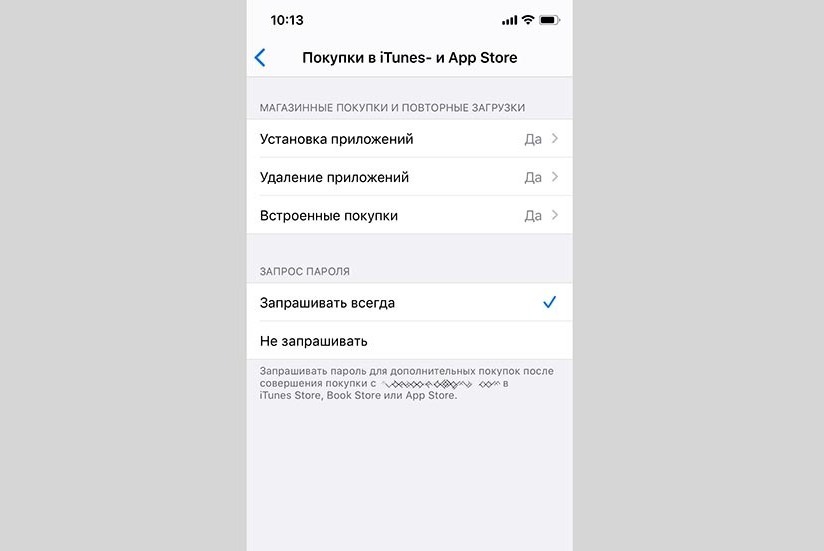
Как видите, ничего сложного.
Если «Семейный доступ» не используется, то надо настроить ограничения прямо на Айфоне ребёнка. Для этого:
- Открываем «Настройки» и выбираем «Экранное время».
- Нажимаем «Включить экранное время» и выбираем, кому принадлежит устройство — вам или ребёнку.
- Прокручиваем раздел вниз и выбираем «Использовать код-пароль».
- Вводим код, который знаете только вы. После этого родительский контроль будет автоматически активирован.
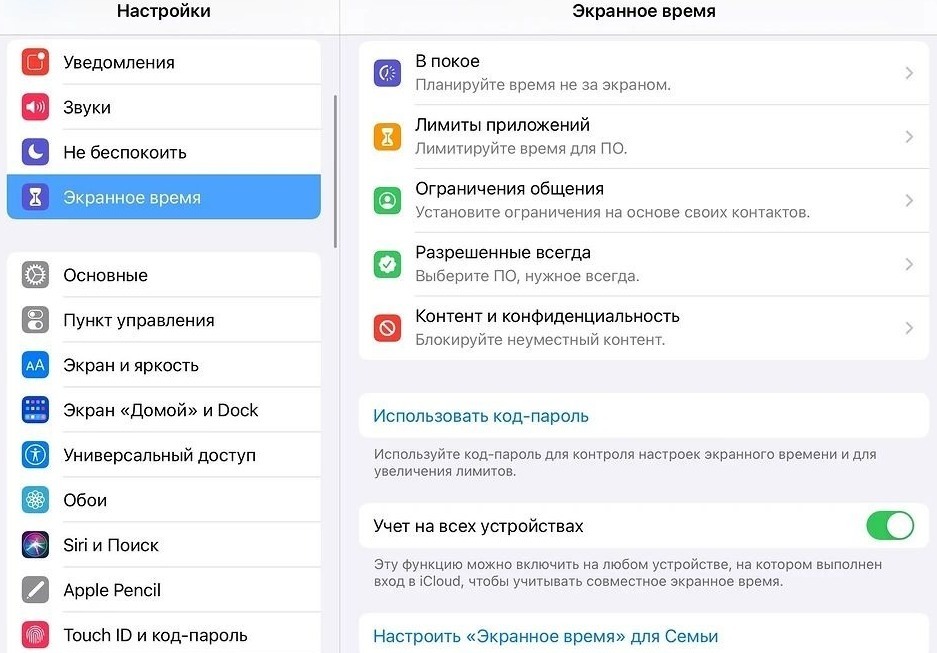
А уже далее можно ограничивать время игры, блокировать определённые приложения, ограничивать те или иные контакты. Также можно установить ограничения на покупки приложений в App Store, отключить рекламу и так далее.
Всё это находится в разделе «Контент и конфиденциальность». Там же можно найти системы ограничения доступа службам геолокации, микрофону или списку контактов.
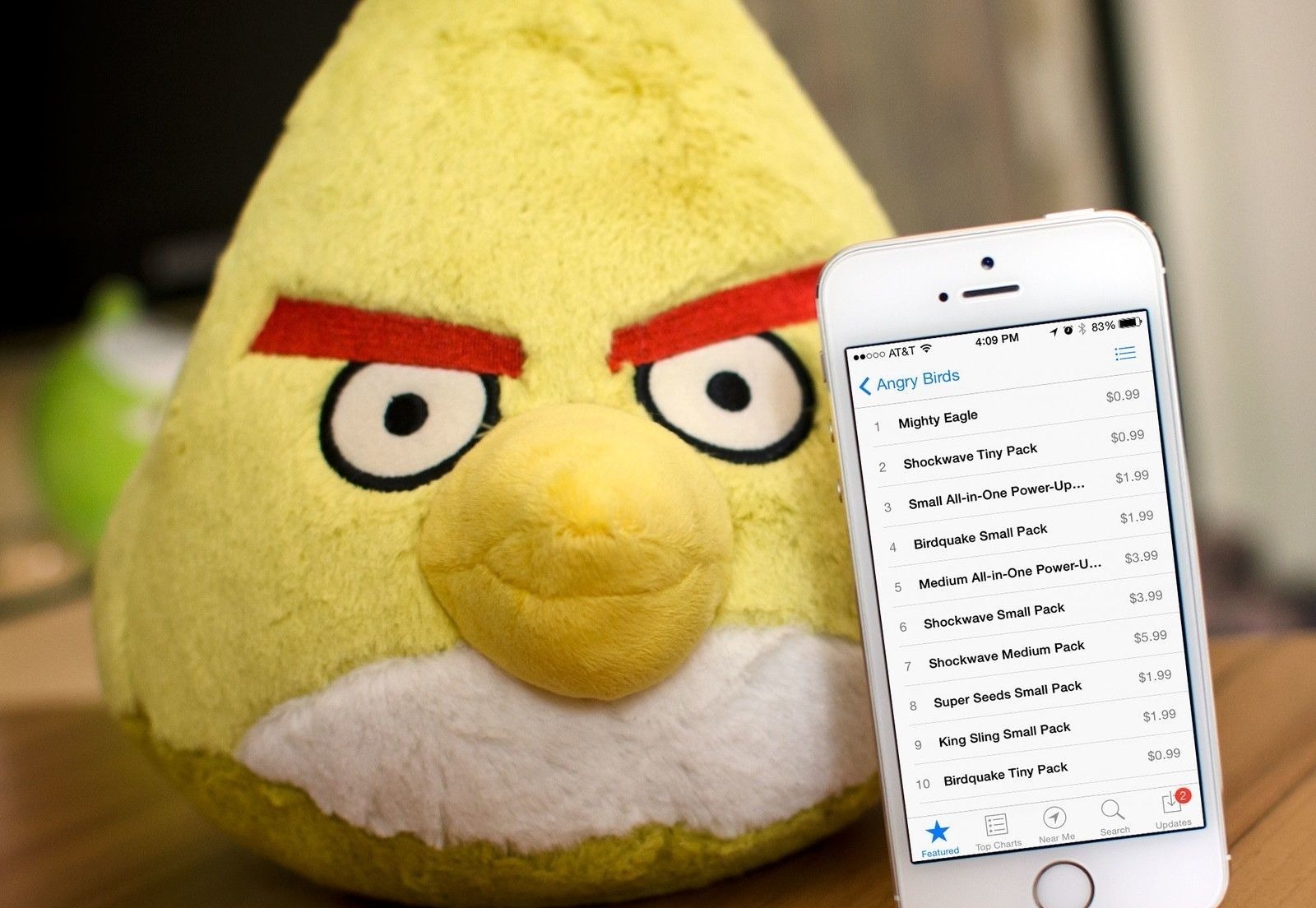
Kids safe browser
Kids Safe Browser – это специальное приложение для ввода ограничений на использование браузера. Для деактивации воспользуйтесь инструкцией:
Если у Вас остались вопросы или есть жалобы — сообщите нам
Задать вопрос
- Открываем программу и переходим в раздел параметров, где необходимо перейти во вкладку «Родительский контроль».
- Авторизуйтесь в системе, введя данные профиля Kids Safe Browser.
- После этого вы попадаете на страницу, где будут продемонстрированы все настройки. Уберите галочки возле всех пунктов.
Более простой способ отключить род. контроль – удалить программу с устройства.