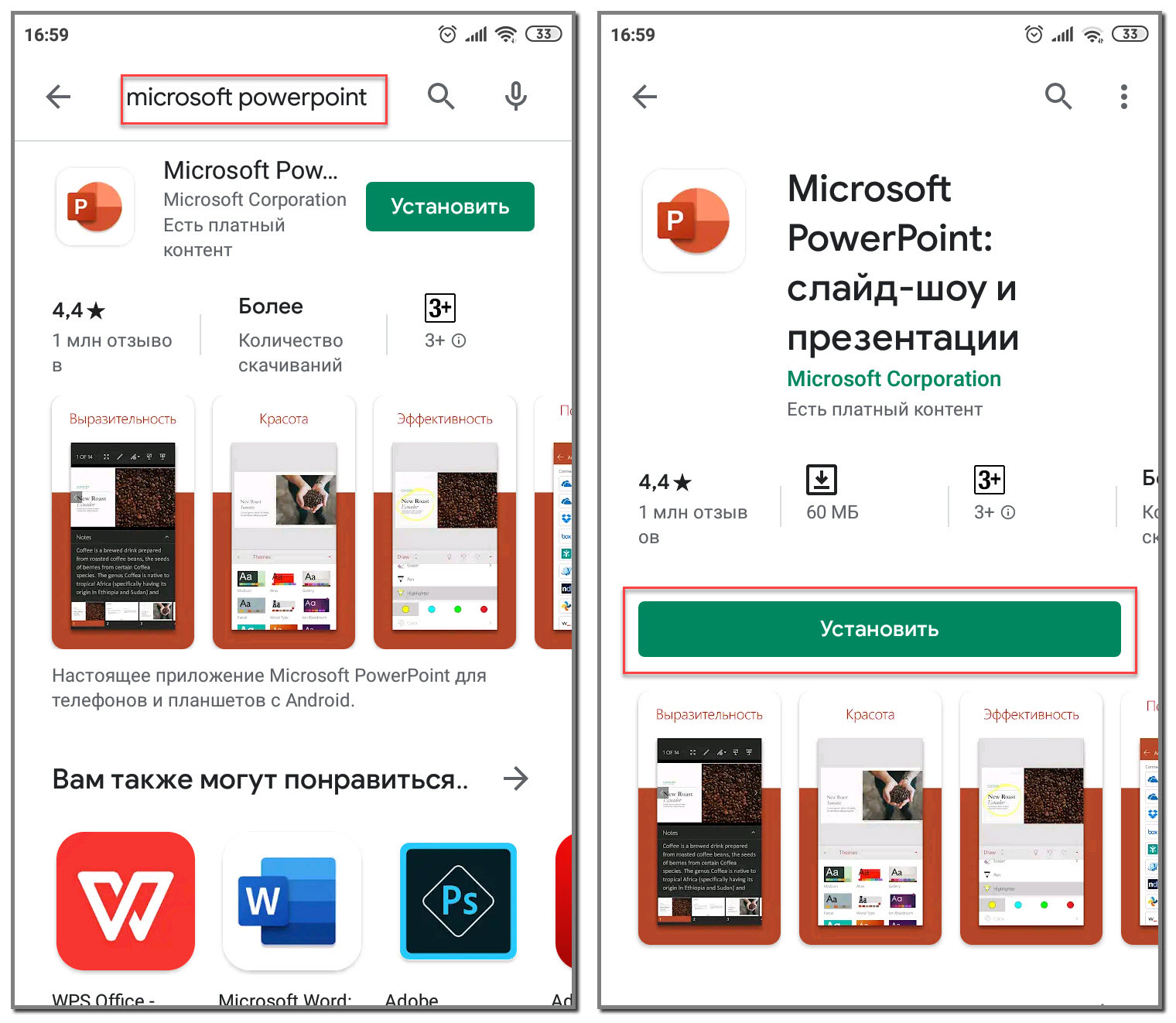Создание презентаций
В Play Маркет есть разные приложения для создания и редактирования презентаций. Причем большая их часть распространяется бесплатно. Рассмотрим самые популярные из них.
Google Презентации
Приложение от позволяет создавать и редактировать презентации не только в офлайн, но и в онлайн режиме, без необходимости загрузки файлов в память устройства. Утилита отличается широкими возможностями для форматирования, а также позволяет добавлять нужные материалы при помощи функции расширенного поиска, демонстрировать готовые слайды на видеовстречах. Приложение Google Презентации поддерживает совместное редактирование файлов.
Microsoft PowerPoint
Мобильная версия популярной программы PowerPoint от Microsoft. Приложение подходит для создания, редактирования и просмотра PPTX файлов. Утилита отличается наглядной визуализацией данных, благодаря которой легко доносить нужную информацию до своей аудитории. Кроме того, Андроид версия PowerPoint от Microsoft поддерживает функции для совместного редактирования презентаций.
Конструктор презентаций
Приложение отличается широким набором инструментов для редактирования и может похвастаться внушительной встроенной библиотекой с бесплатными иконками, изображениями и шрифтами. Для более комфортной работы с программой рекомендуется использовать учетную запись Desygner. После этого вы сможете свободно редактировать с телефона презентации, созданные на ПК или наоборот.
Zoho Show
Бесплатное приложение, предлагающее пользователям широкий выбор шаблонов и инструментов для создания слайдов и презентаций. Подходит программа и для командной работы над проектом.
Шаблоны для удобства разделены на категории. Кроме шаблонов, доступны таблицы, шрифты, смарт-элементы, диаграммы, геометрические фигуры и другие элементы. Есть возможность вставки изображений, гифок и видео из галереи мобильного устройства или интернета.
Работу с Zoho Show облегчают указания на экране, помогающие неопытным пользователям быстрее разобраться с тонкостями создания презентаций.
После регистрации в сервисе пользователь может работать над проектом на любом устройстве, сохранять работы в облачном хранилище и импортировать в PowerPoint.
Canva
Одна из самых простых, комфортных в использовании и вместе с тем максимально функциональных по части возможностей программ для создания красивых запоминающихся презентаций. Canva подходит как для новичков, только осваивающих работу с презентациями, так и для опытных пользователей. Программа содержит более шестидесяти тысяч бесплатных шаблонов, изображений и диаграмм, для удобства разделенных на категории. Пользователь может редактировать шаблоны на свой вкус бесконечно. С помощью Canva можно добавлять в презентацию картинки и текст, накладывать различные фильтры, регулировать цвет и насыщенность. Завершенную работу можно прямо из приложения публиковать в соцсетях, отправить ее по электронной почте или сохранить на мобильное устройство. Canva можно использовать и для командной работы над проектом. К плюсам программы стоит отнести и большое количество «незаезженных» шаблонов.
Prezi Viewer
Prezi отличается от других программ для создания презентаций тем, что в ней отсутствует привычный формат слайдов. Презентация представляет собой карту с размещенными на ней изображениями, текстом, видео и другой информацией.
Грубо говоря, перед пользователем находится огромный «бумажный лист», на котором он может размещать информацию так, как хочет. Программа затем создаст из всего этого видео, причем в нем можно будет создавать между фрагментами анимированные переходы, а также уменьшать или увеличивать отдельные части ролика при помощи специальных эффектов.
Программа предлагает широкий выбор инструментов оформления и редактирования презентаций. Одна из важных особенностей Prezi — возможность совместной работы с коллегами.
Prezi — одна из самых продвинутых программ для создания презентаций онлайн. Она идеально подходит для представления каких-либо креативных идей. Вместе с тем приложение не лишено недостатков. Чтобы получить доступ к сервису, нужна регистрация, что не всем удобно. Для новичка интерфейс будет достаточно сложен, к тому же он не русифицирован. Кроме того, созданные в бесплатной версии презентации становятся доступными другим пользователям.
Основные функции
Совместимость файлов, и не важно, где вы их будете просматривать, на телефоне или планшете, они не будут иметь никаких отличий от исходного материала. Все графики и чертежи будут удерживаться на своих местах.
Оформление в высоком качестве.
Знакомый скин Microsoft office поможет без труда начать работу.
Привычные элементы – изображение, диаграмма, анимация и все переходы в меню находятся рядом
Это максимально повышает продуктивность в работе.
Для удобства имеется огромное количество замечательных шаблонов, что сэкономит ваше время при оформлении.
Отличным местом для хранения проектов, являются облачные хранилища, такие как Google Disk, Dropbox и One Drive. Оттуда они с легкостью и в любое время загружаются на устройство.
Над презентацией могут трудиться сразу несколько человек, изменения будут сохраняться на все подключенные устройства.
Существует возможность отправлять свои документы другим пользователям по электронной почте с помощью вложений, прикрепляя гиперссылку. К файлу можно дописать объяснение, если оно нужно.
Встроенная лазерная указка, перья и макросы помогут вам лучше выразить свои мысли во время выступления.
Можно продолжать работу с того места, на котором закончили в предыдущий раз, так как приложение запоминает с какими проектами вы работали. Не имеет значения, с какого устройства будете заходить снова. Как уже упоминалось, для этого нужно хранить ваши документы в облачном хранилище – например, в Облаке Mail.ru.
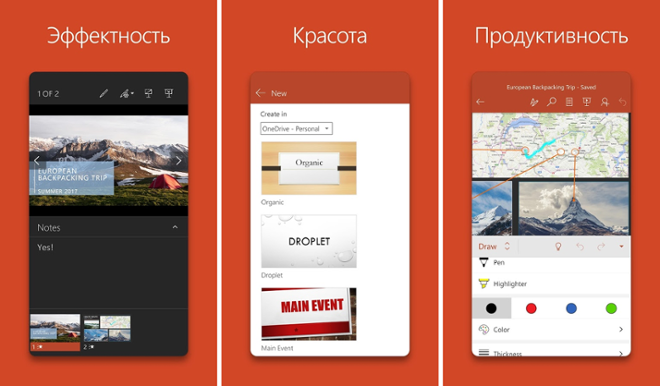
Лучшие программы для создания презентаций на Android
Все мы в своей жизни делали презентации. Будь то школьный проект или же доклад в университете. А кто-то продолжает создавать презентации до сих пор на своей работе. Но мало кто задумывался о том, что существует множество программ «по ту сторону» Power Point, которые не только не уступают, но в чем-то и обгоняют знаменитое приложение. Есть подобные приложения и для Android, а о лучших из них мы вам сейчас и расскажем, после чего вы уже сами сможете выбрать, подходят они вам или нет. Непременно оставляйте свои комментарии на эту тему в нашем чате в Телеграм.

Создать красивую презентацию в наше время проще простого
Мобильный PowerPoint
С программой Microsoft PowerPoint, наверное, знаком каждый пользователь компьютера на Windows. У данного ПО появилась онлайн-версия, а затем и вариант для Android. Вы можете бесплатно скачать редактор презентаций из магазина Google Play Market.
Мнение эксперта Дарья Ступникова Специалист по WEB-программированию и компьютерным системам. Редактор PHP/HTML/CSS сайта os-helper.ru. Большинство функций в приложении бесплатные. Их хватит для создания красочных и информативных презентаций. Однако полную версию с синхронизацией и общим доступом можно приобрести по подписке.
Итак, после установки запустите приложение. На главном экране вы увидите предложение о регистрации или авторизации. Аккаунт позволит вам сохранять общие файлы, чтобы пользоваться ими с компьютера или другого устройства. Этот шаг можно пропустить и перейти к процессу создания презентаций.
Нажмите на иконку листа с плюсом на верхней панели. После этого появятся варианты создания проекта. Вы можете выбрать чистый лист или один из шаблонов. Если вам понравилась заготовка не полностью, то вы всегда сможете внести свои корректировки. После запуска проекта появится рабочая область. По центру располагается предпросмотр слайдов. Нажатиями и перемещениями по экрану вы можете изменять положение содержимого на листе.
Сверху расположена панель с базовыми инструментами: поиск, текст, предпросмотр проекта, отмена действия и дополнительное меню с функциями, не относящимися к редактированию. Внизу находится лента со всеми слайдами презентации. Новые листы добавляются кнопкой + в правой части интерфейса.
Как подать объявление на «Юле» бесплатно с телефона (пошаговая инструкция)
В самой нижней части окна расположились узконаправленные инструменты. Их набор меняется в зависимости от выделенного элемента. Например, при печати на панели появляются иконки для выбора шрифта, создания списка и так далее. С помощью дополнительного меню вы можете переключаться между группами инструментов: рисование, конструктор, переходы, анимация, слайд-шоу, рецензирование, вид.
Расположение элементов управления и интерфейс будут максимально понятны пользователю, который ранее работал со стационарной версией PowerPoint.
Когда создание проекта будет завершено, откройте дополнительное меню кнопкой с тремя точками и выберите пункт «Сохранить как». Укажите путь до папки для сохранения и впишите название файла. Все презентации сохраняются в формате PPTX.
Помимо создания слайд-шоу с нуля, мобильный PowerPoint позволяет открывать и редактировать загруженные проекты.
Как сделать слайды полезными и запоминающимися
Соблюдайте баланс между текстом и картинками
Не перепечатывайте весь текст вашего выстеплению в презентацию. Слушатели его не будут читать
Лучше вынести на слайды «выжимку»:
- Маркированный список;
- Цитату и её автора;
- Фрагмент текста, если идёт его разбор (например, во время доклада на уроке литературы или иностранного языка);
- Определения терминов;
- Цифры, краткое перечисление фактов;
- Схемы.


Добавляйте картинки или инфографику
Не в каждой презентации уместны мемы или фото котиков, но старайтесь разбавлять свой текст иллюстрациями.
Вот несколько советов, как обращаться с картинками с презентациях:
- Добавляйте качественные изображения. Размытое фото портит впечатление. В этом помогут фотобанки вроде Unsplash, Pexels, Shutterstock.
- Подписывайте иллюстрации. Выглядит информативнее, и вы точно не забудете, о чём была речь.
- Не переусердствуйте с картинками. Если это, например, проект на курсах по истории искусства или дизайну ― там наверняка заранее расскажут про специфику задания. А по умолчанию ― не надо. Чередуйте с текстом.


Ориентируйтесь на аудиторию и общую атмосферу вашего рассказа. Например, в школьном докладе уместно включить много информации по предмету, интересные факты и иллюстрации. Можно пошутить, но не стоит вставлять на слайды очень локальные мемы.
Соблюдайте базовые правила типографики
Типографика ― это оформление текста. Графические дизайнеры долго учатся, чтобы красиво сочетать цвета и шрифты, но кое-что и рядовой пользователь Power Point может у них позаимствовать.
- Выделяйте заголовки и основной текст, делая шрифт разным по размеру. Так проще для восприятия. В Power Point заготовки слайдов настроены по умолчанию, но вы можете добавить структуру внутри слайда. ️ Не переусердствуйте с разными заголовками! Зритель запутается.
- Делите текст на абзацы. Читать проще блоками.
- Оптимально использовать 1–3 шрифта. Необычный шрифт может быть в заголовке, а в тексте лучше «скучный», но читаемый.
- Используйте ограниченное количество цветов. В Power Point есть встроенные стили, но, если вы не хотите их использовать, ― можно подобрать цвета отдельно. Например, на


Используйте возможности программы, но не переусердствуйте со спецэффектами
В PowerPoint можно делать интересные переходы между слайдами, добавлять на фон фигуры, настраивать последовательность появления картинок и менять стили заголовков.
Но если делать новый переход после каждого слайда и бесконечно «играть шрифтами» ― потеряется смысл, презентация будет выглядеть перегруженной. Эффекты хороши в меру.


В новых версиях программы есть функция «идеи для оформления». Вам предложат варианты оформления слайда, расположения картинок и текста, подгрузят значки по содержанию слов на слайде. Удобная штука, советуем.
Подготовьтесь к выступлению
Когда докладчик читает с бумажки ― это всегда заметно! Даже если читает выразительно. Постарайтесь говорить своими словами и не очень долго.
Что сделать, чтобы настроить свою речь?
- Засеките время заранее;
- Запишите речь на диктофон, послушайте, откорректируйте;
- Выпишите план и тезисы на бумагу или в заметки телефона;
- Если вам проще импровизировать ― импровизируйте, только следите за временем.
Если переживаете перед выступлением, почитайте статью «Как справиться со страхом сцены: полезные упражнения».
«Google Slides» — удобное приложение для создания презентаций с телефона
Для создания слайдов нам понадобится популярный инструмент для создания презентации «Гугл Презентации».
Выполните следующее на вашем телефоне:
-
Скачайте и установите приложение «Google Презентации» на ваш смартфон;
Скачайте приложение «Гугл Презентации»
- Запустите установленное приложение;
-
Нажмите внизу на плюсик;
Нажмите на кнопку в виде плюсика снизу
-
Выберите создание демонстрации по уже готовому шаблону или новую презентацию (к примеру, выберем создание новой презентации);
Выберите создание презентации по шаблону или совсем новую презентацию
-
Вам предложат ввести заголовок и подзаголовок. Дважды тапните на слове «Заголовок», и введите заголовок для вашей презентации. Ту же операцию проделайте с подзаголовком;
Введите заголовок и подзаголовок для вашей презентации
-
Далее вам понадобится сделать нужное количество слайдов. Для этого нажмите на специальную кнопку снизу справа в виде прямоугольника с плюсиком;
Нажмите на кнопку в виде квадратика с плюсом для добавления нового слайда
-
При нажатии на данный плюсик появится экран, на котором вам понадобится выбрать тип создаваемого слайда (заголовок и текст, основная мысль, один столбец, число, подпись, пустой и др.);
Выберите тип создаваемого слайда
- К примеру, выберем пустой слайд. Он открывается на телефоне, и мы приступаем к его редактированию;
-
Для добавления какого-либо элемента к нему нажмите на плюсик в панели инструментов сверху;
Нажмите на плюсик для добавления к слайду нужных визуальных элементов
-
Снизу появится панель «Вставка», в которой вы сможете выбрать элемент для добавления на экран вашей презентации. К примеру, выбираем «Изображение» и загружаем на наш слайд какую-либо картинку из памяти телефона (такие картинки понадобится заранее подготовить);
Выберите нужный элемент из списка снизу
-
Разместите картинку в нужном месте слайда;
Разместите картинку в нужном месте слайда
- Теперь мы можем добавить к ней какой-либо текст. Вновь нажмите вверху на плюсик, и выберите «Текст»;
-
Появится специальное поле для размещения текста. Разместите границы данного поля справа от уже имеющейся картинки;
Выберите поле для текста на слайде
- Тапните на место внутри данного поля на телефоне;
- Далее нажмите на кнопку в виде буквы «А» сверху. Это откроет вам меню выбора формата текста для презентации – размер, шрифт, цвет текста и другие настройки. Выберите нужные из перечня;
-
Далее вновь тапните на место для текста. Появится клавиатура, и вы сможете набрать нужный текст. С помощью специальной кнопки снизу при необходимости отцентрируйте текст, внесите другие необходимые изменения;
Добавьте нужный текст на слайд
- Таким образом создайте нужное количество слайдов на телефоне с необходимыми визуальными элементами
- После того, как презентация текста будет создана, нажмите на кнопку в виде галочки слева сверху;
- Для просмотра нажмите на кнопку в виде правой стрелочки сверху;
- Для сохранения созданной презентации на телефоне нажмите на кнопку в виде стрелки влево сверху;
-
В перечне отобразятся созданные нами слайды. Нажмите на кнопку в виде трёх горизонтальных точек справа от названия;
Нажмите на кнопку с тремя точками рядом с вашей презентацией
-
В открывшемся меню выберите «Скачать».
Нажмите внизу на кнопку «Скачать»
Структура презентации для обучающего доклада
Если мы говорим о презентации для вебинара, урока курса или доклада на конференции, то структура может быть такой:
Обложка презентации
Укажите название события, логотип организатора, свою тему, фамилию-имя, дату и место (опционально).
Часто бывает так, что организаторы мероприятий дают готовый шаблон или рекомендации по оформлению обложки. Даже если внутри у вас свой дизайн, обложку, если просят, нужно подстроить под требования площадки — использовать шаблон, цветовую гамму события и/или шрифты.
Представление спикера
Подготовьте фотографию и несколько пунктов, говорящих о вашем опыте в теме доклада. Не нужно пунктов, которые не относятся к теме. Например, в моем представлении нет ни слова об опыте HR-работы — к теме выступления это не относится. Зато есть небольшой манифест, который нужен, чтобы донести основную мысль этого выступления.
Указание на аудиторию и ее «боли»
Если аудитория большая и разношерстная, сориентируйте, кому интересно будет вас послушать. Впрочем, это не обязательный слайд. Я подчеркнула это, потому что на докладах этой конференции было от 800 до 1500 человек онлайн, понятно, из разных сфер, с разными трудностями в создании контента.
Опорные точки доклада
Не все смотрят программу, поэтому напомните, какие темы и подтемы вы затронете во время доклада, какой будет структура и хронометраж доклада. Коротко расскажите, какие проблемы вашей аудитории эти опорные точки решат.
Основная часть презентации
Вернитесь к плану выступления, он станет основой для этих слайдов. Подумайте, как визуально отделить разделы доклада друг от друга, и облегчить восприятие информации. Где можно использовать текст, а где эффектней будет вставить сравнительную таблицу, картинку или инфографику.
Чередуйте слайды с текстом со слайдами с картинками, примерами, списками и обложками подразделов.
В среднем на 60 минут выступления у меня выходит около 40–60 слайдов — это только ориентир. У вас может быть другой темп речи, подача и скорость. Прогоните текст выступления заранее. Так вы увидите, где сократить презентацию, а где, наоборот, добавить смысла или примеров.
Контакты, вопросы и призыв к действию
В финале выступления сориентируйте зрителей, как с вами продолжить общение и где задавать вопросы.
Если цель доклада — привлечь людей, чтобы дальше предлагать им свои продукты или услуги, продумайте, что мотивирует их подписаться на ваши каналы. Например, я пообещала бесплатно отдать запись вебинара об авторском стиле всем, кто подпишется на Telegram-канал.
Как сделать презентацию на Андроиде со слайдами при помощи Microsoft PowerPoint
С этой программой для создания презентаций знакомы многие. Она давно перекочевала на Андроид и предлагает практически такие же возможности, что программа для ПК.
В Microsoft PowerPoint есть большой выбор инструментов редактирования, шаблонов, фонов и шрифтов. Можно вставлять в презентации таблицы, графики, видео и аудио.
Шаг 1: установка программы
Скачать Microsoft PowerPoint можно в Play Маркет. После установки откройте приложение и можно приступать к созданию презентации.
Шаг 2: выбор шаблона и создание первого слайда
При первом запуске программа произведет первоначальную настройку: проверит, если у пользователя аккаунт в Microsoft и предложить перейти на премиум версию с возможностью работы на нескольких устройствах и повышенной вместимостью облачного хранилища. Нажмите на надпись «Пропустить в этот раз».
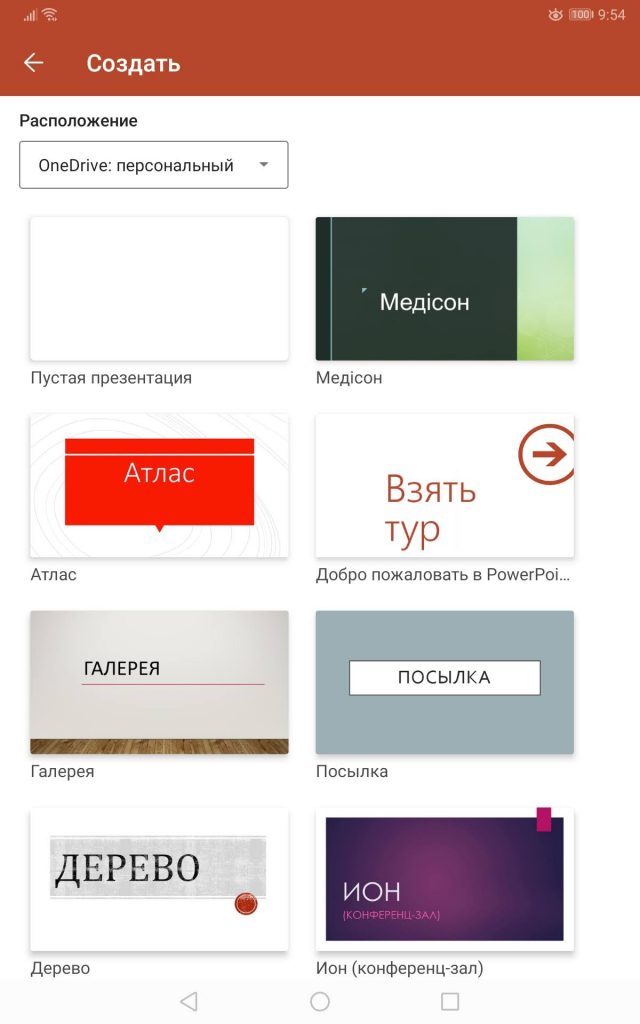
Для начала работы с презентацией нажмите на знак «+» в верхнем правом углу экрана. Откроется страница с готовыми шаблонами. Здесь нужно сразу настроить, куда будет сохраняться презентация: на устройство, в облачное хранилище OneDrive или другом месте.
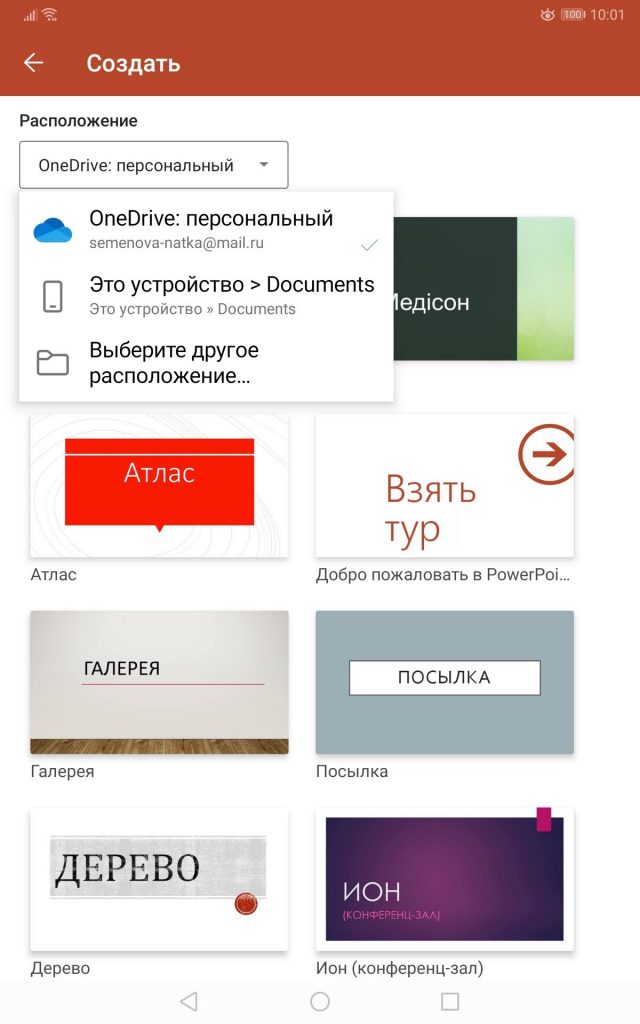
Выберите из списка предложенных шаблонов подходящий и нажмите на него. Тапнув по надписи «Презентация» в верхней части экрана, вы можете изменить название презентации.
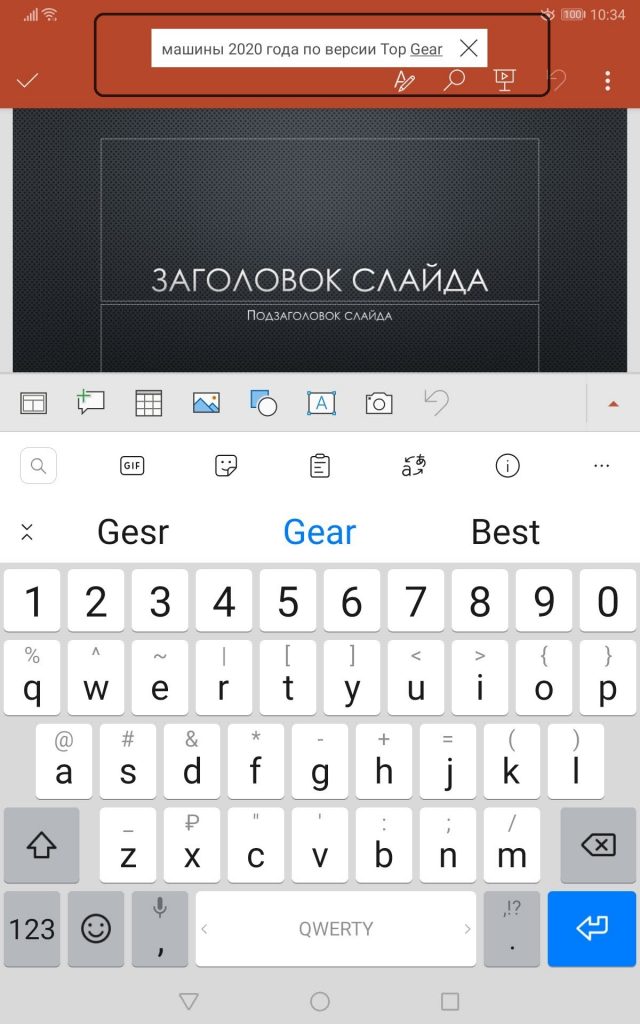
Переходим к первому слайду. Поле разделено на два блока: «Заголовок слайда» и «Подзаголовок слайда». В нижней части экрана находится панель с инструментами. Нажмите дважды на поле заголовка, чтобы появилась клавиатура. Впишите в поле заголовка название презентации, например, «Лучшие машины 2020 года по версии Top Gear». Используя панель инструментов, вы можете выбирать шрифт, его цвет, начертание и размер. Можно также менять размер блоков.
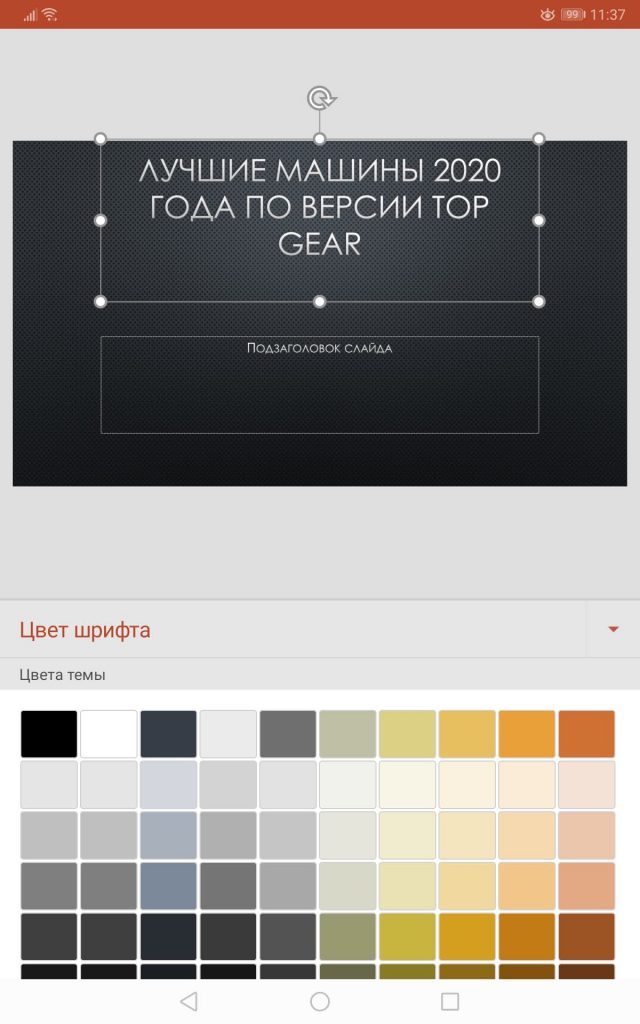
К слову, навыки работы с текстовым редактором Word будут кстати — инструменты создания текста как раз из Microsoft Word.
В нижнем поле «Подзаголовок» обычно указывают автора презентации. Так и сделаем.
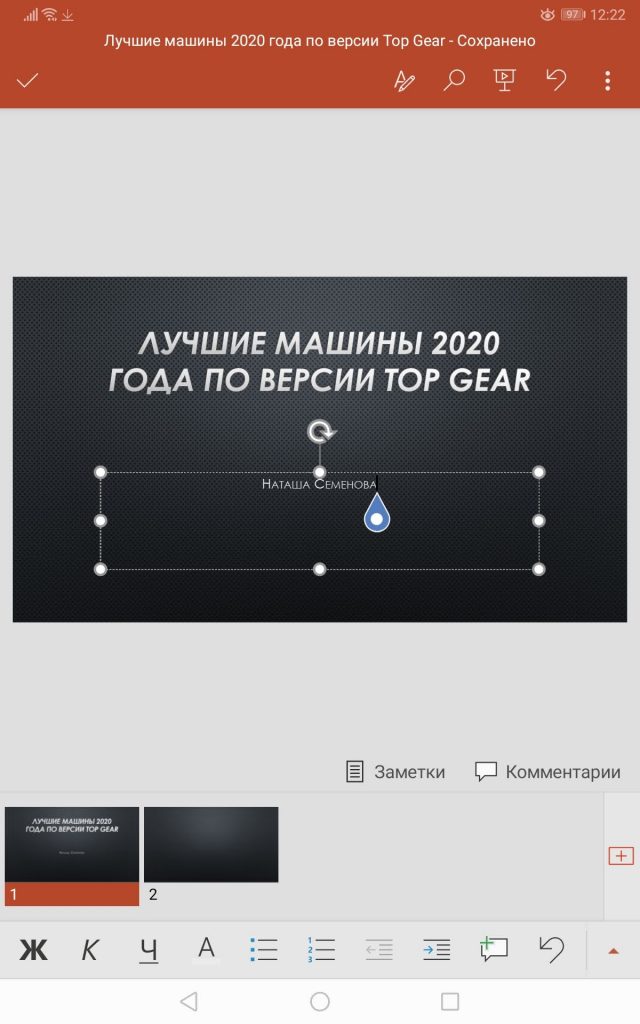
Шаг 3: создание дополнительного слайда с изображением
На втором слайде уже можно располагать информацию, которую вы хотите донести до аудитории, и изображения. Это могут быть картинки-иллюстрации, графики, таблицы и прочее.
Чтобы создать новый слайд, нужно нажать на значок «+» в нижней части панели.
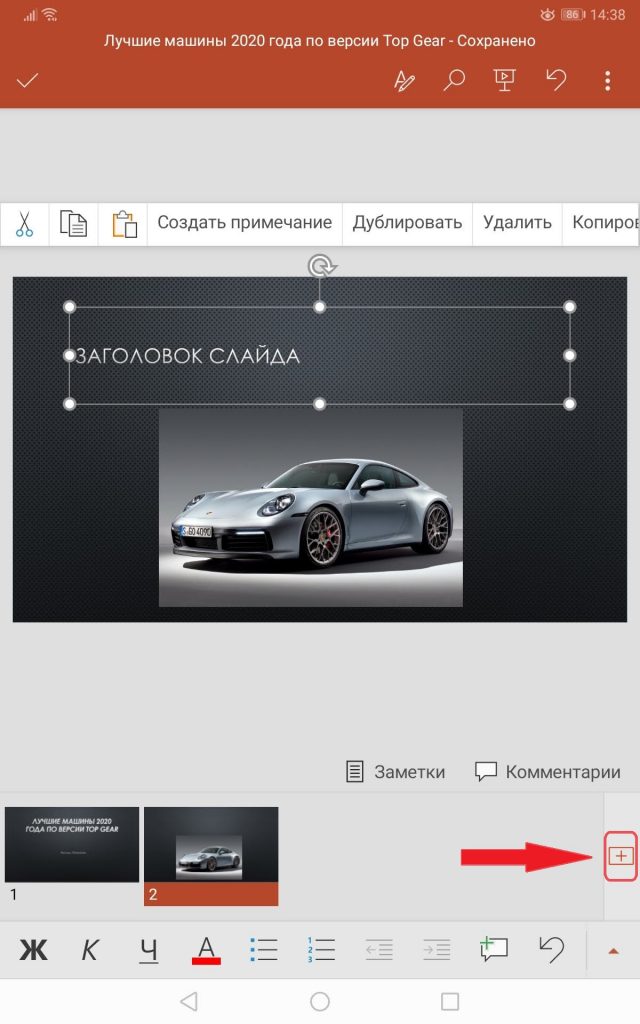
Для добавления картинки нажимаем по значку пейзажа в нижней части панели.
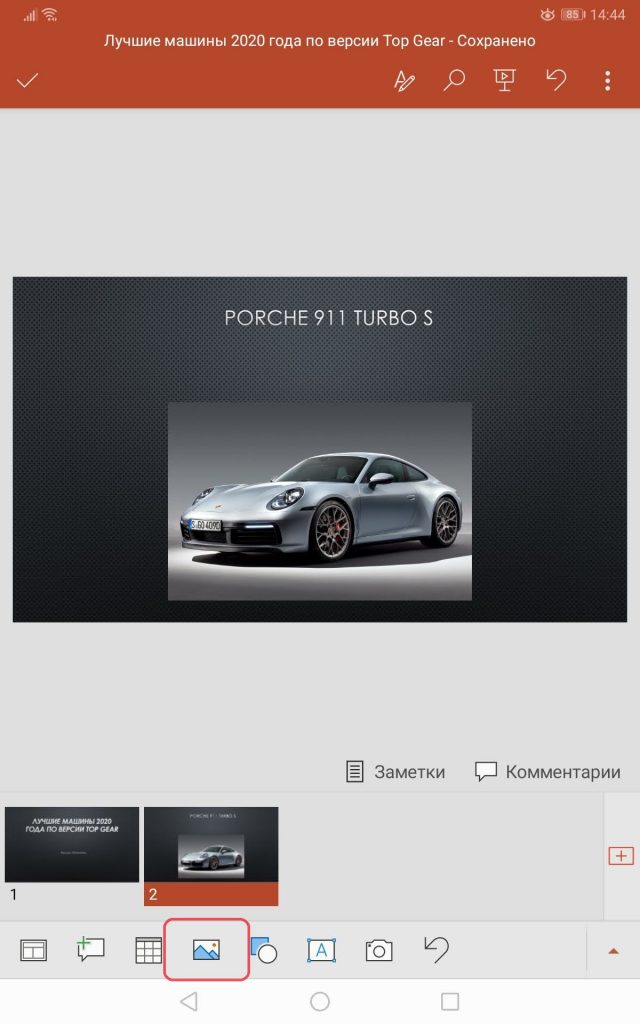
Размеры и расположение изображения можно менять, используя рамку, или сделав долгое нажатие на картинку. Для удобства пользователя при перемещении картинки появляется пунктирная линия, показывающая центр слайда.
Если необходимо, к изображению можно добавить заголовок, текст, таблицу и анимацию. Все необходимые для этого инструменты находятся в нижней панели.
Шаг 4: сохранение презентации
При работе над слайдами, если вы указали место хранения будущей презентации, они будут сохраняться автоматически после каждого внесенного изменения. Это удобно, особенно если пользователь увлечен работой и не хочет отвлекаться.
Если место хранения не было указано заранее, после завершения создания презентации укажите, где она будет храниться. Для этого нажмите на три точки в верхнем левом углу экрана и выберите в открывшемся меню пункт «Сохранить как». Далее укажите место хранения.
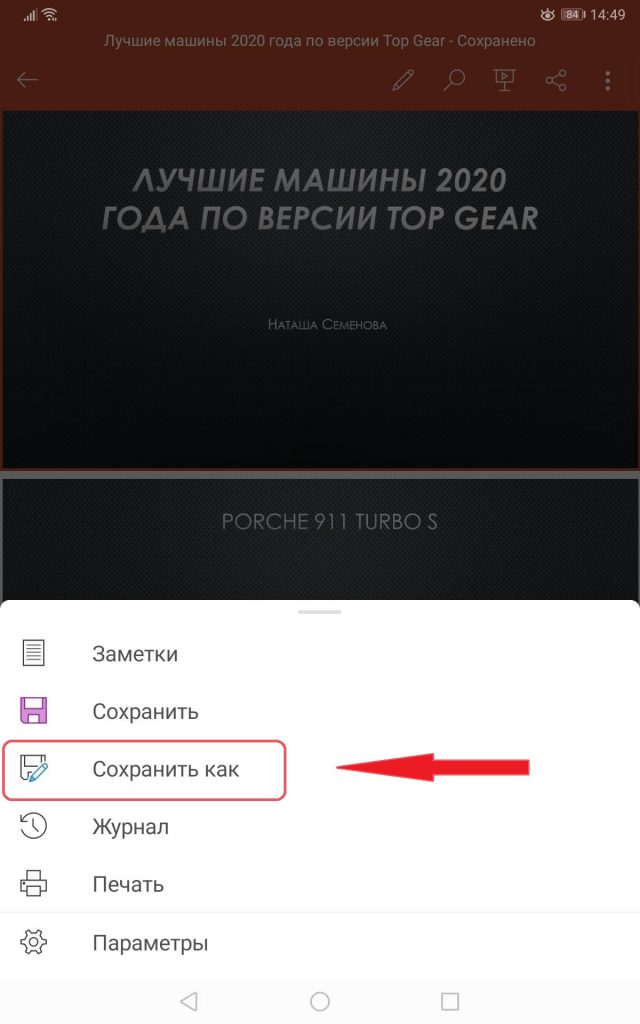
Если нужно поделиться презентацией или преобразовать ее в формат PDF, дополнительном меню нажмите на пункт «Поделиться» и выберите вариант «Весь документ». Вы можете отправить проект в виде презентации или преобразовать ее в PDF-файл.
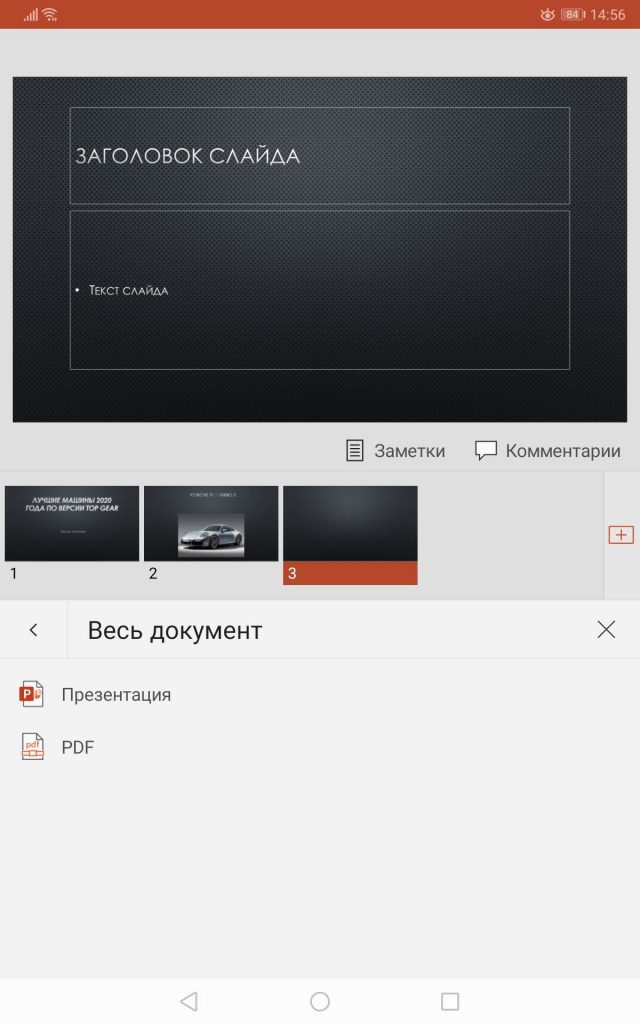
Конвертация презентации в видео с помощью онлайн-сервиса
Чтобы создать видео из файла PPTX или PPT, выполните несколько действий:
1. Перейдите на сайт платформы и выберите раздел «Video Converter». В поле с форматами укажите подходящее расширение: MP4, AVI, FLV или другие. Наведите курсор на кнопку «Choose Files» для загрузки презентации с компьютера. Также можно импортировать контент с сайта или из облачных хранилищ Dropbox и Google Drive.
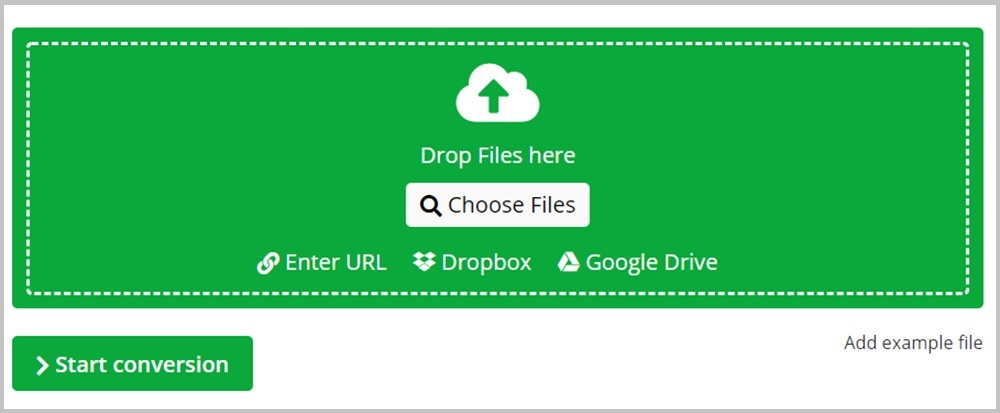 Добавьте файл на сервер
Добавьте файл на сервер
2. Прокрутите страницу вниз для настройки параметров видеоролика. Вы можете выбрать HD-качество, 4К, 8К и другие. Также можно скорректировать клип вручную: укажите размер видеоряда, битрейт, объем файла, частоту кадров, кодек, аудиоканал и т.д.
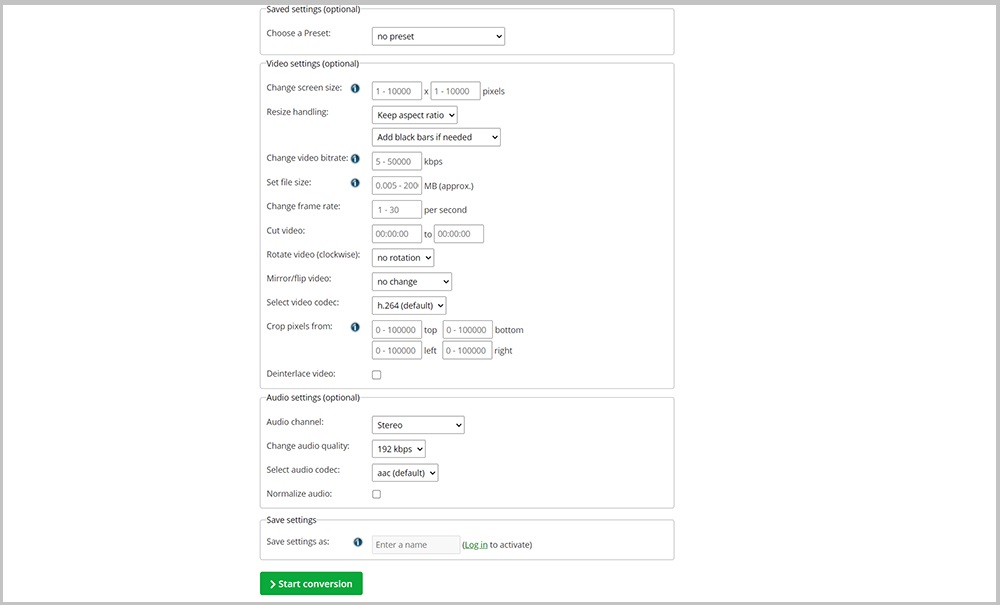 Настройте параметры для видео
Настройте параметры для видео
3. После завершения настройки нажмите «Start conversion».
Плюсы способа:
- Поддерживает все популярные форматы.
- Настраивает параметры итогового материала.
- Не нужно устанавливать программы на компьютер.
Минусы:
Работа с текстом
- Написать заголовки к каждому слайду;
- Сформулировать тезисы — каждый 2-3 строчки, не более;
- Дать краткие описания объектов, когда это необходимо — например, если вы перечисляете породы кошек;
- Использовать маркированные списки, когда хотите подчеркнуть состав или последовательность действий — например, в рецепте;
- Приводить цифры, которые помогут усилить выступление. К примеру, 10 000 лет — вот сколько кошки живут бок о бок с людьми.
- Добавлять цитаты. Идеально, если ребенок обыгрывает или обсуждает их в выступлении;
- Показывать сравнения через «было-стало». Например, использовать две картинки или две колонки с маркированными списками;
- Показывать последовательность действий через текстовые блоки, соединенные стрелками.
Что можно поместить на слайд, кроме текста?
Картинку или видео, которая иллюстрирует явление;
Схему, которая показывает, как связаны между собой несколько объектов, причины и следствия
Таблицы, которые помогут ребенку опереться на данные при выступлении;
Графики и диаграммы, которые помогут проанализировать данные и наглядно представить свои выводы;
Мемы. Они веселят и расслабляют слушателей
А это удерживает внимание на выступлении.
Слайды презентации и дизайн
Число слайдов рассчитывается по формуле: 1 слайд — 1 мысль. На один слайд отводится не более 1,5-2 минут устного рассказа.
Для хорошего доклада с презентацией достаточно 10 слайдов. Так выступление не затягивается и не дает слушателям заскучать. В тоже время оно позволяет докладчику объяснить главную информацию.
Для начала создания презентации нужно сделать первый слайд. Макет слайдов можно изменить, нажав правой кнопкой мыши на слайд и выбрав функцию «Макет».
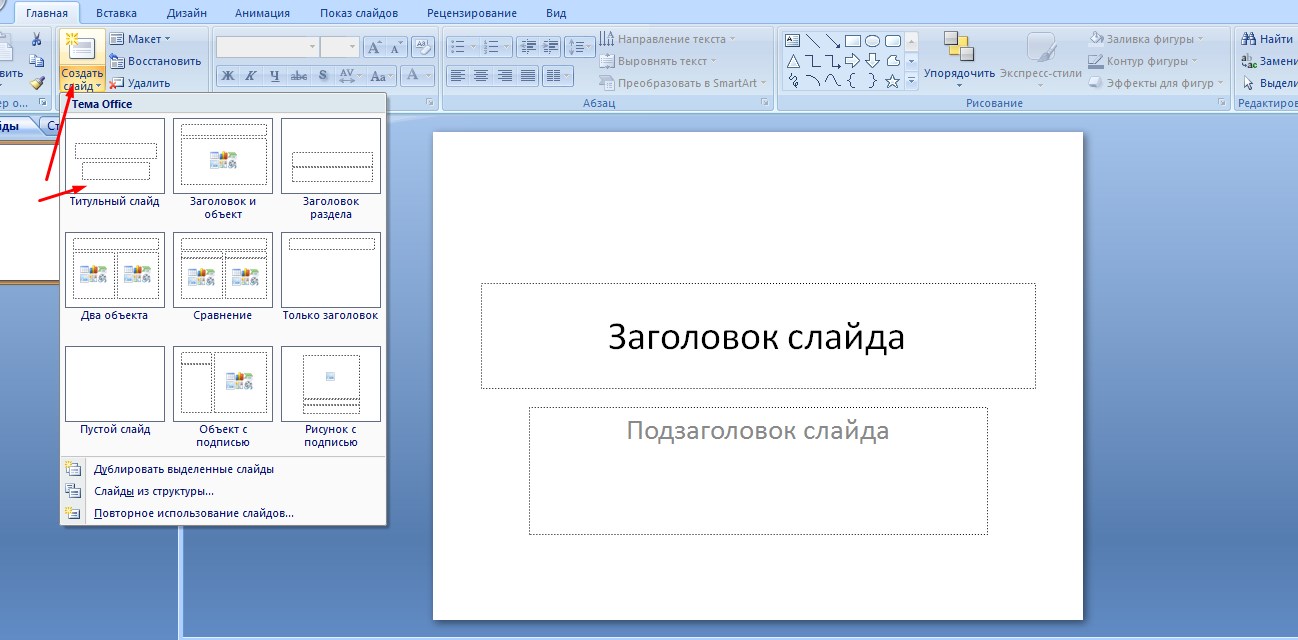
Первый слайд и выбор макета
Дизайн можно выбрать не только из предложенных, но и скачать бесплатные нестандартные варианты. Для научного доклада выбирают минималистический стиль, для творческой презентации — что-то более креативное.
Важно! Оптимальное количество цветов на одном слайде – три: для фона, для заголовков и для текста
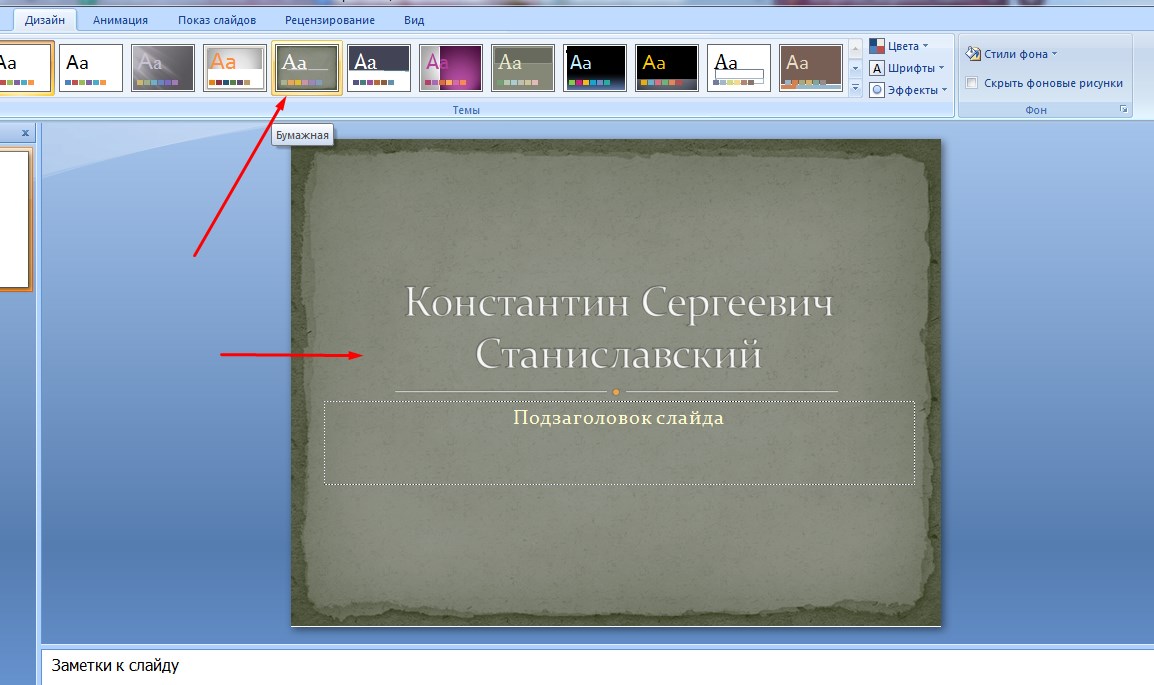
Выбор дизайна
LinkedIn SlideShare
Приложение для расшаривания слайдов от деловой социальной сети LinkedIn, которая имеет огромную аудиторию пользователей. Принцип работы данного сервиса схож с Ютубом – разница лишь в видах файлов, которые пользователи заливают в приложение – здесь это не видео, а презентации.
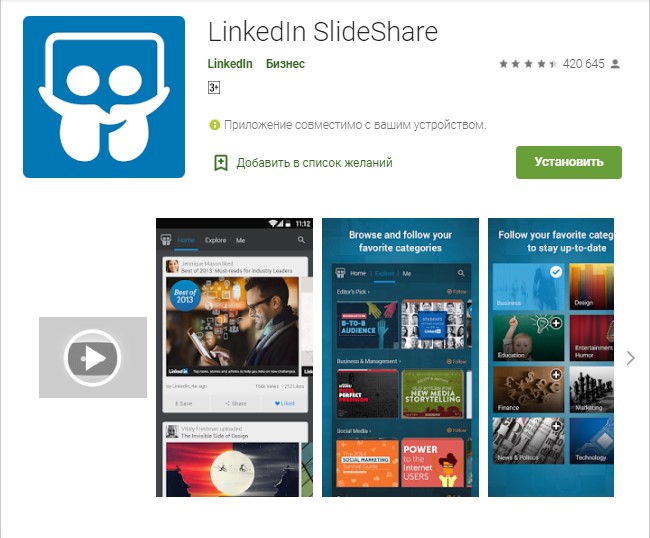
Целевая аудитория данного сервиса – бизнес-пользователи. Принцип работы следующий: вы можете закачать в него свою готовую работу (которая сделана, например, в Power Point) и опубликовать ее где угодно в удобном веб-просмотрщике (как видео с Youtube).
Недавно у LinkedIn SlideShare появилась интересная функция – возможность проведения презентаций в режиме реального времени, в ходе онлайн-встречи (принцип вебинара).
Перед тем как начать делать презентацию
- Сформулируйте цель презентации. Вы представляете эту информацию, чтобы что? Научить, показать, мотивировать, подтолкнуть к каким-то действиям — выберите нужное и держите в голове.
- Подумайте, для кого она и в чем должна помочь этим людям. На каком языке говорит эта аудитория, какие стиль и подача будут ей интересны?
- Набросайте план своего выступления. Он поможет структурировать слайды и не прыгать с мысли на мысль в процессе оформления презентации. Удобно использовать для этого бумажные карточки или майнд-карты.
- Отталкивайтесь от формата события, для которого нужна презентация. Если это конференция, то как выглядят презентации других докладчиков? Если презентация — часть урока на курсе, где вы эксперт, посмотрите, как оформлены другие уроки.
Создаём презентацию на смартфоне
Если вы решили создать презентацию, то очевидно, что вам потребуется специализированная программа. Нужный софт можно найти в Google Play, введя в строку поиска конкретный запрос. Самыми популярными являются приложения Microsoft PowerPoint, Конструктор презентаций и FREE Office: Presentations. Мы будем рассматривать работу в первой утилите, так как она отличается самым качественным и продуманным интерфейсом. Внимательно следуйте инструкции, и тогда у вас всё получится.
Шаг 1: устанавливаем приложение
Первым делом установим приложения для создания презентаций из Play Маркета. Для этого воспользуемся рекомендациями следующей инструкции:
- Открываем магазин приложений и в поиске вводим Microsoft PowerPoint.
- Переходим на страницу с программой и нажимаем по кнопке «Установить».
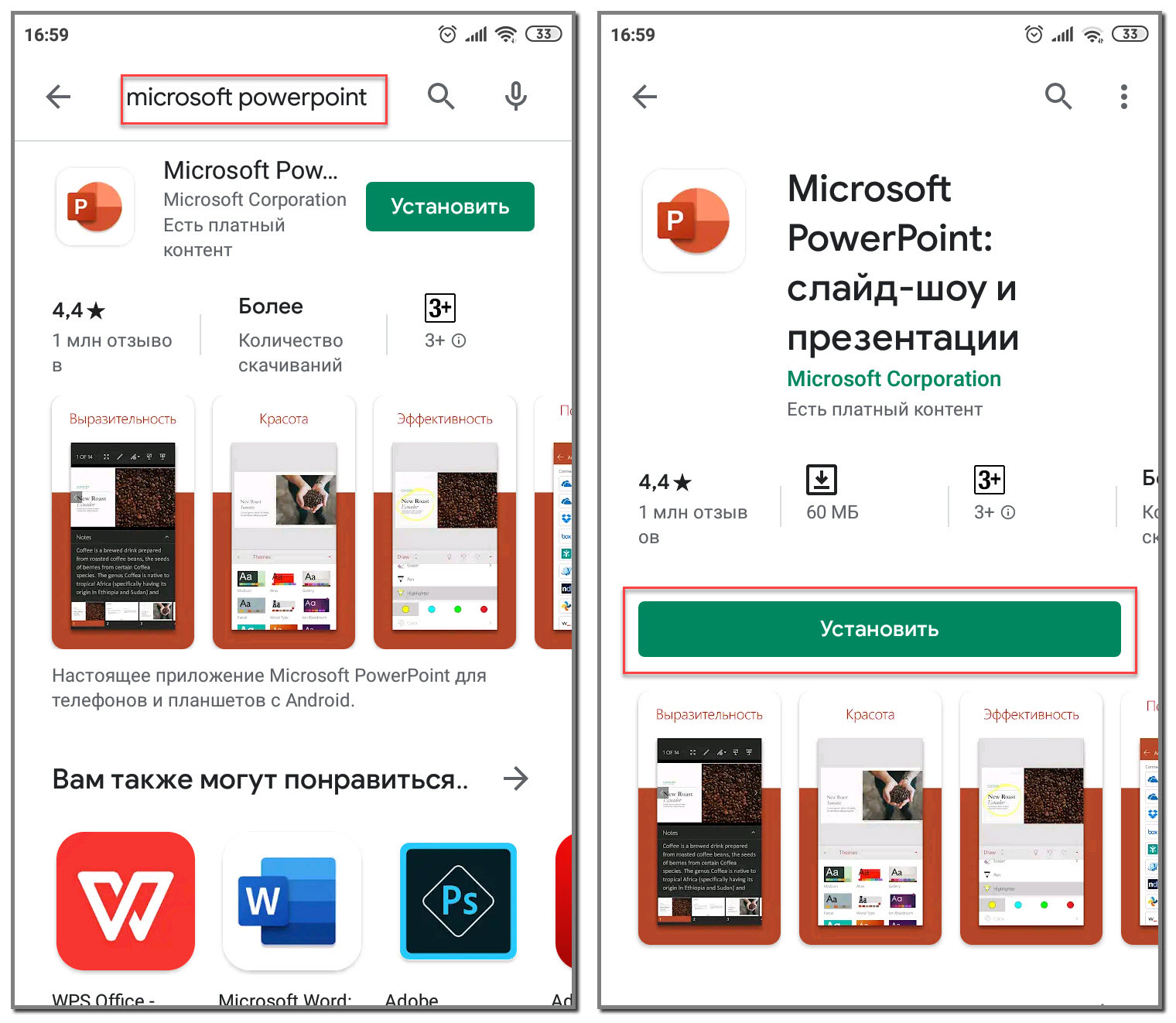
Устанавливаем приложение
Ожидаем окончания процедуры установки и запускаем приложение.
Шаг 2: создаём первый слайд
При первом запуске система потребует разрешение на доступ к файлам на устройстве. Предоставляем его и ждём, пока программа выполнит первоначальные настройки. Далее откроется окошко с предложением выполнить авторизацию или регистрацию. Это позволит вам работать на разных устройствах благодаря включенной синхронизации. Если желания создавать аккаунт нет, то выбираем «Войти позже». Для создания первого слайда нажимаем по значку листа, расположенному в правом верхнем углу экрана. Вы можете указать место расположения файла с презентацией, а также выбрать один из готовых шаблонов. Для примера рассмотрим создание пустого слайда.
Создаем слайд
В поле «Заголовок» можно указать название презентации, а в поле «Подзаголовок» имя её создателя. Все изменения сохраняются автоматически, поэтому никуда нажимать не требуется. Выделив текст, мы можем изменить его размер, начертание и цвет. Тот, кто когда-то работал с текстовым редактором Word, сразу с этим разберётся.
Заполняем слайд
Нажатие на три точки, расположенные в правом верхнем углу экрана, открывает дополнительное меню. Через него можно создать слайд, добавить заметки, поделиться презентацией или открыть настройки программы.
Шаг 3: дополняем слайд
Давайте создадим второй слайд, где и будет располагаться нужная информация. Для этого можно воспользоваться дополнительным меню, или нажать по кнопке «+» в нижней части дисплея. Мы также введём название слайда и добавим стартовый текст. Вообще, презентация – это картинки, совсем с небольшим количеством текста. Не стоит размещать целые пласты предложений, так как смотрящие практически сразу потеряют интерес к вашей работе. Поэтому давайте добавим изображение, нажав по значку пейзажа в нижней панели. Выбираем картинку и правильно её располагаем.
Добавляем изображение в презентацию
Также можно добавить таблицу, нажав по значку сетки в нижней панели. При необходимости удаляем или добавляем новые столбцы и строки.
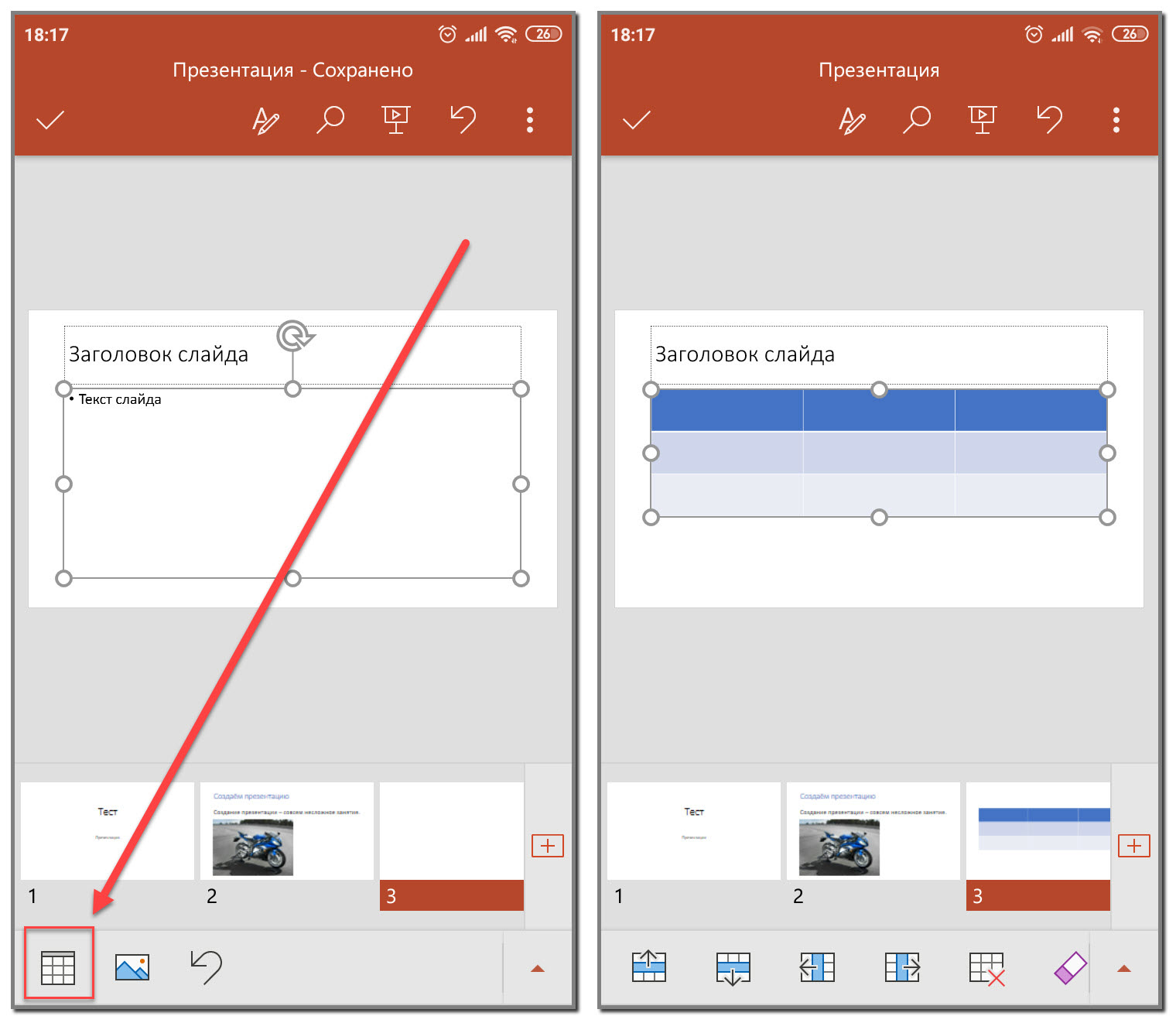
Добавляем таблицу в презентацию
В основном здесь присутствуют стандартные инструменты, такие как фигуры, изображения и текст. Вы можете изменить цвет слайда или добавить анимацию.
Шаг 4: сохраняем презентацию
Презентация уже готова, а значит её нужно сохранить. Для этого нажимаем по трём точкам в правом углу экрана и выбираем «Сохранить как». Указываем место для сохранения, например, папку во внутренней памяти телефона.
Сохраняем презентацию
Если необходимо преобразовать презентацию в PDF-файл и отправить её другому человеку, открываем дополнительное меню и выбираем «Поделиться в формате PDF». Предоставляем разрешение на преобразование и выбираем мессенджер либо социальную сеть для отправки.
Делимся презентацией
На этом работа с программой Microsoft PowerPoint завершена.