Как использовать масштабирование изображения Nvidia с панелью управления Nvidia
Шаг 1. Откройте панель управления Nvidia и нажмите «Управление настройками 3D». В разделе «Глобальные настройки» вы должны увидеть настройку «Масштабирование изображения» вверху списка; если его там нет, обновите драйверы видеокарты до последней версии.
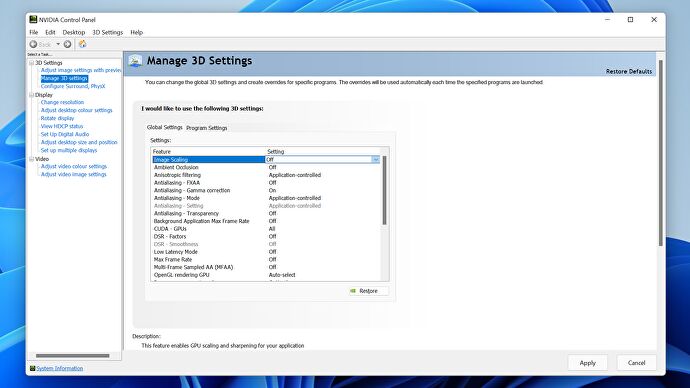
Шаг 2: Нажмите «Масштабирование изображения» и установите для него значение «Вкл. (Масштабирование и повышение резкости графического процессора)», оставив пока флажок «Индикатор наложения» установленным. Вы также можете настроить ползунок, чтобы выбрать глобальную интенсивность фильтра повышения резкости, хотя в конечном итоге вы можете установить разные значения резкости для разных игр (см. Ниже). Для начала я бы рекомендовал оставить ползунок в диапазоне 60-70%, так как это обычно делает масштабированные игры более четкими, но не чрезмерно обработанными.
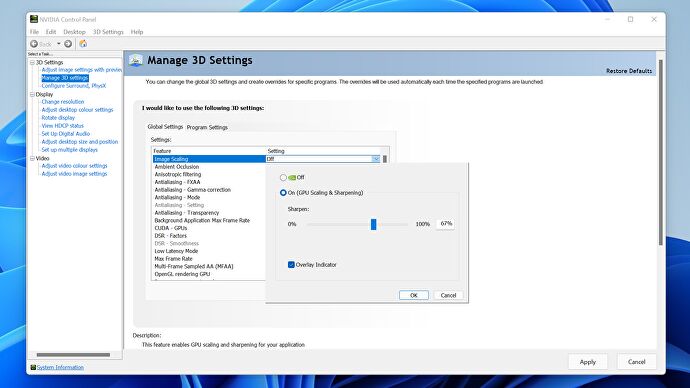
Шаг 3: Нажмите «ОК», затем «Применить», чтобы сохранить изменения. Выйдите из Nvidia Control и запустите игру.
Шаг 4: Шаг 3: Предполагая, что вы оставили флажок «Индикатор наложения» отмеченным, вы должны увидеть синий индикатор «NIS» в углу экрана. Это означает, что действует компонент повышения резкости масштабирования изображения, но не масштабирование. Включите последнее и получите прирост производительности, перейдите к настройкам дисплея игры и установите разрешение экрана ниже, чем ваше собственное разрешение, но также с тем же соотношением сторон. Например, если вы используете монитор 3840×2160, установите для него 2450×1440 или 1920×1080. Чем ниже вы опустите, тем больший прирост производительности вы получите, хотя качество изображения будет ниже даже при масштабировании.
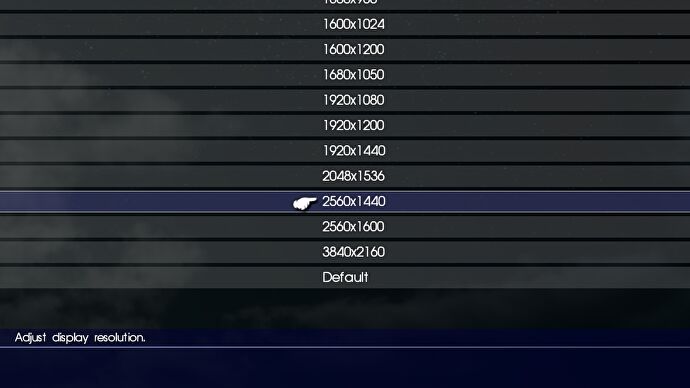
Шаг 5: После изменения разрешения цвет индикатора NIS должен измениться с синего на зеленый; это показывает, что действуют как компоненты апскейлинга, так и повышения резкости. Если он не меняет цвет, выход и перезапуск должны исправить это.
Шаг 6: Пробуя масштабирование изображения в разных играх, вы можете заметить, что значение глобального повышения резкости может быть слишком высоким или слишком низким для определенных игр. В этом случае вы можете вернуться в панель управления Nvidia, нажать «Управление настройками 3D» и открыть вкладку «Настройки программы». Оттуда выберите игру из раскрывающегося списка приложений, нажмите «Масштабирование изображения» и установите другое значение резкости с помощью ползунка. Нажмите «ОК», затем «Применить», чтобы закончить, и обратите внимание, что вы можете сделать это, только если масштабирование изображения уже включено на вкладке «Глобальные настройки»; Хотя вы можете настраивать резкость для каждой игры, панель управления Nvidia не позволит вам включить масштабирование изображения для одних игр и отключить для других одновременно
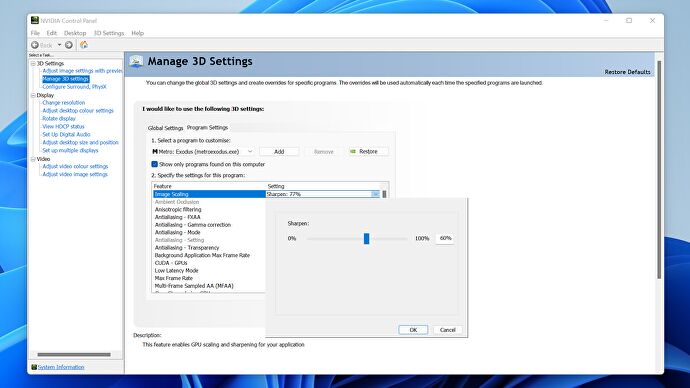
Отключить эффекты Windows
Если F1 2021 работает не в полноэкранном режиме, а в окне, в том числе и без рамки, то повысить FPS можно, если отключить эффекты Windows. Для этого нужно проделать следующие действия:
- Открыть «Проводник»;
- Правой кнопкой нажать на «Этот компьютер» (или «Мой компьютер»);
- В контекстном меню кликнуть на «Свойства»;
- В открывшемся окне слева нажать на «Дополнительные параметры системы»;
- В открывшемся окне перейти на вкладку «Дополнительно»;
- В разделе «Быстродействие» нажать на кнопку «Параметры…»;
- В открывшемся окне перейти на вкладку «Визуальные эффекты»;
- Поставить флажок напротив опции «Обеспечить наилучшее быстродействие».
При необходимости на последнем шаге можно выбрать опцию «Особые эффекты». В таком случае можно самостоятельно выбрать, какие эффекты оставить, а какие — отключить.
Как настроить FPS для всех игр с функцией видеокарты
Функция Max Frame Rate была добавлена в версию драйверов 441.87 Нвидиа GeForce, выпущенных 6 января 2020 года. Потому если вы не видите данную опцию в панели управления видеокарты, обновите свои драйвера в приложении «GeForce Experience». Или просто загрузив свежие драйвера для вашей карты с сайта NVIDIA.
Что касается настроек этой опции, то настроить параметр «Max Frame Rate» можно с помощью функционала контрольной панели Нвидиа. Достаточно на рабочем экране вашего ПК навести курсор на свободное место, и щёлкнуть правой клавишей мыши. В появившемся меню выберите опцию нужную нам «Панель управления Nvidia».
Выберите опцию «Панель управления Нвидиа»
В открывшейся странице выберите справа «Управление параметрами 3D».
Выберите раздел «Управление параметрами 3Д»
Далее выберите вкладку «Глобальные параметры».
Выберите вкладку «Глобальные параметры»
В перечне параметров найдите «Max Frame Rate». Нужно понимать, что по умолчанию такая опция отключена, поэтому в системе не установлен максимальный размер кадров в секунду.
Для установки нужно числа кадров в секунду выберите опцию «On» данного параметра, и затем укажите число кадров в секунду. Нажмите внизу на «Применить».
Активируйте опцию и установите нужное количество кадром
Для чего нужна высокая герцовка мышки
И тут вырисовывается один интересный нюанс. Как вы, вероятно, помните, у мониторов с матрицей типа TN, время отклика в среднем 2 мс, у других типов этот интервал дольше. Временем отклика в 1 мс могут похвастаться только полупрофессиональные геймерские модели, и то не все. При разбежности времени отклика, если оно больше в несколько раз, монитор попросту не успевает за откликом курсора, то есть не регистрирует своевременно начало его движения (или поворот камеры в игре). По сути, нет разницы, начали вы двигать курсор или нет, если монитор этого еще не отображает.
При разбежности времени отклика, если оно больше в несколько раз, монитор попросту не успевает за откликом курсора, то есть не регистрирует своевременно начало его движения (или поворот камеры в игре). По сути, нет разницы, начали вы двигать курсор или нет, если монитор этого еще не отображает.
Поэтому, если у вас монитор с любым другим типом матрицы, кроме TN, можете вообще не заморачиваться с герцовкой мышки – извлечь дополнительный профит из высокотехнологичного девайса, увы, не получится.
Да и эта публикация пригодится вам не как руководство к действию, а для общего развития. Впрочем, тоже весьма неплохо.
Популярные вопросы
Давайте быстренько пробежимся по распространенным вопросам, которые у вас могут возникнуть.
Зачем нужны параметры запуска
Для удобства. На самом деле их можно и вообще не использовать.. Я лично не пользовался. Мне хватало тех, что есть в игре.
Делается это с помощью команды -w 640 -h 480, где вместо данных цифр вы можете поставить любое нужное вам разрешение.
Как запустить кс го в окне
Команды, позволяющие открыть кс го в оконном режиме (это можно сделать в настройках внутри игры или не заходя в игру, прописав в свойства то, что указано ниже):
- -windowed –w 1024 –h 768 – запуск в оконном режиме, где w – ширина, а h – высота
- -noborder – windows не будет обводить окно с игрой границами. Имеет смысл использовать только при запуске в окне. В этом режиме вы можете его двигать. Для этого используются –x (расстояние от левого края экрана) и –y (расстояние от верхнего края экрана)
Что нужно писать в параметрах запуска cs go
Можете вообще ничего не писать. Я всю жизнь так играл и никаких проблем это не вызывало. Да, слабый ПК, проседающий ФПС и т.д. все это неприятно. Но повлиять на них по сути можно только одним – обновлением железа. Так что не заморачивайтесь особо. Если у вас слабый ПК, рекомендую сначала посмотреть фпс в кс го и затем прописать в консоли:
-novid -console -freq 60 +rate 128000 +cl_cmdrate 128 +cl_updaterate 128 -threads 4 -high +cl_interp 0 +cl_interp_ratio 1+fps_max (Ваше значение)
Стандартные параметры запуска кс го
Для возвращения стандартных значений рейтов пропишите следующее:
rate 80000; cl_updaterate 64; cl_cmdrate 64; cl_interp 0.03125; cl_interp_ratio 2; cl_lagcompensation 1
Реклама:
Реклама:
Настройка видеокарты Nvidia
Настроить видеодрайвер Nvidia можно двумя способами: вручную либо автоматически. Ручная настройка подразумевает тонкую регулировку параметров, а автоматическая избавляет нас от необходимости «ковыряться» в драйвере и экономит время.
Способ 1: ручная настройка
Для ручной настройки параметров видеокарты мы воспользуемся программным обеспечением, которое устанавливается вместе с драйвером. Называется софт просто: «Панель управления Nvidia». Получить доступ к панели можно с рабочего стола, кликнув по нему ПКМ и выбрав нужный пункт в контекстном меню.
-
В первую очередь находим пункт «Регулировка настроек изображения с просмотром».
Здесь переключаемся на настройку «Согласно 3D приложению» и нажимаем кнопку «Применить». Этим действием мы включаем возможность управления качеством и производительностью непосредственно той программой, которая использует видеокарту в данный момент времени.
-
Теперь можно переходить к глобальным настройкам параметров. Для этого переходим в раздел «Управление параметрами 3D».
На вкладке «Глобальные параметры» мы видим длинный список настроек. О них и поговорим подробнее.
-
«Анизотропная фильтрация» позволяет улучшать качество отрисовки текстур на различных искаженных или расположенных под большим углом к наблюдателю поверхностях. Поскольку «красивости» нас не интересуют, АФ отключаем (Выкл). Делается это путем выбора соответствующего значения в выпадающем списке напротив параметра, в правом столбце.
- «CUDA» – особая технология Nvidia, позволяющая использовать графический процессор в расчетах. Это помогает увеличить общую вычислительную мощность системы. Для данного параметра выставляем значение «Все».
- «V-Sync» или «Вертикальная синхронизация» позволяет устранить разрывы и подергивания изображения, делая картинку более плавной, при этом снижается общий фреймрейт (FPS). Здесь выбор за Вами, так как включенная «V-Sync» незначительно уменьшает производительность и ее можно оставить включенной.
- «Затемнение фонового освещения» придает сценам больше реалистичности, снижая яркость объектов, на которые падает тень. В нашем случае данный параметр можно отключить, так как при высокой динамике игры мы не заметим этого эффекта.
- «Максимальное значение заранее подготовленных кадров». Эта опция «заставляет» процессор обсчитывать некоторое количество фреймов с опережением для того, чтобы видеокарта не находилась в состоянии простоя. При слабом процессоре значение лучше понизить до 1, если же CPU достаточно мощный, то рекомендуется выбрать цифру 3. Чем выше значение, тем меньше времени GPU «ждет» свои кадры.
- «Потоковая оптимизация» определяет количество графических процессоров, используемых игрой. Здесь оставляем значение по умолчанию (Авто).
- Далее следует отключить четыре параметра, отвечающих за сглаживание: «Гамма-коррекция», «Параметры», «Прозрачность» и «Режим».
- «Тройная буферизация» работает только при включенной «Вертикальной синхронизации», немного повышая производительность, но увеличивая нагрузку на чипы памяти. Отключаем, если не используем «V-Sync».
- Следующий параметр – «Фильтрация текстур — анизотропная оптимизация по выборке» позволяет, немного снизив качество картинки, увеличить производительность. Включать или не включать опцию, решайте сами. Если цель – максимальный FPS, то выбираем значение «Вкл».
-
- По завершению всех настроек следует нажать на кнопку «Применить». Теперь данные глобальные параметры можно перенести в любую программу (игру). Для этого переходим на вкладку «Программные настройки» и выбираем нужное приложение в выпадающем списке (1).
Если игра отсутствует, то жмем на кнопку «Добавить» и ищем соответствующий исполняемый файл на диске, например, «worldoftanks.exe». Игрушка добавится в список и для нее мы выставляем все настройки в положение «Использовать глобальный параметр». Не забываем нажать на кнопку «Применить».
По наблюдениям, такой подход позволяет повысить производительность в некоторых играх до 30%.
In-game vs. External Framerate Limiters*
*As of Nvidia driver version 441.87, Nvidia has made an official framerate limiting method available in the NVCP; labeled “Max Frame Rate,” it is a CPU-level FPS limiter, and as such, is comparable to the RTSS framerate limiter in both frametime performance and added delay. The “Nvidia Inspector: 2> Frame Delay” setup detailed further below is legacy, and does not apply to the “Max Frame Rate” limiter, the setup of which is also now detailed below it.
As described in G-SYNC 101: In-game vs. External FPS Limiters, In-game framerate limiters, being at the game’s engine-level, are almost always free of additional latency, as they can regulate frames at the source. External framerate limiters, on the other hand, must intercept frames further down the rendering chain, which can result in delayed frame delivery and additional input lag; how much depends on the limiter and its implementation.
In-game framerate limiters, however, aren’t available in every game, and while they aren’t required for games where the framerate can’t meet or exceed the maximum refresh rate, if the system can sustain the framerate above the refresh rate, and a said option isn’t present, an external framerate limiter must be used with G-SYNC to prevent V-SYNC-level input lag instead.
RTSS is a CPU-level FPS limiter, and introduces up to 1 frame of delay, whereas Nvidia Inspector uses a driver-level FPS limiter, which introduces 2 or more frames of delay. See G-SYNC 101: In-game vs. External FPS Limiters for complete details, along with input latency tests comparing the two external solutions against an in-game limiter.
Насколько опасен overclocking
Многие пользователи ПК беспокоятся о возможном повреждении видеокарты, и поэтому предпочитают держаться подальше от оверлокинга. Но разгон не является черной магией, и если действовать с помощью специальных программ, то, скорее всего, бояться нечего.
Безопасный разгон GPU возможен с системного уровня. Стоит использовать инструменты, предлагаемые самими производителями видеокарт, и выбрать одну из программ, которая будет поддерживать как Nvidia, так и AMD.

Однако разгон GPU с помощью механических вмешательств в видеокарту является рискованным, не стоит предпринимать никаких действий, если у вас нет достаточных знаний и навыков. Те, кто хорошо разбирается в этой теме, могут полностью изменять систему охлаждения на GPU, паять дополнительные соединения и вносить другие изменения, которые ускоряют работу видеокарты. Однако любое вмешательство такого типа приведет к аннулированию гарантии от производителя.
https://youtube.com/watch?v=dF45wUYMdJ8
Что такое judder эффект и как его увидеть
Одной из неприятных особенностей данной ситуации является так называемый judder-эффект. Если картинка в видео выше понравилась, и вы не заметили ничего необычного, то быстрее закройте данную статью и забудьте про Auto Frame Rate навсегда.
Если же за тестовые 20 секунд глаза сильно напряглись и начали уставать – продолжаем изучать тему.
С judder-эффектом сталкивается любой покупатель нового телевизора или Smart-TV бокса. В рекламном ролике или магазине на тестовых стендах транслируются специальные ролики, который сняты с поддерживаемой для каждой модели частотой кадров и разрешением. Все выглядит максимально плавно, эффектно и реалистично.
Но когда счастливый обладатель нового “телека” приносит его домой и начинает воспроизводить свой контент, его ждёт небольшое разочарование.
У поставщика кабельного телевидения или T2 используется одна частота кадров, вещающие в цифровом формате IPTV-каналы имеют другую частоту, контент в стриминговых видеосервисах настроен на третью частоту. Загруженные вами видео могут как совпадать по частоте с любым из перечисленных вариантов, так и иметь свой уникальный показатель.
Если количество кадров в секунду у контента совпадёт с настройками ТВ (или будет кратно параметрам), пользователь увидит чёткую картинку без рывков и размытия. В противном случае будет наблюдаться тот самый judder-эффект.
Большинство современных телевизоров поддерживают работу на частоте 60 Гц или 120 Гц. При этом они без проблем справляются с контентом, который снят с частотой 30 или 60 кадров в секунду. Всё это кратные значения и, например, панель с частотой 120 Гц при воспроизведение ролика с частотой 30 кадров в секунду будет отображать каждый кадр по четыре раза.
Так же гладко пройдёт воспроизведение 24-кадрового ролика на экране с частотой 120 Гц (по пять повторений каждого кадра). А вот на экране с максимальной частотой 60 Гц 24-кадровое видео уже будет выглядеть неидеально.
Вот так это выглядит на графике:
Трансляция 24-кадрового контента на частоте 60 Гц
Получается так называемый эффект “телесин” в соотношении два к трём. Один кадр видео телевизор будет отображать 2/60 доли секунды, а следующий кадр видео будет длиться 3/60 доли секунды и так далее. Глаз человека очень чётко заметит такой эффект дрожания или подтормаживания картинки. Не будет общего ощущения плавности, любой голливудский шедевр превратится в любительское видео с дешёвой камеры.
Всевозможные системы сглаживания (или так называемые “уплавнялки”) сейчас есть в арсенале любого крупного производителя телевизоров и матриц. Умные системы способны добавлять недостающие кадры и делать частоту фреймов кратной частоте выводимого сигнала. Так в нужных местах появится лишний кадр, и указанного выше эффекта наблюдаться не будет.
Наглядное сравнение картинки можете увидеть на тестовом видео ниже. Все кадры в правом ролике воспроизводятся с одинаковой частотой, а слева каждый второй кадр длится заметно дольше. Некоторые увидят разницу только при замедлении видео, а некоторые смогут разглядеть эффект и в динамике.
К сожалению, работает данная фишка не всегда правильно. При просмотре динамических роликов или спортивных трансляций judder-эффект максимально заметен. Так футбольный мяч после удара превращается в комету или дыню, либо автомобиль во время ускорения резко меняет свою форму и становится смазанным. В эти моменты встроенная в телевизор система помогает добавить недостающие кадры и сделать картинку более чёткой.
Эта же система способна испортить просмотр динамических сцен в кино. Когда, по задумке режиссёра, кадр должен иметь эффект размытия или быть смазан, телевизор делает его слишком резким и появляется эффект съёмки на любительскую камеру.
Чтобы полностью избавиться от judder-эффекта, частота выходного сигнала должна быть равна или кратна показателю fps воспроизводимого видео. Только такой способ трансляции позволить избежать видимых искажений и смотреть контент в таком виде, как задумали его создатели.
Как VSync работает в играх
Зачем же влиять на графическую карту и монитор извне:
- Неслаженная работа двух элементов имеет вполне наглядное последствие: как только картинка резко меняется, её часть «уезжает» в сторону, словно отрезанная ножом. Дефект пропадает через доли секунды, но всё равно может быть критичен, если по условиям игры нужна быстрая реакция.
- Без VSync графический адаптер работает на предельной мощности, хотя от него это не требуется. В этом случае температура ПК возрастает, кулер тоже старается крутиться быстрее, ресурсы расходуются впустую. Ожидать чего-то хорошего в этом случае не приходится: в подобном режиме самые важные компоненты компьютера быстро сломаются и потребуют замены.
Вертикальная синхронизация даёт возможность экрану подготовиться к обновлению изображения, заранее скопировав его в обменник. Таким образом, он успевает вовремя показать то, что требуется, не отставая от видеокарты. А ещё адаптер прекращает работать на пределе своих возможностей и проявляет ровно столько активности, сколько нужно для поддержания игрового процесса.
Как настроить этот параметр
Перед тем, как увеличить или уменьшить герцовку мышки, учитывайте, что на оптимальный показатель, в том числе влияет и чувствительность оптического или лазерного сенсора. Так, для 400 DPI можно выставить 1000 Гц, а для 800 и выше рекомендуется уже 500 Гц.
Естественно, можно «подшаманить» этот параметр в настройках чувствительности мышки в игровом клиенте.
Учитывайте, что навороченная мышь со множеством прибамбасов, может вообще не поддерживать возможность изменения скорости кликанья.
Какая лучше частота опроса – 500 или 1000 Герц, сказать трудно. Это, скорее, дело личных предпочтений пользователя.
Какой предельный ФПС выставлять?
Многие наверняка зададутся вопрос, а какое же числовое значение выставить в вышеуказанной настройке. Ориентируйтесь на частоту обновления своего монитора. Если она 60 Hz (в большинстве моделей) – ставьте максимум в 60 fps, если 75 Hz – ставьте 75 и т.д. Определить кол-во герц вашего монитора поможет этот сервис.
Да и не бойтесь экспериментировать – вы можете легко менять значения и мгновенно оценивать комфорт от игры. Если при каком-то значении вдруг появился дискомфорт, фризы или лаги – повысьте его и снова поиграйте.
Тут нет универсального решения, так как конфигурации компьютеров у всех разные, мониторы у всех разные, да и набор игр у каждого свой. Более того, одни и те же компьютерные игры совершенно по-разному ведут себя на разных сочетаниях процессора, видеокарты и оперативной памяти.
Как ограничить FPS игр в Windows 10
Использование драйвера NVIDIA или AMD
Одним из способов ограничения максимального FPS нашей видеокарты является использование панели управления собственными драйверами. Недавно, NVIDIA включил опцию в своей панели управления, которая позволяет нам ограничивать максимальный FPS, который мы хотим, чтобы наша видеокарта обрабатывала.
![]()
Активация этого параметра на той же частоте, что и у нашего монитора, позволит сэкономить энергию и энергию на видеокарте, поскольку она не будет обрабатывать дополнительные кадры.
AMD драйверы также позволяют ограничивать FPS новых игр. А еще есть такие инструменты, как Radeon Chill , что позволит вам сделать то же самое.
Использование Rivatuner
Другим вариантом ограничения FPS нашей видеокарты является использование Rivatuner. Это одна из наиболее популярных программ самых продвинутых пользователей для детального контроля работы своих видеокарт. Среди всех функций, которые нам кажутся, которых не мало, нас интересует функция Предел частоты кадров , что позволит нам ограничить кадры.
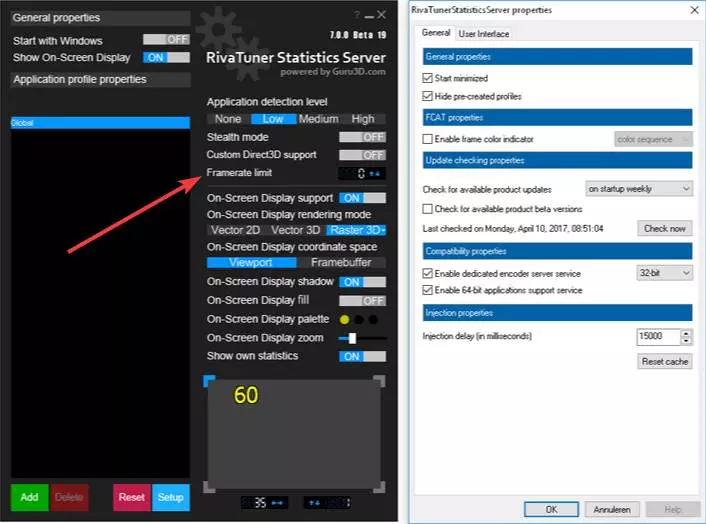
Мы также должны активировать опцию «Режим невидимости», чтобы приложения и игры не могли обнаружить эту программу. Таким образом мы избежим конфликтов с некоторыми играми.
Мы можем скачать эту программу бесплатно с Следующая ссылка , Если мы выберем эту альтернативу, мы сможем наслаждаться лимитом FPS как в обычных, так и в UWP играх.
Из настроек игры
В дополнение к двум опциям, описанным выше, большинство игр также имеют раздел в своей конфигурации, который позволяет нам ограничить FPS игр , Эта конфигурация обычно близка к V-Sync, и она позволит нам точно так же, чтобы не дать видеокарте работать больше с кадрами, которые, в конце концов, будут отбрасываться.
![]()
Конечно, не все игры предлагают эту опцию.
Мы должны помнить, что предел FPS всегда является верхним пределом. Это не будет превышать этот предел. Но нам придется столкнуться с более низкими пределами, поскольку они могут привести к еще худшему игровому опыту.
Через BIOS (UEFI)
Это самый действенный метод, требующий внимательности на каждом шаге выполнения. Он актуален для стационарных ПК, поскольку ноутбуки уже оптимально настроены производителем.
- Сначала заходим в «биос». Знаете, как это сделать? Ладно, расскажу.
- Во время загрузки компьютера нужно нажать Del. Если есть поддержка UEFI, то можно попасть в раздел настроек через «Особые варианты загрузки». Этот пункт находится в параметрах Windows 10, на вкладке «Восстановление».
- В зависимости от версии BIOS, интерфейс может отличаться, а нужные пункты могут иметь разные названия. На скрине ниже показано три разных варианта. Сравните с тем, что видите на своем экране и сделайте нужный выбор. Желательно немного знать английский язык (или воспользоваться словарём):
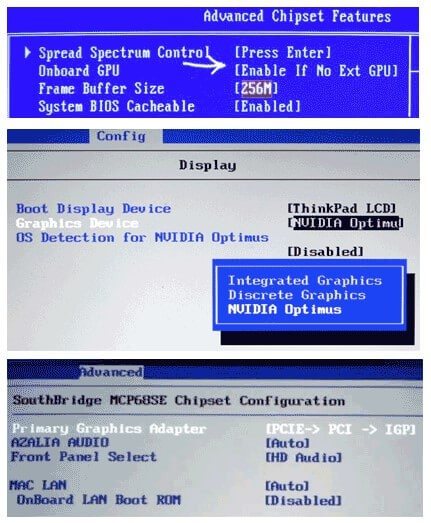
- Главный адаптер PCI(E) нужно поставить на первое место. А для интегрированного выставить статус «Disabled». А вот настройка для UEFI:
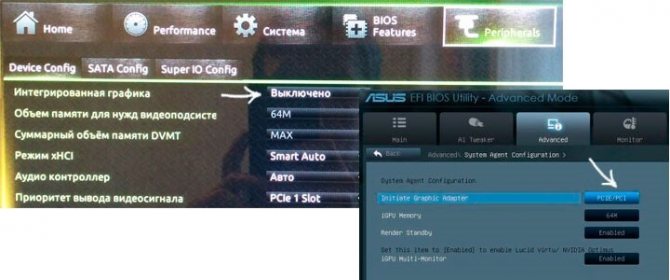
- Не забываем сохранить все внесённые изменения и перезагрузить ПК.
А теперь рассмотрим более «человеческий» способ настройки переключаемой графики.
Image Sharpening NVIDIA что это такое и как настроить?
Просматривая перечень параметров панели управления Nvidia, вы можете встретить там незнакомую для вас опцию. Она появилась в настройках сравнительно недавно, а её функционал позволяет существенно улучшить качество воспроизводимой на ПК картинки. Что же это такое «Image Sharpening NVIDIA», и каким образом настроить данную функцию? Расскажем в нашем материале.
Что это такое «Image Sharpening NVIDIA»?
Компания «NVIDIA» впервые представила функцию «Image Sharpening»(в переводе «Повышение резкости изображения) как фильтр под названием «NVIDIA Freestyle». Указанный фильтр был встроен в панель управления Нвидиа, и был задействован для всех игр DirectX 9, 10, 11 и 12 с драйвером «Game Ready» версии 441.08 и выше.
Фильтр был задействован с драйвером Game Ready
Начиная с «Game Ready» версии 441.41 Нвидиа официально добавила поддержку «NVIDIA Image Sharpening» для игр на базе API «Vulkan» и «OpenGL».
Поддержка функции была реализована на базе API Vulkan
Указанный инструмент позволяет регулировать резкость изображения для отдельной игры или используется глобально для всех установленных на компьютере игр. При этом настройки для каждой игры имеют приоритет над глобальными настройками.
Наглядная демонстрация функции увеличения резкости изображения от Нвидиа
Вдобавок, вы можете использовать ваш графический процессор NVIDIA для рендеринга с более низким разрешением для повышения производительности вашего ПК.
Поняв, что это такое, вы можете масштабировать его до разрешения вашего монитора, используя функцию «Image Sharpening» для повышения четкости увеличиваемых изображений.
Однако это глобальный параметр, и его нельзя включить или отключить для какой-либо отдельной игры.
Преимущества фильтра резкости очевидны
Это пригодится: как переключить видеокарту на ноутбуке с Intel на nVidia.
Как настроить опции видеокарты для всех игр
Для того, чтобы включить функцию «Image Sharpening» в настройках Нвидиа необходимо выполнить следующее:
- Загрузите и установите драйвер «GeForce Game Ready» 441.41 или более новый;Установите указанную версию драйвера
- Откройте панель управления NVIDIA и нажмите «Управление настройками 3D»;
- Прокрутите вниз вкладку «Глобальные параметры» до опции «Image Sharpening» (Повышение резкости изображения);Активируйте данную опцию, установив её значение на “On”
- Установите для данной опции значение «On», и вам станут доступны для выбора еще три параметра:
| Масштабирование графического процессора (GPU Scaling) | Все разрешения ниже исходного разрешения монитора будут масштабироваться графическим процессором. |
| Резкость (Sharpen) | Параметр от 0 до 1, определяющий степень резкости изображения. |
| Игнорировать зернистость пленки (Ignore film grain) | Параметр от 0 до 1, позволяет уменьшить зернистость пленки, которая получается из-за повышения резкости изображения. |
После настройки нажмите на «Ок» внизу для сохранения результата.
Учтите, что такое масштабирование графического процессора доступно только в глобальных настройках Нвидиа.
Работа фильтра “NVIDIA Freestyle”
Установка «Image Sharpening NVIDIA» для отдельного приложения
Если вы хотите задействовать функцию «Sharpening» от Нвидиа на уровне отдельной программы, тогда выполните следующее:
- Загрузите и установите на свой ПК драйвер «GeForce Game Ready» 441.41 или более новый;
- Откройте панель управления NVIDIA и нажмите «Управление настройками 3D»;
- Перейдите на вкладку «Программные настройки» и выберите игру, в которой вы хотите применить опцию повышение резкости изображения;
- Если вы не можете найти игру, нажмите «Добавить», выберите нужную игру и нажмите «Добавить выбранную программу»;
- Найдите внизу эту опцию «Image Sharpening»;Установите необходимые значения для данной опции
- Выберите значение «On», и у вас будут доступны к настройке еще две опции:
«Sharpen» (от 0 до 1,0) – определяет степень резкости изображения.
«Ignore film grain» (от 0 до 1,0) – уменьшает зернистость пленки, которая получается из-за повышения резкости изображения.
Две опции для выбора в настройках Нвидиа
Нажмите на «Ок» для сохранения результата.
Помните, что настройка для каждого приложения имеет преимущество перед глобальными настройками.
Это также пригодится: не удалось подключиться к сайту Нвидиа GeForce Experience – что делать.
Заключение
Выше мы рассмотрели, что же это такое «Image Sharpening» в NVIDIA, и какими способами можно выполнить настройку данной опции. Используйте перечисленные нами последовательность шагов для настройки указанного параметра, и получения более качественной картинки в запускаемых вами играх.
Контроль Max Frame Rate в отдельных играх
Вы также можете установить настройку максимальной частоты кадров для отдельных приложений:
- Вновь запустите Панель управления Нвидиа, выберите слева «Управление параметрами 3Д».
- В открывшемся окне выберите справа «Программные настройки».
- Далее в настройках найдите опцию «Выберите программу для настройки», и укажите там приложение, которым хотите управлять. Если игра не появляется в списке, вы можете кликнуть на «Добавить», и указать на её exe-файл.
Выберите программу для настройки в Панели управления
4. Далее ниже найдите параметр «Max Frame Rate», кликните на него, и выберите желаемую настройку.
Укажите нужное значение параметров
5. После выбора не забудьте нажать на «Применить» ниже.
Видео гайд:
Выше мы разобрали опцию Max Frame Rate в Nvidia, пояснили, что же это такое и как выполнить настройку данной функции. Используйте перечисленные нами советы для ограничения частоты кадров вашего ПК. Это позволит сохранять разряд его батареи и уменьшить количество «разрывов» экрана в играх, что поспособствует более комфортному и качественному гeймплею.































