Как выглядит индикатор заряда по умолчанию
По непонятным причинам по умолчанию телефоны не отображают количество оставшегося заряда в процентах. Вместо этого при первом запуске «чистой» ОС в строке состояния (верхняя часть экрана) отображается только полоска, заполненная белым цветом. Пользователь сам должен вычислять оставшийся заряд по наполненности этой полоски.
Второй вариант отображения забавляет еще сильнее. В нем индикатор отображается не как значок, а в виде длинной полоски в верхней части экрана. По длине эта линия занимает всю ширину экрана. И, как вы уже, наверное, догадались, определять степень разреженности необходимо по длине этой полоски.
В общем, такой дизайн заходит не всем, потому его часто меняют на отображение в виде процентов. Кстати, даже это дизайн может выглядеть по-разному. Например, в телефонах с оболочкой MIUI используется два дизайна. В одном процент помещается прямо внутрь индикатора, а в другом располагается рядом.
Экономия аккумулятора на Samsung
Теперь, когда мы поставили проценты зарядки на смартфоне, можно знать, когда нам следует начать тщательнее экономить заряд. Так как его уровень снижен до минимума. Для мобильных устройств данного бренда была разработана полезная утилита — Samsung Max. Загрузить её можно в Play Market по этой ссылке.
6 простых приложений для редактирования, которые помогут улучшить ваши фотографии
Это приложение умеет многое:
- Управлять вашими приложениями;
- Хранить данные приложений, которые установлены в смартфоне;
- Проверить файловую систему мобильного телефона на вирусы и жучки, отслеживающие ваши действия;
- Полностью контролирует заряд, который расходуют приложения. Для самых потребительных приложений можно ограничить трафик, если это допустимо;
- Пользователь получит самый точный график с потреблением Интернет-трафика приложениями на Самсунге;
- Включать режим «Инкогнито» в приложениях для препятствия отслеживания ваших действий рекламными платформами. Приложение «Samsung Max»
Всё это и не только вы получите, установив на телефон Samsung Max.
| Преимущества приложения: | Недостатки приложения: |
| Можно включать функцию процентной индикации, экономии трафика и ограничивайте его как для смартфона, так и для отдельного приложения. | Приложение не ориентировано для планшетов (нет горизонтальной ориентации экрана). |
| Можно устанавливать лимит трафика можно на разные промежутки времени. | Потребляет немало оперативной памяти (до 200 Мб). Но их разработчики обещают скоро устранить. |
Причины неправильного отображения заряда батареи
Если вы заметили, что с цифрами заряда творится что-то неладное, то не игнорируйте этот показатель, а постарайтесь определить причину. Это может быть:
- Неправильная калибровка батареи.
- Ошибки при прошивке.
- Износ аккумулятора.
Если телефон работает несколько лет, то, вероятнее всего, причина быстрой разрядки и неправильного отображения уровня заряда кроется в состоянии аккумулятора. Можно попробовать его откалибровать, но эффективнее будет заменить на новый источник питания.
Чтобы замедлить скорость износа аккумулятора, используйте оригинальное зарядное устройство и старайтесь заряжать телефон/планшет от розетки, а не USB компьютера.

Нужна помощь?
Не знаешь как решить проблему в работе своего гаджета и нужен совет специалиста? На вопросы отвечает Алексей, мастер по ремонту смартфонов и планшетов в сервисном центре.
Если ошибки в определении уровня заряда появились после прошивки устройства, попробуйте перепрошить его заново, предварительно зарядив аккумулятор на 100%. Или установите другую прошивку, если используете кастомные сборки.
Как включить проценты зарядки на Самсунг
Приобретая новенький смартфон, мы вынуждены его настраивать под свои нужды и предпочтения. Так как по умолчанию настройки далеко не всегда являются приемлемыми
Важно не только изменить рабочий стол, но и сменить некоторые системные параметры. В этой статье вы прочитаете о том, каким образом поставить проценты зарядки на ваш смартфон Самсунг
Панель с индикаторами на смартфонах Самсунг
В верхней части наших смартфонов Samsung всегда отображается несколько маленьких иконок или индикаторов. Включение любой технологии — Wi-Fi, Bluetooth, Передача данных — сопровождается появлением соответствующего значка. На ней также отображается индикатор заряда.
В большинстве мобильных телефонов Android есть возможность настроить вид этого индикатора. Мы можем сделать так, чтобы отображалась только маленькая батарейка. Или сделать так, чтобы отображение оставшегося заряда аккумулятора было представлено в процентах.
Как поставить отображение процентов зарядки в Samsung
Во многих современных моделях смартфонов Samsung «с магазина» процент заряда показан в виде маленькой батарейки в правом верхнем углу экрана.
Такое представление остатка энергии батарейки не даёт понять, сколько часов мы ещё можем пользоваться устройством
Особенно это важно знать при низком показателе. Большинство пользователей ещё мало знакомы с системой Android
Для них мы подготовили простую инструкцию:
- Выберите иконку настроек на главном экране;
На этом же окне с настройками можно изменить способ отображения уведомлений на Самсунге.
После изменения этих параметров окно можно закрыть.
Способ установить проценты зарядки на Samsung S7
Как мы уже говорили, в разных моделях Самсунг могут быть разные способы изменения параметров зарядки. Для владельцев мобильных телефонов Samsung S7 и S8 процесс вывода уровня заряда в процентах является одинаковым.
Это можно сделать так:
- Снова переходим в настройки телефона. Для этого откройте меню быстрого доступа (смахните «шторку» Android);
- Выберите кнопку с шестерёнкой ;
Сразу же после активации этого параметра вверху экрана вы сможете увидеть процентные доли энергии аккумулятора вашего телефона Samsung.
Экономия аккумулятора на Samsung
Теперь, когда мы поставили проценты зарядки на смартфоне, можно знать, когда нам следует начать тщательнее экономить заряд. Так как его уровень снижен до минимума. Для мобильных устройств данного бренда была разработана полезная утилита — Samsung Max. Загрузить её можно в Play Market по этой ссылке.
Это приложение умеет многое:
- Управлять вашими приложениями;
- Хранить данные приложений, которые установлены в смартфоне;
- Проверить файловую систему мобильного телефона на вирусы и жучки, отслеживающие ваши действия;
- Полностью контролирует заряд, который расходуют приложения. Для самых потребительных приложений можно ограничить трафик, если это допустимо;
- Пользователь получит самый точный график с потреблением Интернет-трафика приложениями на Самсунге;
- Включать режим « Инкогнито » в приложениях для препятствия отслеживания ваших действий рекламными платформами.
Всё это и не только вы получите, установив на телефон Samsung Max.
| Преимущества приложения: | Недостатки приложения: |
|---|---|
| Можно включать функцию процентной индикации, экономии трафика и ограничивайте его как для смартфона, так и для отдельного приложения. | Приложение не ориентировано для планшетов (нет горизонтальной ориентации экрана). |
| Можно устанавливать лимит трафика можно на разные промежутки времени. | Потребляет немало оперативной памяти (до 200 Мб). Но их разработчики обещают скоро устранить. |
Меню настроек
Стремясь упростить интерфейс, Samsung переработали меню настроек. Все стало немного компактнее и лучше организовано.
Спереди и по центру в настройках теперь находится ваша учетная запись Samsung. А категории настроек обзавелись новыми значками. Поиск по настройкам также проапгрейдился. Здесь появились теги с предложениями.
А также если вы вводите в поиск слово с ошибкой, то все равно высветятся результаты наиболее близкие к напечатанному слову.
Кроме того, в меню настроек было внесено немало улучшений.
Например, теперь Samsung значительно упрощает просмотр статистики батареи. Здесь теперь располагается графики использования батареи, в то время как раньше для доступа к этим данным приходилось глубже погружаться в подменю.
Параметры режима питания были заменены на переключатели, которые в основном делают то же самое. Эти переключатели придают меню более изящный вид.
То же самое относится и к меню «Хранилище», которое теперь выглядит чище и более организовано. Это позволит пользователям быстро понять, что занимает больше всего места на их телефоне и от чего им нужно избавиться.
Приложение Контакты
Многие приложения Samsung претерпели косметические внешние изменения, чтобы соответствовать новой UI.
Но именно функциональные обновления получили приложения Телефон и Контакты.
Объединение или удаление повторяющихся контактов стало проще, чем когда-либо прежде. Также теперь вы можете редактировать более одного контакта одновременно,
Но главное, но что с One UI 3 можно изменить внешний вид экрана входящего вызова. Вы можете изменить цвет фона и макет отображения информации о звонящем пользователе. К сожалению, по прежнему нельзя выставить изображение профиля звонящего на весь экран. Но зато в качестве фона можно установить изображение или видео из своей галереи.
Генезис проблемы
В основном скачки в процентах происходят из-за неправильной калибровки батареи. Для корректной работы аккумулятора он должен быть разряжен до нуля и заряжен полностью несколько раз подряд. Это позволит устройству запомнить правильные параметры и надолго сохранить «здоровье» батареи. Однако далеко не все пользователи могут набраться терпения и провести подобную процедуру.

Многие обращаются к специалистам, которые используют специальные программы для молниеносной настройки. На самом деле это всего лишь миф. Так как специалисты обнуляют данные аккумулятора в предназначенных для этого файлах. На практике этот файл содержит лишь статистические данные о батареи и нисколько не воздействует на ее настройку.
Использование программ нарушает работу датчиков и драйверов, которые призваны переводить непонятные цифры в проценты заряда батареи. К прочим причинам проблем с корректной работой аккумулятора относятся следующие:
- несоблюдение условий обновления прошивки;
- установка обновления в то время, когда телефон практически разряжен;
- износ аккумулятора – следует приобрести новую батарею, есть вариант починить старую, но, как правило, это длительная и дорогостоящая процедура, в которой нет никакого смысла.
На что влияет масштаб?
Как видим из вышеприведенного скриншота, в первую очередь он влияет на количество информации на экране в один кадр. То есть, чем больше масштаб, тем больше помещается на экран полезной информации от приложений. Соответственно, становится удобнее пользоваться смартфоном из-за того, что не нужно всегда пролистывать экран для получения скрытой информации. С большим масштабом на экране больше текста, больше картинок, ведь сам интерфейс занимает меньше места.
На примере скриншота отлично видно, что с большим масштабом поместилось сразу четыре линии настроек, в то время как на маленьком масштабе всего две. Таким образом, мы увеличиваем количество информации на экране и делаем работу с гаджетом более удобной, быстрой и комфортной.
Также стоит отметить, что такие настройки задевают размеры только частиц интерфейса, при этом, не трогая размер шрифта, вставленных картинок, видео, фото и так далее.
При изменении размера интерфейса меняются только те параметры, что заданы как программа, а не как графический элемент. То есть если картинка будет одного размера, то она не станет меньше либо больше с изменением масштаба, так как картинка не относится к интерфейсу, она уже считается как контент. Следственно, размер интерфейса никак не повлияет на отображение в играх, при просмотре фильмов в плеере, в галерее и так далее. Данный метод делает размер интерфейса только для полигонов системы, которые создаются в виде кода, а не графики.
- Меню системных настроек;
- Приложения, не имеющие особого дизайна (некоторые мессенджеры, настройщики и так далее);
- Статус бар и шторка уведомлений;
- Приложение для звонков и СМС;
- Календарь, почта, переводчик и прочие сервисы от Google и других компаний;
- Play Market (или Google Play);
- Экран разблокировки;
- Размер диалоговых окон и иконок в лаунчере.
А вот эти элементы не будут изменяться:
- Отдаленность заставки;
- Отдаленность фоновых изображений и живых обоев;
- Странички в браузере и прочие веб-элементы;
- Игры;
- Видео и музыкальные плееры;
- Картинки в галереях;
- Интерфейс входящего и исходящего вызовов;
- Шрифт, то есть любой текст;
- Клавиатура;
- И так далее…
Способ установить проценты зарядки на Samsung S7
Как мы уже говорили, в разных моделях Самсунг могут быть разные способы изменения параметров зарядки. Для владельцев мобильных телефонов Samsung S7 и S8 процесс вывода уровня заряда в процентах является одинаковым.
Это можно сделать так:
- Снова переходим в настройки телефона. Для этого откройте меню быстрого доступа (смахните «шторку» Android);
- Выберите кнопку с шестерёнкой; Откройте настройки смартфона в меню быстрого доступа
- Нажмите далее в параметрах на пункт «Оптимизация»; Выберите пункт «Оптимизация» в смартфоне
- На тестирующем окне нужно выбрать кнопку «Батарея»; Нажмите кнопку «Батарея»
- На новом окне выберите кнопку с тремя точками вверху экрана и нажмите «Дополнительные настройки»; Выберите три точки вверху экрана
- Передвиньте ползунок «Отображать в процентах». Передвиньте ползунок «Отображать в процентах»
Сразу же после активации этого параметра вверху экрана вы сможете увидеть процентные доли энергии аккумулятора вашего телефона Samsung.
Проценты заряда батареи в Android
В отличии от iOS в Android нет общего решения задачи. В каждой системе они могут отличаться.
Проценты в чистом Android
Для того что бы включить отображение процента заряда аккумулятора в строке состояния, на вашем смартфоне потребуется провести не хитрую манипуляцию и активировать меню «System UI Tuner» (включаем секретное меню в смартфоне).
Опустите шторку вниз для открытия быстрого меню. Нажмите на шестеренку сверху слева от иконки пользователей и подержите ее 3-5 секунды. После отпустите и если все сработало, откроются настройки с вот таким сообщением:
Пролистаем до самого низа. Заветное меню «System UI Tuner» должно быть в самом низу настроек, под меню «О телефоне»:
И появился значок ключика:

В этом меню можно поменять состав быстрых настроек и их расположение, отключить ненужные нам иконки из строки состояния. Можно включить демонстрационный режим, когда заряд и уровень сигнала заполняется до максимума, а время устанавливается равное 6:00.
И конечно переключатель «Показывать уровень заряда батареи в процентах». Включаем настройку и видим следующее:
![]()
Немного не то что мы ожидали. Но вполне читабельно на 5.2 дюймах Nexus 5x.
Что бы отключить меню «System UI Tuner» из настроек нужно сделать следующее. Открыть Настройки — Приложения. Найти в списке приложение «Настройки». Заходим нажимаем «Хранилище» потом «Стереть данные». Появиться окно предупреждение, соглашаемся. Ничего в нашем андройде не сотрется.
Нужно учитывать следующее, если мы отключаем меню «System UI Tuner», то и все настройки в нем выставляются в стандартное состоянии. Ни процентов, ни настроек быстрого меню и строки состояния не сохраниться. Будет так как было до манипуляций.
Процент зарядки батареи на Android 9 и 10
Если вы пользуетесь телефоном с операционной системой Android 9 или 10, то включить процент зарядки батареи будет не сложно. Все что нужно сделать, это зайти в настройки устройства и открыть раздел «Батарея».
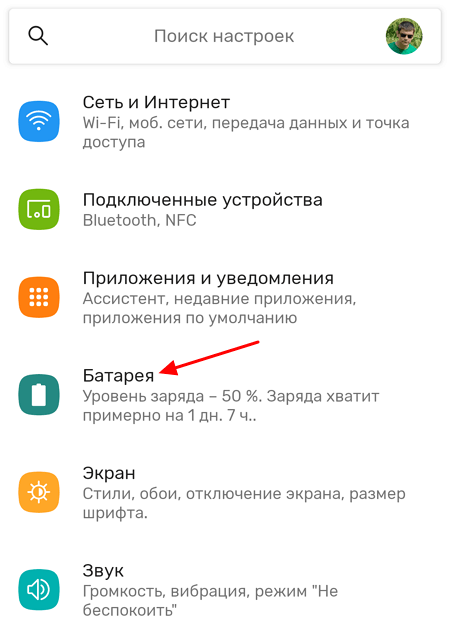
Здесь среди прочего будет доступна опция «Уровень заряда батареи». После ее включения, рядом с иконкой аккумулятора начнет отображаться точное значение зарядки в процентах.
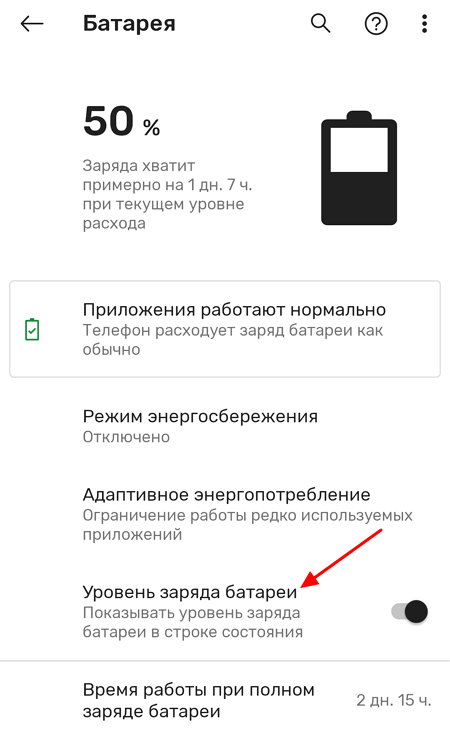
Если же у вас более старая версия Android, то рекомендуем попробовать другие способы, которые мы рассмотрим ниже.
Процент зарядки батареи на Android 6, 7 и 8
Данный способ появился в Android 6 и был доступен в нескольких последующих версиях. Способ заключается в использовании скрытых функций операционной системы Android. Для получения доступа к этим функциям нужно открыть верхнюю шторку, нажать на кнопку в виде шестеренки (кнопка для открытия настроек Android) и удерживать эту кнопку около 5 секунд. После чего кнопку нужно отпустить.
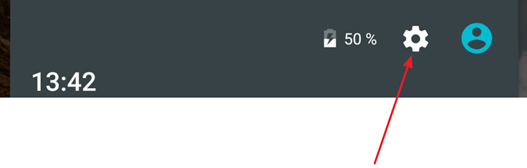
Если все было сделано правильно, то после этого перед вами должны открыться настройки Андроида. При этом в низу экрана должно появиться сообщение о том, что функция «System UI Tuner» была добавлена в меню настроек. Если такое сообщение появилось, значит вы сделали все правильно, если нет, то попробуйте еще раз.
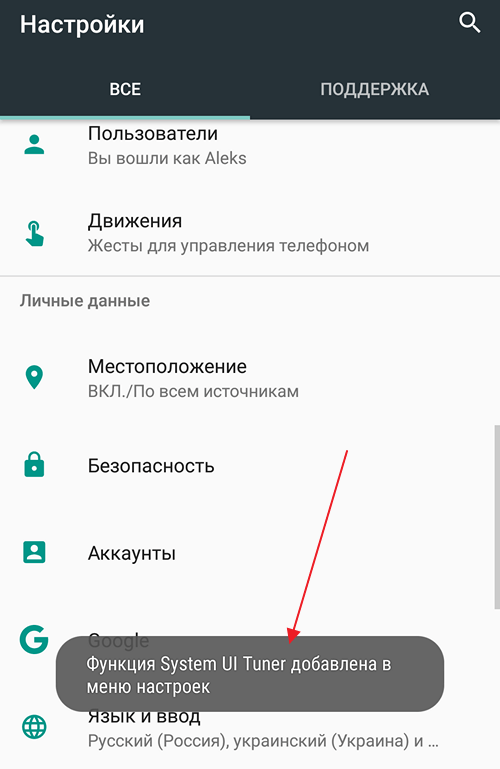
Если сообщение появилось, то теперь нужно пролистать настройки Андроид в самый конец и открыть раздел «System UI Tuner», который должен там появиться.
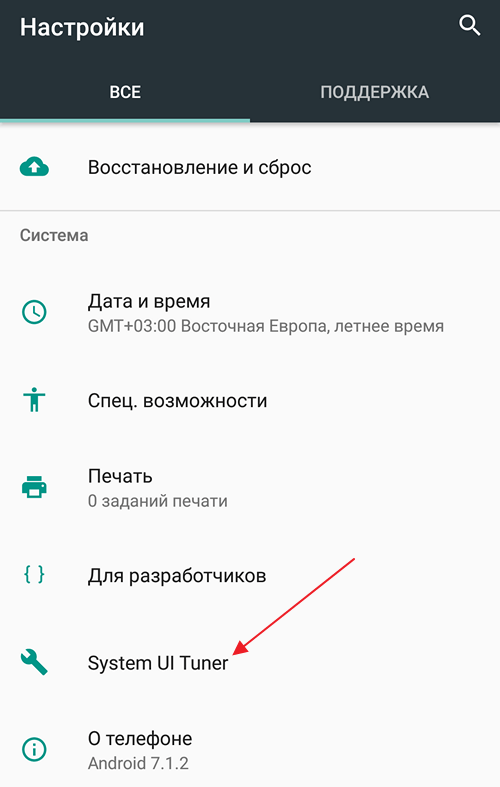
После открытия раздела «System UI Tuner» появится предупреждение о том, что это экспериментальная функция и она может не работать в будущих версиях Андроид. Нажимаем «ОК» для того чтобы продолжить.
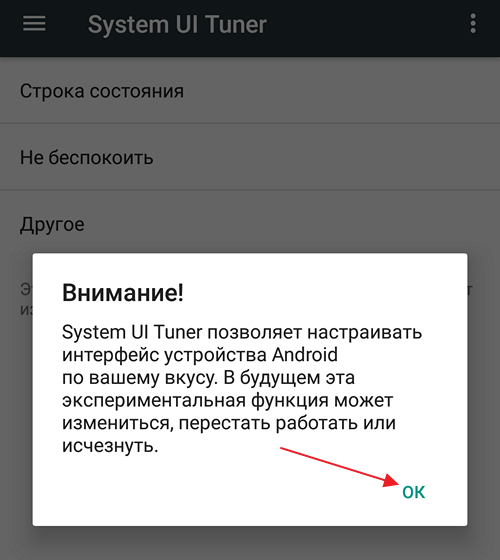
Дальше переходим в раздел «Строка состояния».
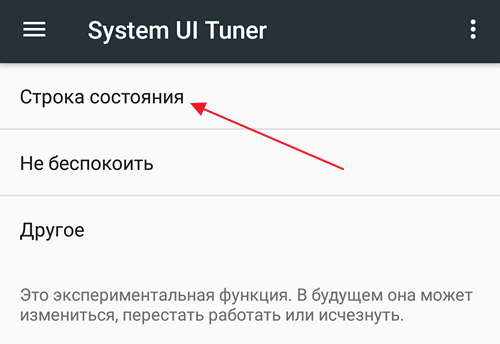
И находим функцию «Батарея». По умолчанию, данная функция работает в режиме «Показывать процент во время зарядки».

Кликните по функции «Батарея» и измените режим ее работы на «Всегда показывать процент заряда батареи».
После этого, внутри иконки аккумулятора, которая отображается в строке состояния, появится число, которое обозначает процент зарядки батареи. Недостатком данного метода является то, что число отображается очень мелким шрифтом и его может быть трудно прочитать.
Альтернативный вариант для Android 6 и выше
Кроме описанного выше способа, для Android 6 и выше доступен еще один вариант. Дело в том, что проценты зарядки батареи можно посмотреть после открытия верхней шторки.

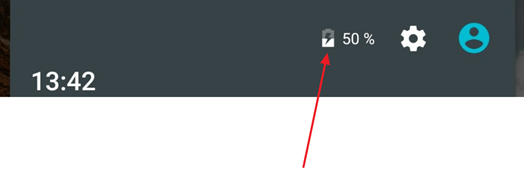
Недостатком такого способа является, то что для просмотра информации о зарядке батареи в процентах нужно каждый раз открывать верхнюю шторку. С другой стороны, если эта функция нужна вам не так часто, то это может быть вполне удобно.
Как калибровать батарею в Samsung через инженерное меню
Однако, для телефонов Samsung калибровка аккумулятора выглядит иначе. Здесь этот процесс заложен в систему производителем, чтобы вы не мучили батарею и не разряжали ее вдрызг. Ваши действия будут такими:
- Разрядите батарею примерно до 5%. Полностью разряжать батарею нельзя, у вас должно остаться немного заряда.
- Наберите на телефоне номер:
* # 0228 #
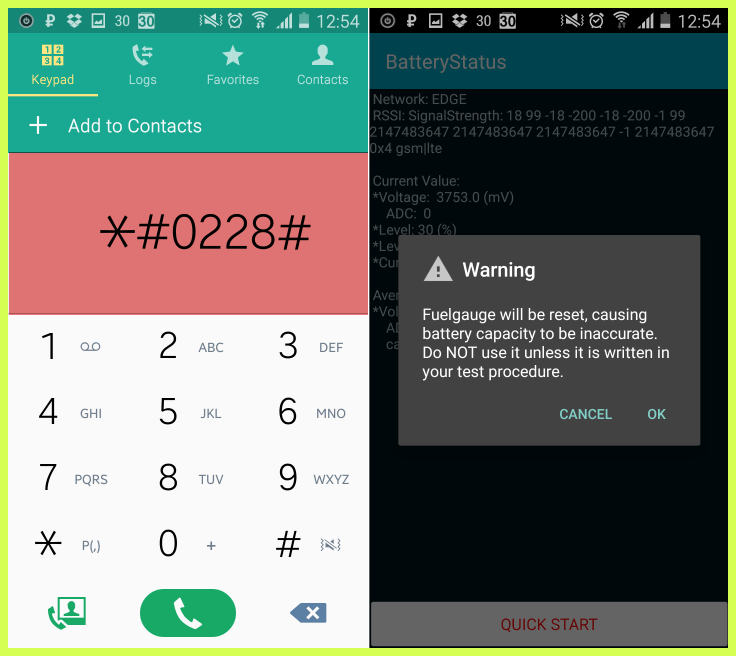
У вас откроется меню управления батареей. Вам нужно будет нажать на кнопку «Быстрый старт» или «Quick Start», а далее следовать подсказкам на экране.
- Как только приложение сделает свое дело и экран вновь включится, поставьте телефон на зарядку и не отключайте от питания до 100% зарядки.
- Не снимая гаджет с зарядки, выключите его, а затем вновь включите. После этого можно отсоединить телефон от сети.
- Повторите такой процесс разрядки-зарядки еще 2 раза, не заряжая по чуть-чуть батарею во время разрядки.
- После последнего цикла зарядки и после перезагрузки телефона, наберите эту команду:
* # 9900 #
В открывшемся меню найдите и запустите опцию «Batterystats reset».
- После сброса статистики батареи, закройте все приложения и перезагрузите телефон.
Инструкция для телефонов с оболочкой TouchWiz
Прошивка TouchWiz — это самая старая версия фирменной оболочки/запуска, разработанная для смартфонов Samsung. Он появился еще в 2008 году и просуществовал до 2016 года. Интерфейс TouchWiz установлен на таких моделях, как Galaxy S3 и J3.
В общем, если у вас телефон с TouchWiz, чтобы установить процент зарядки на вашем Samsung таким же образом, как в «Способе один» выше, вам нужно перейти к настройкам строки состояния: приложение Настройки > Дисплей > Строка состояния.
Нажав на этот пункт, вы войдете в меню и установите ползунок напротив опции «Показывать процент заряда» в положение «Вкл».
Экономия аккумулятора на Samsung
Теперь, когда мы установили процент зарядки на смартфоне, мы можем знать, когда нам следует начать более тщательно экономить заряд батареи. Потому что его уровень снижен до минимума. Полезный инструмент был разработан для мобильных устройств бренда — Samsung Max. Вы можете загрузить его из Play Маркета по этой ссылке.
Это приложение может выполнять множество задач:
- Управляйте своими приложениями;
- Храните данные приложений, установленных на смартфоне;
- Проверьте файловую систему вашего мобильного телефона на наличие вирусов и жучков, которые отслеживают вашу активность;
- Полностью контролировать нагрузку, потребляемую приложениями. Для наиболее требовательных приложений трафик может быть уменьшен, если это приемлемо;
- Вы получите наиболее точный график потребления интернет-трафика приложениями на вашем Samsung;
- Включите режим «Инкогнито» в приложениях, чтобы рекламные платформы не могли отслеживать вашу активность.Приложение Samsung Max
Все это и многое другое вы получите, установив Samsung Max на свой телефон.
| Вы можете включить отображение процентов, экономить трафик и ограничить его как для смартфона, так и для отдельного приложения. | Приложение не подходит для планшетов (нет горизонтальной ориентации экрана). |
| Вы можете установить ограничение трафика для разных периодов времени. | Он потребляет много оперативной памяти (до 200 МБ). Однако разработчики обещают устранить их в ближайшее время. |
Какой процент зарядки?
Как узнать, сколько времени осталось до полной зарядки
Подключите устройство к источнику питания. Посмотрите, насколько быстро оно заряжается. Откройте настройки телефона. В разделе «Батарея» вы увидите оставшийсяпроцент заряда и время полнойзарядки .
Интересные материалы:
Как создать виртуальную машину в виртуал бокс? Как создать встречу в Zoom через Outlook? Как создать встречу в ZOOM? Как создать второй аккаунт в Google? Как создать второй аккаунт в гугл? Как создать вторую электронную почту на Андроиде? Как создать вторую почту iCloud? Как создать вторую учетную запись в Вайбере? Как создать загрузочную флешку Mac OS High Sierra? Как создать значок на рабочем столе?
Настройки батареи смартфона
В маркете приложений Google немало интересных и полезных программ, которые помогают экономить заряд аккумулятора. Приложение 300 Battery Life – это умный менеджер батареи. Он подсказывает, как сберечь ценный ресурс разными способами. В момент увлечения требовательными играми пользователь часто замечает, как корпус смартфона нагревается. В этот момент устройство работает во всю свою мощь. Battery Life напомнит когда лучше оставить ваш телефон в покое.
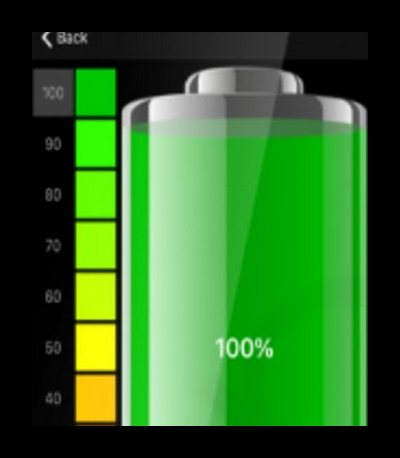
Если часто подвергать смартфон стрессовым нагрузкам, долго он не протянет. С помощью теста у пользователя есть возможность узнать срок службы аккумулятора. Сколько он ещё сможет «терпеть» большие нагрузки.
Новый ползунок громкости
Еще одно заметное обновление коснулось ползунка громкости, которое я оцениваю очень позитивно. Он переместился сверху в ту же область сбоку, где вы найдете физические клавиши громкости.
На самом деле до этого я пользовался приложением Sound Assistant, которое выводило ползунок сбоку, но теперь мне это не понадобится, так как в One Ui 3 изменение громкости так реализовано по умолчанию. Очень удобно после вызова ползунка пальцем быстро настроить звук на нужную громкость. Гораздо удобнее, чем тянуться пальцев вверх, как это было раньше.
В расширенном меню громкости теперь меньше опций и такой же прозрачный фон.
Калибровка батареи в телефонах Android
Что делать, если Андроид не прошивался, а устройство куплено не так давно, чтобы аккумулятор пришел в негодность? Калибровать батарею, используя программы или Recovery Menu.
Калибровка нужна, чтобы устранить сбой, при котором батарея «запоминает» неправильные границы заряда. В результате аккумулятор не заряжается на полную емкость, показывает неправильные проценты и быстро разряжается.
Без root и Recovery
Если на Android нет root-прав, и вы не хотите устанавливать ничего лишнего, попробуйте откалибровать батарею с помощью нескольких циклов разрядки – зарядки.
- Полностью разрядите устройство. Аккумулятор должен быть в таком состоянии, чтобы при попытке включить гаджет он издавал характерный звук разрядки и сразу выключался.
- Вытащите батарею и подождите пару минут. Если аккумулятор нельзя извлечь, оставьте устройство выключенным мину т на 10.
- Поставьте выключенный телефон заряжаться. Дождитесь, пока он зарядится полностью.
- Не включая устройство, вытащите батарею и подождите несколько минут. Затем снова вставьте и включите телефон.
Повторить цикл желательно трижды, чтобы увеличить точность калибровки батареи. После одного раза эффект не будет заметен.
Приложения для калибровки батареи на Андроид
Если ручная калибровка не помогла устранить проблему, используйте приложение Battery Calibration.
- Установите Battery Calibration.
- Зарядите аппарат до 100%.
- Запустите приложение и нажмите кнопку «Калибровка».
- Отключите зарядник.
- Дайте смартфону полностью разрядиться.
После калибровки в Battery Calibration рекомендуется дожидаться полного разряда и заряжать всегда до 100%. В противном случае снова начнут отображаться неверные данные.
Работа в кастомном Recovery
Если на телефоне установлено кастомное Recovery Menu, то в нем должен быть пункт для сброса статистика аккумулятора. Например, в TWRP необходимо открыть раздел «Wipe» и выбрать пункт «Wipe Battery Stats». Есть и другой способ:
- Зайдите в меню Recovery.
- Нажмите «Дополнительно» и откройте «Файл менеджер».
- Перейдите в директорию data/system, нажмите на файл batterystats.bin.
- Выберите «Удалить» и подтвердите выполнение операции свайпом.
После удаления статистики выключите устройство и зарядите его до 100%. Этот способ работает так же, как калибровка в Battery Calibration, так что вы можете выбрать любой понравившийся метод.
Battery Full Notification
Если предыдущая программа вам по каким-то причинам не подходит, то можете обратить внимание на похожее приложение Battery Full Notification. Найти его можно как в Play Маркете, так и в App Store (название может немного отличаться)
Главная задача утилиты – включение звукового оповещения в тот момент, когда аккумулятор смартфона полностью зарядится. Предлагаем установить программу и разобраться, как же завести будильник:
Весь интерфейс приложения выполнен в формате списка, где присутствуют разные полезные пункты
В первую очередь обращаем внимание на строку «Активировать», где обязательно должна стоять галочка. Это информирует нас о том, что программа успешно работает.
Пролистываем в самый конец списка и обращаем внимание на пункт «Уведомлять при полной зарядке»
По умолчанию там стоит галочка, поэтому оповещение будет срабатывать только в том случае, если аккумулятор зарядится на 100%. Но давайте выставим рекомендованное значение в 80 процентов. Для этого убираем галочку, а затем вводим нужное число.
Также в приложении есть спящий режим, во время действия которого никакие звуковые оповещения срабатывать не будут. Если вы цените крепкий сон, а тем более оставляете устройство заряжаться ночью, то рекомендуем не обходить стороной этот пункт. Вы можете указать начало «тихого сна», а также время его окончания.
В настройках вы сможете найти и другие пункты, но они не являются какими-то существенными, поэтому подробно останавливаться на них нет никакого смысла. Изначально приложение работает в фоновом режиме, поэтому вам даже не требуется постоянно следить за тем, чтобы оно случайно не закрылось. Оповещение все равно сработает, когда смартфон зарядится.
2 способа включить процент зарядки на Samsung A50

Если вы хотите включить процент зарядки на Samsung A50, то сейчас вы узнаете как это сделать двумя способами.
Первый способ
Чтобы активировать отображение процента зарядки на Samsung A50:
- перейдите в настройки мобильного устройства;
- кликните по строке « Уведомления »;
- найдите категорию « Строка состояния » и откройте её;
- кликните по графе « Показать процент зарядки », чтобы бегунок рядом с ней сдвинулся в активное положение;
- вернитесь на рабочий стол и посмотрите панель уведомлений.
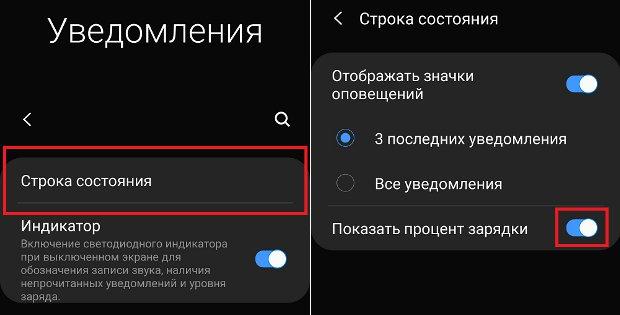
Если все перечисленные действия были выполнены правильно, отображение процентов зарядки на Samsung A50 появится.
Второй способ
Если на смартфоне установлена прошивка TouchWiz:
- перейдите в настройки телефона;
- откройте вкладку « Дисплей »;
- кликните по опции « Строка состояния »;
- рядом с графой « Показать процент зарядки » сдвиньте бегунок в активное положение.
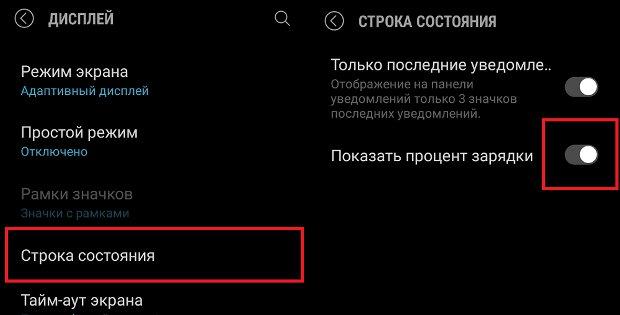
Если вы не можете найти нужную вкладку:
- откройте настройки смартфона;
- впишите в строку поиска слово « Процент »;
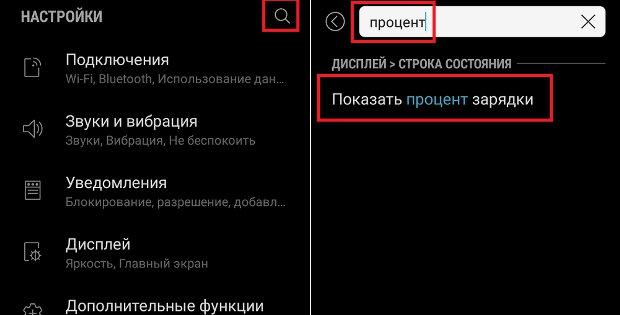
когда появится нужная опция, кликните по ней и действуйте по вышеописанной инструкции.
Панель с индикаторами на смартфонах Самсунг
В верхней части наших смартфонов Samsung всегда отображается несколько маленьких иконок или индикаторов. Включение любой технологии — Wi-Fi, Bluetooth, Передача данных — сопровождается появлением соответствующего значка. На ней также отображается индикатор заряда.
Панель индикаторами в Самсунг
В большинстве мобильных телефонов Android есть возможность настроить вид этого индикатора. Мы можем сделать так, чтобы отображалась только маленькая батарейка. Или сделать так, чтобы отображение оставшегося заряда аккумулятора было представлено в процентах.
Что означают проценты в меню состояния аккумулятора iPhone
Вопросы и ответы
Почему процент батареи меняется?
Если процент заряда батареи нестабилен, например, скачок со 100% до 30% за считанные минуты, есть еще одна проблема с вашим телефоном. Это может быть связано с повреждением водой или неисправной батареей. Существует несколько советов по устранению неполадок, связанных с разрядкой аккумулятора Galaxy, которые также применимы к данной модели.
Почему мой символ батареи не показывает, что он заряжается?
Другая распространенная проблема смартфонов Galaxy заключается в том, что они не хотят время от времени заряжаться. Для этого попробуйте беспроводное зарядное устройство, если у вас есть один доступный или другой шнур. Если это не помогает, аккуратно очистите порт зарядки, но убедитесь, что вы не повредите ни один из компонентов. Пыль и пыль будут покрывать соединения, затрудняя зарядку телефона. Это особенно характеризуется шатким соединением (вы можете перемещать зарядное устройство из стороны в сторону, даже если оно подключено к вашему телефону).

































