Для чего это нужно?
В смартфоне хранится, по сути, вся наша жизнь — фотографии из поездок, пароли от социальных сетей, переписки, работа и даже что-то посекретнее. И, конечно, не хочется, чтобы все это попало в чужие руки. Да, телефон защищен паролем, но бывают ситуации, когда это не спасает: попросили позвонить, забыли заблочить телефон на работе, и кто-то из коллег не отказал себе в искушении туда посмотреть. В конце концов, даже в метро у вас из-за спины могут увидеть данные от банковского приложения или кошелька.
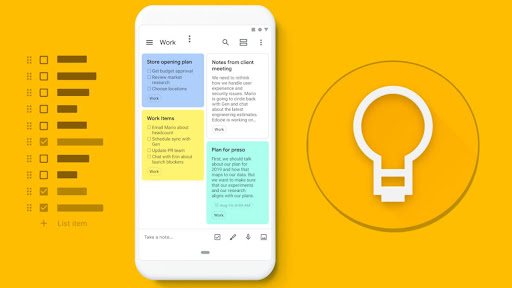
Установка пароля внутри смартфона призвана:
- Спрятать вашу личную жизнь: переписки и фотографии.
- Обезопасить данные платежных систем и банковских карт, если вам часто приходится давать телефон пользоваться коллегам или родственникам.
- Скрыть любую конфиденциальную информацию от посторонних глаз.
- Защитить от детских шалостей. С паролем ребенок ничего лишнего не увидит, не перенастроит смартфон и не потратит деньги на всякую ерунду.
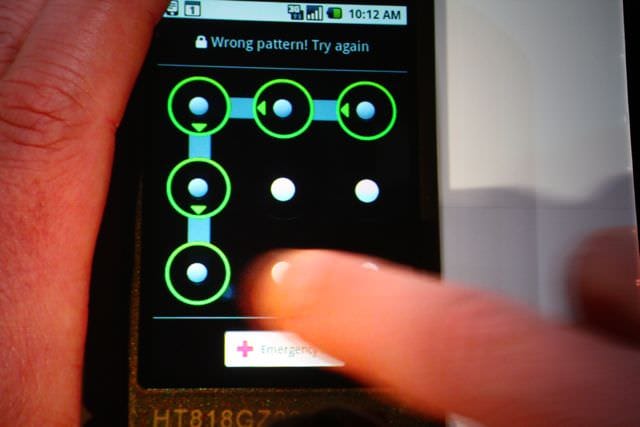
Как установить пароль на отдельные Android-приложения без дополнительных программ?
В современных смартфонах с последними версиями операционной системы Android предусмотрены встроенные возможности, позволяющие установить пароль на отдельные приложения. Это не требует особых затрат, а сделать все что нужно можно по следующей инструкции. Частный случай — смартфон Honor, но работает и на других android-устройствах:
- Зайдите в настройки смартфона.
- Перейдите во вкладку «Безопасность» или «Приложения».
- Зайдите в «Защиту (блокировку) приложений».
- Придумайте PIN-код, графический ключ или выберите другой способ защиты на одноименной вкладке.
- Выберите приложения, на которые нужно установить пароль.
- Подтвердите предыдущие действия.
- Готово!
Если по каким-то причинам не получается установить дополнительную защиту паролем стандартными средствами смартфона, то можно скачать приложения, реализующие подобный функционал. Самое надежное ― приложение AppLock.
Как сбросить Honor к заводским настройкам, если забыл пароль
Есть несколько способов возврата к заводским настройкам. Начнем с первого, подходящий, в основном, для старых моделей.
- Выключите ваш мобильный телефон.
- После этого необходимо одновременно зажать кнопку «Питание» и увеличение громкости. Удерживая эти кнопки несколько секунд, на экране появится значок «Андроид».
- На экране отобразится меню, где следует выбрать пункт «Стереть данные». Для навигации по меню нужно использовать кнопки управления громкостью. Чтобы осуществить выбор, нажмите кнопку питания.
- Откроется окно, где необходимо выбрать пункт «Да».
- Следующим шагом будет перезагрузка устройства.

Когда смартфон Хонор перезагрузится, программное обеспечение будет выглядеть так, будто вы только купили девайс. Жесткий сброс настроек подразумевает полную потерю данных.
Другой вариант сброса настроек актуален для современных моделей телефонов Хонор. Действия несколько похожи с предыдущим методом.
- Вам потребуется отключить телефон.
- Затем удерживая кнопку питания и прибавления громкости включить аппарат.
- Как только меню появится, необходимо отпустить кнопку «Питание», но при этом продолжать удерживать клавишу громкости.
- Перелистайте до пункта «Wipe dats/factory reset».
- Подтвердите свои действия для полного удаления данных смартфона.
Когда смартфон перезагрузится, система будет разблокирована, и вы снова сможете пользоваться телефоном.
Как это можно сделать
Некоторые пользователи самостоятельно приходят к желанию установить пароль на важные приложения. Но, посетив определенные разделы настроек и не найдя нужного пункта, стремление обезопасить свои личные данные резко пропадает. На самом деле поставить графический ключ или пароль на программу можно как через встроенные возможности системы, так и при помощи сторонних утилит.
Однако следует понимать, что на смартфонах, работающих под управлением «голого» Андроида подобная функция по умолчанию не реализована. Именно поэтому на такие устройства приходится загружать дополнительные приложения из Google Play.
Руководство для MIUI
MIUI – фирменная оболочка Сяоми, которая является надстройкой операционной системы Андроид. По сути этот тот же Android, но видоизмененный. Из-за этого меняется способ скрытия программ и их дальнейшего использования.
Для скрытия программ нужно:
- Перейти в настройки Сяоми.
- Нажать на «Приложения».
- Открыть пункт «Защита…».
- Выбрать тип защиты.
- Задать пароль, отпечаток или скан лица.
- Подтвердить выполнение действий.
- Нажать «Скрытие…» в верхней части экрана настроек.
- Передвинуть ползунок в активное положение напротив тех программ, которые не хочется «Светить».
- Кликнуть «ОК» для подтверждения.
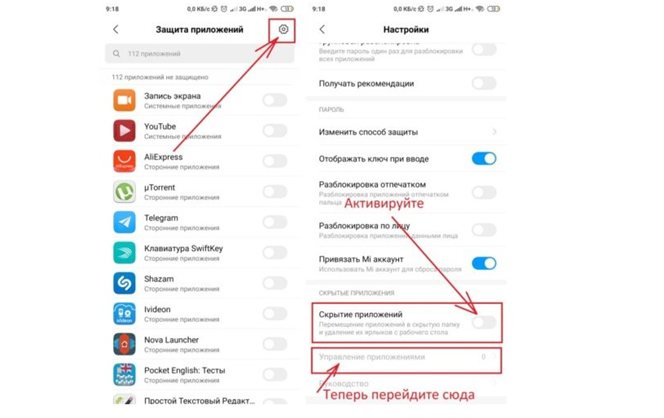
Если потребуется спрятать не утилиту, а конкретный файл, потребуется открыть «Проводник», удержать палец на имени файла до тех пор, пока не появится всплывающее окно. Здесь нужно выбрать параметр «Скрыть».
Как найти скрытые приложения
Когда телефон удалит иконку программы с рабочего стола на MIUI, он сможет вновь открыть ее, используя свайп двумя пальцами от центра экрана к граням.
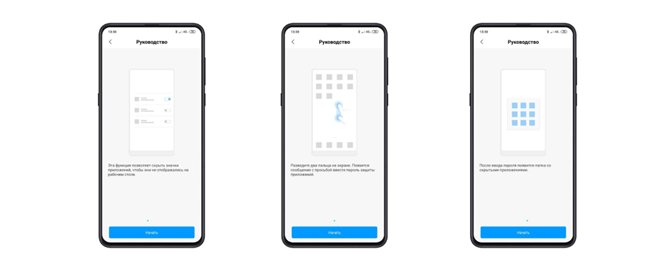
Жест открывает список зашифрованных приложений и файлов. В списке можно найти нужную утилиту и запустить ее.
Как вернуть все обратно
Для возвращения утилит к исходному состоянию необходимо вновь посетить настройки устройства. В разделе защиты приложений требуется снять пароль или другой способ блокировки. В целях безопасности смартфон потребует приложить палец к сканеру или подтвердить заданный ранее код. Также можно снять блокировку с отдельных программ.
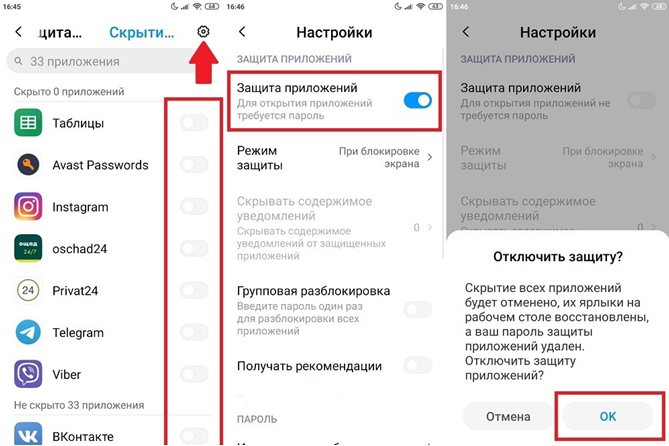
Если дело касается файла, то понадобится найти его свайпом на экране, как это было описано выше. Следующий шаг – удержать палец на имени файла и кликнуть на «Снять скрытие».
Иногда, бывает, хочется скрыть какое-то приложение, когда передаешь смартфон в руки другому человеку. Можно ли так сделать? Зависит от смартфона и прошивки. Так, на ранних версиях EMUI такая возможность существовала, однако в дальнейшем от нее отказались. Причина, очевидно, в том, что этот способ ненадежен, так как нельзя задать пароль.
А делается это очень просто — необходимо нажать двумя пальцами на дисплей и развести их другу от друга, то есть это аналогичное движение тому, как если бы хотели увеличить изображение на экране смартфона. Далее добавляете приложения, которые нужно скрыть.
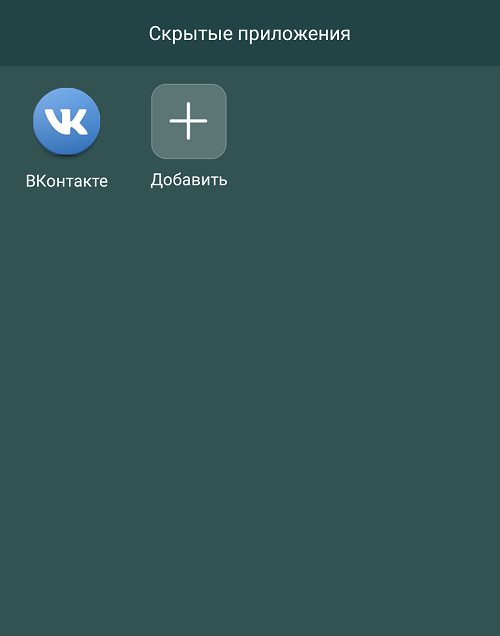
В свежих версиях EMUI скрыть приложения нельзя, зато на них можно установить пароль, что куда надежнее. Зайдите в «Настройки».
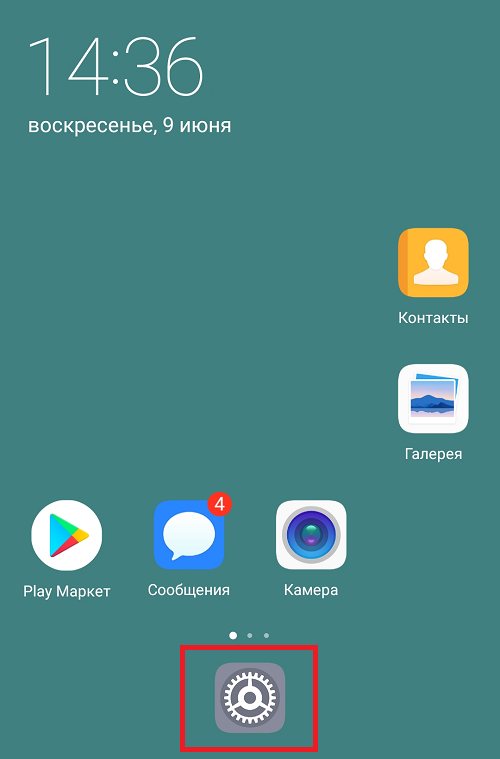
Откройте раздел «Безопасность и конфиденциальность».
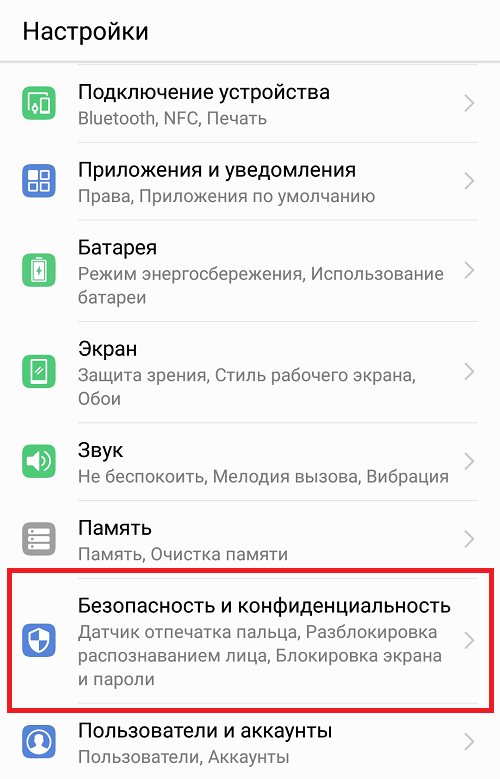
Тапните по строчке «Блокировка приложений».
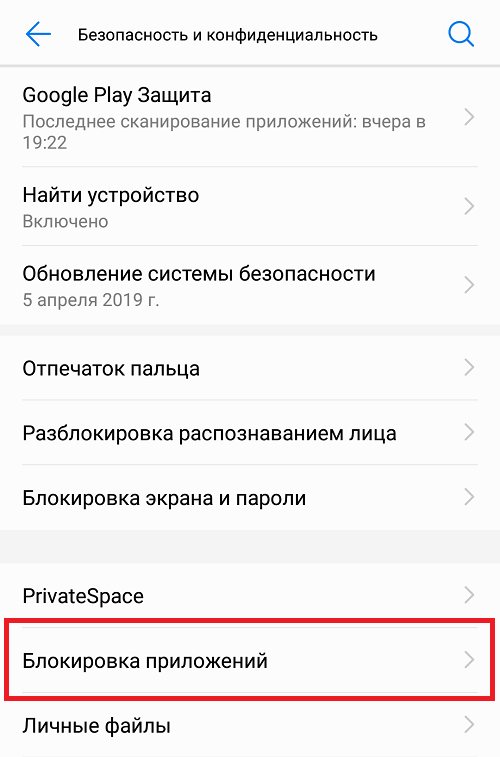
Укажите пароль (пин-код) два раза.
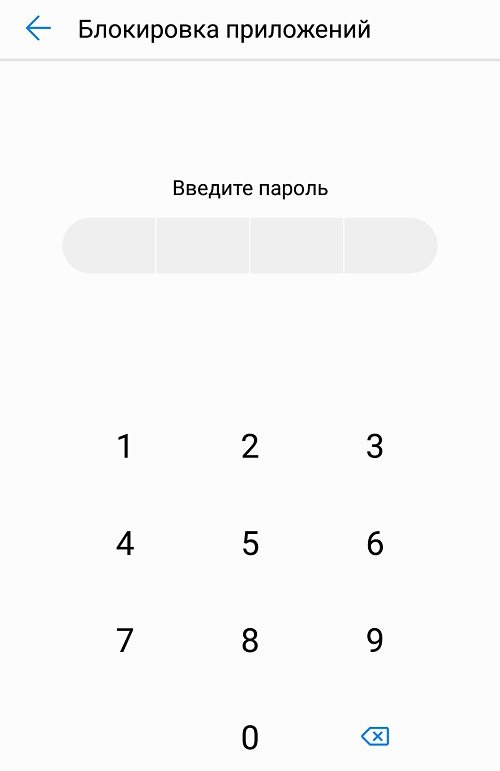
Заблокируйте приложение, например:
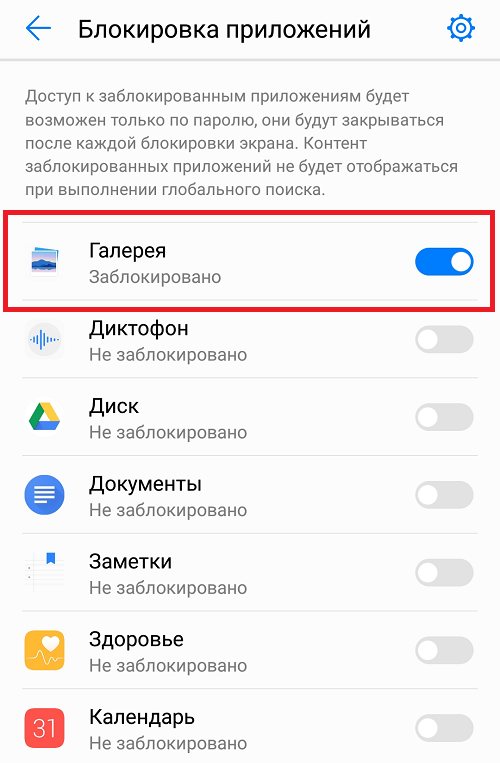
Идете на рабочий стол и открываете галерею.
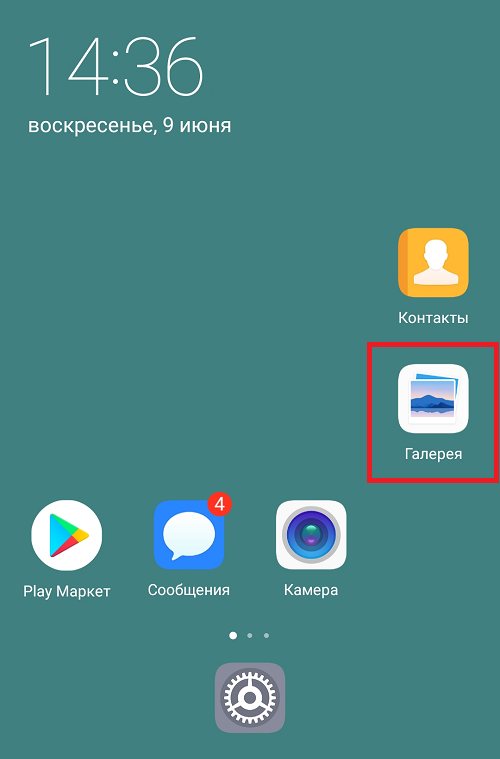
Вводите пароль для показа содержимого приложения «Галерея».
Также может использоваться сканер отпечатка для разблокировки приложения.
Как войти в настройки роутера Huawei?
Для того, что бы попасть в веб-интерфейс роутера
, необходимо открыть ваш Интернет браузер и в строке адреса набрать 192.168.3.1, логин admin, пароль – admin (при условии, чтороутер имеет заводские настройки, и его IP не менялся).
Интересные материалы:
Сколько стоит симка Тарифище? Сколько стоит таб а? Сколько стоит таблетки Флемоклав? Сколько стоит такси из Москвы в Питер? Сколько стоит тату от локтя до кисти? Сколько стоит Траумель в ампулах? Сколько стоит у нотариуса обязательство? Сколько стоит укладка плитки на кухне? Сколько стоит укладка плитки на лестницу? Сколько стоит утеплить лоджию 6 метров?
Недальновидный Google
В идеале предоставить подобную возможность должны разработчики мобильной операционки. Но компания Google считает, что вполне достаточно той защиты, которая имеется на экране блокировки. Но своим друзьям мы даём разблокированное устройство!
К счастью, создатели некоторых специализированных программ понимают, что особо любопытные лица постараются их запустить. В результате определенные приложения не требуют каких-либо дополнительных действий, чтобы поставить пароль для их запуска. В основном такой функцией по умолчанию снабжаются различные клиенты банков. Интересно, что обойти подобную защиту без root-доступа невозможно. А на «рутированных» устройствах «Сбербанк Онлайн» и прочие клиенты попросту отказываются функционировать.
Встроенная защита
Некоторые модели планшетов и смартфонов предоставляют пользователям без установки дополнительных утилит возможность ограничить доступ к определенным программам. Здесь необходимо внимательно изучить меню с настройками, вдруг на гаджете уже имеется подобная опция. Давайте функцию рассмотрим на примере некоторых популярных прошивок.
Flyme
Мобильные гаджеты компании Meizu оснащены прошивкой Flyme. Там необходимо перейти в меню «Безопасность», где пользователь может выбрать приложения, для которых следует установить защиту паролем.
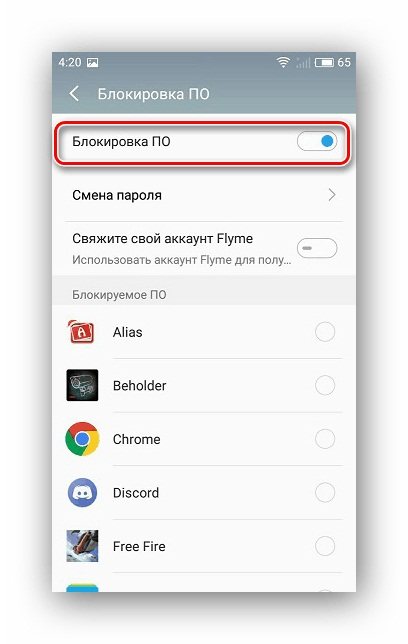
Увеличить
MIUI
Компания Xiaomi на свои гаджеты устанавливает прошивку MIUI. Владельцам планшетов и смартфонов от данного производителя необходимо перейти в раздел «Настройки», где выбрать «Замок приложений». Имеется функция поиска, что позволит быстро найти необходимое приложение.
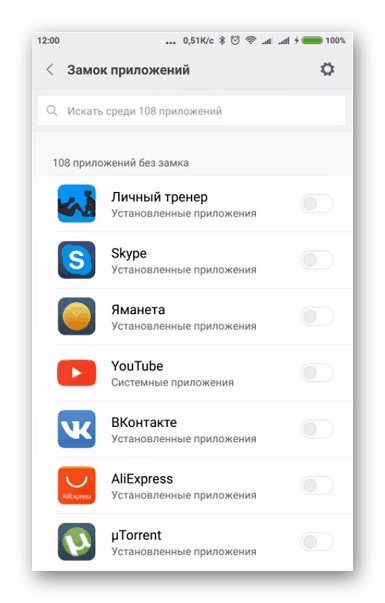
Увеличить
Zen UI
Установив прошивку Zen UI, компания Asus смогла расширить стандартную систему Андроид. В прошивке имеется функция блокировки программ. Разработчики предлагают два варианта защиты для пользователей.
Расширенная защита в себя включает графический пароль, а также определение взломщика при помощи фотографии. В базовой версии есть только опция установки цифрового ПИН-кода.

Увеличить
Существует еще много разных прошивок. Функция блокировки почти везде реализована одинаково, необходимо только внимательно изучить меню с настройками. Этот способ показывает, чего можно достичь, если использовать только встроенные системные инструменты.
HiVoice и проблемы
У многих пользователей после того, как они обновили прошивку своих телефонов Huawei, появилась неожиданная проблема: на экране устройств начали спонтанно появляться информационные окна, отправляемые приложением HiVoice.
Такое происходит, например, по банальной причине – пользователь, не подозревая, что с обновлением EMUI на телефоне появилось новое приложение, случайно нажимает клавишу уменьшения громкости звука, и на экране тут же появляется слово «Идентификация», а затем сообщение об ошибке:
Чтобы исправить ошибку, необходимо открыть Настройки > Приложения и уведомления > Еще (три вертикальные точки) > Показать системные > HiVoice > О приложении. Далее в меню «Разрешения приложений» включить доступ к контактам, микрофону, телефону. Также потребуется настроить уведомления в разделе «Управление уведомлениями».
Если голосовой сервис от Хуавей не нужен, его можно только отключить. Так как приложение является системным, удалить его стандартным способом не получится. Нестандартный способ предполагает получение прав суперпользователя (рутирование).
Ошибка HiVoice «У этого приложения нет необходимых прав для работы»
Если вы сделали голосовой запрос, и увидели у себя на рабочем столе оповещение с текстом «У этого приложения нет необходимых прав для работы». Такое окно говорит о следующих неполадках:
- возможно, вы только что установили этот софт, и еще не дали ему достаточно прав;
- нет совместимости между утилитой голосового набора и тем мессенджером или социальной сетью, где вы пытаетесь его применить;
- неизвестный сбой, который произошел из-за вируса.
Также причиной неполадки бывает нередко несовместимость с операционной системой.
Почему отключается HiVoice
Если на вашем телефоне или планшете не работает HiVoice, то проверьте:
- доступ клавиатуры к набору с использованием речи;
- совместимость средства набора с социальными сетями и мессенджерами;
- разрешение работать поверх других программ.

Как исправить ошибку HiVoice на Huawei и Honor
Если вы решили оперативно убрать ошибку HiVoice на Honor и Huawei, то выключите этот инструмент, очистите кэш и включите аппарат. Также убедитесь в том, что программа имеет доступ к возможности набора речью.
Нередко причиной такой неисправности становится вирус. Немало вредоносных компонентов при попадании в хранилище аппарата начинают тормозить его, блокировать привычные операции и так далее. Чтобы такого не случилось, установите антивирус. Наиболее популярными сегодня являются 360 Веб, Доктор Веб, Аваст и Касперский Мобайл. Регулярно делайте при их помощи комплексную очистку. Также очистите кэш клавиатуры, чтобы исключить возможность зависания из-за нагромождения информационного «мусора».
Обходим блокировку с помощью звонка на смартфон
Для того, чтобы принять звонок на телефон, не требуется снимать его с блокировки.
Поэтому можно позвонить на свой номер и действовать по следующей инструкции:
- Примите входящий вызов на своем девайсе;
- После начала разговора у вас появляется возможность открыть верхнюю шторку уведомлений, откуда можно перейти в настройки и отключить графический ключ. Правда некоторые смартфоны, например Xiaomi и Huawei для начала попросят вас ввести пароль, что делает данный способ бессмысленным. Вы можете только свернуть настройки и пользоваться телефоном до первой блокировки экрана. Это поможет хотя бы сохранить важные файлы перед тем, как прибегать к более радикальным мерам, вроде сброса настроек к заводским.
На данный момент эта хитрость работает лишь на старых версиях Андроид, хотя попробовать ей воспользоваться в любом случае стоит.
Сторонние программы для установки ограничений на приложения
Если по каким-либо причинам вы не хотите пользоваться встроенными функциями ОС Андроид для кодировки приложений, то можете рассмотреть вариант установки сторонних утилит, предназначенных для этого. Из самых популярных программ, позволяющих поставить пароль на приложение Android, можно выделить указанные ниже.
SMART APPLOCK
Приложение доступно к скачиванию через Google Play. За пользование им ничего платить не нужно, что и привлекает большое число пользователей. Интерфейс программы представлен на 30 языках, что делает его практически универсальным. Благодаря этой разработке можно установить цифровой код или графический ключ на любые приложения смартфона. Чтобы сделать это, нужно сначала скачать утилиту на Андроид. Затем запустить программу.
![]()
Перед началом работы программа потребует от пользователя придумать и ввести код, который будет необходим при каждом запуске программы и для запуска запароленных приложений. После этого, пользователь попадет в меню, где нужно будет зайти во вкладку «Приложения» и нажать знак «+».
Теперь перед вами появится список всех программ, загруженных на смартфон. Из списка нужно выбрать те, что требуется запаролить, переключив рычажок в активный режим. Далее снова нажать на «+», и тапнуть кнопку «Применить» во всплывшем окне. Программа перенаправит вас в новую вкладку в меню, где потребуется активировать флажок напротив AppLock. Нажмите «Ок» и вернитесь в окно программы. На этом все.
Теперь при каждой попытке запустить программы на смартфоне, система будет требовать код, который был придуман на первых шагах работы со SMART APPLOCK. В дальнейшем пользователь может убирать или добавлять в список программы, требующие конфиденциального доступа. Кстати, зайдя в меню «Настройки защиты» можно выбрать способ блокировки, и задать подсказки пароля.
HIDE IT PRO
Еще одна программа, которая должна быть в телефоне каждого человека, стремящегося к максимальной конфиденциальности. Она также доступна на бесплатной основе и распространяется через Google Play. Данная программа отличается расширенным функционалом, позволяя не только кодировать установленные программы, но и скрывать медиафайлы от любопытных взглядов посторонних людей.
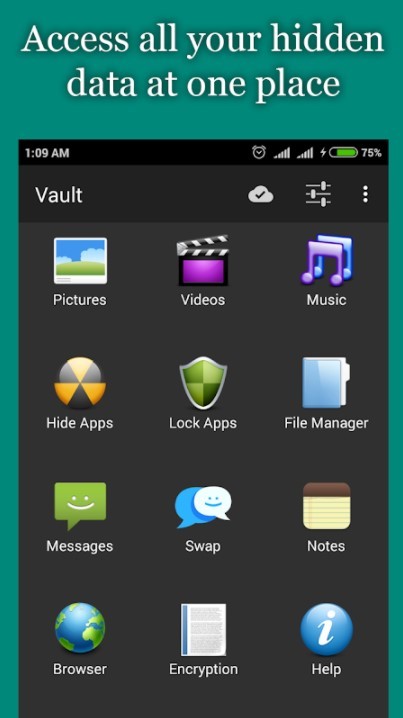
Алгоритм работы с программой очень прост. Для начала ее нужно запустить, а затем нажать на логотип, расположенный в самом верху меню (палец необходимо удерживать несколько секунд). После этого откроется окно, в котором потребуется задать цифровой код. Далее надо выбрать пункт под названием «Lock Apps» и при первом использовании нажать кнопку «Получить плагин бесплатно». Выберите любой браузер для перехода по внешней ссылке. Система снова предложит вам несколько программ для закачки плагина.
Выбирайте Play Market и запускайте установку. После загрузки нажмите кнопку «Принять», которая будет являться подтверждением ваших намерений. Когда процесс скачивания плагина будет закончен, нужно вновь вернуться в приложение HIDE IT PRO, ввести цифровой код, придуманный ранее, зайти в пункт «Lock Apps» и нажать кнопку «Done». Теперь можно переходить к выбору тех программ, запуск которых должен сопровождаться введением пароля.
Когда выбор сделан, и список программ сформирован, останется лишь подтвердить свое намерение, нажав на кнопку «Ок». Таким образом, все запароленные программы будут храниться в папке «Locked Apps». При необходимости пользователь сможет убирать программы оттуда или наоборот добавлять новые.
CM Locker
Хорошая утилита для защиты Андроид от несанкционированного доступа. Программа имеет простой и интуитивно понятный интерфейс, так что никаких трудностей при ее эксплуатации у пользователей возникать не должно. Чтобы начать работу с утилитой, скачайте блокировщик на свой смартфон. Далее запустите программу и нажмите кнопку «Защитить». Разрешите программе доступ к файлам, папкам и камере. На экране появится запрос о защите устройства, активируйте рычажок и кликнете на кнопку «Заблокировать сейчас».
![]()
Укажите свою дату рождения или другую значимую дату, на случай если вы забудете цифровой код доступа для заблокированных программ. Теперь перед вами появится список всех программ, которые можно заблокировать. Выбирайте те, которые вы хотите защитить от несанкционированного доступа.
Теперь вы знаете, как поставить пароль на приложение Android при помощи различных программ.
Установка приложений по умолчанию
В ОС Андроид имеется специальный раздел, который отвечает за установку «приложений по умолчанию». Однако этот функционал ограничен: там можно поменять браузер, лаунчер (внешний вид системы), сервисы для звонков и SMS.
Как открыть и изменить «приложения по умолчанию»:
- В первую очередь нужно обратиться к общим настройкам телефона через меню или выдвижную панель меню, далее – к пункту «Приложения».
- Дальше необходимо открыть шестеренку, расположенную в верхнем углу (в разных андроид устройствах кнопка может выглядеть иначе или находиться в другом месте), и подпункт «Приложения по умолчанию».
- В открывшемся окне можно просмотреть установленные программы по умолчанию или изменить их. Как уже упоминалось выше, это браузер, приложение для звонков и SMS. Если для какого-либо пункта приложение по умолчанию не задано, то при первом открытии браузера, звонков или SMS телефон спросит, какую программу следует использовать в дальнейшем (один раз или навсегда).
Несколько советов, чтобы избежать проблем в будущем
Чтобы не задумываться о том, как разблокировать телефон, если забыл пароль в будущем, в первую очередь устанавливайте запоминающиеся коды: дату рождения, номер телефона и прочее – то, что вы сможете запомнить и не забудете.
Помимо интуитивно запоминающихся сочетаний букв и цифр, рекомендуется:
- Сделать бэкап нужных данных смартфона, это поможет и в случае утери устройства. Вы сможете перенести всю сохраненную информацию на новый телефон в полном объеме.
- Настроить умную разблокировку, т.е. разблокировку по лицу, отпечатку или при подключении к телефону другого устройства по блютуз.
- Записать пин-код в какую-нибудь записную книжку, чтобы он всегда был под рукой.
Каких-то специфических способов разблокировки смартфонов без потери данных не существует, поэтому лучше заранее обеспокоиться сохранностью личной информации.
Как пользоваться второй камерой?
Основная роль двойной камеры на Honor 8C: создание эффекта боке или размытие заднего фона.
Запустите приложение «Камера» и в списке возможных вариантов съемки выберите «Диафрагма». Задний фон немного размоется и создастся ощущение, что вы снимаете на профессиональную камеру.
Чтобы изменить глубину резкости после съёмки нажмите на иконку с изображением лепестков диафрагмы и отрегулируйте положение ползунка на свое усмотрение.
![]() Это не настоящая диафрагма, как на фотоаппаратах, а виртуальная
Это не настоящая диафрагма, как на фотоаппаратах, а виртуальная
Также можно перенастроить и фокусировку. Для этого нажмите на какой-то другой объект, который находится на фотографии не в фокусе. После завершения редактирования не забудьте сохранить результат.
Также глубина резкости используется в портретном режиме.
Как войти в настройки роутера Huawei?
Для того, что бы попасть в веб-интерфейс роутера
, необходимо открыть ваш Интернет браузер и в строке адреса набрать 192.168.3.1, логин admin, пароль – admin (при условии, чтороутер имеет заводские настройки, и его IP не менялся).
Интересные материалы:
Сколько стоит симка Тарифище? Сколько стоит таб а? Сколько стоит таблетки Флемоклав? Сколько стоит такси из Москвы в Питер? Сколько стоит тату от локтя до кисти? Сколько стоит Траумель в ампулах? Сколько стоит у нотариуса обязательство? Сколько стоит укладка плитки на кухне? Сколько стоит укладка плитки на лестницу? Сколько стоит утеплить лоджию 6 метров?
Как узнать пароль от WiFi сети на модеме Huawei?
Итак, у вас есть мобильный 4G модем от Huawei или wifi роутер, который вы используете для раздачи по беспроводной сети мобильного интернета на другие устройства. Но не знаете, какой пароль необходимо использовать, чтобы к нему подключиться. В этом случае поможет наклейка, которая расположена на корпусе под схемной крышкой, закрывающей слот для SIM-карты.
Здесь указано имя беспроводной сети и пароль для подключения. Однако нужно понимать, что эти данные используются только при первичной настройке. Если вы ранее уже вносили изменения в параметры WiFi и забыли их, то искать актуальный ключ авторизации нужно на компьютере или в смартфоне. О том, как это сделать, подробно рассказано в других статьях на нашем сайте.
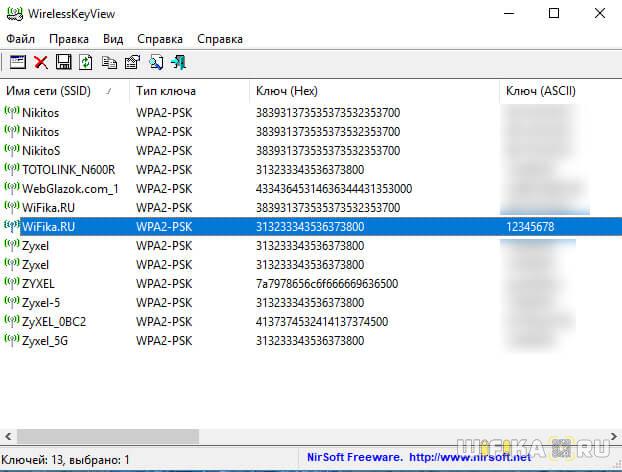
Когда нужно менять ключ безопасности
После приобретения нового роутера его необходимо не просто подключить к розетке и компьютеру, а грамотно настроить, в том числе и установить пароль на доступ к беспроводной сети. Однако этот пункт многие пропускают, и ключ безопасности устанавливается по умолчанию. Любой пользователь интернета, находящийся в зоне действия сигнала wifi, может подключиться к нему, зная название роутера, по которому обычно и дается название сети по умолчанию. Введя модель маршрутизатора в строку поиска в браузере, можно быстро найти стандартный пароль, устанавливаемый производителем оборудования.
Заподозрить подключение посторонних людей к вашей беспроводной сети нужно в следующих случаях:
- Скорость соединения снижается. Это касается всех устройств, подключенных к роутеру huawei по проводной или беспроводной сети. Сигнал, поступающий по интернет-кабелю распределяется на несколько соединений, в результате чего и скорость равномерно распределяется. Как правило, любители подключаться к соседскому wifi не просто просматривают сайты в браузере, но и стремятся скачать объемные файлы, в результате чего скорость у владельца соединения будет гораздо ниже заявленной.
- Превышен предоставляемый трафик. В большинстве случаев современные тарифы домашнего интернета предоставляют безлимитный доступ, то есть не ограничивают пользователя в трафике, но есть и другие варианты с определенным лимитом. Если раньше пользователю хватало предоставляемой квоты, а в течение некоторого времени трафик заканчивается очень быстро, необходимо задуматься о сторонних подключениях.
- Несоответствие распечатки провайдера. У любого провайдера можно заказать детализированный отчет, в котором будет видно, когда производились выходы в интернет, и какой объем данных был передан или принят. Если вы точно знаете, что в определенный день совсем не выходили в интернет, а в распечатке указано обратное, необходимо изменить ключ безопасности к беспроводной сети на роутере huawei.
Что такое рекомендации функций в Huawei и Honor
Инструмент рекомендации функций Honor и Huawei является встроенным помощником. Он запускается параллельно со включением телефона, и начинает в фоновом режиме отслеживать действия пользователя. Это полностью безопасно, и не несет в себе риска утечки данных. Функционал предложений софта и полезных статей разработали и внедрили, опираясь на настоящие отзывы людей. Они расположены внутри HiCare — фирменного путеводителя по устройству.
Помимо подсказок по софту, HiCare еще предоставляет полезные статьи, которые помогут ознакомиться с работой гаджета. Клиент сможет найти ответы на такие вопросы:
- как создать карточку смартфона;
- как включить автоповорот экрана;
- как активировать антивирус;
- процесс очистки кэша;
- быстрая зарядка и другие.
Это своеобразный справочник, способствующий развитию навыков по работе с Huawei и Honor.
Помимо этого в HiCare еще есть автоматическая интеллектуальная диагностика телефона или планшета, поиск ближайшего фирменного центра для ремонта, онлайн-чат с менеджером.






























