Современная камера смартфона
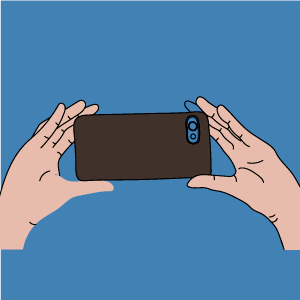 Камера современного гаджета обладает большим количеством настроек и позволяет создавать качественные фото и видео в различных условиях освещенности. Оптика таких устройств изготавливается лучшими мировыми производителями линз, а большой выбор режимов дает сравнительно неплохие возможности макро- и микросъемки.
Камера современного гаджета обладает большим количеством настроек и позволяет создавать качественные фото и видео в различных условиях освещенности. Оптика таких устройств изготавливается лучшими мировыми производителями линз, а большой выбор режимов дает сравнительно неплохие возможности макро- и микросъемки.
С их помощью можно предварительно обрабатывать полученную картинку встроенными редакторами и сразу после съемки выкладывать в социальные сети. Обработка осуществляется программными средствами, которые быстро совершенствуются. Например, последние модели оснащаются режимом HDR+, снимки в котором характеризуются детализированными тонами.
Камеру мобильного телефона можно применять для удаленного видеонаблюдения, считывания QR-кодов, создания фотокопий документов. Без нее многие приложения невозможно использовать, не говоря уже об играх.
Однако пользователей часто ожидает разочарование, когда они замечают, что ухудшилось качество фото. Среди причин можно назвать следующие:
- заводской брак;
- неправильные настройки;
- ошибки в программе.
С браком проблема решается в мастерской, а вот с настройками нужно разбираться самостоятельно.
Правила для создания хорошего фото
Перед непосредственным изменением параметров камеры и поиском приложений с расширенным функционалом, следует убедиться в соблюдении основных правил съемки:
Объектив камеры должен быть чистым, без потеков. Защитное стекло нужно протереть мягкой тканью из микрофибры, которая не оставляет волосков. Она обычно идет в комплекте с очками или средством очистки мониторов.
Правильное освещение
Важно фотографировать объект при наличии достаточного освещения. Ночью необходимо применять вспышку, однако она способна помочь только при съемке расположенных поблизости объектов
Делая фото человека, нельзя ставить его спиной к солнцу или возле окна в комнате.

Стараться не использовать зум. В большинстве телефонов средней ценовой категории, увеличение картинки достигается программными средствами, что негативно сказывается на итоговом качестве фотографии. Пользоваться зумом можно только в случае, если он реализован с помощью оптики.
За счёт чего улучшается камера?
Идея очень простая
Вы обращали внимание, что смартфоны Google линейки Pixel не обладают таким огромным количеством объективов, как флагманы Samsung, Huawei, Xiaomi, realme и т.д.? Но при этом многие сходятся во мнении, что фотографии с Google Pixel зачастую более качественные, чем с других смартфонов, которые сегодня можно купить
Google добилась этого оптимизацией алгоритмов, которые занимаются сохранением файла и его пост-обработкой. Имея меньшее количество объективов, смартфоны Google за счёт очень продуманной и качественной софтверной обработки вытягивают качество снимка на максимально возможную сегодня ступень.
Суть сегодняшней прокачки заключается в установки фирменного приложения камеры Google на ваш смартфон. Но есть нюанс: Google не стремится облегчить этот процесс, пытаясь делать приложение эксклюзивным лишь для Pixel-ей. Но множество умельцев в сети делают порты программы для установки её на большом количестве других моделей.
Использование сторонних утилит для фотографирования
Если ни один из способов не позволяет отключить ненужное вам звуковое сопровождение при использовании камеры смартфона, проблему легко можно решить установкой утилиты для создания снимков и записи видео из Google Play. Практически любая из представленных в магазине программ успешно заменяет стандартную, добавляя при этом устройству новые возможности по редактированию изображений, созданию эффектов и т. п.
Наиболее популярными утилитами в этой категории можно назвать Candy Camera, Retrica и некоторые другие. Щелчка при создании снимка здесь не слышно уже изначально сразу после установки, поэтому долго искать в настройках кнопку отключения данной функции пользователям не приходится. Также утилиты позволяют делать необычные снимки, применяя к ним сотни имеющихся фильтров, эффектов, а кроме того дают возможность редактировать фотографии прямо в приложении.
Трудно найти современное мобильное устройство, которое не было бы оснащено хотя бы одной фотокамерой. Ну, а поскольку есть инструмент, то даже не самый заядлый любитель пофотографировать хоть изредка да найдёт ей применение. По умолчанию в момент фотосъёмки раздаётся щелчок, имитирующий звук срабатывания затвора на обычном фотоаппарате. Однако бывают ситуации, когда такое звуковое сопровождение нежелательно.
Например, во время съёмки нужных материалов в читальном зале, или в другом месте, где необходимо соблюдение тишины. Вот тут и возникает вопрос — как отключить звук камеры на Андроиде, дабы не раздражать окружающих?
Казалось бы, банальный вопрос, но на деле оказывается, что всё не так-то просто. Дело в том, что в некоторых странах, например, в Южной Корее, бесшумная фотосъёмка запрещена законом, поскольку считается, что окружающие должны быть осведомлены, что их в данный момент снимают. В связи с этим ) не предусматривает возможности отключения звука в момент съёмки.
Есть ли в таком случае возможность решить эту проблему? Конечно, есть.
Нашим родным законодательством не предусмотрено в этом плане никаких ограничений, поэтому мы сейчас рассмотрим возможные варианты, позволяющие сделать работу с фотокамерой бесшумной.
Поставить беззвучный режим
Приём простой, как «дважды два»: переводим свой аппарат для работы в режиме «без звука», в результате чего автоматически отключаются все системные звуки, в том числе и звук камеры. Проще всего это действие выполнить, опустив шторку.
В режиме фото-камеры
Любые устройства (исключая Samsung) в настройках камеры имеют пункт «Прочие». Вот туда-то и нужно зайти и в поле «звук затвора» ставим позицию «выкл.»
Кроме описанных способов есть ещё два:
Бесплатное и простое приложение, но с достаточным функционалом:
- Автофокусировка одним касанием экрана.
- Возможность выбрать разрешения.
- Отображение содержимого галереи.
- Абсолютно бесшумный процесс съёмки.
- Другое.
Давайте посмотрим как можно отключить звук камеры Android при фотографировании, чтобы это проходило в бесшумном режиме.
Данная статья подходит для всех брендов, выпускающих телефоны на Android 9/8/7/6: Samsung, HTC, Lenovo, LG, Sony, ZTE, Huawei, Meizu, Fly, Alcatel, Xiaomi, Nokia и прочие. Мы не несем ответственности за ваши действия.
А как настроить камеру телефона Хуавей (Хонор) чтобы получить идеальные фотографии селфи?
В современных смартфонах, учитывая последние веяния и возможности искусственного интеллекта, был разработан и реализован специальный режим съёмки «Идеальное селфи». В режиме «Идеальное селфи» аппарат автоматически распознает ваше лицо и осуществляет мягкую корректировку, которая существенно изменяет качество вашего портрета. Более того на групповом снимке аппарат сам находит ваше лицо и применяет только к нему тонкие настройки с целью выгодного выделения на фоне других. Эти настройки осуществляются по таким параметрам, как форма лица, размер и яркость глаз, сглаживание и осветления тона кожи.
Многие девушки будут просто поражены: тонкая предварительная настройка этого режима позволяет получать на всех снимках селфи ясные и просто огромные глаза! Эффект просто поразительный! Очень натуральные фотографии, при этом никакого макияжа и подводки глаз тушью.
Попробуйте, и вы полюбите саму себя ещё больше.
Поэтому, для того чтобы смартфон был всегда готов и съёмочная сессия всегда проходила успешно необходимо предварительно произвести несложную Настройку камеры смартфона.
Порядок настройки камеры смартфона HUAWEI (honor) для режима селфи.
1. Запускаете приложение «Камера» на Главном рабочем экране телефона.
2. Если у вас сейчас включена основная (тыльная) камера необходимо переключить смартфон на фронтальную (лицевую) камеру. Для этого нужно нажать на значок смены камеры в верхней части экрана.
Экран №1 смартфона — запускаем приложение «Камера» смартфона. Экран №2 смартфона — переключаем камеру с основной (тыльной) на фронтальную.
3. Теперь, когда у вас активна фронтальная (лицевая) камера, нужно нажать на значок «Украшение». О включенном режиме съёмки в верхней части экрана появится сообщение «Эффекты селфи включены».
4. Для перехода в Настройки фронтальной камеры нужно сделать от правого края экрана влево.
Экран №3 смартфона — включаем режим «Украшение». Экран №4 смартфона — свайпом открываем Настройки для фронтальной камеры.
5. На разделе Настройки камеры нужно выбрать пункт «Идеальное селфи».
6. В разделе «Идеальное селфи» нужно включить переключатель «Идеальное селфи» в положение включено.
Экран №5 смартфона — выбираем пункт «Идеальное селфи». Экран №6 смартфона — включаем режим «Идеальное селфи».
7. После этого на экране появятся ещё два пункта настроек этого режима:
- Изменить персональную информацию;
- Эффекты украшения.
Чтобы внести ваши индивидуальные настройки в режим «Идеальное селфи» вначале нужно выбрать пункт «Изменить персональную информацию».
Экран №7 смартфона — выбираем пункт «Изменить персональную информацию».
8. Для внесения ваших персональных данных в память смартфона и чтобы смартфон смог всегда безошибочно определить ваше лицо на групповом снимке необходимо сделать три фотографии Вашего лица: а) анфас; б) в профиль (поверните голову немного влево); в) с наклоненной головой (посмотрите вниз).
Экран №8 смартфона — фотографируем собственное лицо в анфас. Экран №9 смартфона — фотографируем собственное лицо в профиль.
Экран №10 смартфона — фотографируем с наклоном головы.
9. После того как вы сделали три фотографии, камера перейдёт к пункту «Эффекты украшения».
Здесь, перемещая ползунок в вертикальном направлении (от 1 до 10 баллов), вы можете выставить 5 параметров лица:
- Сглаживание;
- Осветление;
- Большие глаза;
- Яркие глаза;
- Узкое лицо.
Выставляя параметры вы тут же на Вашем контрольном снимке можете оценить как меняется Ваше лицо.
По окончании установки тонкой настройки параметров «Эффектов украшения», чтобы сохранить настройки, необходимо нажать на значок «галочка» в верхнем правом углу экрана.
Экран №11 смартфона — настраиваем первые 2 параметра «Эффектов улучшения». Экран №12 смартфона — настраиваем 3 параметра «Эффектов улучшения», и сохраняем настройки, нажав на значок «галочка».
10. В дальнейшем, при необходимости, для внесения изменений в настройках «Идеальное селфи», вы должны выбрать пункт «Эффекты украшения». Перемещая ползунок настроек 5-ти параметров лица, вы вносите изменения. По окончании не забудьте нажать на значок «галочка» для сохранения параметров.
Экран №13 смартфона — выбираем пункт «Эффекты украшения».
11. Всё. Теперь для съёмки в режиме «Идеальное селфи» вам будет достаточно включить фронтальную (лицевую) камеру и проверить, что значок «Украшение», который находится в верхней строке экрана, находится во включенном состоянии и горит синим светом. Вы можете приступить к фотосессии индивидуального автопортрета, так и к съёмке в группе.
Теперь Вы уверенны на 100%, что Вы на фото всегда будет лучше всех!
Как устранить проблему размытых фото и видео, снятых на смартфон Huawei или Honor
Из-за некоторых факторов, фото и видео изображения могут получаться плохого качества. Это может зависеть от загрязненности объектива гаджета и от определенных неправильных действий пользователя. Давайте рассмотрим самые распространенные проблемы и пути их решения на смартфонах компании Huawei и Honor.
Почему фото и видео получаются размытыми?
Возможные проблемы
- Загрязненный объектив камеры или наклеенная защитная пленка, может мешать настроить фокус. От этого кадры получаются размытыми.
- Снимаемый объект не попал в кадр, что так же становиться проблемой размытого изображения.
- Расстояние предмета от камеры, тоже может влиять на качество. То есть объект находиться либо далеко, либо слишком близко.
- Освещение при съемке должно быть достаточное, а предмет съемки не должен быстро перемещаться.
Правила для получения четких фото и видео
- Нельзя допускать загрязнения объектива. Регулярная чистка пыли способствует получению изображений хорошего качества.
- Необходимо убедиться, что между предметом и камерой нет никаких помех.
- При съемке должно быть достаточное освещение.
- Правильно выбранный угол обзора также влияет на размытость фотографии.
Как скорректировать фокус
Так что же такое фокусировка, и какую она играет роль?
Фокусировка – это одна из опций камеры смартфона, которая отвечает за процесс формирования четкости кадров. Перед съемкой необходимо убедиться, что объект находится на оптимальном расстоянии от камеры.
Когда фокус будет настроен, на дисплее высветится рамка желтого цвета и появится знак желтого солнца.
Для того чтобы сделать изображения высшего качества необходимо:
- Нажать на область, которая должна попасть в фокус.
- Дождаться, пока не появиться рамка желтого цвета.
- Держа смартфон неподвижно, нажать на кнопку съемки.
Для того чтобы отснять предмет, находящийся на близком расстоянии, используется опция «Супермакро». Это позволяет сохранить высокую детализацию кадра.
Примечание:
- Если использовать опцию «Модуль ИИ», режим «Супермакро» будет включаться автоматически.
- При любом режиме, устройство необходимо держать неподвижно.
Для съемки предмета, находящегося в отдалении от камеры, необходимо использовать опцию «Цифровой зум». Это способствует получению более четких картинок.
Но не стоит забывать, что четкость кадров полученных с большого расстояния, зависит и от технологических возможностей гаджета. Также на качество могут повлиять неправильные действия пользователя.
В случае, когда применяется высокий уровень зума, рекомендуется использовать штатив. Данное устройство обеспечивает стабильность и неподвижность смартфона.
Примечание:
- При съемке объекта, находящегося в отдалении, лучше использовать «Цифровой зум». Высокий уровень данной опции позволяет сузить угол обзора, и увеличить предмет изображения. Минусом является то, что объектив камеры становится чувствительным к движению.
- Главным правилом хороших изображений, является неподвижность устройства при съемке.
- Случается, когда зум начинает работать неправильно. Тогда необходимо перейти к предустановленным настройкам гаджета.
Дополнительные приспособления для лучших фото
Смартфон привлекает начинающих фотографов тем, что человек может начать съемку, просто достав девайс из кармана. Но получить хороший снимок будет достаточно сложно, если не обратиться к помощи дополнительных приспособлений.
Например, любители селфи повсеместно используют моноподы. И хотя этот элемент постепенно теряет популярность, он может пригодиться тем людям, которым не хватает длины руки для попадания в кадр всех людей.

Куда более полезным окажется стабилизатор. Такой прибор является довольно дорогим и чаще всего используется для съемки видео. Но трясущиеся руки могут испортить не только короткий ролик, но и фотографию. Поэтому стабилизатор точно не будет лишним.
Людям, смартфоны которых не оснащены широкоугольным объективом, пригодится так называемый «рыбий глаз». Этот дополнительный объектив крепится на основную камеру, позволяя владельцу мобильного устройства захватить в кадр максимальное количество объектов.
Человек, планирующий делать портреты или пейзажи на улице, пригодится штатив. Приспособление ликвидирует «эффект трясущейся руки» и позволяет выстроить очень красивый кадр. Штатив должен быть в арсенале любого начинающего фотографа.

А если вы собираетесь вести съемку под водой, вам не обойтись без специального чехла. Защитные коробки не дадут жидкости повлиять на работоспособность смартфона. Так что можно смело направляться к берегу моря для съемки красивых рыб под водой.
Оснащение и управление
В основной камере Honor 7 используется 20-Мп сенсор Sony IMX230 со встроенной системой фазовой автофокусировки (PDAF), которая содержит 192 датчика и обеспечивает скорость фокусировки до 0,1 секунды. Объектив имеет эквивалентное фокусное расстояние 27 мм и диафрагму f/2.0, защищён сапфировым стеклом. В паре с камерой работает двойная светодиодная вспышка. Во фронтальной камере применён 8-Мп сенсор, объектив с фиксированным фокусом, эквивалентным фокусным расстоянием 26 мм и диафрагмой f/2.4. Она также оснащена собственной вспышкой, но уже с одним светодиодом.
Смартфон радует гибкостью настроек, ориентированных на фотографа. Он предлагает удивительно много вариантов вызова приложения камеры, а также способов выполнения съёмки. С выключенного экрана смартфона приложение можно запустить, нарисовав пальцем букву «С». Кроме того, возможно так настроить кнопку уменьшения громкости, чтобы её двойное нажатие вызывало приложение. На заблокированном экране присутствует иконка камеры, потянув за которую можно открыть приложение, а с разблокированного экрана оно привычно вызывается тапом по соответствующей иконке.
Уникальной особенностью Honor 7 является то, что для запуска приложения «Камера» можно использовать дополнительную «умную» кнопку. Причём этому действию можно сопоставить её короткое, продолжительное или двойное нажатие.
Для предварительной фокусировки и спуска затвора можно традиционно применять большую экранную кнопку в самом приложении, аппаратную кнопку уменьшения громкости, а также использовать сканер отпечатков пальцев. А ещё активировать в меню съёмку при касании экрана пальцем, автоматическую съёмку при обнаружении улыбки, а при заблокированном экране — настроить для быстрой съёмки двойное нажатие кнопки уменьшения громкости.
Основной экран приложения лаконичен. Сверху расположены иконки для настройки вспышки, смены камеры (основная/фронтальная) и вызова основного меню. В нижней части, над кнопкой спуска — прокручиваемая линейка с пятью режимами съёмки, а справа от неё — иконка вызова меню фильтров. В основном меню собраны иконки специальных режимов для съёмки и дополнительного оформления кадров, а в самом низу — иконка для вызова меню настроек.
Среди основных настроек при фотосъёмке: ISO, баланс белого, экспозиция, насыщенность, контрастность и яркость, разрешение и пропорции кадра.
В качестве минусов в управлении есть три момента. Смена режима съёмки может производиться поперечным свайпом по экрану, что иногда, неожиданно для фотографа, сбивает режим и не позволяет снять ускользающий кадр. Также, при перекрытии объектива камеры пальцами, довольно долго висит предупреждение-рекомендация, которая блокирует камеру на пару-тройку секунд. Иногда, случайным жестом во время съёмки удаётся вызывать просмотр галереи.
Ответы на популярные вопросы
Какой бы исчерпывающей не была информация, у пользователей всегда находятся дополнительные вопросы. Следует дать ответы на наиболее популярные запросы владельцев смартфонов Honor и Huawei:
- Как включить вторую и третью камеры? Делать этого не нужно, они автоматически включаются в случае необходимости.
- Как переключить режим съемки на монохромную? Сделать это можно через настройки. Необходимо воспользоваться вкладкой «Еще», после чего выбрать пункт «Монохром» и задать конкретный режим съемки.
- Существуют ли приложения для съемки, кроме стандартного? Да, в официальном магазине приложений можно найти большое количество подобных программ (к примеру, Google Pixel 2).
- Правда ли, что вспышка портит конечное качество фотографии? Да, это правда. Из-за данного эффекта на фото появляются сторонние шумы, из-за чего падает его качество. При возможности следует избегать этого режима.
- Можно ли добиться такого же качества фото, как на телефонах iPhone? Можно, если экспериментировать и искать подходящие настройки. Однако на постоянной основе сделать это трудно. В устройствах от Apple используется продвинутый искусственный интеллект, оптимально настраивающий камеру под условия съемки.
Также настоятельно рекомендуется не игнорировать официальные руководства пользователя. Из них можно почерпнуть большое количество полезной информации.
Правила пользования телефоном с двойной/тройной камерой
Телефонами с двойной и тройной камерой можно пользоваться как любыми другими смартфонами. Искусственный интеллект способен с помощью автонастроек добиться качественных фотографий вне зависимости от условий. Две или три камеры позволяют получать более качественные снимки и использовать больше возможности для повышения качества снимков.
Как, например, на Huawei P20 используется две камеры: цветной и монохромный объектив, они позволяют повысить глубину резкости кадра, на других устройствах вместо монохромного объектива может стоять диафрагма для размытия заднего фона. На P20 Pro стоит уже три объектива: цветной основной, монохромный и зум.
Настройка и выбор режима
Несмотря на существенный минус стабилизации, Honor 10 предлагает достаточное количество параметров для оптимальной настройки видеосъемки, чтобы угодить каждому пользователю.
Так, например, здесь есть функция украшения, которая, как и на обычных снимках, сглаживает и убирает неровности.
Начать съемку видео можно простым нажатием двух кнопок (клавишу снижения громкости и кнопку питания). Кроме того, можно включить функцию «Автофокус в движении». В таком случае камера будет фокусировать на нужном объекте. Режим отлично справляется со своей задачей.
Из дополнительных параметров можно отметить следующие:
- Отрезок времени. Режим позволяет снимать видео, которое воспроизводится потом в ускоренном режиме. Частоту смены кадров смартфон выбирает автоматически.
- Замедление. Здесь, наоборот, видео максимально замедляется. Таким образом, на видео можно будет рассмотреть даже самые мелкие детали, которых не видно в стандартном режиме. Частота 120 fps.
Стоит учитывать, что суперзамедление в honor 10 отсутствует. Иными словами, смартфон не снимает видео с частотой 960 fps.
Как настроить камеру на телефоне: Глобальные параметры
Существующие настройки «Камеры» можно условно поделить на две категории. В первую входят параметры, которые глобально влияют на итоговый результат. Они находятся в специальном разделе, доступ к которому предоставляется после нажатия на иконку «Настройки» (в самом приложении, конечно же). Ко второй категории можно отнести параметры самой съемки — выдержку, ISO, баланс белого и прочее. Для начала давайте разберёмся с тем, что вас ждёт в меню под названием «Настройки»:
- Размер изображения — от этого параметра зависит то, из какого количества пикселей будет состоять снимок. Также этот пункт может называться «разрешением фотографии». Смело выбирайте максимально доступный вариант.
- Размер видео — или его разрешение. Аналогично, выбирайте самый высокий параметр (4K, Full HD или, в крайнем случае, HD). Заметим, что при самом высоком разрешении могут оказаться недоступны некоторые режимы съемки — например, высокоскоростное видео.
- Частота видео — определяет то, с какой скоростью оно будет писаться. Чем выше параметр — тем более плавной получится картинка. Оптимальный выбор — 50 или 60 кадров/с. Но у дешевых смартфонов для столь скоростной съемки не хватает мощности процессора, в таком случае придется обойтись меньшим параметром.
- Обзор изображений — если вы активируете этот переключатель, то после нажатия на кнопку спуска затвора вы увидите итоговое изображение. Они будет показываться несколько секунд. Если переключатель не активен, то вы сможете моментально сделать следующий кадр, а фотография тут же отправится в «Галерею».
- Таймер — или же автоспуск. После нажатия на кнопку спуска проходит выбранное вами количество секунд, после чего делается кадр.
- Сетка — её отображение позволяет выровнять линию горизонта. На итоговой фотографии сетки, конечно же, не будет.
- Качество фотографии — от этого параметра зависит то, насколько сильно будет сжиматься снимок. Выберите «Максимальное качество» — тогда вы получите лучший результат. Остальные параметры могут привести к некоторой замыленности изображения.
- Геотеги — от этого переключателя зависит то, будут ли вноситься в теги фотографии географические координаты места съемки.
- Место хранения — выберите «SD-карта», если таковая присутствует в вашем устройстве.
- Подавление мерцания – люминесцентные лампы в разных странах мерцают с разной частотой. Данная настройка позволяет подавить эффект мерцания, но при этом вам нужно выбрать конкретную частоту – 50 или 60 Гц.
- Управление голосом — данный пункт имеется не в каждом смартфоне. Эта функция заключается в съемке при помощи голосовой команды.
- Клавиша громкости — определяет то, какие действия во время съемки возлагаются на соответствующую кнопку. Например, она может стать дополнительной кнопкой затвора. Или же её нажатие начнёт видеосъемку.
- Управление жестами — ещё один способ съемки, реализованный в некоторых смартфонах. Например, таймер автоспуска может запустить поднятая рука или улыбка.
- Оптическая стабилизация — включается на некоторых девайсах. Она позволяет сделать выдержку более длинной без повышения риска смазывания кадра. Но лучше всего действие стабилизатора заметно при видеосъемке.
Таковы основные параметры, содержащиеся в соответствующем разделе стандартного приложения «Камера». Понимание и правильное применение тех или иных настроек поможет вам решить вопрос, как настроить камеру на телефоне. Но в некоторых смартфонах присутствуют дополнительные настройки — здесь всё зависит от фантазии производителя и его умений.
Настройка качества видео на Xiaomi
Настройка качества видео заключается в разрешении в котором будет записан ролик. Для его настройки заходим в пункт “Качество видео” и выбираем наиболее оптимальный. У большинства камер Xiaomi таковым является Full HD, так как 4k способен записывать с низкой частотой кадров, а обычный HD уже смотрится довольно убого. При всём при этом не стоит забывать о том, что чем выше качество съемки, тем больше занимает файл видео на смартфоне.
Также, для улучшения качества видео, следует зайти в пункт “Режим фокусировки” и выбрать “Прикосновение”. Как показала практика, режим непрерывной фокусировки (CAF) на смартфонах Xiaomi в большинстве своем промахивается прыгая с одного объекта на другой, что значительно ухудшает получаемый результат.
Советы по съемке видео
Чтобы съемка видео была более качественной и просмотр роликов не вызывал отвращения следует воспользоваться несколькими простыми правилами:
- видео должно быть горизонтальным, чтобы его можно было комфортно просматривать на большом экране компьютера, ноутбука или телевизора;
- при съемке видео не стоит резко поворачивать камеру от одного объекта к другому, запись должна быть плавной;
- смартфон необходимо держать двумя руками, это позволит погасить дрожание картинки.
Выводы
В Honor 10 разработчики добавили хорошие камеры с большим разрешением, качественным гибридным зумом, искусственным интеллектом и большим функционалом. Смартфон отлично снимает в автоматическом режиме, пользователь может достать устройство, сфотографировать даже с помощью горячих клавиш, после чего обратно убрать телефон. В этом основная заслуга искусственного интеллекта, который самостоятельно выбирает нужную сцену, настраивая качество снимка.
Для обычного пользователя, не являющимся профессиональным фотографом, Honor 10 — отличный вариант. Быстрая фокусировка, точный баланс белого, правильные и насыщенные цвета. Этот смартфон справится с любой задачей, за исключением ночной съемки. Если пользователь хочет получить четкое изображение, то здесь не обойтись без штатива.Поделиться ссылкой:
Новости партнёров и реклама
































