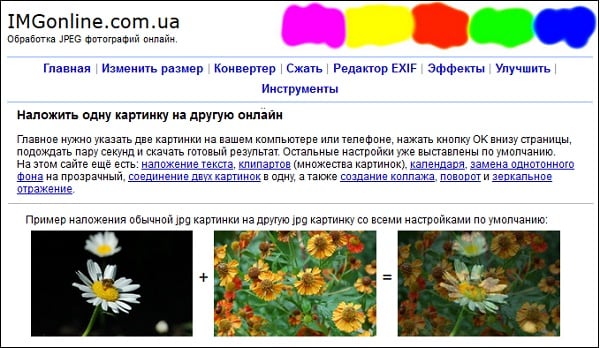Установка фото на весь экран устройства с помощью программ Ultimate Call Screen HD, Full Screen Caller ID
Чтобы фотография отображалась во весь экран устройства нужны специальные приложения из GooglePlay Market. Таких приложений много, рассмотрим наиболее востребованные и функциональные из них. Чаще применяют программы Ultimate Caller ID Screen HD и Full Screen Caller ID.
UltimateCaller ID Screen HD
Программа отображает фото контакта позвонившего в полноэкранном режиме. Кроме того, также полноэкранно могут быть отображены сообщения, которые к вам поступают. Функциональность программы позволяет настраивать фото для каждого человека отдельно. Ваш список контактов всегда будет в идеальном порядке, —программа рассортирует по изображениям. Дополнительно Caller ID Screen может блокировать вызовы и добавлять номера «провинившихся» пользователей в чёрный список, а также настраивать команды через жесты. Особенность программы — она способна отклонить входящий вызов, если не хотите отвечать.
окно программы
Рассмотрим последовательность действий прикрепления изображения с помощью этой программы:
- Выбрать в меню «Менеджер контактов» (при этом на всех будет установлен единый скрин).
- Чтобы установить индивидуальное фото, тапните по нужному имени. Откроется меню.
- Выберите источник, откуда хотите взять изображение.
- Можно предварительно посмотреть, как будет выглядеть установленная фотография. Готово.
Видео: прикрепление фотографии к контакту программой Ultimate Caller ID Screen HD
https://youtube.com/watch?v=-KvwK6hmEeg
FullScreen Caller ID
Программа с одной функцией — открывает фотографию человека во весь экран, когда тот звонит вам. Однако такой минимализм некоторым нравится.
 окно программы
окно программы
Видео: инструкция «как установить фотографию контакта с помощью Full Screen Caller ID»
Live Full Screen Caller ID
Ещё одна неплохая программка для установки картинки на контакт пользователя. Приложение является бесплатным и показывает в полноэкранном режиме фото при вызове или поступившее сообщение. Меню программы позволяет менять темы, настраивать команды управления на экране смартфона. Есть и большой минус у приложения — слишком много рекламы, что снижает удобство пользователей.
Есть, конечно, ещё ряд программ для полноэкранного отображение фотографий на вашем устройстве, например — FreeCaller, SkyeCaller PRO, SmartCom.
Как на самсунг а51 установить фото на контакт

Добавление фото в контакт на самсунге а51— это очень удобный способ быстро узнать, кто вам звонит.
Особенно важно, если у вас проблемы со зрением и вам тяжело прочитать отображаемое имя. Я рекомендую добавлять фото в контакты, чтобы их было легче видеть, когда вы набираете номер или получаете телефонный звонок
По умолчанию самсунг а51 ставит общую блочную букву имени человека, не установленного в качестве контакта для него изображения.
В зависимости от того, кто этот человек, вы можете изменить изображение на что-то, что облегчает его идентификацию при включении.
Для таких целей можно воспользоваться приложениями, которых кстати не мало, но я в этом смыла не вижу.
А51 имеет несколько своих встроенных способов для такого рода процедур, но я естественно всех описывать не буду, а ограничусь самым простым вариантом.
Самый простой способ быстро поставить фото на любой контакт в самсунге а51
Запустите приложение «Телефон» и найдите контакт, для которого желаете поставить фото, и коснитесь его, чтобы открыть карточку абонента.
Если на вашем телефоне несколько учетных записей, может быть проще открыть приложение «Контакты» и учетную запись, с которой связан этот человек.
Вы также можете сделать чтобы фото контакта отображалось на полный экран. Замечательно смотрится. Сразу определите кто звонит. Рекомендую — вот инструкция.
После выбора контакта сначала войдите в режим редактирования. В противном случае, вы можете вызвать звонок, нажав на картинку.
Для этого коснитесь значка-карандаша «Изменить» находящегося на в самсунге а51 правом нижнем углу экрана.
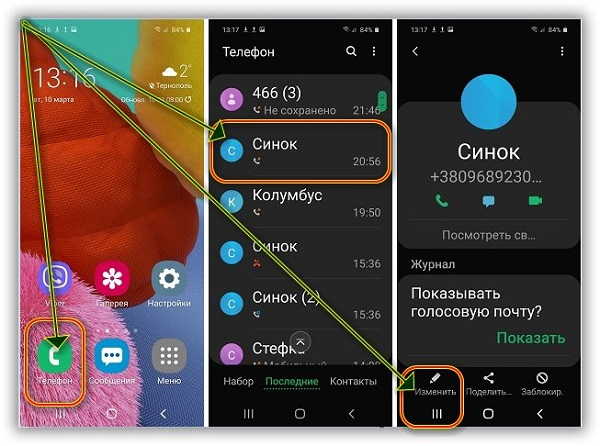
Находясь в режиме редактирования, коснитесь изображения человека, если хотите заменить фото.
Если же делаете это в первый раз, то там будет синий значок типа фотоаппарат. Нажмите на него. Затем выберите либо «Галерея» (если картинка уже сделана), либо «Камера» (если хотите сделать).
Система попросит разрешение на доступ. Позвольте это ей. Такой запрос появляется только один раз.
Во всех следующих случаях спрашивать вас уже андроид не будет, а сразу откроется «Галерея».
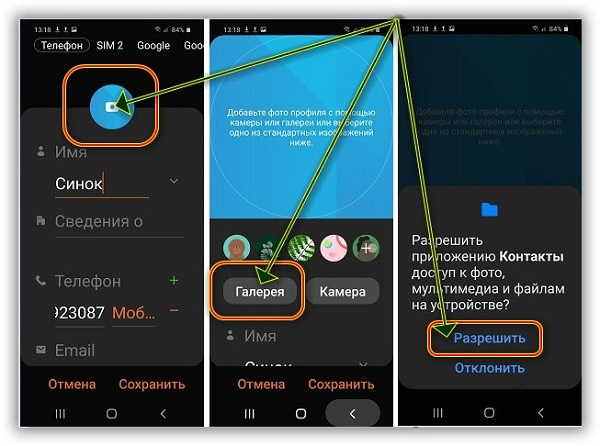
В галерее найдите фото, которое хотите установить на контакт и нажмите на него. Затем отредактируйте изображение по своему вкусу и сохраните изменения, когда закончите.
Обычно я просто меняю картинку контакта на лету. Я могу открыть приложение «Телефон» для недавно вызванного списка и нажать вертикальный многоточие в правом верхнем углу значка, чтобы перейти в режим редактирования и выбрать другое изображение.
После редактирования жмите «Готово», а затем «Сохранить», иначе вся ваша работа окончательного результата не принесет.
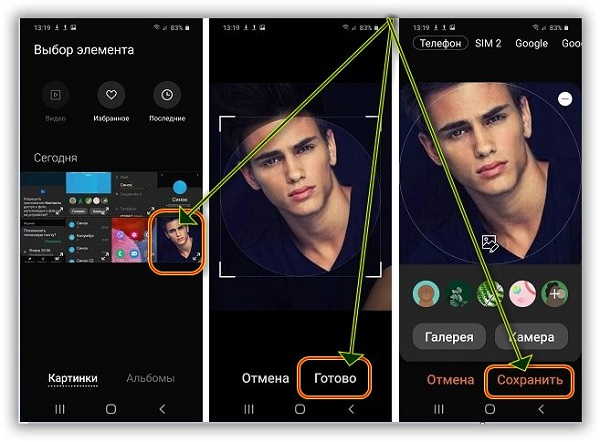
После этого увидите результат. Рекомендую все закрыть, выбрать «Телефон», перейти в контакты и посмотреть все ли «на месте».

Некоторые изображения в приложении Галерея могут не работать для значков контактов. Например, изображения, синхронизированные с вашими фотоальбомами в Интернете, могут быть недоступны.
Если можете, пожалуйста, включите точные сообщения об ошибках, которые вы получаете, чтобы дать мне представление, с чего начать.
Если вы уже предприняли некоторые шаги по устранению неполадок, прежде чем написать мне, обязательно укажите их, чтобы я мог пропустить их в своих ответах.
Если все прошло удачно, то поздравляю, вы только что установили фото на контакт в своем самсунге а51.
Если захотите изменить текущую фотографию в будущем, просто выполните те же действия, что и выше, и все будет хорошо. Удачного дня!
Использование сторонних приложений
Поставить фото на контакт в Андроид можно через специальные приложения, которые скачиваются бесплатно в Google Play Market (в версии для ПК или Андроид-устройств). Все описанные приложения доступны для бесплатного скачивания.
Full Screen Caller ID
Developer:
Price:
Free
- нажмите на кнопку «Принять», подтверждая, что данное приложение по умолчанию будет применено к любым звонкам;
- в появившемся всплывающем окне нажмите на «Использовать по умолчанию»;
- нажмите на кнопку «Принять», подтвердив доступ приложения к вашим фото, мультимедиа и файлам;
- в появившемся всплывающем окне нажмите на «Разрешить».
Контакты Google
Developer:
Price:
Free
- разрешить ему доступ к контактам (появится всплывающее окно);
- разрешить ему осуществлять телефонные звонки и управлять ими;
- нажать на «Включить автозагрузку и синхронизацию».
При использовании приложения контакты по умолчанию сохранятся в Google и будут синхронизированы с другими устройствами, привязанными к тому же аккаунту. Поэтому привязку снимка к номеру телефона можно сделать через Гугл.
Phone+
Developer:
Price:
Free
Приложение удобно легкостью в использовании и возможностью отображения фотографии во весь экран. После установки Phone+ надо:
- присвоить ему статус приложения вызовов по умолчанию (нажать на «ОК»);
- нажать на «Использовать по умолчанию» во всплывающем окне;
- нажать на «Продолжить»;
- нажать на «Разрешить» в ответ на запрос доступа приложения к фото, мультимедиа, файлам в телефоне.
После этого откроется ваш телефонный справочник, а в верхней части страницы появятся разделы «Журнал» и «Контакты». Теперь настройте приложение: нажмите по иконке «Меню» (три точки).
Приложение позволяет начать создать новый контакт прямо с открытого рабочего стола. Для этого:
- нажмите на его иконку с удержанием;
- в появившемся небольшом окне тапните по «Create contact»;
- откройте страничку нового контакта;
- вбейте в него необходимые сведения, прикрепив или сделав снимок.
Set Contact Photo
Developer:
Price:
Free
Приложение заточено в основном под то, чтобы прикреплять фото к контактам. После его установки:
- тапните по иконке, чтобы начать в нем работать;
- разрешите приложению доступ к фотографиям, мультимедиа и файлам на устройстве;
- выберите источник, из которого будете брать фото — из Проводника, Галереи, Google Photo;
- выберите фото;
- обрежьте и/или поверните его в редакторе;
- разрешите приложению доступ к контактам;
- выберите контакт, к которому надо добавить фото;
- нажмите на кнопку «Set Contact Photo»;
- нажмите на «ОК».
True Phone
Developer:
Price:
Free
Приложение позволяет сделать или загрузить фото большого формата. Чтобы начать работать с True Phone, надо:
- разрешить ему доступ к контактам и бэкапам — нажать на «Вкл.» и подтвердить запрос о разрешении;
- сделать его приложением вызовов — нажать на «Вкл.» во второй строке, после чего передвинуть открывшийся тумблер вправо);
- открыть доступ к уведомлениям, нажать на «галочку» в третьей строке;
- нажать на «Начать».
Чтобы добавить фото в контакт, нужно:
- тапнуть по иконке «Контакты» приложения — она появится на рабочем столе;
- выбрать контакт;
- тапнуть по месту для аватарки;
- выбрать вариант — Камера или Галерея.
- в зависимости от выбранного варианта сделать или загрузить аватарку;
- подтвердить действия.
В итоге получается крупное фото (в смартфонах Самсунг во весь экран, а в смартфонах типа Xiaomi — не во весь, но крупного формата).
Image Contacts
Приложение работает без русификатора, но оно интуитивно понятно. Вам нужно:
- разрешить приложению доступ к фотографиям, мультимедиа, файлам, а также к адресной книге;
- загрузить адресную книгу;
- напротив номеров без аватарок нажать на кнопку «Выбрать фото» или «Выбрать фото и обрезать» (названия кнопок переведены с английского).
Simpler Dialer
Developer:
Price:
Free
Приложение используется как быстрый наборщик номера, позволяющий сохранить контакт или добавить его в черный список. Оно использует адресную книгу телефона. Добавляя через приложение контакт, вы попадете на страницу нового контакта в адресной книге телефона и фото установите через нее стандартным способом.
True Caller: определитель номера и запись звонков
Developer:
Price:
Free
Данное приложение не средство загрузки аватарок в адресную книгу, а идентификатор номеров. Как только вы скачиваете приложение, вы идентифицируетесь в нем, войдя в него через Google, Facebook или учетную запись Microsoft. После этого ваш номер проверяется автоматическим входящим вызовом, на который отвечать необязательно. Приложение получает доступ к вашей адресной книге. Такую же идентификацию проходит каждый пользователь, поэтому вы видите фото тех, кто вам звонит. А от анонимных звонков вы будете застрахованы.
Способ 4: добавление фото в «контактах»
Наиболее простой способ установки фото заключается в использовании стандартных функций и приложений смартфона, которых должно быть достаточно многим пользователям. Для этого потребуется всего лишь прикрепить изображение к нужному контакту в адресной книге, после чего при звонке фото будет отображаться не весь экран.
Настройки приложения
Вне зависимости от модели телефона управление контактами происходит через специальное приложение «Контакты», так же доступное для установки из Плей Маркета.
- Чтобы добавить файл таким образом, нужно открыть приложение и в представленном списке найти конкретного человека, по необходимости используя поле «Поиск».
- После этого в нижней части страницы следует нажать кнопку «Изменить контакт» и тапнуть по значку с фотографией в центре экрана.
- Дальше на экране появится всплывающее окно «Сменить фото», где необходимо воспользоваться ссылкой «Выбрать». В результате откроется стандартное приложение «Галерея».
- Из списка изображений выберите подходящее для контакта, воспользуйтесь рамкой выделения, чтобы ограничить определенную область, и нажмите кнопку «Сохранить».
- Если вы все сделали четко по инструкции, произойдет автоматическое перенаправление к настройкам контакта с изменившейся фотографией. Чтобы завершить редактирование, воспользуйтесь ссылкой «Сохранить» в правом углу страницы.
- Описанные действия можно повторить не только при редактировании уже существующего контакта, но и при создании нового. Для этих целей на главном экране приложения предусмотрена кнопка со значком « ».
Больше про Хуавей: Уровень громкости низкий, нет звука или во время разговора слышатся шумы | HUAWEI поддержка россия
Установка через галерею
Еще один, но уже скорее вспомогательный способ установки фото, сводится к выбору и прикреплению изображения через «Галерею».
- Прежде всего откройте указанное приложение через меню, найдите и выберите интересующую вас фотографию.
- Управление фото может отличаться в зависимости от модели смартфона и версии прошивки, но обычно достаточно тапнуть по центру экрана для отображения панели инструментов и нажать кнопку с тремя точками в правом верхнем углу. В появившемся списке воспользуйтесь пунктом «Установить картинку как».
- В нижней части страницы нажмите по пиктограмме с подписью «Фотография» контакта и выберите человека в появившемся списке. Учтите, при наличии на устройстве различных приложений для управления адресной книгой вариантов может быть сразу несколько.
- После выбора контакта, как и в предыдущем случае, придется выровнять изображение с помощью рамки и тапнуть по «Сохранить». На этом процедура установки завершается, и вы вполне можете убедиться в работоспособности способа при следующем звонке от выбранного человека.
Данный способ актуален лишь в некоторых случаях, так как на большинстве Android-устройств фотография отображается в отдельной зоне экрана. Обойти подобное ограничение можно только с помощью сторонних приложений, для работы которых, как правило, все равно понадобится карточка контакта с прикрепленным изображением.
Мы рассмотрели основные средства, позволяющие установить фото звонящего на весь экран, но список представленных приложений на самом деле не ограничен тремя пунктами. По необходимости вы всегда можете самостоятельно воспользоваться поиском аналогов в Google Play Market.
Размеры фото для iPhone
Лучшим способом избежать таких неприятностей является использование точных размеров обоев в соответствии с моделью вашего iPhone. Для вашего удобства ниже приведен список размеров изображений для каждой модели iPhone, доступной на рынке на момент написания этой статьи:
Модель iPhone и размер изображения:
- iPhone 7 Plus: 1080 x 1920 (2208 x 2208 для пейзажа)
- iPhone 7: 750×1334
- iPhone 6S Plus / iPhone 6 Plus: 1242 x 2208 (2208 x 2208 для пейзажа)
- iPhone 6S / iPhone 6: 750 x 1334
- iPhone 5 / iPhone 5S / iPhone 5C: 640 x 1136
- iPhone 5S parallax wallpaprs: 744×1392
- iPhone 4S / iPhone 4: 640 x 960
- iPhone 4S parallax wallpaprs: 744×1216
Пожалуйста, обратите внимание:
- Все обои для iPhone 7 Plus совместимы с iPhone 7, iPhone 6s Plus и iPhone 6s.
- Все обои для iPhone 5s совместимы с iPhone 5c, iPhone 5 и iPod Touch 5.
- Все обои для iPhone 4s совместимы со старыми iPhone и iPod Touch.
- Все обои для iPad iPad / Миниатюрные мини-обои Retina совместимы с iPad Air 2, iPad mini 2, iPad mini 4 и всем старым iPad.
- Все обои для iPad iPad / обои для iPad совместимы с iPad mini, iPad 1 и iPad 2.
- iOS 7, iOS 8, iOS 9 и iOS 10 поддерживают обои Parallax.
Как поставить аву в Вк
Не нашли как поставить аву вк? Выбирайте способов из нижеприведенных. Методы стандартные.
Загрузить фото на аву с компьютера
Наведите мышкой на странице, пока не всплывет подсказка «Загрузить новую», «Изменить миниатюру»:
Нажмите загрузить
Во всплывающем окне обратите внимание на следующую информацию:. Друзьям будет проще узнать Вас, если Вы загрузите свое настоящее изображение. Вы можете загрузить его в формате JPG, GIF или PNG
Вы можете загрузить его в формате JPG, GIF или PNG
Друзьям будет проще узнать Вас, если Вы загрузите свое настоящее изображение. Вы можете загрузить его в формате JPG, GIF или PNG.
Нажмите кнопку «выбрать файл», где предлагается выбрать изображение на компьютере. Фото не должно быть большим, — не произойдет загрузка.
Выберете область, которая отобразится в качестве авы:
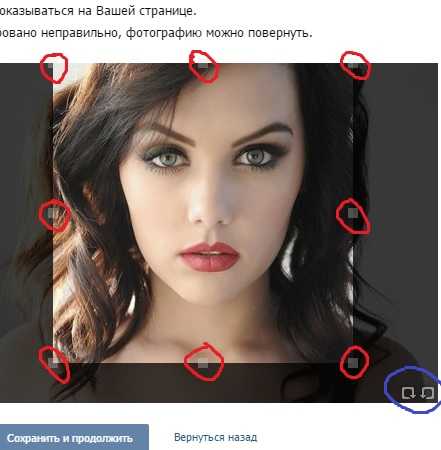
Потянув квадратики обведенные красным, укажите границы, кнопки обведенные синим — поворот по часовой или против часовой стрелки. Выбрали? Нажмите «Сохранить и продолжить», после необходимо выбрать квадратную область миниатюры. Выбранная миниатюра используется в новостях, личных сообщениях, комментариях:
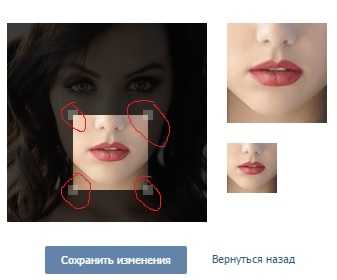
Нажав «сохранить изменения», оригинальное изображение с компьютера попадает в альбом «Фотографии с моей страницы» (если альбома нет, создастся), а указанные области станут аватаркой. На стене отобразится оригинал с пометкой Имя-Фамилия «добавила фотографию на странице», при желании можно удалить со стены как обычную запись.
Загрузить с вебкамеры
Вместо нажатия кнопки «выбрать файл» предыдущего шага, сделайте моментальный снимок с вебкамеры, нажав «сделать моментальную фотографию». Если камера подключена и работает, увидите снимок камеры. Улыбнитесь, нажмите «сделать снимок».
Дальше что и в предыдущем случае, выбираете область, миниатюру, кликаете сохранить.
Сделать аватаркой готовое изображение
Загруженное изображение (как добавить фото вк) можно сделать аватаркой. Нажмите его, выберете в меню «действия», «сделать фотографией профиля»:
Выберете область аватарки, миниатюры, жмите сохранить. Готово.
Установка аватарки профиля в мобильном приложении вконтакте так же не вызывает проблем, алгоритм похожий, отличия в дизайне.
Что важно знать о телефонной книге на Хоноре
Прежде чем перейти к рассмотрению способов установить фотографию на контакт в устройствах Honor убедитесь, что телефоны ваших контактов хранятся не на сим-карте, а в памяти вашего гаджета.
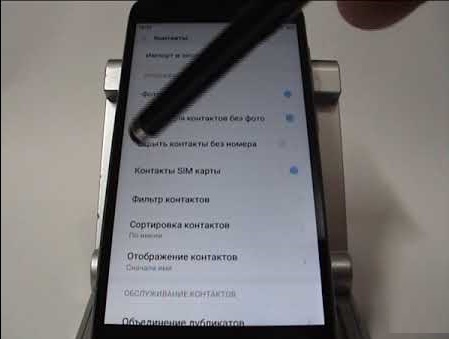
Ваши контакты должны хранится в памяти вашего телефона
Если контакты хранятся на сим-карте, то из-за ограничения её памяти (рабочий объём памяти сим-карты часто составляет всего 128 кб) она способна вмешать только имя контакта и его телефон. Другие данные (место работы, адрес, дата рождения, фото контакта и другая информация) в сим-карте не сохраняются.
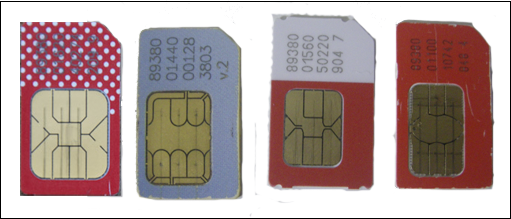
Стандартная сим-карта имеет память в 128 кб
Потому важно перед установкой картинки на звонящего человека в Хоноре убедиться, что данные о контакте хранятся в памяти телефона. Для этого выполните следующее:
Для этого выполните следующее:
- Запустите приложение «Контакты» (или запустите приложение «Телефон», а в нём перейдите в «Контакты»);
- Найдите в списке нужного абонента, на вызов которого хотите прикрепить фото;
- Тапните на кнопку «Изменить», расположенную в нижней области экрана.
Если вы увидите отображение контакта с пустой областью, значит данные этого контакта сохранены в памяти устройства.

При наличии пустой области загрузка фото под контакт доступна
Если же такая иконка отсутствует, то это значит, что данные контакта хранятся на сим-карте. В этом случае необходимо зайти в меню контактов, в нижнем углу справа тапнуть на кнопку с тремя точками, выбрать управление контактами. Далее нажмите на «Копировать контакты», и в следующем меню выбрать «Копировать с сим на телефон».

Скопируйте контакты с сим-карты на телефон
На других телефонах семейства Хонор это может происходить вот так:
Давайте разберём официальные способы, позволяющие поставить в Honor изображение на контакт.
Распространенные проблемы
Нередко во время процедуры возникает множество проблем. Чтобы уточнить методы их решения, необходимо ознакомится со следующей информацией:
Янис
Занимаюсь ремонтом мобильной техники и переустановкой программного обеспечения с 2022 года. Являюсь поклонником любых Andoid-устройств. Неустанно отслеживаю все свежие новости касательно мобильной техники.
Задать вопрос
Вопрос эксперту
Не загружается снимок
Чаще всего причиной данной проблемы является слишком большой размер фотографии. Необходимо воспользоваться инструментами для обрезки
Не устанавливается приложение
В этом случае необходимо убедиться в совместимости программного обеспечения
Не удаляются картинки с контакта
В некоторых случаях штатные приложения выдают ошибку, поэтому следует использовать стороннее ПО
4.5 / 5 ( 29 голосов )
Автор
Янис
Занимаюсь ремонтом мобильной техники и переустановкой программного обеспечения с 2022 года. Являюсь поклонником любых Andoid-устройств. Неустанно отслеживаю все свежие новости касательно мобильной техники.
Стандартные инструменты Андроид
Для работы с данным способом требуется, чтобы контакты находились в памяти девайса или в аккаунте Гугл. Если все необходимые контакты располагаются в памяти симки, то перенесите их на смартфон.
Способ 1
Выполняем инструкцию:
- Жмем на приложение «Контакты».
- Указываем необходимый контакт. Жмем на место для картинки на странице этого контакта.
- Отобразится выпадающая вкладка, в которой жмем на необходимую опцию, к примеру, «Выбрать из галереи».
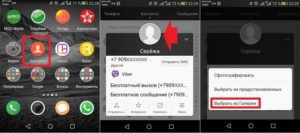
Увеличить
Android покажет запрос «Что использовать». Здесь необходимо указать место хранения, здесь это «Галерея».
Нужна помощь?
Не знаешь как решить проблему в работе своего гаджета и нужен совет специалиста? На вопросы отвечает Алексей, мастер по ремонту смартфонов и планшетов в сервисном центре.
В «Галереи» выбираем подходящее фото, после чего нажимаем на функцию «Обрезать». Будет продемонстрирована рамка, которую можно передвигать пальцем.
Так указывается требуемый фрагмент для отображения контакта. Когда выбор будет готов, жмем «Готово». После этого при телефонных звонках нужного пользователя будет демонстрироваться на экране.
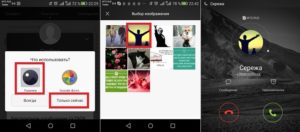
Увеличить
Обратите внимание, что вход в Друг Вокруг подробно на сайте drugvokrug-s.com
Способ 2
Открываем галерею, находим подходящую картинку и открываем ее. Затем переходим в меню действий путем нажатия на 3-и точки справа или на 3-и черточки слева внизу окна экрана. Откроется список, в котором жмем «Установить картинку как». Потом отобразится окно, где указываем «Фотография контакта».

Увеличить
Будет открыт телефонный справочник. Находим контакт для установки ранее выбранного фото. Появится рамка, которую можно передвигать движением пальца, чтобы выбрать подходящий фрагмент. Жмем сохранить «ОК».

Увеличить
Использование сторонних приложений
Поставить фото на контакт в Андроид можно через специальные приложения, которые скачиваются бесплатно в Google Play Market (в версии для ПК или Андроид-устройств). Все описанные приложения доступны для бесплатного скачивания.
Full Screen Caller ID
Developer:
Price:
Free
- нажмите на кнопку «Принять», подтверждая, что данное приложение по умолчанию будет применено к любым звонкам;
- в появившемся всплывающем окне нажмите на «Использовать по умолчанию»;
- нажмите на кнопку «Принять», подтвердив доступ приложения к вашим фото, мультимедиа и файлам;
- в появившемся всплывающем окне нажмите на «Разрешить».
Контакты Google
Developer:
Price:
Free
- разрешить ему доступ к контактам (появится всплывающее окно);
- разрешить ему осуществлять телефонные звонки и управлять ими;
- нажать на «Включить автозагрузку и синхронизацию».
При использовании приложения контакты по умолчанию сохранятся в Google и будут синхронизированы с другими устройствами, привязанными к тому же аккаунту. Поэтому привязку снимка к номеру телефона можно сделать через Гугл.
Phone+
Developer:
Price:
Free
Приложение удобно легкостью в использовании и возможностью отображения фотографии во весь экран. После установки Phone+ надо:
- присвоить ему статус приложения вызовов по умолчанию (нажать на «ОК»);
- нажать на «Использовать по умолчанию» во всплывающем окне;
- нажать на «Продолжить»;
- нажать на «Разрешить» в ответ на запрос доступа приложения к фото, мультимедиа, файлам в телефоне.
После этого откроется ваш телефонный справочник, а в верхней части страницы появятся разделы «Журнал» и «Контакты». Теперь настройте приложение: нажмите по иконке «Меню» (три точки).
Приложение позволяет начать создать новый контакт прямо с открытого рабочего стола. Для этого:
- нажмите на его иконку с удержанием;
- в появившемся небольшом окне тапните по «Create contact»;
- откройте страничку нового контакта;
- вбейте в него необходимые сведения, прикрепив или сделав снимок.
Set Contact Photo
Developer:
Price:
Free
Приложение заточено в основном под то, чтобы прикреплять фото к контактам. После его установки:
- тапните по иконке, чтобы начать в нем работать;
- разрешите приложению доступ к фотографиям, мультимедиа и файлам на устройстве;
- выберите источник, из которого будете брать фото — из Проводника, Галереи, Google Photo;
- выберите фото;
- обрежьте и/или поверните его в редакторе;
- разрешите приложению доступ к контактам;
- выберите контакт, к которому надо добавить фото;
- нажмите на кнопку «Set Contact Photo»;
- нажмите на «ОК».
True Phone
Developer:
Price:
Free
Приложение позволяет сделать или загрузить фото большого формата. Чтобы начать работать с True Phone, надо:
- разрешить ему доступ к контактам и бэкапам — нажать на «Вкл.» и подтвердить запрос о разрешении;
- сделать его приложением вызовов — нажать на «Вкл.» во второй строке, после чего передвинуть открывшийся тумблер вправо);
- открыть доступ к уведомлениям, нажать на «галочку» в третьей строке;
- нажать на «Начать».
Чтобы добавить фото в контакт, нужно:
- тапнуть по иконке «Контакты» приложения — она появится на рабочем столе;
- выбрать контакт;
- тапнуть по месту для аватарки;
- выбрать вариант — Камера или Галерея.
- в зависимости от выбранного варианта сделать или загрузить аватарку;
- подтвердить действия.
В итоге получается крупное фото (в смартфонах Самсунг во весь экран, а в смартфонах типа Xiaomi — не во весь, но крупного формата).
Image Contacts
Приложение работает без русификатора, но оно интуитивно понятно. Вам нужно:
- разрешить приложению доступ к фотографиям, мультимедиа, файлам, а также к адресной книге;
- загрузить адресную книгу;
- напротив номеров без аватарок нажать на кнопку «Выбрать фото» или «Выбрать фото и обрезать» (названия кнопок переведены с английского).
Simpler Dialer
Developer:
Price:
Free
Приложение используется как быстрый наборщик номера, позволяющий сохранить контакт или добавить его в черный список. Оно использует адресную книгу телефона. Добавляя через приложение контакт, вы попадете на страницу нового контакта в адресной книге телефона и фото установите через нее стандартным способом.
True Caller: определитель номера и запись звонков
Developer:
Price:
Free
Данное приложение не средство загрузки аватарок в адресную книгу, а идентификатор номеров. Как только вы скачиваете приложение, вы идентифицируетесь в нем, войдя в него через Google, Facebook или учетную запись Microsoft. После этого ваш номер проверяется автоматическим входящим вызовом, на который отвечать необязательно. Приложение получает доступ к вашей адресной книге. Такую же идентификацию проходит каждый пользователь, поэтому вы видите фото тех, кто вам звонит. А от анонимных звонков вы будете застрахованы.
А можно сделать так, чтобы к каждому Контакту была прикреплена фотография его владельца?
Да, конечно можно.
Кроме того, что смартфон может хранить и передавать фотографии по электронным сетям, и он, имея камеру, может вас сфотографировать.
Порядок установления фото на Контакт абонента на смартфоне HUAWEI (honor):
1. Запускаете приложение Контакты телефона.
Экран №1 смартфона – запускаем приложение Контакты телефона
2. Выбираете Контакт абонента, к которому вы хотите прикрепить фотографию (в нашем случае это Контакт «Денис Кораблёв»).
Экран №2 смартфона – выбираем Контакт для установки фото.
3. Войдя в Контакт абонента Дениса Кораблёва, нажимаем на значок «Изменить», который находится внизу экрана.
Экран №3 смартфона – нажимаем на значок «Изменить».
4. Находясь в разделе «Изменить контакт» Дениса Кораблёва, для того, чтобы установить фото в Контакт, нажимаем на круглый значок фотографии вверху экрана слева.
5. Внизу экрана появляется меню из двух позиций: — Сделать фото; — Выбрать из Галереи.
Так как у нас есть фото Дениса Кораблёва, поэтому выбираем пункт «Выбрать из Галереи».
Экран №4 смартфона – нажимаем на значок фотографии вверху экрана. Экран №5 смартфона – выбираем пункт «Выбрать из Галереи».
6. Теперь для выбора готовой фотографии нам предлагают выбрать приложение, с помощью которого мы сможем рассмотреть хранящиеся у нас на телефоне фотографии и выбрать одну из них для Контакта. Поэтому мы нажимаем на значок приложения «Галерея» и на значок «ТОЛЬКО СЕЙЧАС».
Экран №6 смартфона – выбираем приложение «Галерея» и жмём на значок «ТОЛЬКО СЕЙЧАС».
7. После этого для нас открывается приложение «Галерея», в котором мы в разделе «Выбор изображения» нажимаем на значок «Камера».
После этого из представленных фотографий, хранящихся на телефоне, выбираем нужное фото.
Экран №7 смартфона – в приложении «Галерея» выбираем пункт «Камера». Экран №8 смартфона – выбираем фотографию для Контакта.
8. После того, как мы выбрали фотографию, телефон предложит подогнать выбранное фото и осуществить её «обрезку». Поэтому мы для «обрезки» опять выбираем значок приложения «Галерея» и нажимаем на значок «ТОЛЬКО СЕЙЧАС».
Экран №9 смартфона – выбираем для «обрезки» приложение «Галерея» и жмём на значок «ТОЛЬКО СЕЙЧАС».
9. Далее сдвигая два пальца свайпом на экране телефона или раздвигая их, добиваемся того, чтобы лицо Дениса Кораблёва из нашего фото было красиво размещено в центральном круге и не выходило за контур круга.
После настройки фото нажимаем на значок «галочка» вверху экрана справа для сохранения окончательного вида.
Экран №10 смартфона – сдвигая или раздвигая свайпом пальцы по экрану, подгоняем фото. Экран №11 смартфона – сохраняем окончательный вид «обрезки» нажатием на значок «галочка».
10. Теперь в Контакте Дениса Кораблёва появилась его фотография. Для сохранения результатов нашей работы нужно нажать на значок «галочка» вверху экрана.
Экран №12 смартфона – сохраняем результаты изменения Контакта нажатием на значок «галочка».
11. В результате в списке Контактов телефона напротив Дениса Кораблёва появилась маленькая иконка с фотографией Дениса.
Экран №13 смартфона – вид списка Контактов телефона после вставки фото Дениса Кораблёва.
12. В последующем, когда нам будет звонить Денис Кораблёв, на экране нашего телефона уже будет фотография нашего героя.
Экран №14 смартфона – вид экрана телефона во время поступающего вызова от Дениса Кораблёва.
Статьи по данной теме: — Как вынести Контакт для звонков на Рабочий экран смартфона HUAWEI (honor)? — Как установить мелодию звонка для отдельных Контактов на смартфоне HUAWEI (honor)? — Как добавить в Контакты телефона дни рождения на смартфонах HUAWEI (honor)?
Специальный софт
Ultimate Caller ID Screen HD
Функциональные способности утилиты позволяют выводить изображение на весь экран гаджета и работать в виде менеджера картинок контактов. Софт может сбрасывать вызовы или блокировать входящие звонки, достаточно только телефон повернуть вниз экраном.
Инструкция:
- Скачиваем Ultimate Caller ID Screen HD из Гугл Плей.
- Открываем утилиту, жмем «Внешний вид» и выбираем подходящее действие.
- Используя опцию «Предварительный просмотр», можно проверить, какой вид будут иметь выбранные параметры.
- Открываем «Настройки», жмем «Менеджер контактов».
- Отобразится вся телефонная книга, где рядом со всеми контактами будут показаны картинки по умолчанию.
- Будет предложено много папок. Следует выбрать там нужно фото. Есть возможность на входящий звонок установить видеоролик.
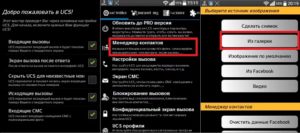
УвеличитьНапример, выбираем «Галерею». В ней находим картинку, редактируем ее при необходимости.
Жмем «Предварительный просмотр». В случае, когда вас все устаивает, подтверждаем действие нажатием «ОК» или «Готово».
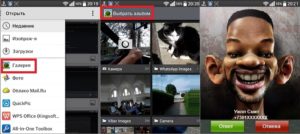
Увеличить
Теперь во время телефонного звонка выбранная картинка будет отображаться на весь экран.
Viber
Приложение Вайбер среди пользователей Андроид пользуется особой популярностью. Если этот мессенджер установлен у пользователя, то можно воспользоваться этим методом установки аватарки на контакт.
Важно, чтобы изображение профиля пользователя было установлено в Вайбере. Переносим эту картинку в телефонный справочник по следующей инструкции:
- Переходим в Вайбер, жмем на «Контакты».
- Указываем в списке необходимый контакт, нажимаем на «Бесплатное сообщение». Пишем сообщение с произвольным содержанием, отправляем его. Это выполняется с целью создать переписку с выбранным контактом.
- Удаляем из телефонной книги данный контакт. В Вайбере осталась сохраненной переписка с этим человеком.
- Переходим снова в Вайбер, открываем имеющуюся переписку, выполняем пролистывание вправо. Затем будут показаны данные про участников чата.
- Жмем на нужного пользователя, добавляем его в контакты. После этого абонент будет отображаться на Андроиде в учетной записи. В справочнике телефона будет отображаться номер этого человека и его фото, используемое в профиле Вайбера.
Особенности хранения информации о контактах в смартфонах Самсунг
Текущий функционал телефонов Sumsung позволяет нам выбор четырёх носителей данных о контакте:
| Места хранения: | Особенности: |
| Sim Card (1 и 2) | Данные о контакте сохраняются на 1 или 2 сим-карте вашего телефона. Поскольку объём памяти сим-карты мал (часто он равен всего 128 кб), то на сим-карте обычно хранятся лишь фамилия и имя контакта (латиницей) и его телефон. Другие данные контакта, включая фото, здесь не сохраняются. |
| Телефон (память телефона) | В этом случае мы получаем более широкие возможности для сохранения данных о контакте. Мы легко можем сохранить ФИО контакта кириллицей, его несколько телефонов, адрес, место работы, место проживания, фото и прочую информацию |
| Google (Аккаунт Гугл) | В этом случае данные контакта привязываются к аккаунту пользователя телефона в Google. Соответственно, данные контакта хранятся на серверах Гугл. При необходимости такие данные легко переносятся на новый телефон. |
| Samsung account (аккаунт в Самсунг) | Привязывается к аккаунту пользователя в Самсунг. Используется редко, но возможности широкие. |
Если вы ранее сохраняли ваши контакты на сим-карту (или такой способ сохранения был установлен на вашем телефоне по умолчанию), тогда установить фотоснимок к вашему контакту на Sumsung вы не сможете. В этом случае необходимо перенести номера ваших контактов на телефон. Для переноса номеров телефона с памяти сим-карты на телефон обычно необходимо запустить приложение « Контакты », в меню настроек выбрать опцию « Импорт/Экспорт ».
Затем из перечня источников выбрать сим-карту и нажать на « Далее ». В качестве нового места хранения контактов указываем телефон. Останется отметить перечень абонентов для переноса их номеров на телефон, и подтвердить операцию переноса тапом на « Ок ».
Давайте рассмотрим стандартные способы поставить фотографию на контакт в смартфоне Sumsung.










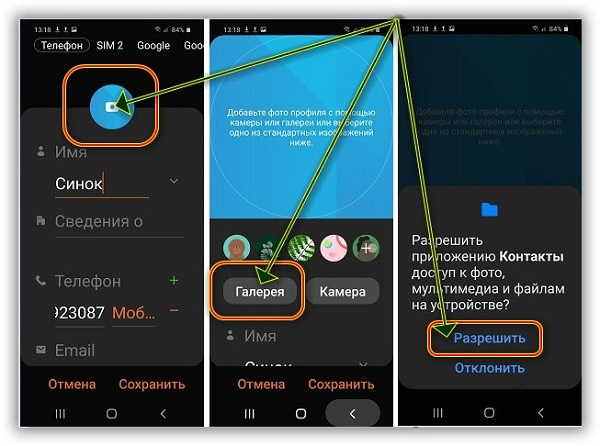





![Как поставить фото контакта на весь экран на андроид – 3 действенных способа [2020]](http://tiniatov.ru/wp-content/uploads/4/0/a/40a3a5ba4c89909981546f869da06b2f.jpeg)