Что особенного в Spotify Duo
Помимо функций Spotify Premium, пользователи Spotify Duo также получат автоматически сгенерированный Duo Mix плейлист. Duo Mix объединит музыку, которую слушаете вы и ваш партнер по Duo, в одном плейлисте, чтобы они могли найти то, что нравится им обоим.
Ваш плейлист Duo Mix будет загружен песнями, жанрами и исполнителями, которых вы и ваш партнер играли самостоятельно, и будет обновляться по мере того, как вы исследуете новые жанры и исполнителей.
Еще одна хорошая вещь в Spotify Duo заключается в том, что вы, по сути, платите 12,99 доллара в месяц, что на 2 доллара больше, чем подписка за 9,99 доллара в месяц, которую вы платите только за одну учетную запись Premium. Таким образом, с Duo вы будете экономить 7,99 долларов в месяц, которые вы или ваш партнер заплатили бы при покупке другого плана Premium. План Duo за 12,99 долларов в месяц также дешевле, чем семейная подписка Spotify, которая предназначена для 6 человек и стоит 14,99 долларов в месяц.
Почему Spotify так важен?

Spotify запустился в 2008 году и стал флагманским музыкальным приложением — именно Spotify первым сделал для меломанов во всем мире удобным стриминг музыки по подписке (вместо скачивания файлов).
Компания Spotify с самого начала фокусировалась на аудио-контенте — они постоянно совершенствовали алгоритмы и интерфейс своего приложения, получая все большее доверие пользователей.
Согласно независимым зарубежным источникам, доходы музыкантов и лейблов от Spotify составляют больше 40% всего дохода от стриминга.
Встроенные инструменты Spotify для музыкантов не ограничиваются статистикой, а позволяют самостоятельно кастомизировать свой профиль и увеличить количество стримов на этой платформе.
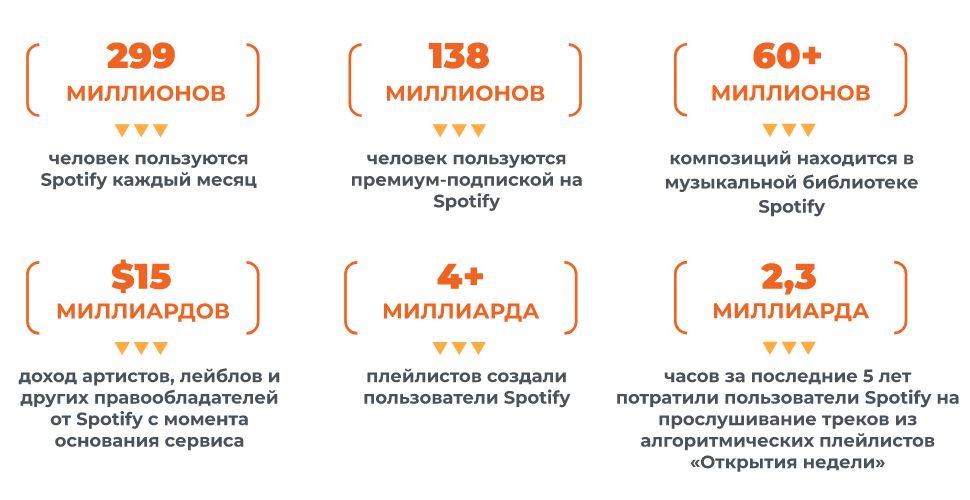 Данные верны на 01.08.2020
Данные верны на 01.08.2020
Spotify плейлиста Имена Idea
Во всем мире всем нужны имена собственные. Боги событий любят доброе имя. Каждая красивая вещь имеет правильное имя. Это сводит нас с ума. Имена собственные почти всегда вызывают привлекательное поведение. Spotify — лучший выбор для любителей музыки.
Одна из моралей о музыке «Любители музыки не могут никого убить». Поэтому естественно, что Spotify Music Lover выберет правильные названия плейлистов для своего плейлиста Spotify. Многие пользователи Spotify не понимают, какие имена списков воспроизведения Spotify используются для выбора их списков воспроизведения Spotify.
Сначала я советую вам обратиться за помощью к своим друзьям или выбрать имя или слово для своего плейлиста Spotify. Поскольку в Интернете есть некоторые инструменты для правильных имен плейлистов, им нужно первое слово для идей названия плейлиста.
Перейти к , введите выбранное первое слово и нажмите «Генерация имен. »
Он показывает вам 3 строки с 60 креативными названиями плейлистов. Выберите желаемое имя и отредактируйте имена плейлистов Spotify.
Что такое Spotify Duo и для кого он?
Spotify Duo — это новейшая подписка на сервис потоковой передачи музыки, которая предлагает две учетные записи Spotify Premium в рамках одного плана, включая все функции обычного плана Premium, такие как отсутствие рекламы, прослушивание в автономном режиме и воспроизведение по запросу. Абонемент рассчитан на двух человек, проживающих под одной крышей; это может быть пара, двое братьев и сестер или даже соседи по комнате, живущие по одному адресу.
Программы для Windows, мобильные приложения, игры — ВСЁ БЕСПЛАТНО, в нашем закрытом телеграмм канале — Подписывайтесь:)
Spotify сначала проверит, что оба пользователя живут по одному и тому же адресу, и как только это произойдет, пользователи смогут использовать свои учетные записи Spotify в любом месте на любом устройстве, независимо от того, где они находятся в конкретное время.
Вам не нужно сообщать данные для входа другого человека, поскольку Spotify позволяет вам входить в систему с его собственной учетной записью, если они находятся в плане Spotify Duo. Подписка также будет хранить всю сохраненную музыку, плейлисты и рекомендации отдельно для обоих пользователей с той лишь разницей, что счет будет отправлен пользователю, купившему Duo.
Удаление членов семьи на Spotify
Если вы передумаете до того, как кто-то зарегистрируется по вашей ссылке (возможно, вы отправили электронное письмо не на тот адрес), или если вы решите удалить уже активного пользователя, деактивировать ссылку или пользователя относительно легко. Это можно сделать двумя разными способами, в зависимости от отображаемого сообщения о состоянии.
Если на слоте по-прежнему отображается статус «Ожидание человека», выполните следующие действия.
- Выберите слот «Ожидание человека».
- Вы увидите изначально отправленную ссылку, выберите «Заменить этого человека», чтобы создать новую ссылку.
- Скопируйте ссылку или сохраните ее на более поздний срок
- Нажмите зеленую кнопку «ОК», чтобы завершить все, отключив старое соединение и заменив его новым.
В доступном слоте по-прежнему отображается статус «Жду человека», но ссылка будет совершенно новой. В настоящее время невозможно удалить кого-либо, не создав предварительно новую ссылку. Это немного странно, но я надеюсь, что Spotify изменит это в будущем, чтобы прояснить ситуацию.
Так же просто удалить уже «активного» члена семьи. Опять же, вы не можете удалить кого-то, если не создадите новую ссылку из его ниши (конечно, вам действительно не нужно использовать новую ссылку, но именно так вы запускаете ее из своей учетной записи). Здесь вы можете увидеть, как удалить активного пользователя:
- Выберите активный слот
- Нажмите кнопку «Заменить этого человека».
- Отправьте электронное письмо, чтобы отключить активного пользователя
- Или…
Как и раньше, в новом доступном слоте будет отображаться статус «Ожидание человека», но это только потому, что вы отправили электронное письмо / создали новую ссылку. Невозможно просто удалить пользователя и получить пустой слот, так что на данный момент этого должно быть достаточно.
Совет экспертов:
Эд Мойес
CCNA, веб-разработчик, ПК для устранения неполадок
Я компьютерный энтузиаст и практикующий ИТ-специалист. У меня за плечами многолетний опыт работы в области компьютерного программирования, устранения неисправностей и ремонта оборудования. Я специализируюсь на веб-разработке и дизайне баз данных. У меня также есть сертификат CCNA для проектирования сетей и устранения неполадок.
Похожие сообщения:
Как изменить пароль учетной записи Spotify?
Смена пароля важна, чтобы никто другой не взломал ваш профиль, чтобы использовать вашу премиальную подписку. Даже если у вас есть бесплатная учетная запись, нежелательно, чтобы кто-то взломал ваш профиль Spotify. Итак, чтобы защитить ваш профиль от любого вторжения, вам необходимо установить надежный пароль.
Кроме того, если вы не можете войти в свою учетную запись и забыли пароль, вы можете сбросить свой пароль следующим образом.
- Нажмите на Забыли свой пароль вариант, который вы видите на странице входа в учетную запись Spotify.
- Затем вы должны ввести свой адрес электронной почты, на который служба поддержки Spotify пришлет ссылку для сброса пароля.
- Это должен быть адрес электронной почты, через который вы подписались на Spotify.
- Нажмите на это Сброс пароля ссылку, а затем вы будете перенаправлены на новую страницу
- Введите новый пароль и введите его еще раз, чтобы подтвердить свой пароль.
- Теперь войдите в Spotify с новыми учетными данными.
Если вы не получили электронное письмо для сброса пароля, проверьте папку со спамом. С другой стороны, если ссылка, полученная вами по электронной почте, не открывается, попробуйте открыть ссылку для сброса пароля на странице браузера в режиме инкогнито. Это точно сработает.
При попытке войти в систему, если Spotify сообщает, что ваша учетная запись не существует, вы можете обновить идентификатор электронной почты. Процесс обновления идентификатора электронной почты ничем не отличается от обновления пароля. В этом случае вы знаете свое имя пользователя и пароль.
- Войдите в свой Spotify
- Перейти к Редактировать профиль
- Под этим щелчком Электронное письмо
- Введите новый адрес электронной почты
- Подтвердите свой пароль и нажмите Сохраните свой профиль
Итак, это все о том, как изменить свое имя пользователя Spotify и пароль учетной записи. Надеюсь, это руководство было полезным.
Рекламные объявления
Больше руководств по Spotify,
- Подписка Spotify Premium изменена на бесплатную: как исправить
- Список сочетаний клавиш Spotify для Windows и Mac
- Как включить виджет Spotify на iOS 14
Яндекс Музыка
Яндекс Музыка – крупный отечественный стриминговый сервис. В его медиатеке насчитывается более 65 млн треков русских и зарубежных исполнителей. Для прослушивания доступен формат MP3 с битрейтом до 320 кбит/с, что обеспечивает достойное качество звучания на многих устройствах.
Правда, если вы будете пользоваться сервисом бесплатно, то звук будет хуже (битрейт 192 кбит/с). К тому же в бесплатной версии вас ждет реклама и ограничение длительности фонового прослушивания до 30 минут, да и скачать треки получится только по подписке.
Отметим среди особенностей сервиса раздел «Моя волна» – это бесконечный поток треков, который подстраивается под предпочтения пользователя с учетом его прошлых лайков. Также есть плейлисты по настроению, подкасты, раздел для детей и большая подборка аудиокниг.
Слушать композиции можно с ноутбука через браузер, а также в приложении для Android и iOS, но только с одного устройства в момент времени.
Отдельной подписки на Яндекс Музыку сейчас нет, она входит в пакет Яндекс Плюс и стоит от 199 рублей в месяц (для новых пользователей есть пробный период 60 дней). Зато с этой подпиской вы получаете еще и доступ к Кинопоиску и кэшбек баллами для оплаты сервисов Яндекса.
Регистрация в Spotify for Artists
Процесс регистрации в самом сервисе (после регистрации как слушатель) не очень сложен, но в любом случае придётся ждать модерации.
- Для начала вам нужно зарегистрироваться в Spotify как слушатель. Этот процесс описан во многих инструкциях в интернете, мне помогла эта и Hola Free VPN
- Будучи залогиненным в своём аккаунте на Spotify, пройдите по этой ссылке: https://artists.spotify.com/
- Нажмите Claim you profile, чтобы найти себя в каталоге
- Когда вы себя найдёте, подтвердите, что это ваш аккаунт (дайте как можно больше информации о вашей связи с аккаунтом)
- Доступ дали в тот же день — в течение суток. На почту пришло письмо c подтверждением профайла
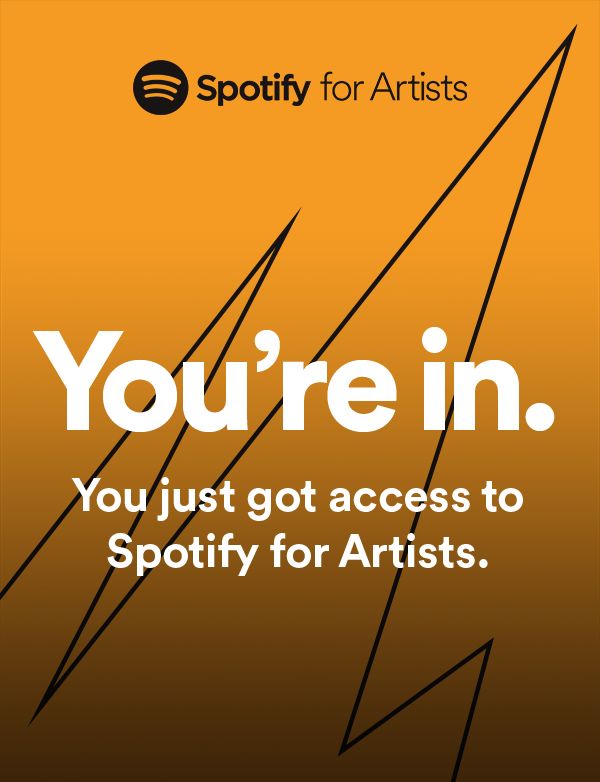
Вот такое приятное письмо
Spotify for Artists — отличный сервис для управления своим профилем артиста. Пользуйтесь и увеличивайте количество стримов :).
Поделиться статьей:
1
Поделиться
Использование вашего имени в Facebook в качестве отображаемого имени Spotify
Как мы уже упоминали, изменить отображаемое имя Spotify на настольных устройствах невозможно ни через приложение Spotify для настольных компьютеров, ни на веб-сайте. Однако вы можете привязать свою учетную запись Facebook к Spotify с помощью приложения для настольного компьютера, которое обновит отображаемое имя вашего профиля в соответствии с вашим именем в Facebook.
Этот процесс должен быть одинаковым на платформах Windows и Mac.
Чтобы связать Facebook с вашей учетной записью Spotify, откройте приложение на рабочем столе и коснитесь вкладки «Главная» в левом меню. Отсюда щелкните свое имя (отображаемое имя или имя пользователя) в правом верхнем углу и выберите «Настройки» в раскрывающемся меню.
В области «Настройки» нажмите кнопку «Подключиться к Facebook» в разделе «Facebook».
Вам нужно будет войти в свою учетную запись Facebook во всплывающем окне. Укажите здесь имя пользователя и пароль Facebook, затем нажмите «Войти», чтобы продолжить.
Facebook попросит вас подтвердить, что вы хотите связать свою учетную запись Spotify с вашим профилем Facebook. Это будет включать в себя информацию из вашего профиля на Facebook (включая ваше имя и дату рождения), которой вы делитесь. Нажмите кнопку «Продолжить как», чтобы подтвердить, что вы довольны предоставленной информацией, или сначала нажмите «Изменить», чтобы выбрать, какой информацией вы хотите поделиться.
Если вы решите отредактировать какую-либо информацию, которой вы делитесь с Spotify, щелкните ползунки рядом с любой из перечисленной информации, чтобы отменить их выбор, затем нажмите «Продолжить как», чтобы продолжить.
Теперь ваша информация на Facebook, включая ваше имя и отображаемое изображение, должна отображаться в вашем профиле Spotify, заменяя ранее существующее отображаемое имя. Вы можете удалить эту ссылку позже, если потребуется.
Чтобы отсоединить Facebook от Spotify (и удалить свое имя Facebook из своего профиля Spotify), нажмите «Главная» в приложении Spotify для настольного компьютера. Нажмите свое имя в правом верхнем углу, затем нажмите Настройки. В разделе Facebook нажмите кнопку «Отключить от Facebook».
Связь между Spotify и Facebook будет нарушена, но вам может понадобиться доступ к Настройки конфиденциальности Facebook полностью удалить любые ссылки между Spotify и Facebook. Удалив ссылку, ваше отображаемое имя должно вернуться к имени, установленному вами ранее (или Spotify автоматически).
Если вы не удалите соединение Spotify-Facebook в настройках конфиденциальности Facebook, вы сможете восстановить эту ссылку, нажав кнопку «Подключиться с Facebook» еще раз — ваше отображаемое имя должно немедленно обновиться.
Измените имя для отображения в Spotify
То, что вы можете изменить в любое время, это отображаемое имя, то есть имя, которое появляется в вашем профиле, в приложении и в ваших плейлистах.
Чтобы изменить отображаемое имя со смартфона, выполните следующие действия:
- Нажмите кнопку дома, чтобы перейти на главную
- Нажмите кнопку с гайкой, чтобы войти в Настройки
- Нажмите «Просмотреть профиль».
- Нажмите на кнопку «Редактировать профиль».
- Нажмите на отображаемое имя и измените его на новое.
- Нажмите Сохранить
Если вы хотите изменить имя пользователя с компьютера или из веб-плеера, для этого необходимо выполнить следующие шаги:
- Нажмите на стрелку вниз, которую вы найдете в правом верхнем углу.
- Выберите профиль
- Нажмите на имя своего профиля, чтобы отредактировать его
- Нажмите Сохранить
Независимо от того, решили ли вы сделать это со своего мобильного телефона или с вашего ПК, немедленно имя, которое вы и ваши контакты увидите, будет новым, которое вы создали, так что предыдущее имя пользователя будет забыто.
Вы изменили свое имя пользователя Spotify? Мы приглашаем вас рассказать нам о своем опыте в разделе комментариев.
Как работают
Для начала разберитесь, как работают рекомендации Spotify для обычных пользователей. Предпочтения формируются на базе следующих моментов:
- Установка лайков во время прослушивания композиции.
- Скрытие трека во время прослушивания.
- Получение рекомендации в Спотифай при проигрывании музыки. Система периодически подбирает треки с учетом названия плейлиста и уже добавленных композиций.
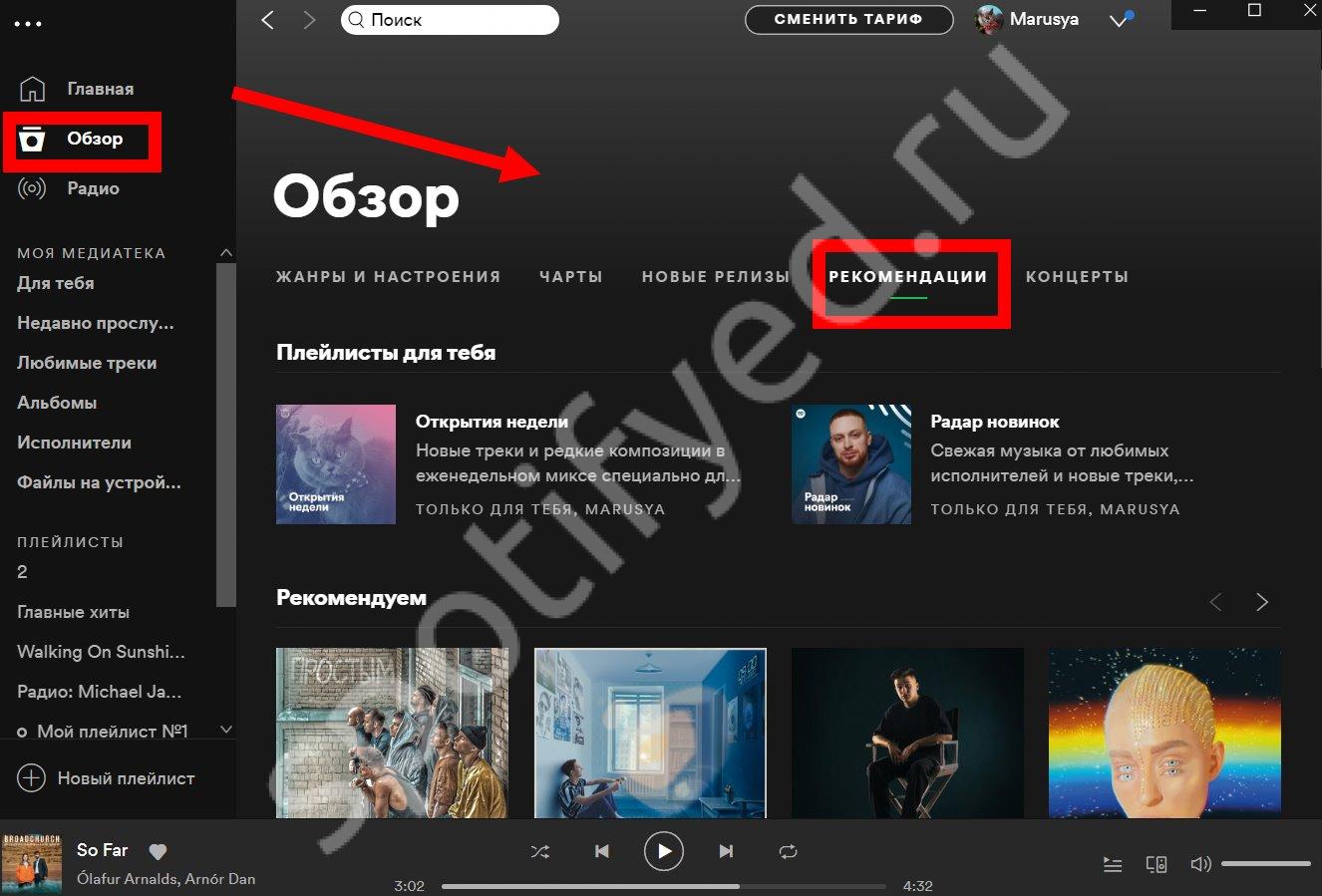 Сервис видит предпочтения пользователя и выдает новинки по мере того, как человек меняет или создает плейлисты. Чем больше музыки слушает пользователь, тем более точные результаты он получает. Здесь расскажем как поставить картинку на плейлист.
Сервис видит предпочтения пользователя и выдает новинки по мере того, как человек меняет или создает плейлисты. Чем больше музыки слушает пользователь, тем более точные результаты он получает. Здесь расскажем как поставить картинку на плейлист.
Как выполнить сброс пароля Spotify в приложении для Android или iPhone
Если вы когда-нибудь забудете свой пароль Spotify при входе в приложение Spotify, вы можете сбросить его через приложение для потоковой передачи Spotify на Android или iOS.
Но имейте в виду, что вам понадобится адрес электронной почты вашей учетной записи, чтобы выполнить процесс сброса пароля. Вы не можете инициировать метод сброса, не зная адрес электронной почты, связанный с вашей учетной записью Spotify. И это главное требование для восстановления вашей учетной записи. Вот как это сделать:
- В приложении Spotify выберите Электронная почта.
- Выберите Войти.
- Нажмите «Забыли пароль» или «Войти без пароля».
- Введите адрес электронной почты, который вы использовали в своей учетной записи Spotify.
- Откройте свой почтовый клиент и проверьте сообщение электронной почты для сброса от Spotify.
- Щелкните Перейти к Spotify.
- Введите свой новый пароль.
- Теперь вы можете войти в систему, используя свой новый пароль.
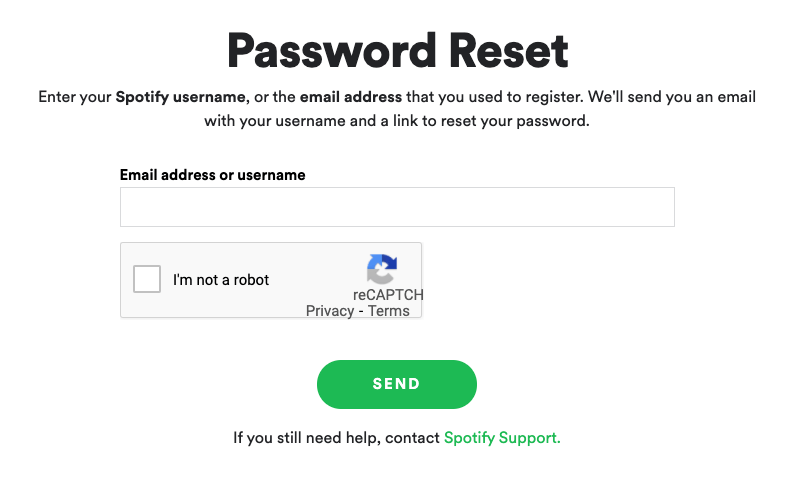
Еще один способ сбросить пароль — перейти на https://www.spotify.com/us/password-reset/ в любом браузере. Введите свое имя пользователя или адрес электронной почты для своей учетной записи. Затем вы получите сообщение электронной почты со ссылкой для сброса в Spotify.
Как часто вы меняете свой пароль на Spotify? Было ли время, когда вам нужно было сбросить пароль? Мы хотели бы узнать вашу историю, поэтому оставьте их в разделе комментариев ниже.
НЕ ПРОПУСТИТЕ: лучшие предложения на новейшие телефоны Android на Амазонка & Walmart Сейчас!
Программы для Windows, мобильные приложения, игры — ВСЁ БЕСПЛАТНО, в нашем закрытом телеграмм канале — Подписывайтесь:)
Импорт дополнительных тем Spicetify
Если вы хотите вдохновиться или просто хотите легко переключаться между новыми темами Spotify, у вас есть два варианта.
Spicetify Темы GitHub хранилище пользовательских тем Spotify Вы можете скопировать и вставить конфигурацию для каждой темы, которая вам нравится, или вы можете клонировать весь репозиторий GitHub на свой компьютер. Первый вариант медленнее, тогда как второй требует дополнительных технических шагов, но облегчает переключение между темами.
Читайте дальше, чтобы увидеть оба.
Вариант 1: скопируйте и вставьте тему Spicetify
Давайте начнем с метода копирования и вставки.
Найдите тему Spicetify, которую вы хотите скопировать. Перейдите в папку тем Spicetify (находится по адресу C: Users .spicetify Themes) и создайте новую папку, используя имя темы.
Щелкните правой кнопкой мыши и выберите «Создать»> «Текстовый документ».
Теперь вернитесь к теме Spicetify, которую вы хотите скопировать. Два файла, которые вы хотите, color.ini и user.css, находятся здесь. Выберите color.ini, чтобы открыть содержимое файла, и вы увидите цветовую схему темы.
Наведите указатель мыши на цветовую схему, чтобы выбрать каждый элемент, затем нажмите CTRL + C, чтобы скопировать. Вернитесь к новому текстовому документу и нажмите CTRL + V, чтобы вставить цветовую схему.
Нажмите CTRL + Shift + S, чтобы сохранить как. Сохраните имя файла как «color.ini». В раскрывающемся меню под именем файла измените тип файла на Все файлы.
Теперь вы можете выполнить тот же процесс для файла user.css, который изменяет макет Spotify. Создайте новый текстовый документ, затем скопируйте и вставьте содержимое файла user.css в новый текстовый документ.
Нажмите CTRL + Shift + S, чтобы сохранить как. Сохраните имя файла как «user.css». В раскрывающемся меню под именем файла измените тип файла на Все файлы.
После сохранения цветовой схемы и файлов CSS вы можете обновить основной файл конфигурации, чтобы он указывал на новую тему Spotify.
Вернитесь к C: Users .spicetify и откройте файл configuration.ini. Замените «SpicetifyDefault» на свое имя темы Spotify. Нажмите CTRL + S, чтобы сохранить конфигурацию.
Вариант 2. Импорт тем Spicetify из GitHub
Если копирование и вставка отдельных файлов отнимает много времени, вы можете клонировать весь репозиторий Spicetify Themes GitHub в локальное хранилище для быстрого доступа.
Вам необходимо скачать и настроить GitHub Desktop, что занимает всего минуту. GitHub Desktop — это удобный визуальный инструмент для взаимодействия с GitHub, который вы обычно делаете через командную строку. Наличие графического интерфейса облегчает использование GitHub, особенно если вы никогда не использовали его раньше.
Скачать: GitHub Desktop для Windows или macOS (Свободно)
Дважды щелкните файл, чтобы установить GitHub Desktop. После завершения установки откройте GitHub Desktop. Вам не нужно создавать учетную запись GitHub, но для этого нужно добавить имя пользователя и адрес электронной почты, чтобы отслеживать любые изменения или комментарии, которые вы оставляете в проектах GitHub.
Выберите Клонировать репозиторий из Интернета в меню GitHub Desktop, затем откройте вкладку URL.
Скопируйте и вставьте URL-адрес Spicetify Themes Github в верхнее поле (https://github.com/morpheusthewhite/spicetify-themes).
Найдите папку вашей темы Spicetify во втором поле (C: Users .Spicetify Themes).
Нажмите Clone и дождитесь завершения процесса.
Теперь вы найдете файлы из репозитория GitHub в папке тем Spicetify. Теперь откройте загруженную папку Spicetify Themes, нажмите CTRL + A, чтобы выбрать все, затем нажмите CTRL + X.
Вернитесь в существующую папку тем Spicetify (не папку, которую вы только что загрузили, а папку, которую вы использовали для тем ранее), и нажмите CTRL + V, чтобы вставить.
Теперь вы можете обновить свои темы Spotify, используя основной файл конфигурации Spicetify. Поменяйте «current_theme» на тему, которую вы хотите, и измените «color_scheme», если хотите (если доступно для темы).
Сохраните файл конфигурации, затем запустите «spicetify apply» в PowerShell, и все готово.
Обновление за октябрь 2022 г .:
Теперь вы можете предотвратить проблемы с ПК с помощью этого инструмента, например, защитить вас от потери файлов и вредоносных программ. Кроме того, это отличный способ оптимизировать ваш компьютер для достижения максимальной производительности. Программа с легкостью исправляет типичные ошибки, которые могут возникнуть в системах Windows — нет необходимости часами искать и устранять неполадки, если у вас под рукой есть идеальное решение:
- Шаг 1: (Windows 10, 8, 7, XP, Vista — Microsoft Gold Certified).
- Шаг 2: Нажмите «Начать сканирование”, Чтобы найти проблемы реестра Windows, которые могут вызывать проблемы с ПК.
- Шаг 3: Нажмите «Починить все», Чтобы исправить все проблемы.
Способ № 2: изменить изображение профиля Spotify в настольном приложении:
- Шаг 1: Откройте настольное приложение Spotify.
- Шаг 2: Нажмите кнопку со стрелкой рядом с вашим именем.
- Шаг 3: Нажмите на опцию в раскрывающемся меню.
- Шаг № 4: Щелкните свое отображаемое имя.
- Шаг № 5: Нажмите на текст вашей картинки на открывшейся карточке.
- Шаг № 6: Выберите новое изображение.
- Шаг № 7: Нажмите кнопку.
- Шаг № 8: Подтвердите действие.
Просто следуйте инструкциям выше, чтобы изменить изображение профиля Spotify с помощью настольного приложения Spotify. Ваше изображение профиля Spotify, с вашим именем пользователя доступен для просмотра любому. По этой причине рекомендуется выбрать изображение, которое, по вашему мнению, лучше всего отражает вас.
Популярная цифровая музыкальная платформа Как изменить имя пользователя, отображаемое имя и изображение профиля в Spotify Отвечая на вопросы, мы объяснили, как выполнять эти операции шаг за шагом. Вы можете изменить свое отображаемое имя и изображение профиля Spotify в любое время, но часто менять их не рекомендуется, поскольку они отражают вас.
Как сбросить
Более простой метод обнулить рекомендации Spotify — сделать это черед удаление плейлиста. Ранее нужный процесс обеспечивался с помощью комбинации горячей клавиши, а именно Ctrl+A, с последующим удалением на клавиатуре. Сегодня этот метод не работает. Но в этом и нет необходимости, ведь проще удалить плейлист. Для этого:
- Войдите в Spotify.
- Перейдите в библиотеку.
- Выберите нужный раздел.
- Жмите на список воспроизведения, который вы планируете очистить.
- Кликните на кнопку удаления.
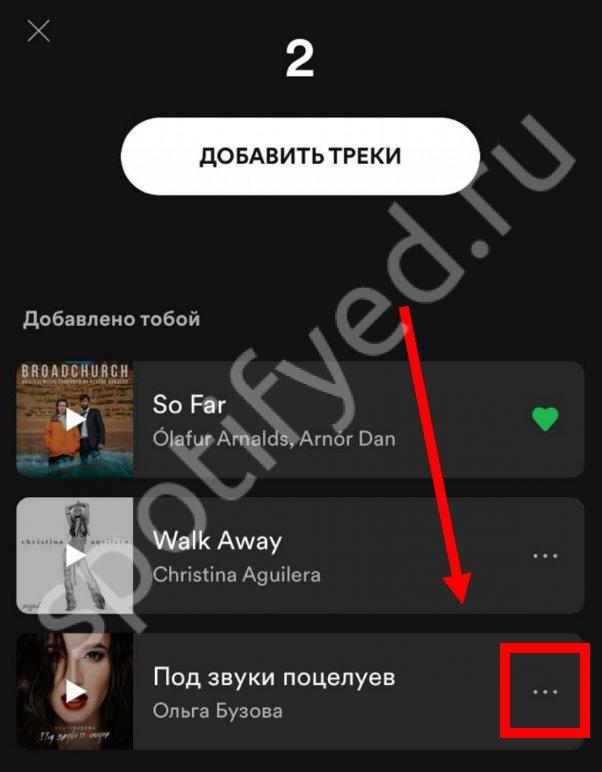
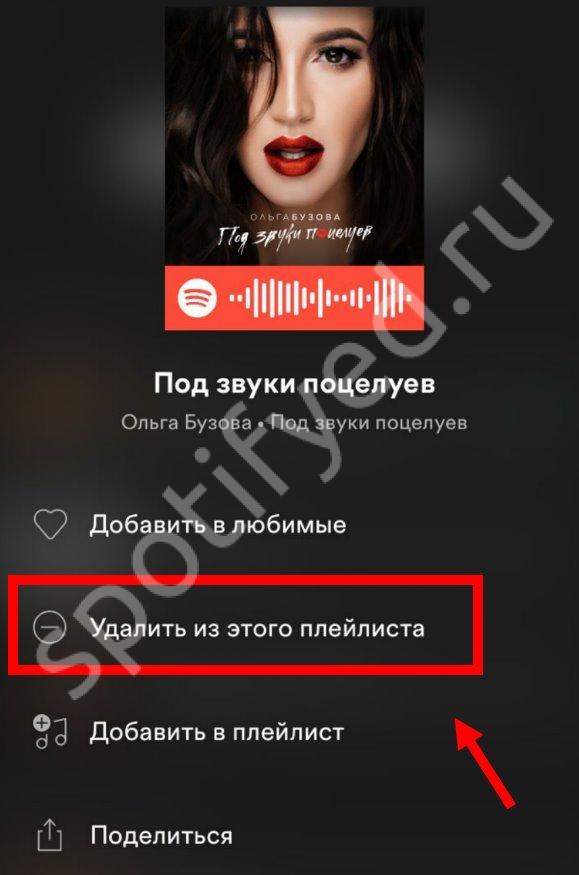
Рассмотренная выше методика позволяет быстро убрать ненужные плейлисты и тем самым сбросить рекомендации. Здесь постараемся ответить на вопрос почему музыка в Spotify тихая.
Что это
Официально Spotify — интернет-площадка, предназначенная для стриминга разного контента (песен, видео и подкастов) от авторов с разных уголков планеты. Возможности сервиса позволяют осуществлять поиск, формировать медикатеку, настраивать звук, слушать радио, смотреть текст песни и решать иные задачи. Спортифай доступен на многих современных девайсах и поддерживается следующими ОС — Виндовс, Мак, Линукс, Андроид и iOS. Также поддерживается опция Spotify Connect, позволяющая подключать несколько устройств сразу. Сегодня миллионы людей в мире знают о Spotify, что это за программа, и какие функции она выполняет. На август 2020 года в сервисе зарегистрировано больше 250 млн аккаунтов, почти половина которых пользуется платной версией. Если уже решили зарегистрироваться прямо сейчас, то смотрите пошаговую инструкцию.
Способ № 1: изменить имя пользователя Spotify, отображаемое имя в мобильном приложении:
- Шаг 1: Откройте мобильное приложение Spotify.
- Шаг 2: открытым.
- Шаг 3: Откройте страницу с помощью шестеренки в правом верхнем углу.
- Шаг № 4: Нажмите на текст, который появляется рядом с вашим именем.
- Шаг № 5: Коснитесь текста.
- Шаг № 6: Нажмите на свое отображаемое имя.
- Шаг № 7: Введите новое имя.
- Шаг № 8: Нажмите на текст в правом верхнем углу.
- Шаг № 9: Подтвердите действие.
Даже если у вас нет имени пользователя Spotify в мобильном приложении Spotify, чтобы изменить отображаемое имя Просто следуйте инструкциям выше. Ваше отображаемое имя, также называемое отображаемым именем; появляется в вашем профиле, в приложении и в общедоступных плейлистах. Вам не нужно ваше имя пользователя или отображаемое имя для входа в систему.
Сортировка плейлистов в десктопной версии
Сохраненные плейлисты в Spotify на Mac и PC сортируются по дате добавления (от новых к старым). В этом нет никакой проблемы, если плейлистов немного. Но если их хотя бы больше 10 штук, то постоянно прокручивать список не очень удобно.
Разработчики предусмотрели это и разрешили вручную перетаскивать плейлисты с помощью удержания левой кнопки мыши.
При желании, плейлисты можно объединить в папки. Вот как это сделать:
1. Нажимаем правой кнопкой мыши в области плейлистов2. Выбираем Создать папку3. Перетягиваем плейлисты в папки
Все изменения синхронизируются с приложениями Spotify на других платформах.
Как изменить изображение профиля Spotify
- Получите устройство Android или планшет и разблокируйте устройство «Настройка приложения».
- НажмитеGoogle для обработки учетной записи Google и ваш Личная информация, а также.
- Перейдите в раздел «Профиль» и нажмите «Фото» для редактирования.
- От вас могут потребовать авторизоваться.
- Нажмите на «Установить фото профиля », а затем выберите фото или сделайте снимок мгновенно.
- Если вы хотите выбрать фото из галереи телефона, вы можете коснуться и удерживать его, затем вытащить в интерьер на открытой площадке.
- Чтобы отредактировать это фото, нажмите кнопку «Принять». Теперь ваше изображение профиля или фотографии изменились должным образом.
Вы можете не только улучшить имя пользователя или пароль своей учетной записи Spotify, но также можете отредактировать изображение своего профиля. Давайте следовать приведенным ниже вариантам.


































