Как очистить буфер обмена
Очистка виртуального хранилища позволит не только освободить место на телефоне, но и повысить производительность гаджета. Провести чистку можно разными путями:
- С помощью приложения
- С root-правами
- Без рут-прав
Рассмотри преимущества и недостатки разных способов очистки.
С помощью приложения
Плюсы и минусы
Быстрое автоматическое удаление без каких-либо действий со стороны пользователя
Программа может не только удалять, но и сохранять записи. Также она имеет свой богатый интерфейс
Работает быстро и без проблем
Удобный интерфейс
Занимает много места. Так как виртуальное хранилище занимает достаточно мало памяти, то нет смысла скачивать тяжелое для телефона приложение. Оно займет в итоге намного больше места
С root-правами
Плюсы и минусы
Качественное удаление
Очистить сможет не каждый пользователь, а только программисты
Требуется установка дополнительных прав приложений и рутированных прав
Долго и муторно
Без рут-прав
Плюсы и минусы
Быстро и надежно
Можно быстро очистить телефон, не скачивая никаких дополнительных приложений
Нет
Как видно из таблиц и сравнения, все способы имеют как и свои плюсы, так и свои минусы. Выбирая способ очистки, пользователь должен исходить из своих потребностей. Далее будут описаны все способы в подробностях.
С помощью приложений
Многие модели хуавей попросту не имеют доступа к буферу обмена, поэтому очистка с помощью приложения – это отличная возможность повысить скорость гаджета и сэкономить место. В интернете существует огромное количество приложений, которые работают с виртуальным хранилищем. Одно из самых распространенных – это Clipper.
Самое удобное, что после установки приложения появляется иконка в быстром доступе, чтобы в любой момент можно было очистить виртуальное хранилище. Также в программе скопированные файлы можно сохранять, менять и заменять. Многие компоненты можно группировать в различные разделы. Например, социальные сети, реквизиты и так далее.
Чтобы очистить виртуальное хранилище при помощи программы, нужно:
- Установить само приложение;
- Запустить приложение с помощью специальной иконки. Она появляется в панели быстрого доступа;
- Чтобы удалить все записи, которые были произведены приложением раньше, нужно нажать на корзину и подтвердить действие;
- Чтобы удалить единственную запись, достаточно удерживать её несколько секунд, после чего нажать на корзинку.
Это приложение отлично справляется со своей работой по удалению и хранению записей из буфера обмена. Практически все приложения по работе с буфером обмена работают достойно и не вызывают никаких проблем для телефона. Поэтому пользователь может скачивать любое приложение с официального источника и быть уверенным в том, что его телефон не съедят многочисленные вирусы.
С root-правами
Данный способ не предназначен для выполнения новичками. Только опытные пользователи смогут грамотно и быстро осуществить данные манипуляции. Действовать стоит на свой страх и риск.
- Для начала нужно зайти в менеджер файлов и кликнуть на корневой каталог. Обычно он располагается в самом низу списка, как приложение не для каких-либо манипуляций.
- Необходимо найти папку под названием «data/clipboard» и очистить её, то есть удалить полностью.
- Далее в меню телефона необходимо найти и выбрать пункт «Все приложения», перейти по нему.
- Нужно найти приложение TestService и нажать по очереди на кнопки «Удаление» и «Остановка».
- После чего нужно перезагрузить гаджет.
Телефон не пропустит к выполнению этих действий без рутированных прав. Чтобы их получить, нужно скачать программу Kingo Root и рутировать устройство через ПК. О подробном рутировании можно посмотреть в этом видео
Без рут-прав
Самый простой способ заключается в обычной перезагрузке телефона.
Перезагрузив телефон, пользователь не сможет больше посмотреть те скопированные записи, которые он посмотрел ранее.
Работа с буфером обмена
Где он находится и как узнать, что в нем
Немало пользователей предполагают, что буфер обмена — это какой-то файл, который можно найти в определенном каталоге и открыть его . Это не так!
Буфер обмена располагается в оперативной памяти устройства. Предназначен для временного хранения различных файлов: картинок, текста, видео и пр. Например, когда вы смотрите онлайн-видео — то оно сначала подгружается в буфер, а затем воспроизводится у вас в медиаплеере.
Также буфер задействуется при выделении и копировании какого-нибудь текста. Отмечу, что если вы никуда не сохраните его, то после выключения аппарата (или при добавлении другой информации в буфер) — этот скопированный участок пропадет!
Рассмотрю на примере как им пользоваться.
И так, допустим вы читаете какую-нибудь заметку в браузере. На определенном месте находите интересный участок, который необходим для дальнейшей работы.
Чтобы сохранить его в текстовый документ (например), сначала необходимо выделить этот участок (нажав на нужный участок текста и подержав палец 3-4 сек.) , и в появившемся контекстном меню выбрать «Копировать» (см. пример ниже ).
Всё, этот участок текста был помещен в буфер обмена!
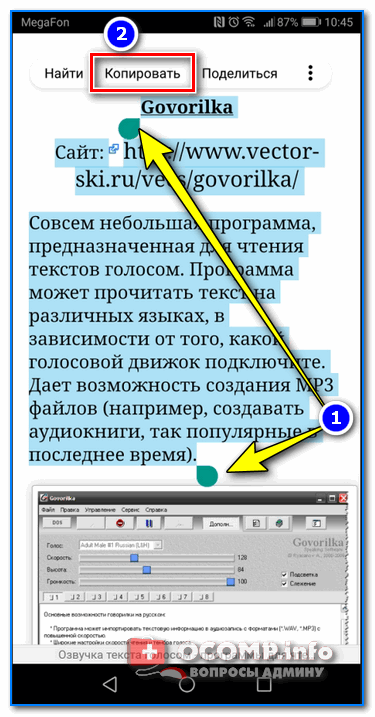
Далее, открыв любой блокнот (например, я воспользовался Google-документами) , и, так же нажав и подержав палец 3-4 сек. на пустом месте, появится в меню из которого можно вставить информацию из буфера обмена.
И только после сохранения этого документа, эта информация уже никуда не денется. Пример ниже.
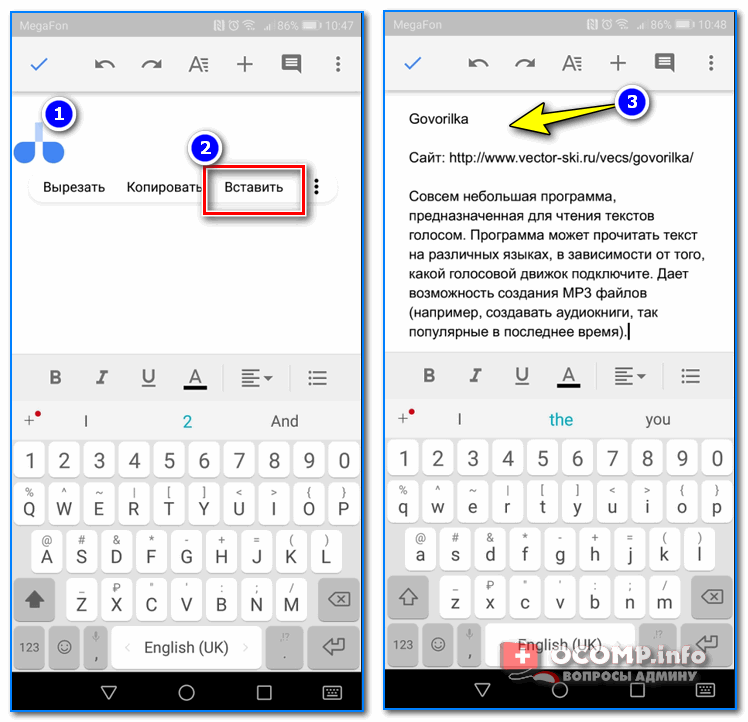
Текст из буфера был вставлен в документ
Таким образом, чтобы узнать, какой блок текста находится в буфере телефона: достаточно открыть любой текстовый документ и выполнить операцию вставки.
Отмечу, что этот способ далеко не самый лучший, и для работы с буфером гораздо удобнее пользоваться спец. приложением. О нем пару строк ниже.
Как расширит буфер до нескольких элементов, и как очистить его
Представьте, если вам нужно прочесть десяток веб-страничек и сохранить из них все самые важные участки (мысли). Можно, конечно, каждый раз сворачивать/разворачивать несколько приложений и переносить через копировать/вставить. Но согласитесь это не есть удобно?!
Гораздо лучше установить спец. приложение, которое позволяет копировать в буфер обмена не один участок текста, а 10-15!
Простое и удобное приложение для работы с буфером обмена. Позволяет расширить его, сохраняя в памяти несколько скопированных ранее участков текста (что очень удобно при работе с документами). Кроме того, в приложении можно создавать заметки.
Из доп. функций: быстрая очистка буфера обмена и корзины, есть функция избранного, все заметки можно «раскидать» по категориям.
Аналоги этого приложения: Clip Stack, Clipper — Clipboard Manager, My Clipboard и пр.
После установки приложения «Менеджер буфера обмена» , вы также можете привычным образом копировать любые участки текста. Однако, теперь ни один из них не пропадет — все они будут храниться в специальном разделе.
Например, вы скопировали 5-6 участков текста, теперь хотите создать из них один документ. Как это сделать? Да очень просто: открываете этот менеджер, в разделе «Буфер обмена» увидите все свои скопированные участки (см. стрелки-3 на скрине ниже ).
Тот участок, который хотите вставить в документ — скопируйте, а после откройте блокнот (например) и нажмите «вставить» (стрелка-4 ) . Операция выполнена!
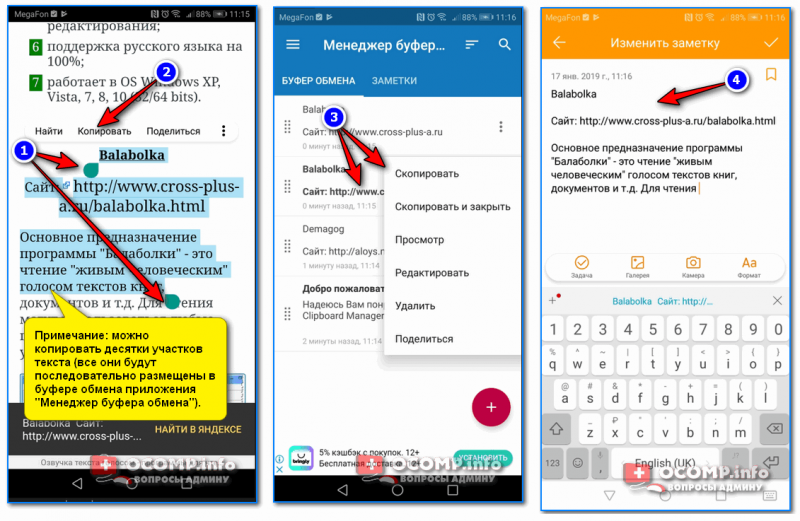
Добавление 5-элементов (вместо 1) в буфер обмена
Чтобы очистить буфер обмена , достаточно в приложении выделить те строки, которые вам больше не нужны и нажать на значок корзины. Всё, буфер чист! Удобно?!
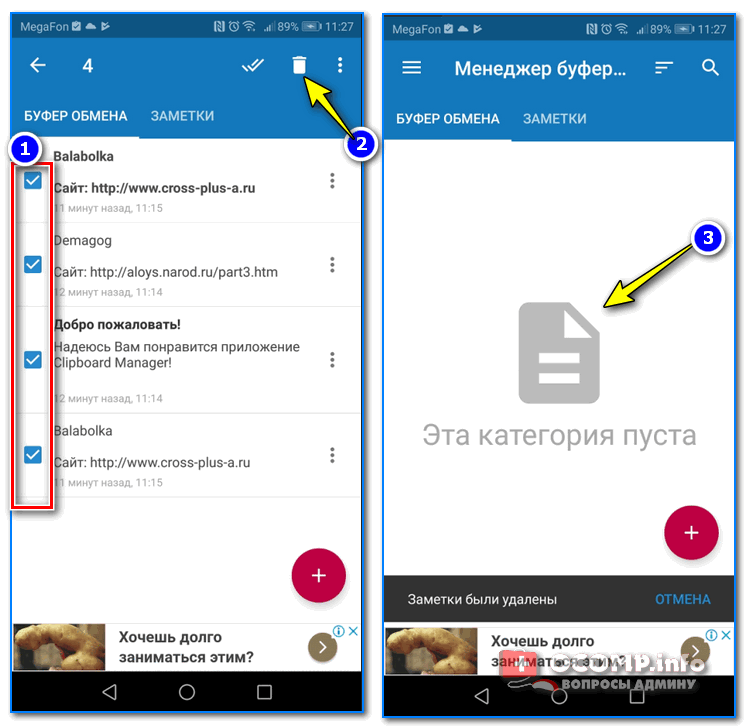
На некоторых аппаратах, где представлены инструменты для более детального контроля за буфером обмена (например, от Samsung, LG и ряда других производителей) можно просмотреть и очистить весь буфер даже без спец. приложений.
Для этого достаточно открыть какой-нибудь блокнот, далее нажать пальцем на любой пустой участок документа и подождать 3-4 сек.: после нажать на меню из «трех точек» и выбрать «буфер обмена». Затем можно будет удалить все, что в нем находится (пример ниже).
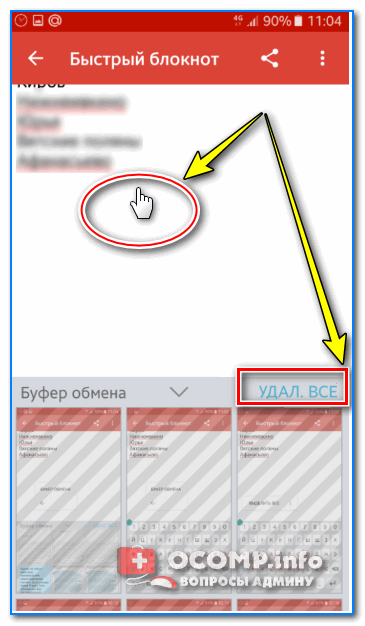
Удалить все из буфера обмена
Просто скопируйте в буфер обмена какой-нибудь небольшой участок текста — например, одну-две цифры. В результате у вас «старая» информация из буфера будет удалена и заполнена менее 1 КБ данных*. Чем не очистка? (работает на тех аппаратах, где нет расширенной работы с буфером обмена)
Кстати, очистка оперативной памяти может более существеннее ускорить ваш телефон, чем оптимизация буфера обмена.
Очистка буфера обмена
Хоть эта доля оперативной памяти занимает небольшой объем, все же иногда возникает надобность в ее очистке. Удалить информацию отсюда вы можете одним из этих трех легких способов:
- В любом приложении с функцией ввода текста удерживайте палец на строке с курсором. В появившимся диалоговом окне кликните на «Буфер обмена». Зажмите один из появившихся фрагментов текста до тех пор, пока в углах всех иконок не появятся крестики удаления. Кликайте на последние, чтобы удалить нужное из буфера.
- Воспользуйтесь приложением-«уборщиком» наподобие Clean Master, который, помимо всего остального, очищает и буфер обмена.
- Перезагрузите или включите/выключите гаджет. Буфер очистится самостоятельно.
↓ 04 – Клип-дневник | Windows
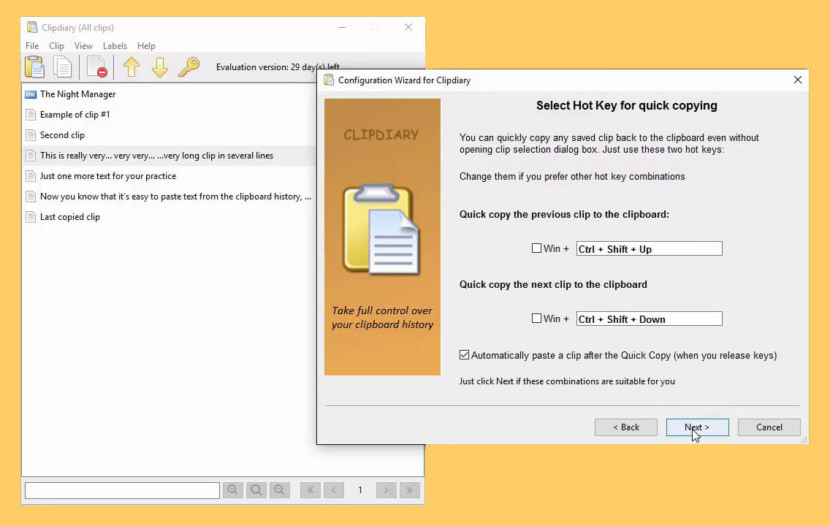
Менеджер буфера обмена сохраняет полную историю буфера обмена. С помощью этого оконного менеджера буфера обмена вы можете повторно использовать все, что вы когда-то копировали — текст, картинки, html ссылки и даже файлы! Их менеджер буфера обмена автоматически запускается при старте Windows и затем сохраняет в своей базе данных все данные, которые попадают в буфер обмена. Clipdiary может вести журнал истории буфера обмена и хранить данные в различных форматах: простой текст, RTF, HTML, изображения (BMP), файлы и так далее. Например, если вы сделаете серию скриншотов, Clipdiary автоматически сохранит их все для вас!
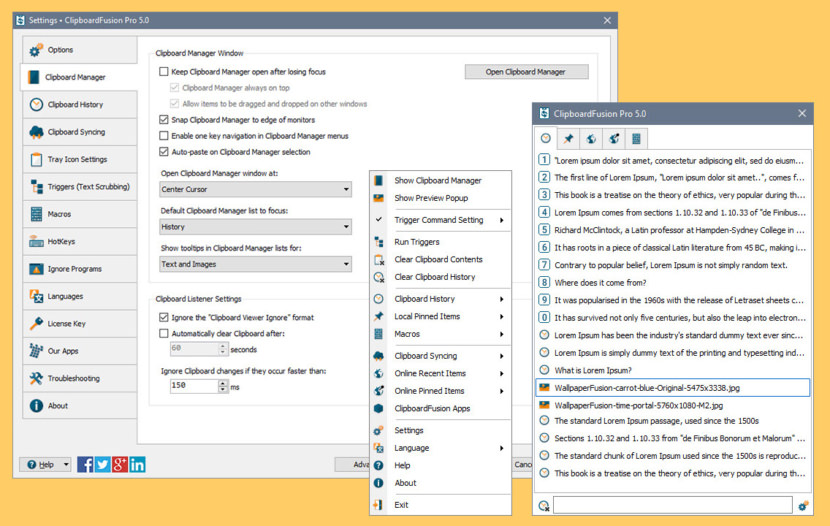
ClipboardFusion позволяет легко удалить форматирование текста из буфера обмена, заменить текст из буфера обмена или запустить мощные макросы на содержимом буфера обмена! Вы даже можете синхронизировать буфер обмена с другими компьютерами и мобильными устройствами. Базовая функциональность ClipboardFusion бесплатна для использования на вашем персональном компьютере, без вложения строк. Если вы хотите воспользоваться преимуществами Clipboard Syncing и более продвинутыми действиями Trigger, ознакомьтесь с нашими Pro-лицензиями.
- Удаление форматирования буфера обмена — ClipboardFusion очищает текст, скопированный в буфер обмена, чтобы его можно было вставить в различные приложения без форматирования. Это может быть сделано автоматически или с помощью настраиваемого HotKey.
- Заменить текст буфера обмена — ClipboardFusion может заменить текст буфера обмена на предварительно заданные строки. Может быть, вы хотите заменить все символы ‘&’ на их HTML-эквивалент, & — это зависит от вас!
- HotKeys — Быстрый доступ к ClipboardFusion путем установки настраиваемых комбинаций клавиш, которые можно нажимать в любое время. ClipboardFusion всегда под рукой!
- Use Powerful Macros — Создавайте собственные макросы с помощью C# во встроенном редакторе для выполнения полностью настраиваемых преобразований текста. Мощность макросов ограничена только вашим воображением. Также не забудьте просмотреть готовые макросы, созданные другими членами сообщества ClipboardFusion.
- Безопасность это все — Безопасность это всеВсе, что вы отправляете или получаете с помощью функции синхронизации буфера обмена, зашифровано с помощью 256-битного шифрования.
Где находится буфер обмена в устройстве Samsung
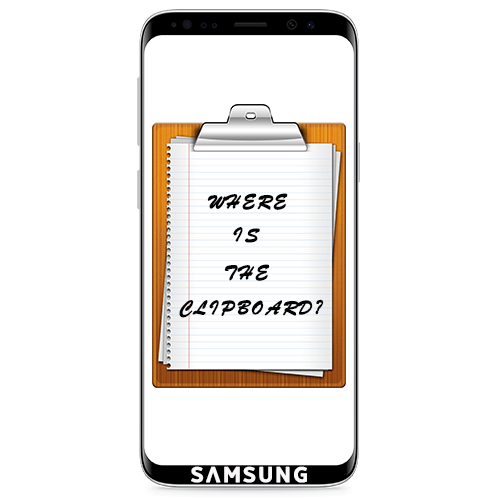
Буфер обмена (Clipboard) – специальное место в оперативной памяти устройства для временного хранения скопированных или вырезанных данных. Как правило, там помещается только один объект, поэтому следующая копия заменяет предыдущую, а после перезагрузки аппарата содержимое стирается. Но в большинстве Android-устройств установлены расширения, предназначенные для управления буфером обмена. Менеджер запоминает не только последние, но и ранее скопированные данные. Рассмотрим, как найти их на смартфоне компании Самсунг.
- Открываем приложение «Сообщения», «Заметки» или др. Подойдет почти любое ПО со встроенным текстовым редактором. Удерживаем область для ввода символов и в контекстном меню выбираем «Показать буфер обмена» или похожий пункт.
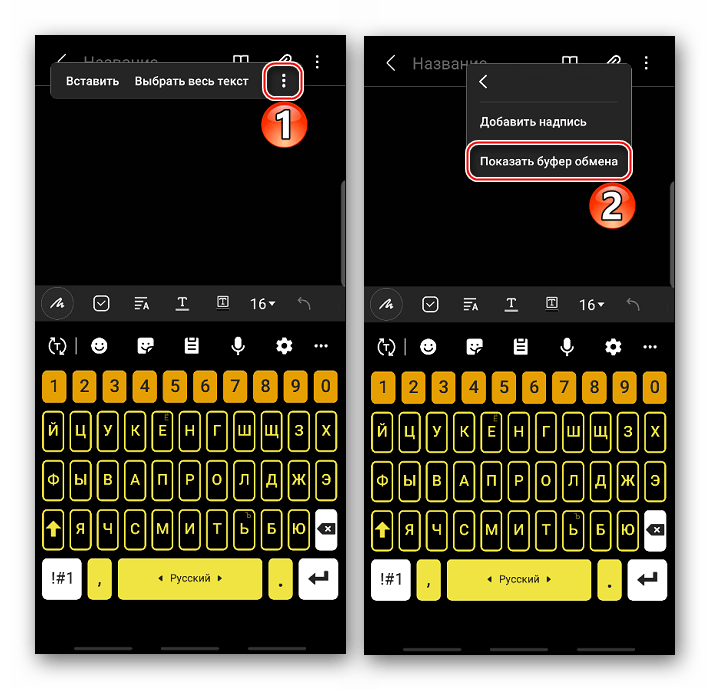
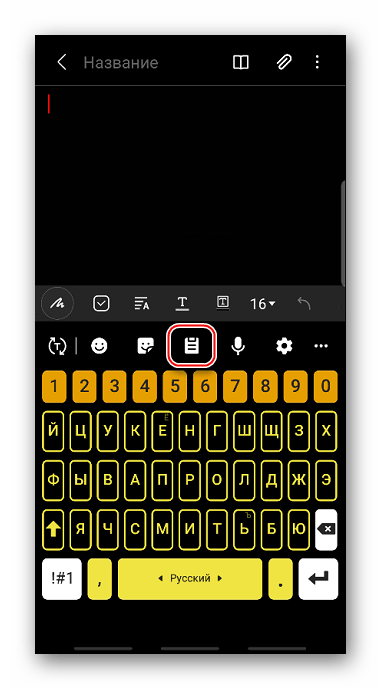
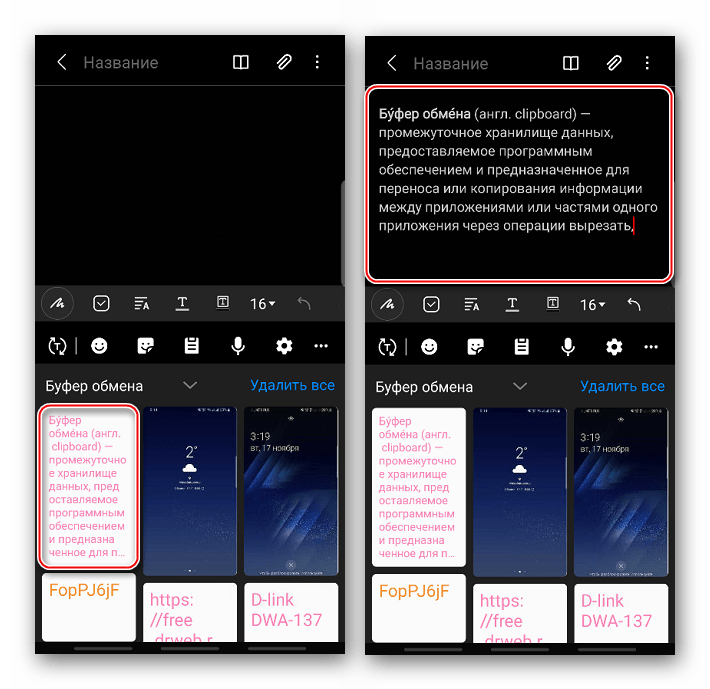
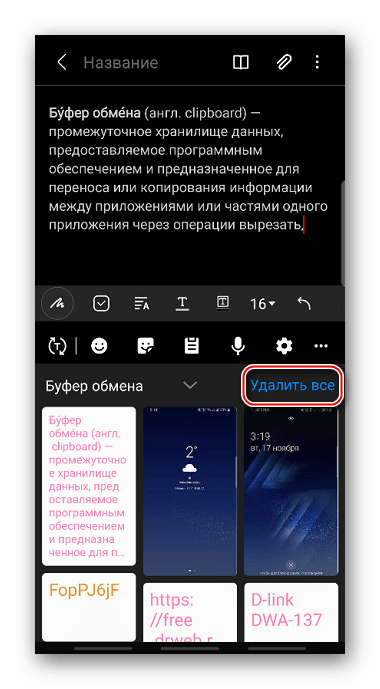
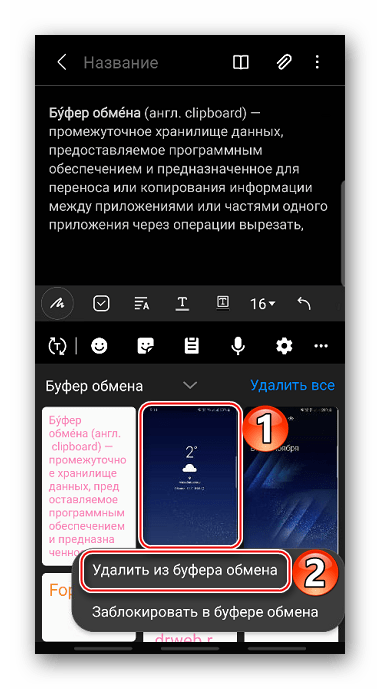
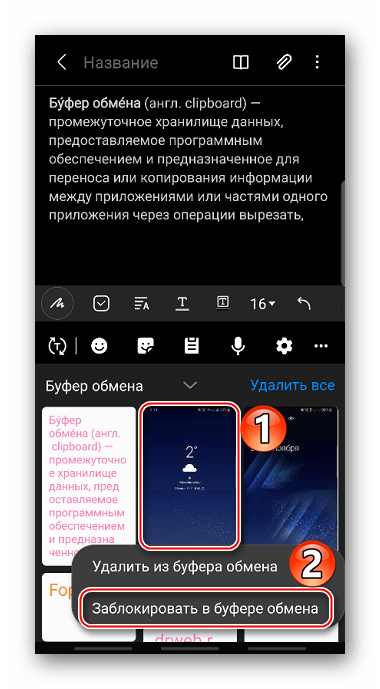
Те же данные, но в другом виде хранятся на устройстве в папке «clipboard». Каталог расположен в системном разделе, а значит, чтобы его найти, понадобятся root-права и файловый менеджер с корневым доступом, например, Total Commander. На нашем сайте есть подробная статья о получении прав суперпользователя на Android.
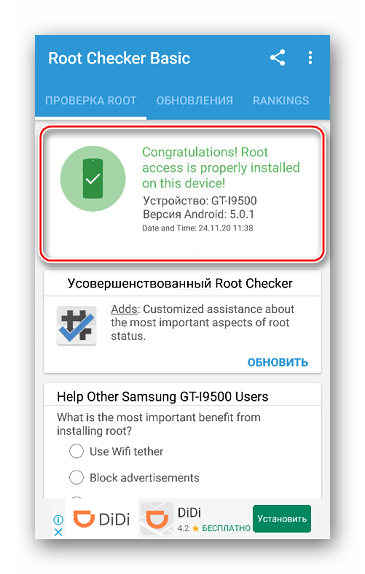
Содержимое папки «clipboard» нельзя использовать, его можно просто удалить. Учитывая, что есть альтернативный метод очистки, описанный в первом способе, небезопасную процедуру «рутирования» аппарата сложно оправдать. Тем не менее, если необходимые условия уже выполнены, найти каталог будет легко.
- Запускаем Тотал Коммандер, открываем раздел «Корневая папка», а затем «data».
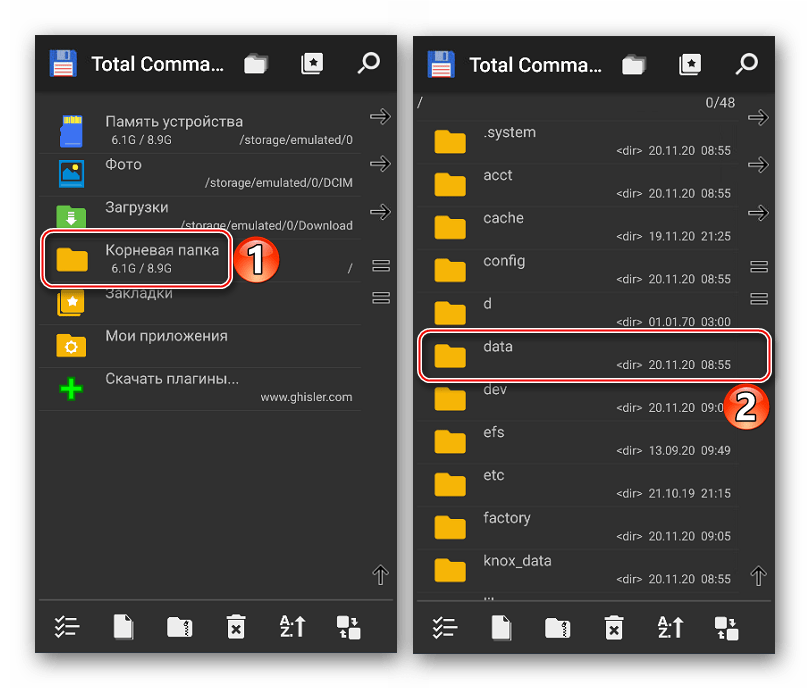
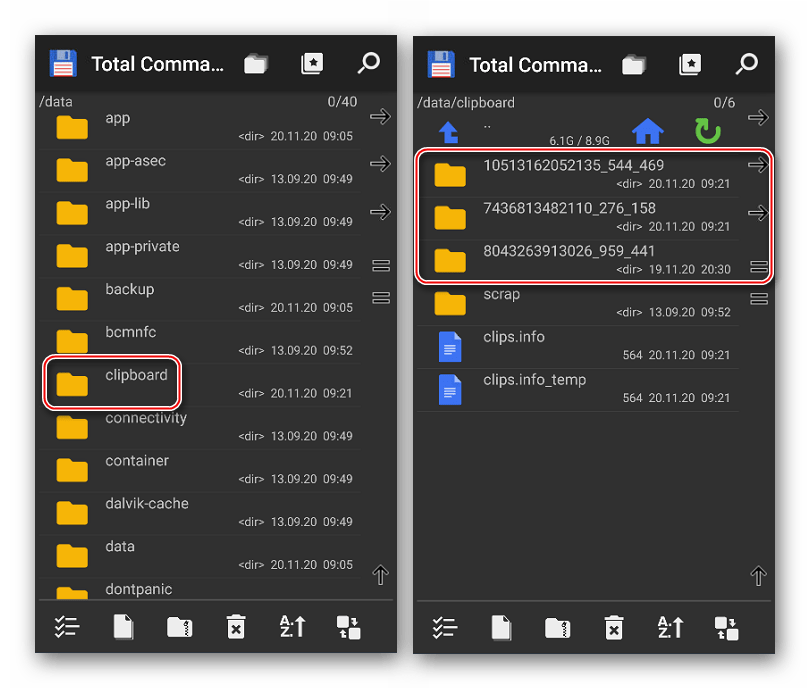
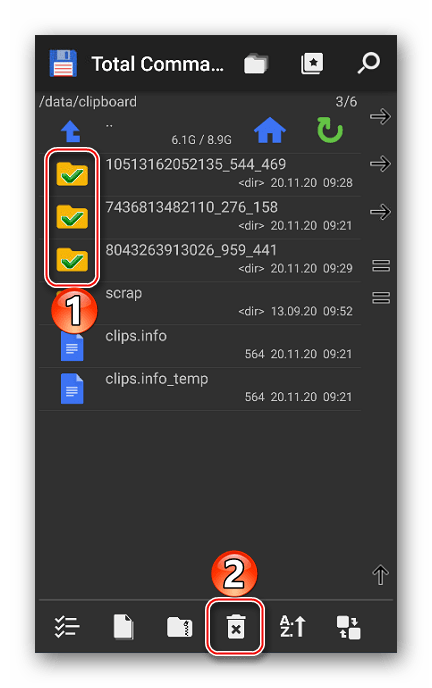
Способ 3: Стороннее ПО
Если на устройстве нет менеджера буфера обмена, можно установить сторонний инструмент, например, Clipboard Actions & Notes. Такие приложения автоматически сохраняют весь скопированный на устройстве текст и предлагают дополнительные опции для работы с ним.
- Все сохраненные заметки будут отображаться на главном экране приложения.
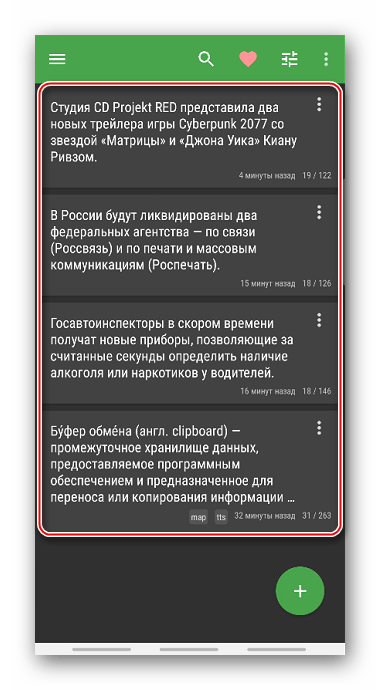
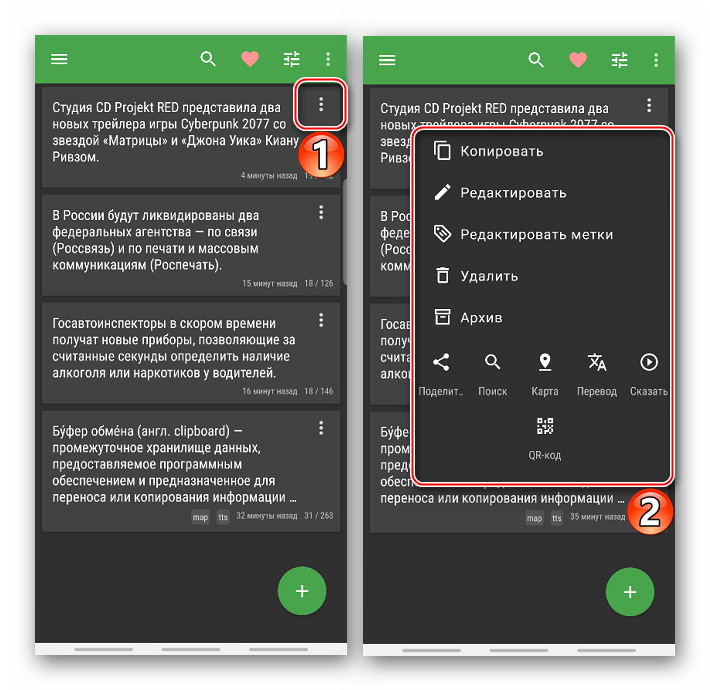
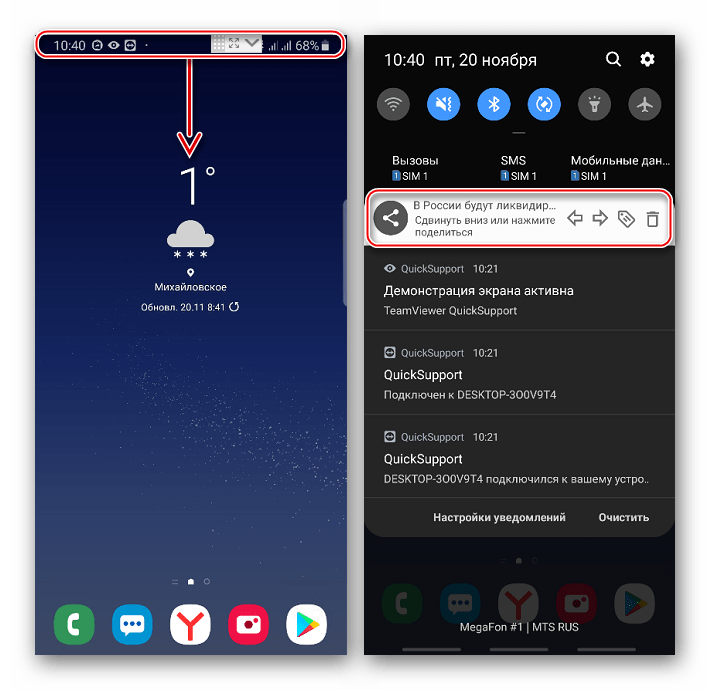
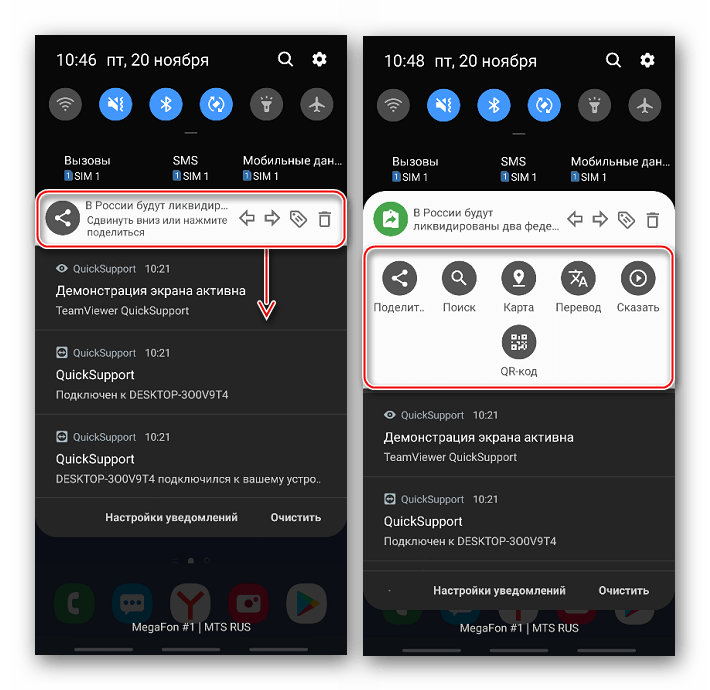
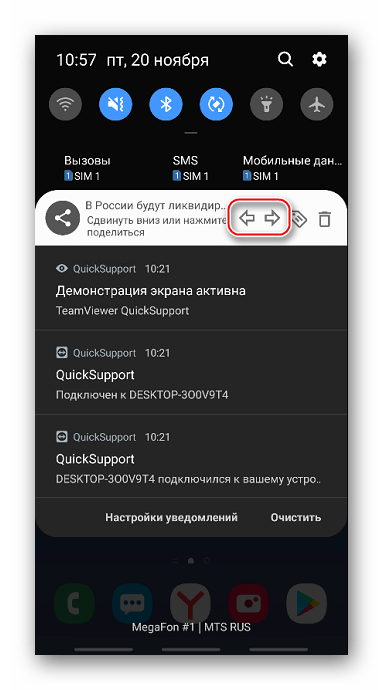
Мы рады, что смогли помочь Вам в решении проблемы.
Помимо этой статьи, на сайте еще 12354 инструкций. Добавьте сайт Lumpics.ru в закладки (CTRL+D) и мы точно еще пригодимся вам.
Опишите, что у вас не получилось. Наши специалисты постараются ответить максимально быстро.
Лучшие менеджеры буфера обмена для Android
Помимо встроенного в операционную систему буфера обмена, существуют другие надстройки – с расширенным функционалом. Рассмотрим их возможности и подскажем, где скачать.
Clipper Clipboard Manager
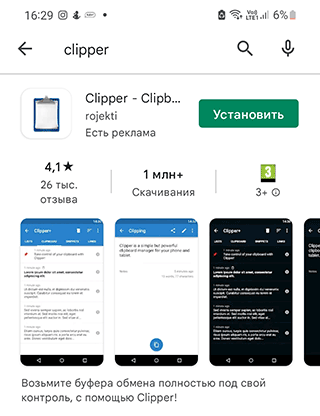
Clipper Clipboard Manager — менеджер буфера обмена Андроид. Позволяет редактировать текст и картинки, хранящиеся в памяти устройства, наводить порядок. Когда нужно быстро сохранить содержимое web-страницы или файл, а под рукой нет ни текстового, ни графического редактора, поможет данная программка.
При первом запуске пользователю показываются слайды, позволяющие познакомиться с основными возможностями приложения. Вся информация, хранящаяся в буфере обмена, будет у вас перед глазами, так что вы сможете отредактировать фрагменты текста или ссылку, чтобы в дальнейшем использовать в необходимых вам целях.
Среди основных возможностей Clipper Clipboard Manager выделяют следующие:
- Автоматическое сохранение истории буфера обмена.
- Возможность редактирования заметок.
- Управление фрагментами: копирование, удаление, импорт и экспорт во внешний файл.
У Clipper есть 3 основных закладки: списки, буфер обмена и заметки.
Информация, которая была скопирована в фоновом режиме, автоматически попадает в «Буфер обмена». Там может храниться одновременно до 20 позиций. Если количество будет превышено, последующая запись сотрёт самую первую.
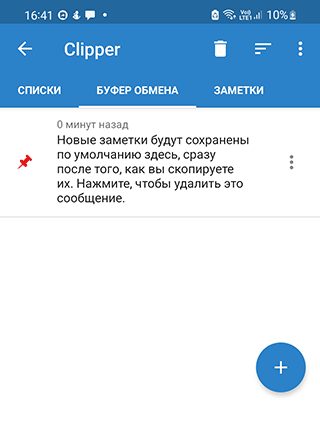
Закладка «Заметки» обеспечивает быстрый доступ к определённому тексту. Например, там могут храниться различные варианты подписей электронных писем — для деловой переписки личной, — а также адреса, реквизиты компаний и пр.
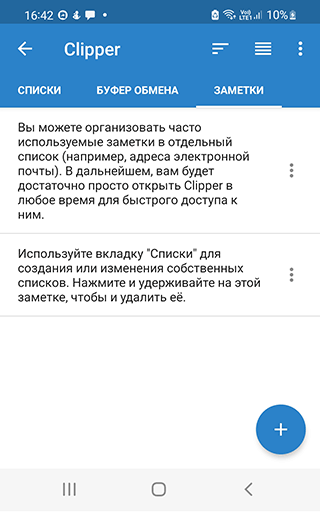
Заметки можно группировать в «Списки». Это поможет ускорить процесс поиска нужной информации. Например, в раздел «Телефоны» вы можете поместить все контактные номера – мобильные, офисные, домашние и т. п.
Работа в данном приложении хороша, прежде всего, тем, что ни один важный фрагмент текста не будет утерян. Это особенно удобно в случае, когда требуется часто заполнять шаблонные формы в Андроид.
Clipto
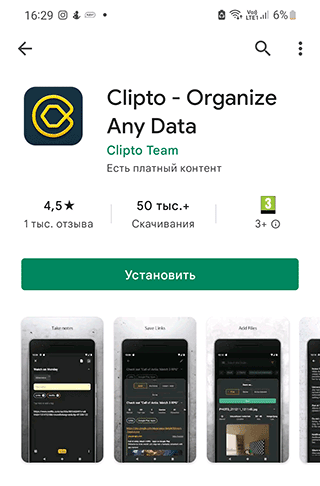
У данного менеджера буфера обмена такие особенности:
- удобный интерфейс, позволяющий выбирать различные цвета и темы оформления.
- можно включить онлайн-синхронизацию Андроид с буфером обмена Windows или Mac OS
- при этом, все возможности работают офлайн, без подключения к Интернету
- перевод скопированных фрагментов в текстовые заметки на лету
- копирование и хранение баркодов, QR-кода в буфере
- добавление файлов в память устройства для копирования и вставки
- Раскладку можно перемещать по экрану Андроида, она не закреплена.
Правда, придётся обойтись без карты, навигации, перевода, поиска и других продвинутых «фишек».
Буфер обмена Pro
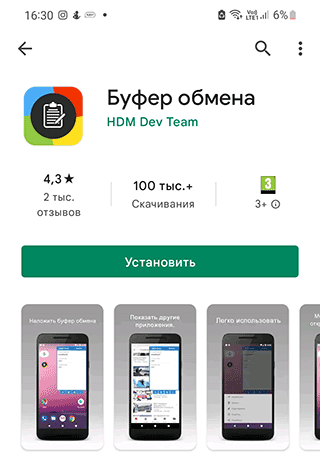
Представляет собой небольшое удобное окошко поверх других окон с кнопками, через которые вы можете управлять содержимым буфера обмена.
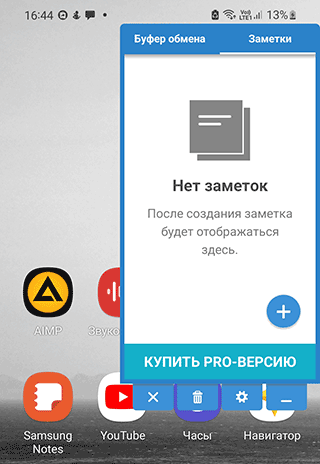
Вообще, функционал данного приложения достаточно разнообразен:
- организация заметок из скопированной информации,
- чтение одноразовых паролей,
- автозаполнение пустых текстовых полей,
- уведомления в панели быстрых настроек,
- облачное резервное копирование и синхронизация устройств,
- быстрый поиск помещенной в буфер обмена информации,
- автоочистка буфера спустя указанное время,
- копирование и перенос текста с одного устройства на другое.
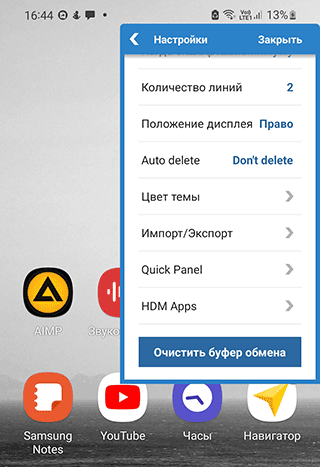
Clipboard Actions
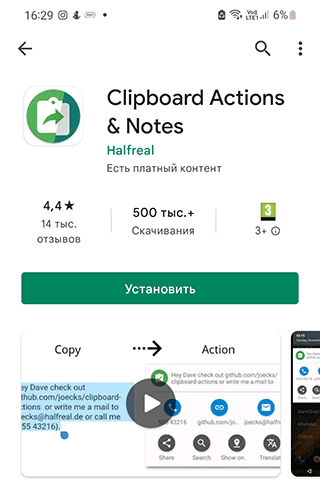
Бесплатное приложение, помимо основного набора функций, предлагает дополнительные — например, возможность прослушивания скопированного материала, конвертирование валют, переводы с одного языка на другой, поиск в Гугле и пр.
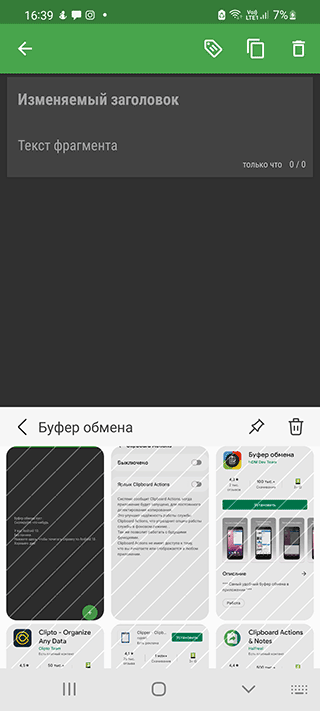
При первом запуске для пользователя устраивают краткий экскурс, помогающий ему познакомиться с основными опциями.
Программа предлагает пользователю следующие опции:
- Быструю загрузку изображений.
- Сокращение скопированной ссылки.
- Копирование и экспорт заметок
- Перевод выделенного фрагмента текста.
- Возможность набора номера, указанного в тексте.
- Поиск географических названий в Google Maps.
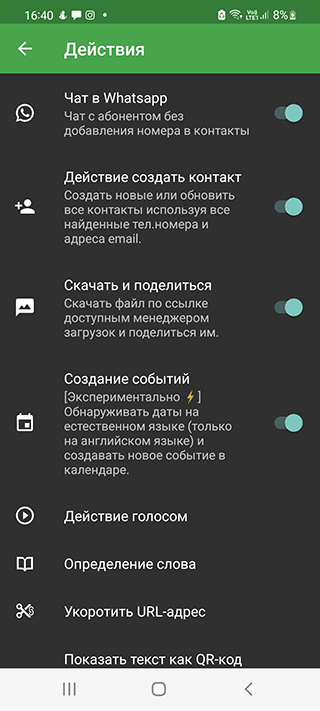
***
Как на Андроиде почистить буфер обмена
Используя смартфон на ОС Андроид, следует помнить, что в обменник можно перенести только один сегмент текста. Предыдущий текстовый блок будет автоматически заменен на последующий. Временные файлы можно удалить с помощью удобных приложений, таких как: Clipper, Clip Stack, Copy Bubble, Clipboard Actions.
Clipper
Если в телефоне отсутствует прямой доступ к обменному буферу, то можно воспользоваться приложением Clipper. Оно находится в бесплатном доступе и его можно скачать в Google Play. С ним можно не только копировать и вставлять текст, но и объединять блоки и редактировать файлы. Функционирует софт в любом месте и позволяет хранить множество элементов. По требованию пользователя появляются плавающие окна, в которых удобно выполнять действия.
- Загрузите и запустите программу Clipper.
- Перейдите в «Буфер обмена».
- Для удаления одного фрагмента, выделите его и нажмите на корзину.
- Выберите очистку содержимого и подтвердите действие.
В приложении Clipper стоит всего лишь нажать на значок корзины, и внутреннее пространство устройства быстро освободится. В англоязычных программах следует выбрать «Clear» или «Clear all».
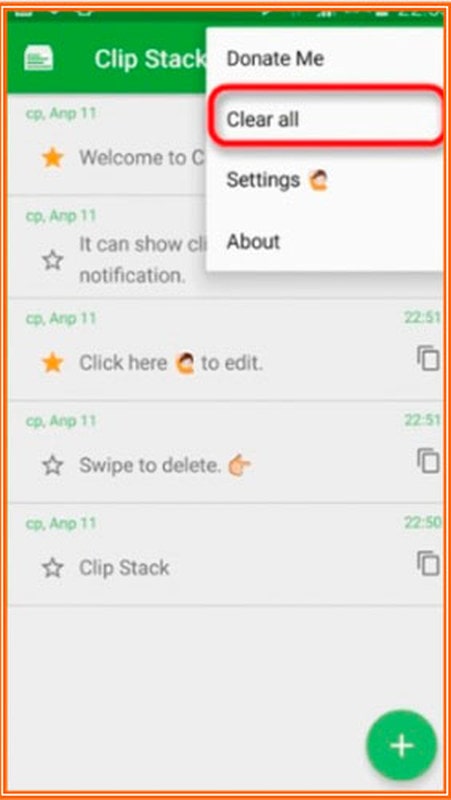
Clip Stack
Как очистить буфер обмена на Андроиде с приложением Clip Stack? Здесь очистить данные можно всего за пару прикосновений к экрану.
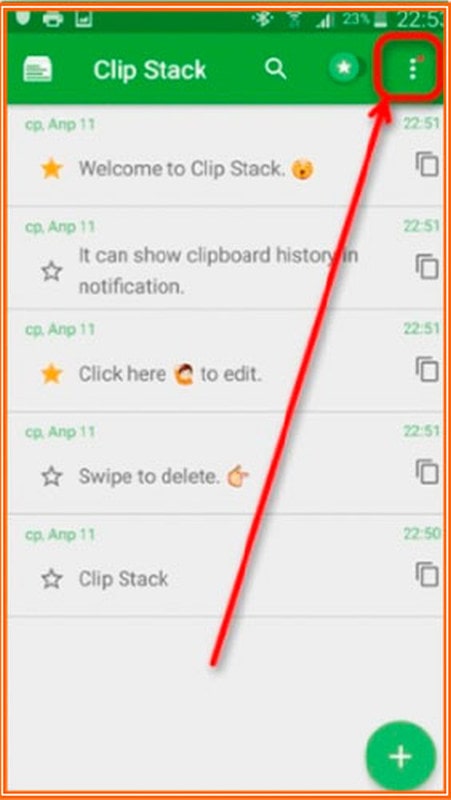
В этом приложении алгоритм действий такой же, как и в Clipper, только в программе все действия указаны на английском. Опция пометки фрагмента указывается как stared, а выделенные участки помечаются желтой звездой слева.
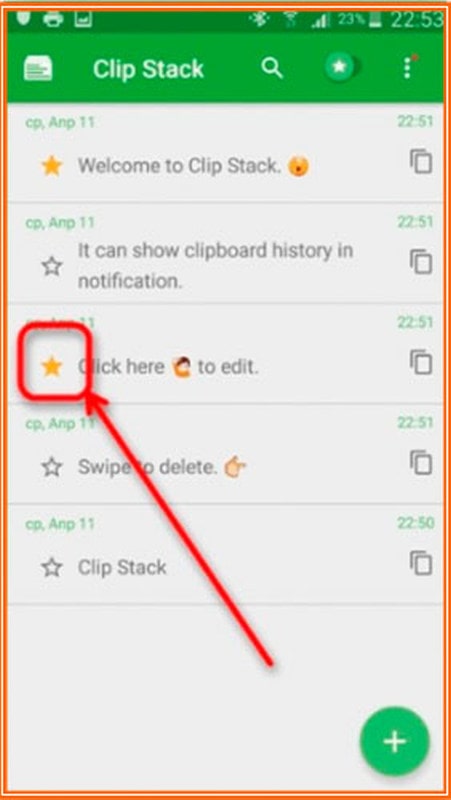
«Clear all» не действует на помеченные записи, поэтому для удаления фрагмента нажмите на звездочку и снова опцию «Clear».
Copy Bubble
Сервис отличается небольшим объемом и не занимает много памяти, а всплывающие окошки гарантируют быстрый доступ к опциям. Скачанное и запущенное приложение для облегчения манипуляций выводит на экран плавающую кнопку в виде пузыря, где можно удалять фрагменты по одному, нажав на кнопку с крестиком. Для очистки буфера от всех файлов кликните на «Multiple Choice» и удалите их в мусорный бак.
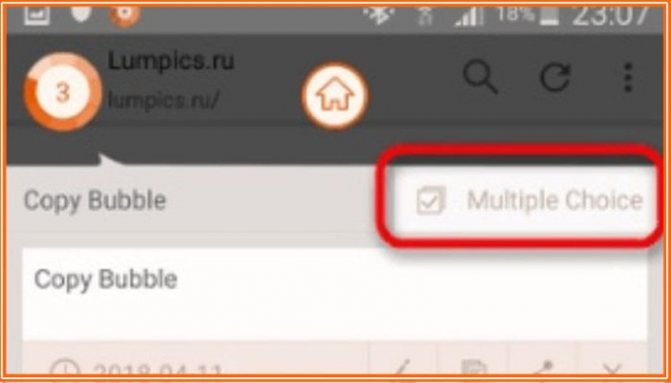
Clipboard Actions
Буфер обмена Андроид очистить можно также с приложением Clipboard Actions. Оно позволяет быстро скопировать текст, изображения, видеофайлы, создавать для них ссылки, а также обрезать файлы с помощью bit.ly. Чтобы удалить ненужные блоки, нажмите на корзинку в правом верхнем углу. Чтобы удалить фрагменты по одному, следует зажать каждую запись и отметить ненужные элементы.
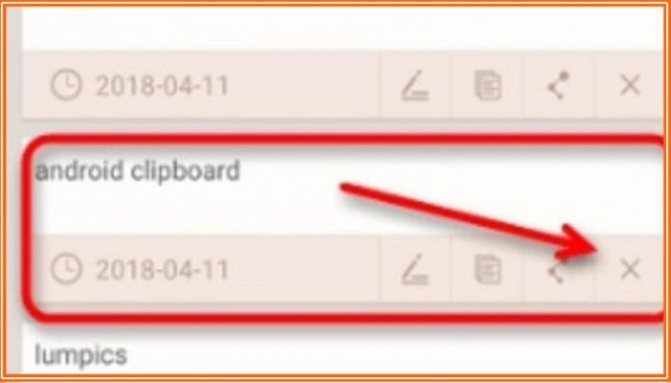
После чего перенести все в корзину для окончательного удаления. Можно воспользоваться Google Translate, если хранится текст на другом языке. Также имеется технология QR код и поиск в интернете текста или веб-адреса, скопированного в Google.
Нужно ли освободить место?
Крайне важно удалять ненужные данные. Это требуется не только для ускорения работы телефона, но и для сохранения данных самого владельца
Если на девайсе нельзя визуализированно управлять хранилищем, следует просто сделать копию любого символа, слова и отправленные до этого сюда пароли в автоматическом режиме ликвидируются.
Полезный контент:
- Шазам онлайн для компьютера без скачивания 2018
- Видеоредакторы для качественного монтажа и обработки: лучшие программы
- Nano-сим: что это такое?
- Как перевернуть видео в нужную сторону на компьютере
- Не показывает видео на Android — что делать?
Варианты очистки информации в буфере
Помните, что нет файлов и папок, содержащих информацию из буфера. Поэтому, если вы хотите очистить буфер обмена, данные придется удалить прямо из оперативной памяти Android. Это в основном требуется, когда действия на устройстве выполняются с задержками или зависаниями.
Удалить временные данные можно с помощью специального приложения или вручную (потребуются рут права). Обо всем этом и поговорим дальше.
При помощи Clipper
Clipper бесплатен и может быть бесплатно загружен из Google Play. С его помощью можно не только выполнять «чистку», но и выполнять другие полезные операции (только для опытных пользователей!).
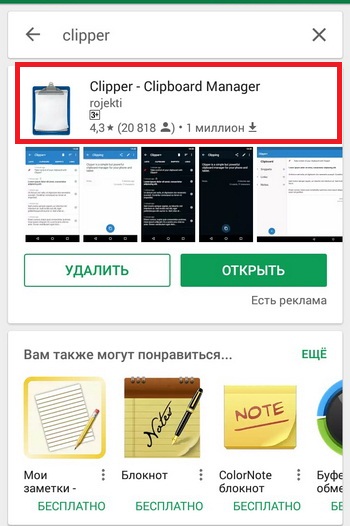
В главном окне приложения есть две вкладки. Нас интересует первая вкладка, в которой отображается журнал с историей, в который записываются все данные, скопированные пользователем.
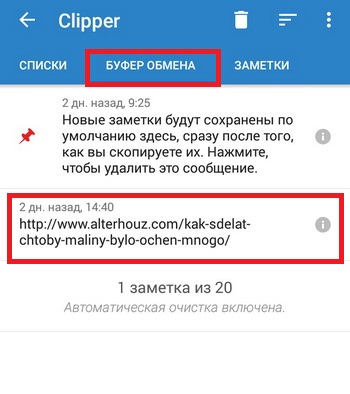
При необходимости все данные (в том числе и те, которые были скопированы на данный момент) можно мгновенно стереть парой нажатий на экран.
Где находится буфер обмена в Android
Буфер обмена (иначе clipboard) — участок оперативной памяти, содержащий в себе временные данные, которые были вырезаны или скопированы. Это определение справедливо как для настольных, так и для мобильных систем, в число которых входит и Android. Правда, доступ к клипбоарду в «зеленом роботе» организован несколько иначе, чем, скажем, в Windows.
Есть несколько способов, благодаря которым можно обнаружить данные в буфере обмена. В первую очередь, это сторонние менеджеры, универсальные для большинства устройств и прошивок. Кроме того, в некоторых специфичных версиях системного ПО присутствует встроенный опционал для работы с clipboard. Рассмотрим сначала сторонние варианты.
Способ 1: Clipper
Один из самых популярных менеджеров буфера обмена на Android. Появившись еще на заре существования этой ОС, он принес необходимый функционал, который в самой системе появился довольно поздно.
- Откройте Клиппер. Выбирайте сами, хотите ли ознакомиться с руководством.
Для пользователей, которые неуверенны в своих силах, все же рекомендуем прочитать его.
- Когда станет доступно главное окно приложения, переключитесь на вкладку «Буфер обмена».
Здесь будут находиться скопированные текстовые фрагменты или ссылки, изображения и другие данные, которые в текущий момент находятся в clipboard.
- Любой элемент можно копировать повторно, удалять, пересылать и многое другое.
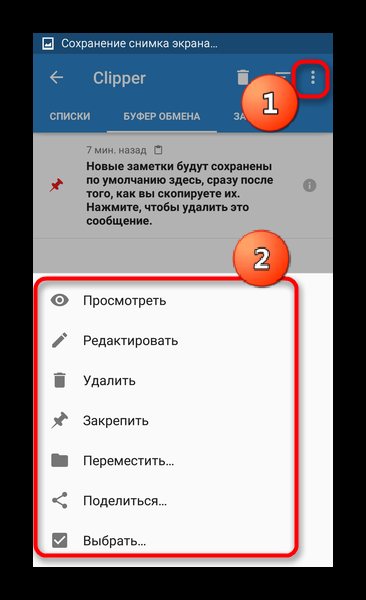
Важным плюсом Clipper является постоянное хранение содержимого внутри самой программы: буфер обмена в силу своей временной природы очищается при перезагрузке. К недостаткам этого решения можно отнести рекламу в бесплатной версии.
Как найти буфер обмена в Galaxy Note 10
Пользователи часто не обращают внимания на свои заметки. Все, что мы копируем, хранится в нем, и когда мы вставляем, из буфера обмена извлекается копия нужного нам фрагмента.
Независимо от того, сколько мы копируем элементы, их оригиналы не удаляются из буфера обмена и остаются там до тех пор, пока мы не удалим их вручную.
В отличие от Windows, когда вы выключаете свои устройства Android, содержимое буфера обмена не удаляется автоматически. Таким образом, пользователь может даже не знать о переполнении буферной памяти.
Если других проблем нет, заполненность буфера обмена не должна влиять на работоспособность устройства. Но для профилактики следует взять за правило удалять из него ненужные файлы.


























![Где в телефоне samsung находится буфер обмена – инструкция по очистке [2020]](http://tiniatov.ru/wp-content/uploads/0/8/6/086c2106d3088834528ee435d792a3ea.png)






