СпрутМонитор
СпрутМонитор — многофункциональный программный комплекс для контроля работы сотрудников. Инструмент отслеживает любую активность персонала за компьютером: запуск программ и приложений, набор текста, переписку, печать документов, посещение сайтов в Интернете, работу с файлами.
При этом, включив скрытый режим, этими функциями руководитель может управлять. Используя СпрутМонитор, можно не только отслеживать действия сотрудников за компьютером, но и прописывать собственные правила, блокирующие определенные сайты, приложения, файлы, письма, USB-устройства, и отключающие компьютер.
Главные возможности программы:
- учет рабочего времени;
- мониторинг посещаемых веб-сайтов;
- кейлоггер;
- контроль e-mail;
- составление собственных правил;
- распознавание текстов и речи;
- удаленное управление;
- мониторинг приложений и мессенджеров.
Система может функционировать в локальной и облачной версии и предлагает 14 дней пробного бесплатного использования.
Wrapping up
Monitoring provides control and visibility for sysadmins, and it is a great help in their daily work, but it is also an important ally for IT managers to show proof of performance, justify improvements, and support automation. Don’t enable everything or just run it out of the box. Start with the basics and work your way up from there. Complex is easy; simple is hard. Use the monitoring reports to help managers understand. Involve the right people and departments to set up monitoring so that it also becomes useful for managers to make informed decisions about savings, improvements, and necessary investments. Use monitoring to your advantage by supporting management decisions with valid information, and the whole organization will benefit.
Замена аккумулятора
В то время как основные ситуации легко решаются системными средствами смартфона, причиной быстрой разрядки во время ожидания также могут быть неполадки аккумулятора. Проверить наличие подобных проблем можно с помощью специальных приложений, одним из которых выступает DU Battery Saver.
Примечание: Для большей точности лучше всего воспользоваться сразу несколькими приложениями.
- Так как приложение в главную очередь нацелено на диагностику и оптимизацию системы для минимального энергопотребления, после запуска автоматически начнется сканирование. По завершении отобразится количество проблем, избавиться от которых можно кнопкой «Исправить».
-
После этого вы будете перенаправлены на главную страницу с основной информацией о батарее. Чтобы начать диагностику, нажмите по значку «Зарядка» в нижней части экрана и подтвердите начало операции кнопкой «Полная проверка батареи».
Дождитесь завершения процедуры и, если аккумулятор работает правильно, приложение выдаст соответствующее уведомление. То же самое можно сказать о случаях с неисправностями.
- Кроме как через использование специальных приложений, проверить состояние батареи можно механически с помощью мультиметра. Для этого потребуются соответствующие навыки.
Если после диагностики были обнаружены проблемы, попробуйте временно заменить аккумулятор на другой подходящий и проследить за уровнем заряда. В большинстве ситуаций, особенно если наблюдается повышенный расход зарядки на постоянной основе, этого будет достаточно.
Удаление системного монитора из графического интерфейса
Чтобы удалить системный монитор Gnome из вашей системы с помощью графического интерфейса, выполните поиск и откройте его в окне программного центра с помощью панели поиска. Когда появится следующий вид, нажмите кнопку «Удалить». При этом появится диалоговое окно с запросом подтверждения. Нажмите кнопку «Удалить», чтобы удалить его из вашей системы.
Затем он запросит пароль для аутентификации, поскольку только аутентифицированный пользователь может установить приложение в системе. Введите пароль и затем нажмите Authenticate , после чего начнется процесс удаления, и системный монитор Gnome будет удален из системы.
TinyCore: минималистичный виджет с необходимой информацией
Если экран, полный виджетов системного мониторинга, слишком навязчив для вашей минималистичной эстетики домашнего экрана, тогда TinyCore поможет вам. Эта вещь минимальна. И я имею в виду минимальный. Настолько минималистичен, что вы даже не узнаете, что это было там, если не искали. TinyCore — это приложение для системного мониторинга, которое добавляет крошечную линию над часами на системной панели для визуального отображения текущего использования оперативной памяти или процессора. Если вы хотите раскошелиться на версию Pro, вы также можете добавить на дисплей частоты процессора.
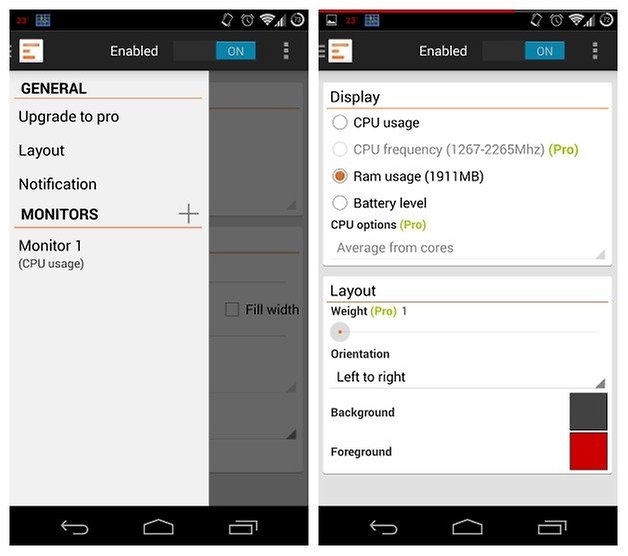
Tinycore — процессор, монитор RAM
Работа с утилитой TuxClocker для видеокарт amd/nvidia в Ubuntu
Для работы с видеокартами nvidia в ubuntu утилите Tuxclocker требуется наличие установленных пакетов nvidia-smi, nvidia-settings, libxnvctrl и headers qt5base, x11extras. Для видеокарт amd требуется наличие библиотек libdrm и headers. Обычно все эти пакеты уже стоят в системе с запущенным майнингом.
Для компиляции и установки утилиты Tuxclocker для мониторинга состояния видеокарт nvidia, в терминале по очереди выполняют команды:
git clone https://github.com/Lurkki14/tuxclocker cd tuxclocker qmake rojekti.pro (возможно, нужно будет установить пакет qtchooser командой sudo apt install qtchooser) make sudo make install
Программа Tuxclocker установится в папку /opt/tuxclocker/bin.
При появлении ошибок вида:
qmake: could not find a Qt installation of '',
а также:
Project ERROR: Unknown module(s) in QT: x11extras
нужно установить пакеты qt5 и libqt5x11extras5-dev командой:
sudo apt-get install qt5-default libqt5x11extras5-dev
Для видеокарт AMD в терминале последовательно выполняют команды:
git clone https://github.com/Lurkki14/tuxclocker cd tuxclocker git checkout pstatetest qmake rojekti.pro make sudo make install (программа установится в папку /opt/tuxclocker/bin)
Для полноценного использования, утилиту tuxclocker нужно запускать от имени root командой:
sudo /opt/tuxclocker/bin/tuxclocker
Окна работающей утилиты tuxclocker:
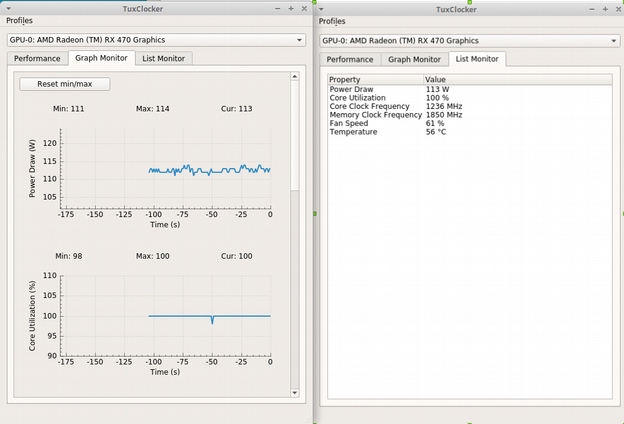
Для полноценной работы с видеокартами АМД нужно включить в драйвере утилиту Radeon OverDrive. Это делается путем добавления в загрузчик ядра (не ниже версии 4.17) опции amdgpu.ppfeaturemask=0xffffffff (или amdgpu.ppfeaturemask=0xfffd7fff).
Для этого корректируют файл /etc/default/grub, а именно:
строку GRUB_CMDLINE_LINUX_DEFAULT="quiet splash"
нужно привести к виду:
GRUB_CMDLINE_LINUX_DEFAULT="quiet amdgpu.vm_fragment_size=9 radeon.si_support=0 amdgpu.si_support=1 amdgpu.dpm=1 amdgpu.ppfeaturemask=0xffffffff"
Для корректировки /etc/default/grub используют:
sudo nano /etc/default/grub
изменяют содержимое файла /etc/default/grub и обновляют grub командой:
sudo update-grub
Для справки:
В данном случае при корректировке опций загрузки ubuntu используются следующие параметры работы ядра (kernel), отвечающие за видеорежим:
- amdgpu.vm_fragment_size=9 — включение поддержки больших страниц памяти (аналог compute mode);
- nomodeset — настройка видеокарт происходит в ядре ,а не драйверах. Драйвера видеокарт не запускаются до полного запуска системы. Для майнинга этот режим применять нет смысла;
- quiet — при загрузке не отображаются сообщения об активации драйверов и прочей служебной информации. Для более полного контроля над компьютером и изучения процесса загрузки можно вообще отключать эту опцию;
- splash — режим, при котором запускается экран загрузки «глаз» и основные компоненты системы загружаются в фоновом режиме.
- quiet splash — тихое отображение заставки.
Параметры radeon.si_support=0 amdgpu.si_support=1 включают поддержку драйвера amdgpu для видеокарт amd вместо устаревшего драйвера radeon.
Параметр amdgpu.dpm=1 добавляет поддержку режима DPM (dynamic power management) для видеокарт AMD.
Параметр amdgpu.ppfeaturemask=0xffffffff» используется для видеокарт AMD Polaris и Vega для включения OverDrive и разблокирования возможности полноценной работы с вольтажом, частотой ядра и памяти таких видеокарт. Для Gpu Navi (RX5700) можно попробовать использовать параметр amdgpu.ppfeaturemask=0xfffd7fff.
Для проверки корректности параметров загрузки применяют команду:
printf "0x%08x\n" $(cat /sys/module/amdgpu/parameters/ppfeaturemask)
Должно отображаться значение 0xffffffff.
Рассмотрим подробнее работу с утилитой WattmanGTK, которая лучше всего работает с видеокартами AMD.
Dram calculator for ryzen
Вишенкой на торте среди подобных утилит будет DRAM Calculator for Ryzen, калькулятор от разработчика 1usmus, для подбора таймингов ОЗУ, для систем на Ryzen, который сэкономил немало времени и нервов многим пользователям, в том числе и мне. Калькулятор учтет модель вашей ОЗУ и подберет оптимальные частоты и тайминги, учитывая напряжения.
Ссылка на сайт разработчика.
Большинство утилит в подборке поддерживают только DDR4 память. Разгон ОЗУ — дело тонкое и начинать его стоит, ознакомившись с опытом первопроходцев и опытных оверклокеров. На нашем форуме есть две ветки обсуждений разгона ОЗУ, для систем AMD и Intel, в них вы сможете найти ответы на все вопросы.
Популярные у оверклокеров, недорогие модули CRUCIAL Ballistix BL16G30C15U4B
Как посмотреть активность телефона?
Android. На Android чтобы узнать время, проведённое в любом приложении, откройте Настройки. Здесь перейдите в раздел Приложения и уведомления, затем нажмите Время использования. В этом разделе можно посмотреть статистику по использованию всех приложений за любой период.
Как проверить, сколько времени был включен экран на Android девайсе:
Перейдите в раздел «Настройки» > «Экранное время» и нажмите «См. всю активность» под диаграммой. Здесь вы можете просмотреть сведения об использовании, задать ограничения для приложений из категории «Часто используемые» и посмотреть, сколько раз вы брали устройство в руки или получали уведомления.
- Откройте «Настройки» Android, пролистайте их немного вниз и перейдите к разделу «Цифровое благополучие и родительский контроль».
В актуальных версиях ОС Android просмотр экранного времени, затрачиваемого на использование установленных на мобильном девайсе приложений, является одной из возможностей функции «Цифровое благополучие и родительский контроль». Для того чтобы получить доступ к этим сведениям, выполните следующее:
Windows «Task Manager» Does It Right[edit]
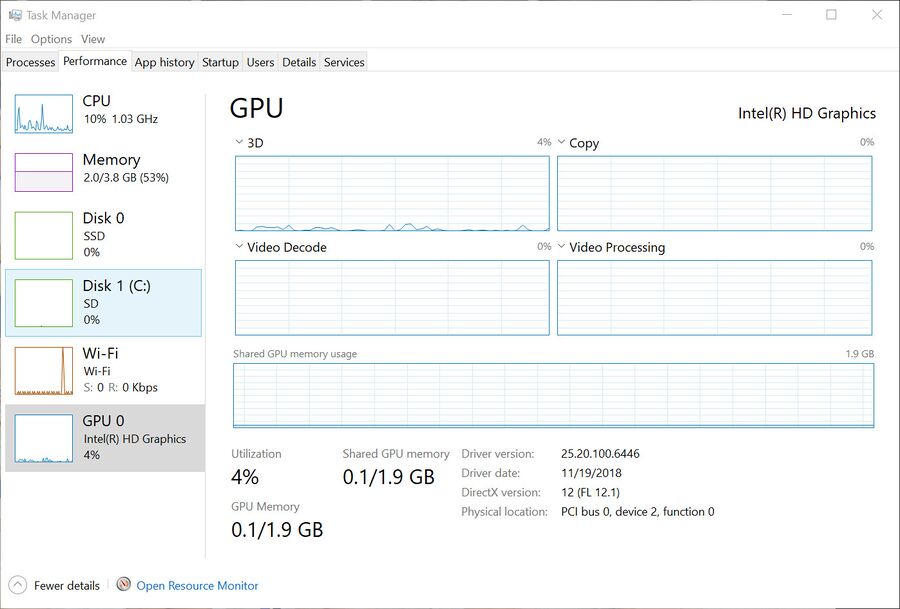 The windows task manager showing various information about the systems GPU.
The windows task manager showing various information about the systems GPU.
The Windows Task Manager is not free software and it does not work on GNU/Linux systems, it is a Windows-only
application. We include it here because it is a good example of how a system monitoring program could and should look, feel and behave. It has more features than any single comparable GNU/Linux application and it is easier to use.
The Windows Task Manager has easily accessible graphs showing CPU use, memory use, disk use, network use, and graphics card utilization. There’s also tabs for processes, performance (where the graphs can be found), application history, startup programs, users, «details» and system services. None of the comparable system monitoring programs for GNU/Linux has all of these features. The KDE System Monitor is the only one which comes close but it doesn’t show disk I/O unless you either configure it or download a plugin and it can’t show any GPU memory or load statistics at all.
KPI—gone wrong
When I talk about general configuration, it means enabling the default triggers, plus some that are custom made in order to safeguard the newly constructed KPI (key performance indicator). «If you can monitor something, why not?» seems to be an all too common starting point. This can be an easy mistake during the initial setup of a new monitoring tool. Avoid this trap by starting with the basics, and wait a bit to implement all the bells and whistles.
Personally, I am a bit skeptical when it comes to KPIs because they can send the organization in the completely wrong direction, as in this example:
The KPI team, located in a different country, were not operating any servers and had limited understanding of IT, but realized that servers need to be patched regularly not to fall behind. They decided to set up a trigger that checked when a server was patched and subsequently rebooted. The KPI was set to 10 times per month. All sysadmins protested—they could not possibly disturb the 24/7 business operations that often by rebooting the servers. The current mode of operation was to collect patches and reboot twice per month. An additional reboot would only happen in case of an emergency. The arguments were not accepted, and the KPI of 10 was maintained. So the admins injected a text line that would trigger the monitoring tool to show that they all were compliant with the KPI. They also filled in the change management tool to show that they planned 10 reboots per server and month. This is how «shadow IT» gains ground, and what actually goes on is hidden.
Simple is hard; complex is easy
With so many features available in new monitoring tools, it is difficult not to use them. Most likely, the new tool was expensive, and managers and other engaged specialists want to see some bang for their time and investment. Here is where you, as a sysadmin, need to stand your ground, start simple, and then go step by step. Identify the different areas of monitoring and have the tool monitor as-is to get a control. Then you can progressively add triggers or actions in the areas you identified to gauge the feedback of each. But never do too many changes at once and use the change management tool to keep track of what has been done, when, and by whom.
One day, not too long after the initiation of the new monitoring tool, you will look back and realize that complexity has come all by itself.
Установка системного монитора Gnome
Хотя Gnome System Monitor в основном предназначен для использования на рабочем столе Gnome, он работает во всех средах рабочего стола Linux на основе GTK. Если вы планируете использовать Gnome System Monitor на рабочем столе, отличном от Gnome, вам необходимо установить приложение вручную.
Есть два способа установить Gnome System Monitor в Linux. Если вы используете программное обеспечение Gnome на своем рабочем столе GTK, вы можете получить его таким образом. Его также можно установить через терминал командной строки. В этом руководстве будут рассмотрены оба метода настройки приложения.
Программы для Windows, мобильные приложения, игры — ВСЁ БЕСПЛАТНО, в нашем закрытом телеграмм канале — Подписывайтесь:)
Программное обеспечение Gnome
Чтобы установить Gnome System Monitor через Gnome Software, начните с запуска приложения Gnome Software на рабочем столе. Вы можете запустить его, выполнив поиск по запросу «Программное обеспечение» в меню приложения.
После открытия программного обеспечения Gnome найдите кнопку поиска в верхнем левом углу экрана и щелкните по ней. После щелчка по нему введите «Системный монитор Gnome» и нажмите Войти клавиша для просмотра результатов поиска.
В результатах поиска найдите «Системный монитор GNOME» и щелкните его, чтобы перейти на страницу приложения Gnome Software.
На странице системного монитора Gnome найдите кнопку «Установить» и щелкните по ней. Затем введите свой пароль и позвольте приложению установить. После установки нажмите «Запустить», чтобы открыть приложение.
Терминал
Если вы не используете программное обеспечение Gnome, но все же хотите установить Gnome System Monitor на свой компьютер, вы можете установить его через командную строку терминала. Сначала откройте терминал на рабочем столе Linux, нажав Ctrl + Alt + T на клавиатуре.
После открытия окна терминала следуйте инструкциям по установке из командной строки, приведенным ниже, которые соответствуют дистрибутиву Linux, который вы используете в настоящее время.
Ubuntu
В Ubuntu вы сможете установить Gnome System Monitor, используя следующие Квартира команда ниже.
sudo apt install gnome-system-monitor
Debian
Те, кто использует Debian Linux, могут установить Gnome System Monitor, используя Apt-get команда ниже.
sudo apt-get install gnome-system-monitor
Arch Linux
В Arch Linux приложение Gnome System Monitor можно установить с помощью Pacman команда.
sudo pacman -S gnome-system-monitor
Fedora
Пользователи Fedora Linux могут запустить и запустить приложение Gnome System Monitor, используя Dnf команда.
sudo dnf install gnome-system-monitor
OpenSUSE
Вы используете OpenSUSE Linux? Установите и запустите Gnome System Monitor, используя Zypper команда.
sudo zypper install gnome-system-monitor'
{
Щелчок
Gnome System Monitor доступен в виде пакета Snap для тех, кому это интересно. Чтобы настроить его, убедитесь, что на вашем компьютере работает среда выполнения Snap. После этого используйте команду ниже, чтобы заставить ее работать.
sudo snap install gnome-system-monitor
Какие решения для мониторинга есть на рынке
Решения для мониторинга сети можно разделить условно на три класса. Первый — это различные open source-программы, которые можно скачать и использовать бесплатно. Но, как и многие бесплатные продукты, они поставляются не в «коробочном» виде и требуют тонкой настройки под конкретные задачи, что, в свою очередь, требует наличия в штате квалифицированных специалистов. При этом специалисту не стоит забывать, что вся ответственность за работу решения в данном случае лежит на нем, а компании — что специалист может сменить место работы и разобраться в его настройках будет очень непросто.
«Использование open source-программ вполне оправдано при решении базовых задач мониторинга, к примеру — состояния конкретного порта коммутатора, мониторинга не бизнес критичных сервисов, или в том случае, когда нужен какой-то кастомизированный подход», — объясняет Иван Орлов, эксперт по мониторингу сетевой инфраструктуры ИТ-компании КРОК.
Второй класс решений — это инструменты мониторинга, включенные в состав продуктов других производителей. К примеру, компании-поставщики средств виртуализации, а также оборудования сетевой инфраструктуры, предлагают уже готовые системы мониторинга под их решения.
«Это профессиональный продукт, за разработку и поддержку которого отвечает производитель, опираясь на лучшие мировые практики. Нет явной необходимости что-то дописывать или изобретать — включил и работает. Но нужно понимать, что функциональность такого решения может быть ограничена работой только с определенным набором оборудования или систем», — говорит Иван Орлов.
Третий класс — это специализированные NPMD-решения (network performance monitoring and diagnostic) enterprise уровня. Их производители сфокусированы и специализируются на разработке продуктов для глубокого анализа производительности сетевой инфраструктуры и предлагают наиболее функциональные решения на рынке.
«NPMD уровня enterprise — это не просто анализ состояния сети с точки зрения ее скорости или задержек, это инструмент мониторинга качества работы бизнес-приложений с точки зрения сетевого взаимодействия ее участников. Сети будущего — это сети, ориентированные на приложения. А мониторинг сети, ориентированный на приложения, — это уже настоящее», — объясняет Иван Орлов.
Ампер
Хотя мы действительно желаем мира, в котором одно устройство Android прослужит вам всю жизнь, тот факт, что аккумулятор вашего телефона является аппаратным элементом, делает его уязвимым для проверки временем. Если вам интересно, разрядился ли литий-ионный аккумулятор вашего мобильного устройства, или вы просто хотите узнать, заряжается ли ваше устройство с помощью адаптера зарядного устройства и кабеля слишком сильно или недостаточно, приложение Ampere — это то, что вам нужно.
Актерское мастерство — это просто отдельное приложение для мониторинга заряда батареи, которое помогает вам находить такие показатели, как Здоровье, Температура, Напряжение, а также Скорость зарядки. Самое главное, приложение Ampere помогает вам распознать, когда устройство недостаточно заряженный (обозначается мАч в апельсин) и даже завышенный (обозначено в красный), помогая вам не только получить оптимальное время зарядки устройства, но и поддерживать стабильную среду для аккумулятора.
Скачать: Ампер
Связанный: Как отслеживать информацию о разряде батареи на Android
Какое из этих приложений для мониторинга заряда батареи работает лучше всего для вас? Мы действительно хотели бы знать, так что обращайтесь в раздел комментариев ниже.
Программы для Windows, мобильные приложения, игры — ВСЁ БЕСПЛАТНО, в нашем закрытом телеграмм канале — Подписывайтесь:)
Записи конфигурации
Записи конфигурации похожи на параметры командной строки и включают следующее:
К записям конфигурации относятся следующие:
| Ввод | Значение | Описание |
|---|---|---|
| ArchiveDirectory | Строка | Имена каталогов корневых томов, в которые перемещаются файлы копирования при удалении. Каталог защищен с помощью системного ACL (вы можете использовать PsExec из Sysinternals для доступа к каталогу с помощью ). По умолчанию: |
| CheckRevocation | Логическое | Управляет проверками отзыва подписи. По умолчанию: |
| CopyOnDeletePE | Логическое | Сохраняет удаленные исполняемые файлы образов. По умолчанию: |
| Идентификаторы COPYOnDeleteSID | строк | Разделенный запятыми список идентификаторов безопасности учетных записей, для которых будут сохраняться удаления файлов. |
| CopyOnDeleteExtensions | строк | Расширения для файлов, которые сохраняются при удалении. |
| CopyOnDeleteProcesses | строк | Имена процессов, для которых будут сохраняться удаления файлов. |
| DnsLookup | Логическое | Управляет обратным поиском DNS. По умолчанию: |
| DriverName | Строковый тип | Использует имя с указанием для образов драйверов и служб. |
| HashAlgorithms | строк | Хэш-алгоритмы, применяемые для хэширования. Поддерживаются следующие алгоритмы: MD5, SHA1, SHA256, IMPHASH и * (все). По умолчанию: |
Параметры командной строки имеют запись конфигурации, описанную в выходных данных использования Sysmon. Параметры являются необязательными в зависимости от тега . Если параметр командной строки также включает событие, его необходимо настроить с помощью тега фильтра. Вы можете указать параметр, чтобы Sysmon распечатал полную схему конфигурации, включая теги событий, а также имена полей и типы для каждого события. Например, ниже приведена схема для типа события:
Работа с программой GreenWithEnvy для видеокарт nvidia
Работа с программой GreenWithEnvy проста и интуитивно понятна. Для ее установки инсталлируют библиотеки:
sudo apt install git meson python3-pip python3-setuptools libcairo2-dev libgirepository1.0-dev libglib2.0-dev libdazzle-1.0-dev gir1.2-gtksource-3.0 gir1.2-appindicator3-0.1 python3-gi-cairo appstream-util
а потом выполняют команды:
flatpak --user remote-add --if-not-exists flathub https://flathub.org/repo/flathub.flatpakrepo flatpak --user install flathub com.leinardi.gwe flatpak update
Запуск GreenWithEnvy производится командой:
flatpak run com.leinardi.gwe
или просто:
gwe
Скриншот утилиты GreenWithEnvy:
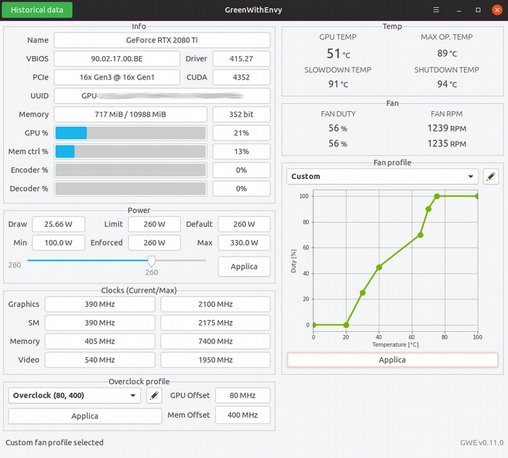
BatteryCat
BatteryCat это простая утилита для проверки заряда батареи, емкости и количества циклов заряда-разряда. Главное окно имеет три раздела-текущее состояние заряда по отношению к текущей мощности, информация о состоянии мощности, циклах заряда и полной мощности заряда по сравнению с первоначальным значением.
При нажатии на меню файл откроется окно история рядом с главным окном. Вы можете сохранить последние значения емкости вместе с датой. Ранее сохраненные данные можно просмотреть в файле
C:\User\Your_Username\batterycat\batterycat.csv
С помощью этого журнала данных скопируйте данные в приложение для работы с электронными таблицами и следите за состоянием батареи. По умолчанию BatteryCat считывает данные с аккумулятора каждые 10 секунд. Впрочем, Вы всегда можете изменить этот интервал на экране параметров .
Плюсы
- Приложение дает вам всю информацию о батарее в одном месте.
- Программа проста в использовании и экстраполирует данные данные без каких-либо ухищрений
Минусы
- Не существует опции фильтра для разделения данных по работе в разных временных диапазонах или различных рабочих нагрузках.
- Приложение использует GTK runtime в Windows. В результате вы можете получить крошечные и размытые шрифты.
Graphical Programs[edit]
GNOME System Monitoredit
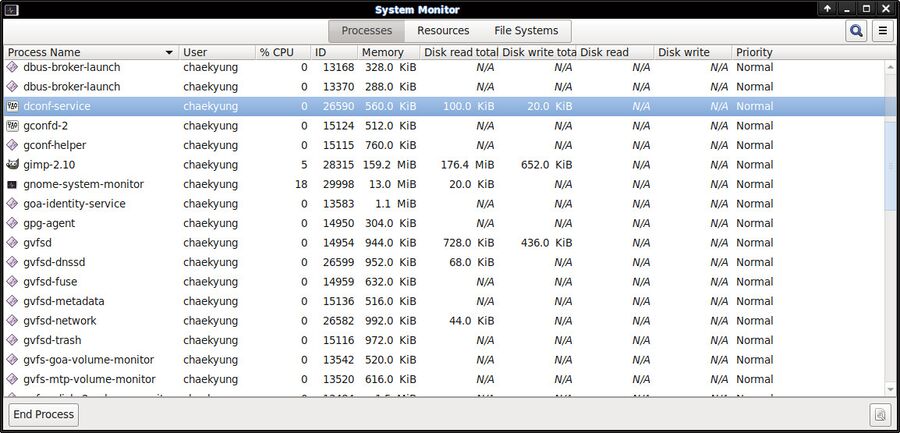 GNOME System Monitor showing a list of system processes.
GNOME System Monitor showing a list of system processes.
The GNOME System Monitor lets you see a list of running processes with configurable levels of detail about each process. There is also a nice graph view capable of showing CPU load, memory and swap utilization and total network load.
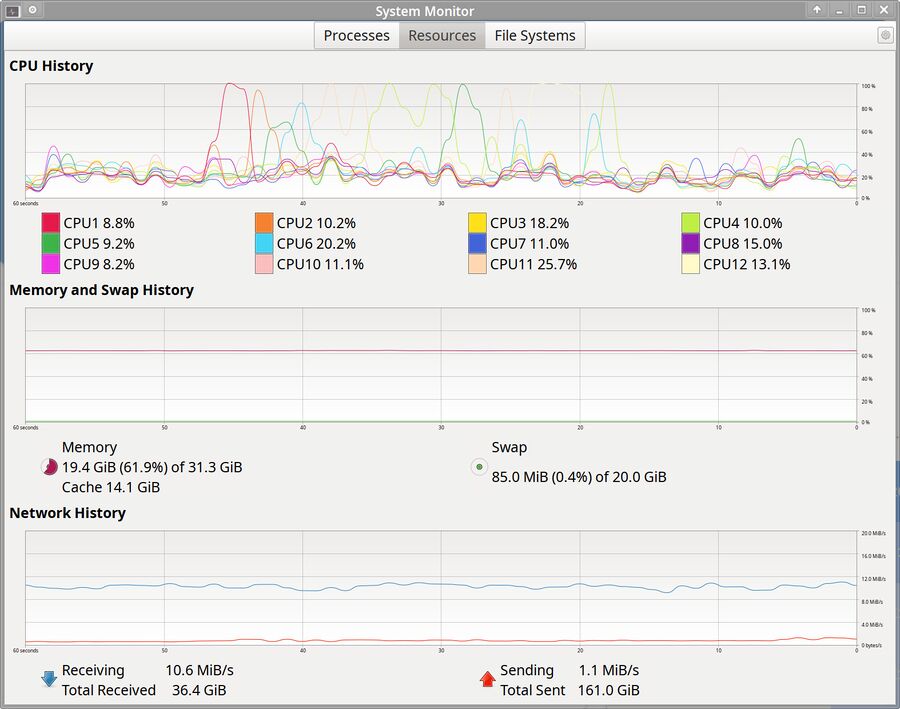 GNOME System Monitor version 3.36.1 showing graphs indicating CPU, memory and network utilization over time.
GNOME System Monitor version 3.36.1 showing graphs indicating CPU, memory and network utilization over time.
The graphs are not configurable. There is no support for showing temperatures, disk I/O or graphics card utilization.
- See GNOME System Monitor for additional information about GNOME System Monitor.
KDE System Monitoredit
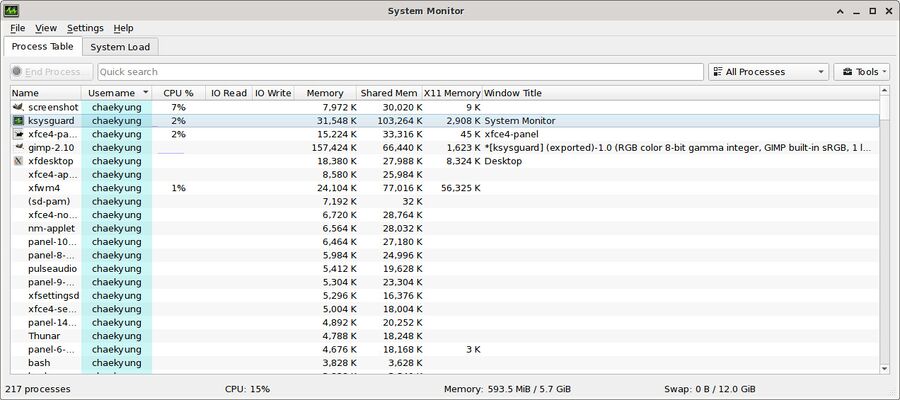 The KDE System Monitor process list with some additional information such as IO Read and IO Write enabled.
The KDE System Monitor process list with some additional information such as IO Read and IO Write enabled.
The KDE Plasma desktop environment comes with a simple system monitor called «System Monitor» (). It looks like a very simple program as far as system monitoring applications are concerned when you first open it and it is a very simple program out-of-the-box. It is actually a very powerful highly configurable program.
The KDE System Monitor has two default tabs. One embeds the KDE System Activity program that shows you a list of all system processes (binary , part of ). System processes can be viewed as a list or a tree. Processes can be filtered by user processes, all processes or your own processes only. The other tab shows «System load» using graphs that show CPU History, Memory and Swap History and Network History. It does not show disk I/O, system temperatures, GPU load or anything else that it could show.
The two tabs available in the KDE System Monitor are not the only ones you can have. The menu File ▸ Download New Tabs allows you to download plugins that can make a whole range of other information available in additional tabs. Interesting plugins include System Load and Temps, Hard Disk Totals and Battery Power. There is also a confusing myriad of machine-specific plugins available.
You can also make your own tab views in the KDE System Monitor using a built-in sensor browser. This makes it a potentially very powerful tool. It also makes it less than user-friendly; making your own graph views using its «Sensor Browser» is tiresome and not at all strait forward. And while there are a lot of things you can show in the «Sensor Browser» there are some things you can not make it show. There is no GPU memory or load information available even though modern kernel does provide that kind of information. You can add make graphs showing disk utilization, both total and per-disk, and a lot of other things.
The KDE System Monitor can be used to monitor remote systems as long as (which has a lot of dependencies) is installed on the remote machine.
The KDE System Monitor is overall the most complete and powerful system monitoring utility for GNU/Linux machines yet it does lack the finesse, and quite a few features, the proprietary Microsft Windows Task Manager has.
- See KDE System Monitor for additional information about KDE System Monitor.
Psensoredit
Psensor is a small GTK based program for monitoring fan speeds and system temperatures. It provides nice real-time graphs of system sensors and only system sensors. There is no functionality for monitoring anything else.
- See Psensor for additional information about Psensor.
Xfce Task Manageredit
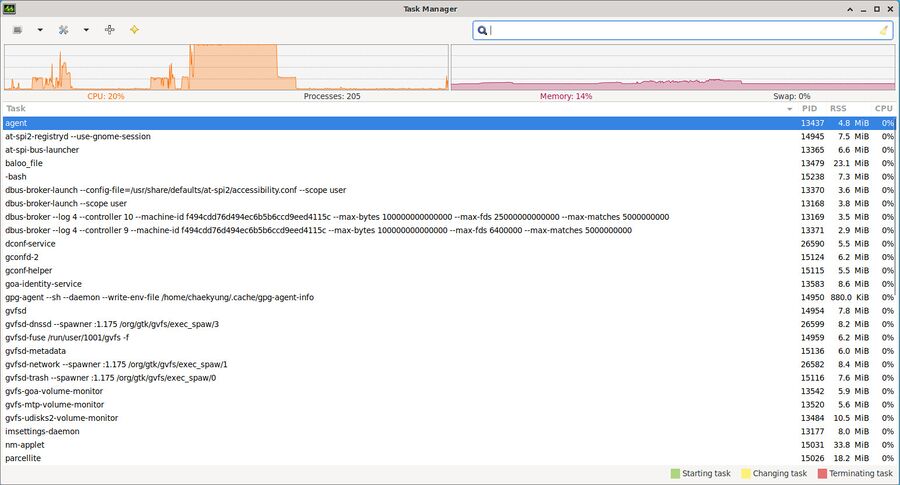 The Xfce Task Manager version 1.2.3 showing some processes.
The Xfce Task Manager version 1.2.3 showing some processes.
The Xfce Task Manager is a really simple task manager and system monitor program. It shows you a list of running processes and two graphs showing CPU and memory use and that’s it. It is light-weight, installing it does not require many big dependencies beyond GTK. It is also severely limited compared to the graphical KDE System Monitor. It is also limited compared to the terminal-based htop process manager. It comes with Xfce, so you have it if you use Xfce. It does not have any virtues beyond that.
- See Xfce Task Manager for additional information about Xfce Task Manager.
Definition: What Is a System Monitoring Tool?
A system monitoring software is a tool that tracks, logs, and analyzes system resources throughout all layers of the IT environment—from operating systems and firmware at the bottom of the stack, to system applications and services in the middle layer, to user software running at the top.
It collects diverse layer-specific metrics and events using agents, as well as API integrations with third-party tools and services. The software then aggregates and analyzes the metrics and events to give you a correlated holistic view of system health, performance, and security. Once a baseline has been established, the tool alerts admins to anomalous behavior that may have a negative impact on system availability, performance, or security.
Battery Alarm
Приложение имеет дружественный и простой интерфейс. Предусматривает бесплатную загрузку и использование без надоедливой рекламы. Занимает мало места и не оказывает дополнительную нагрузку на систему. Создано в вариациях для Android и iOS. Работает в режиме реального времени.
Основной функционал:
- оценка состояния, температуры, напряжения батареи;
- аудит расхода электроэнергии;
- контроль времени зарядки;
- функционирование в спящем режиме устройства;
- автозагрузка при перезапуске смартфона или планшета;
- отображение уведомлений.
Программа для проверки батареи мобильника Battery Alarm оснащена звуковой, вибрационной, светомигающей и графической системой извещения о полной зарядке АКБ. Пользователю остается только выбрать наиболее удобный вариант взаимодействия.
Программы, которые помогут проверить исправность аккумулятора телефона являются важным элементом оснащения современных гаджетов
Наличие подобного софта особенно важно для владельцев устройств с несъемными АКБ, позволяя продлить срок работы аккумулятора и избежать дорогостоящего ремонта. При этом нужно подбирать простые, небольшие и проверенные утилиты, которые реально помогают, обладают высокой точностью информирования, не требуют лишних расходов
Как посмотреть активность приложений на Android
Как посмотреть активность приложений на Android телефоне или планшете:
Это приложение доступно исключительно в оболочке MIUI, его аналоги можно скачать в Play Market.
Контроль активности приложений Android – одна из функций приложения для обеспечения безопасности операционной системы, предустановленного в оболочку MIUI в Xiaomi, которая отвечает за контроль над деятельностью приложений в фоновом режиме, а также позволяет выполнить оптимизацию их работы и снизить расход заряда батареи, увеличив тем самым автономность работы мобильного устройства.
- Необходимо зайти в «Контроль активности»;
- Если системные приложения также нужно настроить, то следует нажать на значок с 3 вертикальными точками в верхнем правом углу, открыв тем самым меню, в котором нужно включить отображение системных приложений;
- Зайти в приложение;
- Установить контроль фоновой активности на нужный уровень.
- Открываем настройки смартфона.
- Переходим в раздел «Цифровое благополучие и родительский контроль». Но имейте в виду, что название может быть другим. Оно зависит от установленной прошивки и версии операционной системы.
- При первом запуске нужно согласиться со всеми правилами и предоставить запрашиваемые разрешения. Процедура стандартная, так что каких-то сложностей возникнуть не должно.


































