Введение
В данном обзоре мы рассмотрим новое решение от компании Symantec, получившее название Norton Security. Это в полной мере новый продукт, работающий по новым принципам и включающий в себя новые компоненты защиты. По сути Norton Security является ответом на современные тенденции в области использования компьютерной техники и актуальные угрозы в области информационной безопасности.
Во-первых, Symantec отказался от всей линейки персональных продуктов Norton и объединил в едином решении все имеющиеся технологии и компоненты безопасности. С точки зрения пользователя это удобно, т.к. не нужно делать сложный выбор между несколькими похожими продуктами, отличающимися одной или двумя технологиями, а сразу можно взять продукт с максимальной защитой. К тому же время частных решений и продуктов, состоящих только из антивируса, уже ушло, и сейчас защитить пользователя может только комплексный продукт, имеющий компоненты защиты от разных типов угроз.
Во-вторых, Norton Security перестал быть просто приложением, а стал сервисом управления безопасностью на защищаемых объектах. Для использования пользователь может выбрать одну из двух подписок ― на 5 устройств (за 1799 рублей) или на 10 устройств с дополнительной функцией резервного копирования (2599 рублей). Установка приложений, управление всеми защищаемыми устройствами, отслеживание состояния защиты и продление подписки осуществляется через веб-портал. С точки зрения пользователя, это удобно тем, что из единого центра можно отслеживать состояние защиты всех своих устройств и устройств членов своей семьи. Конечно, при отсутствии сети Интернет часть функций для управления продуктом теряется, однако устройства без такого подключения в настоящий момент достаточно редки. К тому же такая схема управления продуктом дает его разработчику больше инструментов для поддержания защиты в актуальном состоянии.
В-третьих, Norton Security предоставляет мультиплатформенную защиту. Покупая подписку, пользователь может защитить компьютеры под управлением Windows, Mac OS, смартфоны и планшеты под управлением Android, а также устройства iPhone и iPad. С точки зрения пользователя, возможность защищать любые устройства достаточно удобна, т.к. одной лицензией он закрывает для себя проблемы разнотипных устройств. Для разработчика подобная схема позволяет «привязать» пользователя к своему продукту.
В-четвертых, большинство используемых в Norton Security компонентов защиты были значительно переработаны. В-пятых, продукты для разных платформ получили единый пользовательский интерфейс.
Таким образом, видно, что компания Symantec в новой версии своего продукта Norton Security пошла не по эволюционному пути частичных изменений, а сделала большой революционный скачек, изменив и подачу своего продукта, и его содержание. Чтобы сузить рассматриваемую тему, в нашем обзоре мы хотим подробнее остановиться на версии Norton Security для Windows.
Getting Started
Similar Products
Once installed, Norton launches the service’s web interface in your default browser and begins calculating your first backup size. We like that Norton encrypts files both in transit and at rest on their servers. Norton manages encryption keys for users, meaning that they can offer services like password restore. However, this comes at the cost of potentially allowing Norton to access your files—as in the case of a court-issued subpoena. Security wonks who want total control over their files’ encryption keys should look to either SpiderOak ONE or SOS Online Backup.
When you install Norton Online Backup on a Windows machine, it adds an icon to the notification area with handy menu choices. Likewise, the Mac version adds an icon to the menu bar. But selecting most menu options whisks you away to the Norton Online Backup website, which is the hub of your Norton experience. The only exceptions are the Add to backup and Check for Update options.
Как можно удалить Нортон Онлайн Бэкап?
Данная программа удаляется стандартным способом. Но, так как программа Norton относится к антивирусам, я бы рекомендовал использовать программу деинсталлятор, которая поставляются вместе с этим софтом. Если её нет, то другие деинсталляторы. Например, Revo Uninstaller, Soft Organizer и другие подобные.
Хочу заметить, что с помощью данных деинсталляторов, вы не просто удалите программу, но и почистите за собой следы, и у вас не будет нужды примерять сторонний софт, вроде того же «Ускорителя Компьютера», чтобы после удаления чистить реестр. Я в этом особой необходимости не вижу.
С уважением Андрей Зимин 15.12.2020
Куда сохранять и как настроить автоматические бэкапы
Автоматическое резервное копирование базы 1С упрощает задачу поддержания БД в рабочем состоянии. В стандартных конфигурациях платформы предусмотрены инструменты для настройки этого процесса.
Найдите в меню раздел «Администрирование» — «Обслуживание» и выберите «Резервное копирование и восстановление» и перейдите в «Настройка резервного копирования». Система предложит две модели создания бэкапов, в заданное вами время или после завершения работы с программой.
В первом случае нужно выбрать «Регулярно по расписанию» и указать период, когда должны создаваться бэкапы. Они могут быть ежедневными, еженедельными, ежемесячными. Есть возможность установить и любой другой период. Этот вариант удобен, когда с БД работает несколько пользователей. Даже если кто-то из них забудет сохранить информацию, система всё сделает сама.
Во втором случае резервное копирование информации в 1С будет производиться после каждого завершения работы. Функция активируется пунктом «При завершении работы». После этого вы будете получать всплывающее сообщение «Не выполнено резервное копирование при завершении работы» при завершении работы с программой. При нажатии на сообщение система предложит «Выполнить резервное копирование». При подтверждении процедуры кнопкой «Завершить» все пользователи будут отключены от программы и запустится процесс создания бэкапа.
Готовая резервная копия выглядит как zip-файл с заданным вами названием, и текущим временем создания. В дальнейшем при необходимости из этого файла восстанавливаются все данные.
Помимо выбора модели создания бэкапов нужно определиться и с местом хранения резервных копий. Это может быть отдельная папка, съёмный носитель или облачное хранилище. Также устанавливается период хранения и количество копий. У облачных провайдеров, предлагающих услугу 1С, резервное копирование настроено так, чтобы даже в случае падения основной БД можно было без потерь переключиться на резервную копию. Это достигается за счёт использования разных мест для хранения бэкапов. Если у вас локальная БД, рекомендуем хранить бэкапы на нескольких разных носителях. Процесс настройки копирования базы 1С на этом можно считать завершённым.
Бесплатный тестовый доступ к облаку на 30 днейПолучить
Использование Dism++ для создания резервной копии и восстановления из неё
Описанные выше действия по созданию резервной копии можно выполнить проще: с помощью графического интерфейса в бесплатной программе Dism++.
Шаги будут следующими:
- В главном окне программы выберите Инструменты — Дополнительно — Бэкап системы.
- Укажите место сохранения образа. Другие параметры менять не обязательно.
- Дождитесь завершения сохранения образа системы (может занять продолжительный промежуток времени).
В итоге вы получите .wim образ вашей системы со всеми настройками, пользователями, установленными программами.
В дальнейшем восстановиться с него можно с помощью командной строки, как описывалось выше или всё также используя Dism++, однако для этого придется загрузить её с флешки (или в среде восстановления, в любом случае программа не должна находиться на том же диске, содержимое которого восстанавливается). Это можно сделать так:
- Создайте загрузочную флешку с Windows и на неё же скопируйте файл с образом системы и папку с Dism++.
- Загрузитесь с этой флешки и нажмите клавиши Shift+F10, откроется командная строка. В командной строке введите путь к файлу Dism++.
- При запуске Dism++ из среды восстановления будет запущен упрощенный вариант окна программы, где достаточно будет нажать «Восстановление» и указать путь к файлу образа системы.
- Учитывайте, что при восстановлении содержимое системного раздела будет удалено.
Подробнее о программе, её возможностях и где скачать: Настройка, очистка и восстановление Windows 10 в Dism++
Восстановление Windows 10 из резервной копии
Восстановление происходит в среде восстановления Windows 10, попасть в которую можно как из рабочей установленной ОС (в данном случае потребуется быть администратором системы), так и с диска восстановления (заранее созданного средствами системы. см. Создание диска восстановления Windows 10) или загрузочной флешки (диска) с Windows 10. Опишу каждый вариант.
- Из рабочей ОС — зайдите в Пуск — Параметры. Выберите пункт «Обновление и безопасность» — «Восстановление и безопасность». Затем в разделе «Особые варианты загрузки» нажмите кнопку «Перезагрузить сейчас». Если такого раздела нет (что возможно), есть второй вариант: выйдите из системы и на экране блокировки нажмите по кнопке питания справа внизу. Затем, удерживая Shift, нажмите пункт «Перезагрузка».
- С установочного диска или флешки Windows 10 — загрузитесь с данного накопителя, например, с помощью Boot Menu. В следующем после выбора языка окне слева внизу нажмите «Восстановление системы».
- При загрузке компьютера или ноутбука с диска восстановления сразу открывается среда восстановления.
В среде восстановления по порядку выберите следующие пункты «Поиск и устранение неисправностей» — «Дополнительные параметры» — «Восстановление образа системы».
Если система найдет образ системы на подключенном жестком диске или DVD, она сразу предложит выполнить восстановление из него. Также можно указать образ системы вручную.
На втором этапе, в зависимости от конфигурации дисков и разделов, вам предложат или не предложат выбрать разделы на диске, которые будут перезаписаны данными из резервной копии Windows 10. При этом, если вы делали образ только диска C и с тех пор не меняли структуры разделов, беспокоиться о сохранности данных на D и других дисках не следует.
После подтверждения операции восстановления системы из образа, начнется сам процесс восстановления. По окончании, если все прошло успешно, поставьте в БИОС загрузку с жесткого диска компьютера (если меняли), и загрузитесь в Windows 10 в том состоянии, в котором она была сохранена в резервной копии.
3 EaseUS Todo Backup
EaseUS Todo Backup является одним из самые многофункциональные и простые в использовании утилиты резервного копирования в Windowsи если вы используете его некоторое время, нетрудно понять, почему. Подобно Macrium Reflect, EaseUS Todo Backup поставляется в трех различных вариантах (полный, разностный и инкрементальный), и на самом деле образ содержит опцию для создания загрузочного диска на основе Linux, который должен пригодиться в случае, если случится худшее. Хотя программное обеспечение позволяет пользователям планировать и выполнять пользовательские резервные копии в любое время, по умолчанию оно выполняет полное резервное копирование каждую неделю, а разностное резервное копирование — каждые полчаса на случай обнаружения каких-либо изменений в системе. Для дополнительной безопасности программное обеспечение позволяет зашифровать полные образы системы это может быть сжато на довольно высоком уровне, чтобы занять меньше места на диске.
EaseUS Todo Backup позволяет пользователям даже создавать резервные копии устройств Android. Вы также можете разделить большие образы дисков на более мелкие сегменты, и установить пароли для защиты ваших данных от слежки со стороны любого постороннего лица. Еще одна интересная функция — это опция Image Reserve, которая позволяет пользователям удалять или объединять старые системные образы, чтобы помочь сэкономить место на диске. Тем не менее, единственная лучшая функция EaseUS Todo Backup — это возможность клонировать системный диск для переноса установки Windows на другой жесткий диск или твердотельный накопитель. Это функция, которая довольно распространена для большинства утилит резервного копирования, но только в их платных платных версиях. Однако, в отличие от большинства из них, EaseUS предлагает эту важную функцию в своей бесплатной версии, которая делает его моим любимым бесплатным программным обеспечением для резервного копирования в Windows.
Скачать (Бесплатно, Премиум версии начинаются с $ 29,95)
Как настроить C2 Backup
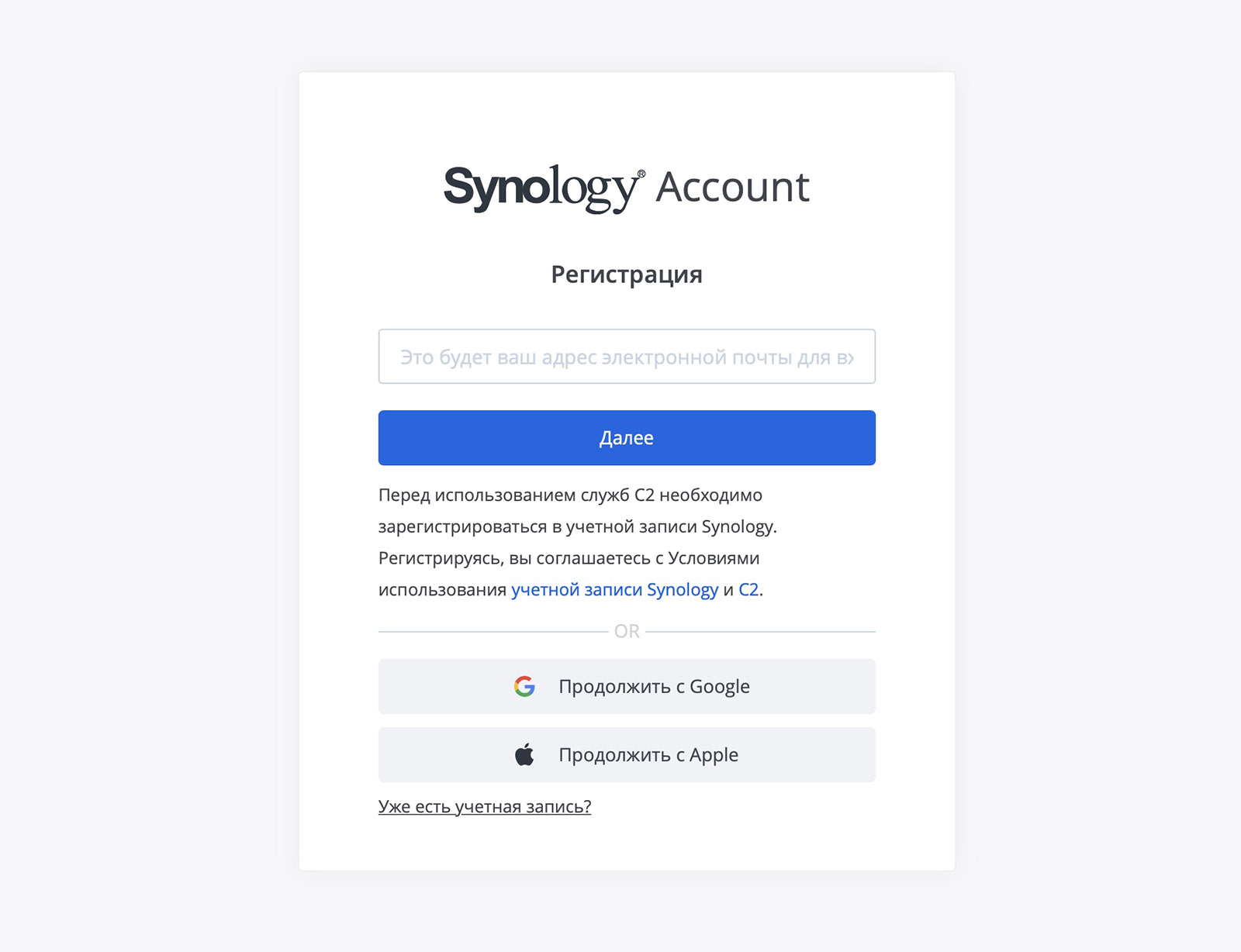
Всё нижеследующее достаточно сделать один раз, это первичная настройка.
2. Регистрируемся в сервисе. Можно создать учётную запись даже по логину Apple ID (меня это всегда радует).
3. Выбираем тариф. Первый месяц бесплатен, деньги не списываются, а тарифы отличаются только объёмом облачного хранилища. Лично я выбрал тариф на 500 ГБ.
Вам предложат ввести данные карты, но это можно пока не делать. Не забудьте их добавить позже, когда будет истекать бесплатный период.
4. Генерируем парольную фразу для защиты доступа к будущим резервным копиям. Обязательно запомните её. То же самое касается автоматически сгенерированного кода резервного доступа – его вообще предложат скачать текстовым файлом и сохранить в безопасном месте.
У службы поддержки Synology нет доступа к вашим данным, они не знают эти коды, поэтому горячо советую держать эти коды в секрете и не терять.
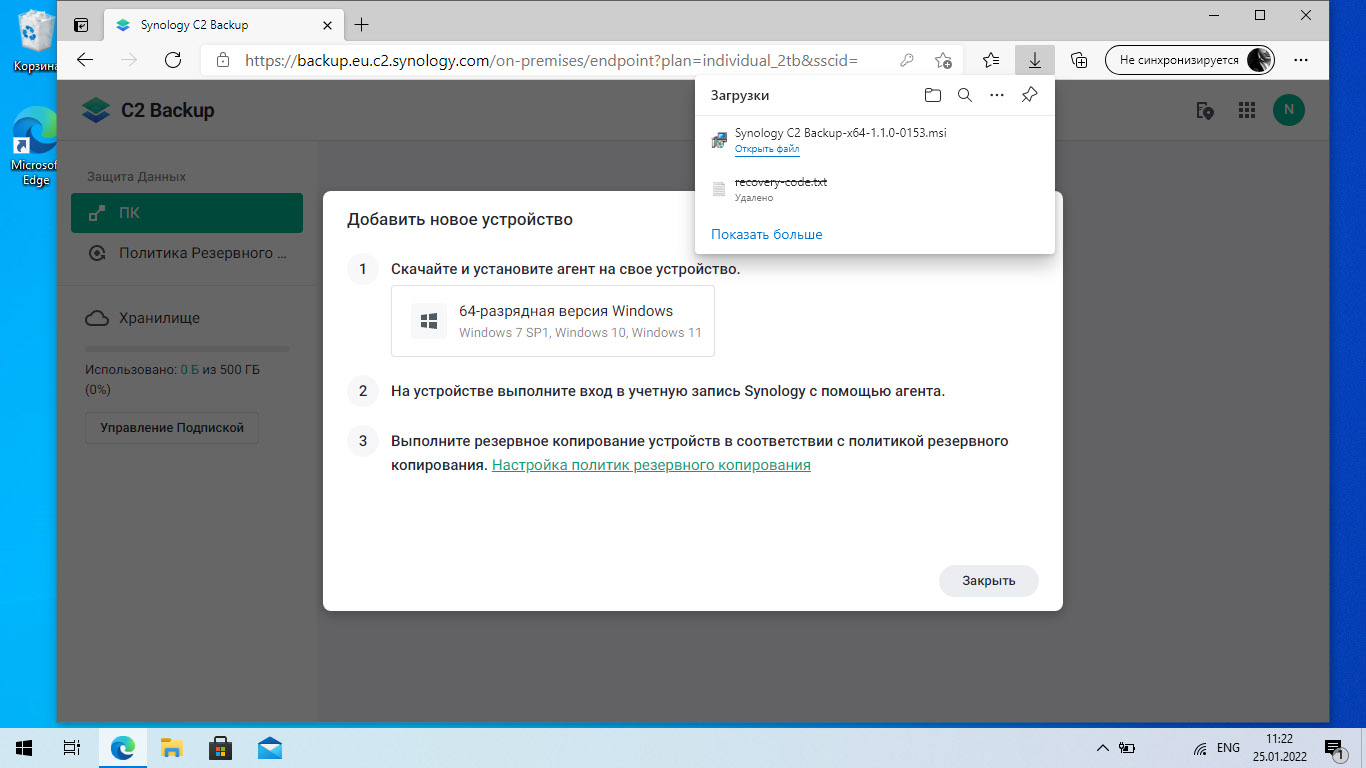
5. Вам предложат скачать клиент резервного копирования C2 Backup. Устанавливайте его, он весит около 90 мегабайт.
6. Входите в клиент с помощью учётной записи, созданной в п. 2 инструкции. Вам немедленно предложат начать резервное копирование компьютера.
Можете согласиться, а можете настроить отдельные диски (в том числе внешние!), которые хотите регулярно «бэкапить».
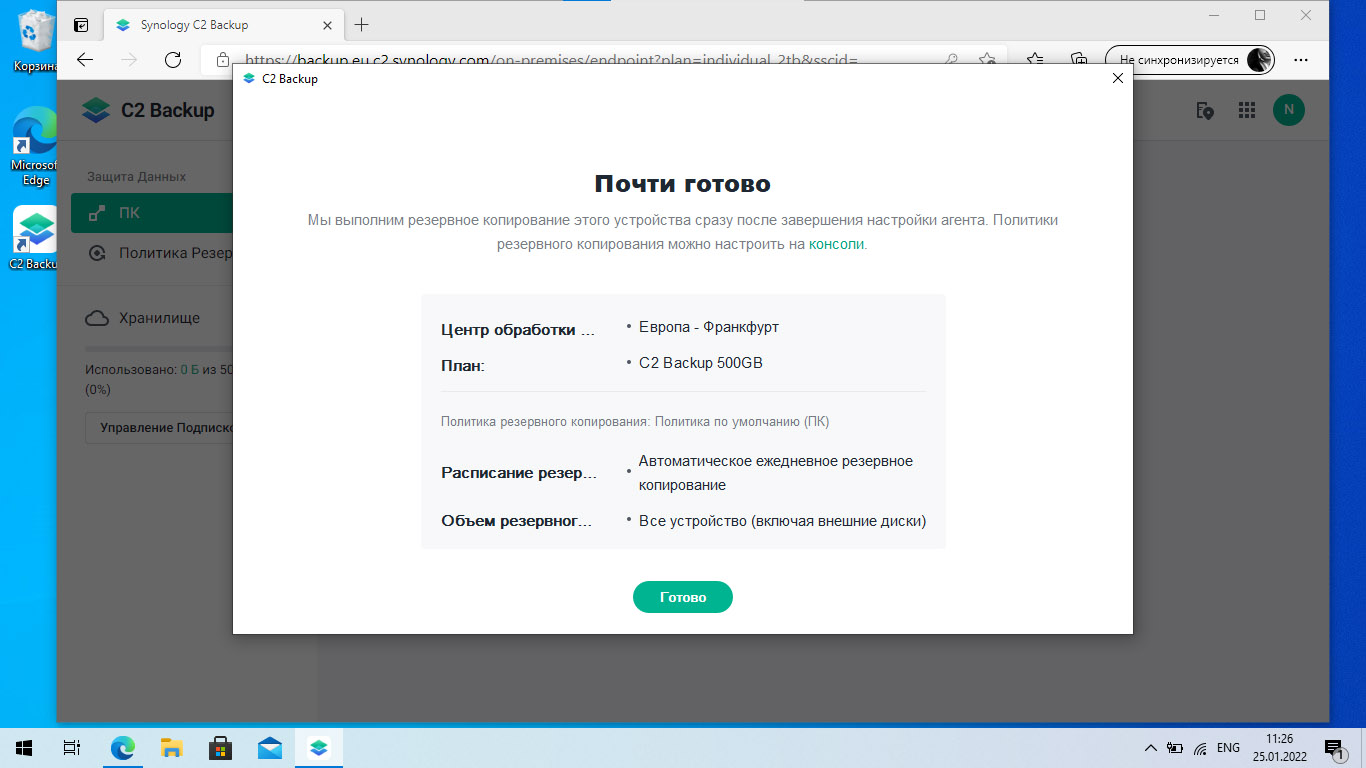
7. Всё, процесс резервного копирования начался. За прогрессом можно следить в статус-баре Windows. Можно продолжать пользоваться компьютером, как обычно.
В случае выключения или перезагрузки компьютера резервное копирование возобновится автоматически.
Спустя некоторое время (зависит от ёмкости дисков, их скорости и скорости интернета), резервное копирование будет завершено. Поздравляю, у вас появилась копия компьютера в облаке Synology – и дополнительный уровень защиты данных.
SOS Online Backup Обзор
 SOS Online Backup
SOS Online Backup
Что нам нравится
-
Много вариантов в зависимости от того, сколько места вам нужно
-
Каждый план имеет неограниченное управление версиями файлов
-
Планы можно приобрести ежегодно за скидку
-
Существует 15-дневная пробная версия для каждого плана (кредитная карта не требуется)
-
Нет ограничений на размер файла
-
Поддерживает обмен файлами
-
Также работает с мобильных устройств
Что нам не нравится
-
Безлимитный вариант хранения (до 10 ТБ)
-
Не копирует все файлы непрерывно
-
Нет варианта для бесплатного плана
-
Отсутствуют опции для контроля использования полосы пропускания
-
Нет автономного восстановления или резервного копирования
-
Вы не можете добавлять новые файлы в резервную копию из Проводника
-
Нет простого способа восстановить файлы в их исходных местах
SOS — крупный игрок в мире облачного резервного копирования, и на то есть веские причины. Он включает в себя только один план резервного копирования, но позволяет выбирать между восемью различными емкостями хранения, каждый из которых предлагает неограниченное управление версиями, поддержку внешних и сетевых дисков и множество других функций по фантастическим ценам.
Все эти различные варианты хранения предлагают одинаковую поддержку для 5 компьютеров , но самый дешевый — 50 ГБ и стоит 3,75 доллара в месяц, если вы платите за целый год одновременно, а самый большой, 10 ТБ , составляет 250 долларов в месяц в год.
Каждый план также поддерживает неограниченное количество устройств iOS и Android. Перейдите по ссылкам ниже, чтобы увидеть конкретные цены для 100 ГБ, 150 ГБ, 250 ГБ, 500 ГБ, 1 ТБ и 5 ТБ.
Узнайте больше о том, как SOS Online Backup работает в этом туре программы.
В отличие от некоторых других онлайн-планов резервного копирования, SOS не выполняет непрерывное резервное копирование всех ваших данных — это происходит не чаще одного раза в час. Тем не менее, некоторые типы файлов могут быть немедленно скопированы с помощью функции LiveProtect SOS . У меня есть больше об этом в нашем обзоре.
Зачем копировать и сохранять бекапы
Необходимость резервного копирования вызвана несовершенством современных устройств хранения данных. Поверхность жестких дисков подвержена механическому износу, а твердотельные накопители (SSD) имеют ограниченное количество циклов перезаписи. Создавать бэкапы (резервные копии) можно в ручном режиме. Для этого необходимо регулярно переносить важную информацию на внешний источник — отдельный жесткий диск или онлайн-хранилище. Но гораздо удобнее не копировать файлы самостоятельно, а использовать специальные программы для резервного копирования данных. Другое распространённое название таких средств — программы для восстановления информации с резервных копий.
Что такое резервное копирование и когда его нужно делать?
Резервное копирование данных — это создание дополнительной копии файлов, которые будут сохранены в случае утери или повреждения вашего компьютера. Бэкап можно производить самостоятельно или использовать для этого специальные программы.
«Бэкап» (от англ. backup) — это «запас», можно также перевести как «резервный» или «дублирующий».
Бэкап копия (backup copy) — это создание копии файлов на дополнительном носителе информации (внешнем жёстком диске, CD/DVD-диске, флешке и т.д.).
Резервное копирование нужно делать регулярно, перед каждой операцией, подразумевающей вмешательство в работу компьютера. Например, перед переустановкой операционной системы или обновлением программного обеспечения. А также необходимо регулярно делать бэкап всех важных данных (фото, видео, документы, проекты и т.д.).
Возможности Norton Online Backup
Вход в веб-интерфейс для управления сервисом осуществляется по двойному клику по иконке Norton Online Backup в системном трее или напрямую через сайт https://nobu.backup.com/
Рисунок 3: Вход в веб-интерфейс Norton Online Backup

Главная страница сервиса показывает список всех ваших компьютеров, подключенных к сервису (на которых установлена агентская программа Norton Online Backup). Для каждого компьютера выводятся даты создания последней резервной копии, индивидуальные ссылки на ручной запуск процедуры бэкапирования или восстановления, а также ссылка на настройки. Иконки защищаемых компьютеров для удобства пользователя можно изменять.
Рисунок 4: Главная страница веб-интерфейса Norton Online Backup
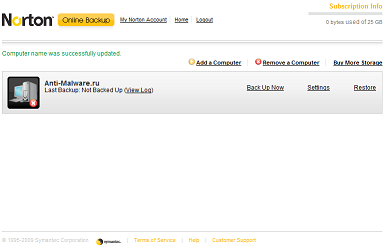
Рисунок 5: Запущенный процесс резервного копирования в Norton Online Backup
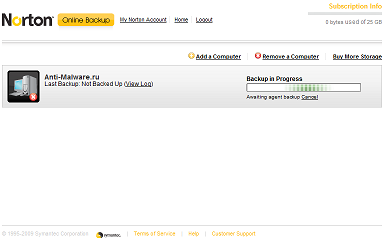
Настройки резервного копирования в Norton Online Backup предельно просты и интуитивно понятны — фирменная особенность программного обеспечения под маркой Norton. Достаточно просто указать для каких категорий информации нужны резервные копии и задать расписание их создания.
Помимо стандартных для Windows папок (Мои документы, Мои рисунки, Моя музыка и т.п.) и типов данных (интернет-закладки, контакты или почта) можно задать произвольные папки или даже отдельные файлы, для которых необходимо делать бэкап. Можно настроить запуск резервного копирования автоматически, по расписанию или вручную. В целом все настройки практически идентичны тем, что есть во флагманском продукте Norton 360, и уже многим знакомы.
Рисунок 6: Настройки резервного копирования в Norton Online Backup

Для каждого защищаемого компьютера в Norton Online Backup ведется свой учет событий. Пользователь всегда может проверить, успешно ли завершена процедура бекапирования или в процессе пр какой-то причине произошел какой-то сбой.
Рисунок 7: Отчет о событиях в Norton Online Backup

Если же важные данные все-таки были повреждены или утрачены, то их можно быстро восстановить. В Norton Online Backup существует для этого два варианты. Первый из них предусматривает автоматическое восстановление данных, с возможностью перезаписи поврежденной копии.
Рисунок 8: Восстановление данных из резервной копии в Norton Online Backup
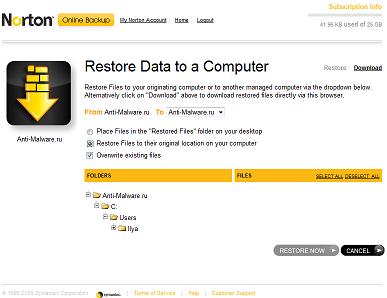
Второй вариант — ручное восстановление данных через простое скачивание нужных файлов. При этом можно скачать как какой-то файл отдельно, так и выборочно набор файлов.
Рисунок 8: Ручное копирование данных из резервной копии в Norton Online Backup
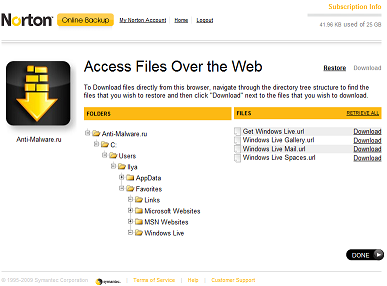
document.write(swfimport); document.write(nobu_tour_player);
http://www.symantec.com/norton/playerdetail.jsp?cid=nobu_tour&sg=home_homeoffice&type=videos&lg=en&ct=us&fp=y
Чтобы посмотреть продукт в действии можно посмотреть специальный видео-ролик с комментариями специалистов Symantec, к сожалению, только на английском языке.
Важно отметить, что сервис Norton Online Backup полностью реализован на русском языке. Язык интерфейса определяется автоматически в зависимости от версии Windows
5 Crash Plan
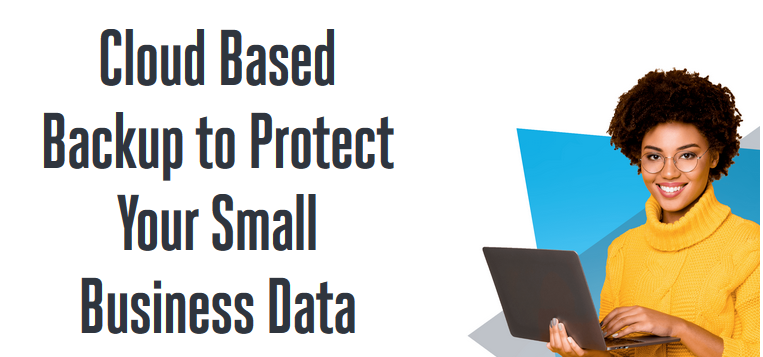
Crash Plan отлично подходит для малых предприятий и известен своей защитой от потери данных корпоративного уровня по довольно доступным ценам.
Он работает в фоновом режиме и предлагает неограниченный объем памяти.
Вот некоторые другие впечатляющие особенности:
- Полный контроль над сроком хранения файлов
- Восстановление после вирусов-вымогателей
- Бесплатный внешний накопитель без дополнительной платы
- Защита высокого уровня
- Простое восстановление через приложение или браузер
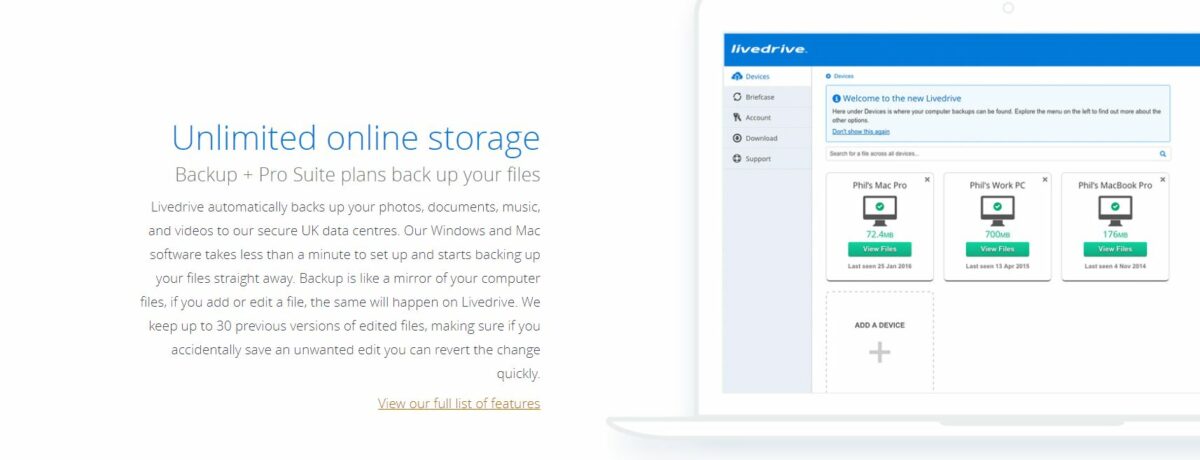
Livedrive предлагает неограниченное хранилище и автоматические циклы резервного копирования, начиная с £ 5,00 в месяц.
Установка и запуск этого программного обеспечения, доступного как для Windows, так и для Mac, занимает очень короткое время.
Что мне нравится в этом сервисе, так это то, что он хранит до 30 разных предыдущих версий ваших файлов.
Это означает, что даже если вы случайно удалили один, вы все равно можете вернуться и получить его.
Это выводит предотвращение потери данных на совершенно новый уровень.
Он также поставляется с приложением, из которого вы можете получить доступ к своим файлам и делать практически все возможное на компьютере.
7 Norton Cloud Backup
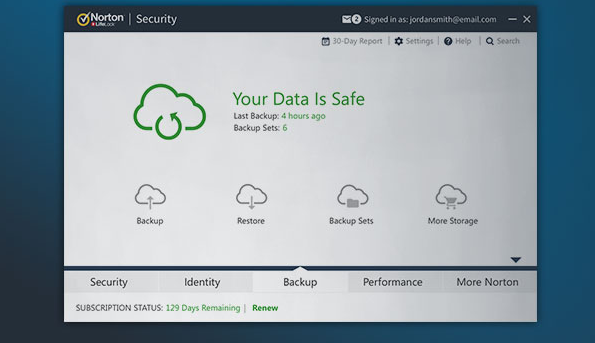
Независимо от того, случилась ли у вас атака вымогателей или сбой жесткого диска, вы можете рассчитывать на Norton Cloud Backup.
Он автоматически создаст резервную копию ваших файлов на защищенном облачном диске, с которого вы сможете восстановить ее в любой момент.
Norton работает в этом бизнесе с 1990 года, поэтому вы можете полностью положиться на их обслуживание.
Они несут ответственность за восстановление данных и защиту от неприятных вирусов.
Их тарифные планы начинаются от $ 11,21 / год.
8 Arq Backup
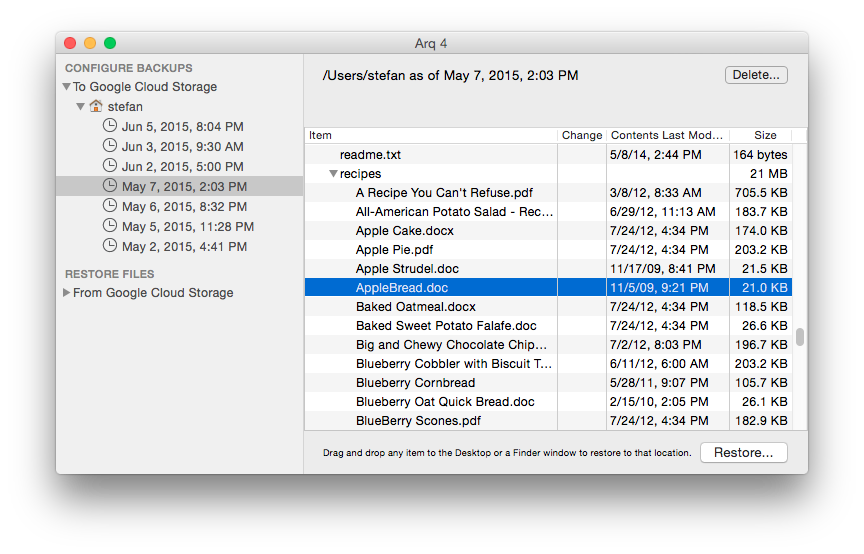
30-дневную бесплатную пробную версию Arq Backup стоит попробовать в основном из-за их суперскорости.
Вы можете создать резервные копии менее чем за минуту благодаря встроенному сжатию и дедупликации, что сокращает огромное количество времени.
Этот сервис хорошо зашифрован ключом по вашему выбору.
Также вы можете восстанавливать удаленные файлы и даже создавать резервные копии внешних дисков.
Arq Backup стоит всего $ 49,99 на пользователя.
9 Google Drive
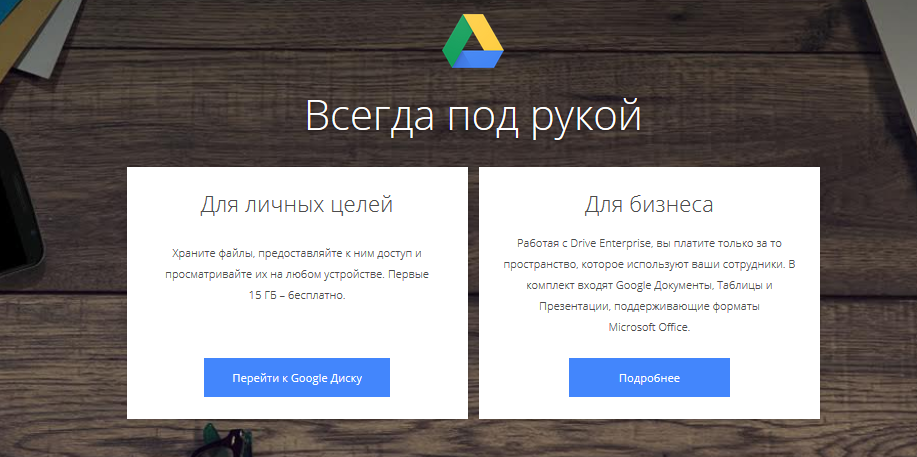
Я уверен, что большинство из вас уже знакомы с Google Drive, так как он один из самых популярных облачных сервисов.
Вы можете хранить любые файлы, будь то фотографии, видео, музыку, дизайн или что угодно.
До тех пор, пока объем вашего хранилища составляет менее 15 ГБ, все в порядке.
Если вы превысите этот лимит, вы можете выбрать один из их платных планов, начиная всего с $ 1,99 / месяц.
Кроме того, вы можете получать доступ к файлам и обмениваться ими с любого устройства, поскольку оно синхронизируется со всеми вашими учетными записями Google.
10 Zoolz

Zoolz автоматически создает резервную копию ваших данных и переносит их в безопасное место, откуда вы можете легко получить к ним доступ.
Их искусственный интеллект позволяет легко находить, получать доступ и резервировать ваши данные.
Вот некоторые другие замечательные функции:
- Потоковое аудио / видео из облака без буферизации
- Распознавание лиц, которое автоматически создает миниатюры для фотографий
- Фотоприемник на основе AI, который может помочь вам найти фотографии, даже напечатав содержимое фотографии, например чашку, дерево или ручку
- Военное шифрование
- Умные фильтры для быстрого поиска файлов
Бэкапы нужны всем
Приблизительно треть всех пользователей не занимается резервным копированием — об этом сообщает компания, занимающаяся восстановлением данных Kroll Ontrack. Но это то, чем должен заниматься каждый, потому что потери данных случаются чаще, чем можно было бы подумать. Согласно репрезентативному опросу BSI, каждый второй пользователь (53 процента) когда-либо терял данные, хранившиеся в электронном виде. Самая распространенная причина (33 процента) случается с нами внезапно и без предупреждения: аппаратные дефекты SSD-накопителей и жестких дисков. У обоих типов дисков есть общая черта — с возрастом накапливаются ошибки. По данным BSI, другими причинами потери файлов являются такие случайные повреждения, как попадание воды в ноутбуки (18 процентов) или вредоносное ПО (13 процентов).
Обзор результатов CHIP-теста бэкап-утилит

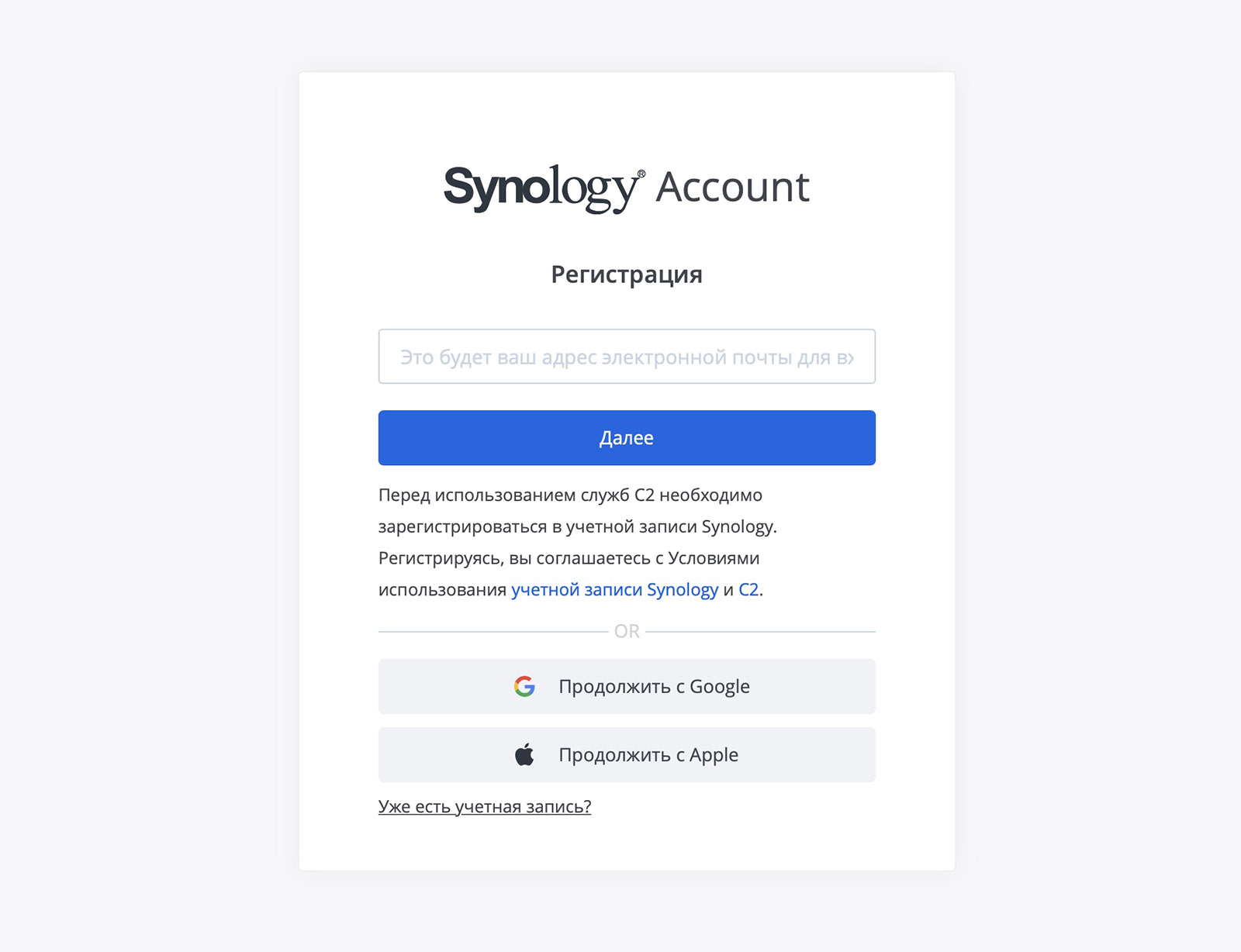
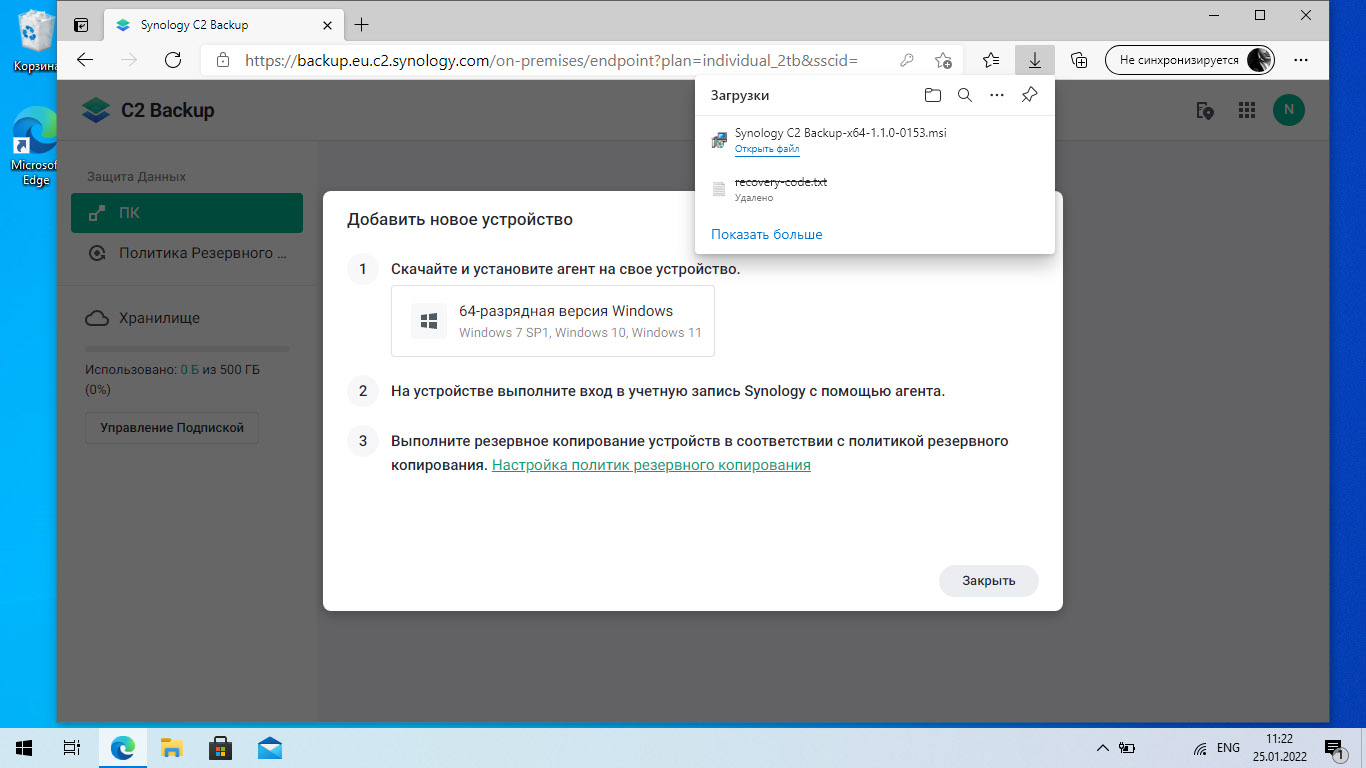
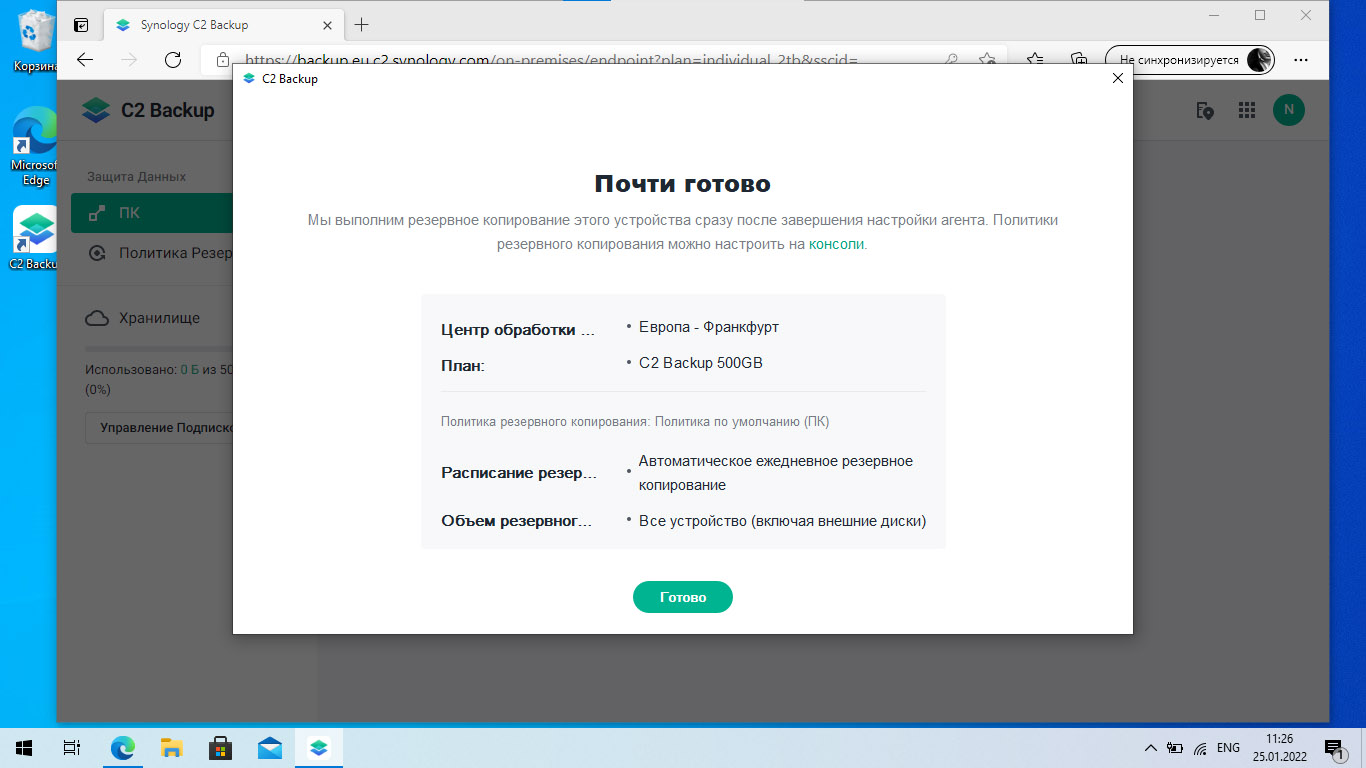











![Антивирус norton internet security 2020 22.19.8.65 [90 дней] — скачать бесплатно](http://tiniatov.ru/wp-content/uploads/5/7/0/570e1fd8121c94d4beabf0f6d22922df.jpeg)

















