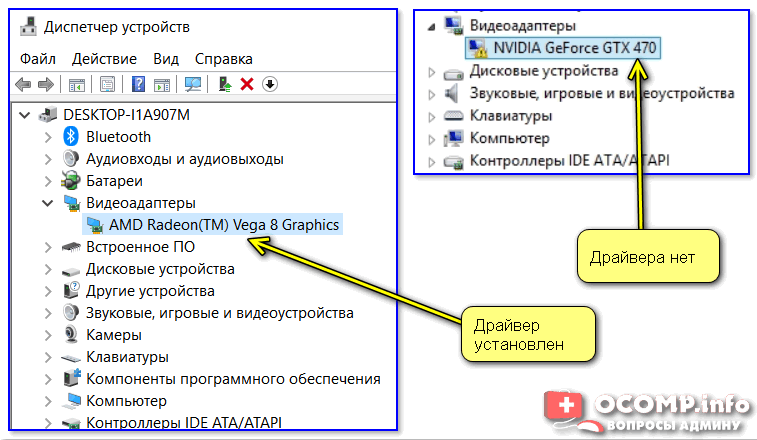Способы как исправить Out of Range
Существует несколько методов, которые позволяют восстановить работоспособность компьютера.
Задействуйте безопасный режим
Наиболее простым способом решить ошибку «вне диапазона 75.0 khz/60hz» при старте системы является перезагрузка компьютера в безопасном режиме.
- При включении PC быстро периодически жмите на F8, пока не появится меню загрузки системы в безопасном режиме.
- Выберите здесь «безопасный режим», дождитесь загрузки системы.
Загрузитесь в указанном режиме
Затем перейдите в настройки параметров экрана (на рабочем столе ПК установите курсор мыши в свободное место.
Нажмите ПКМ, и кликните на «Разрешение экрана» или «Параметры экрана»).
Выберите поддерживаемое вашим монитором значение (например, 1024 на 768 при 70 ГЦ), подтвердите изменения и перезагрузите ПК. Ошибка «вне диапазона» может исчезнуть.
Загрузитесь в режиме VGA
Альтернативным вариантом решения ошибки «Вне диапазона» является загрузка ПК в режиме VGA (или «Включение режима с низким разрешением»). При загрузке системы вновь быстро жмите на F8, и в появившемся меню выберите указанный режим VGA (или режим с «низким разрешением»). Загрузите систему в данном режиме, после чего установите корректные настройки вашего дисплея в ОС Виндовс.
Задействуйте режим VGA
Некорректная работа драйверов
Восстановить работоспособность ПК можно с помощью переустановки драйверов. Процедуру можно провести автоматически или вручную. Существуют специальные программы, которые скачивают и устанавливают программное обеспечение.
Найти свежие драйвера для видеокарты можно на сайте разработчика оборудования. Чтобы избавиться от ошибки Out of Range на мониторе может потребоваться полное удаление неисправных видеодрайверов. Для этого:
- В панели управления зайдите в диспетчер устройств и выберите разделы «Видеоадаптеры» и «Мониторы».
- После этого Вам надо только обновить программное обеспечение.
Подключить другой дисплей
Избавиться от ошибки out of range можно, если воспользоваться другим монитором. Сразу же после загрузки нужно зайти в настройки и изменить конфигурацию системы. После нового запуска Windows сообщение «вне диапазона» появляться больше не должно.
Через «Ярлык»
Теперь зададим параметры, с которыми игра запустится:
- Нажмите ПКМ по ярлыку и откройте свойства. Перейдите во вкладку «Ярлык».
-
В строке «Объект» пропишите значения вашего экрана. Например 1600х900. -w1600 -h900
-
Чтобы открыть программу в окне, напишите значение windowed. -w1600 -h900 -windowed
Input Not Supported
Другой наш читатель пишет: Скачали с сыном игру в интернете, в процессе продолжительной установки разрешение экрана само изменялось несколько раз, далее незнакомая ошибка и перезагрузка, теперь при включении компьютера выходит ошибка на тёмном экране монитора Input Not Supported. Что делать подскажите? Как видите два случая в принципе разные, а ошибка одна и та же и решение для обоих случаев будет похожее.
Теперь внимание, причина ошибки. В первом случае старенький монитор диагональю 17 дюймов не смог передать высокое разрешение 1920×1080 и высокую частоту обновления экрана 85 ГЦ, принадлежащее 21,5 –дюймовому монитору, выставленное в операционной системе. Во избежание собственной серьёзной поломки выдал ошибку, которая буквально означает Неподдерживаемое разрешение — Input Not Supported.
Во избежание собственной серьёзной поломки выдал ошибку, которая буквально означает Неподдерживаемое разрешение — Input Not Supported.
Во втором случае мы имеем современный монитор 19 — дюймов и частоту обновления экрана 75 ГЦ, который после установки игры и неизвестного конфликта драйверов или программного обеспечения не смог работать в нужном ей разрешении и частоте обновления экрана и тоже выдал ошибку Input Not Supported.Иногда бывает на современный компьютер устанавливают старую игру и она уменьшает частоту обновления экрана до 60 ГЦ и современный монитор выдаёт подобную ошибку.Бывает пользователи изучая компьютер сами выставляют недоступные для своего монитора параметры в Свойствах диагностики DirectX->Частота->Другое значение и вызывают тем самым данную ошибку, кстати иногда после этого монитор к жизни удаётся вернуть только в сервисном центре.
Во всех перечисленных выше случаях, многие даже опытные пользователи немного теряются, ведь компьютер благополучно включился, из системного блока прозвучал привычный один короткий сигнал POST, согласно которому всё железо установленное у вас в системнике работает нормально, а на экране монитора ошибка. Что, разбирать монитор?Ничего разбирать пока не надо, ремонт монитора скажу вам дело не из лёгких, давайте поступим по другому. Если в самой начальной фазе загрузке компьютера нажать на клавиатуре кнопку F-8, то мы с вами попадём в Дополнительные параметры загрузки, здесь нам нужно выбрать Включение видеорежима с самым низким разрешением 640 x 480 или Включить режим VGA.
Ваша операционная система загрузится с самым низким разрешением экрана, низкой частотой обновления экрана и самой низкой цветопередачей 16 бит, которое обязательно должно поддерживаться любым монитором. Надо сказать данный режим специально и разработан для устранения подобных неполадок. Подобной ошибки Input Not Supported в данном режиме на вашем мониторе быть уже не должно. Здесь вам в большинстве случаев придётся удалить драйвера на вашу видеокарту, это решит большую часть проблем.Идём в диспетчер устройств. Пуск->Щёлкаем правой мышкой на Мой компьютер.
и выбираем в меню Диспетчер устройств,
далее нажимаем раскрываем ветку Видеоадаптеры, щёлкаем правой мышкой на названии нашей видеокарты и нажимаем Удалить.
Для надёжности можно так же удалить программное обеспечение принадлежащее вашей видеокарте в меню Удаление и изменение программы, далее перезагрузка.
После удаления драйверов видеокарты вы должны без проблем войти в Windows, ошибки Input Not Supported быть уже не должно. Вам нужно заново будет установить драйвера на вашу видеокарту и желательно установить соответственное программное обеспечение к вашему монитору, которое обычно находится на компакт-диске прилагающимуся к нему при покупке. Нужно сказать что оно сильно помогает, расширяя возможности монитора, например ранее недоступные разрешение экрана и частота обновления, становится доступными. Если такого диска нет, это не страшно, почти все современные мониторы поддерживают технологию Plug and Play, которое автоматически определяет установленное оборудование и работает с ним. Так же нужно обновить и DirectX. Когда драйвера будут установлены, щёлкните правой мышкой на рабочем столе Windows 7, далее разрешение экрана
выберите нужное
затем Дополнительные параметры
Монитор и выберите нужную вам частоту обновления экрана.
Ну и под конец статьи ещё несколько способов устранения подобной ошибки. Иногда при включении компьютера надпись Input Not Supported плавает по экрану несколько минут и затем пропадает, это многих раздражает, про это нам тоже писали. Избавиться от этого можно как я уже говорил, установив программное обеспечение с компакт-диска, прилагающегося к монитору при покупке. Или самостоятельно подобрав нужную для вашего монитора частоту обновления экрана.
Почему появляется «Not optimum mode recommended mode 1280×1024 60hz»?
Чтобы понять что это значит достаточно перевести сообщение на русский язык. Звучит перевод так: Не оптимальный режим. Рекомендован режим 1280*1024 60 Гц.
Говоря более простыми словами, это значит, что в данный момент на монитор выводится изображение в неправильном режиме, а точнее с неправильным разрешением и он рекомендует вам установить разрешение 1280×1024 и частоту обновления экрана 60 герц.
Если данной сообщение появляется при запуске какой — либо игры, то значит по умолчанию в ней прописано разрешение под современные широкоформатные мониторы, а так как ваш монитор его не поддерживается, то он и говорит вам об этом.
Как исправить ошибку Out of range при запуске игр?
Если ошибка Вне диапазона возникла на вашем ПК во время запуска игр или приложений, то, скорее всего, причина кроется в неверно заданных параметрах графики или в использовании репаков, которые разработчик создал под свои параметры видеокарты и монитора, что кардинально отличаются от того, на котором пакет запущен.
В данном случае ошибка Out of range может быть решена следующим способом:
- В самой игре, после появления экрана с сообщением, нажимаем комбинацию Alt+Enter. Это позволит вам выйти из полноэкранного режима в игре и далее задать нужное разрешение и герцовку.
- Удаляем установленные репаки.
- Некоторые игры имеют отдельные приложения (инструменты) для настройки графики. Нужно запустить exe файл такого инструмента и, сначала, задать минимальные настройки графики, а далее установить подходящие параметры под свою сборку.
- Нужно найти, где находиться файл конфигурации игры. Поскольку игр много, то данную информацию можно найти в сети. Далее этот файл нужно скопировать в другую папку и удалить с корневой. После запускаем игру. Она попробует восстановить утраченный файл, путем загрузки его с сервера (если не удалось, копируем файл обратно). Если у вас не онлайн-игра, то для восстановления этого файла рекомендуем заново переустановить игру.
- Как вариант, если у вас ранее игра работала нормально, но потом начала выделать ошибка, то стоит откатить Windows до более раннего состояния. Возможно, драйвера видеокарты или библиотеки DirectX, C++ и т д. обновились и из-за этого появилась неполадка. Откат поможет исправить ошибку.
- Также стоит узнать, возможен ли запуск игры с определенными параметрами. К примеру, игру Sims4 можно запустить в оконном режиме. Для этого нужно нажать на ярлыке правой кнопкой мыши и выбрать «Свойства». Далее в конце адреса к файлу игры нужно прописать –w. Этот способ работает с играми, которые запускаются с Origin или Wargaming.
Как исправить ошибку Вход не поддерживается на мониторе при запуске Windows 7 и выше?
Если на старте Windows 7 или другой сборки на экране появляется ошибка Input not supported или Out of range, то причины, скорее всего, кроются в неверно заданных разрешении и герцовке монитора. Частота экрана не поддерживается вашим устройствам, а поэтому появляется вышеуказанная ошибка.
Для исправления такой ошибки можно попробовать следующие методы:
- Если на вашем ПК установлено две видеокарты: дискретная и интегрированная, то стоит полностью выключить компьютер и подключить монитор к другому видеовыходу. Если монитор был подключен к дискретной видеокарте, то нужно подключить к интегрированной (и наоборот). Если изображение появится, то нужно перейти в Диспетчер устройств и удалить драйвера к видеокарте (так вы сбросите настройки графики). После этого нужно скачать для обеих видеокарт драйвера, которые соответствуют версии и разрядности Windows и установить их. Ошибка Вход не поддерживается на мониторе будет исправлена.
- Если ошибка Out of range появилась при старте Windows, на этапе загрузки рабочего стола, то нужно нажать несколько раз F8 или Fn+F8, чтобы попасть в дополнительное меню загрузок. Здесь выбираем «Включение видеорежима с низким разрешением».
- После загрузки Windows нужно попробовать поменять разрешение экрана и переустановить драйвера видеокарты. Также можно воспользоваться функцией восстановления системы.
- Как вариант, если у вас есть загрузочная флешка, то можно запустить «Восстановление системы», а далее выбрать «Командная строка».
- В консоли изначально вводим команду bcdedit /copy {default} /d «Низкое разрешение».
- Появится сообщение об успешно созданном идентификаторе GUID. Теперь вводим bcdedit /set {отобразившийся GUID} vga on.
Перезагружаем систему, чтобы изменения вступили в силу. Ошибка должна исчезнуть.
В случае, если исправить ошибку вышеуказанными способами не удалось, стоит проверить кабель подключения монитора к ПК, продиагностировать видеокарту на работоспособность и перегрев, переустановить игры, а также просканировать Windows на вирусы.
Что можно предпринять?
Как мы уже разобрались, нам нужно дать понять компьютеру, что он может работать на большей частоте. Для этого нужно убрать слабое звено в данной цепочке, ведь именно оно и препятствует выбору правильного варианта. Конечно же, мы подразумеваем, что вам монитор действительно способен работать на большей частоте. Первым нашим подозреваемым становится кабель.
Заменить кабель
Для удобного восприятия опишем разные стандарты подключения и их максимальные характеристики в виде таблицы.
| Интерфейс подключения | Максимальное разрешение и частота |
| VGA | 1920×1200 и 75 Гц |
| Dual-Link DVI-D | До 1920×1080 144 Гц или 2560×1440 75 Гц |
| HDMI ver. 1.4 | 1080p 120 Гц, в технических документах часто указывается и 144 Гц, но обычно не работает больше 120 Гц
1440p 75 Гц 4K 30 Гц. |
| HDMI 2.0 | 1080p на частоте 240 Гц
1440p при 144 Гц 4K на 60 Гц |
| HDMI 2.1 | 4K аж на 144 гц
8K с частотой 30 Гц |
| DisplayPort 1.2 | 1080p при 240 Гц
1440p максимум на 165 Гц 4K не более 75 Гц |
| DisplayPort 1.3 и 1.4 |
1440p на частоте 240 Гц 4K уже со 120 Гц, если поддерживается сжатие – 144 Гц 5K 60 Гц 8K 30 гц |
| DisplayPort 2.0 | 1080p при 240 Гц
1440p при 240 Гц 4K на 240 Гц 8K с частоткой 60 Гц |
На самом деле самым лучшим вариантом подключения является DisplayPort – высокоскоростной, с минимальными задержками, да еще и поддержкой G-SYNC от Nvidia. Данная технология не работает с HDMI, хотя FreeSync от AMD способен работать в обоих стандартах. В общем, если у вас не DisplayPort подключение, лучше это исправить.
Проблема с драйверами
При условии, что компьютер работает с выбранной версией стандарта подключения, монитор его воспринимает, а кабель – передает, проблема уйдет. Компьютер получит по EDID одобрение на большую частоту работы и все будет ок. Однако нужно учитывать, что важна не только частота, но и разрешение. Возможно, монитор поддерживает 4k и написано, что работает на 144 Гц, но не одновременно. Нужно в технических характеристиках прочитать, возможно, в FHD 144 Гц, а в 4k – только 60 Гц.
Удаление видеодрайвера
Первым делом в проблемах с выводом изображения следует обратить внимание на драйвер видеоадаптера. Он является частой причиной неисправности и, иногда, требует переустановки или отката/обновления. Для удаления драйвера следует:
Для удаления драйвера следует:
- Нажмите Пуск и ПКМ по «Компьютер», где следует выбрать «Свойства»;
- Выберите «Диспетчер устройств»;
- Разверните список «Видеоадаптеры»;
- Выберите активный адаптер — правый клик, затем «Свойства»;
Воспользуйтесь вкладкой «Драйвер» и нажмите последнюю кнопку «Удалить»;
По идее этого достаточно для беспроблемного запуска системы с рабочим монитором, но для установки драйвера снова, вам может потребоваться удалить дополнительное ПО от производителя видеокарты.
Сделать это можно так:
- Нажмите Пуск, где кликните по «Панель управления»;
- Найдите плитку «Программы и компоненты»;
- Среди списка будут дополнительные элементы драйвера, удалите их.
Конечно, после выполнения действий по деинсталляции, ещё нужно и заново установить драйвер. Ничего сложного в этом нет, просто перейдите на сайт производителя, загрузите драйвер, указав вашу модель карты или ноутбука. Затем выполните стандартную установку, после требуется перезагрузка.
Причины возникновения
Часто пользователей пугает данная ошибка, так как экран моментально гаснет, появляется лишь небольшое окно, указывающее на то, что компьютер еще находится в рабочем состоянии. Выглядит оно таким образом:
В первую очередь стоит отметить, что ошибка может возникать из-за ПО или запущенной игры. В некоторых случаях причина кроется и в самом компьютере. Параметры экрана не соответствуют тем, которые требуются для запуска приложения, поэтому возникает ошибка. Дело может быть и в частоте обновления экрана, что является распространенной практикой у владельцев старых ПК. Это связано с тем, что она установлена ниже, чем самым минимум, требуемый в игре.
Еще одной причиной являются сами драйверы, различный софт, однако не стоит проделывать сложные действия и заменять компьютерное «железо». Простые действия избавят от отображающейся ошибки.
И все же не стоит исключать поломку самого монитора или заражение вирусом . После всех проделанных действий настоятельно рекомендуется проверить свой ПК с помощью антивируса и исправность монитора.
Симптомы ошибки неоптимального режима
Подобное происходит также на более ранних версиях Windows, когда система переходит в спящий режим. Иногда рекомендация от системы для смены разрешения поступает после очередной перезагрузки. А пользователи отмечали, что проблема уходит сама, если компьютер оставить выключенным на несколько часов. Но мы с вами не собираемся этого делать. Будем решать проблему «Неоптимальный режим рекомендуемый режим 1280×1024 60hz», чтобы она исчезла раз и навсегда. Ведь если её не решать, то подобные сообщения учащаются, отнимая наше драгоценное время.
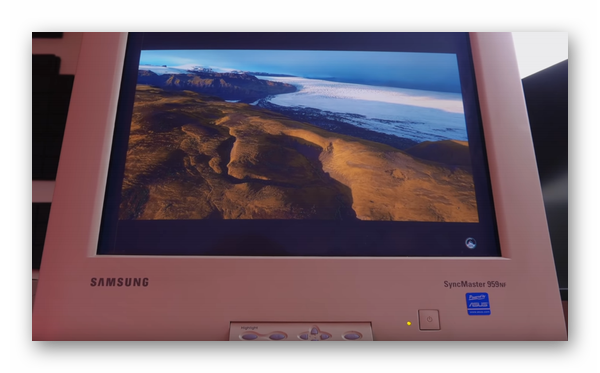
На самом деле эта ошибка означает лишь одно – в системы установлены параметры разрешения или отображения, которые не поддерживаются экраном. Для устранения проблемы нужно определить возможности монитора и отрегулировать систему так, чтобы монитор снова начала работать с нужными ему параметрами. Что делать, куда нажимать – об этом по порядку.
Подробнее: Лучшие тесты монитора онлайн.
Решено: отключить функции автоматического определения и автоматического переключения — Samsung Community
FWIW У меня уже отключена функция Anynet + / CEC. У меня Q8F (QN55Q8FNB) с прошивкой 1251, и пользовательский опыт ужасен.
Мне бы очень понравился вариант:
— Отключить автоматическое определение входов HDMI. Пожалуйста, позвольте мне настроить входы, как я хочу, и прекратить очищать свои настройки всякий раз, когда я что-то отключаю.
— Отключить автоматическое переключение входа.Я сам могу переключить вход, спасибо. — Отключить управление устройством HDMI. Пожалуйста, не включайте мой XBox. В любое время. Когда-либо.
— Отключить настройку распространения звуковой панели. Тот факт, что телевизор находится в игровом режиме, не означает, что мне нужна звуковая панель в игровом режиме.
— Дайте мне возможность отключить управление звуковой панелью и просто выводить звук на оптический. Телевизор иногда «забывает», что подключена звуковая панель, поэтому было бы неплохо полностью отключить ее.
Если бы вы могли просто дать мне эту панель дисплея без всех интеллектуальных функций, я был бы очень счастливым покупателем.
Отключить уведомления в реестре
Не любите простых путей для решения задачи? Тогда для вас есть экстремальный способ отключить уведомления путем редактирования реестра. Чтобы это сделать необходимо:
- Запустить редактор реестра Windows 10. Нажмите сочетание клавиш Win+R и в строке введите regedit.
- В редакторе реестра найдите и перейдите в раздел HKEY_CURRENT_USER Software Microsoft Windows CurrentVersion PushNotifications. Нажав правую кнопку мыши выберите в меню Создать -> Параметр DWORD (32 бита) и задайте имя для созданного параметра ToastEnabled. В качестве значения оставьте по умолчанию ноль. Так должен выглядеть созданный параметр
Монитор пишет вне диапазона что делать
Каждый геймер может столкнуться с ошибкой «Вне диапазона 67.5 kHz/60 Hz». Более того, она может отображаться не только во время игры, но и просто при работе за ПК, поэтому решение данной проблемы надо знать каждому пользователю. Она является довольно распространенной и лишь на первый взгляд трудноразрешимой. Для каждой ситуации есть простой алгоритм, который поможет сделать работу и отдых за компьютером еще комфортнее.
Самый простой способ исправления данной проблемы это попытка перевода игры в оконный режим. Уже в нем вы сможете зайти в настройки графики и указать правильное разрешение.
Для этого при появлении сообщения «Вне диапазона 67.5 khz/60 hz» вам всего навсего нужно нажать комбинацию клавиш «ALT» + «Enter». Именно она отвечает и выход из него.
Кнопки «ALT» + «Enter» на клавиатуре
Если переход в оконный режим клавишами «ALT» + «Enter» не решает проблему, значит нужно попробовать поменять местами концы VGA кабеля, который идет от монитора к видеокарте. Конец от монитора подсоединить к видеокарте, а конец от видеокарты — к монитору.

VGA кабель для подключения монитора к компьютеру
Если ничего из вышеописанного не помогает. значит нужно попробовать задать режим 800*600 в свойствах ярлыка.
Для этого жмем правой кнопкой мыши по ярлыку игры, которая выводит сообщение «Вне диапазона 67.5 khz/60 hz» и выбираем свойства.
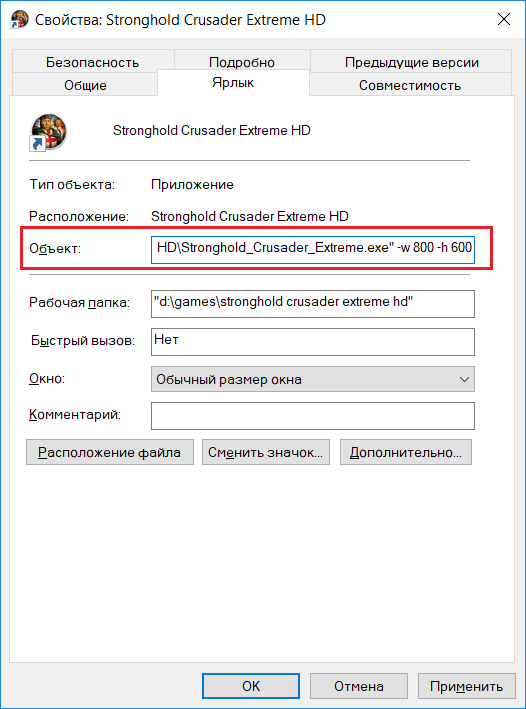
Указание разрешения в свойствах ярлыка
В строке «Объект» за последними кавычками ставим пробел и вписываем
-w 800 -h 600
Сохраняем и пробуем запускать игру. Этим мы задали принудительный запуск игры с разрешением экрана 800 на 600. Сообщения о неоптимальном режиме монитора быть не должно и вы в настройках игры сможете выставить нужно вам разрешение.
Присоединяйтесь к нам в VK!
При запуске некоторых программ (обычно игрового типа) пользователь может столкнуться с сообщением «Вне диапазона» на чёрном фоне, при этом игра отказывается запускаться. Кроме вышеуказанной фразы в тексте сообщения может быть указан ряд цифр (к примеру, «вне диапазона 75 khz 60 hz»), о сути которых пользователь также не догадывается. В этом материале я расскажу, что делать когда запуске игры появляется сообщение Вне диапазона. Познакомлю читателя с причинами данной дисфункции, а также перечислю комплекс методов по решению проблемы.
Решено: светодиодный монитор Samsung S27E390H не включается — Samsung Community
В прошлом году я купил светодиодный монитор Samsung S27E390H (после ремонта, гарантия уже давно закончилась). Работал отлично, пока однажды прошлой осенью я не переместил свою башню в другую комнату, отключив кабель HDMI от башни. Когда через несколько дней я вернул башню в комнату, монитор не включился. Синий свет был включен и не мигал (согласно руководству, синий свет означает, что монитор выключен), и что бы я ни делал, он не включался, поэтому я сдался и предположил, что что-то пошло не так.Некоторое время спустя (точно не знаю, сколько времени, но это могло быть от недели до более месяца) я подключил его и попробовал еще раз по прихоти, и, к моему удивлению, это сработало. И это работало отлично до …
В прошлую пятницу я снова оказался в ситуации, когда у меня не было другого выбора, кроме как переместить мою башню в другую комнату. Зная о том, что произошло в прошлый раз, на этот раз я сначала выключил монитор (с помощью кнопки толчка / экранного дисплея), поскольку в прошлый раз, кажется, я просто вытащил кабель с монитором в режиме ожидания.С выключенным монитором я отключил башню и переместил компьютер. Через несколько часов я вернул вышку и попытался повторно подключить монитор … и, конечно же, теперь он больше не включается. Та же ситуация, когда на монитор подано питание, горит синий свет, но ни подключение источника, ни нажатие кнопки джога не оказывает никакого влияния. Я попытался подключить монитор к ноутбуку в качестве второго дисплея, и, хотя ноутбук прекрасно определяет монитор и позволяет мне дублировать / расширять экран, на мониторе ничего не меняется.
Итак, монитор работает нормально до тех пор, пока он не будет выключен (либо мной, либо из-за бездействия, что, как я предполагаю, произошло в первый раз). Когда он выключен, он вообще не включается, экран остается черным, а синий свет горит постоянно. Есть мысли / предложения?
Заключение
Все эти вышеуказанные варианты должны решить проблему “Неоптим. режим Рекоменд. режим”
. В редких случаях пишет такую ошибку получают из-за переходников, когда пытаются современные видеокарты подключить к мониторам с VGA-входом. Тут стоит только посоветовать найти качественные переходники, которые теряются среди китайских двойников. Если вообще ничего не помагает, стоит проверить ваш монитор на аппаратные повреждения в сервисе. В случае трудностей, пишите в комментарии, мы постараемся вам помочь.
С данным сообщением могут столкнуться обладатели старых еще не широкоформатных мониторов с соотношением сторон 4:3. Оно может появляться как во время загрузки операционной системы, так и во время запуска той или иной игры.
В данной статье мы постараемся разобраться в причинах появления данного сообщения, а также расскажем как его убрать.
Заключение
Все эти вышеуказанные варианты должны решить проблему “Неоптим. режим Рекоменд. режим”
. В редких случаях пишет такую ошибку получают из-за переходников, когда пытаются современные видеокарты подключить к мониторам с VGA-входом. Тут стоит только посоветовать найти качественные переходники, которые теряются среди китайских двойников. Если вообще ничего не помагает, стоит проверить ваш монитор на аппаратные повреждения в сервисе. В случае трудностей, пишите в комментарии, мы постараемся вам помочь.
В преддверии новогодних праздников помогал родственникам собрать и настроить старенький компьютер, годный только для офисной работы. Задача состояла в том, чтобы присоединить все составные части друг к другу, починить или установить операционную систему, инсталлировать драйверы на устройства и настроить проводной интернет.
В процессе настройки операционки древний ЖК-монитор Samsung SyncMaster 710v приказал долго жить, выведя на экран сообщение «Неоптим. режим. Рекоменд. режим: 1280×1024 60Hz». Причём такое сообщение невозможно убрать, выключение и повторное включение монитора и прочие подобные манипуляции можно сразу забыть — необходим ремонт.
Фото: comp.click (Flickr)
Решение нагуглилось быстро. Ответов поиск выдал довольно-таки много, но лучшей мне показалась свежая заметка Неоптимальный режим на Samsung SyncMaster 710v (на базе Novatek NT68F63L) в блоге человека, профессионально занимающегося ремонтом компьютерной техники.
Как выяснилось, выход из строя мониторов на базе процессора Novatek NT68F63L — давно известная специалистам болезнь, и ей подвержены не только Самсунги. Во избежание возникновения проблемы знающие люди советуют придерживаться рекомендуемого режима работы, а именно частоту всегда держать строго на 60 Гц.
Между тем до Нового года оставались считанные дни, и мне скоро надо было уезжать из города. Поэтому решили не откладывать ремонт в долгий ящик. Уже на следующий день у нас (я помогал своему зятю, Андрею) в распоряжении был бытовой паяльник, резистор на 50 Ом, горящие глаза и дрожащие от нетерпения руки.

Разобран был монитор за пять минут согласно вышеупомянутой инструкции доброго человека, и вот нашим глазам предстала плата с процессором:

Паять резистор нужно между 5 и 6 ножками — ремонтник его знает, как они определяются, маркировки там никакой нет, но если смотреть на фото, то это две крайние ножки в правом верхнем углу процессора (со стороны нанесённого на чип логотипа).
Мы, к сожалению, как ни старались, с задачей не справились. Обыкновенным паяльником припаять две соседние ножки процессора к резистору, не закоротив всё и вся, практически невозможно.
Поэтому, с учётом нараставшего цейтнота, а также нулевой остаточной стоимости ремонтируемого оборудования, было принято решение поступить самым варварским способом из всех возможных — прогреть процессор на открытом огне. Перевернув монитор над горящей свечой, мы с тихим трепетом нагревали процессор в течение минуты, основательно его закоптив.
Когда всё остыло, я собрал пациента и подключил его к компьютеру. Ко всеобщему удивлению, монитор в ежедневном режиме исправно работает до сего дня, а прошло с тех пор без малого две недели! Буду держать вас в курсе.
UPD
: цивилизованный способ лечения «баяна с миком’ом»: