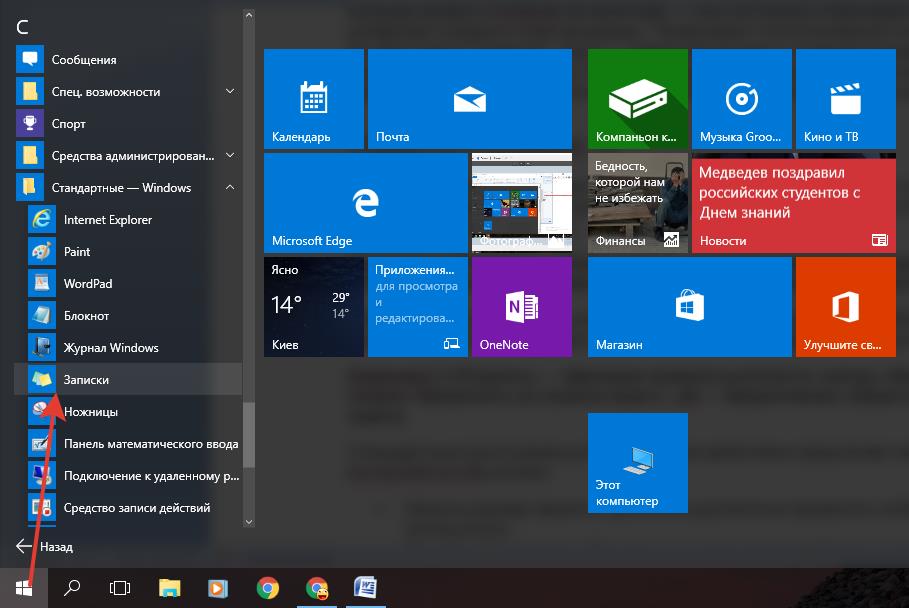Напоминания и заметки в Windows: обзор лучших бесплатных решений
Приветствую! Этот материал будет полезен для тех, кто засидевшись за компьютером или планшетом на Windows, забывает о тех или иных делах и задачах. А может, вы просто ищете инструмент, который бы позволил вам наглядно систематизировать все ваши планы и задачи и вовремя оповестил о наступлении того или иного события.
Какими бы ни были причины, решение всегда найдётся. Итак, начнём.
Обзор программы Simple Sticky Notes
Simple Sticky Notes – наиболее удобный и функциональный менеджер заметок-напоминаний.
С помощью данного приложения вы сможете быстро создавать неограниченное количество стикеров-заметок и размещать их на рабочем столе. Дизайн самих заметок гибко настраивается, есть возможность задать шрифт, цвет, размер и уровень прозрачности.
И что немаловажно, существует возможность установки будильника и оповещения для конкретной заметки. В момент срабатывания будильника будет проиграна выбранная мелодия, а сама заметка будет мерцать
Simple Sticky Notes является действительно удобным и функциональным помощником, который окажет посильную помощь в организации ваших планов и задач.
Обзор программы Holiline Reminder
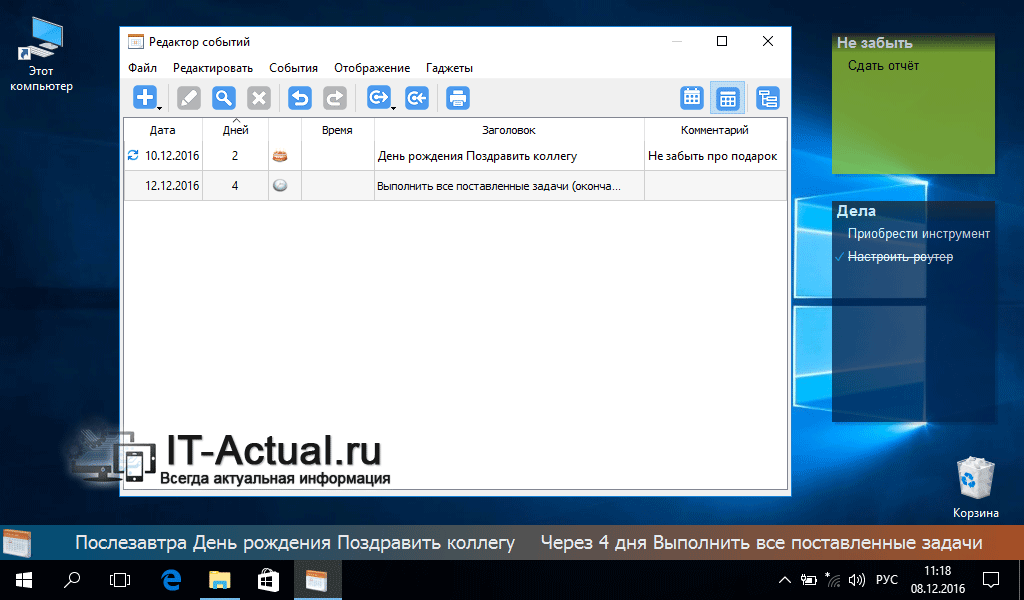
Holiline Reminder – программа аналогичного назначения. Она, как и предыдущая утилита, имеет возможность создания стикеров-заметок, которые размещаются на рабочем столе. Однако возможность применения индивидуального дизайна к размещаемым стикерам-заметкам у данного решения куда меньше и, по сути, сводится к выбору из двух предустановленных стилей отображения.
Также программа лишена возможности установки будильника или звукового оповещения по наступлению какого-либо события.
Основная «фишка» данного приложения – бегущая строка событий. На ней отображаются приближающиеся даты и события, что прописываются в редакторе событий самого приложения.
Сама строка настраивается: можно задать отображение только при грядущих событиях, настроить цвет и размещение, дабы наиболее лаконично вписаться на ваш рабочий стол.
Обзор программы ModernAlert
ModernAlert – данное решение совмещает в себе функции таймера, секундомера, будильника и менеджера заметок. Воспользовавшись этой программой, вы можете наиболее эффективно спланировать все ваши задачи.
- Будильник – срабатывающий раз в неделю или по определённым дням. Гибко настраивающийся режим работы.
- Напоминания – поддерживаются записи длинной не более 300 символов, есть возможность установки мелодии и времени повтора. Имеются оповещения о праздничных днях и торжествах.
- Таймер – поддерживается как классический таймер, так и интервальный.
- Секундомер – классический секундомер с возможностью записи промежуточных показаний.
- Задачи (Планировщик задач) – с помощью него вы можете управлять состоянием компьютера: выключать или переводить в спящий режим, запускать нужные приложения и файлы. Выполнение всех этих задач можно задать как по времени, так и по наступлению определённых условий (уровень загруженности процессора, уровень заряда аккумулятора, свободного места на диске и т.д.)
Краткий итог
В этом материале я постарался рассмотреть достойные внимания бесплатные и поддерживающие русский язык интерфейса решения. Особо радует тот факт, что обозреваемый софт зачастую не уступает по возможностям своим платным аналогам. Воспользовавшись описываемым в статье решением, вы сможете добавить в Windows 10 (XP, Vista, 7, 8, 8.1) удобные заметки и оповещения. Благодаря чему вы сможете эффективнее распоряжаться собственным временем и минимизировать ситуации, в которых вы упускали из виду или забывали выполнить какую-либо задачу или дело.
Мы рады, что смогли помочь Вам в решении поставленной задачи или проблемы.
В свою очередь, Вы тоже можете нам очень помочь.
Поделившись результатами труда автора, вы окажете неоценимую помощь как ему самому, так и сайту в целом. Спасибо!
Сторонние приложения
Для тех, кого не устраивают приведённые выше возможности штатного инструмента, в магазине Windows Store существует не один десяток схожих по функционалу приложений. И всего предоставленного многообразия следует выделить несколько наиболее интересных и бесплатных приложений, которые, по мнению некоторых пользователей, удовлетворят все, даже довольно экзотические, запросы пользователей: «ColorNote», «Быстрые заметки», «Sticky Notes 8», «Fluent Sticky Notes», «Sticky Notes – Post Virtual Notes on Your Desktop», «Pin Note». Из представленного списка заслуженно выделяется приложение под названием «ColorNote», которое имеет и приятную внешнюю оболочку и достаточно понятный интерфейс и наличествует возможностью регистрации с помощью сервиса Google, что позволяет добиться определённой синхронизации.
Sticky Notes: что это за программа, как удалить, переустановка
Для удобства использования Windows 10 создано множество приложений, твиков и полезных утилит. На сегодняшний день выбор огромен, поэтому каждый пользователь может индивидуализировать свою рабочую среду, подобрав именно те утилиты, которые действительно ему нужны. В рамках данной статьи вы сможете узнать о весьма интересной Sticky Notes: что это за программа, как с ней работать и какую пользу она сможет принести.
О программе
Sticky Notes — небольшой, и в то же время, мощный инструмент для напоминаний или планирования распорядка дня. Функционал приложения прост — Sticky Notes создает заметку, которая крепится прямо на рабочем столе, а вы указываете в ней какие-либо данные. Эта информация будет все время быть на виду.
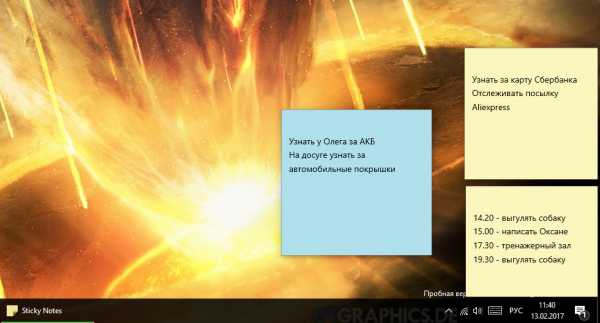
Запуск
Sticky Notes можно запустить несколькими способами:
- В поиск Windows введите Sticky и выберите найденное приложение.
- Откройте Пуск, выберите приложения на букву S и запустите стандартный органайзер.
Пока приложение работает (то есть активно на панели задач), заметки будут отображаться на рабочем столе.
Чтобы добавить новую заметку, нажмите на «Плюс» или воспользуйтесь комбинацией клавиш Ctrl+N. Любую информацию, можно записать в активном поле, ограничение по символам я не заметил. В случае нехватки места для отображения всего текста, будет доступна полоса прокрутки.
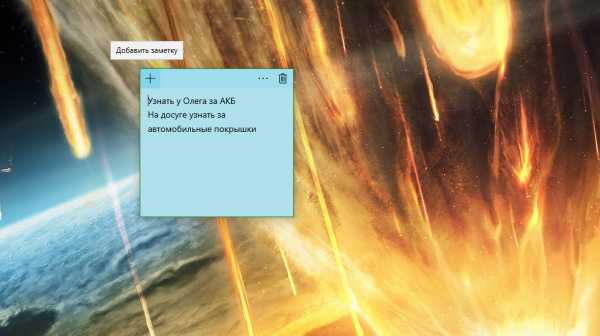
Заметки можно перемещать по рабочему столу. Просто зажмите ЛКМ верхнюю полоску стикера и перетащите в любое место на экране. Для индивидуализации заметки, вы можете выбрать ей другой цвет. Нажмите на три точки и выберите цвет из шести предложенных.
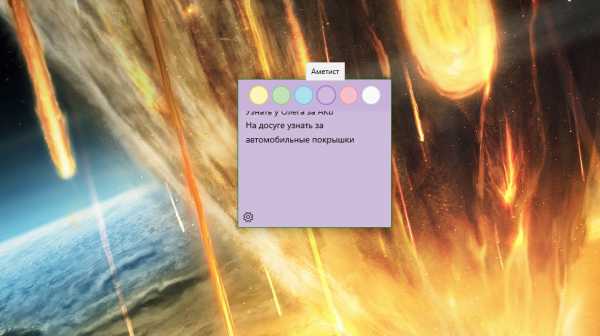
Также, окно заметки можно изменять в размере. Просто потяните мышкой одну из сторон.
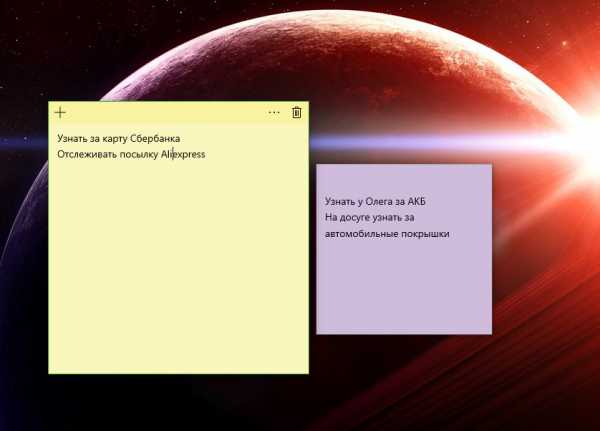
Совет! Содержимое заметки в любой момент можно скопировать, вырезать или переписать.
Удаление стикера
Чтобы удалить заметку, сделайте ее активной и нажмите на корзину. Также убрать заметку можно с помощью сочетания клавиш Ctrl+D.
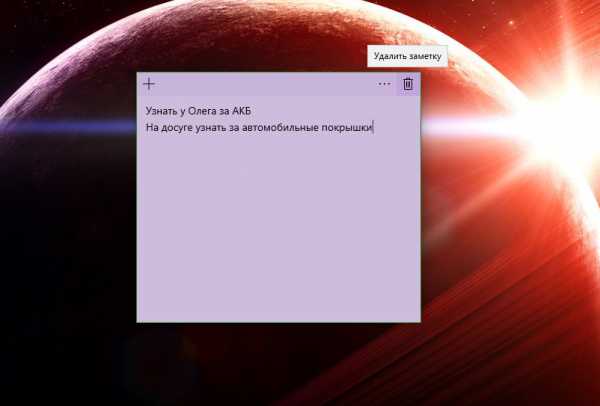
Если вам не удается открыть приложение Sticky Notes, попробуйте его сбросить стандартным способом. Эта утилита установлена в Windows 10 по умолчанию, поэтому для сброса:
- нажмите ПКМ Пуск и выберите «Приложения и возможности»;
- отфильтруйте программы по имени и выберите «Дополнительные параметры»;
- нажмите «Сбросить», а затем попробуйте работу Sticky Notes.
Совет! Если проблема не решена, воспользуйтесь комплексным решением по устранению неполадок Windows 10 — Software Repair Tool.
Удаление
Удалить дефолтные приложения Windows 10 не получится обычным способом. Эти манипуляции нужно выполнять через строку PowerShell:
- Найдите PowerShell в поиске и запустите от имени Администратора.
- Выполните команду поиска всех metro приложений Get-AppxPackage –AllUsers
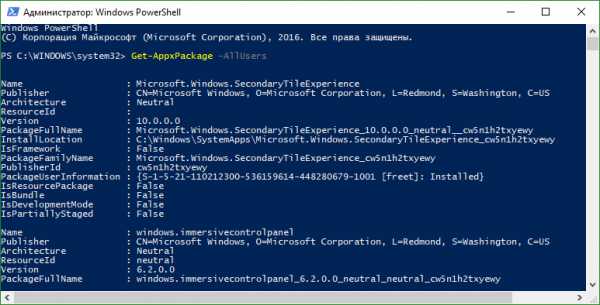
Найдите среди них Sticky Notes и скопируйте в буфер обмена строку PackageFullName.
Другие гаджеты для Windows 10
Увы, так как платформа гаджетов уже давно была выкинута из Windows и заброшена Microsoft, многие сторонние разработки также прекратили своё развитие. В итоге ряд неплохих мини-приложений времён Vista и Windows 7 к сегодняшнему дню оказался неработоспособен.
В составе 8GadgetPack помимо нескольких совсем тривиальных гаджетов вроде всевозможных календарей, часов и заметок, есть ещё ряд интересных находок, которые поддерживаются авторами этого комплекта в актуальном состоянии. Детально описывать их мы не видим смысла, но пару слов всё-таки скажем.
В частности, отметим Remove Drive Safely Glassy, позволяющий быстро и безопасно извлекать флеш-накопители, а также CPU Network Monitor и Glassy Network Monitor, которые без обращения к диспетчеру задач наглядно покажут вам загрузку центрального процессора и сети.
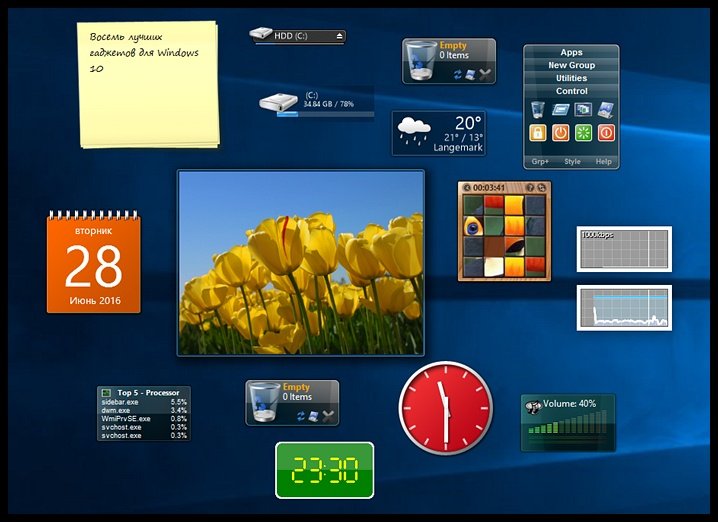
В свою очередь, MiniRadio позволит прослушивать некоторые западные радиостанции, Recycle Bin даст возможность управлять корзиной, не переходя к ней, Top Five отобразит пять наиболее нагружающих систему процессов, а Volume Control поможет отрегулировать громкость без прицельного клика по крошечному значку на панели задач.
Таков список лучших гаджетов для Windows 10, которым мы сегодня решили поделиться. Нашли ли вы для себя что-то интересное?
Удалить приложение с помощью PowerShell
С помощью PowerShell вы сможете удалить большинство приложений, которые не удаляются обычным способом.
Откройте PowerShell от имени администратора: один из способов — в строке поиска введите PowerShell => нажмите правой клавишей мыши на Windows PowerShell => выберите из контекстного меню «Запустить от имени администратора».
Скопируйте и вставьте нужную вам команду в окно PowerShell, чтобы удалить мешающее приложение. После вставки команды не забывайте нажимать клавишу Enter.
Удалить 3D Builder
Get-AppxPackage *3dbuilder* | Remove-AppxPackage
Удалить Get Office:
Get-AppxPackage *officehub* | Remove-AppxPackage
Удалить Будильник и часы:
Get-AppxPackage *WindowsAlarms* | Remove-AppxPackage
Удалить Калькулятор:
Get-AppxPackage *WindowsCalculator* | Remove-AppxPackage
Удалить Камера:
Get-AppxPackage *WindowsCamera* | Remove-AppxPackage
Удалить Candy Crush Soda Saga
Get-AppxPackage *CandyCrushSodaSaga* | Remove-AppxPackage
Удалить :
Get-AppxPackage *Facebook* | Remove-AppxPackage
Удалить Центр отзывов:
Get-AppxPackage *WindowsFeedbackHub* | Remove-AppxPackage
Удалить Советы:
Get-AppxPackage *Getstarted* | Remove-AppxPackage
Удалить Minecraft: Windows 10 Edition:
Get-AppxPackage *MinecraftUWP* | Remove-AppxPackage
Удалить Skype:
Get-AppxPackage *Microsoft.SkypeApp* | Remove-AppxPackage
Удалить Get Started:
Get-AppxPackage *getstarted* | Remove-AppxPackage
Удалить Погода:
Get-AppxPackage *bingweather* | Remove-AppxPackage
Удалить Музыка Groove:
Get-AppxPackage *ZuneMusic* | Remove-AppxPackage
Удалить Карты:
Get-AppxPackage *WindowsMaps* | Remove-AppxPackage
Удалить Календарь и Почту:
Get-AppxPackage *windowscommunicationsapps* | Remove-AppxPackage
Удалить Microsoft Solitaire Collection:
Get-AppxPackage *MicrosoftSolitaireCollection* | Remove-AppxPackage
Удалить Финансы:
Get-AppxPackage *bingfinance* | Remove-AppxPackage
Удалить Кино и ТВ:
Get-AppxPackage *ZuneVideo* | Remove-AppxPackage
Удалить OneNote:
Get-AppxPackage *OneNote* | Remove-AppxPackage
Удалить Netflix:
Get-AppxPackage *Netflix* | Remove-AppxPackage
Удалить Paint 3D:
Get-AppxPackage *MSPaint* | Remove-AppxPackage
Удалить Люди:
Get-AppxPackage *People* | Remove-AppxPackage
Удалить 3D-просмотр:
Get-AppxPackage *Microsoft3DViewer* | Remove-AppxPackage
Удалить Платные данные Wi-Fi и сотовой сети
Get-AppxPackage *OneConnect* | Remove-AppxPackage
Удалить Диспетчер телефонов:
Get-AppxPackage *windowsphone* | Remove-AppxPackage
Удалить Фотографии:
Get-AppxPackage *Photos* | Remove-AppxPackage:
Удалить Sticky Notes:
Get-AppxPackage *MicrosoftStickyNotes* | Remove-AppxPackage
Удалить Магазин (не рекомендуется):
Get-AppxPackage *WindowsStore* | Remove-AppxPackage
Удалить Спорт:
Get-AppxPackage *bingsports* | Remove-AppxPackage
Удалить Запись голоса:
Get-AppxPackage *soundrecorder* | Remove-AppxPackage
Удалить Новости:
Get-AppxPackage *BingNews* | Remove-AppxPackag
Удалить Xbox:
Get-AppxPackage *XboxApp* | Remove-AppxPackage
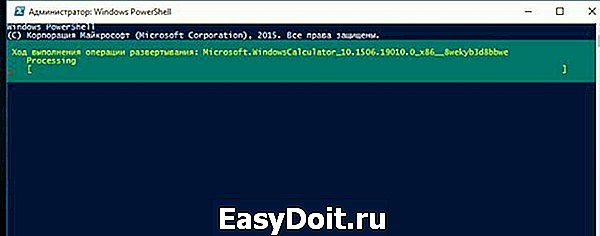
Также вы можете ввести команду Get-AppxPackage | Select Name, PackageFullName и нажать клавишу Enter, чтобы увидеть список все установленных стандартных приложений.
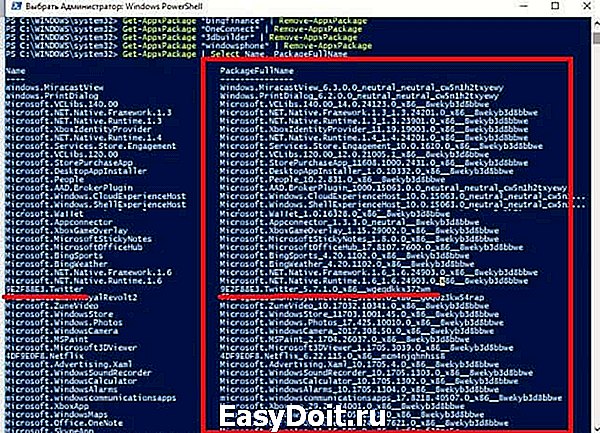
Найдите в столбике под Name приложение, которое хотите удалить, напротив названия приложения скопируйте написанное из столбика PackageFullName. Добавьте скопированное в команду remove-appxpackage PackageFullName и нажмите клавишу Enter, данные действия удалят приложение! Не забывайте в команде менять PackageFullName на то, что написано напротив вашего приложения. К примеру мы хотим удалить напротив данного приложения в столбике PackageFullName написано . Чтобы удалить Twetter нужно ввести в PowerShell команду remove-appxpackage 9E2F88E3.Twitter_5.7.1.0_x86__wgeqdkkx372wm и нажать клавишу Enter.
Программа Sticky Notes
Эта утилита предназначена для составления индивидуального списка дел на каждый день. Программа весьма небольшая, но, несмотря на это, обладает достаточно мощным функционалом. С ее помощью вы можете делать небольшие стикеры и прописывать напоминания, которые они должны содержать. После этого заметка размещается непосредственно на рабочем столе, что позволяет постоянно держать ее на виду.

Активация
Для того чтобы запустить приложение можно воспользоваться двумя различными способами, а именно:
- Зайдите в любую папку и пропишите название утилиты в графе поиска, после чего останется только запустить ее.
- Перейдите в меню «Пуск» и выберите программу Sticky.
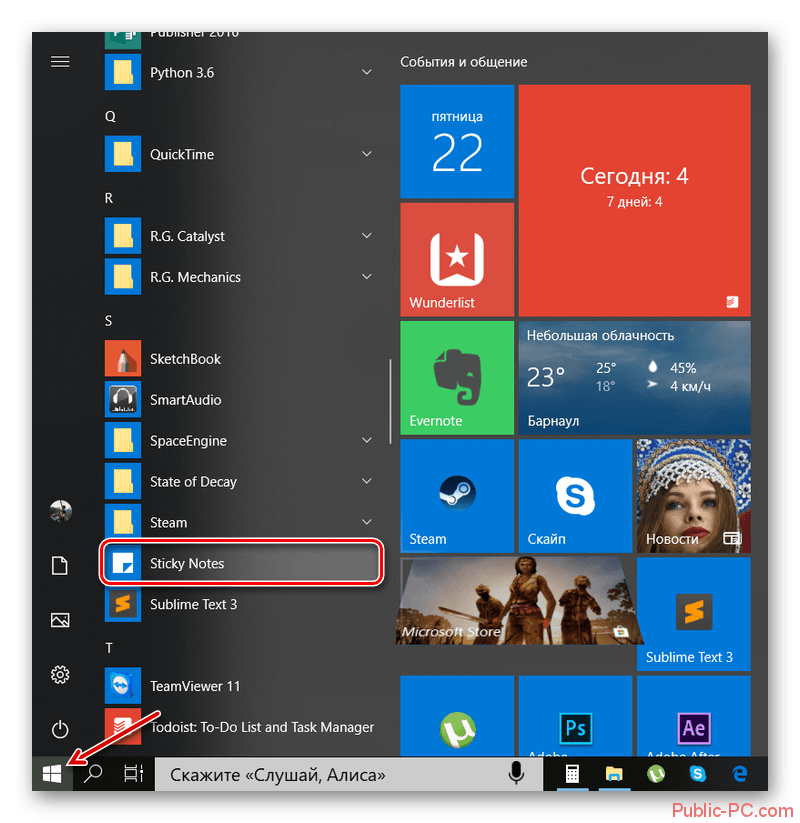
Все созданные вами заметки будут отображаться на рабочем столе до тех пор, пока утилита будет запущенна в трее.
Редактирование напоминаний
После запуска приложения активируется рабочее окно программы. Для того чтобы создать какую-либо заметку требуется кликнуть на значок «+», после чего останется прописать необходимое напоминание. Осуществить такое же действие можно, воспользовавшись сочетанием Ctrl+N. Заметка не имеет лимита по объему, для того чтобы пролистать ее на какое-либо место воспользуйтесь шкалой, находящейся с правой стороны напоминания.
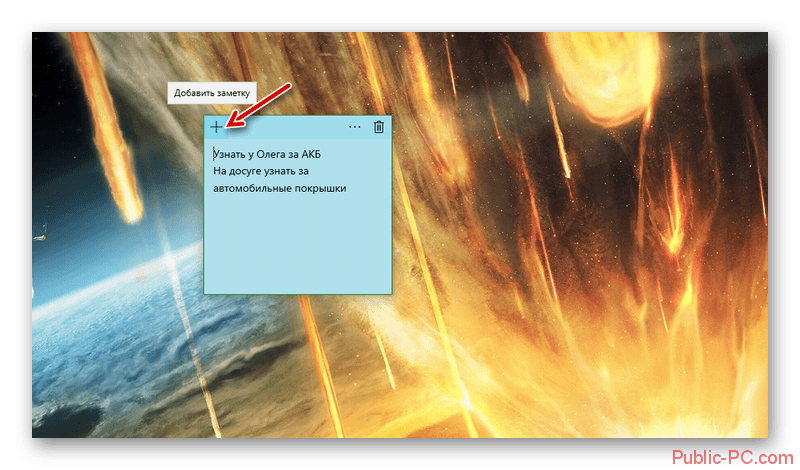
Созданные ярлыки есть возможность перетащить в любую область рабочего стола. Для этого окно захватывается с помощью левой клавиши мыши и просто переставляется на удобное место. Если у вас скопилось большое количество напоминаний, можно разделить их по каким-либо критериям, выделив другим цветом. Чтобы осуществить эту процедуру просто кликните на подходящий кружочек, в верхней области заметки.
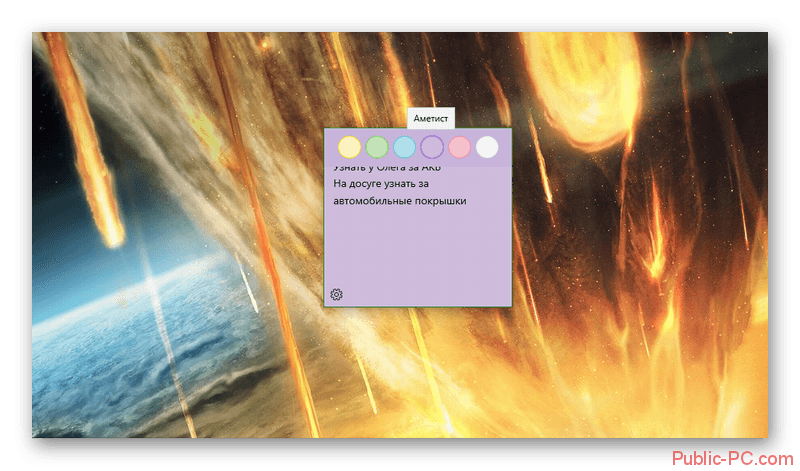
Программа предоставляет возможность регулировать размер заметки. Делается это по аналогии с любым другим запущенным окном в Windows: наведите курсор на край вкладки, зажмите ЛКМ и тяните границу вкладки в нужную сторону.
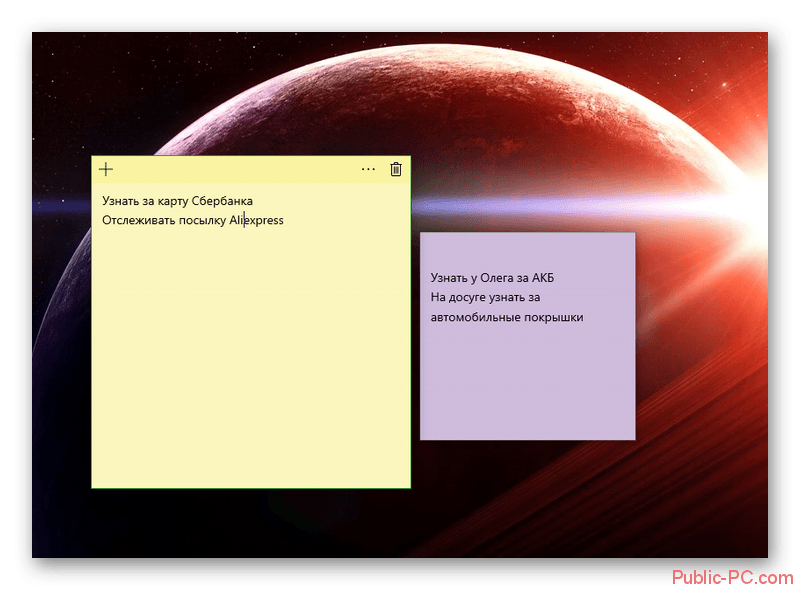
Информация, указанная в напоминании может быть использована вами для вставки в любой графический редактор. Она с легкостью копируется, вырезается и т.д.
Удаление заметки
После того как информация написанная в стикере теряет свою актуальность, ее можно удалить. Для этого необходимо выделить заметку и кликнуть на иконку корзины, находящуюся в правом верхнем углу окна. Этого же результата можно добиться, если одновременно нажать клавиши Ctrl+D.

Переустановка приложения
С любой программой может возникнуть ситуация, что ее потребуется переустановить. Необходимость этого действия может быть продиктована различными сбоями в работе утилиты. К счастью, возобновить работу этого приложения достаточно просто, потребуется выполнить всего несколько шагов:
- Кликните правой клавишей мыши на меню «Пуск» и, в появившемся списке, найдите пункт «Приложения и возможности».
- Введите наименование программы и нажмите на надпись «Дополнительные параметры».
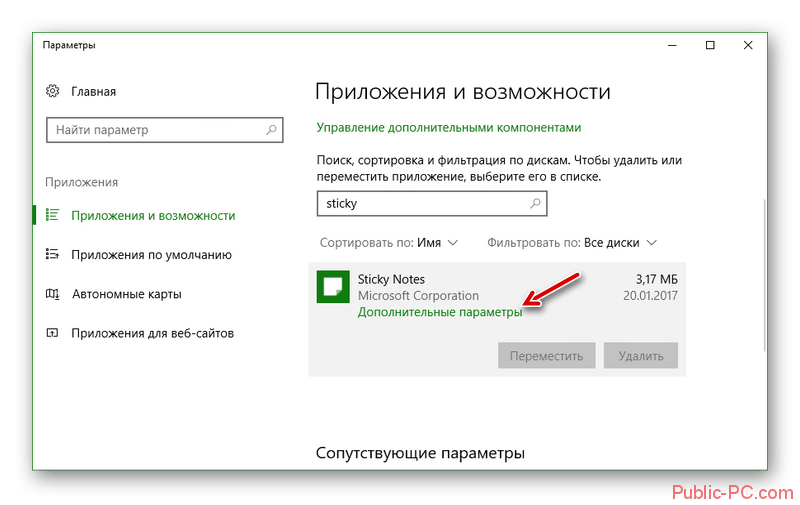
В отобразившемся окне кликните на кнопку «Сбросить».
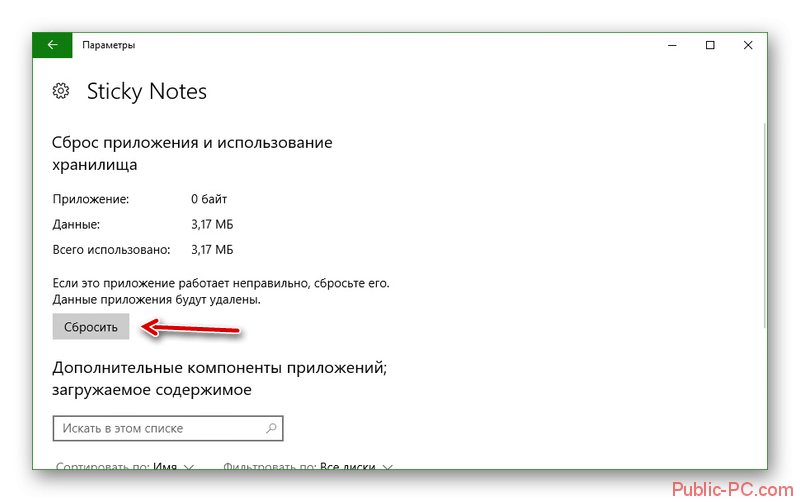
Настройки приложения будут автоматически возвращены в исходное состояние. Вам останется только запустить приложение.
Деинсталляция утилиты
Так как приложение является стандартным для Windows 10, с его удалением могут возникнуть некоторые проблемы. Процедуру деинсталляции придется осуществлять с использованием инструмента «PowerShell».
- Введите «PowerShell» в графе поиска, используя меню «Пуск», и активируйте его от имени администратора ПК.
- Введите следующую команду:
Get-AppxPackage –AllUsers
Это необходимо для того чтобы отобразить перечень всех имеющихся на компьютере программ metro.
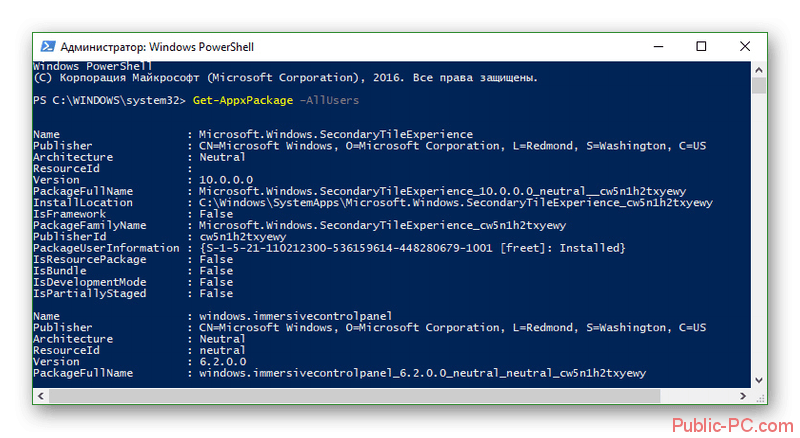
После того как вы обнаружите необходимое приложение потребуется скопировать пункт «PackageFullName». Пропишите следующую команду:
Remove-AppxPackage PackageFullName
В которой вместо последнего пункта вставьте ранее скопированный фрагмент.
Для того чтобы не возникло никаких неожиданных сбоев рекомендуется писать полное наименование утилиты.
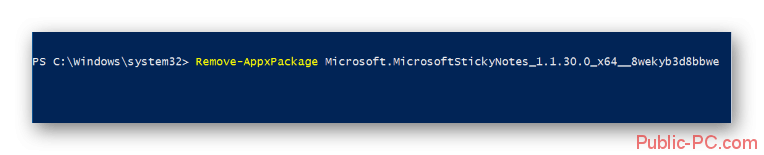
Приложение достаточно удобно для тех людей, каждый день которых насыщен на различные события. Оно позволит вам сдать работу вовремя, не упустить важную встречу и многое другое. Не забывайте, что если случайно деинсталлировали приложение, его всегда можно установить заново, используя «Магазин Windows».
STICKY NOTES
Закройте приложение, откройте Проводник, вставьте следующий путь в строку адреса:
и нажмите клавишу Enter для перехода в целевую папку.
Скопируйте следующий файл:
и вставьте его копию в заранее подготовленную для этого папку, созданную не на системном диске, а например на диске “D”.
Подойдет для этих целей и флеш-накопитель. В случае, если вы переустановите операционную систему, поместите резервную копию файла в целевую папку из пункта №1 этой инструкции.
Важно! Перед тем как вставить файл, убедитесь, что у вас не запущено и не работает программа Sticky Notes. Это можно увидеть при помощи Диспетчера задач
Хотите больше компьютерных советов, перейдите в Карту блога.
Решение 3. Замените поврежденную папку Sticky Notes
Приложение Sticky Notes может не работать, если какие-либо файлы / папки, необходимые для его работы, повреждены. В этом контексте замена файлов / папок Sticky Notes в затронутой системе / пользователе с рабочего компьютера / пользователя может решить проблему. Но имейте в виду, что это также скопирует заметки этого ПК / пользователя (но будет заменено вашими заметками).
- Убедитесь, что в диспетчере задач вашей системы не работает процесс, связанный с Sticky Notes.
- Затем запустите проводник в уязвимой системе и перейдите по следующему пути: Users % Username% AppData Local Packages
(скопируйте этот адрес и вставьте в адресную строку проводника)
- Теперь сделайте резервную копию папки Microsoft.MicrosoftStickyNotes_8wekyb3d8bbwe в безопасное место.Резервное копирование папки Microsoft.MicrosoftStickyNotes_8wekyb3d8bbwe
- Затем на компьютере, на котором Sticky Notes работают нормально (или у другого пользователя на зараженном ПК, если Sticky Notes в этой учетной записи работают нормально), скопируйте папку Microsoft.MicrosoftStickyNotes_8wekyb3d8bbwe (путь на шаге 1) и замените ее на зараженном компьютере. (путь на шаге 1).
- Теперь проверьте, нормально ли работают Sticky Notes на зараженном компьютере (не беспокойтесь, если он показывает заметки другого компьютера).
- Если это так, то выйдите из приложения Sticky Notes и убедитесь, что в диспетчере задач не работает связанный с ним процесс.
- Теперь откройте проводник и перейдите к папке, резервная копия которой была создана на шаге 3.
- Затем скопируйте из этой папки следующие папки: Настройки Локальное состояниеНастройки резервного копирования и папка LocalState
- Теперь перейдите по следующему пути: Users % Username% AppData Local Packages Microsoft.MicrosoftStickyNotes_8wekyb3d8bbwe
- Затем вставьте папки, скопированные на шаге 7 (если вы получите запрос на замену папок / файлов, нажмите Да).
- Теперь перезагрузите компьютер и проверьте, решена ли проблема с липкими заметками.
2. Восстановить
Microsoft затруднила поиск этой функции, но она существует и проста в использовании. Вы можете восстановить Sticky Notes до предыдущей версии, которая восстановит все удаленные заметки при следующем запуске Sticky Notes.
Найдите Sticky Notes, щелкните его правой кнопкой мыши и выберите «Свойства». Вы также можете использовать сочетание клавиш Alt + Enter, если у вас есть ярлык на рабочем столе для приложения, чтобы напрямую открыть диалоговое окно «Свойства». На вкладке «Предыдущие версии» вы найдете старые версии заметок с датами. Если есть предыдущая версия, выберите ее и нажмите «Восстановить», «Применить» и «ОК».
В моем случае предыдущей версии нет, потому что я перестал использовать Sticky Notes с прошлого года, и я расскажу почему позже в руководстве. Теперь закройте Sticky Notes и перезапустите его, и вы должны увидеть все удаленные заметки за этот день обратно в списке.
Также в Guiding Tech
3. Скрытый файл
На вашем компьютере отображаются не все файлы и папки.. Некоторые файлы скрыты, чтобы защитить их от случайного удаления – в основном системные файлы. Есть одна папка, в которой вы можете найти содержимое удаленной заметки Sticky Notes. Однако сначала вам нужно будет его показать. Найдите Показать скрытые файлы в поиске Windows и откройте его.
На вкладке «Просмотр» выберите «Показать скрытые файлы, папки и диски» и нажмите «Применить» и «ОК». Теперь вы увидите скрытые файлы, которые раньше не были видны, и они будут немного блеклыми по сравнению с другими папками/файлами. Перейдите в папку ниже:
C: Users AppData Roaming Microsoft Sticky Notes
Вот где вы увидит файл StickyNotes.snt. Щелкните этот файл правой кнопкой мыши и откройте его с помощью Блокнота, потому что это формат файла, который иначе не распознается Windows.
Как только файл откроется, вы заметите, что там много бессмысленного текста, и это нормально. Ничего не меняйте.
Используйте функция поиска (Ctrl + F), чтобы найти содержимое удаленных заметок. В этом файле будет текст из случайно удаленных заметок. Поэтому, если в вашей заметке было слово «вызов», ищите то же самое.
4. Включить подтверждение удаления
Sticky Notes в более ранних версиях до появления Windows 10 удалял заметки непосредственно при нажатии маленькой кнопки «x». К счастью, Microsoft исправила это.
В Windows 10 с последней версией Sticky Notes нажатие на «x» только закроет заметку. Sticky Note удалит заметку, только если вы щелкните значок корзины.
Но если вы перейдете в «Настройки» и включите параметр «Подтверждать перед удалением», вы получите всплывающее окно с запросом вашего разрешения перед удалением заметки. Это будет действовать как подстраховка на случай, если вы случайно нажмете кнопку удаления.
Также в Guiding Tech
5. Резервное копирование заметок
Если вы используете Sticky Notes для хранения важной информации, то на всякий случай обязательно сделайте резервную копию этих заметок. Нажмите клавиши Windows + R на клавиатуре, чтобы запустить приглашение «Выполнить», и введите следующую команду перед нажатием Enter
% LocalAppData% Packages Microsoft. MicrosoftStickyNotes_8wekyb3d8bbwe LocalState
Вы увидите файл с именем plum.sqlite, который нужно скопировать и вставить в защищенную папку.
Я бы порекомендовал использовать флэш-накопитель или ваш любимый облачный сервис хранения. Для восстановления вставьте файл резервной копии обратно в папку, в которой вы его нашли, заменив старый файл. Я бы посоветовал сделать резервную копию старого файла, который вы заменяете, чтобы предотвратить потерю этих заметок.
6. Используйте Google Keep
Я начал использовать Google Keep, потому что он отлично заменяет стикеры. Разработано Google Не забывайте о липких заметках. Вы можете раскрашивать заметки кода, составлять списки с флажками и использовать метки для их группировки.
Одна функция, которая вам понравится, – это возможность архивировать заметки, которые вам больше не нужны, вместо их удаления. Таким образом, вы всегда можете вернуться к ним в случае необходимости. Еще одним преимуществом использования Keep является то, что он работает на всех платформах, таких как Windows, Android и iOS. Кроме того, вы можете открыть Keep в любом браузере.
Наклейте, забудьте
Идея оцифровки ваших заметок превосходна. Вы можете носить его с собой куда угодно, и он обладает множеством функций, сохраняя при этом простоту и визуальную привлекательность. Если вы собираетесь и дальше использовать Sticky Notes, эти полезные советы помогут вам оставаться в курсе дел.
Далее: вы используете Google Keep или хотите начать его использовать? Вот 16 замечательных сочетаний клавиш, которые сэкономят ваше время при их использовании.
Выводы статьи
Приложение Sticky Notes служит для создания записок на Рабочем столе, которые можно расположить на любом месте экрана монитора. Программа входит в состав операционной системы Windows.
Приветствую вас. Сегодня на рассмотрение к нам попала программа Sticky Notes, моя цель это раздобыть как можно больше информации об этой проге. Итак, я начал штудировать интернет. Выяснил, что Sticky Notes это типа заметки, которые можно создавать на рабочем столе и они там будут висеть. Заметки идут в виде цветных листочков, ну как в офисе, которые липкие. В каждую заметку можно что-то написать, а если нажать кнопку в правом углу из трех точек, то там можно выбрать цвет. Каждую заметку можно закрыть, для этого есть крестик в правом углу заметки =)
Sticky Notes идет встроенным приложением, то есть отдельно устанавливать его не нужно, чтобы открыть, достаточно вызвать пуск и там внизу в поле поиска написать Sticky Notes и оно появится.
Заметки работают под процессом Microsoft.StickyNotes.exe =)
У меня стоит Windows 10 Creators Update, я здесь вызвал пуск, вбил название, запускаю прогу:
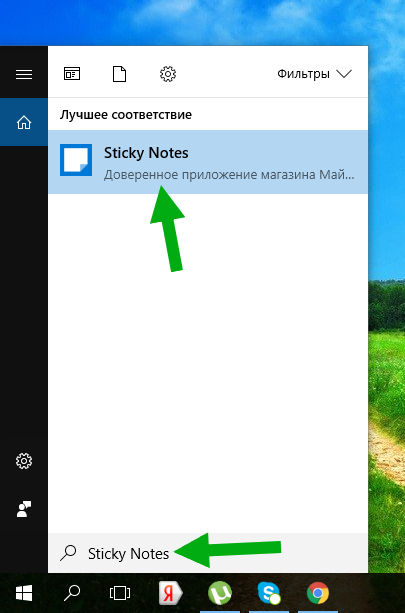
И вот появилась чистая заметка, я туда написал текст, вот как оно все выглядит:
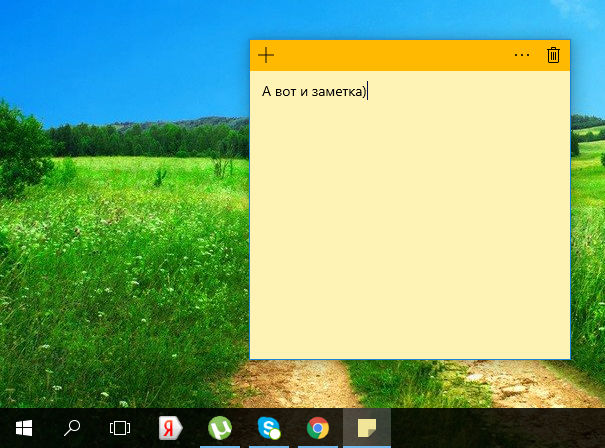
И отобразилась панелька с цветами:
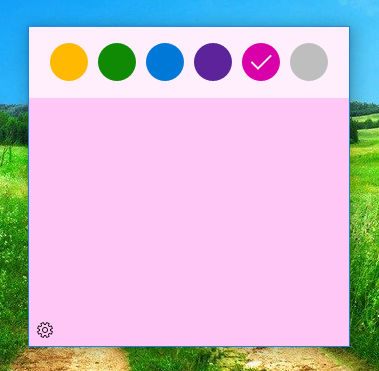
Одним нажатием можете менять цвет. А вот вижу еще кнопку-шестеренку в нижнем левом углу, а ну нажму ее:
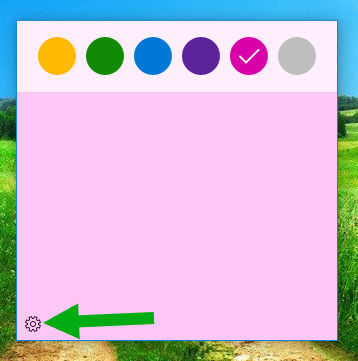
Отобразилось окно Параметры, где присутствует только настройка по включению подробностей:
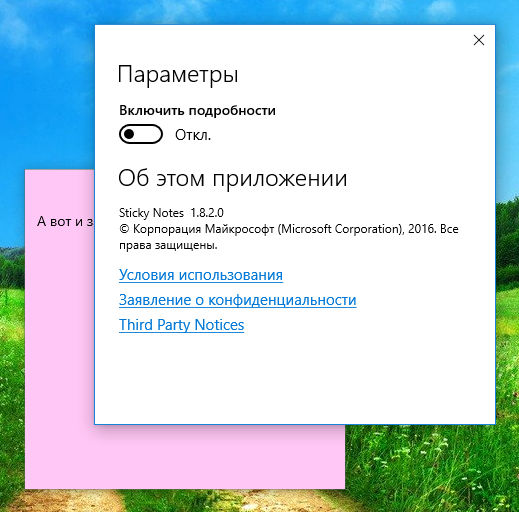
Плюсик в левом верхнем углу нужен чтобы создать новую заметку:
Еще заметил, что если убрать мышку с заметки, то есть вообще убрать фокус, то заметка станет без заголовка:
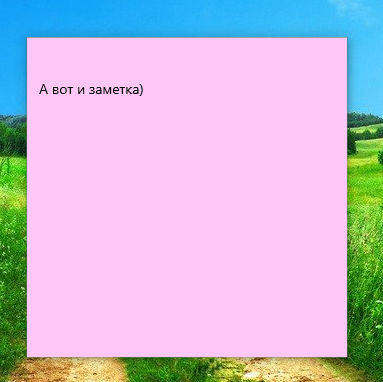
Вот мы и ознакомились с приложением Microsoft Sticky Notes, надеюсь предоставленная информация была полезна, если нашли косяки то прошу простить. Удачи и будьте счастливы!
В статье описывается порядок действий, который поможет вам удалить встроенные приложения из Windows 10, если те уже успели вам порядком надоесть. Давайте избавимся от Paint 3D
, OneNote
, Sticky Notes, Xbox
и что там ещё …
Да, после многих лет пользования линейкой ОС от Microsoft и перейдя на 10-ку с 7-ой модели, было немного странно обнаружить, что эта система обросла кучей новейших приложений, которые почти все как одно оказались через короткое время лично для меня совершенно бесполезными
. Может быть я просто отстаю от жизни, но мелькающие картинки встроенных приложений Windows 10 через стали напоминать людей, раздающих на улицах рекламные стикеры прохожим с бесполезными предложениями, и от которых хочется побыстрее избавиться в ближайшей урне. Кстати, от сборки к сборке Microsoft сама сбрасывает лишний балласт, убирая невнятные утилиты типа Add Connector
, которые у пользователей не приживаются. К тому же, с помощью этих манипуляций мы можем навсегда избавиться от некоторых скрытых служб и процессов в погоне за производительностью.
И что характерно для ОС Microsoft, от самых ненужных приложений всё труднее избавиться
, что является уже своеобразной визитной карточкой последних версий систем. Да и не только этой, впрочем… Попробуем это дело исправить. Работаем из Power Shell.