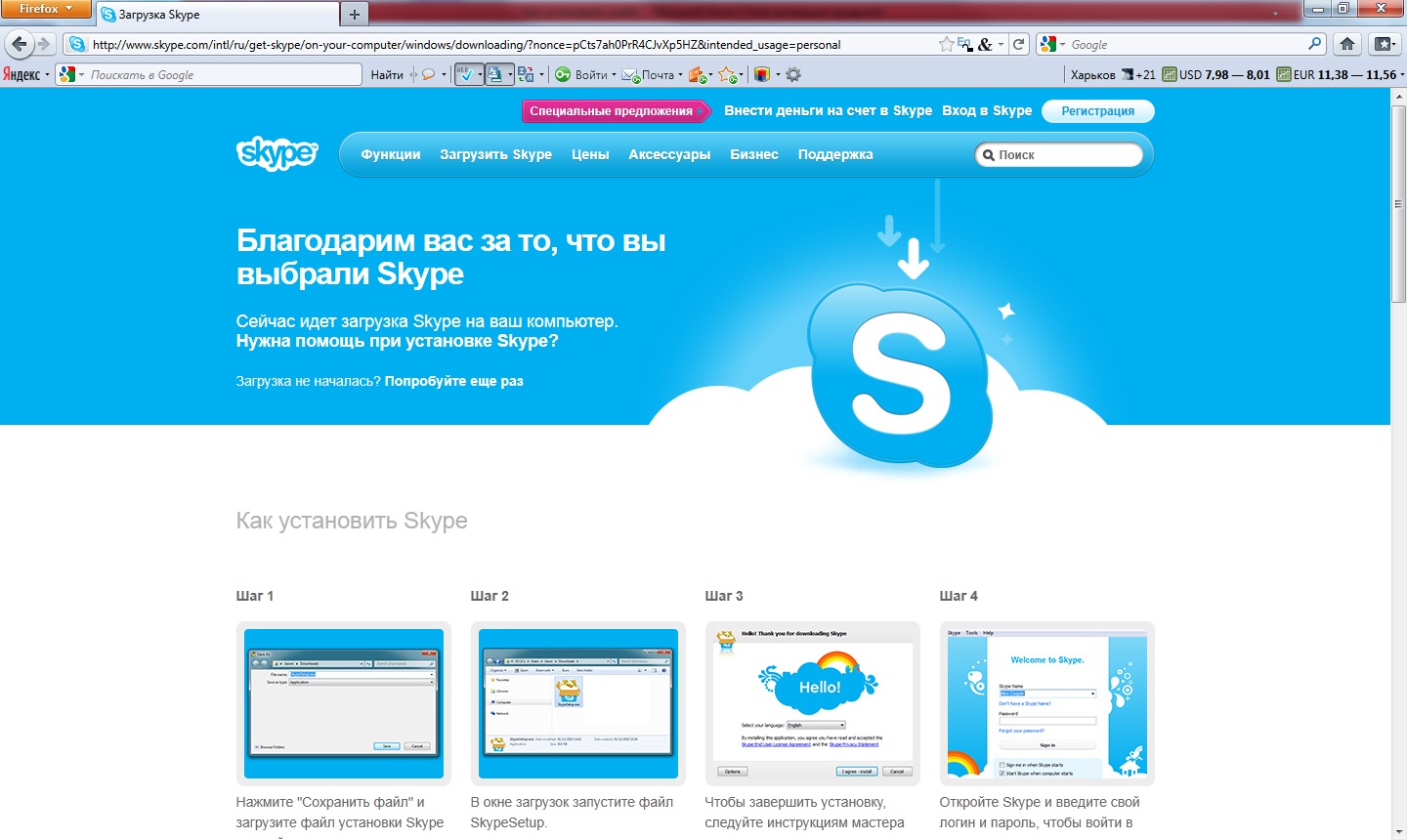Почему не устанавливается Skype?
Не всегда проще установить программу, чем найти ее нормально работающую версию. Вы попытались установить программу по инструкции — не получилось? При неудаче, которая может настигнуть любого пользователя, у него возникает резонный вопрос: «Почему на моем компьютере не устанавливается Скайп?» Причин может быть масса, и все они индивидуальны. Одной из самых распространенных является устаревшая версия данной программы, которую вы по ошибке пытаетесь установить.
Чтобы избежать этого, а также некоторых других ошибочных действий, нужно попробовать еще раз скачать файл установщика с последним, подходящем именно вам, релизом программы.
Установка мессенджера на компьютер
Самостоятельная установка Skype не занимает много времени. Обычно на извлечение файлов требуется от одной до трех минут в зависимости от технических характеристик компьютера.
Чтобы инсталлировать мессенджер в систему, нужно пошагово выполнить действия:
Для использования мессенджера не потребуется перезапуск компьютера. Если Скайп не устанавливается, то нужно проверить свободное место на жестком диске и перезапустить систему.
Первый запуск и вход в личный профиль
При первом включении мессенджер запросит ввод логина и пароля для авторизации в личном профиле. Для этого нужно следовать подсказкам и выполнять требования приложения.
Как войти в свой профиль:
- Кликните по ярлыку на рабочем столе для запуска Скайпа.
- В окне входа введите логин, номер телефона или адрес почты.
- Вбейте пароль и подтвердите вход в систему с помощью специальной кнопки.
Через несколько секунд Skype восстановит все контакты, логотип профиля и запустится. После входа система полностью готова к работе. Для начала общения не потребуется покупка дополнительных пакетов или выполнение таких действий, как поставить стороннее расширение.
Общие настройки программы
Перед началом использования скачайте и установите программу. Скайп устанавливается автоматически.
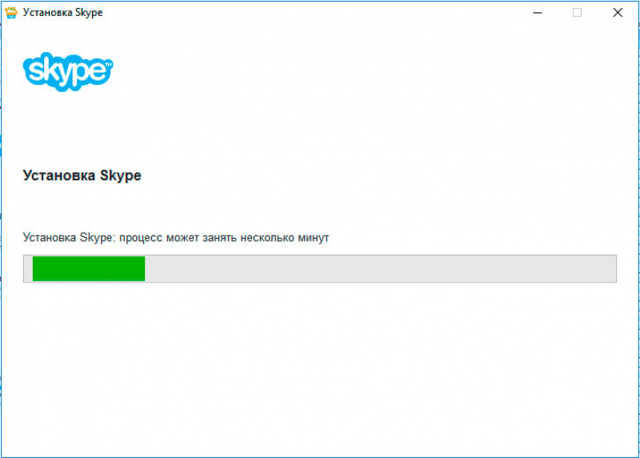
Первый запуск приложения
Для первого запуска программы, чтобы разобраться, как настроить Скайп, нажмите на иконку программы на рабочем столе или в панели быстрого запуска. Появится окно программы. Если вы уже пользовались Скайп, то введите логин и пароль для доступа в приложение.
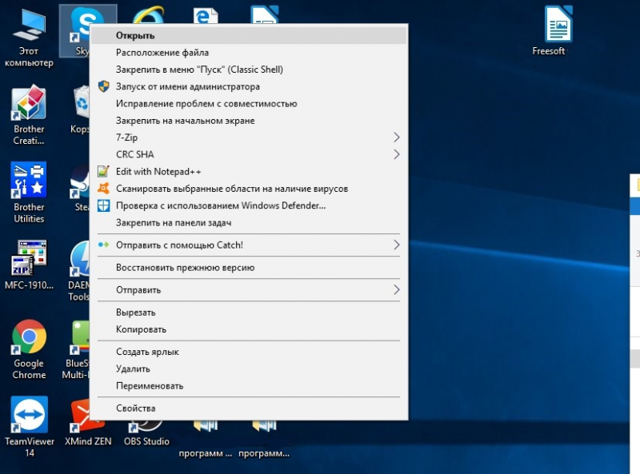
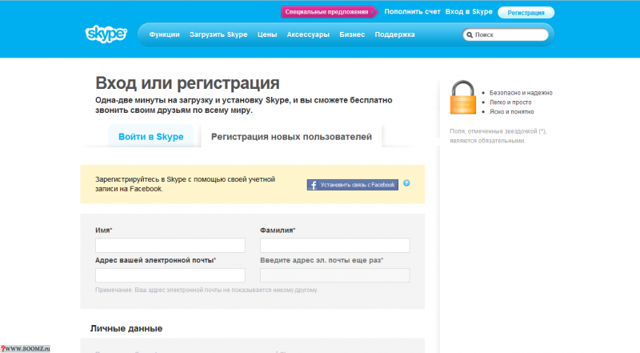
Настройка звука и видео для разговоров
Для комфортного использования программы необходимо качественное воспроизведение звука. Поэтому нужно знать, как настроить скайп на ноутбуке Windows 7 или мобильном гаджете. Обычно требуются минимальные корректировки аудио и видео. Соблюдение следующих правил гарантирует хороший звук:
- использование исправной гарнитуры;
- наличие необходимых драйверов;
- установка актуальной программы (старайтесь сразу устанавливать обновления).
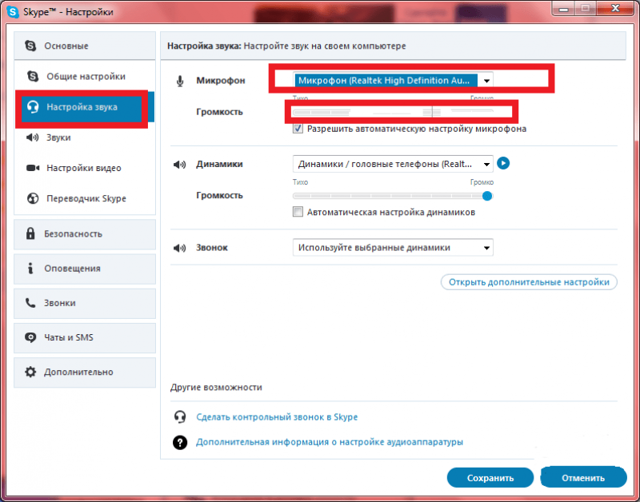
Настроить работу микрофона и веб-камеры можно в главном меню программы:
- Выбрать «Инструменты».
- Зайти в «Настройки».
- Далее «Настройка звука».
- Изменить параметры по собственному усмотрению.
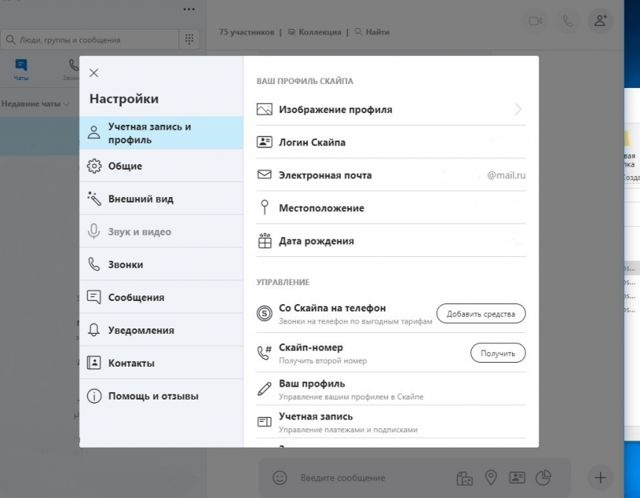
Если звуковая карта одна, по умолчанию будет выбрано правильно. В окне дополнительных настроек звука можно выбрать другие устройства.
В завершение нужно проверить качество связи. В этом поможет служба тестирования связи «Skype Test Call», «Echo/Sound Test Service» или «echo123». Это специальный контакт, которому можно бесплатно позвонить, чтобы проверить настройку микрофона и динамиков. Для этого нужно следовать инструкции:
- В поле контактов введите «echo123».
- Нажмите правой кнопкой мыши на контакт службы.
- Выберите «Позвонить».
- Начнется звонок, затем вы услышите голос робота: «Вас приветствует служба тестирования связи Skype. После сигнала начнется запись вашего сообщения, длительностью до 10 секунд. Затем вы можете прослушивать свою запись.».
- После первого звукового сигнала нужно произнести любую фразу, которая будет записана.
- Далее прозвучит второй звуковой сигнал, после которого воспроизводится записанная фраза.
- Если результат неудовлетворительный, нужно повторно позвонить в сервис. Когда ответ сервиса вас устроит, настройка завершена.
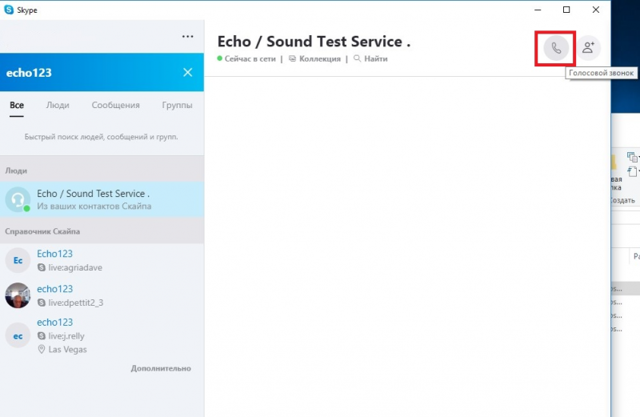
Настройка профиля пользователя
Профиль пользователя упрощает идентификацию при поиске, позволяет собеседникам автоматоматически сообщать информацию о себе. При настройке Скайпа доступны следующие возможности:
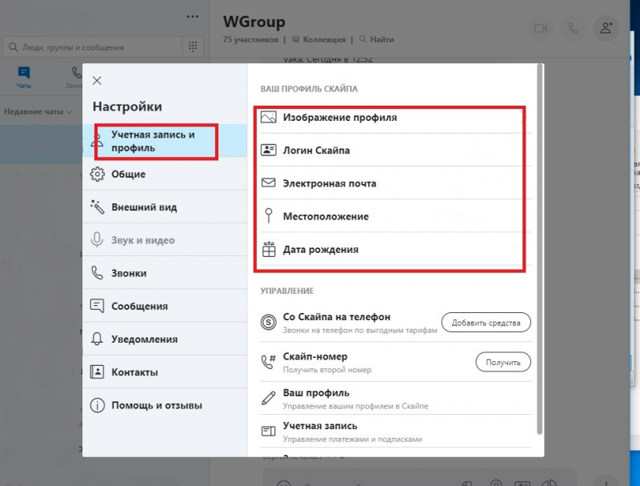
Как включить Skype на ноутбуке
Для запуска программы на ноутбуке следует подготовить постоянную связь в сети интернет. Минимальная скорость интернет-трафика для нормальной работы Skype, составляет — для телефонной связи 56 Кб/с, для видеосвязи 512 Кб/с.
Запустить приложение можно:
- с помощью иконки на рабочем столе;
- через панель «Пуск», выбрав программу в списке программ.
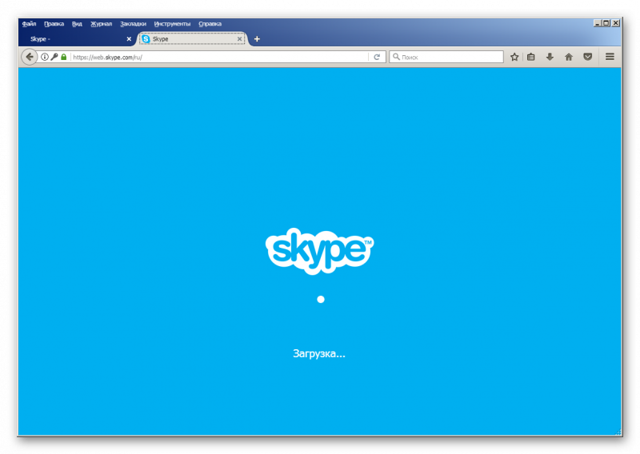
активировать автоматический запуск скайп при загрузке Windows или Mac OS:
- Открыть Skype.
- Зайти в меню «Инструменты».
- Затем «Настройки»
- Открыть вкладку «Основные».
- Перейти в подраздел «Общие настройки» Skype.
- Поставить галочку в пункте «Запускать Skype при запуске Windows».
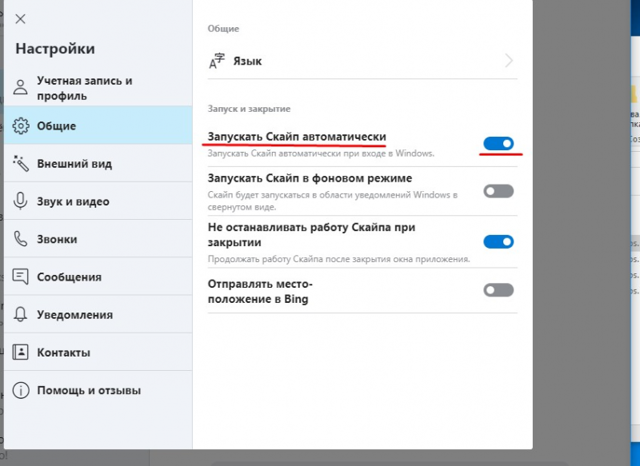
Как включить Skype на компьютере
Для включения скайпа на персональном компьютере откройте Скайп двойным нажатием мышки по иконке программы на рабочем столе, в панели быстрого запуска, или при нажатии ЛКМ в выпадающем меню выберите пункт «Открыть Skype». Также можно настроить автоматический запуск скайп при загрузке Windows:
- Открыть Skype.
- Зайти в меню «Инструменты».
- Затем «Настройки»
- Открыть вкладку «Основные».
- Перейти в подраздел «Общие настройки» Skype.
- Поставить галочку в пункте «Запускать Skype при запуске Windows».
Подробная инструкция
Скайп – это популярный мессенджер, который предоставляется компанией Microsoft и с удовольствием используется миллионами людей по всему миру. Программа совершенно бесплатна и предоставляет довольно-таки богатый функционал для общения.
Также Skype предлагает выгодные тарифы для звонков на мобильные и домашние номера.
С помощью данного мессенджера можно совершать аудио- и видеозвонки, в том числе и в формате конференций, а также чатиться. Именно поэтому он настолько популярен. Кроме того, программа доступна для всех актуальных стационарных и мобильных платформ. Поэтому мы разберем процедуру ее инсталляции и для Windows (причем для «Десятки» она несколько отличается), и для Mac OS, и для Android, и для iOS
Случай №1: Операционная система Windows
Теперь давайте разберемся, как пошагово установить Скайп на компьютер или ноутбук под управлением операционной системы Виндовс. В принципе данная процедура ничем не отличается от других программ. Но для вашего удобства мы все же ее рассмотрим. Предлагаем пошаговую инструкцию:
Случай №2: Виндовс 10
Для «Десятки» разработчики из Microsoft выпустили специальную версию мессенджера. Она обладает гораздо большей интеграцией с операционной системой, и многим пользователям кажется удобнее. Рассмотрим процедуру ее загрузки:
- Нажмите комбинацию клавиш Win + Q.
- В текстовое поле введите Microsoft Store.
- Запустите соответствующее приложение.
- Вызовите форму поиска, нажав на значок лупы в правой верхней части открывшегося окна.
- Составьте запрос Skype и кликните ЛКМ по верхнему пункту из открывшегося списка.
- На открывшейся странице нажмите «Установить».
- Запустить программу выйдет из меню «Пуск».
При этом вы можете для «Десятки» воспользоваться и предыдущей инструкцией.
Случай №3: Mac OS
Чтобы установить Скайп на ноутбук или компьютер фирмы Apple (с Mac OS), выполните следующие шаги:
- Откройте страницу https://www.skype.com/ru/.
- Кликните на кнопку загрузки.
- Сохраните файл с расширением .dmg, а затем запустите его.
- Дождитесь появления окошка инсталляции.
- В открывшемся окошке перетащите левую картинку на правую.
- Подождите, пока не закончится копирование файлов.
- Запустите Скайп из каталога «Программы».
- В появившейся форме нажмите «Открыть».
Случай №4: Android
А сейчас мы поговорим о том, как правильно установить Скайп на Андроид. Ведь смартфоны на этой платформе очень популярны среди пользователей
Поэтому компания Microsoft просто не могла обойти своим вниманием такой большой сегмент и выпустила специальную версию мессенджера для нее
Инструкция по загрузке:
- Открываем на вашем девайсе Play Маркет».
- Появится главное окно Маркета. Здесь вводим в поисковой строке Skype и жмем на кнопку старта поиска.
- Далее в результатах выбираем нужное приложение и тапаем по нему.
- Теперь просто нажимаем на кнопку «Установить».
- Процесс начнется и закончится автоматически. После этого нужно будет на той же странице тапнуть по пункту «Открыть».
- Остается авторизоваться в учетной записи или же создать новую.
Также в магазине Google Play имеется версия мессенджера под названием Skype Lite. Она удобна тем, что занимает гораздо меньше места в памяти. Загружать ее рекомендуется на старых телефонах и планшетах.
Случай №5: iOS
Как установить Скайп на Айфон? Процесс довольно прост, но лучше рассмотреть его подробнее для того, чтобы не возникло никаких внештатных ситуаций. Для инсталляции будет использоваться App Store:
- На главном экране аппарата запускаем App Store.
- Вызываем функцию поиска.
- В соответствующую форму вводим запрос Skype.
- Переходим на нужную страницу приложения.
- Активируем ее загрузку и подтверждаем действие.
Стоит отметить, что новые версии данного мессенджера для iOS выходят с некоторым опозданием. И если владельцы смартфонов на Андроид во всю пользуются последними, то «яблочникам» приходится некоторое время ждать.
Регистрация в Скайп на компьютере и ноутбуке
Заходим на официальную страницу Skype на русском языке: https://www.skype.com/ru/
Рис. 1 Главная страница Скайпа на русском
На главной странице Sype вы можете нажать слева внизу большую синюю кнопку «Звоните по видеосвязи бесплатно». На открывшейся странице можно создать видеозвонок, разослав друзьям ссылки, с помощью которых они подключатся к вам. В этом случае, вы можете не регистрироваться в Скайпе, однако, вскоре убедитесь, что такое общение очень не удобное.
Дело в том, что вы будете общаться с помощью веб-браузера, а не программы Скайп. Возможны зависания браузера вместе со скайпом, сбои в работе. Тем более, что, в настоящее время поддерживаются, только, браузеры Microsoft Edge и Google Chrome. Другое дело, если у вас на компьютере будет установлена полноценная программа Sype! Тогда вам не придется отправлять ссылки друзьям с помощью почты или социальных сетей. Вы сможете соединиться с друзьями нажатием одной кнопки. Поэтому, я советую вам, зарегистрировать аккаунт в Скайпе, установить на свой ПК программу Skype и, как говорится, горя не знать!
Действуем так. На главной странице, в правом верхнем углу есть кнопка Войти. Нажимаете эту кнопку.
В выпадающем меню выберите ссылку Зарегистрируйтесь.
В открывшемся окне вводим номер своего мобильного телефона. Можно ввести адрес электронной почты, вместо номера телефона. Для этого, нажмите ссылку Использовать существующий адрес электронной почты.
Откроется другое окно, в которое нужно ввести адрес почтового ящика. Он должен быть рабочим, потому что на него придет код. Жмите Далее.
Потом нужно придумать пароль, не менее 8 знаков. При этом знаки не должны быть однотипными (например, только цифры), а принадлежать разным категориям (буквы английские большие, малые, цифры, знаки). Если система не выдала ошибку в пароле, жмите Далее.
Имя, Фамилия вводим в этом окошке и нажимаем кнопку Далее.
Проверяете почтовый ящик, который вы указали в начале регистрации, находите электронное письмо с четырехзначным кодом. Вводите Код, в окошко и жмите Далее.
Если вы указывали не электронную почту, а номер мобильного телефона, тогда окошко откроется другое. В него введите код, пришедший по SMS и нажмите кнопку Далее.
Наконец, мы дошли до момента завершения регистрации своего аккаунта. Теперь нужно разобрать, что за знаки нарисованы на картинке. Я их, обычно с лупой рассматриваю. Разобрали? Вписали? Жмите Далее.
Теперь вы зарегистрированы в системе. Запишите свои логин (номер телефона, или адрес электронной почты) и пароль в записную книжку. Создание своей учетной записи достаточно провести один раз. После этого, данные, которые вы указали при регистрации, будут храниться на сервере Skype и никуда не пропадут, что бы не случилось с вашим компьютером.
Благодаря логину и паролю, вы можете войти в свой аккаунт Скайпа с любого компьютера, планшета, смартфона, на котором установлен Skype. И тут же связаться со своими друзьями.
После нажатия кнопки Далее, вы окажетесь на странице скайпа и можете сразу же начать общение. Как это делать — описано на этой странице:https://www.pc-pensioneru.ru/besplatnyj-skype-bez-registracii.htm
Но, лучше общаться не через браузер, как в данном случае, а установить программу Skype. Через неё гораздо удобнее общаться. И сохраняются все контакты и чаты. Где скачать программу Skype — об этом ниже.
Как настроить Скайп (Skype)
Для начала необходимо убедиться, что
программно-аппаратные возможности вашего устройства позволяют осуществлять
полноценную голосовую и видео- связь в Скайпе. То есть, правильно ли работает
ваша видеокамера и звуковые устройства.
Для этого требуется перейти в «Настройки» и выбрать там «Звук и видео». Убедившись, что ваши
камера, динамики и микрофон находятся в активном (рабочем) состоянии, можно
переходить к тонкой настройке Skype, которая позволит вам адаптировать его под
свои конкретные требования – внешний вид интерфейса, особенности осуществления
звонков и передачи текстовых сообщений, режим различных уведомлений, настроить
список ваших контактов. Все это можно осуществить в разделе «Настройки». Нет необходимости приводить
подробную инструкцию по каждой из настроек, все предельно просто и понятно.
Настраиваем skype
Заходим непосредственно в саму программу под вашей учетной записью и можно проводить первую настройку программы. Ну что приступим.
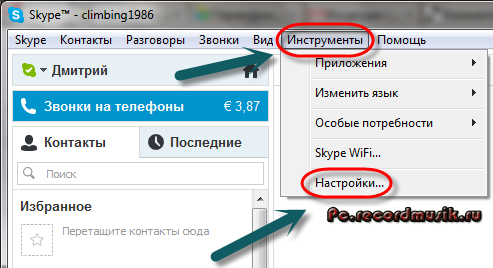
Первым делом нужно зайти в Инструменты >>> Настройки… >>> Общие настройки.
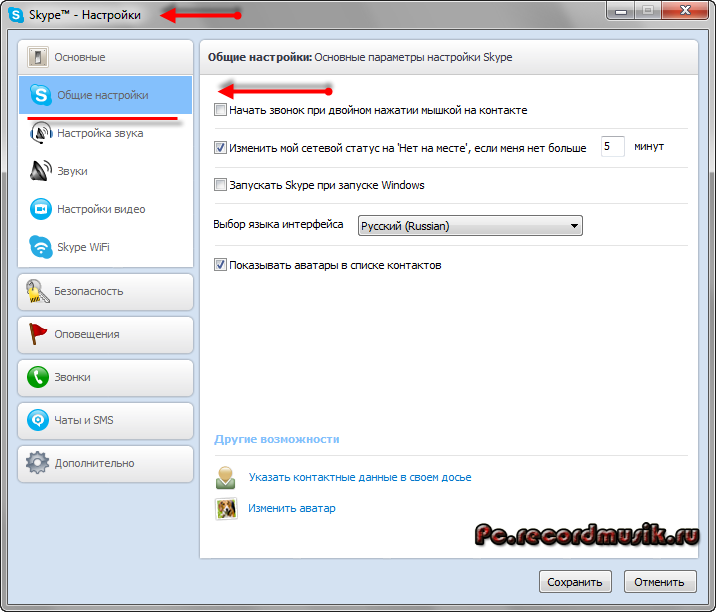
Можете оставить все как есть, а можете по нажимать на различные кнопки и галочки. Лично я убрал галочку «Запускать Skype при запуске Windows» (но это по желанию). Я его выключил, потому что хочу чтобы мой Windows загружался быстрее при включении компьютера.
Переходим к настройке звука
Заходим в меню «Настройка звука». Обычно на всех компьютерах стоит встроенная звуковая карта, если у вас такая, то ничего менять не нужно и можно все оставить по умолчанию. Если у вас их несколько — то нужно выбрать нужную, ту которую вы используете в данный момент.
На вкладке микрофон выбираем используемый микрофон. Если у вас он встроен в веб-камеру, то нужно выбрать веб-камера. Тут же можно его проверить — сказать что-нибудь или легонько постучать.
На экране, напротив микрофона будет появляться зеленая шкала. Если вы её периодически будете замечать, то значит все работает правильно.
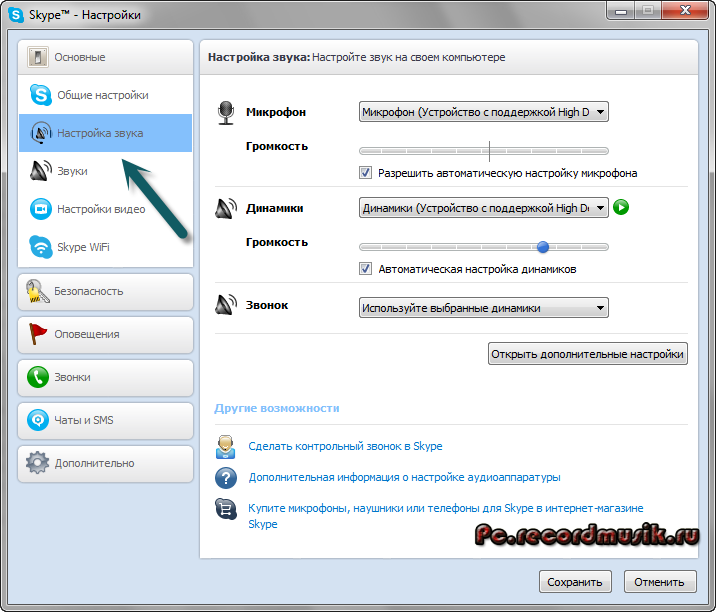
Там где динамики — выбираем нужное нам устройство, где подключены наушники или колонки (тут у каждого по-разному).
Если у вас чувствительный микрофон и при максимальных настройках он немного шипит и искажает ваш голос, то рекомендую поставить галочку напротив «Разрешить автоматическую настройку микрофона».
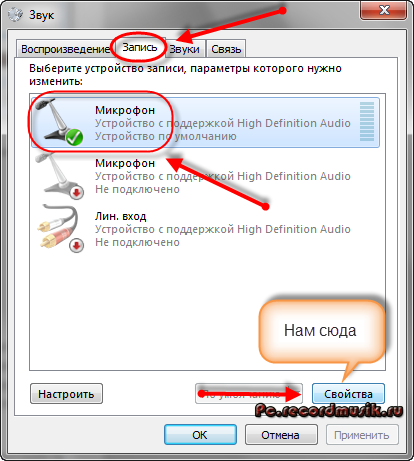
Так же можно зайти через Панель управления Windows >>> Оборудование и звук >>> Управление звуковыми устройствами >>> Запись >>> Микрофон >>> Свойства >>> Уровни. Здесь можно настроить громкость микрофона и его усиление.
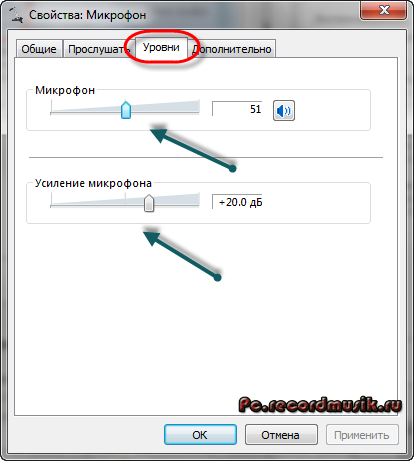
Так же можете зайти в дополнительные настройки и выбрать расположение своих аудиоустройств в порядке их предпочтения. Лично я там ничего не менял.
Как настроить скайп на ноутбуке или компьютере?
Сначала планировалось, что скайпом будут пользоваться на компьютерах, но после широкого применения планшетов и смартфонов ситуация изменилась. Постепенно начали появляться версии скайпа и для этих устройств.
После того, как программа успешно инсталлировалась, а затем вы прошли аутентификацию, нужно будет позаботиться о настройках звука и видео. При этом каждый пользователь Скайпа в своем контактном листе будет иметь специальный контакт Echo. Необходимо открыть его и нажать кнопку «Позвонить»
После совершения звонка не забудьте оценить качество звука. При возникновении явных проблем с микрофоном, необходимо перейти в
- Инструменты->
- Настройки, а затем войти в настройки звука.
- Необходимо убедиться и в том, что программой видится подключенный микрофон. Иначе надо позаботиться об установке драйверов на оборудование, а после перезагрузить программу.
- Тема настройки звука стала особенно актуальной среди владельцев стационарных ПК. Для тех, кто владеет ноутбуками, планшетами или смартфонами таких проблем возникнуть не должно.
Не видите изображение с вебки? Не знаете, где настраивается камера в Skype? Есть специальная вкладка «Настройки видео» напротив надписи «Веб камера», там должно отобразиться название вашей камеры. Если вы его не обнаружите, то, как и в случае с микрофоном вам нужно установить специальные драйвера на веб-камеру.
Для тех, кто владеет ноутбуками, могут скачать специальные утилиты с сайта производителя портативных мобильных компьютеров. Не нужно использовать USB-интерфейсы на передней части системного блока, чтобы подключить веб камеру.
Итак, настройки звука и видео мы откорректировали. Переходим к другим настроечкам. Допустим во время установки программы, вы разрешили ей стартовать вместе с загрузкой операционной системы, а затем передумали, то, чтобы убрать Skype из автозагрузки нужно открыть:
- «Общие настройки» и снять галку «Запускать Skype при запуске windows».
- Эта же вкладка настроек позволяет выбирать язык интерфейса.
Далее переходим во вкладку с названием «Skype Wi-Fi» и делаем деактивацию одноименной функции.
По умолчанию программа Skype будет показывать вам рекламу от Microsoft. Надумали от нее избавиться? В этом нет сложности.
- Заходим в раздел «Безопасность» и раскрываем вкладку «Настройки безопасности»,
- затем снимаем галочку с пункта «Разрешить показ целевой рекламы», не забываем сохранить.
Лишние уведомления легко отключаются в настройках оповещений, там можно и вовсе отключить звуковые оповещения, для этого есть кнопка «Отключить все звуки».
Программа Skype имеет и своеобразный фаервол от пользователей, которые надоедают. Если вы хотите, чтобы звонки принимались только от тех, кто есть в вашем контактном листе, то заходим во вкладку «Настройки звонка», отыскиваем графу «Принимать звонки», ставим триггер в положение «Только от моих контактов». Там же будет и вкладка, которая позволит принимать звонки автоматически.
Вкладка «Чаты и SMS» может пригодиться вам для отключения смайлов («Визуальное оформление»,)а также сделать запрет на прием сообщений от пользователей, которые не существуют в вашем контактном листе(«Настройки чата»).
Отключение автоматических обновлений в дополнительных настройках программы делать вовсе не обязательно. К тому же если вас версия полностью устраивает, то можно зайти в «Автообновление» и отключить их. Но на такие действия вам понадобятся права администратора.
Теперь настройки Skype на Пк завершены, но вашим аккаунтом можно пользоваться где угодно. Это можно сделать на ПК, на смартфоне и даже на планшете.
На заметку! Можете еще почитать статью о том как в скайпе поменять логин или как в скайпе показать свой экран.
Как использовать Скайп для дистанционного обучения?
Выше мы перечислили возможности скайпа для дистанционного обучения и занятий. Теперь расскажем, где все эти функции найти и как их использовать.
Сначала утилиту нужно бесплатно загрузить с официального сайта и установить на свое устройство: https://www.skype.com/ru/get-skype/. Далее, зарегистрироваться и создать учетную запись. Там все стандартно, без каких-то уникальных действий. При первом входе рекомендуем проверить работу камеры и микрофона. Чтобы полноценно использовать дистанционное обучение через Скайп, установка рекомендуется для всех учеников класса.
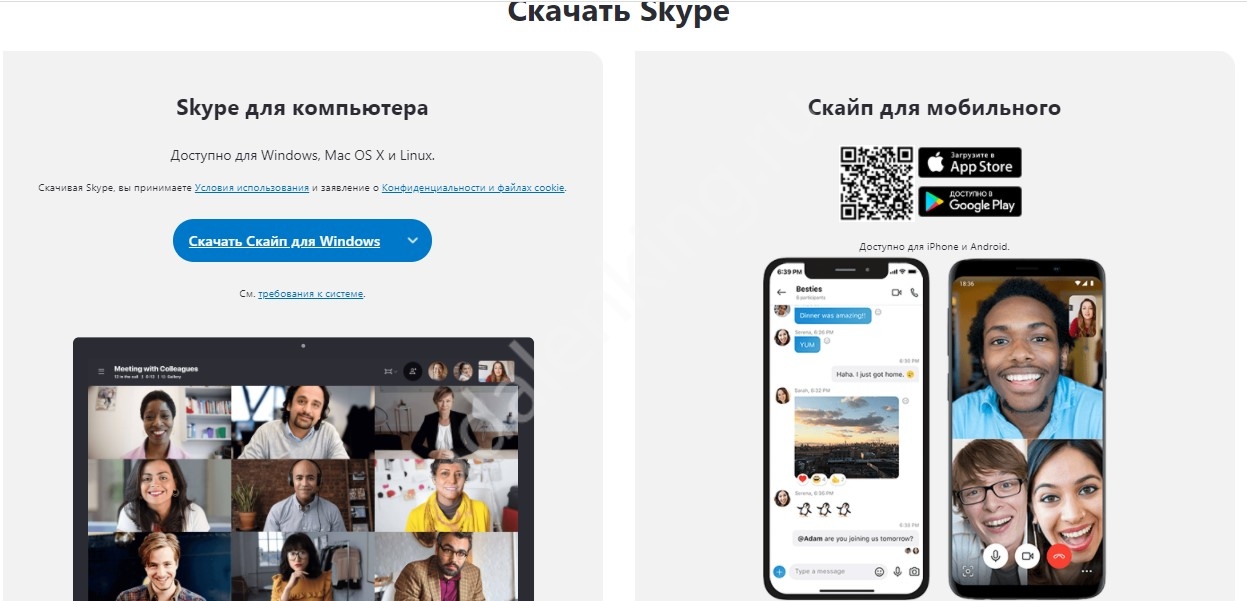
Как проводить дистанционное обучение по скайпу? Сначала педагог (администратор) создает групповой чат:
- Левая колонка — Новый чат — Групповой;
- Придумать беседе имя (например, Математика, 7А);

- Пригласить учеников (последние также регистрируются в программе и высылают педагогу свои логины);
- В назначенное время начать видеозвонок. Участники присоединятся к уроку.
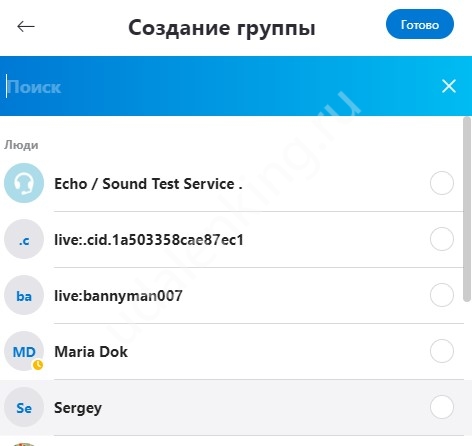
В правом углу в нижней части дисплея есть кнопка группового чата. Вы можете отправлять текстовые сообщения и пересылать материалы прямо во время видеозвонка.
Чтобы провести собрание, педагог выполняет следующее действие:
- Левая колонка — Новое собрание;
- Скопировать ссылку-приглашение;
- Отправить ее нужным ученикам;
- В назначенный час — кнопка «Позвонить».
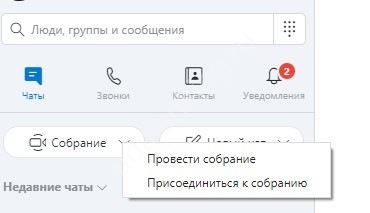
Как использовать Скайп без установки программы на устройство?
- Получите ссылку-приглашение в групповой видеозвонок от одноклассников;
- Веб-браузер запустит сеанс, вы сможете присоединиться в качестве гостя (не постоянный участник);
- В дальнейшем, эту ссылку можно использовать каждый день (по конкретному расписанию).
Как использовать демонстрацию экрана?
- На компе нужно кликнуть по значку с двумя наложенными друг на друга квадратами и щелкнуть по «Начать трансляцию»;
- На Android или IOS: три точки — Демонстрация — Начать.
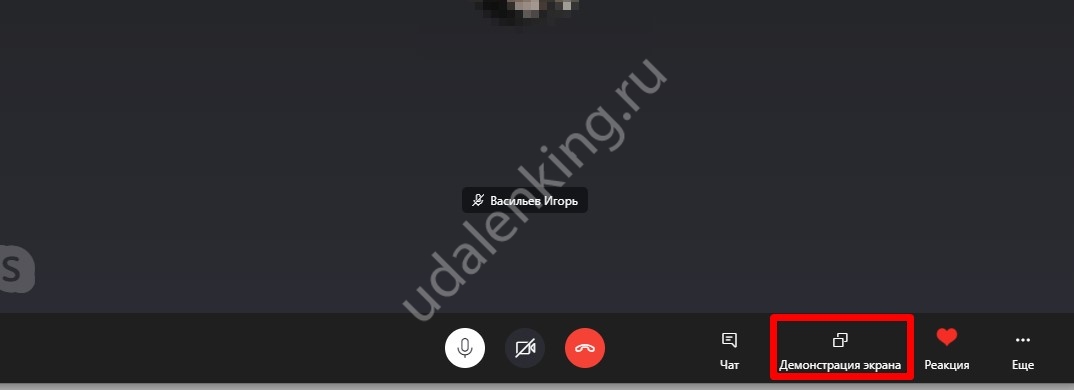
Запись звонка осуществляется посредством нажатия кнопки «Запись». Файл можно будет сохранить на свое устройство в течение месяца после окончания сеанса. Все остальные функции легко найти в основном интерфейсе программы. Все очень просто и интуитивно понятно. Не забывайте, что существует еще раз приложений, чтобы снять видеоурок.
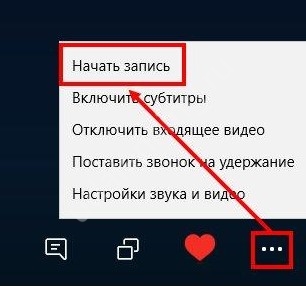
Подключить Скайп бесплатно на ноутбук / компьютер
Вы еще не в числе пользователей скайп? Тогда эта информация именно для вас или для тех, кто хочет установить скайп впервые.
| Рекомендуем!InstallPack |
|---|
| Официальный дистрибутив Skype |
| Тихая установка без диалоговых окон |
| Рекомендации по установке необходимых программ |
| Пакетная установка нескольких программ |
Быстро, легко, доступно!
довольно просто. Следуйте нескольким простым шагам:
Для пользования вам необходимо будет ввести логин и пароль. Если у вас не имеется такового, после установки вы можете его легко и просто зарегистрировать. Для этого вы увидите поле в окошке Skype. Вам всего лишь нужен рабочий адрес рабочей электронной почты, придуманный логин и пароль (который вы легко можете запомнить). Этот логин и пароль вы будете вводить для использования Skype. На, указанный вами, электронный адрес придет ссылка подтверждение, на которое вы должны кликнуть и тем самым подтвердит свою регистрацию в Skype.
Вуаяля! Готово. Осталось добавить контакты (которых вы можете найти в поиске программы) и вы можете смело начинать общение.
Новый век – новые технологии для общения
Однако, вам необходимы вебкамера и микрофон. В современных девайсах обычно уже присутствует и то и другое, но ели вы владелец персонального компьютера, то нужно будет приобрести камеру и микрофон. Самое главное преимущество что вы можете одновременно использовать Skype на нескольких платформах и устройствах. Для этого и необходим ваш логин и пароль. Представим ситуацию, что вы на улице и вам нужно совершит срочный звонок, но батарея на вашем телефоне разряжена и домой вы просто физически не успеваете. И это не повод расстраивается. Вы совершенно можете зайти в интернет кафе и попросить уединенное место, где можете воспользоваться Skype. Удобно? Вполне.
Подключить скайп бесплатно и без регистрации вы можете в любое удобное для вас время. Главное наличие желания и подключение к интернету.
Какие же преимущества Skype?
Начнем с того, что пользование Скайп дает вам возможность бесплатного общения, между тем:
- это быстрая и качественная видео связь;
- доступен в любой точки мира при наличии интернет соединения;
- удобный простой интерфейс;
- установочная платформа для ПК, телефонов, планшетов;
- возможность записи видео и непосредственная отправка получателю.
Скайп можно использовать как стационарный телефон. Разработчики оставили функцию звонка на номер собеседника. Однако для этого необходимо будет пополнить ваш баланс. Это можно сделать с помощью снова же таки интернета. После этого вы можете осуществлять звонок на любой номер абонента. Надеюсь, после прочитанного вам все таки захочется подключить скайп бесплатно и уверяю вас вы уже не сможете отказаться от использования данной программы в дальнейшем. Возможно, это технология для связи вытиснет скоро и саму мобильную связь, вед гораздо дешевле платит только за услуги интернета. Любой пользователь может скачать последнюю версию Skype на нашем портале бесплатно без регистрации.