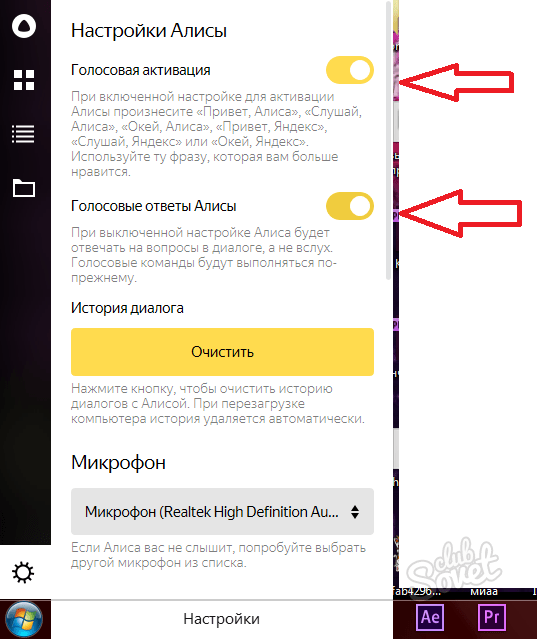Способы устранения шумов в микрофоне
К основным способам устранения проблемы относят выделение собственного источника питания для компьютера, установку или обновление драйверов, изменение режима работы ПК или использование диспетчера управления звуком. Начать стоит с последних 3 вариантов, т. к. в большинстве случаев они наиболее доступны. Если шум возникает только в 1 программе, откройте внутренние параметры, поэкспериментируйте с громкостью, чувствительностью и шумоподавлением.

Изображение Benjamin Nelan с сайта Pixabay.com.
Отдельный источник питания
По возможности рекомендуется не использовать удлинители для подключения нескольких устройств. Бытовые приборы передают помехи в электрическую сеть, что может ухудшать качество звука. Желательно подключить ПК к отдельной розетке. Если такой возможности нет, воспользуйтесь специальным сетевым фильтром.
Обновление драйверов
Для обновления драйверов через встроенные инструменты ОС зайдите в диспетчер устройств. Найдите в списке свой микрофон, нажмите правой кнопкой мыши и выберите пункт «Свойства». Перейдите во вкладку «Драйвер». Кликните на кнопку «Обновить». Если это не помогло, зайдите на сайт производителя микрофона и скачайте драйвер оттуда. Настоятельно не рекомендуется загружать файлы со сторонних ресурсов или использовать другое ПО для автоматического обновления. Это может стать причиной заражения ПК вирусами.
Выбор другого режима питания ноутбука
Режим экономии приводит к нехватке питания. Из-за этого появляются помехи. Чтобы переключить режим, откройте панель управления, выберите раздел «Электропитание» и нажмите на пункт «Создание схемы». Поставьте галочку напротив строки «Высокая производительность».

Изображение Bruno /Germany с сайта Pixabay.com.
Настройка диспетчера управления звуком
Чтобы открыть диспетчер, нажмите на значок динамиков в панели задач. Она расположена в нижнем правом углу экрана. Кликните на пункт «Открыть параметры звука». Перейдите в свойства микрофона во вкладке «Запись». В разделе «Улучшения» поставьте галочку напротив пункта «Подавление шума», если опция отключена. Это немного снизит общую громкость, но улучшит качество аудио.
Как можно улучшить качество звука с помощью эквализации?
Постобработка означает, что у вас есть плагины VST, которые отлично с этим справляются. С этим справится любой графический или параметрический эквалайзер.Во-первых, стоит подрезать суббас, чтобы убрать из вокала лишний низкочастотный шум. Самое главное не преувеличивать и убрать полезные частоты в низком спектре: до 100-150 Гц для мужского голоса и до 300-350 Гц для женского
Во-вторых, нужно понимать, что коррекция частотного диапазона записанного вокала на дешевом микрофоне начинается с поиска и выделения полезных частот. Как это сделать?
Чтобы понять, какие изменения необходимо внести, разделим вокальный диапазон на 3 части: низкие частоты (от 100 до 500 Гц), средние (от 500 Гц до 2 КГц) и высокие (от 2 КГц до 20 КГц). На мой взгляд, самые проблемные места у дешевых конденсаторных микрофонов находятся в СЧ-диапазоне — они делают наш звук пластичным. На примере графического эквалайзера рассмотрим первый этап улучшения звука :
Что мы наделали? На графическом эквалайзере мы поставили форму «V», тем самым добавив голосу недостающие низкие частоты, т.е тело, и повысили так называемую разборчивость в диапазоне высоких частот. Будьте внимательны и прислушивайтесь, когда вы повышаете/понижаете уровень той или иной частоты, ведь вы можете зажать голос или, наоборот, лишить его полезных частот. В нашем случае будет достаточно усиления или среза на 3,5 — 5 дБ.
Но это еще не все!
Пассивный V-образный эквалайзер еще нуждается в доработке, а именно в уменьшении громкости диссонансов по звуковому спектру. Это избавит нас от всего свистящего и гудящего ненужных частот. Как это сделать?
Графический эквалайзер в этом плане будет намного эффективнее параметрического, ведь с его помощью мы видим, какие участки вызывают диссонанс. Итак, для поиска «шипения» и «пищания» значение Q (отношение центральной частоты выбранного нами диапазона к его ширине) должно быть минимальным. Теперь мы можем найти неприятные нам звуки и понизить уровень их усиления, но лучше это сделать с помощью динамического эквалайзера, чтобы при отсутствии резонирования выбранных частот голос не терял своей естественной окраски.
Теперь наш вокал, записанный на дешевый микрофон, звучит намного лучше и готов к дальнейшей обработке различными плагинами и другими инструментами для микширования!
Поэтому можно сделать вывод, что даже с бюджетным микрофоном можно добиться достойного звучания для своего творчества!
Как убрать фоновый шум микрофона штатными средствами ОС
Найдите значок динамика на панели задач. Следующий:
Если это ноутбук, то в дополнение к микрофону будет отображаться встроенное устройство ПК. Откройте вкладку «Запись», нажмите на используемое устройство.
Следующий:
Отрегулируйте уровень громкости, говоря в микрофон. Откройте вкладку «Уровни»:
Далее откройте вкладку «Дополнительно»:
Настройте качество звука (как описано выше). Теперь вопрос о том, как убрать фоновый шум микрофона веб-камеры, не возникнет.
Проблема с драйверами
Ваш ПК не имеет необходимых драйверов или установленные драйверы работают неправильно. Как проверить? Нажмите «Win+X» еще раз, как на скриншоте:
Следующий:
Я рекомендую выбрать автоматическое обновление.
Стандартные настройки микрофона
Следующим шагом является удаление программного усиления цифрового аудиосигнала:
- Щелкните правой кнопкой мыши по значку «Динамики» и выберите пункт меню «Настройки звука».
- Откройте соответствующую опцию «Панель управления звуком».
-
В новом окне перейдите на вкладку «Регистрация». Выберите устройство с помощью курсора и вызовите его свойства.
-
Во вкладке «Уровни» установите громкость на 100%, а усиление микрофона на 0 дБ. Лучше всего выбрать значение экспериментально (оно может быть до 10 дБ).
-
Перейдите на вкладку «Прослушать», установите флажок с тем же именем — вам нужно поговорить в микрофон, чтобы проверить настройки.
-
Во вкладке «Дополнительно» установите битрейт и частоту дискретизации на 16 бит, 48000 Гц. Чем выше частота, тем больше шипения вы услышите.
- Когда вы будете удовлетворены, снимите флажок «Слушать…», применить и сохранить изменения.
Через Панель управления
- Вызовите панель управления через окно Выполнить (Win+I — команда управления — Enter).
-
В списке найдите раздел «Устранение неисправностей» и откройте его, щелкнув левой кнопкой мыши.
-
Перейдите в подраздел «Оборудование и звук».
- Выберите «Записать аудио».
-
Откроется новое окно — нажмите кнопку «Далее».
-
Система начнет искать проблему.
-
Выберите устройство из списка и нажмите «Далее».
-
Прибор может обнаружить или не обнаружить проблему. При обнаружении проблемы необходимо следовать инструкциям на экране, чтобы исправить ошибку.
- После успешного завершения процесса закройте окно.
Программы для устранения шумов микрофона при использовании
Существуют специальные программы, которые в автоматическом режиме устраняют лишние шумы. Их можно использовать как для редактирования видео, так и во время разговоров. Наиболее распространенные приложения – SoundSoap и Krisp.
Krisp
Программа улучшает качество звука во время записи. Интерфейс дружелюбный, поэтому разобраться в нем будет несложно. Достаточно выбрать нужный вам микрофон и активировать опцию Remove Noise. В программах для записи в качестве основного устройства ввода нужно будет выбрать Krisp.
Изображение D Thory с сайта Pixabay.com.
SoundSoap
SoundSoap – программа, предназначенная для обработки уже имеющихся записей. Пользоваться приложением немного сложнее: вам придется экспериментировать с тюнерами и следить за результатами. SoundSoap помогает убрать фоновое шипение и писк.
Специальные программы
Многие производители аудиокарт выпускают утилиты для настройки звука. Для Realtek – это Realtek Audio Control, ее можно скачать с веб-ресурса Microsoft.
Сама утилита очень простая и понятная. Во вкладке «Микрофон» выбирается подходящий эффект, настраивается громкость и усиление. Также можно активировать опцию устранения акустического эха, задать разрядность и частоту дискретизации.

Здесь следует пробовать разные параметры и смотреть, как меняется звучание, становятся ли шумы менее слышимыми.
Также стоит выделить сторонние приложения для шумоподавления:
- Voicemeeter.
- NoiseGator.
- SoliCall.
- Andrea PC Audio Software;
- Samson Sound Deck;
- Krisp.
Программы для редактирования аудио
После записи голоса через микрофон или стереомикшер необходимо приступать к редактированию созданной аудиодорожки. С данной задачей успешно справляются только функциональные программы с широким набором специализированных инструментов.
Аудиомастер
Отличная утилита российской разработки запросто справляется с обработкой звуковых материалов. К ключевым особенностям относится широкий набор акустических фильтров и возможность полного устранения шумов. Чтобы регулировать частоты, в программе предусмотрен эквалайзер. Также есть возможность дополнительной установки различных плагинов, которые позволяют убирать эхо и другие искажения. Скачать программу можно на официальном сайте audiomaster.su
Рекомендуем к прочтению → CSV формат файла: инструкция по работе с расширением
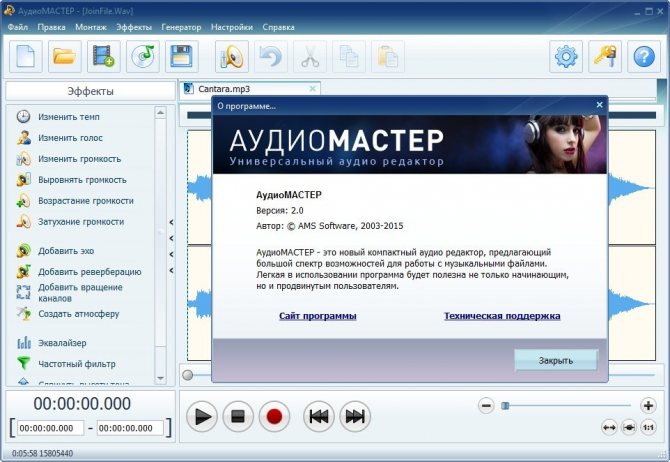
Fl studio
Единственная в списке утилита, позволяющая не только обрабатывать звуковые дорожки, но и создавать с нуля. В fl studio предусмотрен огромнейший ассортимент инструментов для работы с аудиофайлами. К ключевым особенностям программы относятся:
- Широкий набор звуковых эффектов;
- Наличие готовых сэмплов;
- Встроенный синтезатор;
- Возможность создания и проигрывания файлов MIDI;
- Экспортирование в 16-32 битные форматы;
- Режим секвенсора.
Wavepad
Список бесплатных программных решений для редактирования аудио пополняет Wavepad – утилита с интуитивно понятным интерфейсом и небольшим набором базовых инструментов. Ключевой особенностью считается поддержка полного ассортимента форматов:
- FLAC;
- MP3;
- VOX;
- GSM;
- WMA;
- WAV;
- AU;
- OGG.
Основной функционал включает в себя реверберацию, усиление звука, нормализацию и обратное воспроизведение. Также в программе предусмотрен автоматический и ручной режим понижения шума. Преимущество данной программы – реставрирование старых записей.

Ocenaudio
Яркий представитель бесплатных редакторов аудиофайлов, отличающийся широким набором звуковых эффектов. Особого внимания заслуживает инструмент «Обрезка», позволяющий выделять конкретные фрагменты дорожек вплоть до миллисекунд. Стоит отметить, что Ocenaudio поддерживает большое количество звуковых форматов. Благодаря простому интерфейсу и предустановленному пакету дополнительных кодеков, программа является оптимальным решением для новичков.
Garageband
Следующее программное обеспечение предназначено для компьютеров и ноутбуков на базе Apple OS. Ключевой особенностью является наличие адаптивной для мобильных устройств версии программы. К функциональным особенностям относится:
- Богатый ассортимент пресетов и сэмплов для любого музыкального жанра;
- Огромный выбор фильтров и эффектов;
- Многофункциональный микшер.

Adobe audition
Одно из мощнейших программных решений, предназначенное для глубокой обработки и улучшения записанного с микрофона звука. Программа отличается от “собратьев по цеху” тем, что включает богатейший арсенал опций для детального анализа определенных частот. С помощью Adobe audition можно избавится от всех видов шумов, обеспечив при этом максимально чистый звук. Также в утилите предусмотрена возможность установки дополнительных плагинов, позволяющих использовать различные эффекты.
Wavosaur
Wavosaur – простая в использовании утилита с базовым набором инструментов для обработки аудиодорожек. Базовый функционал позволяет обрезать конкретные фрагменты, менять из местами и проводить конвертацию в выбранный формат. Также пользователю предоставляется возможность наложения эффектов тишины, удаление вокала их готовой дорожки и выравнивание частот. Особенности программы:
- Высокая скорость конвертации;
- Возможность записи голоса;
- Подходит для профессионального использования.

Steinberg cubase
Прямым назначением данного ПО является создание музыки на профессиональном уровне. Steinberg cubase оптимально сочетает наилучшие функциональные качества аудиоредактора и программы для записи голоса. Для улучшения и обработки звука в steinberg cubase предусмотрен широчайший набор инструментов
Важно отметить, что сложный интерфейс программы разделен на автономные блоки, отвечающие за выполнение определённых задач. К примеру, есть MixConsole – многофункциональный микшерный пульт, функционирующий в полноэкранном режиме
Специальные программы
Если встроенных в драйверы звуковой карты возможностей недостаточно для улучшения, можно прибегнуть к помощи специальных программ, в которых есть необходимые инструменты. С помощью этих приложений можно корректировать готовые записи или обрабатывать звук живого микрофона.
Realtek HD Audio
В первую очередь нужно размонтировать панель управления под названием Realtek HD Audio. Это официальное программное обеспечение от разработчиков звуковых карт Realtek. Мы решили рассказать именно об этом программном обеспечении, так как в большинстве случаев звуковая карта, встроенная в компьютер или ноутбук, была создана упомянутой фирмой. Realtek HD Audio не только устанавливает драйвера и кодеки в операционную систему, но и добавляет программное обеспечение с графическим интерфейсом, позволяющее настраивать звук, в том числе микрофон.

АудиоМАСТЕР
Эта программа была разработана национальными провайдерами. Его основной деятельностью является обработка добавленных звуковых дорожек. Здесь можно применять различные фильтры, удалять шумы и эхо с помощью встроенных плагинов, работать с эквалайзером.
Кроме того, есть возможность записи с микрофона и участие в предварительных настройках. Увеличивая или уменьшая громкость, вы можете влиять на качество звука.
Сохраненная звуковая дорожка сразу помещается в AudioMASTER, что дает возможность обратиться к ней для дальнейшего редактирования.

Программа также оснащена встроенными функциями, влияющими на качество записи. Например, вы можете использовать заранее подготовленные эффекты, полностью изменить трек.
Опция «Выровнять громкость» позволяет устранить шумы, давящие на ухо, а также устранить неожиданные скачки громкости. Если вам нужно небольшое эхо, используйте реверберацию.
Adobe Audition
Эта программа представляет собой профессиональный инструмент, обрабатывающий звук, поступающий через микрофон. Это самое функциональное решение среди всех известных программ.
Это связано с тем, что провайдеры сосредоточились на обработке звука при разработке приложения. При этом в утилиту были добавлены уникальные возможности.
Его цель — поднять определенные частоты или устранить их. Это делает голос более четким, а посторонние шумы исчезают. Специальные плагины могут регулировать тон, применять эффекты.
Это полностью меняет звук. Кроме того, в Adobe Audition есть возможность при необходимости удалить голос из звуковой дорожки.
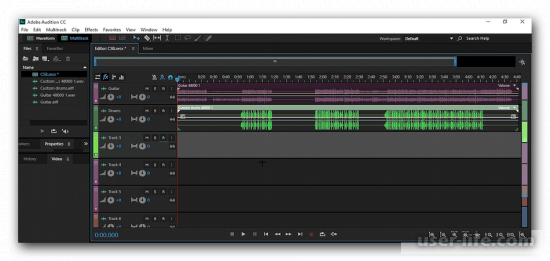
Начинающий пользователь не сможет сразу открыть для себя функционал приложения, так как оно содержит достаточно большое количество панелей и параметров.
Эта программа показывает отличные результаты даже при наличии дешевого микрофона или случайных помех. Для того, чтобы быстро освоиться с утилитой, вы можете воспользоваться специальными уроками, которые есть на официальном сайте разработчиков.
Исправлен эффект эха микрофона в Windows 11/10.
Вы можете попробовать следующие предложения, чтобы исправить эффект эха микрофона в WIndows 11/10. Прежде чем продолжить, проверьте, где вы разместили микрофон для записи звука. Если он расположен рядом со стеной или другой отражающей поверхностью, вы почувствуете эффект эха в аудиовыходе. Кроме того, увеличьте расстояние между динамиками и микрофоном, если вы держите микрофон рядом с динамиками. Это связано с тем, что звук, выходящий из динамиков, может попасть в микрофон и создать эффект эха.
- Запустите средство устранения неполадок с записью звука.
- Отключить усиление микрофона
- Отключите параметр «Прослушивать это устройство».
- Отключить стереомикс
- Отключить все звуковые эффекты в Enhancements
- Обновите или переустановите драйвер микрофона
Ниже мы подробно объяснили все эти исправления.
Программы для Windows, мобильные приложения, игры — ВСЁ БЕСПЛАТНО, в нашем закрытом телеграмм канале — Подписывайтесь:)
1]Запустите средство устранения неполадок с записью звука.
Средства устранения неполадок — это автоматизированные инструменты в операционной системе Windows, которые помогают пользователям устранять некоторые распространенные проблемы на своих устройствах. У вас проблемы с микрофоном. Поэтому запуск средства устранения неполадок с записью звука может решить проблему. Чтобы запустить средство устранения неполадок с записью звука, выполните следующие действия:
- Нажмите «Поиск Windows» и введите «Панель управления».
- Выберите Панель управления из результатов поиска.
- В строке поиска панели управления введите устранение неполадок.
- Щелкните Устранение неполадок.
- Теперь нажмите «Оборудование и звук».
- Нажмите «Запись звука», чтобы запустить средство устранения неполадок с записью звука.
- Нажмите «Далее», и пусть средство устранения неполадок обнаружит и устранит проблемы.
2]Отключить усиление микрофона
Если звуковая карта, установленная на вашем ноутбуке, поддерживает усиление микрофона, ее отключение может помочь решить проблему. Шаги для того же написаны ниже:
- Нажмите на Windows Search и введите панель управления. Выберите Панель управления из результатов поиска.
- В Панели управления убедитесь, что для режима просмотра по категории установлено значение «Категория».
- Щелкните Оборудование и звук.
- Теперь нажмите Звук. Появится диалоговое окно Звук.
- Выберите вкладку «Запись» и щелкните правой кнопкой мыши микрофон.
- Выберите Свойства.
- Выберите вкладку «Уровни» и снимите флажок «Усиление микрофона» (если он доступен). Если вместо флажка есть ползунок, переместите ползунок в точку, где он показывает 0 дБ.
Проверьте, устранена ли проблема. Если нет, попробуйте следующее решение.
3]Отключите функцию «Прослушивать это устройство».
Если проблема не устранена, может помочь отключение функции прослушивания этого устройства. Многие пользователи сочли этот метод эффективным для устранения эффекта эха на своих микрофонах. Вы также должны попробовать это. Шаги по отключению функции «Прослушать это устройство» описаны ниже.
- Откройте диалоговое окно «Звук», выполнив шаги, описанные в предыдущем методе.
- Перейдите на вкладку «Запись» и выберите свой микрофон.
- Нажмите кнопку «Свойства» в правом нижнем углу.
- В окне «Свойства микрофона» выберите вкладку «Прослушивание».
- Снимите флажок Прослушивать это устройство.
- Нажмите «Применить», а затем нажмите «ОК», чтобы сохранить изменения.
Как отключить эхо микрофона в Windows 11?
Чтобы ваш микрофон не эхал в Windows 11, проверьте, включена ли функция усиления микрофона для вашего микрофона. Если вы обнаружите, что эта функция включена, отключите ее. Если на вашем компьютере нет возможности отключить усиление микрофона, переместите ползунок на 0 дБ. Это отключит усиление микрофона.
Другие эффективные способы остановить эхо микрофона — отключить следующие функции:
- Прослушать это устройство
- Стерео микс
- Все звуковые эффекты в Enhancements
Можно ли убрать эхо из звука?
Во время записи звука мы не всегда можем получить тихое место. Из-за этого записанный звук содержит некоторые помехи в виде фонового шума. Если ваш записанный звук имеет фоновый шум или эффект эха, вы можете удалить его с помощью некоторого бесплатного программного обеспечения для шумоподавления. Если вы будете искать в Интернете, вы найдете множество бесплатных программ для шумоподавления и онлайн-инструментов.
Надеюсь это поможет.
Читать далее . Исправьте задержку звука Bluetooth в Windows 11/10.

Программы для Windows, мобильные приложения, игры — ВСЁ БЕСПЛАТНО, в нашем закрытом телеграмм канале — Подписывайтесь:)
Инструкция по настройке микрофона
Интернет — это не только безграничное хранилище различного рода информации, но и одно из лучших средств общения между людьми. Многие из нас используют различные программы для голосового общения (например, Skype или Viber), и иногда бывают ситуации, когда собеседники плохо слышат друг друга. Например, если звук просто бесшумный, то наверняка это не Интернет-соединение и даже не сама программа.
Обычно дешевая гарнитура, подключенная к низкокачественной встроенной звуковой карте, может дать довольно низкий уровень и качество звука. Теперь мы постараемся придумать, как улучшить эту ситуацию.
Убираем эхо в микрофоне на Windows 10
Существует немало способов устранения неполадок, связанных с эхо в микрофоне. Нами будет рассмотрено только несколько общих вариантов решений, в то время как в некоторых отдельных случаях для корректировки звука может потребоваться детальный разбор параметров сторонних программ.
Способ 1: Настройки микрофона
Любая версия операционной системы Windows по умолчанию предоставляет ряд параметров и вспомогательных фильтров для регулировки микрофона. Более детально подобные настройки мы рассматривали в отдельной инструкции по ниже представленной ссылке. При этом в Виндовс 10 можно воспользоваться как стандартной панелью управления, так и диспетчером Realtek.


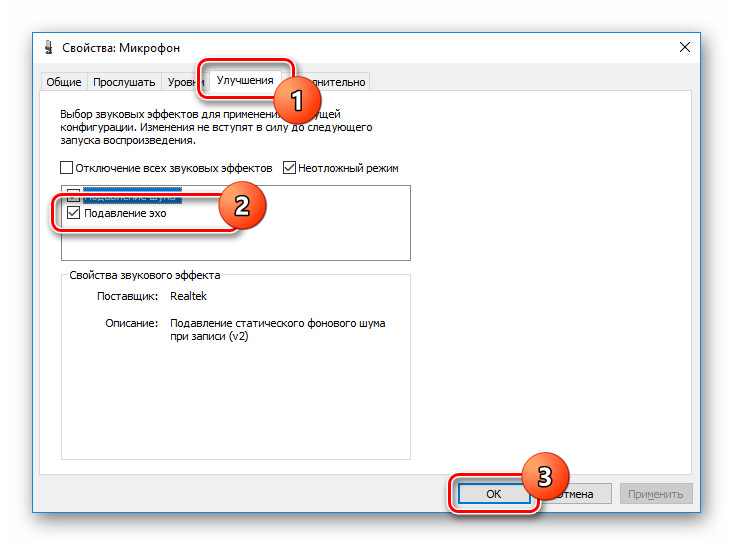

Перейдите на вкладку «Микрофон» и установите маркер рядом с «Подавление эхо». Сохранение новых параметров не требуется, а закрыть окно можно с помощью кнопки «ОК».

Описанных действий вполне достаточно для устранения эффекта эхо от микрофона. Не забудьте произвести проверку звука после внесения изменений в параметры.
Способ 2: Настройки звука
Проблема появления эхо может заключаться не только в микрофоне или его неправильных настройках, но и вследствие искаженных параметров устройства вывода. В таком случае следует внимательно проверить все настройки, включая колонки или наушники
Особое внимание надо уделить системным параметрам в следующей статье. К примеру, фильтр «Объемный звук в наушниках» создает эффект эхо, распространяющийся на любые звуки компьютера
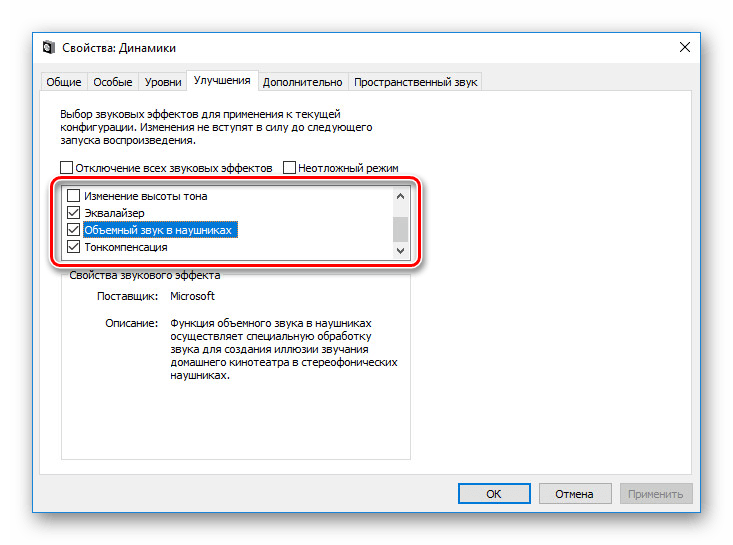
Способ 3: Параметры софта
Если вы используете какие-либо сторонние средства передачи или записи звука с микрофона, имеющие собственные настройки, необходимо также их перепроверить и отключить ненужные эффекты. На примере программы Skype нами было об этом детально рассказано в отдельной статье на сайте. При этом все описанные манипуляции в равной степени применимы к любой операционной системе.

Способ 4: Устранение неисправностей
Нередко причина возникновения эхо сводится к неправильному функционированию микрофона без влияния каких-либо сторонних фильтров. В связи с этим устройство необходимо проверить и по возможности заменить. О некоторых вариантах устранения неисправностей вы можете узнать из соответствующей инструкции у нас на сайте.
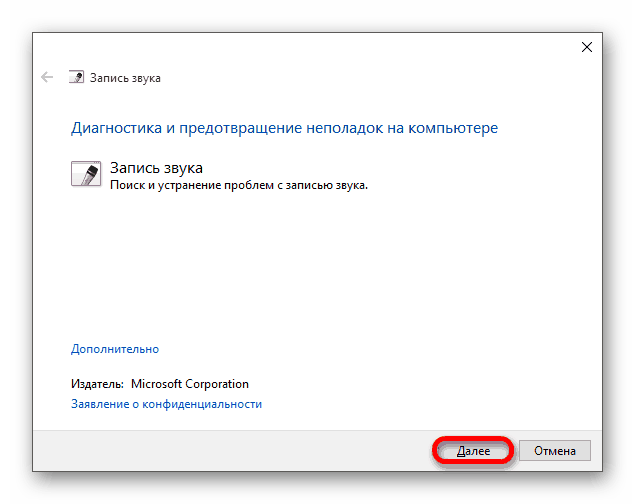
В большинстве ситуаций при возникновении описываемой проблемы для устранения эффекта эхо достаточно выполнить действия из первого раздела, особенно если ситуация наблюдается только на Windows 10. При этом ввиду существования большого количества моделей устройств звукозаписи, бесполезными могут оказаться и все наши рекомендации
Этот аспект стоит учитывать и брать во внимание не только проблемы операционной системы, но и, к примеру, драйверов производителя микрофона
Полезные рекомендации
Качество звука – это самый важный параметр для пользователей, которые активно используют программы для записи и интернет-телефонию. В первую очередь оно определяется качеством интернет соединения. Более того, скорость и состояние интернета важна у обоих собеседников и влияет на разговор в равной мере.
Такие программы, как Skype, Viber и т.д. имеют в приоритете стабильность разговора, и если у вас не самый быстрый интернет, то софт в автоматическом режиме начнет принимать сигнал худшего качества, чтобы пользователь мог слушать его беспрерывно. Чтобы значительно улучшился звук в скайпе при разговоре, остановите загрузку и скачивание любых файлов. Порою это помогает в полной мере решить проблему плохого звучания.
Источник
Стандартные настройки микрофона
Следующий этап – убрать программное усиление цифрового аудиосигнала:
- Кликнуть правой кнопкой мышки по иконке «Динамиков» и выбрать пункт меню «Параметры звука».
- Открыть сопутствующий параметр «Панель управления звуком».
- В новом окне перейти на вкладку «Запись». Выделить курсором устройство и вызвать его свойства.
- На вкладке «Уровни» установить громкость на 100%, а усиление микрофона – на 0 дБ. Значение лучше подбирать экспериментальным путем (оно может быть и на уровне 10 дБ).
- Перейти на вкладку «Прослушать», отметить галочкой одноименный пункт – нужно говорить в микрофон, чтобы проверить настройки.
- Во вкладке «Дополнительно» установить разрядность и частоту дискретизации – 16 бит, 48000 Гц. Чем выше частота, тем больше слышно шипение.
- Когда все будет устраивать, нужно убрать галочку с пункта «Прослушать…», применить и сохранить изменения.