Торговая площадка Amazon
Аmazon – один из первооткрывателей международной электронной коммерции. Эта компания одной из первых начала реализацию товаров массового спроса через интернет по всему миру. Особыми отличиями дискаунтера от сотен других торговых площадок являются:
Важно! Торговая интернет-площадка функционирует с использованием английского языка. В списке доступных языков для перевода (испанский, немецкий, китайский и т.д.) русского нет
Поэтому покупателям потребуется либо минимальное знание английского, либо качественный онлайн-переводчик.
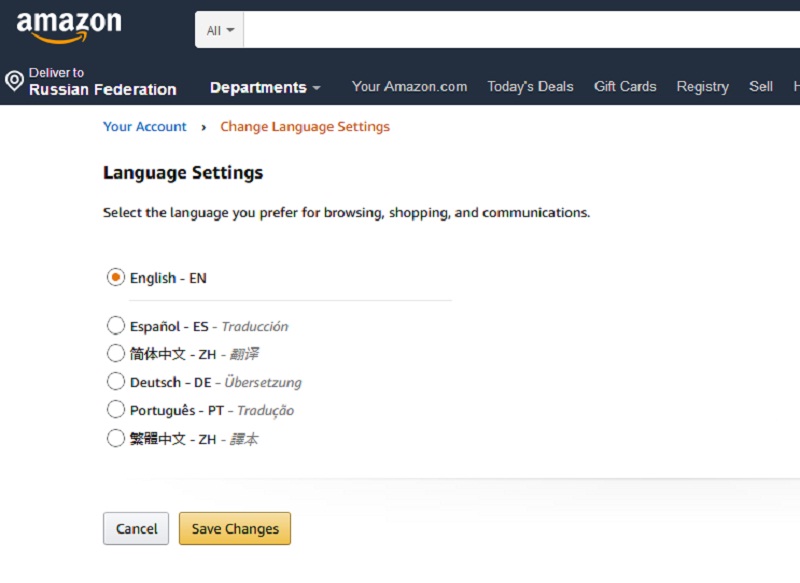
Регистрация на сайте
Чтобы заказывать товары из-за границы, пользователю потребуется зарегистрироваться на Аmazon. Этот процесс ничем не отличается от регистрации в любом другом магазине и пошагово выглядит следующим образом:
- Зайти на сайт amazon.com.
- Навести курсор на раздел «Account and Lists» и нажать на фразу «New customer? Start here», расположенную под кнопкой «Sing in».
- Ввести свое имя, адрес действующего электронного почтового ящика, придумать надежный пароль для входа и еще раз ввести его для подтверждения.
- Нажать кнопку «Create your Amazon account».
- Подтвердить регистрацию с помощью 6-значного кода, отправленного в электронном письме на указанный емейл.
Интересно! После регистрации пользователь сразу же перенаправляется в свой аккаунт, где он может просматривать товары, задавать вопросы в службу поддержки, оформлять заказы.
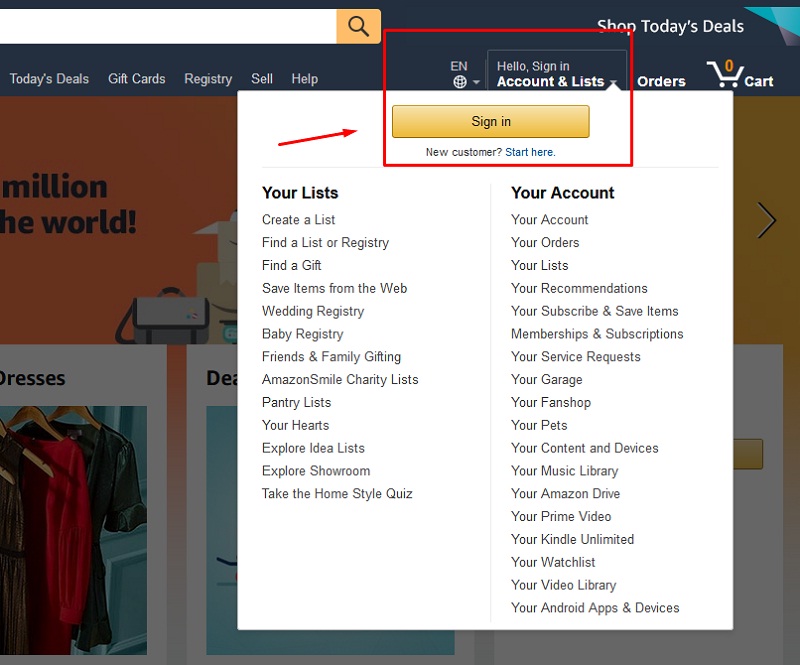
Amazon Prime Video
Привязка карты к сайту Аmazon происходит не только при оформлении заказа на доставку товара из-за рубежа. На портале функционирует популярный видеосервис Amazon Prime Video, позволяющий смотреть онлайн любимые фильмы и сериалы на следующих условиях:
- бесплатный просмотр видеоконтента в течение первых 7 дней;
- стоимость месячной подписки 3 евро в течение первого полугода;
- стандартная стоимость подписки для постоянных клиентов составляет 6 евро в месяц.
Кроме видеоконтента сервис открывает доступ к следующему:
- аудиофайлы;
- книги и аудиокниги;
- бонусные программы и акции на сайте;
- телеканалы и т.д.
Как остановить подписку Prime Gaming (Twitch Prime)
Перед прекращением подписки твич прайм, необходимо пройти авторизацию на Амазоне или на PrimeVideo, используя те же данные, что и при регистрации Prime аккаунта.Дальнейшие инструкции :
- Успешно авторизуйтесь на Амазоне
- Нажмите на кнопку вверху «Account & Settings» (Аккаунты и настройки), там можно провести полную конфигурацию профиля
- Перейдите в личный кабинет (Your Account)
- Найдите в списке соединенных аккаунтов «Prime Video» и напротив нажмите на «End Membership»
- В появившемся окне нужно пройти подтверждение отмены подписки, нажав на кнопку «End + (дата окончания действия аккаунта)»
Появится окно, уведомляющее о отключении Prime Twitch Amazon. Успешно остановив подписку, ее работу продолжится на период, в течении которого была совершена оплата. По завершению этого промежутка прайм остановится. Не забудьте отвязать платежные данные.
Как отменить подписку Amazon Video
Вы регистрировались на пробный период с страницы https://www.primevideo.com/
В результате вы получаете сообщение на почту подобного содержимого:
Здравствуйте, Yurij Geruk!
Поздравляем, начался ваш бесплатный пробный доступ к Prime Video. С Prime Video вы теперь можете: Cмотреть популярные фильмы и сериалы, включая Amazon Original: «Большое путешествие», «Джек Райан» и «Человек в высоком замке». Смотреть где и когда угодно, загрузив приложение Prime Video на мобильное устройство или выбрав телевизор Smart TV. Получить доступом к Twitch Prime. Получить бесплатные игры, игровые накопления и множество других преимуществ на Twitch.tv, крупнейшей мировой соцплатформе для геймеров. Новым клиентам предлагается акционная цена в размере 2,99 евро в месяц в течение первых шести месяцев и 5,99 евро в месяц после этого. Цена подписки для возвращающихся пользователей — 5,99 евро в месяц.
Регистрируясь, вы соглашаетесь с «Условиями использования Prime Video» и уполномочили нас взимать плату с указанной карты или другой доступной карты после бесплатного пробного доступа (7 дн.). Ваша подписка Prime Video будет автоматически продлеваться, пока вы ее не отмените. Вы можете отменить подписку в любой момент, изменив настройки в меню «Мой аккаунт».
Спасибо, Amazon Prime Video
После мы сразу же увидим кнопку «Отменить подписку«:
Если у вас еще не звершился месяц на который подписка была продлена, вам на карту не вернут средства которые еще не были израсходованы. Все средства остаются у Amazon именно так работает подписка Amazon Video даже если вы отписались.
Вы решили отменить подписку, нажали на кнопку «Отменить подписку«, далее на новой странице жмем по кнопке «Заканчивается . «.
После когда мы отписались от данной подписки, мы видим сообщение:
Ваша подписка закончится 20 января 2020 г (у меня так, у вас будет на другую дату).
По сути получается так, что Amazon Video не позволяет нам вернуть деньги за подписку, он подписывает нас принудительно на тот срок на который мы согласились и приняли соглашение (правила сервиса). Заметьте, нас не принуждали, мы сами отметили галочкой пунктик соглашаюсь и подписались, никто не читает мелким шрифтом, что там написано и на что мы соглашаемся. Даже если мы и Отменим подписку, нам сообщается, что ваша подписка завершится лишь в конце срока на который вы были подписаны.
То есть, получается так, что подписка на уровне Amazon закончится лишь в конце срока на который были оплачены средства с карты. Вам их никто не вернет, так работает Amazon Video.
Удаляем банковские карты которые добавлены в Amazon Video
Это окончательно гарантирует, что у вас с карты никто не спишет средства без вашего ведома. Для некоторых это печальный опыт, на Amazon Prime средства вернуть можно, а на Amazon Video нельзя, здесь все нацелено, содрать и как говорится быстрее и без возможности возврата.
Как отвязать карту от App Store: как поменять или привязать данные для оплаты, инструкция со скриншотами
Некоторые приложения и игры в App Store распространяются не бесплатно, для их покупки необходимо заранее добавить способ оплаты: банковскую карту, с которой будут сниматься деньги за товар.
Далее будет рассказано, как привязать, отвязать и изменить уже добавленные данные для оплаты в App Store. При выполнении всех инструкций стоит учитывать, что аккаунт App Store и Apple ID — это одна и та же учетная запись.
То есть, изменяя способ в App Store, вы изменяете его в вашем основном аккаунте Apple ID.
Как привязать карту
Все операции по изменению параметров способа оплаты происходят в одном разделе, поэтому все операции будут объединены в этом пункте: отвязка, привязка и изменение банковской карты для покупки игр и приложений в App Store. Действия, приведенные в статье, актуальны для всех версий IOS.
- Откройте приложение «Настройки» на вашем Apple-устройстве.Открываем настройки
- Перейдите к разделу «iTunes и App Store».Переходим в раздел «iTunes и App Store»
- Нажмите на свой уникальный логин Apple ID.Нажимаем на свой Apple ID
- Система перебросит вас к информации об аккаунте, а вы должны развернуть подраздел «Информация о платеже».Переходим в раздел «Информация о платеже»
- На этой странице вы увидите блок «Способ оплаты», в котором необходимо будет выбрать одну из предложенных банковских карт, если вы хотите привязать оную.Выбираем карту
- Далее вас попросят заполнить все необходимые поля: номер карты, срок действия, код безопасности. Готово, карта добавлена.Заполняем все поля
Находясь в разделе «Информация о платеже», который расположен в настройках вашего аккаунта Apple ID, выполните следующие действия, чтобы изменить или отвязать карту:
- Если вы хотите изменить способ оплаты, то в блоке «Способ оплаты» выберите новую карту и заполните все необходимые поля: номер карты, срок действия, код безопасности.Выбираем другую карту
- Если вы хотите отвязать ранее добавленную карту, то сотрите всю информацию о ней и сохраните изменения.Стираем информацию о карте
- Второй приём убрать карту — выбрать вариант «Нет» в блоке «Способ оплаты». Выбрав этот пункт, вы отвяжите старую карту, не привязывая новую.Выбираем вариант «Нет»
Итак, в настройках вашего Apple-устройства вы можете удалить информацию об уже привязанной карте, добавить новый способ оплаты или отменить старый. Все изменения вступят в силу во всех ваших аккаунтах: в Apple ID, в App Store, в iTunes, Apple Music и остальных.
Как изменить страну на Amazon?
Прежде всего, войдите в Amazon веб-сайт Честного ЗНАКа используя данные вашей учетной записи.
Примечание: В этом примере мы перейдем к Amazon UK с Amazon USA. Шаги одинаковы для любой страны / региона.
После входа в систему нажмите Контент и устройства.
Затем нажмите Настройки вкладка, за которой следует Изменить в настройках страны / региона.
Теперь вам нужно будет ввести данные о новой стране проживания.
Если вам нужна помощь в поиске случайного адреса / номера телефона, на сайте есть отличный ресурс. Поддельный генератор имен это может быть полезно.
После того, как вы добавили новую информацию о стране, нажмите Обновить.
Вот и все! Страна / регион вашей учетной записи Amazon изменились, и вы можете увидеть выбранную вами страну в настройках страны / региона.
Is Smart DNS Proxy Свободно?
Вы можете пользоваться их сервисом 14 дней бесплатно! Они не будут запрашивать ваши платежные реквизиты, и, следовательно, с вас не будет взиматься плата.
На 14-й день можно либо принять подписка с ними или просто не предпринимайте никаких действий. Бесплатная пробная учетная запись будет автоматически отменена.
Лично я очень рекомендую их услуги, потому что они поддерживают более 600+ телеканалов и вы можете получить к нему доступ из любой точки мира.
Их подписка стоит всего 4 доллара в месяц, и это действительно дешево, и это выгодная сделка.
Это также отличный сервис для тех, кто хочет отменить свою дорогую подписку на кабельное телевидение и искать более дешевую альтернативу.
Популярные каналы, поддерживаемые Smart DNS Proxy
Вывести деньги с Amazon на TransferWise
Этот способ позволяет выводить деньги с Amazon магазина на мультивалютный счет TransferWise. Подойдет для Amazon USA*/Europe/UK/Australia. Таким образом, получая платеж на Amazon Europe вы выводите евро, а получая платеж на Amazon USA вы выводите доллары на мультивалютный счет. Далее ваш заработок можно вывести на банковский счет в местной валюте.
↓ бонус 0% комиссия на перевод до 540 евро ↓
Подключение TransferWise к Amazon
Для подключения платежной системы TransferWise, зайдите в личный профиль вашего магазина на Amazon.
- Откройте меню Настройки — Информация профиля — Информация платежей — Информация банковского счета;
- Добавьте или замените реквизиты банковского счета.
- Нажмите Добавить новый метод получения платежей.
- Выберите страну, в которой расположен банк (к примеру, если используете USD-баланс выбираете США);
- Впишите ваши банковские реквизиты:
— Amazon Европа: IBAN или BIC.
— Amazon США: номер счета и маршрутный номер ACH из 9 символов.
— Великобритания Amazon : банковский код (sort code) и номер счета баланса TransferWise в британских фунтах.
— Австралия Amazon: код BSB (код отделения банка баланса TransferWise в австралийских долларах), номер счета и имя его владельца. - Затем последует верификация ваших банковских реквизитов (для этого понадобится изначальный номер банковского счета, который прикреплен к вашему профилю продавца);
- Для завершения нажмите Добавить новый метод получения платежей. Готово!
Вывести деньги с Amazon на Payoneer
Подробности о Payoneer — международной платежной системе.
Payoneer предоставляет зарегистрированным пользователям долларовые банковские реквизиты Global Payment Service. Именно на них вы и будете получать выплаты. Чтобы подключить Payoneer к Амазону, вы должны зарегистрироваться.
Если у вас уже есть аккаунт на Payoneer, можете сразу перейти к следующему разделу.
Если у вас еще нет аккаунта, пройдите бесплатную регистрацию, и получите бонус 25$ после того, как на ваш счет поступит 1000$. Советую заранее прочитать подробности регистрации в Пайонир, ссылку вы найдете ниже.
Пользоваться аккаунтом можно сразу после авторизации, вывод денег доступен на местный банковский счет. Дополнительно вы сможете заказать долларовую карту, как только на вашем аккаунте будет больше 30$. Годовое обслуживание карты — 29,95$.
Пользоваться картой вы сможете в любом банкомате с отметкой MasterCard, а также снимать наличку в местной валюте или в долларах (если банкомат валютный). Обслуживание аккаунта без карты — бесплатное.
- Обзор Payoneer для пользователей из Украины;
- Обзор Payoneer для России.
Жителям других стран эти статьи также актуальны.
Подключение магазина на Amazon к Payoneer
Теперь, когда у вас есть аккаунт можем приступить к подключению вашего действующего магазина на Amazon к платежной системе Payoneer.
- Перед подключением узнайте ваши реквизиты Global Payment Service (G.P.S.) в аккаунте Пайонир: меню Получение → нажмите Global Payment Service → валюта USD.
- Войдите в Amazon Seller Central — введите email и пароль.
- Выберите Settings (Настройки) → Account Info (Информация об аккаунте).
- Нажмите Add (Добавить) в разделе Deposit Methods (Методы депозита) → отметьте Use a new bank account → нажмите Submit.
- Введите USD реквизиты Global Payment Service:- в строке Bank Location укажите United States.— впишите необходимые данные из реквизитов G.P.S. → нажмите Submit.
- Готово! Платежная система подключена.
Чтобы посмотреть данные о полученных платежах — войдите в свой аккаунт Payoneer. Затем в меню нажмите на раздел История → История платежей.
После подключения платежной системы к вашему магазину, каждый раз когда вы захотите вывести деньги вам необходимо сделать следующее:
- Зайдите в аккаунт Payoneer;
- Выберите меню Withdraw (Вывод) → To Bank Account (На банк. счет). В случае, если вами была заказана карта Payoneer, деньги сразу зачисляются на ее баланс и доступны для снятия. При желании вы сможете вывести деньги с аккаунта на местный банковский счет.
Советуем прочесть: Бесплатные денежные переводы с TransferGo.
Отменяем подписку на Амазон
Пользователь покупает членство в Amazon Prime для использования ряда услуг. Открывается доступ к каталогу книг, видео и музыки. При желании можно отказаться от подписки. Это желательно делать за 3 или 4 суток до завершения пробного либо оплаченного периода. Кроме того, можно указать нужную дату во время отключения.
Рассмотрим последовательность отмены подписки с ноутбука или компьютера:
- Напишите домен amazon.com в адресной строке.
- Посетите личный кабинет.
- Откройте меню и нажмите кнопку «End Your Amazon Prime Membership».
- Подтвердите действие нажатием ссылки «End Membership».
- Повторно войдите в кабинет – кликните «Sign In».
- Нажмите кнопку «Continue To Cancel».
- Выберите «End Now».
После нажатия кнопки подписка будет сразу отключена. Если выберите пункт «End on Date» – отмена будет произведена в день, указанный пользователем. Это удобная возможность для членов клуба, которые опасаются забыть день завершения платной подписки. Программа запомнит дату отмены платных услуг.
С мобильных устройств задача выполняется немного по-другому:
- Запустите мобильное приложение.
- Откройте меню.
- Выберите пункт «Your Account» – «Manage Prime Membership».
- Наберите свой пароль и логин.
- Кликните «Sign In».
- Нажмите кнопку «End Membership».
- Подтвердите действие – «I Do Not What My Benefits».
- Снова нажмите кнопку «End Membership».
- Выберите вариант отмены – немедленно или в обозначенное вами время.
Как отвязать банковскую карту от Айфона: открепить, изменить способ оплаты
Для полноценного использования «яблочных» гаджетов каждый владелец создает Apple ID. В процессе регистрации система запрашивает платежную информацию, чтобы в дальнейшем была возможность совершать покупки в App Store. Но иногда возникает необходимость изменить данные. Если это происходит впервые, пользователь задается вопросом, как отвязать карту от Айфона.
Потребность изменить или удалить сведения, возникает, например, в силу того, что заканчивается срок действия привязанной банковской карты, она потеряна или заблокирована.
«Отвязываем» карту от App Store и iTunes Store
Можно поменять способ оплаты на Айфоне, используя непосредственно настройки гаджета. Для этого:
- Открыть в «Настройках» пункт «iTunes Store и App Store».
- Кликнуть на строку с идентификатором Apple ID.
- Кликаем снова по «Apple ID» для перехода в личный кабинет.
- Авторизуемся, выбираем страну «Россия» и жмем «Оплата и доставка».
- Нажимаем «Изменить платежную информацию».
- Удаляем данные карты и сохраняемся.
После этого предыдущие платежные данные для оплаты покупок в iTunes Store и App Store будут удалены. Здесь же можно обновить платежную информацию на Айфоне, выбрав подходящий вариант.
Удаление данных через iTunes
Бывает, что не удается открепить банковскую карту непосредственно на устройстве. Тогда воспользуемся программой «Айтюнс», для чего требуется:
- Запустить на ПК iTunes.
- Найти верхнюю строку меню «Учетная запись», пункт «Просмотреть». Откроется страница с информацией об «учетке».
- В способе оплаты выбрать правку, затем удалить номер банковской карты.
- Подтвердить выбор, кликнув «Готово».
С помощью этих действий получится «отвязать» карту от iTunes. После того как удается убрать устаревшие данные, вводятся актуальные или же графа остается незаполненной.
Как удалить сведения из Apple Pay
Все чаще пользователи прибегают к варианту оплаты покупок с помощью Apple Pay. Но возникают ситуации, когда необходимо отвязать от него банковскую карточку. Достаточно нескольких шагов.
- Открыть «Настройки» и листать вниз до пункта «Wallet и Apple Pay».
- Определить карточку, которую необходимо отключить.
- Внизу появится красная кнопка «Удалить карту». Нажать на нее.
Вывод
При необходимости не составит труда удалить платежную карту из iPhone, выбрав наиболее подходящий вариант. Но не стоит забывать о том, что с уничтожением банковских данных исчезнет и возможность совершать покупки в официальном магазине. А также станет недоступна функция бесконтактной оплаты с помощью смартфона.
Как отключить Twitch Prime
Перед тем как отключить твич прайм, нужно зайти на Amazon или на сайт PrimeVideo и войти используя почтовый ящик или номер телефона и пароль, которые использовались при регистрации Prime аккаунта. После этого нужно произвести следующее:
- Переходите по вкладке «Account & Settings» (Акаунты и настройки) где находятся все настройки Амазаон профиля;
- Выбираете раздел ваши аккаунты (Your Account);
- Находите в списке подключенных аккаунтов «Prime Video» и напротив него нажимаете кнопку «End Membership»;
- Откроется окно, где нужно будет подтвердить действие кнопкой «End + (дата окончания действия аккаунта)».
После этого высветится окно с оповещением о отключении Prime Twitch Amazon. Отключив Prime, его действие будет продолжаться на протяжении того времени, на какой срок был перед этим он оплачен. После окончания этого срока его действие будет прекращено. Отключить оплату Prime аккаунта можно и
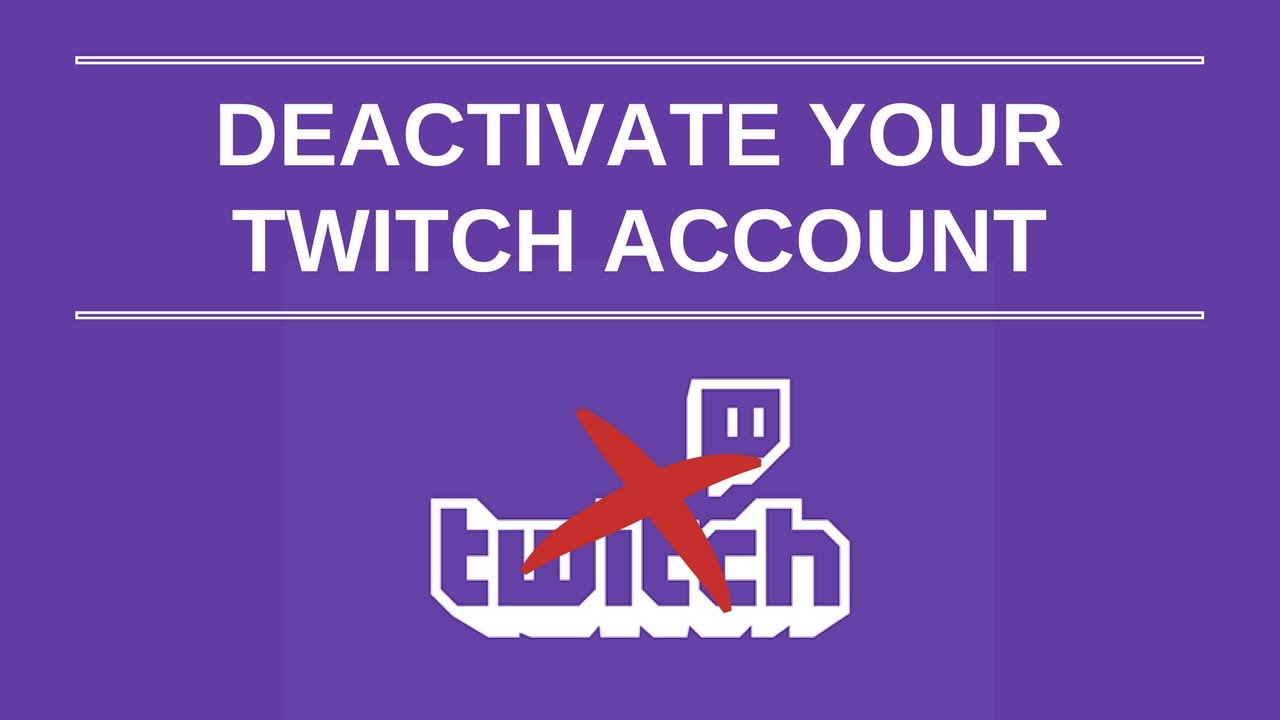
Как отвязать карту от всего куда она привязана и отменить подписки
Авторизуйтесь в своем профиле. Войдите во вкладку Your Account. Выберите пункт Your Prime Membership. Жмите на кнопку End Membership.
- Прокат самокатов или велосипедов. Пользователям предоставляется огромный выбор моделей. Например, можно выбрать самокат для начинающих или детей или тех, кто предпочитает «гонять». Также предусмотрены разные тарифы. Человек может использовать транспорт, пока в нем не сядет заряд или оплачивать поминутный прокат.
- Бесплатный тест-драйв. Не все хорошо знакомы с такими транспортными средствами, как самокаты. Некоторым кажется, что управление таким «девайсом» может оказаться сложным. Однако достаточно воспользоваться бесплатным тест-драйвом, и все прелести электросамокатов становятся очевидны.
- Удобную тарификацию и возможность подключения услуги страхования здоровья и/или имущества (за одну поездку будет стоить около 30 руб.).
После быстрой регистрации в приложении, нужно привязать к аккаунту Урент банковскую карту или воспользоваться сервисами Google или Apple Pay.
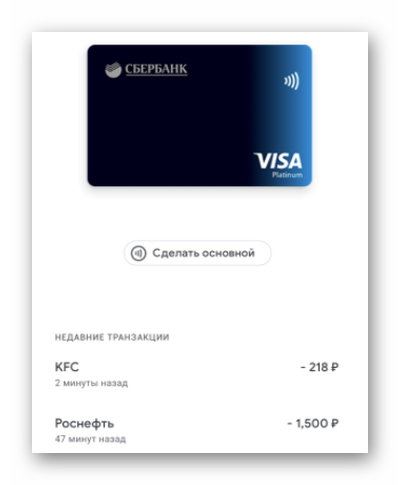
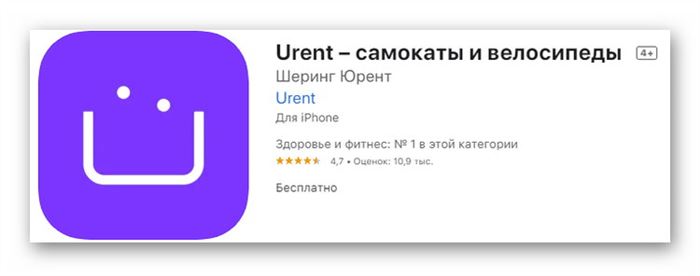
Как получить 32 набор «Сладость или гадость» Twitch Prime / Prime Gaming за октябрь 2022 в World of Tanks. Хэллоуин 2022 | WOT Express первоисточник новостей
Также появляются временные акции, когда пользователям раздают контейнеры и редкие сеты. Стоит отметить, что особого влияния на игру вещи не имеют.
Мнение эксперта
Золотарева Мария Васильевна, эксперт по банковским продуктам
А если у вас еще есть вопросы, задавайте их мне!
На сайте
Перейдите в Amazon и зайдите в Ваш аккаунт> Ваш аккаунт

Далее выберите настройку «Варианты оплаты».
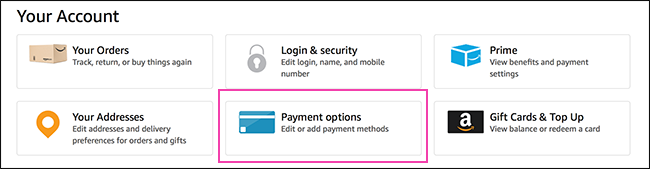
Вы увидите список всех способов оплаты, которые в данный момент привязаны к вашей учетной записи. У меня много, и около половины из них истекли.
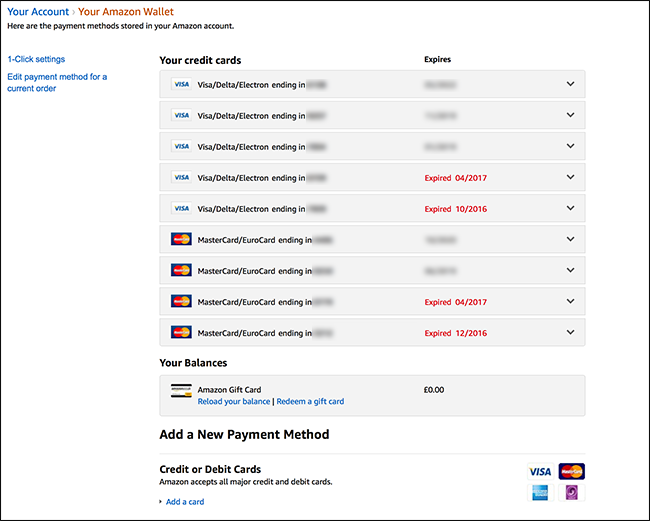
Чтобы удалить способ оплаты с истекшим сроком (или только тот, который вы больше не используете), нажмите маленькую стрелку, направленную вниз, чтобы развернуть сведения о способе оплаты, а затем нажмите кнопку «Удалить».
Нажмите кнопку «Подтвердить удаление», и этот метод будет удален из списка.
Пройдите и удалите все старые карты. Вот мой (намного более аккуратный) список.
Теперь, когда список карточек в вашем аккаунте выглядит намного лучше, пришло время изменить настройки по умолчанию. В левой боковой панели нажмите ссылку «1-Click Settings».
В верхней части списка вы увидите параметры оплаты и адреса по умолчанию
Обратите внимание, что даже если вы смотрите на свои предпочтения в один клик, тот же метод оплаты по умолчанию используется и для Alexa, Kindle и других цифровых покупок
Вы можете изменить способ оплаты по умолчанию одним из двух способов. Если вы видите другой способ оплаты, указанный ниже на странице, вы можете нажать кнопку «Сделать по умолчанию» справа от этого метода, чтобы сделать его по умолчанию. Если вы сделаете это, любой псевдоним и способ доставки, которые вы добавили к этому методу, также станут значениями по умолчанию.
В качестве альтернативы, если вы просто хотите изменить способ оплаты по умолчанию и оставить все остальное в покое, нажмите ссылку «Изменить» рядом с «Способом оплаты» в разделе, который содержит текущее значение по умолчанию. Вы также захотите сделать это таким образом, если вам нужно добавить новую карту, которая еще не связана с вашей учетной записью.
Выберите карту, которую вы хотите использовать, или нажмите «Добавить новую карту», если вам нужно добавить новую, а затем нажмите кнопку «Продолжить».
Теперь, когда вы делаете заказ, именно эту карту пытается использовать Amazon.
Возврат денег за подписку
Если вы забыли отказаться от ненужной подписки или нажали кнопку «End Now» уже после списания средств – попробуйте вернуть деньги на карту:
- Посетите главную страницу клуба.
- Войдите в личный кабинет.
- Нажмите кнопку «Account & Lists» на странице.
- Выберите пункт «Your Account».
- Нажмите «Prime».
- Снова авторизуйтесь в своем аккаунте.
- Нажмите кнопку «End Membership – «To Cancel A Free Trial».
- Подтвердите действие – «Cancel Free Trial».
- Выберите пункт «End Now» или «Do Not Continue».
Система оповестит вас о возврате средств на банковскую карту в течение 3-5 рабочих дней. На вашу электронную почту поступит письмо об отписке.
Какой лут вы можете получить от Prime Gaming?
Как и в случае с бесплатными играми, внутриигровой контент, который участники Amazon Prime Gaming могут разблокировать, просматривая потоки Twitch, постоянно меняется. По состоянию на март 2022 года игры, предлагающие бесплатную добычу, включают:
- Бланкос
- Легенды Рунтерры
- RuneScape
- Мир военных кораблей
- Нарака
- Кредо Убийцы Валгалла
- Потерянный ковчег
- Лига Легенд
- Роблокс
- Мобильные легенды
- Райдерс Республика
- Мертвые при дневном свете
- Черная пустыня мобильный
- Браулхалла
- Чувство долга
- Grand Theft Auto Онлайн
- Линия 2
- Варфрейм
- ПУБГ
- Служебный долг: мобильный
- доблестный
- Лордс Мобайл
- Паладины
- Судьба 2
- СМАЙТ
- Войны Гильдий 2
- Клинок и душа
- Красные мертвецы онлайн
- Война видений
- Осенние парни
- Радуга Шесть Осада
- Новый мир
- Апекс Легенды
- DOOM Вечный
- Сплитгейт
- Поле битвы 2042
- ФИФА 22
- Мэдден НФЛ 22
- Извлечения из Rainbow Six
Как отменить подписку в Amazon Prime
В отмене подписки в Амазон Прайм нет ничего сложного. Однако трудности вызывает отсутствие русского языка в интерфейсе сервиса. Следуйте пошаговой инструкции ниже:
- Вверху справа нажмите на надпись «Hello», чтобы оказаться в настройках своего профиля.
- Теперь нажмите на раздел «Prime», чтобы перейти в настройки своей подписки.
- Нажмите вверху справа на «Membership», а потом на кнопку «End мembership».
- На следующей странице нажмите на кнопку «Cancel my benefits».
- Теперь нажмите на кнопку «Continue to cancel».
- Теперь вы можете либо приостановить пробный период и продолжить его через месяц, либо, всё-таки, отменить подписку окончательно. Для приостановки бесплатного периода нажмите на «Pause to….». Тогда у вас пропадут все выгоды Prime и появятся тогда, когда пробный период будет возобновлён. Для отмены подписки нажмите «Cancel membership».
- После отмены подписки вы окажетесь на странице, на которой будет написано, до какого числа действует ваш бесплатный план. А также там будет сказано, что после этой даты вы потеряете все преимущества подписки Прайм, а деньги с вашего счёта сняты не будут.
На этом этапе подписку можно считать отменённой!
Если же вы уже отменили подписку, то бесплатный период всё равно продолжается (если он был перед отменой) и по его истечению доступ к Prime прекратится, а оплата не будет снята.
Привязка платежного инструмента
Прежде чем убрать банковскую карту с Юлы, расскажем, как можно добавить новый платежный инструмент. Эта информация пригодится вам, если вы впервые подключаете безопасную сделку – или хотите отвязать (и удалить) неактуальную карточку и добавить новую.
Итак, как привязать карту на Юле на смартфоне?
Откройте мобильное приложение и нажмите на свой аватар наверху справа;
Кликните по плашке с вашим именем (в верхней части меню);
Найдите раздел «Банковские карты»;
Щелкните по синей кнопке «Добавить новую…»;
- Введите номер (от 16 до 19 цифр);
- Ниже укажите срок действия (мм/гг) и CV код с обратной стороны;
Кликните по кнопке «Сохранить».
Через несколько секунд вам придет сообщение с кодом – его нужно вписать в открывшееся окно, чтобы подтвердить привязку. С карты будет списана небольшая сумма (1-2 рубля), которая чуть позже вернется на счет.
Аналогичный функционал есть и в десктопной версии:
- Войдите на сайт и авторизуйтесь;
- Нажмите на свой аватар – он находится в верхнем правом углу экрана;
Через открывшееся меню перейдите к разделу «Настройки»;
Найдите блок «Общие настройки», там есть вкладка «Банковские карты»;
Нажмите на значок «Редактировать» справа;
Кликните по кнопке «Добавить новую…»;
В открывшееся окно введите реквизиты – номер, код с обратной стороны и срок действия;
Нажмите на значок сохранения.
Далее по аналогии с мобильной версией, со счета будет списано несколько рублей – а вам нужно ввести код подтверждения из пуша или СМС.
Вы можете использовать следующие типы карточек:
- Дебетовые
- Кредитные
- МИР
- Visa
- MasterCard
- Maestro
Можно использовать как пластик, так и виртуальный носитель – не обязательно, чтобы он был именным. Как видите, никаких проблем при подключении возникнуть не должно.
Если по каким-то причинам у вас не получается привязать пластик/виртуалку, обратитесь в службу поддержки своего банка за консультацией.
Ну а теперь можно попробовать отключить карту на Юле, если вы больше не хотите ей пользоваться.
Получу ли я возврат средств после отмены подписки?
Если вы не использовали членство в Amazon Prime, вы имеете право на полный возврат средств. Это действительно, даже если пробный период уже истек.
Будьте внимательны: после отмены, Amazon может взыскать с вас стоимость услуг без Prime за любые преимущества Prime, которые вы использовали в течение этого периода, такие как загрузка музыки и книг или потоковая передача. Или, если вы использовали такую услугу, как бесплатная доставка, это может привести к тому, что стоимость доставки будет вычтена из суммы вашего возврата. Если вы не пользовались преимуществами Prime с момента регистрации, с вас не будет взиматься плата.
Что такое Amazon Prime Gaming?
Prime Gaming (ранее известная как Twitch Gaming) поставляется с подпиской на Amazon Prime. Другими словами, если вы являетесь участником Prime, Prime Gaming — это бонус, который вы получаете бесплатно.
Программы для Windows, мобильные приложения, игры — ВСЁ БЕСПЛАТНО, в нашем закрытом телеграмм канале — Подписывайтесь:)
Prime Gaming предлагает ряд преимуществ, в том числе бесплатные игры, внутриигровые трофеи и ежемесячную подписку на канал Twitch по вашему выбору. Награды постоянно меняются, так что вы всегда можете найти что-то новое.
Чтобы активировать Amazon Prime Gaming, все, что вам нужно сделать, это связать свою учетную запись Twitch с учетной записью Amazon, для которой активирована подписка Prime.
Amazon Prime стоит 14,99 долларов в месяц или 139 долларов в год. Студенческая подписка предлагает шесть месяцев бесплатно, затем скидка 50% на срок до 4 лет.
Регистрация аккаунта Amazon
Нажимаем на значок «Корона» в правом верхнем углу.
Нажимаем «Начать пробный период«.
Нас перебрасывает на сайт подписки Prime Gaming от Amazon.
Нажимаем кнопку «Try Prime«.
В следующем окне нажимаем «Continue ->«.
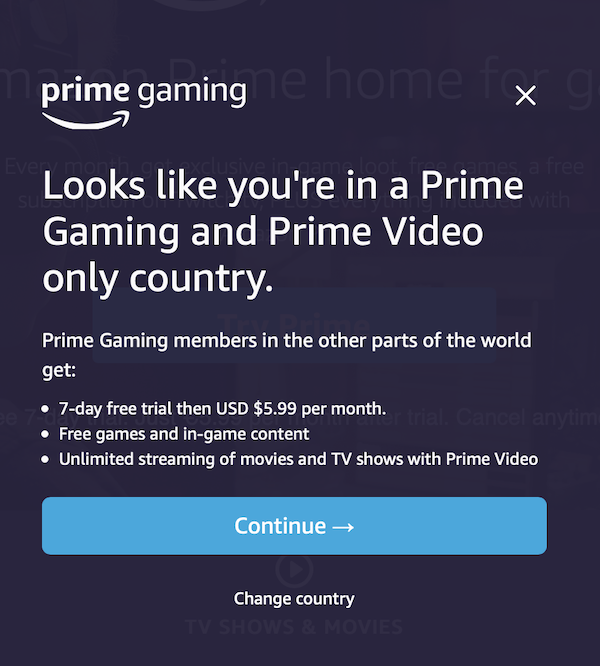
Нас отправляет на страницу логина в аккаунт Амазон.
Нажимаем «Create new Amazon account«
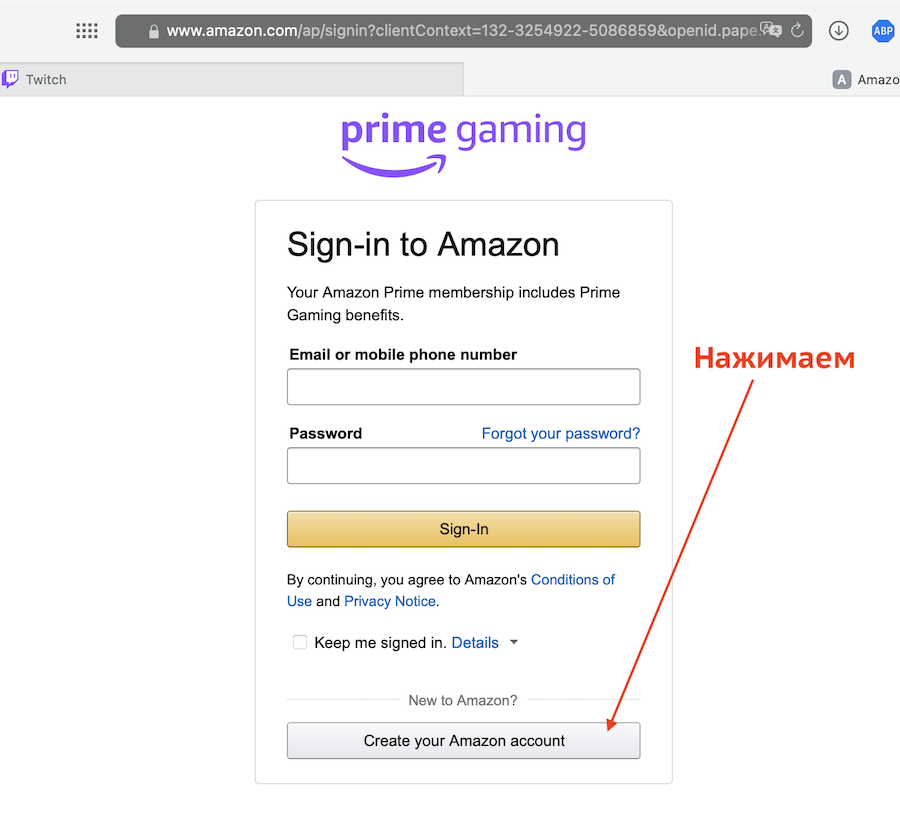
Переходим на страницу создания новой учетной записи Амазон
Вводим «Имя» (без фамилии) на латинице, как на банковской карте.
Нажимаем «Create your Amazon account«.
Вы получите письмо с кодом проверки (смотрим на почте, которую вводили на предыдущей странице), его необходимо ввести и нажать «Create your Amazon account«.
-
Письмо от Amazon с кодом
-
Страница Amazon с вводом кода
Откроется страница с вводом телефонного номера.
Нажимаем «Not now».
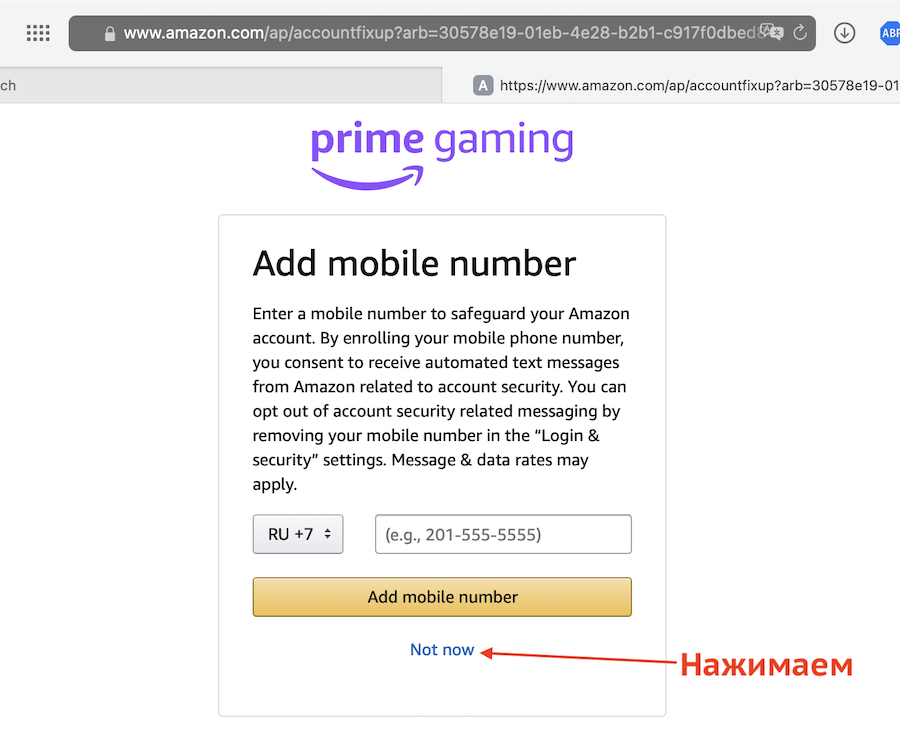
Мы будем перенаправлены на страницу логина в Твич аккаунт.
































