Проблемы безопасности Dropbox
Несмотря на все разговоры о 256-битном шифровании AES и заявления о том, что «безопасность ваших данных является нашим наивысшим приоритетом», факт остается фактом, что Dropbox имеет возможность дешифровать все ваши файлы и может просматривать их в любое время, особенно, если какой-либо правоохранительный орган приходит зовет.
Это приводит к ряду проблем безопасности для пользователей. Например, если сотрудник Dropbox стал мошенником и решил разблокировать все ваши секретные файлы, они могли бы — хотя следует отметить, что только очень ограниченное число сотрудников имеет доступ к ключам шифрования, необходимым для этого..
Тот факт, что Dropbox хранит все ключи шифрования для своих пользователей, означает, что потенциально хакеры смогут взломать свои системы и украсть эти очень ценные фрагменты информации — хотя, поскольку Dropbox, скорее всего, хранит это в очень безопасном месте, вероятность этого происходит. опять маленький.
Реальная проблема заключается в том, что Dropbox может — если он хочет — раскрыть вашу информацию третьим лицам. Компания уже заявила, что если правоохранительный орган придет с повесткой в суд, она охотно расшифрует ваши данные и передаст их..
Это привело к некоторой громкой критике Dropbox. Бывший подрядчик АНБ, ставший разоблачителем, Эдвард Сноуден, не стесняется своего презрения к Dropbox, называя его «враждебным по отношению к конфиденциальности» и используя пользователей, чтобы «избавиться от него».
«Мы говорим о шифровании, — сказал Сноуден во время удаленного интервью для фестиваля в Нью-Йорке в 2014 году. — Мы говорим об отказе от программ, враждебных по отношению к конфиденциальности. Например, Dropbox? Избавьтесь от Dropbox, он не поддерживает шифрование, он не защищает ваши личные файлы ».
Хьюстон ответил, что Dropbox может предложить лучшее шифрование, но это «компромисс между удобством использования, удобством и безопасностью. Мы предлагаем людям выбор ».
Хьюстон сказал, что если в Dropbox будет реализовано «шифрование с нулевым знанием», то такие услуги, как поиск, доступ к сторонним приложениям, беспрепятственный доступ к данным с мобильных устройств и другие функции, будут затруднены..
Полезные функции для работы
Dropbox обладает возможностями, которые присущи различным облачным хранилищам. Пользователи могут автоматически отправлять фото и видео с Андроида или Айфона. Включить функцию можно в настройках мобильного клиента, перейдя во вкладку «Загрузка с камеры».
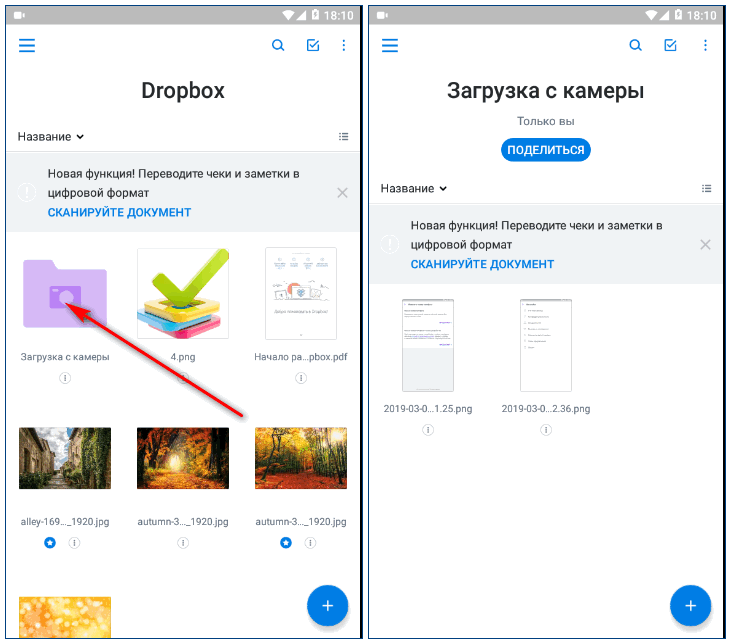
Присутствует возможность автоматической отправки в облако скриншота экрана компьютера. Для этого необходимо активировать опцию «Делиться скриншотами..». После нажатия кнопки Print Screen, снимки будут отправлять в специальную папку.
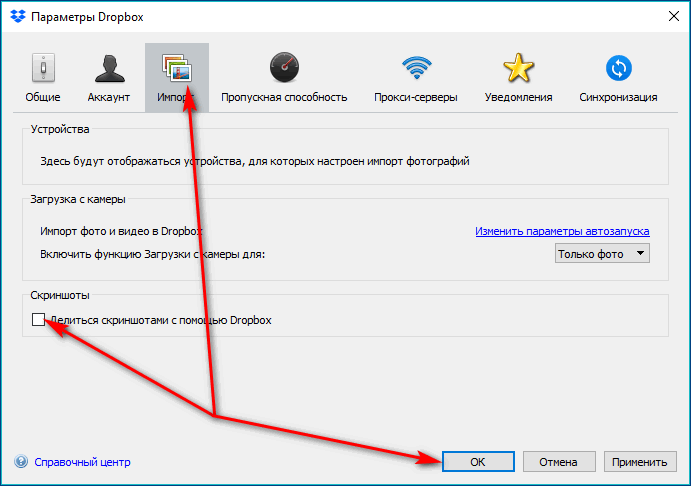
Имеется функция для восстановления удаленных файлов в течение 30 дней. Программа имеет собственную корзину, откуда можно вернуть случайно перемещенные файлы. Также есть возможность вернуть предыдущую версию редактируемого документа.
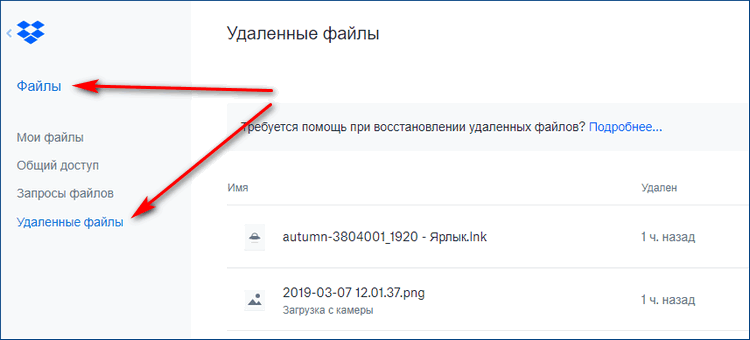
Пользователи могут создать ссылку на загруженный файл, а не открывать общий доступ к нему. Необходимо выбрать нужный объект и нажать на «Копировать ссылку».
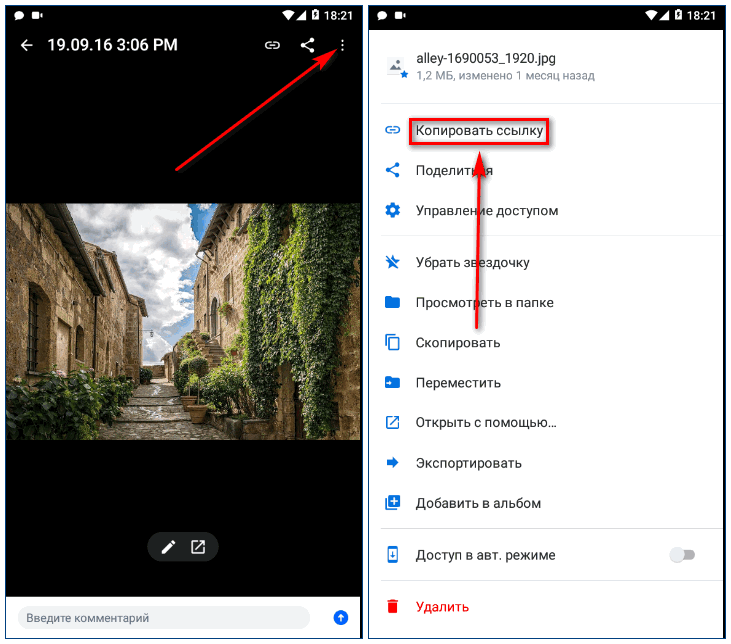
Облачное хранилище поддерживается последним API, что позволяет подключать совместимые веб-приложения. Например, можно воспользоваться IFTTT и переносить изображения на Google Drive. Также можно переносить торренты, ссылки или создавать резервные копии.
Dropbox – это облачное хранилище, где может находиться различная информация. Работает и синхронизируется с разными устройствами.
Как пользоваться Dropbox
После входа в облачное хранилище через веб-интерфейс откроется интернет-страница с элементами управления. Элементы управления хранилища расположены в левой части окна страницы, а также в верхнем меню. По центру расположены папки и файлы, которые находятся в облачном хранилище.
После клика по файлу откроется контекстное меню с соответствующими командами.
После наведения курсора мыши на пункты меню, вы можете совершать необходимые действия — загружать файлы, создавать папки, предоставлять общий доступ к папке, или посмотреть на удаленные файлы.
Добавлять файлы в хранилище можно через веб-интерфейс используя пункт меню «Загрузить», или просто перетащить с компьютера нужные файлы в папку Dropbox. После этого вы можете увидеть состояние этого файла — синий кружок со стрелками означает, что файл, в данный момент, проходит синхронизацию, а зеленый с галкой обозначает, что файл уже синхронизирован.
Вам также может быть интересно:
- Храним файлы на Яндекс.Диск
- Облачное хранилище Облако Mail.Ru
- Облачное хранилище Mega: 50 ГБ бесплатно
Время синхронизации зависит от скорости интернет-соединения вашего компьютера. В том случае, если в вашем хранилище Dropbox найдет передаваемый файл, то тогда этот файл не будет загружен целиком, а произойдет загрузка только измененных данных.
Для настроек и управления облачным хранилищем нужно кликнуть правой кнопкой мыши по иконке Dropbox в области уведомлений. В открывшемся окне вы можете перейти в папку «Dropbox» или на сайт Dropbox.com. Если вы щелкните по шестеренке, то тогда откроется контекстное меню с настройками облачного сервиса.
После нажатия на пункт «Параметры…» откроется окно «Параметры Dropbox», в котором вы можете изменить уже настроенные параметры облачного хранилища.
В частности, если вы нажмете на пункт «Расширенная», то в открытой вкладке можете изменить расположение папки Dropbox, после нажатия на кнопку «Перемещение…». Также там можно выбрать папки для выборочной синхронизации.
Для получения ссылки для предоставления общего доступа через веб-интерфейс, нужно нажать на файл правой кнопкой мыши и в контекстном меню выбрать пункт «Ссылка доступа».
После этого откроется новая вкладка, в которой вам нужно будет нажать на кнопку «Получить ссылку». Ссылка будет скопирована в буфер обмена, и вы можете сразу вставить ее, например, в электронное письмо или в текстовый редактор.
Для того, чтобы поделиться ссылкой из папки Dropbox вам нужно будет кликнуть по файлу правой кнопкой мыши, а в контекстном меню выбрать пункт «Поделиться ссылкой». После этого ссылка будет скопирована в буфер обмена для дальнейших действий с этой ссылкой.
Пользователь, которому предоставлена ссылка на видео или изображение может просматривать полученные файлы в полноэкранном режиме.
В случае необходимости, вы всегда сможете удалить предоставленную ссылку. Также вы можете вернуться к предыдущей версии файла, если он был изменен. История изменений ведется в течение 30 дней.
Для предоставления общего доступа к файлам из облачного диска с компьютера, не используя при этом веб-интерфейс, необходимо создать общую папку для обмена. Для этого нужно открыть папку Dropbox, затем необходимо кликнуть правой кнопкой мыши по общей папке, а в контекстном меню нажать на пункт «Общий доступ к папке…».
После клика по иконке облачного хранилища в области уведомлений, вы можете увидеть недавно измененные файлы, открыть папку или веб-страницу облачного хранилища, узнать состояние обновления файлов.
Файлы или папки удаленные из облачного хранилища помещаются в корзину, при этом они продолжают занимать место на диске. Для полного удаления файла из Dropbox необходимо нажать на пункт меню «Показать удаленные» (корзина), а затем выделить файл и в контекстном меню выбрать действие — «Удалить окончательно».
При необходимости вы можете не удалять файл, а восстановить его из корзины.
Обо всех изменениях и произведенных действиях в вашем облачном хранилище вы можете узнать, если нажмете на элемент управления «Новости».
Dropbox killer
Далее в нашем списке стоит SugarSync — достаточно молодой сервис, по праву считающийся одним из основных конкурентов Dropbox’а.
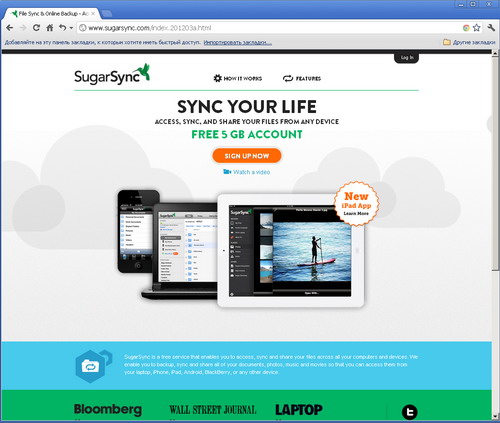
Есть в SugarSync и веб-архив — место для резервного копирования и хранения файлов без их синхронизации и обновления
В нем и места изначально выделяется больше, и цена немного меньше, а для оценки преимуществ в течение месяца можно бесплатно пользоваться любым из тарифных планов. Для работы с сервисом также используется удобная программа-клиент, версии которой существуют не только для Windows и Mac, но и для Android, iPhone, Symbian. Принцип работы с сервисом SugarSync несложен. Как и в случае с Dropbox, на устройстве с установленным менеджером будет папка, содержимое которой автоматически синхронизируется с аналогичными папками на других устройствах, добавленных в список аккаунта. Умеет разграничивать права доступа к расшаренным папкам и устанавливать пароль на их открытие, пересылать файлы любого размера, кроме того, есть возможность публиковать фотографии из хранилища в галерее социальной сети Facebook. А вот запоминать историю файлов может всего до пяти предыдущих версий. Предоставленные бесплатные гигабайты также можно расширять за счет привлечения новых пользователей, интересно, что бонусные +500 МБ получают обе стороны. Кстати, даже использование всех возможностей сервиса также способствует получению дополнительных мегабайт. Сервис этот тоже англоязычный.
Удаление программы Dropbox
Как и любое другое ПО, удалить Dropbox с компьютера можно несколькими способами. Но стоит помнить, что содержимое «облака» останется нетронутым. И чтобы восстановить удаленные файлы, достаточно будет заново установить клиент.
Для полного уничтожения содержимого онлайн-папки потребуется удаление аккаунта. По истечению 30-дневного срока сотрудники сервиса начнут удалять содержимое вашего хранилища.
Способ 1 — программа деинсталлятор
Самым эффективным вариантом удаления Дропбокса станет использование сторонних деинсталляторов, таких как CCleaner, IObit Uninstaller, Revo Uninstaller, Ashampoo Uninstaller. Они подчищают системные папки от остатков программы для улучшения производительности. Достаточно установить один из перечисленных продуктов, выбрать Dropbox из списка установленных программ и удалить его с проверкой реестра на наличие мусора.
Подробнее о том как удалить программу с помощью Revo Uninstaller читайте в статье: Как пользоваться программой Revo Uninstaller
Способ 2 — программы и компоненты
Наиболее привычный всем пользователям Windows способ деинсталляции ПО — через встроенное средство «Программы и компоненты». Он не претерпевал особых изменений, начиная с Win XP и заканчивая Win 8.1.
Для этого:
- Заходим в меню «Пуск/Панель управления/Программы и компоненты»;
- Нажимаем ПКМ по клиенту Dropbox и выбираем «Удалить»;
- Подтверждаем удаление и ждем его окончания.
Способ 3 — параметры Windows 10
С релизом Windows 10 появилась возможность удалить программное обеспечение Dropbox из нового меню «Приложения», позаимствованного из оболочки мобильных устройств. Так разработчики сократили путь к инструменту деинсталляции и упростили процесс управления ПО.
Для удаления:
- Переходим по пути «Пуск/параметры/Приложения»;
- Находим Дропбокс, кликаем по нему и удаляем соответствующей кнопкой.
Как установить и пользоваться?
Классика жанра подобных сервисов в том, что можно скачать программу и в ней зарегистрироваться/авторизоваться или сначала сделать это на сайте, а потом уже загружать прогу на ПК.
Если вы решили пользоваться Dropbox, то вероятно начнете с загрузки – рассмотрим эту схему.
- Переходим на официальный ресурс приложения для скачивания его на ПК. Там нас встречает рисунок карандашом в духе примитивизма – это уже намекает на то, что разработчик в модной тенденции, работает над дизайном, радует глаз пользователя, приятно…
- После скачивания видим окно авторизации – выбираем удобный способ или регистрируемся. Что примечательно – не приходит противного подтверждения на e-mail. Но при этом может перекинуть на сайт с предложением сразу же скачать версию Dropbox для смартфона – там предложат отправить ссылку на скачивание на почту или в SMS.
- Теперь можно выбрать просмотр расширенных настроек или почитать о том, что предлагает вам функционал программы.
- Кликнув «Далее», попадем в окошко, где у вас спросят, каким образом вы собираетесь хранить файлы – только online или автономно.
- Вот тут может случиться первый трабл – если выбрать второй вариант с Dropbox Plus, сервис перебросит вас на сайт, где предложит вам оплатить услугу в размере $9,99.
Если вы не хотите ничего оплачивать и закроете сайт, запустить программу с ПК уже не получится – вас снова будет отправлять на страницу оплаты или в установочную папку.
Методом «тыка» решаем эту проблему удалением и изначальной установкой программы. Вот вам и бесплатное хранение, и работа без помех, как обещают на официальном сайте. Но с выводами торопиться не станем.
- Повторяем установку (или просто не попадаемся на удочку и сначала читаем – потом делаем), выбираем автономный доступ и приступаем к синхронизации папок.
- После этого вас поздравят (очень приятно, что со второго раза все получилось – спасибо).
- В соответствующей папке Dropbox появятся синхронизированные файлы. Эти же папки вы увидите в web-версии программы.
Можно пользоваться! Но стоит пробежаться по функционалу web-варианта сервиса.
Как установить Dropbox?
Предварительно следует Dropbox скачать на компьютер и другие устройства. Для полноценного использования сервиса необходима регистрация, она базовая и никаких трудностей не вызывает. Ссылка для скачивания https://www.dropbox.com/downloading?src=index.
Удобно, что сразу после установки приложения запускается небольшая презентация, анимированная инструкция по использованию.
Сразу после знакомства откроется папка, которая содержит гайд файл. Именно эта директория и является связующим звеном для использования облака. Загружая, удаляя, редактируя файлы здесь, они в фоновом режиме автоматически синхронизируются с данными на сервере.
В меню уведомлений указывается иконка программы (открытая коробка), нажав на неё — будут показаны последние процедуры синхронизации, то есть небольшой отчет.
Чтобы настроить приложение необходимо:
- Клик на иконку в панели уведомлений;
- Далее в окне нажать на шестеренку и выбрать «Параметры»;
- Всего присутствует 5 вкладок для настроек:
- Общие – базовые настройки отображения уведомлений и язык программы;
- Аккаунт – позволяет выполнять манипуляции с профилем;
- Импорт – указывает, необходимо ли загружать измененные версии файлов с хранилища, если их загрузил кто-то другой;
- Пропускная способность – позволяет устанавливать ограничение на количество потребляемого трафика, чтобы облако не препятствовало комфортной работе за компьютером;
- Прокси-серверы – позволяют использовать сторонние машины для сокрытия личного адреса.
Не только с помощью приложения можно получить доступ к своим данным, также и веб интерфейс у облака есть. Здесь также необходимо авторизоваться. Далее будет указана подробная информация по манипуляциям с файлами, их можно загружать через браузер.
Как отключить или удалить OneDrive в Windows 10?
Удаление программы и своего аккаунта
После удаления своего аккаунта на Дропбокс через некоторое время у вас не будет доступа к вашим нужным данным. Сервис настоятельно рекомендует перед этим проверить оставшиеся на диске файлы. И загрузить некоторые из них на свой компьютер или выгрузить в другой облачный сервис. Это значит, что только после этого можно начинать процесс удаления. После удаления приложения из компьютера файлы, которые вы синхронизировали с сервисом останутся в ПК.
Порядок действий:
- Авторизуйтесь в аккаунте Dropbox, чтобы открыть свой профиль;
-
Нажмите на миниатюру своего аватар в верхнем правом углу и выберите «Настройки>»;
Нажмите на иконку профиля Dropbox
-
Найдите внизу блок «Удалить аккаунт» и нажмите в нём на эту кнопку;
Нажмите внизу страницы кнопку “Удалить аккаунт”
-
Выберите на следующей странице причину удаления и нажмите на кнопку ниже — «Удалить окончательно>»;
Выберите причину удаления и нажмите внизу кнопку
- Теперь переходим к компьютеру. Нажмите вместе две клавиши WIN+PAUSE>;
-
Выберите вверху пункт «Панель управления>»;
Выберите пункт “Панель управления”
- Нажмите на строку «Удаление программ» в следующем окне;
- Найдите здесь Dropbox и выберите курсором;
-
Вверху нажмите на кнопку «Удалить».
Выберите Dropbox в списке и нажмите на кнопку “Удалить”
Дождитесь, пока файлы клиента будут удалены. Даже после удаления программы оставляют следы в реестре и других местах системы. Для полной очистки можно воспользоваться дополнительными средствами. Или очистите кэш и реестр вручную, если у вас уже был такой опыт. Файлы, которые вы хранили в папке Dropbox на компьютере можно переместить, а её удалить.
Как пользоваться Dropbox
Давайте приступим непосредственно к использованию сервиса. Начнем с регистрации:
- зайдите по указанному вначале адресу — вы увидите начальную страницу и кнопку «Зарегистрироваться»;
- далее вы увидите небольшую форму, где нужно будет ввести ваше имя и фамилию, указать адрес электронной почты, ввести пароль и согласиться с условиями обслуживания;
через пару мгновений вам будет предоставлен доступ к личному кабинету и функциям базового пакета услуг. На почту придет оповещение о начале работы с Dropbox. Подтверждения регистрации не потребуется.
Итак, с чего начать? Этому посвящен один из отделов в персональном кабинете.
Представлены 7 заданий, выполняя которые вы сможете получить еще больше места в вашем хранилище. Начать можно с ознакомительного обзора.
Я же первым делом решил проверить, как работает программа в режиме онлайн. Для этого кликаем на раздел «Файлы» — здесь нас уже ждет документ с кратким вводным руководством.
Там есть вся нужная информация о том, как закачать файл в Дропбокс и как осуществляется работа с файлами.
Сверху мы видим 4 иконки быстрого доступа к основным функциям – «Загрузить», «Создать папку», «Поделиться», «Показать удаленные».
Мы кликаем на первую иконку, чтобы загрузить нужным нам файл. Всплывает поле, нажимаем «Выбрать файлы». С помощью поиска находим нужный нам документ, выбираем его и нажимаем «Открыть».
Через несколько секунд картинка уже в нашем кабинете. Можно кликнуть на строку с информацией о загруженном файле и увидеть его размер, срок давности нахождения в хранилище и получить доступ к рабочим функциям.
Мы выберем функцию «Просмотреть в Dropbox Фото», чтобы перейти в следующий раздел кабинета. Здесь будут храниться загруженные вами фотографии.
Там вы сможете поделиться изображениями, создать альбомы или удалить информацию в любой момент.
Какими еще возможностями обладает базовый аккаунт? Можно создать общую папку, выбрав в интерфейсе «Общий доступ».
Когда они присоединятся к использованию вашей информации, все файлы будут синхронизированы со всеми их компьютерами.
Также есть отдельная вкладка «Ссылки», где они и хранятся. Чтобы получить возможность поделиться ссылкой, нужно просто подтвердить свой электронный адрес.
Специально для работы с изображениями у Dropbox предусмотрен сервис Carousel. Сначала просто нужно загрузить как минимум две фотографии с помощью обычной загрузки файлов.
Теперь переходим в Carousel, нажав на название в меню слева. Мы попадаем в раздел «Хроника», отмечаем нужные фотографии галочкой в правом верхнем углу файла и выбираем в Меню «Добавить 2 в альбом».
Далее нужно ввести название альбома и нажать Enter. После этого заходим во вкладку «Альбомы» — фотографии уже там. Еще у Carousel есть раздел «Общий доступ», где будет храниться вся история переписок с вашими друзьями.
Кроме Carousel вам будет предоставлен доступ размером в 1Гб к почтовому сервису от Dropbox – Mailbox, совместимому с приложениями Android и iOS.
Как работает Dropbox?
Dropbox – это доступное каждому облачное хранилище данных. С его помощью вы можете хранить необходимые вам файлы в интернете. Т.е. выбранная вами для удаленного хранения информация будет размещена на специально выделенных для этого серверах.
Для чего все это нужно? Dropbox предоставляет множество преимуществ своим пользователям. Приведем основные из них:
- Данный сервис позволяет получить моментальный доступ к файлам с разных устройств. Вам не придется перекидывать нужные файлы с компьютера на ноутбук, а потом на планшет или смартфон. Вместо этого у вас будет возможность синхронизировать папку Dropbox со всеми устройствами, пользоваться файлами и редактировать их онлайн.
- С помощью Дропбокса можно делиться информацией со своими коллегами, друзьями, открывать им доступ к отдельным файлам и папкам.
- Также облачное хранилище Dropbox позволяет редактировать файлы, которые находятся в общем доступе целой группе лиц. Это помогает значительно сэкономить время на пересылке и утверждении макетов, документов и т.д. во время рабочего процесса.
- Пользуясь хранилищем можно восстановить измененные версии файлов. Тут сохраняются все версии правок документов в течение 30 дней. Т.е. если вы случайно стерли всю информацию из документа и сохранили его, то вы легко найдете его предыдущие версии.
- Конечно же, Dropbox – это еще один способ хранить копии важных файлов, делать бэкапы. Таким образом, даже если ваш компьютер будет безвозвратно утерян, сохраненные на Дропбоксе файлы будут по-прежнему доступны.
Это далеко не все возможности и функции сервиса. Некоторые дополнительные его свойства мы рассмотрим ниже и более подробно разберемся, как работает Dropbox.
Добавлю, что сервис на начальном этапе предоставляет 2Гб пространства для хранения данных бесплатно. Как увеличить место в Dropbox? Есть различные бесплатные методы, например, привлечением рефералов (+500Мб за каждого). Причем при регистрации по реферальной ссылке, сам реферал также получает +500Мб дополнительно. Так что милости просим, вот моя реферальная ссылка для регистрации: ссылка.
Лимит увеличения пространства данным способом – 16Гб.
Кроме бесплатного пакета, также есть тарифные планы Pro (1000 Гб) за 10$ и безлимитный объем за 15$ в месяц.
На что еще стоит обратить ваше внимание? Это безопасность такого хранения. Увы, приходится согласиться, что 100% гарантии того, что никто посторонний не получит доступ к вашим файлам, нет
Dropbox разными методами пытается защищать данные своих пользователей, но некоторые злоумышленники все же находят способы взлома базы системы. Соответственно, лучше не хранить в облаке документы, содержащие пароли и логины, данные кредитных карт и т.д. А если и хранить, то надежно шифровать такие данные.
Далее разберем, как зарегистрироваться в Dropbox и установить его на компьютер.
Dropbox: регистрация
Для того чтобы пользоваться Дропоксом, для начала нужно создать свой аккаунт.
Для регистрации в Dropbox переходим сюда: https://www.dropbox.com
Форма очень простая.
После завершения регистрации начнется скачивание файла установки. Запускаете файл DropboxInstaller.exe и ждете, пока установится программа.
После установки вновь вносите свои регистрационные данные. После этого на вашем компьютере, на диске, который вы указывали при установке, должна появиться папка Dropbox. В нее то и нужно добавлять необходимые для хранения файлы.
Вот, к примеру, я загружаю файлы блога в папку Dropbox:
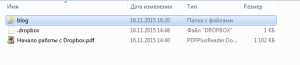
Возле папки «blog» крутится синий значок. Это означает, что папка в процессе загрузки на сервер. Когда значок сменится на зеленый – синхронизация будет завершена.
Установка Dropbox на компьютер
За установку программы на свой компьютер также можно получить бонус, поэтому обязательно сделаем это. Если вы не стали загружать Дропбокс сразу, как это было у меня, — ссылку можно найти все в том же списке «С чего начать».
Нажимаем «Установите программу Dropbox на свой компьютер» и начинаем работу.
Сохраняем приложение на компьютер, самостоятельно выбрав папку для этого. Далее приступаем к запуску загрузочного файла.
Нажимаем «Запустить», проходим инициализацию, даем разрешение на внесение изменений и приступаем к установке Dropbox.
Мы уже зарегистрировались в системе, поэтому просто выполним вход, введя адрес электронной почты и пароль.
Нажимаем на «Открыть мою папку на Dropbox» — теперь файлы, которые вы загрузили в свое облачное хранилище, находятся в специальной папке на вашем компьютере. На панели инструментов появится характерный значок, открывающий быстрый доступ ко всем документам.
Если установить программу и на другие устройства, которыми вы пользуетесь, можно приблизиться к заветным 250 Мб свободной памяти еще на шаг. Но это не так уж много.
Сервис готов предоставить гораздо большее количество памяти за то, что вы поделитесь информацией о сервисе со своими друзьями и знакомыми.
За одного человека Дропбокс готов предоставить 500 Мб. В случае если ваш реферал еще и установит программу по вашей ссылке на компьютер, ему причитается тот же объем свободной информации в подарок.
Что же, попробуем отправить приглашение.
Мне удобнее пользоваться почтой Gmail, так как там находятся все адреса моих знакомых. Предоставляю доступ, выбираю нужный мне адрес и отправляю уведомление.
Кстати, оказалось, что довольно много моих знакомых уже пользуются возможностями сервиса, чему я не очень сильно удивился.
Узнать это просто – напротив адреса вы увидите фразу «Я уже пользуюсь Dropbox!». Как указано на картинке, всего можно «заработать» таким простым способом до 16Гб к своей карме.
Вот, кажется, и все. Надеюсь, после данного обзора стало понятно, что это за программа Dropbox и как ей пользоваться. До этого в основном я сам прибегал к услугам файловых хранилищ, если нужно было загрузить фотографии со дня рождения или другие громоздкие файлы.
Чем удивил Дропбокс, так это своей продуманностью и легкостью в использовании. Сервис доступен абсолютно всем и настроен на дальнейшее активное распространение благодаря разработанной «системе поощрения».
Функция синхронизации, восстановления данных или их удаленного стирания – просто находка.
На этом все, жду ваших комментариев и до скорых встреч!
Социальная интеграция
Следующим в нашем обзоре идет сервис Syncplicity, облачный сервис не только для хранения файлов, но и для синхронизации документов на компьютере с документами в Google Docs.
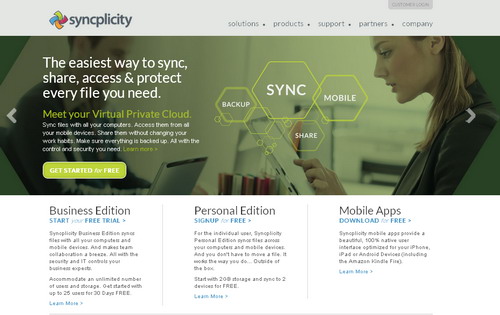
Syncplicity предлагает интеграцию с Facebook и Google Docs, так что можно синхронизировать фотографии с Facebook и документы с Google Docs
Таким образом, файлы можно редактировать как локально с помощью Microsoft Office, так и в веб-браузере. Организована также и тесная интеграция с некоторыми онлайновыми сервисами. Например, можно загружать фотографии в альбомы на Facebook, просто копируя их в определенные папки на ПК. В бесплатной версии есть один относительно серьезный недостаток — возможность привязки к аккаунту только двух компьютеров.Но ипредоставляемые в безоплатное распоряжение 2 ГБ пространства можно увеличить до пяти, пригласив троих друзей, при этом они также получат бонус в 1 ГБ.

























![Dropbox что это за программа и как ее использовать – [гайд 2022]](http://tiniatov.ru/wp-content/uploads/6/5/9/65948965f212c399c0cfd09e34f05ae0.png)






