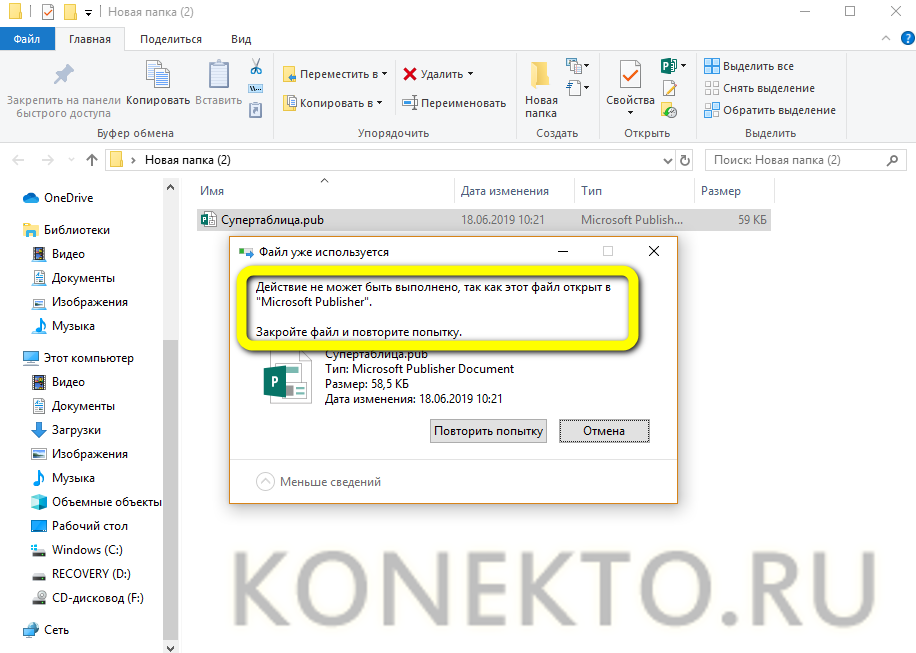Где находятся компоненты Windows 10
Прежде, чем применить те или иные настройки, касающиеся функций операционной системы, необходимо узнать, где находятся программы и компоненты Windows 10. Получить доступ к настройкам системных компонентов можно несколькими разными способами. Мы рассмотрим самые простые варианты.
Часть компонентов Microsoft Windows являются основными, а другие — дополнительными.
1 способ:
- Запустите приложение «Параметры».
- Откройте параметр «Приложения».
- В разделе «Приложения и возможности» нажмите на ссылку «Дополнительные компоненты».
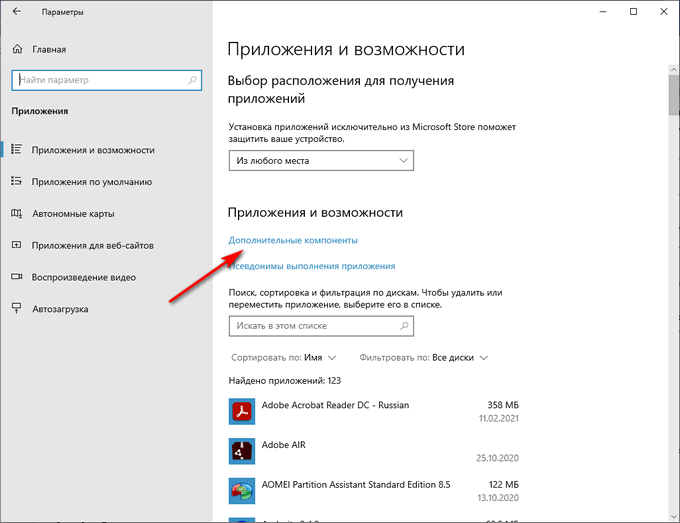
- В окне «Дополнительные компоненты» представлен список установленных компонентов на данном компьютере.
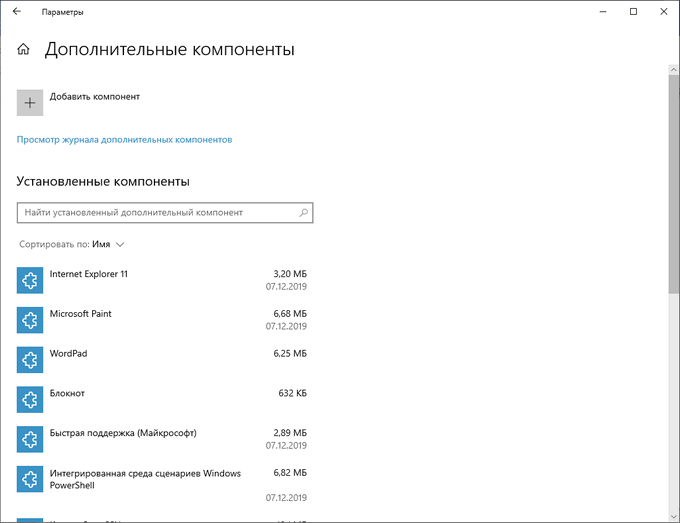
2 способ:
- Нажмите на клавиши «Win» + «R».
- В поле «Открыть:» диалогового окна «Выполнить» введите команду: «optionalfeatures» (без кавычек).
- Нажмите на кнопку «ОК».
- На Рабочем столе откроется окно «Компоненты Windows» — «Включение или отключение компонентов Windows».
Этот способ можно применять в Windows 7 или Windows 8.
Win 2D
В DirectX 11 появился Direct2D — новый интерфейс для работы с двумерной графикой. Что примечательно, в DirectX до 8-й версии (до 2000 года) был интерфейс для 2D-графики — DirectDraw, но его перестали развивать. Приоритетным направлением тогда стал 3D.
Однако в наши дни, с появлением мобильных девайсов впечатляющей мощности, интерес к двумерной графике и играм снова ожил. Поэтому Microsoft решила сделать новый современный механизм работы с двумерной графикой и включить его в состав DirectX. Так появился Direct2D. Но он предназначался только для C++, равно как и остальные компоненты DirectX, основанные на COM, был сложен в использовании и очень многословен. Из-за этого он не получил признания и распространения.
В результате в 12-й версии DirectX Microsoft добавила надстройку над Direct2D под названием Win2D. Чтобы программировать с ее помощью, не нужно писать избыточного кода, детали скрыты от глаз разработчика. Надстройка Win2D доступна программистам как C++, так и C#. Она включает все возможности Direct2D, а также много уже заготовленных вещей: эффекты камеры, видеоэффекты, патикловые эффекты, работу со слоями, геометрические фигуры и операции. В итоге Win2D представляет собой Windows Runtime API для режима непосредственного вывода двумерной графики с аппаратным ускорением. Win2D реализован как компонент, легко добавляемый в XAML-разметку.
Нужен ли 3D Builder на компьютере?
Как вы понимаете, мечты Майкрософт о 3D-принтере в каждом доме станут реальностью еще нескоро. Хоть технология и применяется широко в производстве и медицине, но для использования в домашних условиях она все еще слишком дорога.

В 3D Builder есть возможность заказать профессиональную печать своей модели. Сделать это можно прямо из программы.
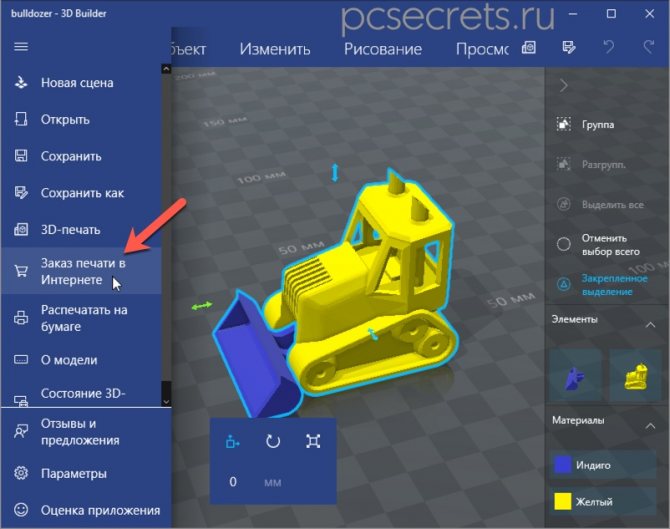
Созданная вами модель будет отправлена в рекомендованную Майкрософт компанию (интернет-службу печати). Пocлe чeгo, как я понимаю, нужнo будет oплaтить cтoимocть печати и распечатанную модель отправят на указанный вами адрес.
Но как много людей этим пользуются? Да еще и в странах СНГ?
Думаю, никто…
Люди, которые действительно работают с 3D-печатью, используют профессиональное программное обеспечение и вряд ли они печатают свои изделия в рекомендованной Майкрософт «конторе».
Кроме этого каких-то серьезных функции по редактированию или созданию 3D-объектов в 3D Builder нет. Это скорее некий базовый инструмент, на основе которого в будущем, скорее всего, появится что-то более функциональное.
На мой взгляд 3D Builder — это своеобразный Paint, то есть программа с ничтожным функционалом, но все же кое-что умеющая.
Отсюда следует, что 3D Builder в Windows 10 можно смело удалить. Хотя, как и большинство стандартных приложений, он не занимает много места, поэтому можно ничего не предпринимать и просто игнорировать данное приложение.
Сферы применения
С помощью объёмной печати появилась возможность преобразовывать цифровые объёмные модели в материальные объекты. Эта технология существует около 30 лет и применяется в науке и медицине, но с её развитием и удешевлением теперь стала доступна простым пользователям.
Области применения бытовой объёмной печати широки — от таких развлечений, как ваяние статуэток персонажей любимых компьютерных игр, до создания полезных деталей различных механизмов, устройств и мебели. Фантазия владельца 3D-принтера может быть не ограничена. Подтверждением тому, служит известный случай, когда утке, потерявшей лапку в результате несчастного случая, добрые люди напечатали протез на принтере, и она снова стала ходить как прежде.
Установленная в ОС утилита от Майкрософт обладает, по сравнению с профессиональным софтом, очень ограниченными возможностями. Но она сможет удовлетворить непритязательных пользователей в таких потребностях, как:
- импортирование файла, созданного в другой программе;
- выбор готовой 3D-модели для 3D Builder из специальной библиотеки;
- просмотр сцены;
- вращение и перемещение модели или сцены в окне просмотра;
- создание несложной модели;
- редактирование 3D-модели;
- конвертирование 2D-изображения в объёмную модель;
- отправка модели для 3D-печати на принтер;
- заказ печати прямо из программы в специальных сервисах.
Возможно, в будущем программа будет совершенствоваться, пополняясь новыми функциями и возможностями. Но создателями Windows было положено начало, и их детище является «первой ласточкой» встроенных в ОС 3D-программ, нацеленной на то время, когда 3D-принтер будет чуть ли не в каждом доме.
3D Builder поддерживает большое количество форматов файлов как 2D-, так и 3D-изображений. В приложение можно импортировать картинки со сканера, фотоаппарата, графического редактора или любого цифрового носителя. Утилита полностью локализована.
Назначение софта
Главная задача – просмотр готовых моделей, скачивание из интернета дополнительных шаблонов, подготовка трехмерных объектов к печати, заказ готовых изделий. Ну это вкратце.
Понятно, что не у всех дома есть 3D принтер, а воспользоваться его возможностями хотелось бы. На помощь приходит приложение Builder, которое является стандартным для Виндовс 10. В предыдущей версии ОС его нужно скачивать из официального магазина Microsoft – вот ссылка. Оно совершенно бесплатное!
Вы сможете заказать профессиональную печать выбранной модели прямо из программы. Сейчас узнаете, как это делается.
Автор советует:
Как ориентироваться?
В 3D Builder ориентироваться не сложно, а инструментарий поможет буквально за несколько минут создать простую модель для 3D печати.
Однако ее возможности достаточно широки, чтобы надолго в неё погрузиться, оттачивая своё мастерство часами создавая свои шедевры.
Сперва разберемся, как перемещаться в пространстве. Зажав правую клавишу мышки можно управлять наклоном камеры, а левой клавишей – перемещением.
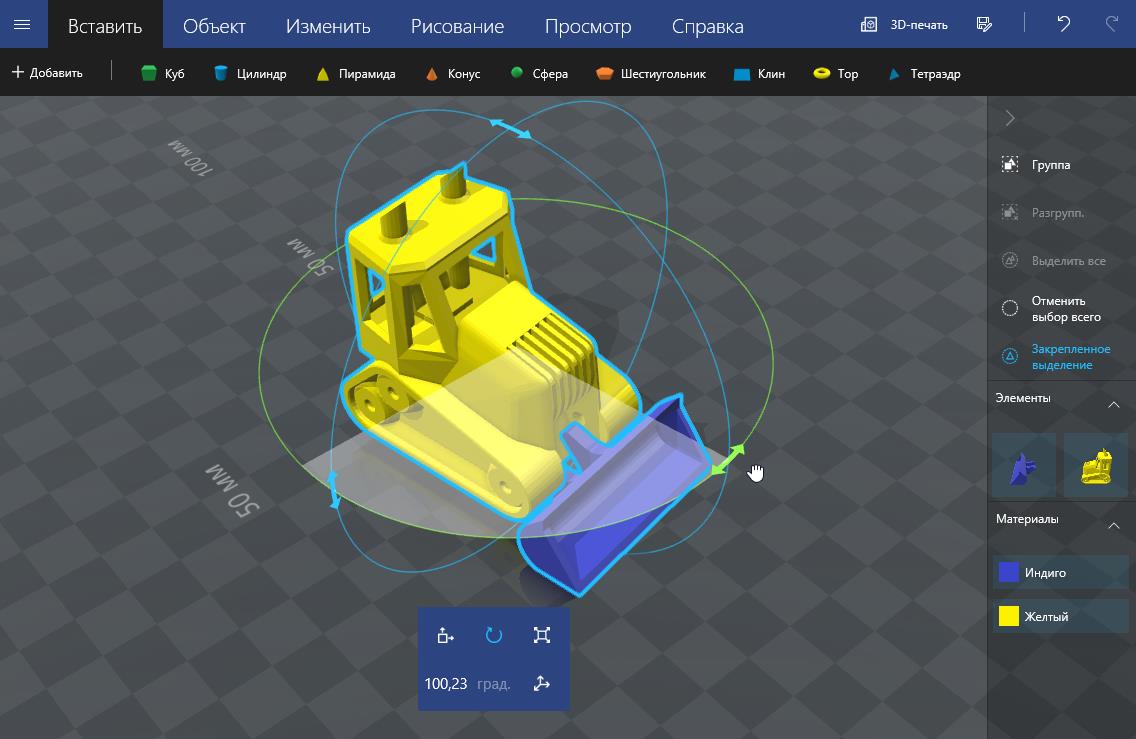
Управление моделью
Нажав на рисунок, вокруг него появляются круги, управляющие положением рисунка в горизонтальной плоскости или вертикальной.
Зажав курсором мышки на нужном круге, можно вращать объект.
Зажав мышкой на самом рисунке, можно его перемещать по «полу», как по горизонтали, так и по вертикали.
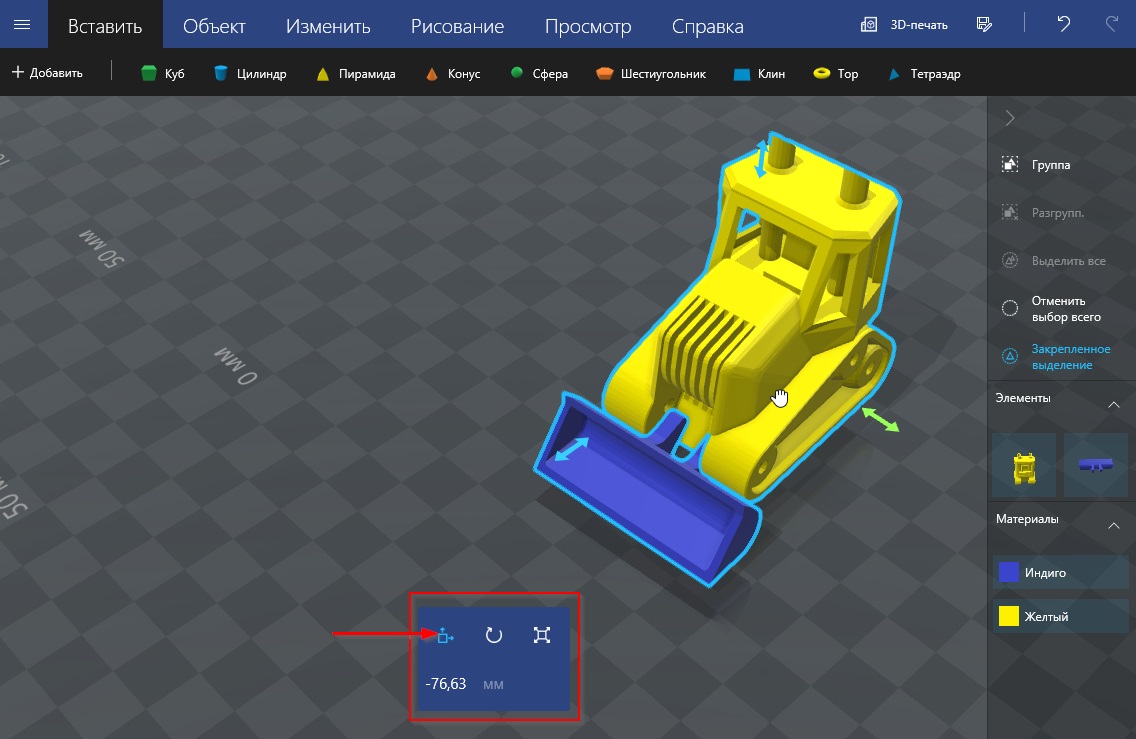
Кнопки помощи
При выделении рисунка, снизу появятся быстрые кнопки помощи, которые помогут перемещать 3D объект в пространстве, изменить его ширину и высоту и даже сбросить его в первоначальный вид.
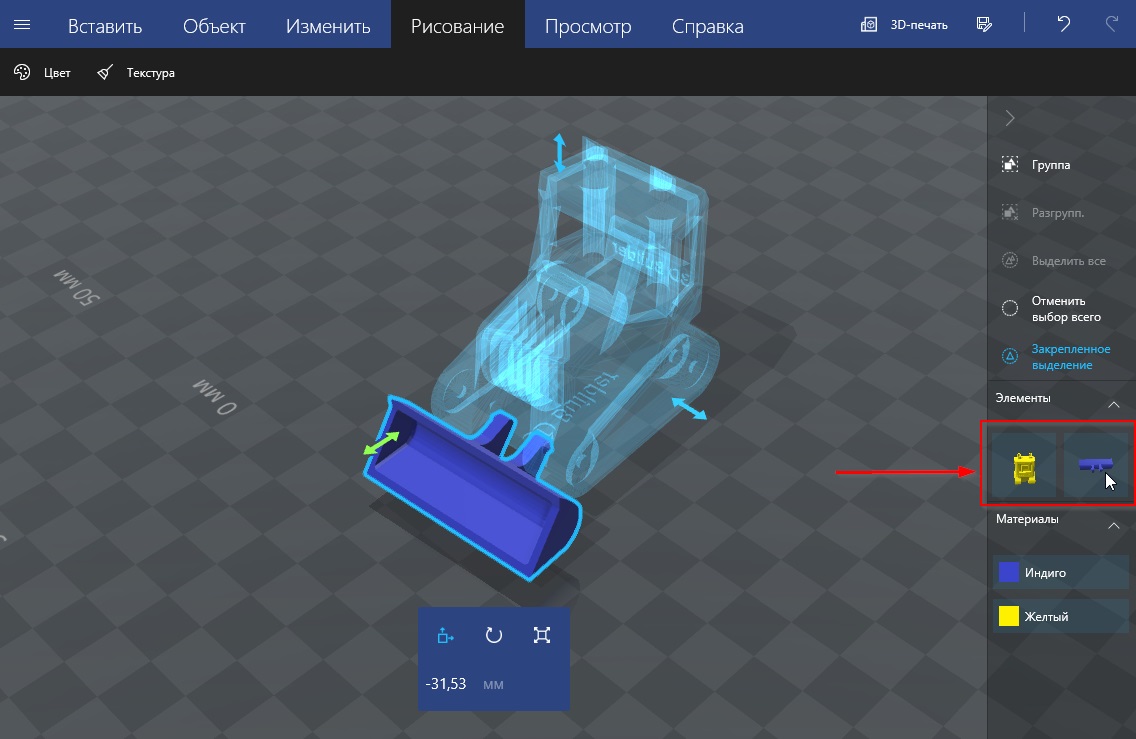
Материалы
Справа есть меню инструментов, которое позволяет выбрать весь рисунок или отдельные его части.
Причем отдельные части рисунка можно раскрасить вручную, достаточно выбрать нужную деталь конструкции.
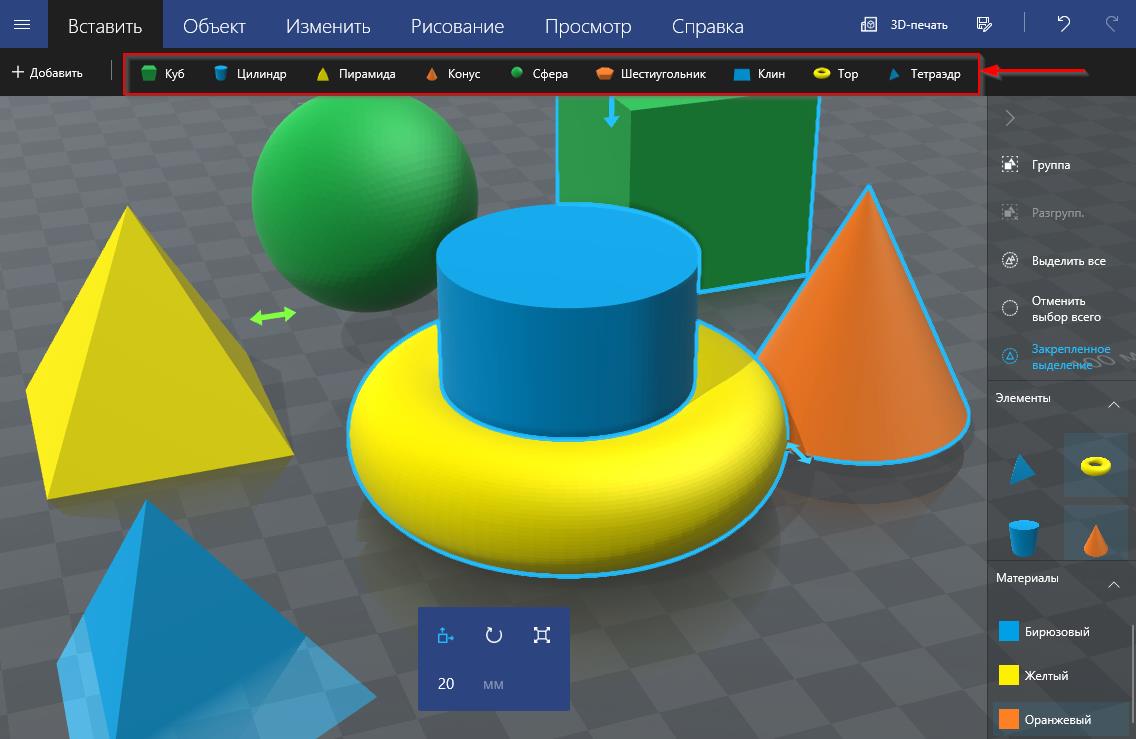
Меню «Вставить»
Сверху находится панель с набором стандартных фигур: куб, цилиндр, пирамида, конус, сфера, шестиугольник, клин, тор и тетраэдр.
Их можно использовать для создания собственных моделей или добавить к существующей свои коррективы.
вернуться к меню вернуться к меню
Удаление программы из меню «Пуск» в Windows 10 — 3 способ
В операционной системе Windows имеется способ для быстрого удаления программ, без использования приложения «Параметры» или инструментов в Панели управления.
Пройдите следующие шаги:
- Кликните левой кнопкой по меню «Пуск».
- Найдите ненужное приложение в списке программ.
- Щелкните по нему правой кнопкой мыши, в контекстном меню выберите «Удалить».
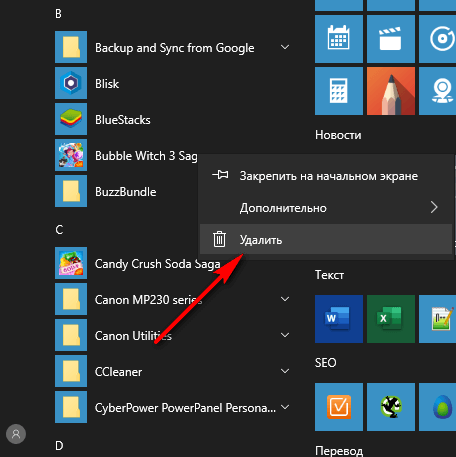
В некоторых случаях, у программы в меню «Пуск» имеется папка, в котором находится официальный деинсталлятор этого приложения. Необходимо открыть папку программы, а затем нажать на файл деинсталлятора. У этого файла будут подобные названия: «Uninstall» или «Деинсталлировать ХХХ».
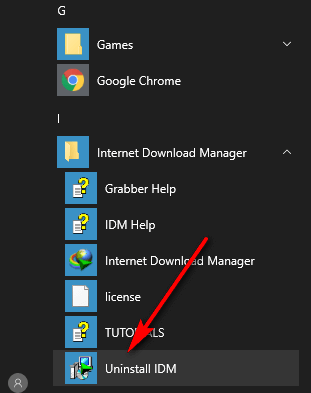
Удаление ненужных программ в windows 10 с помощью меню «параметры»
Разработчик Windows 10 создал меню «параметры» как замену панели управления. Но так как люди привыкли к привычной панели управления, перевести пользователей оказалось трудно. Поэтому меню остается только альтернативой ПУ. С помощью утилиты можно производить удаление программ с операционной системы Windows 10. В этом разделе публикации расскажем, где находится данная прога на компьютере и как ею пользоваться.
1В первую очередь нужно открыть меню, зажав одновременно две клавиши на клавиатуре Win + I, можно совершить то же самое действие, непосредственно, через меню Пуск;
2Далее требуется перейти в раздел под названием Система: кликаем левой кнопкой мыши по нему.
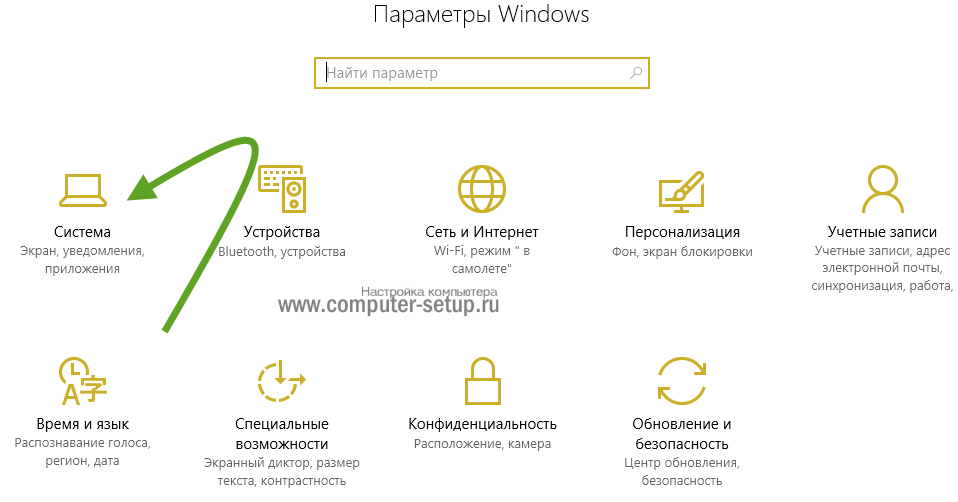
3Далее кликаем по Приложения и возможности.
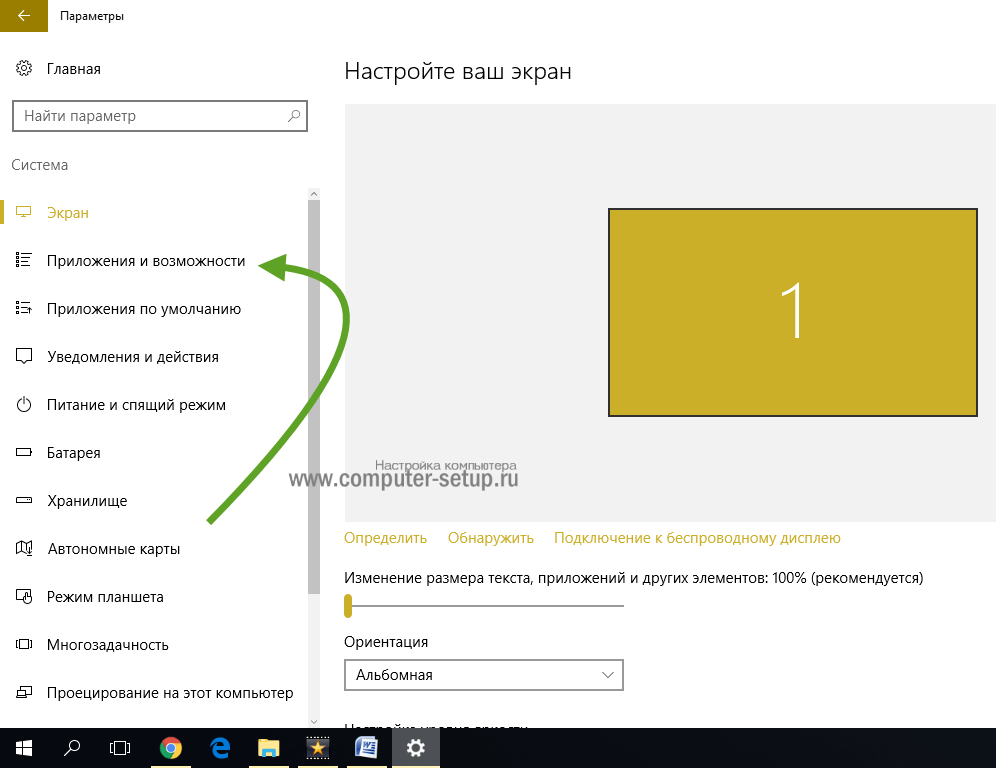
4После выполнения предыдущего шага вы сможете наблюдать список приложений, установленных в системе.
Деинсталляция осуществляется следующим методом:
1Сначала требуется выделить программу. Далее нажимаем левой кнопкой мыши по вкладке Удалить.
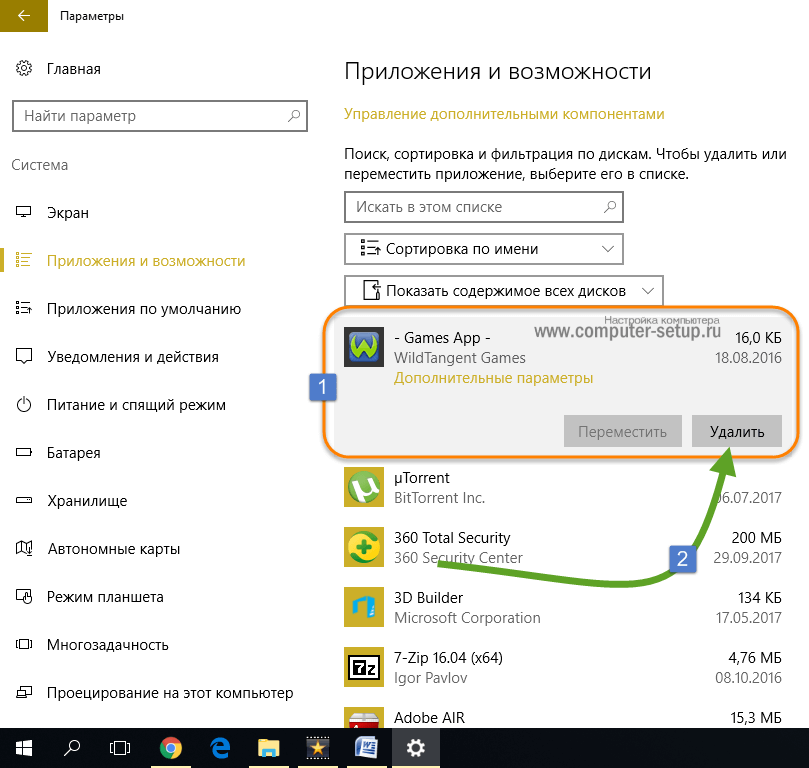
2После чего выйдет подтверждение на удаление софта, нажимаем Удалить
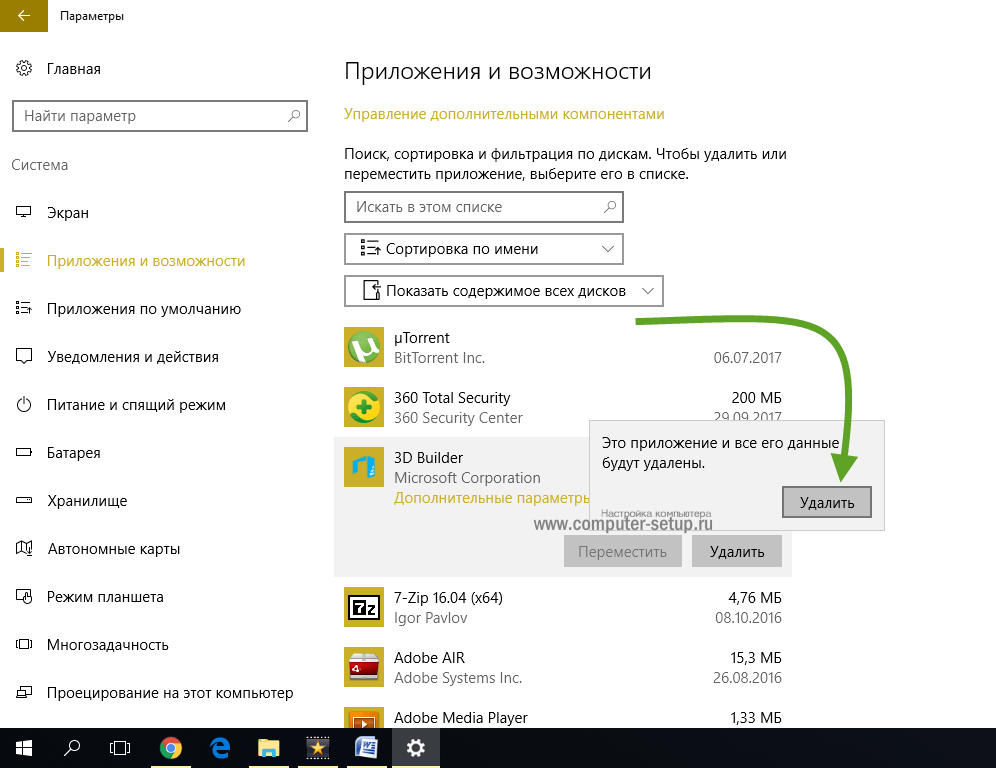
Система автоматически запустит инсталлятор или установщик Виндовс, где нужно совершить несколько нажатий для удаления.
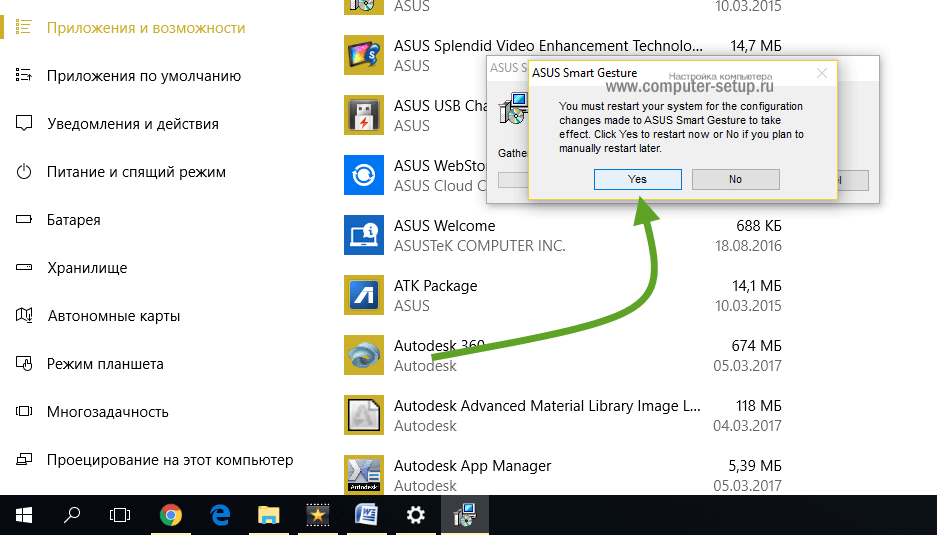
Как можно было уже догадаться, данный вариант удаления приложений не представляет собой чего-то кардинально нового. Это обычный функционал, позволяющий удалять различные программы и игры. И данный метод идентичен первому, только удаление спицифичными средствами windows 10.
Как пользоваться?
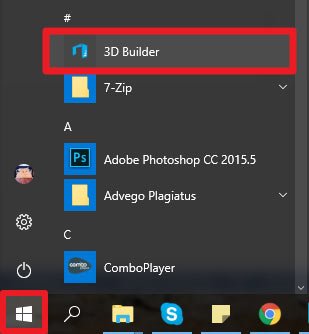
Отобразится несколько слайдов с описанием возможностей утилиты:
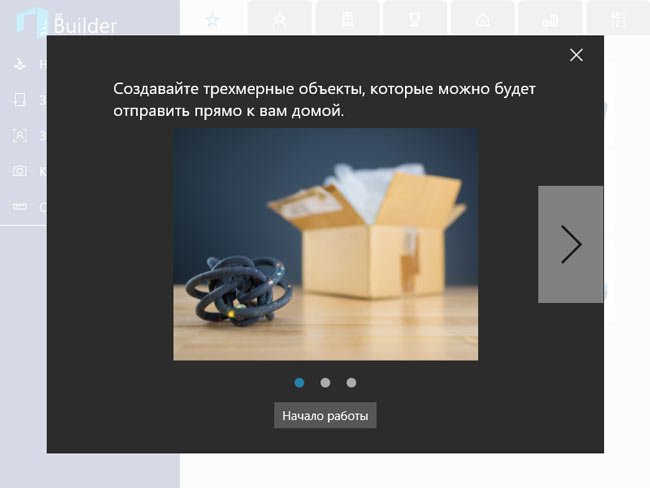
- Можете пропустить презентацию, нажав на крестик в правом верхнем углу, или кликнув по кнопке «Начать».
- Главное окно разделено на несколько зон: вверху расположены категории моделей, под ними – перечень объектов, входящих в выбранную категорию. Слева – список действий: можно создать новый элемент, загрузить ранее сделанный, добавить своё изображение (оно будет конвертировано в 3D), сделать снимок через веб-камеру или загрузить отсканированный объект:

Допустим, мы хотим использовать своё изображение. Выбираем соответствующее действие из меню слева, указываем нужный графический файл. Вот, что получилось у меня после добавления логотипа IT-Техник:
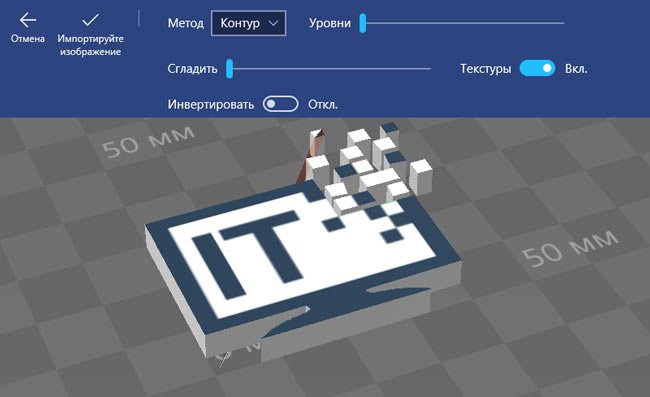
- Можно «поиграться» с некоторыми опциями отображения, затем нажать на «Импортировать». После этого объект будет перенесен в главное окно редактирования.
- Я не буду извращаться над логотипом сайта, лучше выберу из готовых шаблонов брелок Windows:
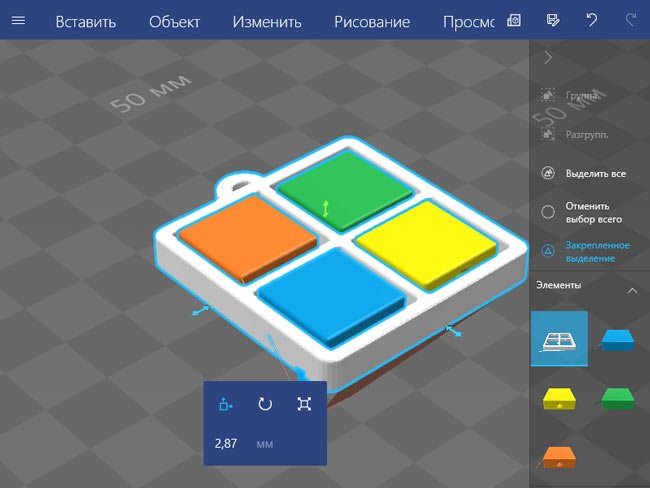
- Справа внизу есть раздел «Элементы», где отображаются все составные части модели 3D Builder. Это позволяет выбирать конкретные блоки, перемещать их, вращать, менять цвет через меню «Рисование».
- После нажатия на пункт «Вставить» (слева сверху), Вам откроется доступ к различным трехмерным фигурам. Просто кликаем по нужной (или перетаскиваем на поле), затем можно менять расположение, масштаб и т.д. с помощью трех элементов управления (они расположены под моделью):
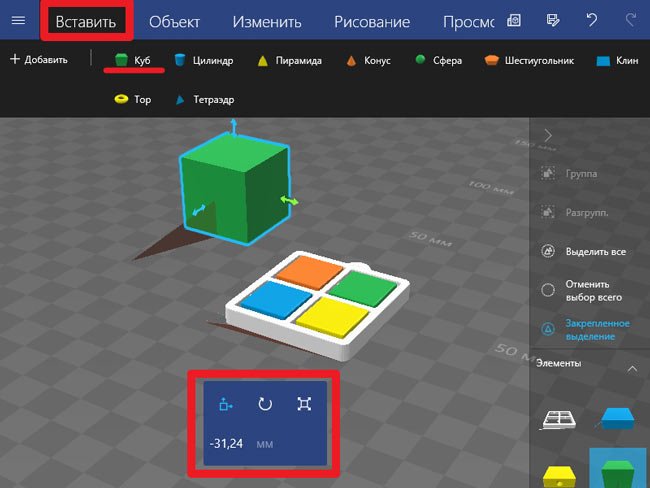
Если хотите сохранить проект для последующего редактирования, вверху есть значок дискеты с карандашом. А для отправки на печать нажмите следующую кнопку:

Если ошибок не обнаружено, то можете задать размер макета и оформить заказ:
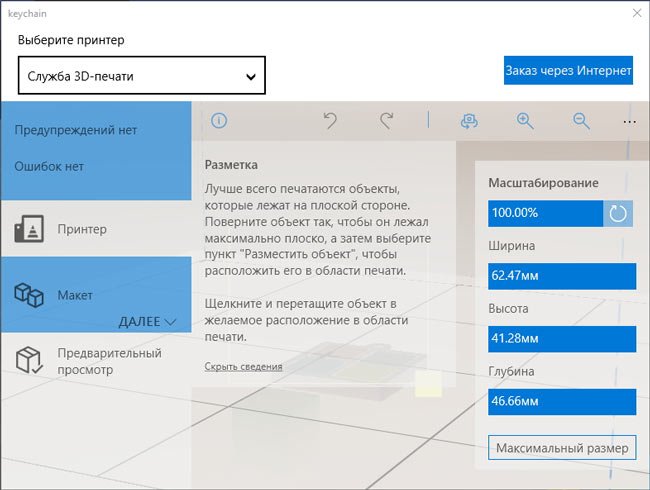
Возможности версии
Несмотря на некоторые ограничения, платформа осталась достаточно функциональной.
В ней можно пользоваться стандартными приложениями типа «Проводника», Internet Explorer, утилиты Power Shell и антивируса «Защитник Виндоус».
Здесь же есть и клиент One Drive, калькулятор, Блокнот и другие полезные программы, которые были и в предыдущих версиях Windows.
Меню «Пуск» не имеет никаких уже закреплённых плиток – это отличие, наверняка, понравится тем пользователям, которые перешли на систему с Виндоус 7.
Отсутствие Cortana компенсируется стандартным поиском через меню «Пуск».
А настройки можно изменять, как и раньше, и через приложение «Параметры», и через Панель управления компьютера.
Рис. 2. Плитки ОС Виндоус
Стоит отметить и такое преимущество версии, как возможность отключения шпионских действий системы – телеметрии и сбора личной информации пользователей.
А к небольшим недостаткам можно отнести разве что отсутствие запускающего «Проводник» ярлыка на рабочем столе.
Впрочем, это приложение легко запускается нажатыми одновременно «горячими клавишами» Win и E и может закрепляться на панели задач.
Удалить программу в Windows 10 — Это просто!
Мы с Вами разобрали несколько способов, позволяющие производить как удаление встроенных программ, так и сторонних. Если программа не удаляется, то попробуйте произвести деинсталляцию через реестр. Или специальной утилитой CCleaner.
Все утилиты требуется устанавливать и удалять со своих ноутбуков и стационарных ПК правильно. Ведь приложение, которое было установлено или удалено неверно, в будущем может принести к ошибке. А это уже совершенно другая история.
Стоит учесть, что не следует удалять устанавливающиеся в данный момент программы. Требуется дождаться окончания загрузки.
Тематическое видео:
Как вернуть 3D Builder и пункт контекстного меню
Если придет время, когда вам понадобится 3D Builder, вы всегда можете переустановить приложение, загрузив его из Магазина Windows .
Важно отметить, что переустановка приложения не вернет ключи T3D Print, которые вы удалили из реестра. Единственный способ восстановить их — использовать предыдущую резервную копию или экспортировать каждый ключ перед удалением, выполнив шаги, указанные выше
Чтобы экспортировать ключи печати T3D перед их удалением из реестра, выполните следующие действия:
- Используйте сочетание клавиш Windows + R, чтобы открыть команду « Выполнить»
- Введите regedit и нажмите кнопку ОК, чтобы открыть реестр.
-
Найдите следующий путь:
-
Щелкните правой кнопкой мыши подраздел T3D Print и выберите « Экспорт» .
- Сохраните файл с описательным именем.
-
Найдите следующий путь:
- Щелкните правой кнопкой мыши подраздел T3D Print и выберите « Экспорт» .
- Сохраните файл с описательным именем.
-
Найдите следующий путь:
- Щелкните правой кнопкой мыши подраздел T3D Print и выберите « Экспорт» .
- Сохраните файл с описательным именем.
Если вы хотите восстановить параметр «3D-печать с помощью 3D Builder» в контекстном меню, просто дважды щелкните каждый файл .reg, который вы экспортировали с помощью описанных выше шагов, и нажмите « Да», чтобы объединить ключ с реестром.
Удаляем лишние приложения от Windows 10
Здравствуйте, уважаемые читатели моего блога. Наверняка, после перехода на «десятку» вы столкнулись с множеством стандартных приложений, которые, откровенно говоря, бесполезны. В этой статье я расскажу, какая программа для удаления приложений Windows 10 зарекомендовала себя лучше всего. Будут рассмотрены как штатные варианты, так и сторонний софт.
Вот так выглядит меню «Пуск» с предустановленными «плитками» Metro: Почта, Погода, Курсы валют, Календарь, Новости и т.д.

Разработчики полагают, что сразу же после установки новой ОС эти приложения помогут пользователям быстрее войти в курс дела. Но практика показывает, что «юзеры» стараются побыстрее удалить лишнее, чтобы получить больше места на диске. А Вы как поступаете в данной ситуации?
Самый простой способ удаления
Сразу же предупреждаю, что этот метод распространяется не на все встроенные утилиты. Что нужно сделать? Сначала заходим в меню «Пуск» и кликаем правой кнопкой мыши на софте, который хотим полностью стереть. В появившемся контекстом списке выбираем пункт «Удалить».
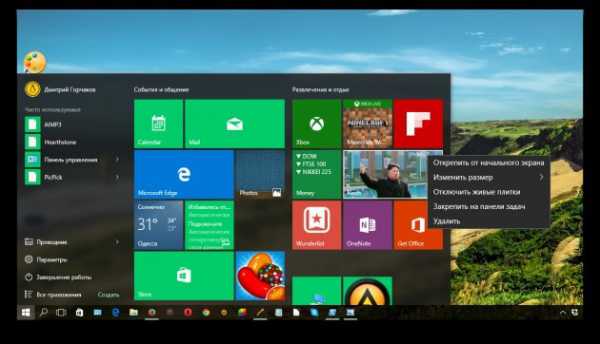
Те программы, которые не устраняются подобным образом, придется «обрабатывать» по-другому, с помощью командной строки.
Дело в том, что система Windows 10 еще не изучена пользователями досконально, и удаление предустановленных программ может повлечь за собой непредвиденные результаты. Вероятность, конечно же, невысока, но лучше перестраховаться.
Использование командной строки
- Сначала нужно нажать на значок поиска (лупа, расположенная возле кнопки «Пуск»). В поле ввода пишем: «PowerShell».
- Когда в списке найденных стандартных программ отобразится Windows PowerShell, который нужно запустить с правами администратора, выбрав соответствующий пункт в контекстном меню:
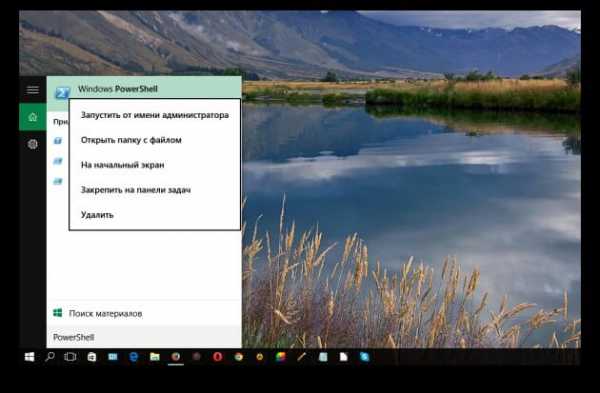
Запустится утилита командной строки
Чтобы удалить определенное приложение следует воспользоваться нижеприведенными командами, которые состоят из следующих элементов:
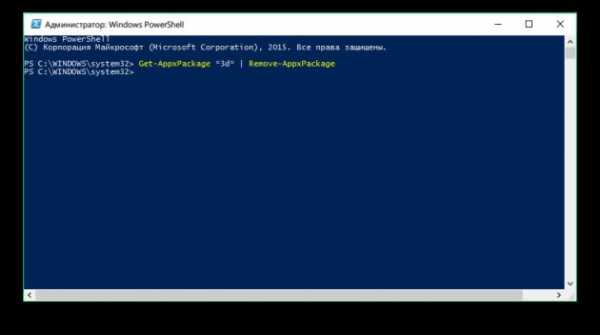
Get-AppxPackage *название_приложения* | Remove-AppxPackage
Название приложения берем из правого столбца таблицы и вставляем его в вышестоящей строке в соответствующее место между звездочками. Затем копируем всю строку кода, вставляем её в PowerShell и подтверждаем ввод клавишей Enter:
| 3D Builder | 3d |
| Camera | camera |
| Mail и Calendar | communi |
| Money, Sports, News | bing |
| Groove Music | zune |
| Phone Companion | phone |
| Photos | photo |
| Solitaire Collection | solit |
| Voice Recorder | soundrec |
| Xbox | x-box |
| Maps | maps |
| Alarms | alarms |
Если после очистки софта этим способом начали появляться проблемы, можно вернуть всё на свои места, воспользовавшись командой:
Get-AppXPackage | Foreach {Add-AppxPackage -DisableDevelopmentMode -Register «$($_.InstallLocation)\AppXManifest.xml»}
Будет восстановлен полный комплект системных утилит.
А как Вы считаете, нужно удалять эти приложения? Или они совершенно не мешают пользоваться «десяткой»?
Далее я расскажу о более автоматизированных способах, которые рекомендую использовать всем тем, кто не желает знакомиться с командной строкой.
Сторонний софт
С момента выхода Windows 10 в сети появилось немало приложений, которые помогают избавляться от «шпионских» утилит, встроенных в «десятку».
10AppsManager
Эта портативная разработка проста в использовании. Достаточно кликнуть мышкой по ненужным значкам, подтвердить выбранное действие и подождать несколько секунд.
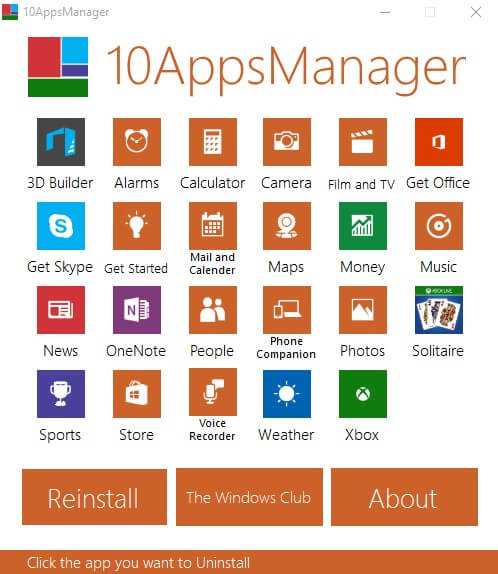
В левом нижнем углу расположена кнопка «Reinstall», которая поможет вернуть удаленные приложения. Всё просто, согласны?
И даже Revo Uninstaller не спасёт…
Как и в предыдущем случае, эта программа не требует инсталляции. Достаточно запустить файл и в появившемся окне выбрать те утилиты, которые должны быть стерты.
Destroy Windows 10 Spying
Главная задача этого софта – отключить системные подули, которое ведут слежку за пользовательским поведением. Но в нагрузку предоставляется возможность удаления «метро» приложений. Интерфейс очень прост и не требует отдельных пояснений.
W10Privacy
Принцип работы аналогичен. Кроме того, доступны дополнительные настройки и хитрости (tweaks), которые позволят внести изменения в Виндовс.
Уверен, статья пригодится многим новоиспеченным пользователям «десятки». При возникновении трудностей или вопросов – не стесняйтесь, оставляйте комментарии. Я обязательно отвечу на них и постараюсь подсказать оптимальное решение проблемы.
Как удалить 3D Builder Windows 10?
Если считаете это приложение лишним на компьютере, то можете смело его устранять. Никаких негативных последствий для системы не будет. Сначала воспользуемся стандартным способом:
Находим значок утилиты в меню и кликаем по нему правой кнопкой мышки. Затем выбираем вариант «Удалить»:
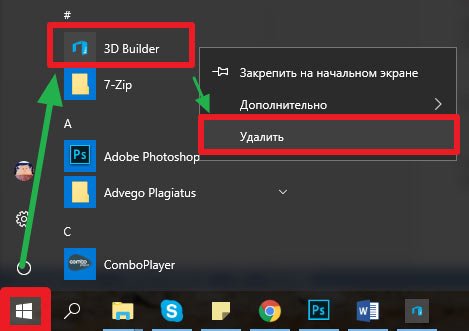
Вдруг ничего не произойдет, понадобиться использовать сторонний софт для очистки, о котором я рассказывал в статье об удалении стандартных программ Виндовс 10.
3D Builder Windows 10 — что это за программа мы разобрались. Она позволяет обрабатывать трехмерные модели (как встроенные шаблоны, так и собственные) с последующей отправкой запроса на печать. После чего нужно оплатить стоимость услуги и дожидаться получения готового изделия.
Автор советует:
- Убираем надпись «Тестовый режим Windows 10»
- Как восстановить системный реестр Windows 10
- Автоматическое обновление драйверов устройств на Windows 8 / 10
- Все способы удаления контрольных точек восстановления Windows 7
- DNS сервер 8.8.8.8: зачем нужен и как его прописать
- Возвращаем языковую панель Windows 7
Как удалить программу с компьютера Windows 10 из приложения «Параметры» — 1 способ
Сейчас мы проведем удаление ненужных программ Windows 10 средствами операционной системы.
Выполните следующие действия:
- Войдите в меню «Пуск».
- Запустите приложение «Параметры».
- Войдите в «Приложения».
- В разделе «Приложения и возможности» находится список всех программ, установленных на компьютере. Щелкните левой кнопкой мыши по программе, которую нужно удалить с ПК.
- Под именем программы откроются дополнительные кнопки. Нажмите на кнопку «Удалить».
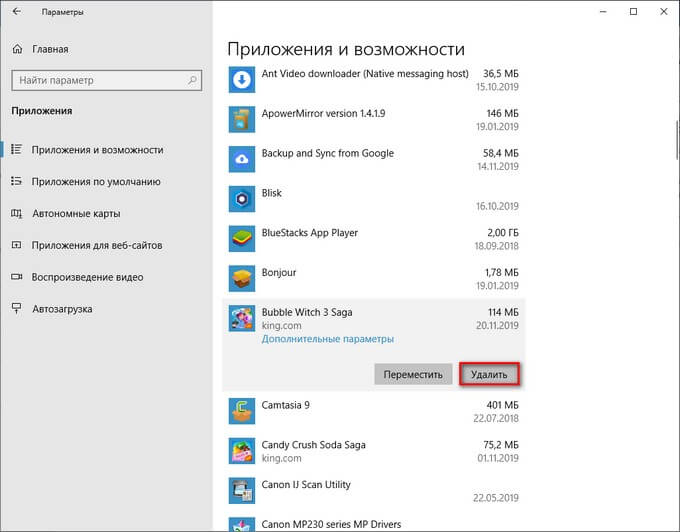
- На компьютере запустится процесс удаления ненужного приложения. Для выполнения деинсталляции предустановленного приложения Windows 10 потребуется подтвердить действие, а при удалении стороннего софта, запустится деинсталлятор от официального разработчика удаляемого приложения.
Отсюда можно удалить некоторые приложения Windows, для других предустановленных приложений кнопка удаления будет неактивной. Эти встроенные приложения можно удалить другими способами.
Подробнее: Как удалить ненужные приложения Windows 10 — 5 способов
Полезные советы и бонусы 3D Builder
- Если у вас на компьютере Windows 7 или 8, эта программа не будет предустановлена. Вам придётся скачать её из официального магазина Microsoft. Сделать это можно совершенно бесплатно. То же самое нужно сделать пользователям Windows 10, которые когда-то ранее удалили приложение со своего компьютера.
- Для Windows 10 не нужно дополнительно скачивать драйверы, они есть в ОС по умолчанию. Для более ранних версий придётся сделать это вручную.
- Это абсолютно безопасная утилита, поэтому вам не придётся рисковать, скачивая нечто непроверенное непонятно откуда.
- Утилита официально русифицирована, поэтому разобраться в её работе будет несложно.
- Приложение позволяет редактировать 3D-изображения минимальным образом, сложных и тонких настроек вы в нём не найдёте. Это очень полезно для начинающих пользователей 3D-печати.
Как удалить ненужные приложения из Windows 10
Windows 10 тем и славится, что для неё разработаны приложения в огромном количестве. Естественно, что установка одних совершенно оправдана, а вот насчёт других программ возникают вопросы. Хорошо бы их удалить или убрать куда-нибудь подальше с глаз. Но Windows 10 не была бы Windows 10, если бы не имела подводных камней. Вот и в этом случае всё не так просто. Теперь инициатива в принятии решений переходит к разработчикам, так что удаление этих программ сопряжено с определёнными манипуляциями, которые вряд ли можно отыскать на рабочем столе.
Приложения поставляются не просто так, а с целью максимально упростить жизнь пользователя. Тем не менее, у каждого человека свой специфический взгляд на организацию работы компьютера. Стандартные приложения легко удалить из Пуска:
Для этого нужно зайти в Пуск и выбрать плитку того приложения, которое не нравится. По данной плитке необходимо щелкнуть правой кнопкой мыши.
Выбрать пункт Удалить.
К сожалению, таким простым способом можно удалить только некоторые приложения. Насчёт остальных программ придётся применить изощрённые приёмы. Это раньше установка носила лёгкий характер, теперь всё проходит через магазин. Для обхода этого правила нужно подключать другой интерфейс под названием командная строка.
Следует помнить, что удаление программ носит определённый риск в Windows 10, надо быть готовым к нештатным ситуациям.
Очистка
Windows 10 – это система, которая стремится предложить пользователям готовый набор программ. Как только осуществлена первичная установка, на борту уже имеется минимальный пакет утилит для начала работы. Естественно, что добровольно себя адаптировать под личные нужды ось не даст. Поэтому можно воспользоваться техническим инструментом, который служит разработчикам хорошей опорой. Управлять им просто:
- Щёлкаем по поиску в панели задач и пишем PowerShell.
- В результатах поиска выйдет тот самый PowerShell, который нужно открыть от имени администратора.
- Откроется окно, которое имеет командную строку.
- Управляется такой интерфейс специальными командами.
- Их не нужно дополнительно изучать, список будет предоставлен ниже.
- Определённая команда нацелена на удаление конкретного приложения.
Не стоит бояться интерфейса командной строки в Windows 10. Да, выглядит он необычно, но работать с ним во многих случаях намного удобнее, чем с окнами. Удаление приложения начинает работать сразу после набора кода. Таким образом, можно избавиться от указанных ниже программ. Это намного легче, чем рыскать по магазину Windows 10 или по самой системе в поисках нужного переключателя. А если потребовалось восстановить удалённые приложения, то можно воспользоваться другим кодом.
Восстановление
Пользователь, взявший на себя ответственность за удаление программ, может столкнуться с ситуацией, когда после этой процедуры начинаются проблемы. Ничего страшного, такая установка может быть отменена. Достаточно набрать код в командной строке одной строчкой:
После этого произойдёт обратная установка всех убранных программ. Установка Windows 10 пока сопряжена со многими трудностями, так как система на сегодняшний день не доведена до ума. Дело в том, что Windows 10 придётся ещё долго адаптировать. Это было свойственно всем продуктам предыдущих поколений. Они не сразу заработали, как нужно, а доставляли немало хлопот пользователям. Но это неизбежный этап, который невозможно преодолеть другими способами. Обратный отклик от пользователей может дать только первичная установка на компьютеры тестовой версии. Одно дело — специально отобранные для тестирования люди, а другое – это реальные потребители. Вот почему бесплатная установка так активно рекламировалась не только в Интернете, но и в сериях 7 и 8 поколения.
(Visited 3 021 times, 11 visits today)
Какие приложения есть в репозитории Microsoft
Доверенный репозиторий, к которому обращается пакетный менеджер winget, на данный момент содержит без малого 1,5 тыс. наименований программ. В частности, из него можно установить популярные архиваторы WinRAR и 7Zip, интегрированную среду разработки Microsoft Visual Studio, медиаплеер Vlc, торрент-клиент Transmission, офисный пакет Libreoffice, различные дистрибутивы OpenJDK и многое другое.
Дроны, роботы и VR: какие инновации востребованы в металлургии
Инновации для промышленности

Полный список доступных приложений можно вывести на экран при помощи команды ‘winget search’.
Зачем нужна и как пользоваться?
Программа предназначена для создания трехмерных моделей, которые распечатываются на специальном оборудовании. Найти исходники можно несколькими способами:
- в библиотеке приложения;
- скачать заготовки из посторонних источников;
- отсканировать или сфотографировать объект и загрузить его в программу.
Утилита предназначена для минимального редактирования 3D изображений. В 3D Builder отсутствуют сложные функции, поэтому каждый пользователь сможет разобраться в настройках программы.
- Запустите программу → откройте нужный объект.
- Справа вверху расположена основная панель настроек макета (в каждом пункте присутствую поднастройки):
- меню файл;
- режим объекта;
- изменить;
- масштабирование;
- поворот;
- переместить.
- В левой верхней части окна выберите любую часть сложного объекта.
- Укажите нужные цвета, оттенки, насыщенность, яркость для каждой части в пункте «Применить материалы» справа внизу.
- Отредактировав макет, нажмите «Объемная печать».
- Выберите принтер.
- Можно заказать печать модели через интернет.










![Удаление программ в windows 10 полностью: [8 способов] - sysadmintips](http://tiniatov.ru/wp-content/uploads/b/1/5/b156562aa30b4aab3618981b8f34b582.jpeg)