Как пользоваться двумя аккаунтами Telegram на одном смартфоне
Рассмотрим, как работать с несколькими аккаунтами в Телеграм.
Важно! Обращайте внимание на вкладку «Настройки», чтобы узнать, в каком профиле идет диалог. Ава активного аккаунта находится в правом нижнем углу
Как переключаться между аккаунтами
Пошаговая инструкция:
- Запустите приложение.
- В верхнем левом углу нажмите на три точки.
- Нажмите на галочку, которая находится около имени пользователя.
- Выберите необходимый профиль. Активный аккаунт будет отмечен зеленым кружком.
Нажмите на поле рядом с фото, чтобы скрыть список учетных записей.
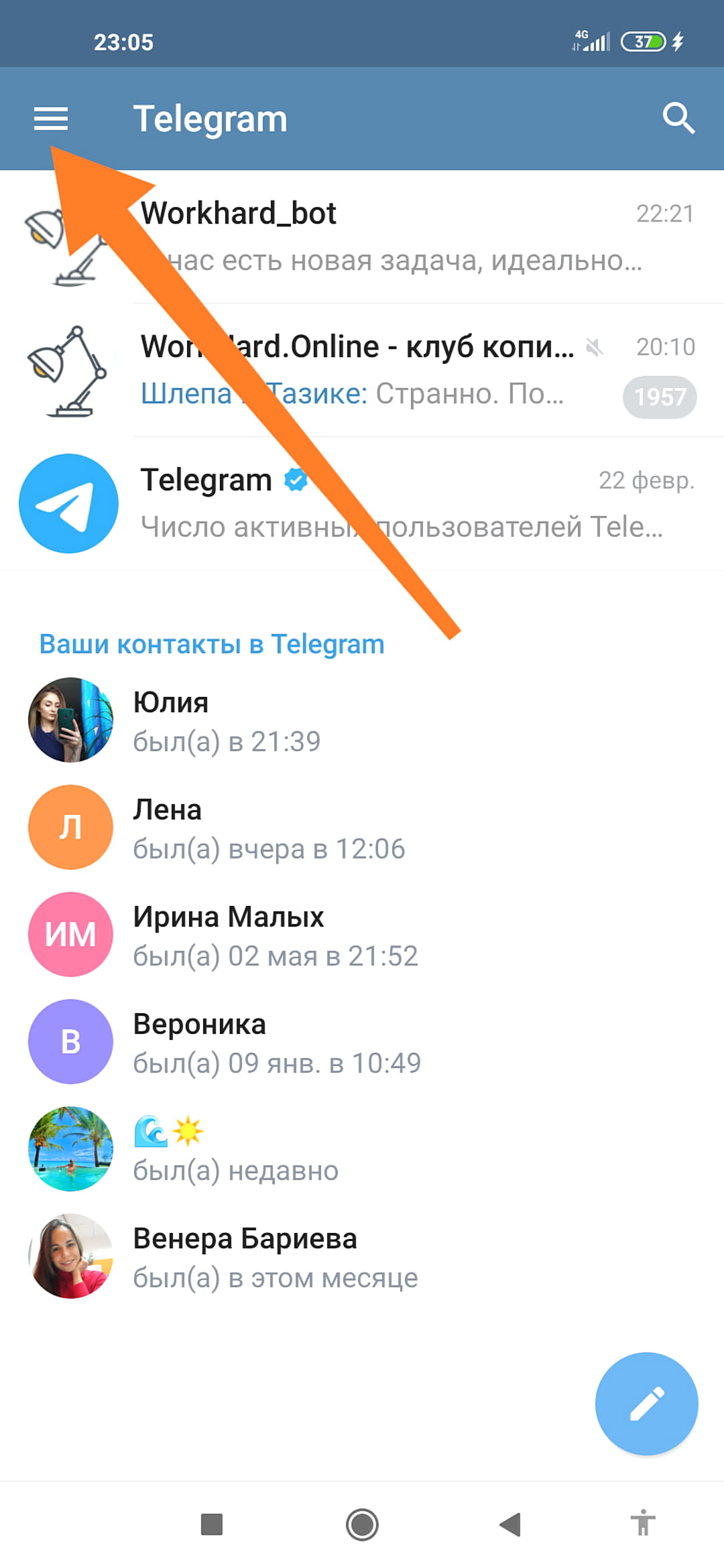
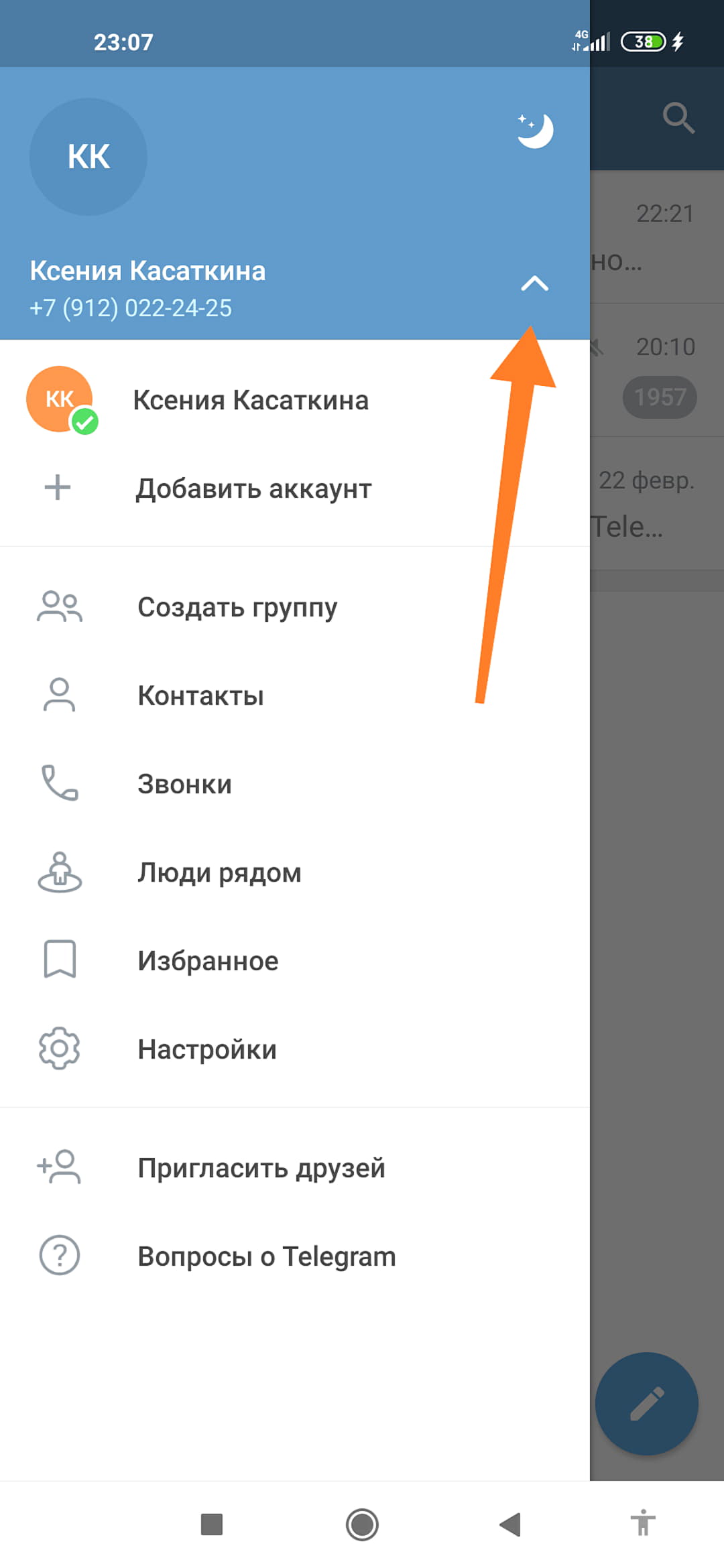
Как отключить уведомления из дополнительных аккаунтов
Порядок действий:
- Зайдите в приложение и запустите настройки.
- Нажмите «Уведомления и звуки».
- Отключите переключатель «Показывать уведомления всех аккаунтов».
После этого, оповещения будут приходить только из основного аккаунта, который добавлен при первой установке приложения.
Настройка контактов
Для настройки созданных профилей, необходима активация телефонной книги:
- Откройте мессенджер и зайдите в главное меню.
- Нажмите «Настройки» и выберите «Конфиденциальность».
- В строке «Синхронизировать контакты» передвиньте кружок вправо.
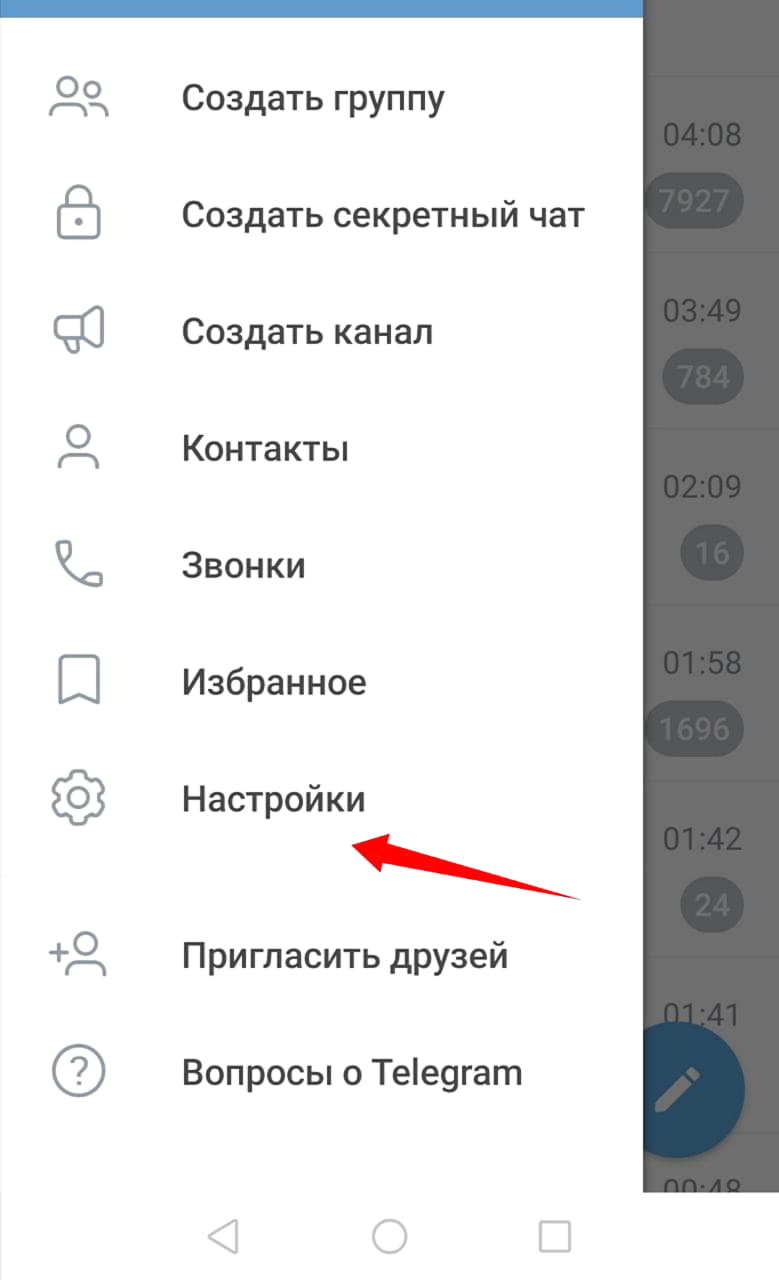
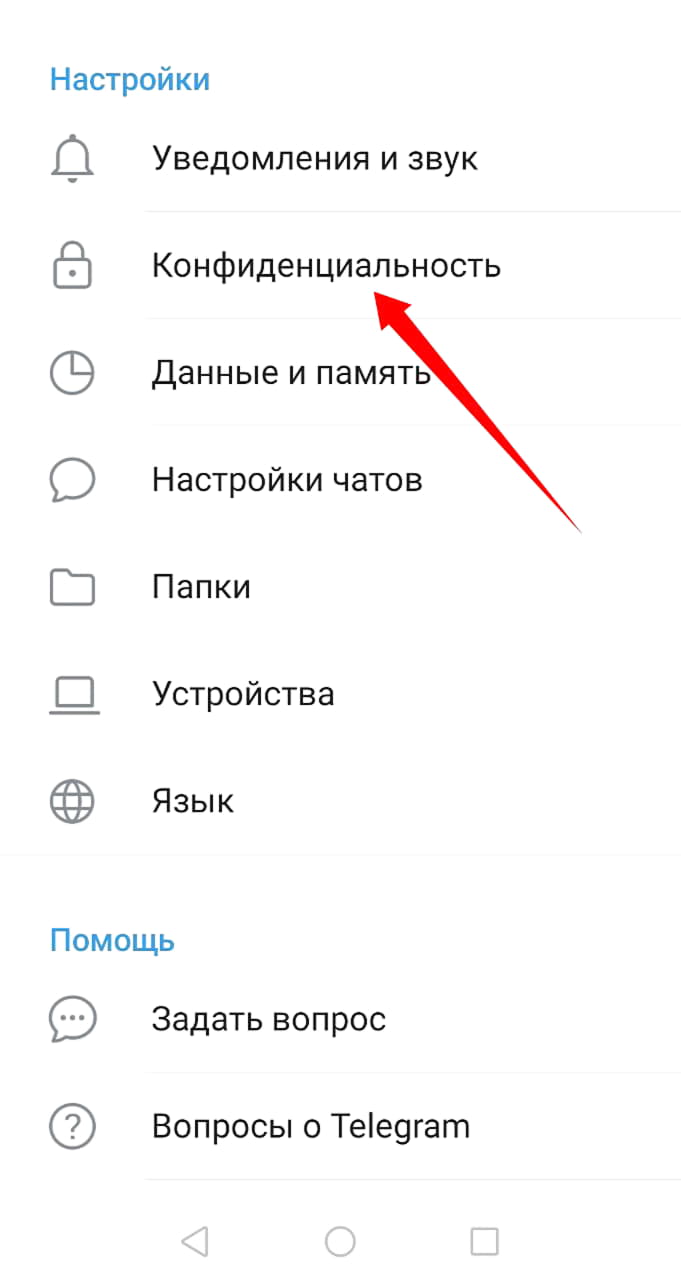
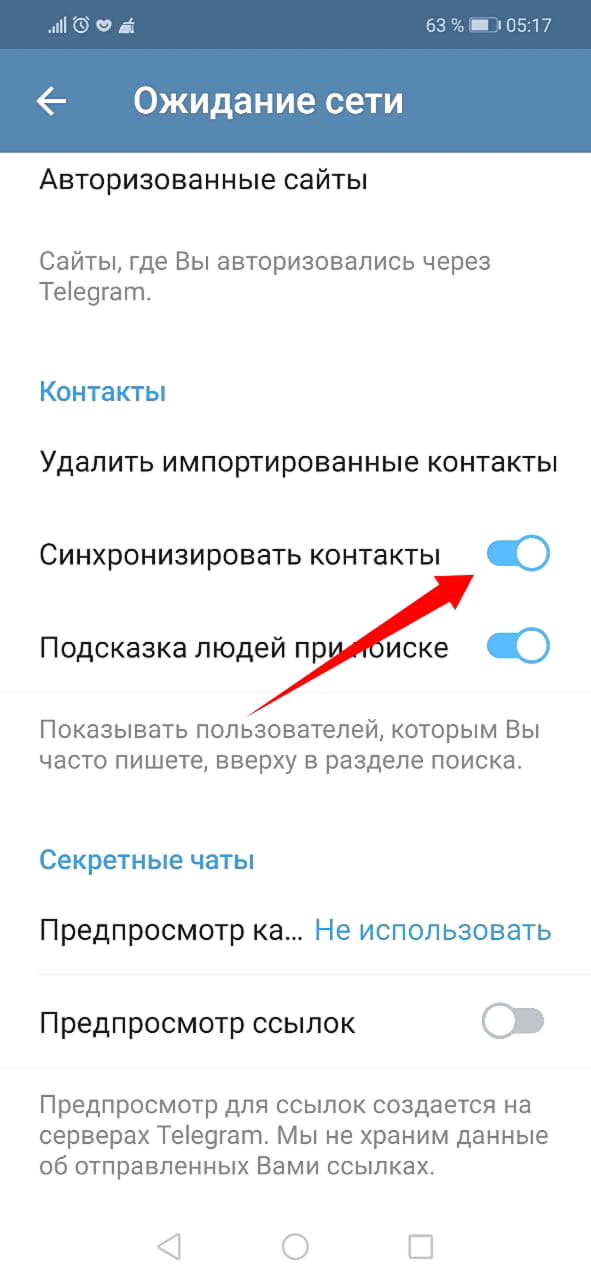
Важно! В каждой учетной записи пользователю доступна смена фото, темы приложения, добавление и удаление сведений о себе
Как установить Telegram на Linux Mint 20
В этом руководстве мы покажем вам, как установить Telegram на Linux Mint 20. Для тех из вас, кто не знал, Telegram — это бесплатное приложение для обмена мгновенными сообщениями с открытым исходным кодом, которое ценит конфиденциальность пользователя и шифрование данных, что означает сравнение в WhatsApp все ваши сообщения будут в защищенном облаке компании в зашифрованном виде, а не на локальном устройстве. он доступен для всех мобильных платформ, Android, iOS, Windows Phone, Ubuntu Touch. Ранее он не был официально доступен для настольных компьютеров, но недавно разработчики выпустили его для настольных компьютеров Linux, Windows и Mac OS.
В этой статье предполагается, что у вас есть хотя бы базовые знания Linux, вы знаете, как использовать оболочку, и, что наиболее важно, вы размещаете свой сайт на собственном VPS. Установка довольно проста и предполагает, что вы работаете с учетной записью root, в противном случае вам может потребоваться добавить ‘ sudo ‘ к командам для получения привилегий root
Я покажу вам пошаговую установку Telegram на Linux Mint 20 (Ульяна).
Шаг 2. Установка Telegram на Linux Mint 20.
Теперь установите Telegram с помощью следующих команд:
Установите Telegram на Linux Mint через Snap:
Выполните следующую команду, чтобы установить пакеты Snap в системе Linux Mint:
Чтобы установить Telegram Desktop, просто используйте следующую команду:
Шаг 3. Доступ к Telegram на Linux Mint.
После успешной установки щелкните действия, откройте меню и введите . Предполагая, что у вас уже есть учетная запись Telegram, пора войти в систему. Telegram использует номер мобильного телефона в качестве основного средства для создания учетной записи. Введите номер своего мобильного телефона, чтобы продолжить. telegram — desktop
Webogram
Еще одним решением пользования Телеграмм на Linux — системах является веб-интерфейс программы – Webogram. Через Webogram можно общаться без установки приложения. Он имеет такой же дизайн и не лишен юзабилити. Браузер Google Chrome автоматически предложит установку плагина. На данный момент это самая удобная версия мессенджера на Ubuntu, Mint и остальные системы под Линукс. Этот плагин так же доступен и для других Десктоп версий Телеграмма.
Для того, чтобы использовать веб-версию утилиты, нужно в браузере ввести web.telegram.org.
Ты выйдешь на главную страницу и пройдёшь регистрацию: введёшь свои данные (номер телефона, на который тебе вышлют код, и прочее):
У «Телеграма» большая аудитория с представителями из всех уголков планеты. Но международного уровня недостаточно для того, чтобы оставаться популярным. Каждому из уже имеющихся и потенциальных пользователей нужно создать комфортные условия работы с мессенджером.
Клиенты для ПК уже выпущены под все известные ОС на смартфонах, а сейчас создаются и для операционных систем персональных компьютеров.
Изначально telegram выпускался для MacOS, debian, убунту и Windows, но теперь пора сделать упор и на тех, кто предпочитает Linux. Сейчас «Телеграм» на ней запускается, но все же остаются баги и недоработки, которые постепенно исправляются. И в этом материале мы как раз поговорим о том, какие существуют способы добыть телеграм для линукс.
Как установить Телеграм
На смартфон
- После того, как процесс установки завершен, открываем «Play» или ищем программу на смартфоне.
- При первом запуске приложения, откроется экран, где предложат выбор языка. Там стоит английский по умолчанию, можно выбрать «Продолжить на русском». Нажать. Здесь смартфон выдает предупреждение о предоставлении особых разрешений приложению, подтверждаем права с помощью нажатия кнопки «Разрешить».
- Вводим номер своего телефона. Логином здесь станет ваш номер телефона. Он потребуется и для аутентификации на других устройствах (например, при установке Телеграм на компьютер или ноутбук). Пишем номер и подтверждаем действие.
- Проходим аутентификацию. Для идентификации устройства вам придет СМС с кодом активации или будет звонок автоответчика. Процесс происходит в автоматическом режиме, и нужно просто подождать пару минут. В зависимости от настроек телефона код из СМС, возможно, придется ввести вручную.
- Остается заполнить данные, и можно начинать работу в Телеграм! Мы расписали шаги по установке с максимальной подробностью. Весь процесс скачивания и настройки программы займет не больше 5 мин.
Он имеет основные шаги:
- Поиск программы в плей маркете;
- Выполнение ее установки на смартфон;
- Ввод своего номера телефона в настройках и прохождение аутентификации;
- Заполнение ваших данных и возможность использовать установленное приложение!
Это интересно: Как скачать и установить WhatsApp
На компьютер
Весь процесс установки занимает не более трех минут. В первых трех окнах, появившихся при установке, изменять не нужно ничего:
- Нажимаем «ОК» и «Далее». Здесь же выбирают язык, папку, куда произойдет установка и папка в меню пуск, которые лучше оставить стандартными.
- В очередном окне поставьте галочку «Создать значок на рабочем столе», если отметки нет, и нажмите «Далее». Это для удобного запуска программы с рабочего стола. Если иконка не понадобится, ее всегда можно убрать.
Telegram Web
Многие уже сталкивались с упоминанием такой версией популярного мессенджера Телеграм, как web. Возникает вопрос, что это такое Telegram Web и как им пользоваться.
Многие пользователи, которые сталкиваются на просторах Интернета с упоминанием такой загадочной версии популярного мессенджера, как web, начинают задаваться вопросом, что это такое Телеграмм онлайн и как его использовать. Вот именно об этом и пойдёт речь в статье.
Web версию назвать самостоятельным мессенджером нельзя, потому как в ней используется привязка аккаунта, созданного ранее с применением версии приложения для смартфона.
После открытия сайта с Телеграм Веб появится окно авторизации. Интерфейс на английском языке, но всё доступно для понимания, даже для пользователя, не владеющего данным международным языком.
- В блоке «Sign In» надо выбрать из списка страну в строке «Country» и ввести актуальный номер телефона, который уже прошел регистрацию в системе. Указанный телефон не должен быть заблокирован. С его помощью потребуется подтвердить авторизацию с помощью СМС кода, который придет на номер телефона.
- Нажмите «Next», и подтвердите корректность введенного номера, нажав «OK».
- Теперь поступит смс сообщение с 5-тизначным кодом, который надо ввести в строку «Enter your code».
- После входа откроется окно вашей начальной страницы со всеми контактами, каналами и активными чатами. К слову, чат откроется ровно на том моменте, с которого вы и прервали предыдущее чтение.
Немного о Telegram
Думаю, мало кто из вас не знает о Teleram (тем более если вы ищите информацию по его установке), поскольку он достаточно популярен. Но вдруг, кто-то действительно сталкивается впервые. Поэтому все пару слов о том, что такое Telegram сказать необходимо.
Сервис кроссплатформенный и доступен на всех актуальных платформах в том числе и в виде веб версии. Также отличается от большинства тем, что клиентская часть открыта и также распространяется под лицензией GPL. Хотя серверная часть проприетарная и закрыта.
Основные возможности Telegram:
- Чаты — обычная переписка между двумя людьми. Хранится в облаке и доступна на всех устройствах;
- Секретные чаты — используется сквозное шифрование. История из таких чатов хранится только на устройствах;
- Сохраненные сообщения — возможность сохранять понравившиеся или необходимые сообщения в отдельный диалог;
- Группы — групповые чаты с количеством человек до 200 000;
- Каналы — чаты с возможностью публиковать сообщения неограниченному количеству человек. Их особенность в том, что читатель не может оставлять в канале обратную связь (комментарии, оценки). По сути, для читателя это новостная лента.
Кроме перечисленного в телеграме есть: боты для выполнения различных полезных действий, стикеры, голосовые звонки, фоторедактор. И на этом остановимся. Считаю, что для начала этого достаточно, иначе статья превратится в обзор. При желании вы и сами разберетесь. Приступим к установке Telegram в Ubuntu.
Как скачать Telegram
Процесс установки программы довольно прост и особых знаний здесь не понадобится. Мы покажем пошаговые фото с подсказками для каждого этапа установки.
На телефон
Важно, чтобы на телефоне было примерно 25 Мб свободного места для скачивания. Рассмотрим установку Телеграм для смартфона с ОС Android. Различие с операционкой iOS лишь на первом этапе:
Различие с операционкой iOS лишь на первом этапе:
- Android: на смартфоне запускаем «Play Market». iOS: запускаем «App Store».
- В строке поиска «Play Market» или«App Store» пишем название программы «Telegram».
- Скачиваем Телеграм для смартфона.
На компьютер
Telegram надежнее скачать с официального сайта. В России ресурс может не открыться из-за блокировки Роскомнадзора. Для обхода блокировки существует немало способов, например, с помощью прокси-сервера или VPN-доступа.
С неизвестных сайтов загружать программу не желательно, ведь есть риск получить вирус. Мессенджер можно установить не только для Windows, но и для Linux и MacOS. Загрузив программу, можно выполнять установку. Она, по сути, не отличается от принципа установки других программ, достаточно внимательно следовать инструкции. Весь процесс занимает не более трех минут.
В первых трех окнах, появившихся при установке, изменять не нужно ничего.
Нажимаем «ОК» и «Далее». Здесь же выбирают язык, папку, куда произойдет установка и папка в меню пуск, которые лучше оставить стандартными.
Переключить Telegram на русский
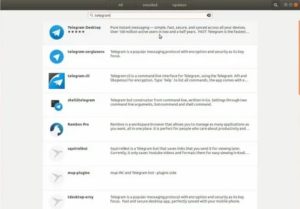
Мессенджер Телеграм был разработан и предоставлен всем пользователям на английском, итальянском, испанском, немецком, нидерландском, португальском и китайском языках.
Сегодня мы покажем, как установить русский язык на Android версию, iPhone или iPad (iOS), OS X, Windows Mobile и русифицировать программу на своем компьютере.
Украинский и русский язык на Android
Теперь для пользователей Украины и России появилась возможность установить язык, на котором им будет легче и удобней пользоваться приложением.
Перейти в программу и авторизоваться в ней с помощью своего мобильного телефона. Далее, в поиске вбиваем запрос (здесь подробно написано как пользоваться строкой поиска), вызываем бота которому задаем команду @telerobot и отправляем команду locale android.
Вам будет предложено по умолчанию, скачать файл с названием «Russian.xml» для установки русского языка в Telegram.
Весит он очень мало, так что не стоит переживать за израсходованный интернет-трафик.
После того как языковый файл был загружен вами, необходимо найти в меню сообщений кнопку в виде трех точек. Находится она справа в углу, от сообщения. Нажмите на нее и появится контекстное меню. Далее, выбираем «Apply localization file».
Переходим теперь в раздел с настройками (Settings) и кликаем на выбор языка (Language). Из выпадающего списка выбираем «Русский».
После проделанных действий, ваша программа станет на русском языке.
Украинская версия Телеграмма
Делаем все, как написано выше, только отправляем команду боту «locale android Ukrainian». После этого получаем файл для загрузки, скачиваем его также как показано выше.
Далее, в разделе «Settings» из меню выбираем «Украинский» и подтверждаем свой выбор.
Если все было сделано правильно, интерфейс программы будет на украинском языке. Если захотите позже его сменить, тогда из списка всех имеющихся языков выберите понравившийся вам.
Отправить файл своему другу
Если хотите поделится со своим другом этим файлом, то необходимо его загрузить себе и отправить ему в чат (скачать для Android RU или Android UA).
Человеку останется только выбрать нужный язык и активировать файл на своем аппарате.
Установка русского языка на iPhone или iPad
Находим бота @telerobot и в сообщении ему задаем команду locale ios. Он выдаст по умолчанию файл Russian.strings. Комбинация для запроса украинского языка: locale ios Ukrainian
После того как файл был получен и загружен с помощью кнопки с изображением стрелки вниз, нажмите на сообщение и выберите действие «Apply localization»:
Теперь окно чата и другие элементы будут отображаться на том языке, который вы установили.
Для отправки этого файла другу, скачайте их по ссылкам: русский для iPhone и украинский для iPhone. Перенесите файл в окно чата и дайте ссылку на эту статью с пошаговой установкой.
Изменить язык на компьютерной версии
Процедура по установке русского или украинского языка для Desktop версии немного отличается от тех, которые были описаны для мобильных устройств. Но, не смотря на это, у вас не займет это слишком много времени.
Файлы локализации можно скачать у нас по ссылкам: русский для компьютерной версии и украинский.
Также можно запросить их с помощью специальной команды боту @telerobot. По умолчанию будет выдан русский язык: locale windows
После получения сообщения, нажмите на файл и он загрузится на ваш компьютер либо перетяните его мышью на свой рабочий стол (зажмите правой кнопкой мыши на сообщении и перетяните на рабочий стол).
Важно!!! Нажимать на кнопку «Open With» не нужно. После того как файл локализации был сохранен, переходим в раздел с настройками (Settings) и находим блок «General»
Зажимаем на клавиатуре комбинацию Shift+Alt b и не отпуская клавиши жмем на кнопку «Change language»
После того как файл локализации был сохранен, переходим в раздел с настройками (Settings) и находим блок «General». Зажимаем на клавиатуре комбинацию Shift+Alt b и не отпуская клавиши жмем на кнопку «Change language».
Откроется окно для выбора файла — найдите его на рабочем столе (или в другой папке, если не перетаскивали его) и подтвердите выбор.
После проделанных действий программа автоматически закроется и откроется снова уже с новым языком.
Смена языка на Windows Phone
К сожалению, на данный момент нет возможности русифицировать Telegram на этом устройстве. сайта чтобы не пропустить инструкции по локализации смартфонов на Windows Phone.
Как установить Телеграмм на Linux
Наиболее удобным способом инсталляции программы, конечно, является установка пакета в терминале из репозиториев. Многие Линукс-системы уже предлагают мессенджер в своих репозиториях, кроме того, Telegram можно найти и в независимых источниках.
Можно скачать установочный пакет непосредственно с официального сайта Telegram. В большинстве Линукс-систем утилита установится без проблем. Ну и для самых опытных пользователей всегда остаётся вариант компиляции из исходных кодов.
Для каких версий Линукс есть Телеграмм
Программа изначально была собрана под менеджер пакетов Debian, поэтому все Дебиан-форки Линукс получили Телеграмм уже готовым. Мессенджер уже давно находится в репозиториях Debian, Ubuntu, Mint. А в последнее время в связи с возросшей популярностью программы она появилась и для Fedora-совместимых ОС.
Установка на Ubuntu или Debian
Поскольку Убунту на сегодняшний день самая популярная из настольных операционных систем, опишем процесс установки Telegram именно для неё. С Дебианом всё примерно так же, ибо формат пакетов у них в целом одинаковый.
Установка программ в терминале для Линукс-пользователей самая привычная.
- Подключаем репозиторий: $ sudo add-apt-repository ppa:atareao/telegram
- Обновляем базу: $ sudo apt update
- Устанавливаем пакет Telegram: $ sudo apt install telegram
- Запускаем программу: $ /opt/telegram/Telegram
Конечно, запустить её можно и из меню Dash, так как после корректной инсталляции там должен появиться значок Телеграма.
Что делать, если у вас другая версия Линукс
Телеграм очень популярен, поэтому многие системы, отличные от Ubuntu уже включили в свои репозитории готовые к установке пакеты этого мессенджера. Например, в системе ROSA Linux установка Телеграма проходит без каких либо сложностей – или из Центра управления пакетами rpmdrake, или из терминала командой $ sudo urpmi telegram.
Однако, самый очевидный способ установки программы – это скачать установочный пакет с официального сайта Telegram: https://desktop.telegram.org
На странице, которая откроется по этой ссылке, скачайте установочный пакет для вашей версии Линукс.
Пакет для 64-разрядных систем должен называться tsetup.XXXX.tar.xz , а для для 32-разрядных систем tsetup32.XXXX.tar.xz, где ХХХХ — номер текущего стабильного релиза.
Полученный архив нужно распаковать в любой каталог и запустить установочный файл просто двойным кликом. После этого Телеграмм можно запускать или из Главного меню, или из терминала.
Если же вы достаточно уверенно себя чувствуете в Линукс, то можете попробовать установить Телеграм из исходных кодов, которые можно найти на GitHub:
Ну и, наконец, существует веб-версия мессенджера. Она работает во всех браузерах как обычный сайт: https://web.telegram.org/
Установка Telegram в Ubuntu 20.04
Установить Telegram можно несколькими способами. Мессенджер есть в официальных репозиториях Ubuntu 20.04 поэтому вы можете его установить с помощью пакетного менеджера apt или центра приложений. Есть snap пакет и flatpack, а также можно просто скачать программу из официального сайта.
1. Официальные репозитории
Самый простой и быстрый способ установить телеграмм — воспользоваться официальными репозиториями системы. Перед установкой убедитесь, что в вашей системе включён репозиторий universe:
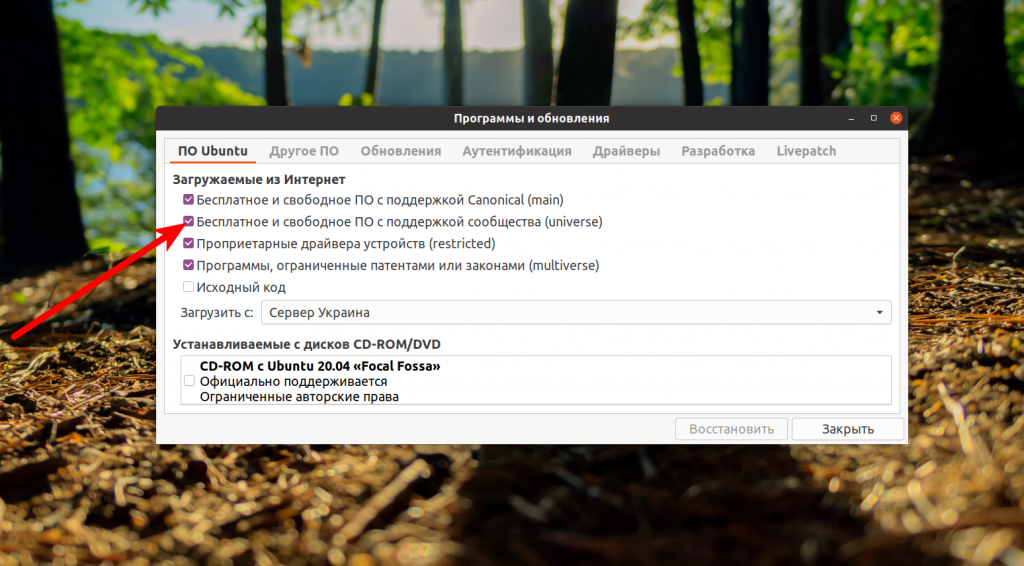
Далее для установки достаточно выполнить две команды:
Затем вы можете запустить программу из главного меню.
2. Центр приложений
Самый простой способ установить Telegram Ubuntu 20.04 с помощью центра приложений. Запустите центр приложений и введите в строке поиска Telegram:
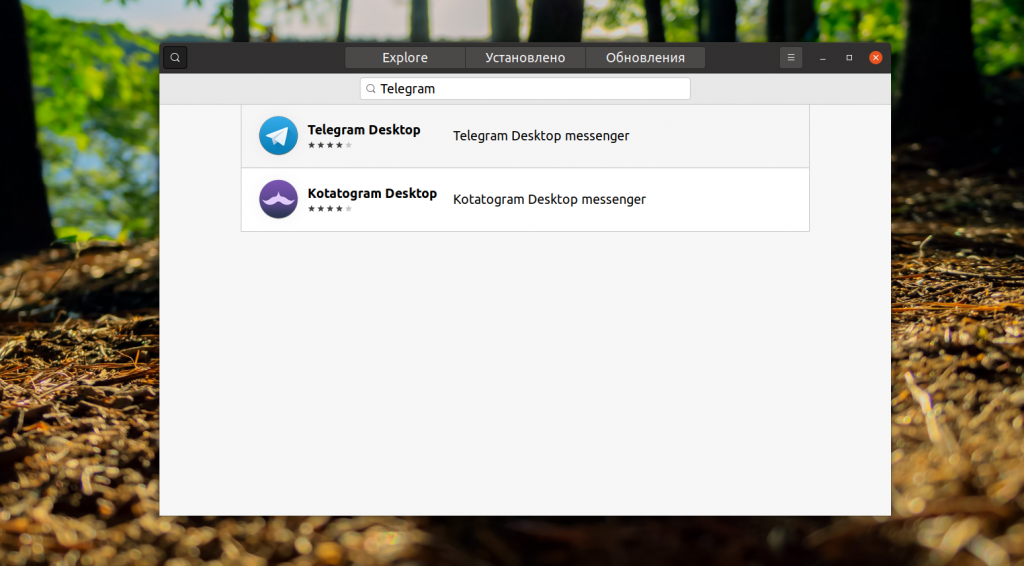
Выберите Telegram Desktop и нажмите кнопку Установить:
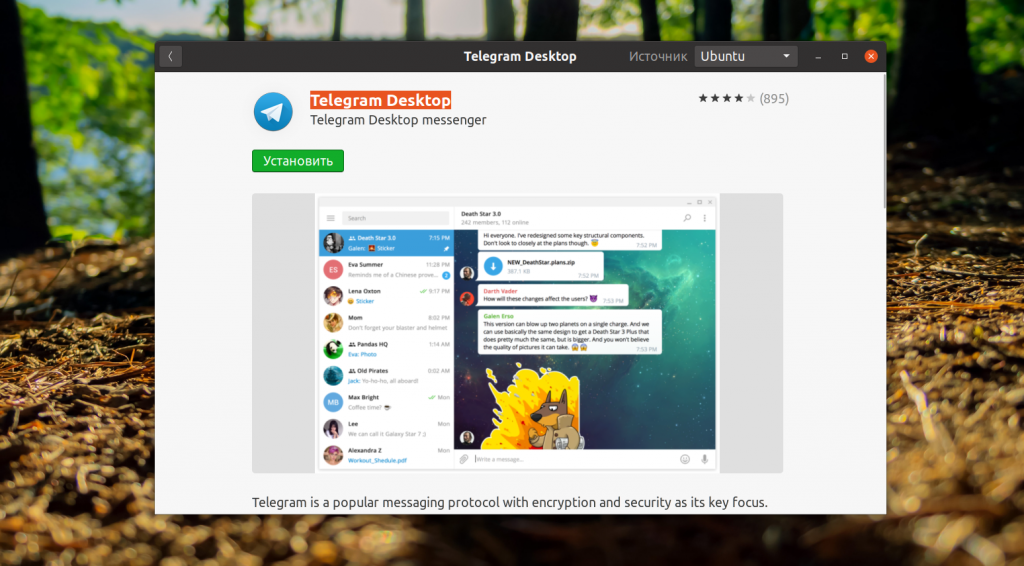
Установка может занять несколько минут, затем вы сможете запустить программу.
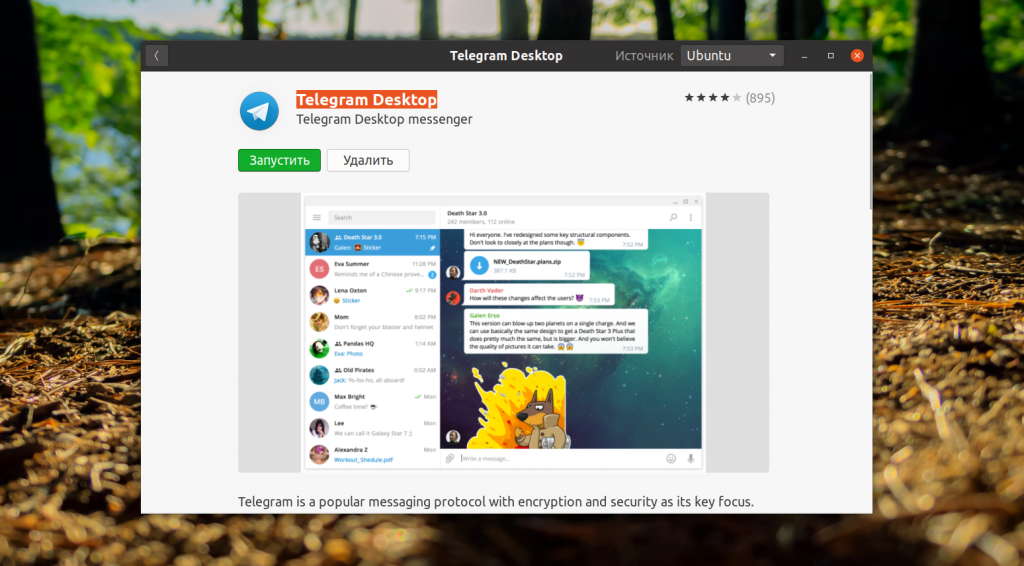
3. Пакет snap
Также можно установить snap пакет через терминал. Сначала найдем нужный нам пакет:
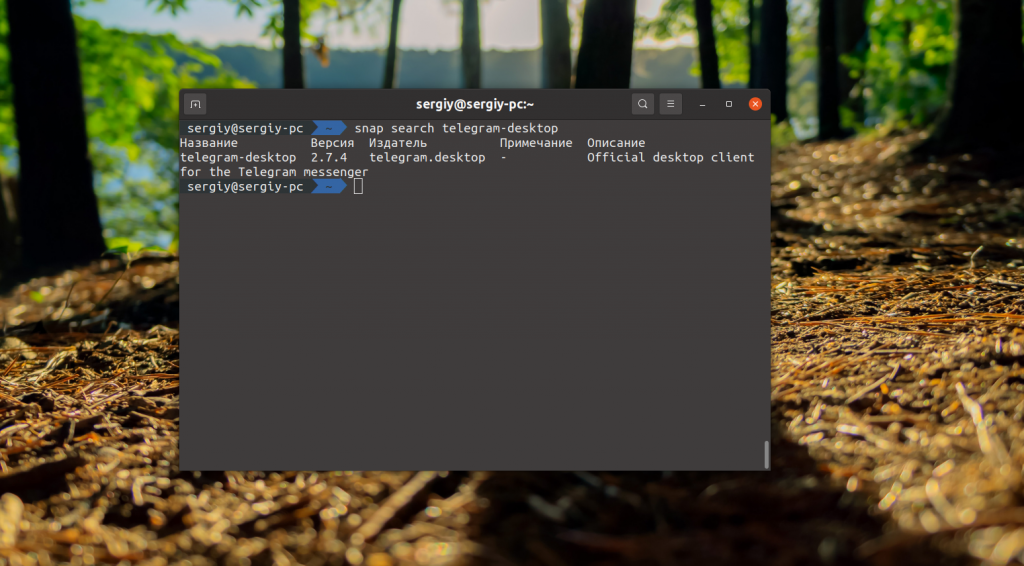
Как видите, уже есть официальный snap пакет от разработчиков Telegram. Затем выполните такую команду для его установки:
Установив программу из нескольких источников можно получить две или три копии телеграмм в системе. После завершения установки, программа появится в главном меню системы. Просто запустите ее оттуда:
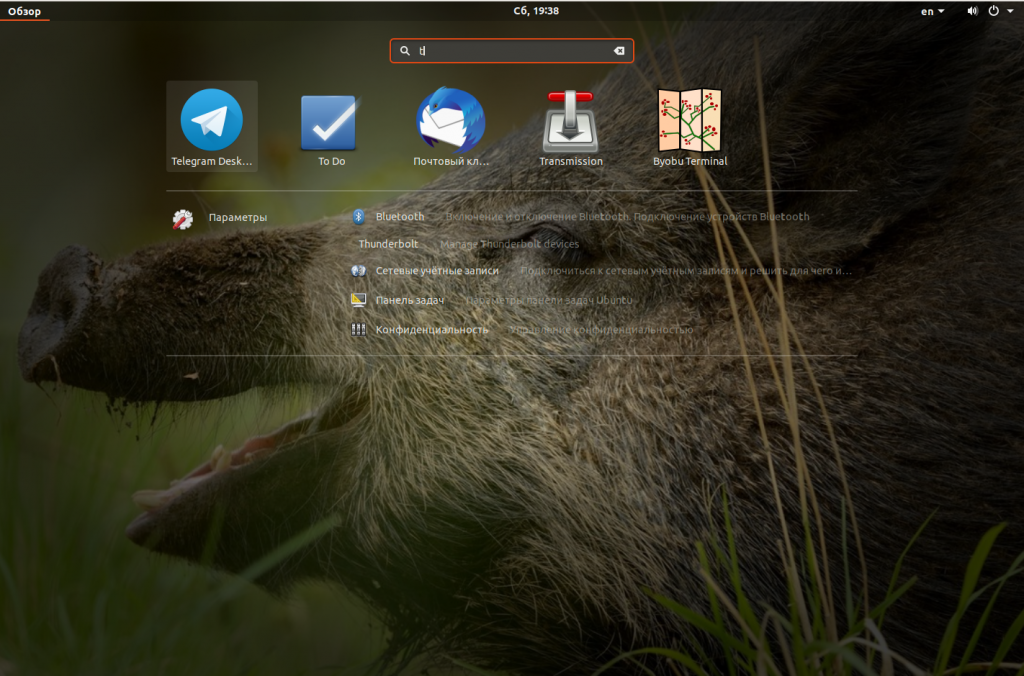
Программу можно сразу же руссифицировать, для этого нажмите кнопку Продолжить на русском:
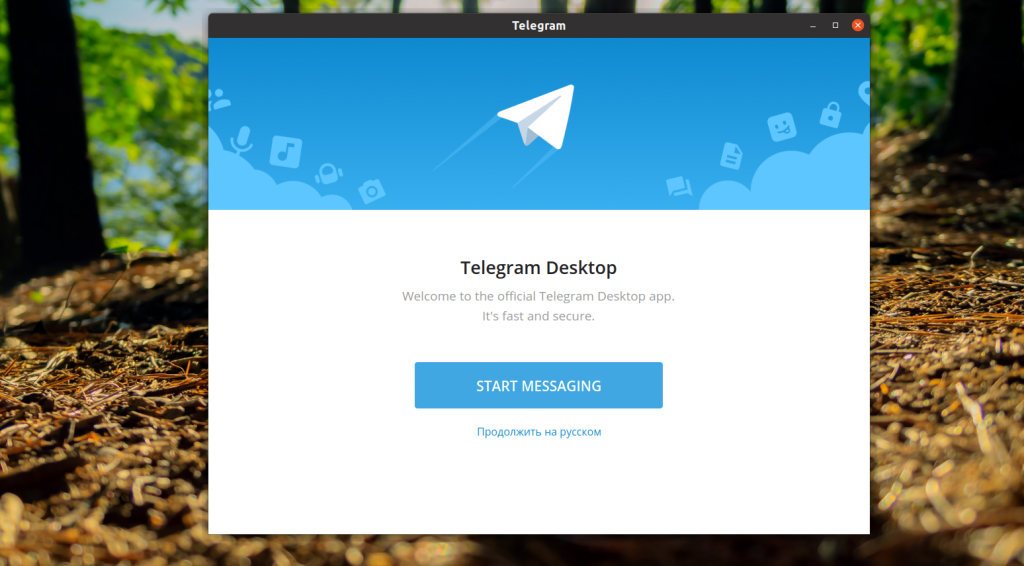
4. Пакет flatpak
Если в вашей системе установлен менеджер пакетов flatpak, то вы можете установить Telegram в том числе с помощью него. Для этого выполните:
После завершения установки можно запустить программу командой:
Если в официальных репозиториях находится версия на момент выпуска дистрибутива, то с помощью snap и flatpak вы можете установить самую последнюю версию программы.
Еще один способ установить Telegram в Ubuntu 18.04 — это использование подготовленного бинарного файла из официального сайта. Для его загрузки введите команду:
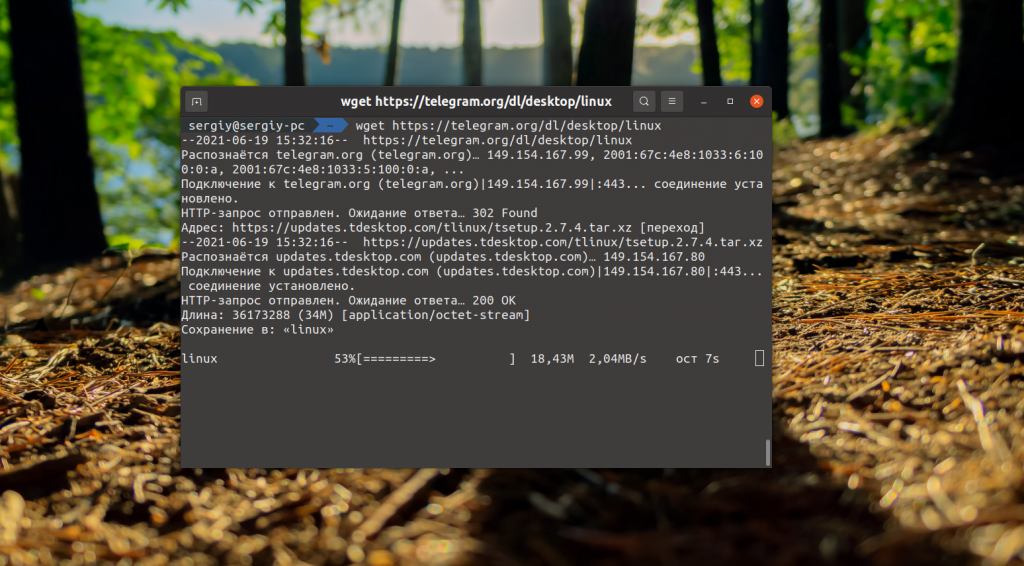
Затем распакуйте полученный файл в папку /opt/:
Затем сделайте символическую ссылку на этот файл в /usr/local/bin, чтобы система видела исполняемый файл программы:
Теперь вы можете запустить программу из терминала.
3 способа как использовать Телеграм на Linux:
Чтобы можно было общаться через Телеграмм на компьютерах с ОС Линукс есть несколько вариантов, которые будут рассмотрены ниже.
Web версия
Самый простой вариант – использовать браузерную (или веб) версию Telegram. Порядок действий для этой процедуры такой:
- найти сайт телеграмм (web.telegram.org) и зарегистрироваться на нем;
- вписать действующий номер телефона,
- вбить в специальное поле код из полученного sms-сообщения.
Теперь телеграмм активен и можно им пользоваться.
Через виртуальную операционную систему
Linux не поддерживает функционал создания виртуальной операционной системы, поэтому работать в приложении Telegram через такую функцию нельзя.
Через терминал
Кроме Web-версии, есть еще возможность запустить Telegram через Терминал. Это специальная встроенная программа ОС Linux, которую иначе называют командной строкой.
Чтобы запустить приложение, необходимо ввести правильную последовательность команд в терминале. Заполнив командную строку, необходимо нажимать Enter для активации.
В первую очередь необходимо интегрировать телеграмм в систему PPA (персональные архивы пакетов), потому что изначально эта программа отсутствует в основных источниках для Линукса:
Действие достигается командой «sudo add-apt-repository ppa:atareao/telegram»(вводить без кавычек). Следом вводится sudo apt-get update для обновления операционки.
Команда sudo apt-get install telegram активирует процесс скачивания и установки мессенджера на ПК.
По завершению процесса инсталляции, в меню отобразится значок приложения Телеграмм в виде белого самолетика на голубом фоне. Клик по иконке запускает программу.































