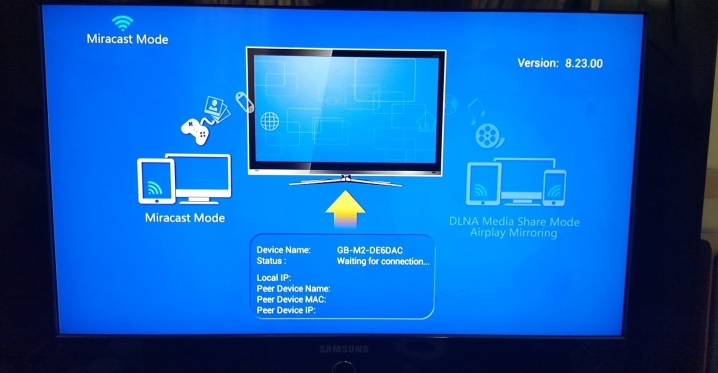Виды приложений
У каждого производителя телевизоров есть своя операционная система, на которой работает устройство. Для нее разработаны уникальные виджеты, которые помогают управлять интерфейсом. Остальные приложения можно загрузить в специальном магазине.
Социальные
Смарт ТВ открывает доступ ко всем браузерным социальным сетям и тем, у которых есть отдельное приложение.
Какие программы для общения можно скачать на телевизор:
- Skype. Популярное приложение для звонков. Можно бесплатно говорить с друзьями и родственниками из других стран, переписываться в приватных и общих чатах. Для использования на телевизоре понадобится учетная запись, веб-камера и микрофон;
- Facebook, VK. Наиболее распространенные социальные сети, которые также устанавливаются для Смарт ТВ. Они имеют адаптивный расширенный интерфейс для большого экрана телевизора. Для входа необходима действующая учетная запись. После логина вы получаете все функции соц. сетей: общение в чатах, аудиозвонки, прослушивание музыки, просмотр видеороликов, покупка подарков и сервис игр.
Рекомендуемые
Сервисы, которые изначально входят в комплектацию телевизора. Это ТВ-плееры и утилиты для проигрывания видео. Весь список рекомендуемых программ можно найти в меню Смарт ТВ.
Пользовательские
Программы разной тематики, которые пользователь сам может скачать в магазине приложений.
Примеры популярных пользовательских виджетов:
Megogo. Онлайн-кинотеатром пользуется 40 млн. человек из стран СНГ. В каталоге – 250 телевизионных каналов и 77 000 видео. Пользователь платит за просмотр контента. При этом все фильмы и программы в отличном качестве, в том числе в формате HD. Можно поставить видео на паузу, а продолжить смотреть с того же места на другом устройстве;
YouTube. Видеохостинг, который практически не имеет конкуренции в своей нише. По словам генерального директора площадки Сьюзан Войчицки, в мае 2021 года им пользовалось 1,9 млрд. людей. И цифра увеличивается. Люди любят YouTube за большую коллекцию бесплатного контента, рекомендательную систему и стримы. Во многих моделях телевизоров со Смарт ТВ приложение уже установлено по умолчанию;
ТВ-пульт. Скачивание этого приложение упростит использование телевизора. Оно устанавливается на смартфон. Телевизору дополнительный софт не требуется. Нужно лишь убедиться, что на устройстве есть инфракрасный порт;
Twitch TV. Крупнейшая стриминговая площадка, на которой можно посмотреть трансляции разработчиков игр и их поклонников. Поклонники популярных стримеров общаются с автором контента в чате, делают пожертвования и подписываются на канал за отдельную плату. Прекрасная возможность увидеть любимых про-игроков на большом экране телевизора.
Как включить KION на Smart TV
Если вы купили умный телевизор недавно (в течение последних пяти лет), скорее всего, он будет поддерживать KION.
Какие умные телевизоры поддерживают KION
-
Выполните первичные настройки. Если до этого вы уже пользовались телевизором, дополнительных настроек делать не нужно.
-
Теперь нужно установить приложение. Для этого перейдите на главную страницу Smart TV, в поисковом меню введите «KION» и нажмите «ОК».
-
В результатах отобразится нужное приложение. Кликнув на KION, вы попадёте в карточку приложения. Здесь нажмите кнопку «Установить».
-
Сразу после того, приложение установлено, вы можете добавить его на главный экран — чтобы оно всегда было под рукой. Для этого нажмите кнопку «Добавить на главный экран».
-
Приложение установлено, теперь нужно пройти авторизацию. Чтобы это сделать, нажмите «Вход». В открывшемся меню укажите свой номер телефона и подтвердите его кодом из SMS. Код придёт на тот номер, который вы указали при авторизации.
-
Введите код из SMS и нажмите «Далее».
-
Готово! Если у вас уже есть подписка на KION, можно приступать к просмотру кино. Если нет — нужно её оформить. Сделать это можно там же — в меню Smart TV. Для этого в правом верхнем углу странички приложения нажмите кнопку «Настройки».
-
Выберите «Подписки».
-
В открывшемся меню выберите нужный вариант подписки и кликните на кнопку с ценой.
-
Выберите способ оплаты — банковской картой или через лицевой мобильный счёт. Учтите, что второй способ оплаты доступен только для абонентов МТС.
-
Когда всё готово, нажмите «Оформить подписку» и подтвердите действие.
-
Отключить подписку или подключить дополнительные опции можно в любой момент — в меню приложения через «Настройки» → «Подписки».
Коди
Ни одна статья о потоковых приложениях не может избежать упоминания самого известного (или печально известного?) Одного из них. Коди это медиацентр, который не предназначен исключительно для потоковой передачи данных DLNA (это больше для родительской технологии DLNA, UPnP), но вы можете настроить его таким образом, если хотите.
Самым большим преимуществом Kodi для пользователей Android является то, что он полон дополнений, от официальных, таких как YouTube и основные спортивные каналы, в хранилища, которые дают вам доступ к каналам по всему миру. Естественно, это отлично подходит для потоковой передачи локально хранящихся мультимедиа.
Kodi специализируется на видео, и его пользовательский интерфейс адаптирован к этому, но вы также можете использовать его для просмотра изображений и прослушивания радио. Если вы ищете для потоковой передачи музыки, то есть лучшие варианты.
Установка андроид-приложения с помощью QR-кода
На некоторых продвинутых сайтах, авторы которых думают о своих читателях и постоянно совершенствуют свои ресурсы с целью повысить качество взаимодействия с пользователями, используют для установки приложений на Андроид через компьютер обычный QR-код с зашифрованной в нём официальной ссылкой.
Вот как выглядит установка андроид-приложения с помощью QR-кода — находим на странице этот самый волшебный код и сканируем его с помощью фотокамеры смартфона (в отдельных случаях потребуется специальный сканер подобных кодов заранее установленный в устройство)…
У меня смартфон Mi Max от Xiaomi, поэтому в камеру уже встроен специальный сканер, нужно только в настройках активировать его. Если Ваш смартфон не читает qr-коды, то можете прочитать как это исправить.
Отвлёкся, продолжаем — отсканировали код и тыкаем на кнопку-ссылку «Просмотр» (или подобную, какая там у Вас будет)…
У меня появилась на экране смартфона расшифрованная ссылка (проверяем подлинность ) и осталось тапнуть по кнопке «Перейти на сайт», что в самом низу…
Автоматически «влетаем» в магазин Google Play и жмём «Установить» для завершения процесса…
Согласитесь, что данный способ установки андроид-приложений через компьютер гораздо удобнее и быстрее классического метода.
И напоследок, хотел убрать этот код со страниц для пользователей, которые будут читать статью с мобильных устройств, но передумал — ведь можно просто показать другу прямо на смартфоне этот QR-код и он отсканировав его своим устройством быстро и просто установит рекомендуемое приложение себе.
Теперь знаете как установить приложение на Андроид через компьютер — до новых полезных и интересных программ для компьютера и приложений для Андроид.
Как установить приложение APK на телевизор Андроид ТВ с флешки из неизвестных источников?
Как известно, не все нужные приложения можно найти в официальном магазине Google Store. Лично я вообще все скачиваю с профильных форумов и устанавливаю вручную. Каким же образом установить приложение, загруженное из сторонних источников?
Ничего сложного нет. Нам требуется скачать файл с расширением APK, который является установочным для программ под Android. Можно загрузить его напрямую на телевизор через браузер для Android TV. Для кого-то будет проще сначала сохранить его на компьютер или ноутбук. В этом случае у нас есть несколько вариантов перекинуть файл с приложением с компьютера на ТВ или приставку. Самыми удобными являются следующие:
- Переместить его на флешку, которую потом подключить к ТВ и запустить через менеджер файлов
- Передать его напрямую по локальной сети через FTP сервер с помощью приложения TV File Commander
- Загрузить в облачный сервис в интернете (Облако Mail.Ru, Яндекс Диск, Google Drive) и зайти на него с телевизора
Я использую последние два, так как они не требуют никаких особых телодвижений. Все, что требуется, — это просто перекинуть файл приложения с компьютера на телевизор.
Далее для системы Android TV необходимо разрешить установку приложений на телевизор из неизвестных источников. Для этого заходим в настройки «Безопасность и ограничения»
Выбираем «Неизвестные источники»
И активируем переключатель на том приложении файлового менеджера, с помощью которого вы перемещаетесь по папкам на телевизоре.
Теперь можно снова открыть каталог, где лежит файл приложения, и запустить его установку на самом ТВ
Функционал платформы
Интересной особенностью телевизора Sony на операционной системе Андроид ТВ является отличная интеграция голосового поиска. Самый удобный способ взаимодействовать с телевизором – использовать пульт с тачпадом One-Flick и микрофон. Что касается именно микрофона, он обычно сразу входит в комплект при покупке дорогих моделей Сони. Если в комплекте его нет, микрофон можно приобрести отдельно.
Микрофон в данном случае нужен не для любителей караоке, а как раз для того, чтобы диктовать свои поисковые запросы, а не набирать их с дистанционного пульта
Однако важно и то, что в комплект не всегда входит и пульт One-Flick, поскольку обладатели современных смартфонов могут установить в нём специальное приложение – TV SideView. Эта программа позволит пользоваться экраном смартфона точно так же, как пультом с тачпадом
Такой подход даже более удобен и не требует покупки специального микрофона, поскольку мобильное устройство с нужным приложением имеет и клавиатуру для ввода, и встроенный микрофон, который можно использовать для голосового управления.
Более того, программа TV SideView выполняет функции рекомендационного центра и телевизионной программы одновременно. То есть, прямо с мобильного устройства можно просматривать те же программы, что и через свой телевизор Sony.
<?php the_field(‘mos_ads’, 2); ?>
Как установить приложения для LG Смарт ТВ?
Рассмотрим различные способы установки новых виджетов для Смарт ТВ. Если желаете установить приложение через магазин, проверьте, подключен ли Интернет на ТВ и зарегистрируйте личный аккаунт.
Регистрация учётной записи и авторизация
Перед непосредственной установкой программы необходимо узнать версию операционной системы. Откройте настройки телевизора, где отображена характеристика установленной операционной системы.
Далее нам потребуется войти в уже существующий аккаунт либо, если такового нет, зарегистрировать новый. Для регистрации в аккаунте Смарт необходимо:
- Нажать на пульте дистанционного управления кнопку с изображением шестерёнки (на некоторых пультах это кнопка «Settings»).
- В появившемся сбоку меню выбирать «Расширенные настройки» (это три точки в конце списка).
- Далее выбрать «Общие» и найти пункт «Управление учетной записью».
- В новом окне выбрать «Создать учетную запись» и отменить все предложенные пункты.
- Нажать «Согласен» для подтверждения действий.
- И, чтобы завершить процесс регистрации, введите свой электронный адрес (в дальнейшем он будет использоваться для авторизации в качестве логина), дату рождения и придуманный пароль. Нажмите «Регистрация».
- Подтвердите регистрацию, проделав все необходимые действия в письме, отправленном системой перед созданием аккаунта.
При соблюдении всех пунктов учётная запись успешно будет создана, и вам останется авторизоваться, введя логин (т.е. электронную почту) и пароль.
Установка приложения
Далее речь пойдёт о телевизорах, выпущенных после 2015 года. У них стоит современная операционная система – WebOS. Итак, перед установкой приложений проверьте подключение к Интернету и выполните следующие действия:
- На пульте нажмите кнопку «Smart».
- Стрелочками на пульте управления листайте вкладки, пока не перейдите в «LG Store». Нажмите «ОК».
- На экране должны появится списки приложений, доступных в вашем регионе.
- Выберите интересующий виджет и нажмите кнопку «Установить» («Install»).
- Установленное приложение запустите, нажав на соответствующую кнопку.
Доступ к приложениям можно получить путем нажатия на пульте кнопки «Home» или «Smart» (на разных моделях называется по-разному) и прокрутки меню до пункта «LG Store».
Обычно установка виджетов не вызывает трудностей, однако популярное приложение ForkPlayer требует дополнительных манипуляций, о которых рассказывается в следующем видео:
С помощью USB
Чаще всего на телевизорах 2012-2015 гг. установку виджетов производят с помощью флешки. Для установки приложений вручную потребуется программа для отображения IPTV. Проверьте совместимость скачиваемых файлов с версией операционной системы телевизора, и если 2 этих пункта совпали, приступайте к следующим действиям:
- Скачайте загрузочный файл приложения из Интернета, разархивируйте его и скопируйте на флешку.
- Подключите накопитель в USB-разъем телевизора.
- Выберите появившееся окно, чтобы вывести на экран содержимое флешки.
- Найдите нужный файл и нажмите на него для запуска процесса установки.
- Выполняйте действия, предлагаемые инсталлятором до того, как виджет установится, и его можно будет использовать, как обычно.
Как установить приложения для телевизоров LG Smart TV с операционной системой NetCast через флешку, показывается в видео ниже:
Медиаплеер VLC Player
VLC — это известный медиаплеер, который поддерживает большое количество кодеков и медиа-форматов. С его помощью вы сможете воспроизвести почти любой (иногда даже битый) аудио- или видеофайл.
Проигрывать через VLC Player получится не только загруженные на телевизор фильмы и музыку, но и использовать потоковую передачу данных, например, смотреть видео с YouTube. Но с оговорками: понадобится открыть соответствующую вкладку в плеере и указать необходимый сетевой адрес, причем для воспроизведения файла понадобится прямая ссылка на него (а не скопированная из адресной строки браузера). Если в YouTube для этого достаточно нажать кнопку «Поделиться», то на сайтах онлайн-кинотеатров придется заходить через меню разработчика и искать строку с кодом, отвечающим за загрузку видео — не самая простая задача.
При первом запуске VLC Player проведет сканирование устройства на наличие медиафайлов и попросит указать папки, в которых поиск вести не нужно. Далее все найденные документы распределяются по категориям (видео/аудио) и выводятся на экран: достаточно выбрать из них нужный для начала воспроизведения. Если библиотека слишком большая, можно воспользоваться поиском по файлам.
Отметим, что приложение бесплатное, но разработчики принимают донат в качестве благодарности от пользователей.
Kodi
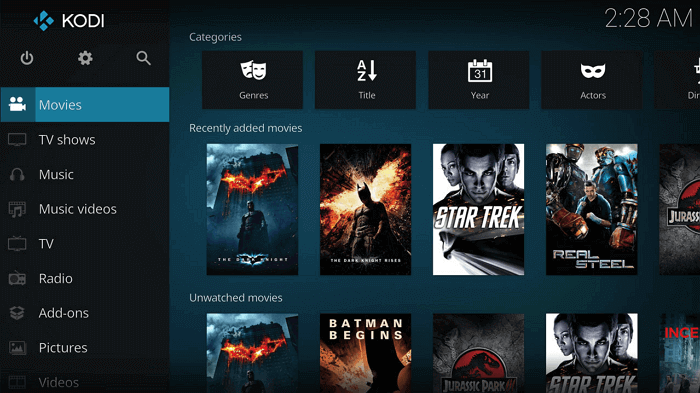
Kodi – одно из самых мощных приложений для медиа-центра из всех доступных. Его можно использовать, чтобы собрать все ваши медиа-файлы в одну директорию, к которой можно будет даже настроить удаленный доступ. Помимо этого, возможности Kodi можно расширить дополнительными плагинами.
Kodi определенно рекомендуется к использованию тем, кто хранит много видео-файлов на телевизоре и ищет способ организовать все это быстро и с должной иерархией. С установкой Kodi, любые новые медиа-файлы, добавляемые на ваш девайс, будут автоматически отсортированы по соответствующим категориям, и отправлены в заранее заданные директории. Кроме того, дополнительные плагины помогают обеспечить поддержку аудио и видео файлов практически любого формата, делая Kodi универсальным решением для просмотра мультимедийного контента.
Удаление программ
Бывает такое, что нам надоедает то или иное приложение и возникает вопрос, как удалить программы. Также появляются на рынке лучшие и усовершенствованные версии, которые хочется испытать.
Для того, чтобы удалить виджет нужно воспользоваться такими рекомендациями:
- Запускаем раздел Smart Hub, чтоб зайти в свой аккаунт;
- Заходим в магазин приложений Самсунг;
- Жмем на пульте букву «С» желтого цвета, она включит режим редактирования;
- Выбираем программу, которую хотим удалить;
- Нажимаем кнопку «удалить», это позволит исчезнуть приложению с вашего меню.
Телевизоры с технологией Smart TV шагнули довольно далеко в наше время и представляют собой больше домашний центр развлечений, нежели некое периферическое устройство. Чтобы разнообразить просмотр телевизионных программ, создали множество дополнительных приложений, но нужно уметь их правильно устанавливать.
Как передать файлы с компьютера на телевизор
Для этого вам необходимо скачать парочку приложений на ПК и свой Android TV. Откройте Play Market на телевизоре и найдите приложение Send Files To TV. Оно бесплатное, но включает покупки.
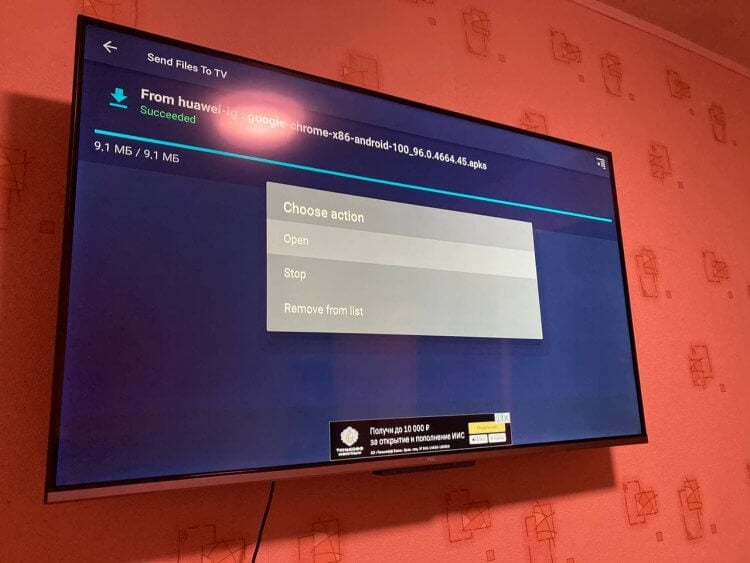
Через приложение удобно передавать файлы с ПК на Android TV
- Установите его и зайдите в Настройки Android TV, чтобы дать необходимые разрешения для передачи файлов;
- Выберите «Приложения», затем прокрутите вниз до пункта «Разрешения приложений»;
- В списке разрешений спуститесь в самый низ списка, выбрав «Файлы и медиафайлы»;
- Ищем наше приложение Send Files To TV и нажимаем ОК на пульте;
- Выберите «Разрешить», чтобы у программы был доступ к файлам на ТВ.
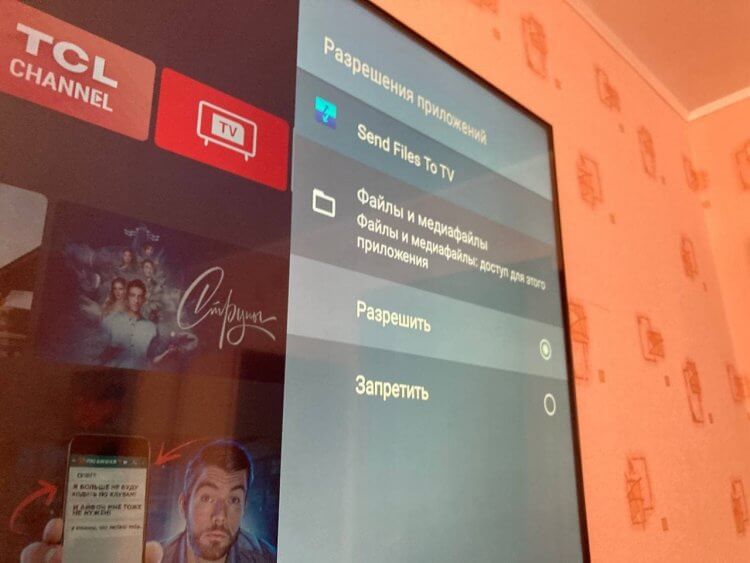
Без этого разрешения приложение не сможет работать с .apk
На этом не все
Важно разрешить установку и работу неизвестным приложениям
- Возвращаемся назад в «Приложения» и выбираем «Безопасность и ограничения», затем «Неизвестные источники»;
- Активируем ползунок возле нашей программы Send Files To TV.
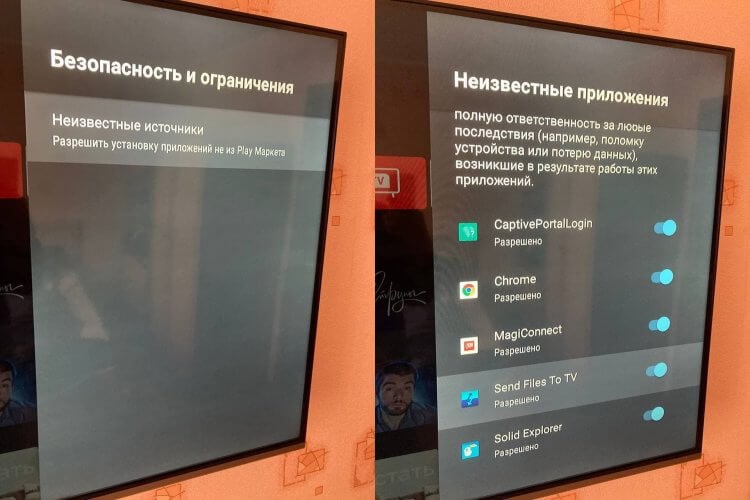
Приходится немного покопаться в настройках, но оно того стоит
Теперь необходимо установить такую же программу на ваш ПК. Честно говоря, было большой проблемой найти ее: из Microsoft Store она удалена, а в других источниках нужно сильно постараться, чтобы ее найти. Но программу можно скачать по этой ссылке. Можно смело устанавливать — вирусов там нет, я проверил.
Вам понадобится файловый менеджер для установки файла на телевизоре. Советую Solid Explorer, он бесплатен и есть в Play Market для Android TV, прост и понятен в использовании
Важно дать ему доступ к файловой системе и установке неизвестных приложений
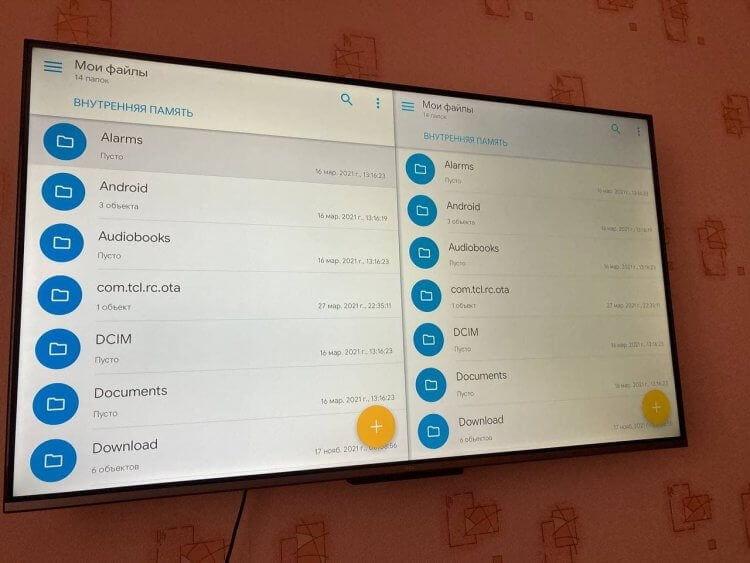
Solid Explorer прост и понятен в использовании
- В настройках снова выбираем «Приложения»;
- Заходим в пункт «Разрешения приложений», потом «Файлы и медиафайлы»;
- Включаем «Разрешить» в Solid Explorer;
- Возвращаемся назад и заходим в «Безопасность и ограничения», выбираем неизвестные источники и активируем ползунок возле Solid Explorer.
Программа установлена и все необходимые разрешения даны. Далее нужно зайти на сайт APK Mirror с компьютера — именно приложения, скачанные оттуда, работают на Android TV. Все мои попытки установить тот же Google Chrome с сайта Google закончились провалом.
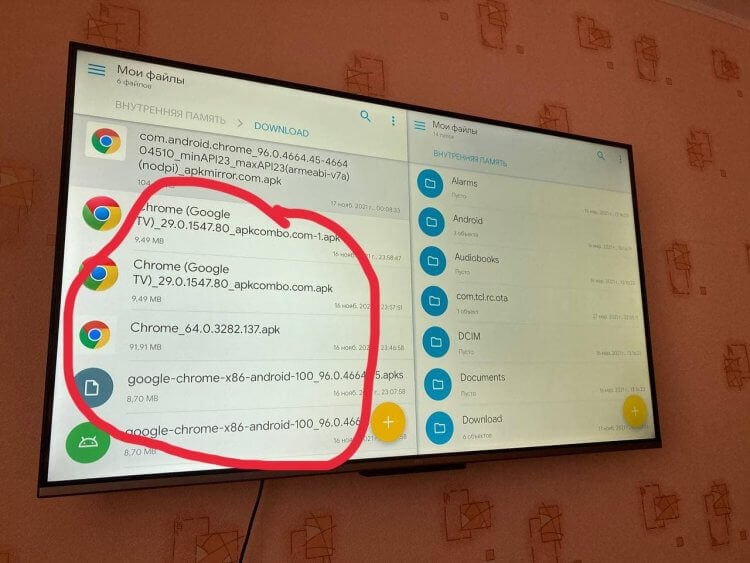
Все мои неудачные попытки установить Google Chrome на Android TV
- После установки Send Files To TV иконка будет висеть в трэе. Также запустите программу на телевизоре;
- Нажмите правой кнопкой мыши «Send Files»: выберите файл .apk на компьютере;
- Затем в окошке выберите свой телевизор, чтобы отправить файл. Обязательно запустите программу на своем ТВ: иначе компьютер не найдет устройство;
- Щелкните дважды по устройству: начнется передача файла.
- После окончания передачи мы заходим в Solid Explorer и выбираем папку Downloads. Открываем файл .apk и начинаем установку.
Далее не должно произойти никаких непредвиденных ситуаций. Google Chrome работает на Android TV, но для того, чтобы удобно им пользоваться, будет необходима беспроводная клавиатура и мышь. Таким образом вы можете установить приложение на Android TV.
Устанавливаем приложение через APK файл на приставке Xiaomi Mi TV Stick
Например, нам нужно установить HD Videobox. Первым делом на нужно в интернете скачать установочный файл этого приложения. Файл с расширением .apk.
В поиске просто пишем «скачать HD Videobox» и загружаем приложение с любого сайта. Я рекомендую скачивать с 4pda.ru. Просто сохраняем файл на рабочий стол (или куда вам удобно).

Дальше этот файл с компьютера нам нужно загрузить на Google Диск (в аккаунт, под которым вы потом сможет выполнить вход на приставке). В идеале, чтобы это был тот же аккаунт Google, под которым вы вошли на приставке.
Вы можете использовать не только Google Диск. Подойдет Dropbox, Box, OneDrive. А если будете использовать на приставке файловый менеджер X-plore, а не File Commander, как я, то подойдет и Облако Mail.ru.
Значит загружаем .apk файл приложения на свое облако.
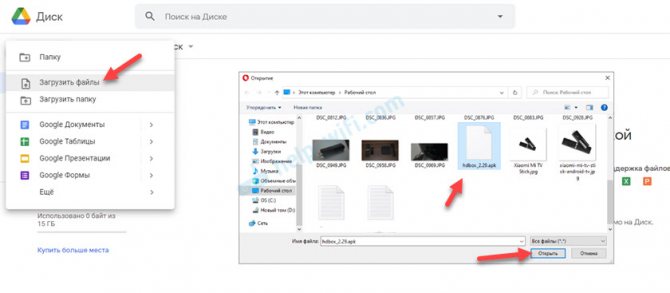
Готово, файл загружен на облако.
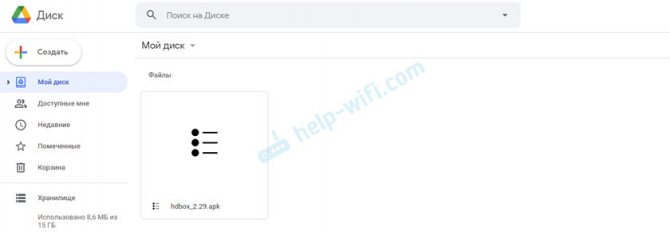
В дальнейшем вы сможете загружать на облако другие приложения и устанавливать их на свой Mi TV Stick этим способом.
Дальше переходим к нашей Смарт ТВ приставке. Первым делом устанавливаем из Play Маркет файловый менеджер. Я использую File Commander. Есть еще неплохой X-plore. Главное, чтобы в нем была возможность получить доступ к нашему облачному сервису. Просто находим файловый менеджер в Play Маркет и устанавливаем его.
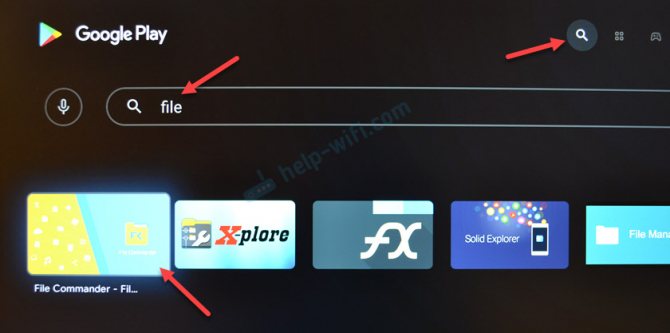
После установки можете сразу запустить файловый менеджер.
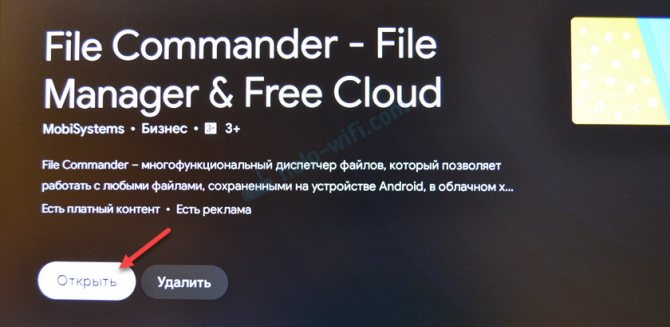
Он так же появится в списке установленных приложений. Оттуда вы сможете открыть его в любой момент.
В File Commander открываем меню (три полоски в левом верхнем углу) и выбираем «Добавить облачное хранилище».
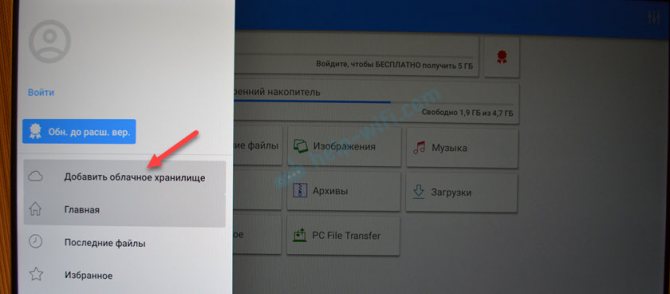
Дальше выбираем облачное хранилище, в которое мы хотим войти (на которое загрузили файл приложения). У меня это Google Диск.

Система сразу предложит зайти под нашим аккаунтом Google. Под которым мы выполнили вход на Android TV. Если вы выберете другой облачный сервис, то понадобится указать логин (почту) и пароль для входа.
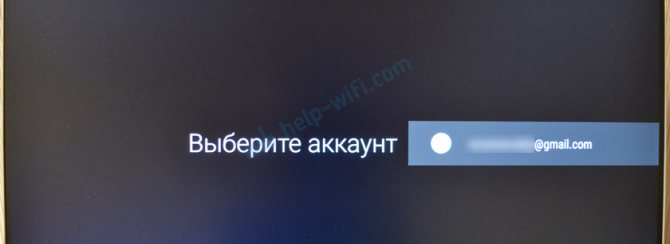
В файловом менеджере мы увидим содержимое нашего облака. Так как я загрузил .apk файл в корень диска, то нужно открыть папку «My Drive». Видим там установочный файл приложения. Открываем его.
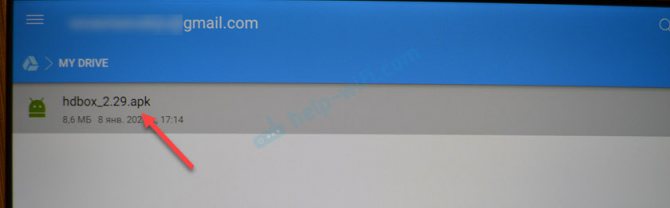
Появится сообщение, что установка приложений из неизвестных источников заблокирована. Переходим в настройки.
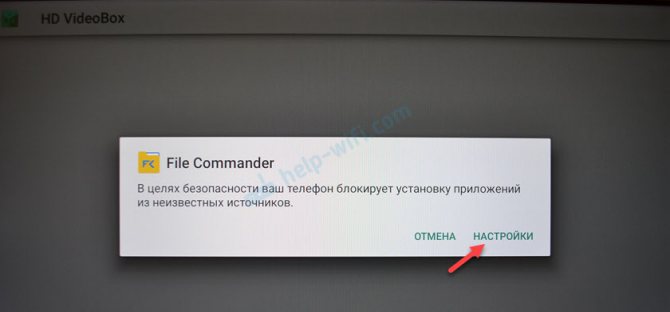
Разрешаем установку неизвестных приложений из нашего файлового менеджера. В моем случае из File Commander. Это нужно сделать только один раз. В дальнейшем этого предупреждения не будет.
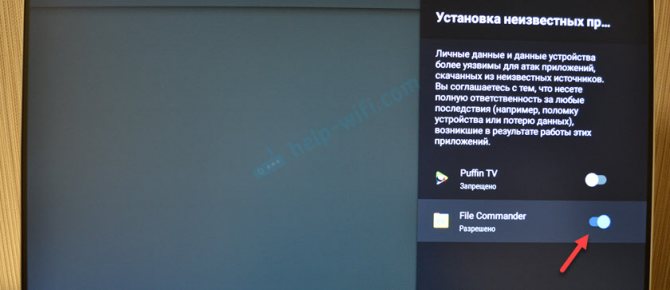
Возвращаемся назад (нажав кнопку на пульте ДУ) и снова запускаем установку этого файла. Когда появится запрос на установку нажмите на кнопку «Установить».
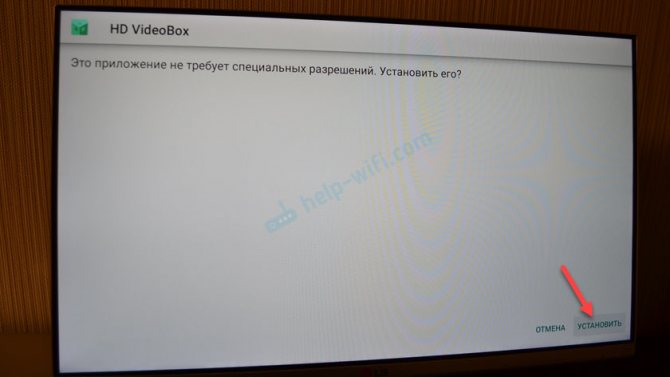
После завершения установки появится возможность открыть установленное приложение.
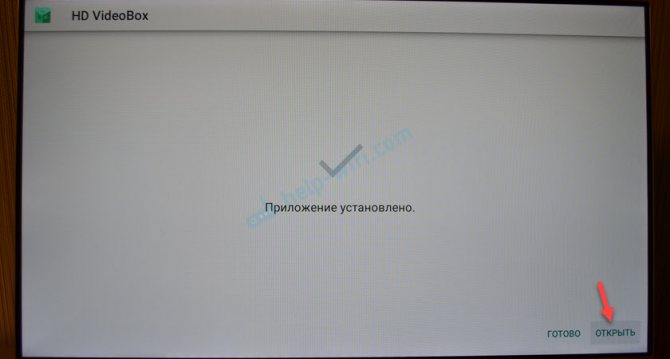
Установка завершена! В случае с HD Videobox, его иконка появится в списке установленных приложений, откуда вы сможете его запускать.
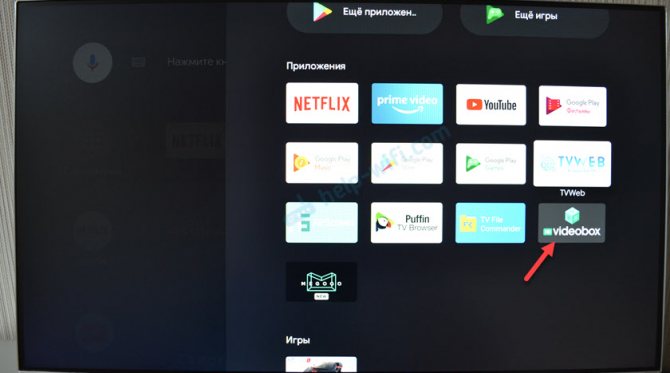
Но есть приложения, которые не адаптированные для работы на Android TV. После установки таких приложений ярлык (иконка) для их запуска не появляется в списке приложений в меню Xiaomi Mi TV Stick. Для запуска таких приложений можно установить HAL Launcher. Он есть в Play Маркет, не нужно заморачиваться с установкой через APK файл.
HAL Launcher будет отображать абсолютно все установленные приложения. Даже те, которые не оптимизированы для Android TV.
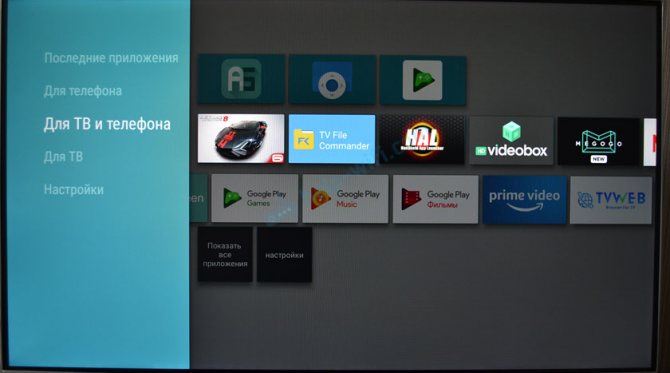
Теперь вы знаете, как можно быстро установить любое приложение на свою Смарт ТВ приставку. Даже то, которого нет в Play Маркет.
Лучшие IPTV для просмотра бесплатных каналов
На самом деле способов, как смотреть бесплатные телевизионные каналы в разы больше. Для этого можно использовать десятки разных IPTV приложений. Есть и одно, но – большинство из них создаются сторонними разработчиками и исключены из официального магазина программ. Иными словами, способы их установки могут сильно отличаться.

Если нет IPTV-сервиса для настройки бесплатных ТВ-каналов в фирменном магазине для вашего Smart TV, алгоритм его установки будет выглядеть так:
- Вводим название IPVT-приложения в интернет с пометкой «скачать для ». Лучше для этого использовать компьютер.
- Загружаем файл в соответствующем формате (самый распространенный из них для Android TV – apk).
- Перекидываем файл на телевизор.
- Переходим в «Настройки» в раздел «Безопасность» и активируем пункт «Из неизвестных источников».
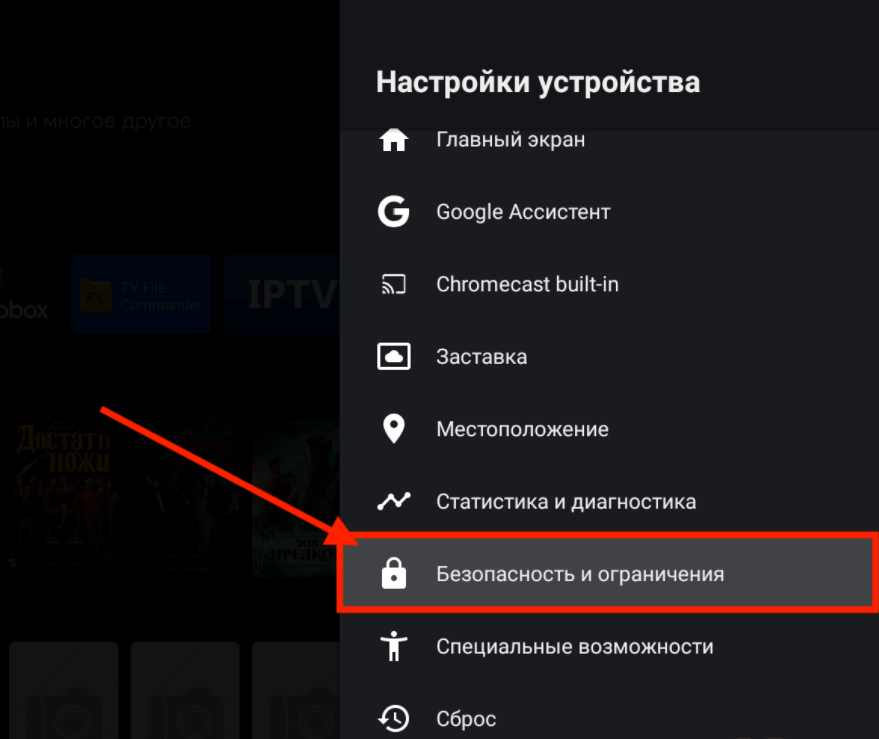
- С помощью проводника ищем на флешке загруженный ранее файл и запускаем его установку.
Теперь мы разобрались, как установить практически любое приложение для бесплатного телевидения для Smart TV. В основном способ применим к Android TV, но есть соответствующие программы и для других специфических операционных систем.
ForkPlayer

Практичный сервис, представляет собой многофункциональный проигрыватель, доступный на большинстве телевизоров, в том числе на Samsung. Сюда можно загружать ссылки на онлайн-библиотеки или добавлять плейлисты каналов. Расширить возможности плеера может плагин RemoteFork, который открывает больше функций для работы с онлайн-кинотеатрами. Утилита также позволяет запускать видео с торрент сервисов без необходимости загрузки файлов. Это отличный вариант бесплатного ТВ на Smart TV.
VLC Player
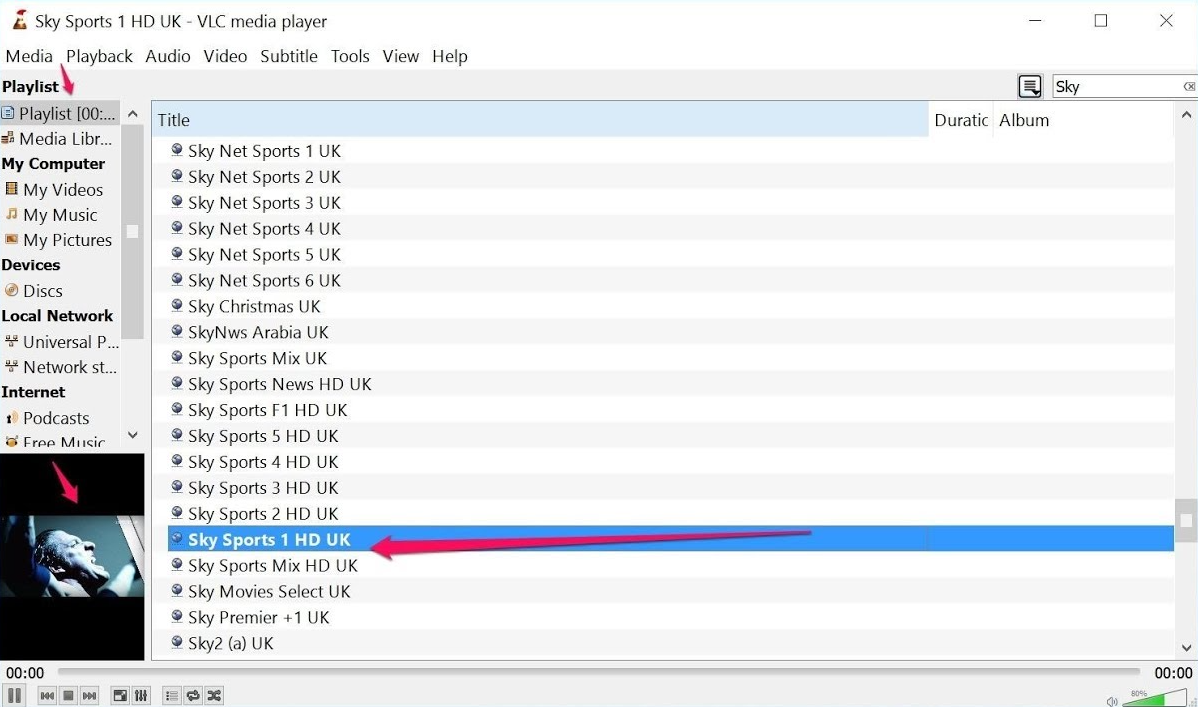
Главное достоинство в том, что данный сервис для Smart TV для просмотра бесплатных каналов доступен практически во всех магазинах приложений. Таким образом проблем с установкой быть не должно. Чтобы запустить плейлист или канал, достаточно перейти во вкладку «Медиа» и выбрать «Открыть URL».
Lazy IPTV
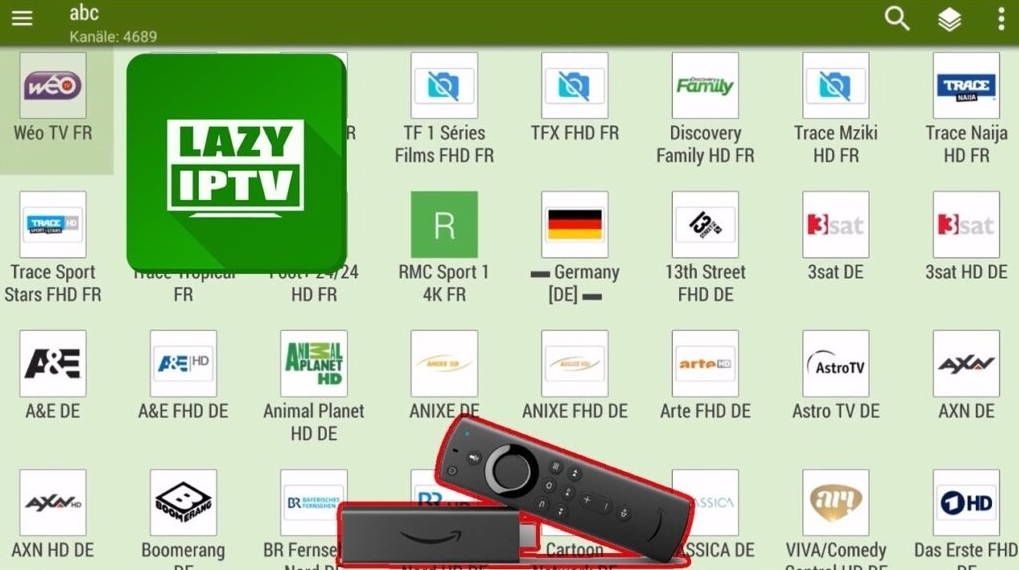
Практичное приложение с каналами для Smart TV, которое поддерживает воспроизведение IP-телеканалов, видео с YouTube, VK и интернет-радио. Оно поддерживает большинство форматов плейлистов, работает практически на всех устройствах. Есть поиск по плейлисту, помогая выбрать тематические каналы и отсеять ненужное. Также присутствует история поиска, вкладка «Избранное» и ручная настройка бесплатных ТВ каналов на начальном экране приложения.