Сканирование документов на Android-смартфоне
Ключевое достоинство приложения «Google Диск» — его бесплатность, доступность и универсальность. В нём нет рекламы и скрытых платежей. Оно предустановлено на каждом Android-смартфоне. К слову, на iPhone функция сканирования в этой программе недоступна.
Итак, откройте «Google Диск» и нажмите на кнопку с плюсом в правом нижнем углу экрана.

В выпадающем меню выберите пункт «Сканировать».
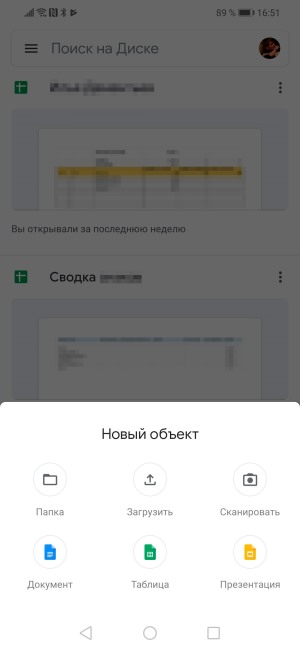

В сложных ситуациях программа покажет голубой рамкой примерные границы документа, которые вы можете сместить по вашему усмотрению. После автоматика увеличит яркость снимка, делает его более контрастным, уберёт заломы на листе. Вот так выглядит документ, если мы просто снимаем через камеру смартфона:

А вот так — после обработки в приложении:
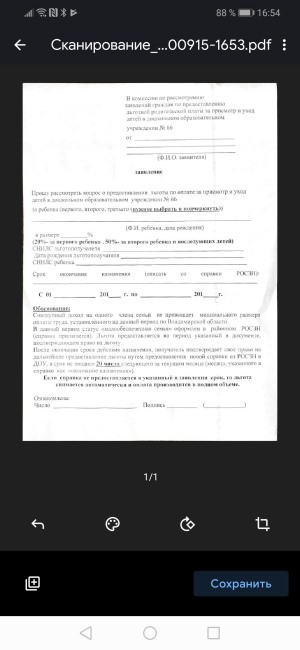
Теперь полученный снимок можно отредактировать: развернуть, обрезать, выбрать режим отображения (черно-белый или цветной).
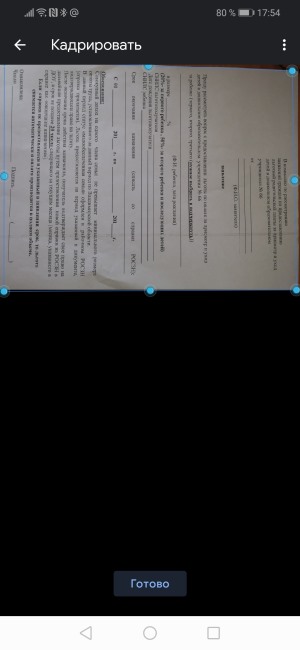
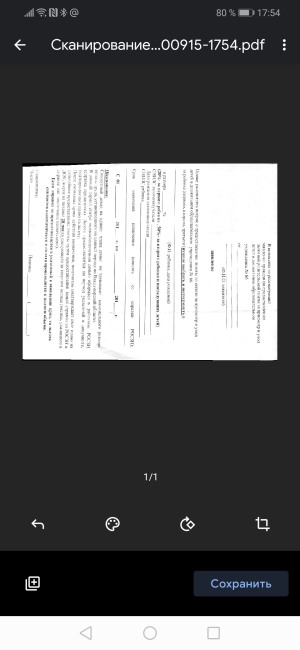
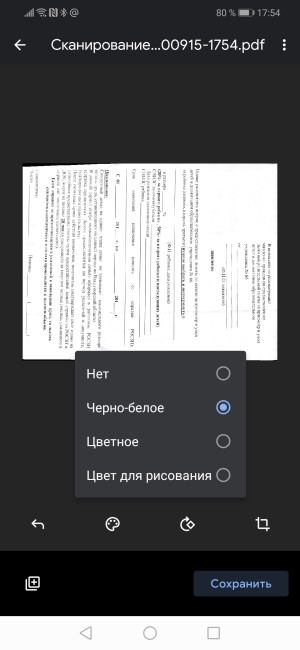
Довольны результатом? Нажмите на кнопку «Сохранить», укажите название файла и папку для его хранения. Скан готов.
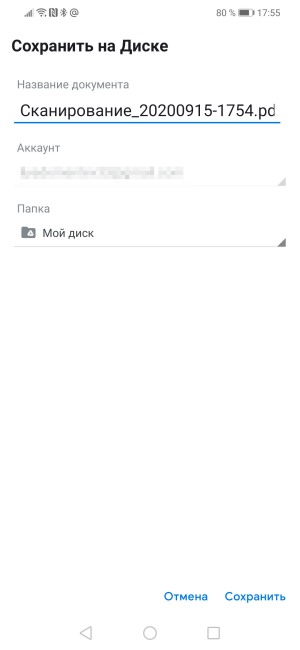
Сканирование документов на iPhone и iPad
Инструкция для владельцев гаджетов Apple будет короткой, так как по возможностям, последовательности действий и результату всё очень похоже на уже описанное выше. Самое главное — знать, где именно найти саму функцию.
Сканирование документов доступно в штатном приложении «Заметки». Войдите в заметку или создайте новую, нажмите на кнопку фотографирования и выберите вариант сканирования документов. Ниже — скриншот с iPad.
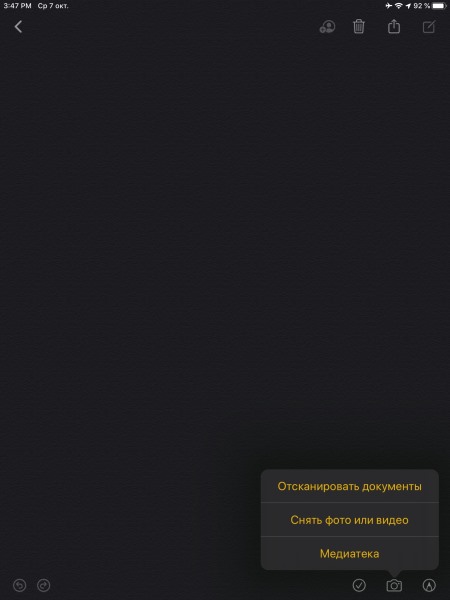
Сохраняйте документы, изображения, контакты и другую важную для вас информацию в облаке при помощи приложения Вторая память. Оно — ваша гарантия доступности информации с любого устройства и ваш резерв на случай утраты гаджета.
Какие файлы можно прикреплять к email-письмам: их формат и размер
Некоторые файлы не получается прикрепить к электронному письму. А некоторые файлы, даже если их вышло отправить, не открываются на устройстве получателя. Часто это случается из-за того, что вложение оказывается не того формата или превышает размер.
Допустимый формат
Обычно к электронным письмам прикрепляют файлы таких форматов:
- .xls и .xlsx – для отправки таблиц.
- .doc и .docx – для отправки документов и других текстовых файлов.
- .pdf – для отправки резюме, книг, буклетов.
- .jpg и .png – для отправки фотографий, изображений, скриншотов.
- .pptx – для отправки презентаций.
- .zip – для отправки нескольких файлов в одном архиве.
- .html и .htm. – для отправки веб-страниц
Эти файлы обычно легко открываются на компьютере, поскольку для них установлены программы. Например, WinRAR читает файлы в формате.zip. А в Яндекс.Почте, например, даже не нужны программы, файлы можно открывать в интерфейсе.
Файлы более редких форматов не всегда открываются корректно – их лучше не добавлять к письмам. Некоторые почтовые сервисы и вовсе запрещают добавлять файлы определенных типов:
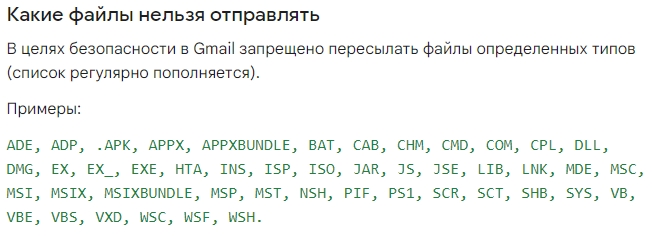
Допустимый размер
Известные почтовые сервисы устанавливают такие размеры вложений:
- Gmail – до 25 МБ. Если размер файла больше 25 МБ, Gmail загружает его на Google Диск и присылает ссылку.
- Яндекс.Почта – до 25 МБ. Если размер больше, вложения загружаются на Яндекс Диск.
- Почта Mail.ru – до 25 МБ. Если размер больше, вложения отправляются в Облако.
- Microsoft Outlook – до 20 МБ.
Чтобы точно не ошибиться в формате и размере вложения, изучите:
- правила сервиса email-маркетинга, через который вы отправляете сообщения
- требования почтовых сервисов, через которые клиенты читают ваши письма
Можно ли быстро отправить документы по Почте России
Обычно Почта России не отличается высокой скоростью переправки документов и посылок, но даже свои приличные сроки она умудряется нарушать, и в большинстве случаев отправление приходит с двойным, а то и с тройным опозданием. Поэтому для срочных нужд эту компанию выбирать нежелательно, хотя она и предлагает экспресс-услуги документов.
Как происходит отслеживание посылок по номеру заказа, какую информацию можно получить, и откуда осуществляется доставка: В другой город Для чайников Инструкция По городу Экспресс-доставка читайте на сайте …
Особенностью быстрой доставки отправлений является широкая география присутствия и разнообразие тарифов, но есть и иные плюсы пользования услугами этой государственной компании:
- при наличии важных документов можно сформировать ценный конверт, содержимое которого будет застраховано, и в случае порчи или утери конверта почта будет платить;
- получателя найдут в любом случае, при этом отправление будет доступно только ему;
- даже за срочную услугу плата будет достаточно демократичной, что и привлекает большинство клиентов.
Можно заказать такой вариант, как экспресс-письмо EMS. Оно представляет собой курьерскую доставку типа «дверь–дверь», то есть почтальон забирает письмо и лично везет его в почтовое отделение, где оно сразу же отправляется. Обычно такой вариант при дальних направлениях будут отправлять с помощью авиатранспорта, что сокращает время доставки и позволяет преодолевать расстояния в кратчайшие сроки. Но и по прибытию получатель не должен сам приходить в отделение.
Accessing and modifying your data
If you have any questions or want to know which personal data we have about you, please contact us. You can contact us by using the information below. You have the following rights:
- You have the right to know why your personal data is needed, what will happen to it, and how long it will be retained for.
- Right of access: You have the right to access your personal data that is known to us.
- Right to rectification: you have the right to supplement, correct, have deleted or blocked your personal data whenever you wish.
- If you give us your consent to process your data, you have the right to revoke that consent and to have your personal data deleted.
- Right to transfer your data: you have the right to request all your personal data from the controller and transfer it in its entirety to another controller.
- Right to object: you may object to the processing of your data. We comply with this, unless there are justified grounds for processing.
Please make sure to always clearly state who you are, so that we can be certain that we do not modify or delete any data of the wrong person.
Как вести себя в отделении Почты России, чтобы отправить документы надежно и быстро
Сильнее всего раздражают очереди в отделении. Иногда приходится стоять полчаса и даже час, чтобы отправить документы. Очередь уходит то в одно окно, то в другое, кто-то лезет просто спросить, все ругаются.
Чтобы не тратить время зря, приходите в отделение в спокойные часы. Обычно они утром около 11, после обеда до 17 часов. Еще в отделениях свободно в субботу. Можно посчитать посетителей в очереди и умножить на пять — получите среднее время ожидания в минутах. Также вы можете дома положить документы в конверт, наклеить марки, заполнить все формы на сайте.
Если увидите в очереди человека со стопкой одинаковых конвертов А4 — берегитесь. Это сотрудник организации пришел отправить заказные письма с уведомлением о вручении и описью. Его одного могут обслуживать полчаса и дольше. Сотрудники в отделении часто хамят и отказываются помогать. Некоторые начинают спорить, отстаивать свою правоту и грозить жалобами. Но после слов: «Извините, пожалуйста. Помогите отправить письмо правильно» — сотрудники обычно становятся вежливыми.
Как переслать несколько файлов
В одно письмо можно добавить несколько объектов любого типа. Это могут быть фото, документы, музыка и даже видео.
Для этого вовсе необязательно посылать несколько писем – можно написать одно и вложить в него всё, что нужно. Происходит это так: добавляем в сообщение один файл, затем, точно также, второй, третий и так далее.
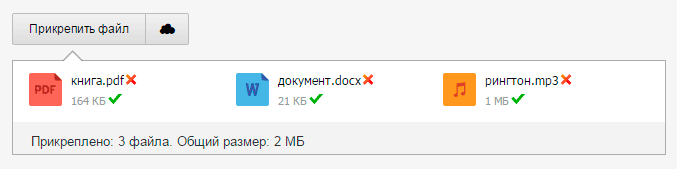
А что делать, если объектов много, например, двадцать?! Можно ли добавить папку целиком, а не каждый из них по отдельности?!
Отправить папку по интернету нельзя. Но ее можно заархивировать и прикрепить к письму.
Покажу, как это сделать прямо в окошке, через которое мы добавляем файл для отправки.
Кликаем правой кнопкой мыши по папке, из списка выбираем 7-Zip или WinRAR и создаем архив.
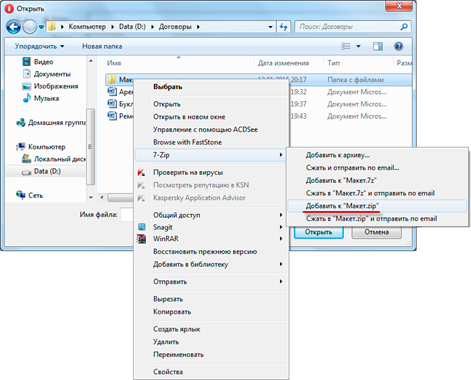
Затем выбираем только что созданный архив — щелкаем по нему два раза левой кнопкой мыши.
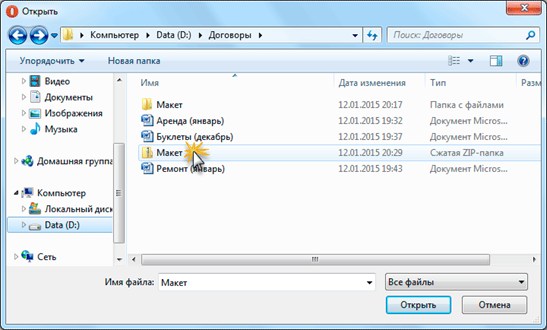
Архив, в котором находится нужная для пересылки папка, прикрепляется к письму. Остается только его отправить.
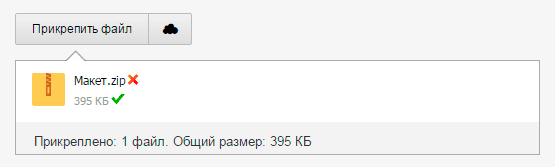
Подробнее об архивации можно узнать из этого урока.
Сторонние приложения
К великой удаче, таких программ довольно много. Достаточно ввести в поисковике слово «PDF», как оно сразу выдает сотни релевантных решений, а то и больше. Правда, некоторые из них оказываются нерабочими, другие работают через раз, а третьи выполняют совсем «левые» задачи. Среди всех вариантов мы собрали только 5 наиболее подходящих программ.
Scanbot
Начинает нашу подборку не особо популярное, но полезное приложение для сканирования документов, считывания кодов и перевода уже существующих файлов в формат PDF. Не будем останавливаться на первых двух функциях, нам нужно только преобразовать JPG в формат PDF. Для этого следуем алгоритму ниже:
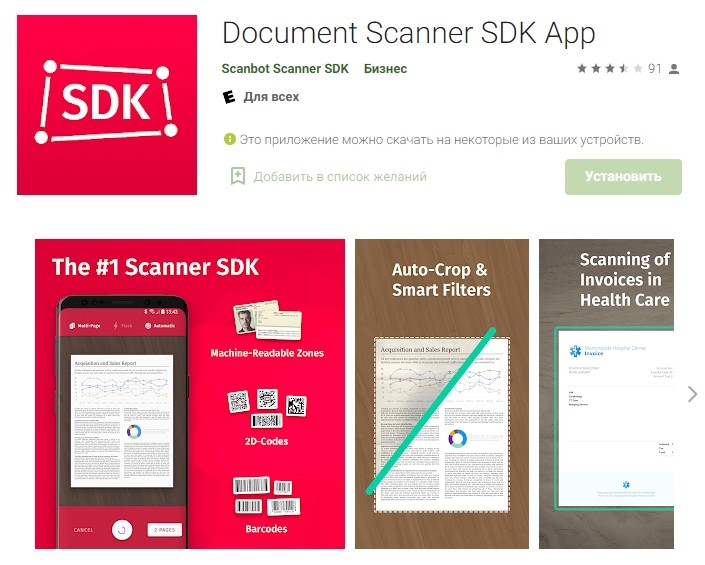
- Откройте его.
- Выберите команду «Import Images».
- Выберите нужные фотографии и нажмите «Next».
- Выберите режим «Сохранение с OCR» или без него. Функция OCR позволяет в автоматическом режиме распознавать текст. То есть после открытия PDF пользователь сможет выделить текст на картинке.
Готово. Теперь у вас есть измененный файл PDF. Само приложение заточено под документы, но отлично подойдет для любых фотографий. К тому же оно полностью бесплатное и интуитивно понятное, что только радует.
Tiny Scanner
Следующим на очереди приложением будет очередной сканер. Вообще почти каждый сканер PDF поддерживает эту функцию, а нами описаны лишь некоторые из них. По сравнению с предыдущим решением эта программа имеет более широкий функционал редактирования фото перед конвертированием. Например, фотографию можно обрезать, обесцветить, засветить или затемнить. Для работы с приложением выполните действия ниже:
Установите программу по этой ссылке.
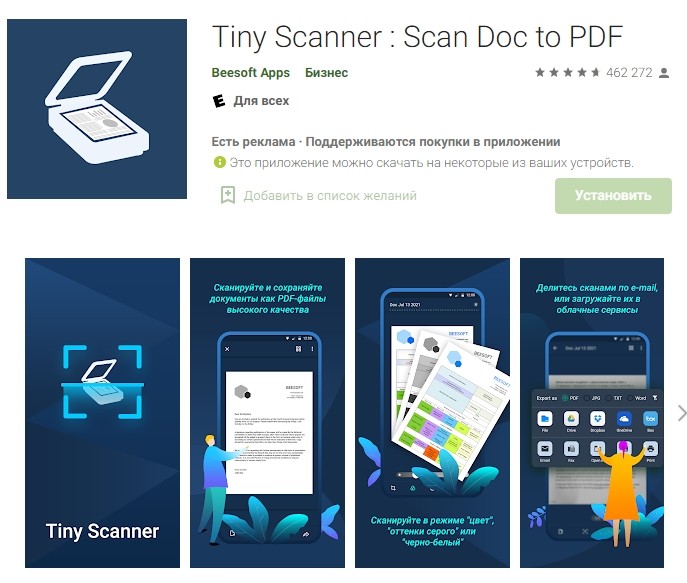
- Открываем и соглашаемся с политикой.
- Кликаем по значку картинки в нижней части экрана.
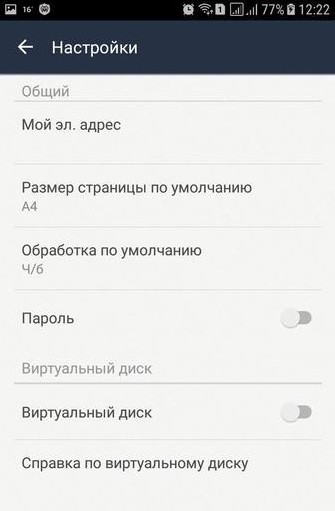
- Выбираем нужный файл.
- Обрезаем при необходимости.
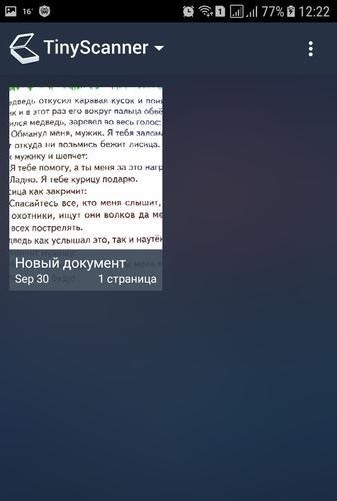
- Для текстовых документов выбираем степень обесцвечивания.
- Для фотографий кликаем по значку изображения в нижней панели, а после выбираем «цветной» кадр.

Готово. После настройки цвета вы можете выбрать место сохранения файла. Таким образом, вы можете легко перевести любой графический файл в ПДФ. Стоит отметить, что программа при выборе текстового режима сразу распознает слова и сохраняет их в PDF.
File Converter
Одними только сканерами с функцией конвертирования мы не обошлись и решили добавить программу, которая выполняет только одну задачу – конвертирование разного рода файлов из одного формата в другой. Здесь можно конвертировать базовые форматы, например: аудио, фото, видео, текст. Также поддерживают и более сложные структуры, например, таблицы, презентации, электронные книги. Можно даже сконвертировать шрифты и хэш-коды. В общем, широкий выбор форматов и полная русификация не могли не зацепить наш взгляд.
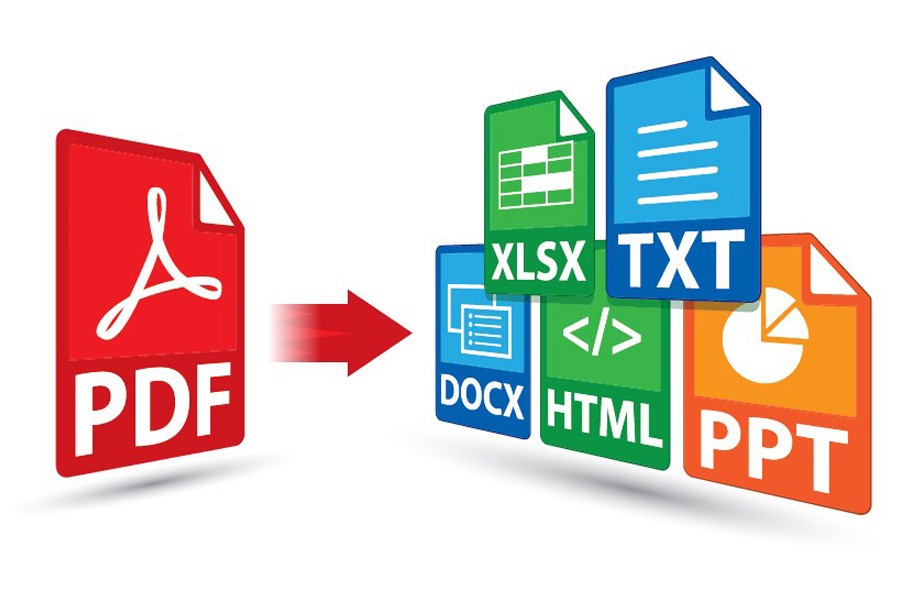
Для работы выполните следующие действия:
- Скачайте приложение.
- Откройте его.
- В верхней части экрана выберите кнопку «PDF».
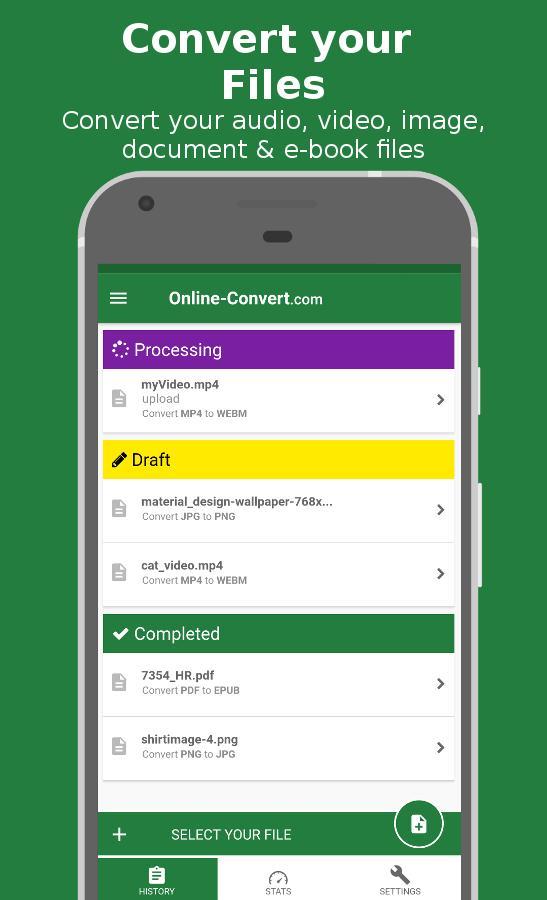
- В качестве входных данных выберите файл на устройстве.
- Найдите его в открывшемся проводнике.
- Выставьте настройки конечного файла (не обязательно) и нажмите «Дальше».
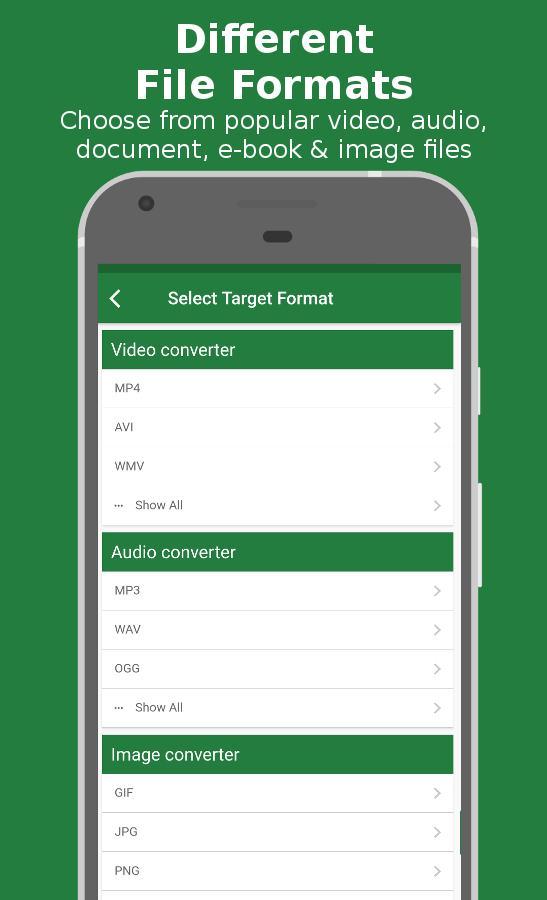
Готово. Файл сконвертируется в PDF.
Smallpdf
Наша подборка почти подходит к концу. А на очереди снова сканер. У этого есть пара приятных и удобных особенностей. Во-первых, в сервисе необходимо регистрироваться, иначе нельзя будет воспользоваться функционалом. Радуют приятный интерфейс и высокая производительность. Как использовать:
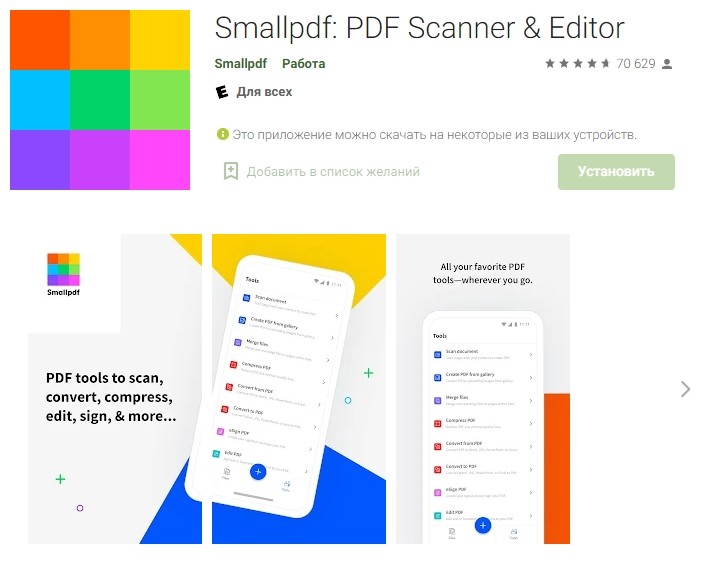
Программа все остальное сделает сама. Вам останется только получить готовый файл.
Конвертер изображений в PDF — JPG в PDF
И завершает подборку узкоспециализированное ПО, предназначенное для работы именно с картинками в формате JPG и их в перевод в ПДФ. Не будем долго описывать возможности (разве что отметим небольшой вес, всего 9.8 Мб), а сразу перейдем к работе:
- Скачайте приложение здесь.
- Откройте его.
- Нажмите кнопку «Выбирайте изображение».
- Выберите нужные файлы. С помощью скролла пальцев вы можете выбрать несколько файлов сразу.
- Отредактируйте их при необходимости прямо в приложении.
- Нажмите «Готово».
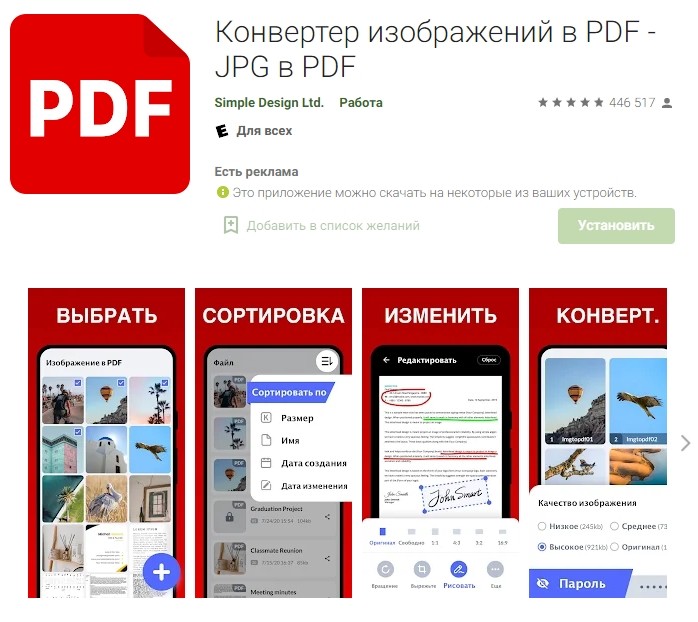
Результат тот же, что и у альтернатив выше – в памяти устройства появится новый ПДФ-файл.
Благодарим за прочтение.
Tiny Scanner
А вот это решение посерьезней, хоть и занимает минимум дискового пространства. Tiny Scanner умеет работать не только с фото, но и с документами, квитанциями и т. п. При этом файлы сохраняются на устройстве и как изображения, и как документы. Среди прочих особенностей — несколько фильтров сканирования, автоматическое распознавание краев страниц, пять уровней контрастности для четких монохромных текстов и возможность выбора размеров страницы для PDF (Letter, Legal, А4 и др.). В общим, на первый взгляд — полный фарш.
Интерфейс приложения однооконный. Отдельно открывается камера, отдельно галерея для выбора снимка редактирования. Также можно прямо из программы организовать отдельную папку для своих работ и произвести настройки.
В настройках стоит отметить возможность установить размер страниц по умолчанию (своеобразный зум), использовать один из фильтров (например, только монохромный или сепию), а также установить пароль на программу. Есть и виртуальный диск, то есть доступ к хранилищу через веб-интерфейс, что удобно для хранения и обработки документов. Так, можно отсканировать договор «на ходу» и тут же просмотреть на удаленном компьютере. А вот подключения сторонних облачных хранилищ нет. Зато есть сортировка по дате и времени.
Само сканирование происходит по аналогии с фотографированием — никаких танцев с бубном, как у решения Google. Получившейся скан можно вручную откадрировать, для чего предусмотрена специальная лупа для более точной обрезки углов и «расположения на плоскости». Также при желании доступно выбрать конечный формат (например, превратить 10 х 15 в A4). Для документов очень удобно использовать черно-белый фильтр, дабы исключить цветные блики.
После всех этих процедур в свои права вступает графический редактор. Здесь можно настроить контрастность снимка, опять-таки применить фильтры, повернуть фотографию как угодно и т. д. Таким образом, даже современный снимок доступно превратить в ретро-карточку, и наоборот.
Следующий шаг — сохранение работы с присвоением ей имени. После этого фото можно отправить в одно из нескольких популярных облачных хранилищ или Evernote. Также есть возможность удаленной печати, если такую технологию поддерживает ваш принтер.
Теперь о нагрузке на систему. При всех возможностях программы она аналогична конкуренту — 160 МБ ОЗУ, а вот процессор нагрузки практически не замечает (0,05%). Аккумулятор в среднем за день проседает всего на 8%, а скорость энергопотребления равна 7 мВт. В общем, перед нами отличное решение для сканирования на ходу всего подряд с последующим редактированием.
Tiny Scanner совместим с Android 3.0 или выше и распространяется бесплатно и без рекламы, занимая на диске 70 МБ. Разрешений минимум, и с ними все нормально. Вирусов нет.
Сводная информация:
- Оценка автора: 5.0
- Оценка в Google Play: 4.7
- Разработчик: Appxy (Гонконг)
- Версия приложения: 1.2.4
- Последнее обновление: 21 февраля 2017
- Количество загрузок в Google Play: 10 000 000-50 000 000
- Совместимость приложения с Android: 3.0 или выше
- Размер в установленном состоянии: 70 МБ
- Максимальная нагрузка на систему CPU/RAM: 0,05%/160 МБ
- Максимальный расход заряда аккумулятора: 8% (7 мВт)
- Покупки в приложении: нет
- Реклама: нет
Плюсы:
- Возможность сохранения фото в облако
- Малая нагрузка на систему
- Ручное кадрирование
- Работа с документами
- Встроенный редактор
- Несколько фильтров для сканера
- Не требуется качественная камера
Минусы:
Тривиальный сканер
PDF24 Creator
PDF24 Creator представляет собой бесплатную программу с обширным функционалом. Утилита дает возможность:
- импортировать изображения со сканера с их последующим преобразованием в формат ПДФ;
- распознавать текст на картинках;
- сжимать PDF для уменьшения размера файлов;
- выполнять онлайн-конвертацию;
- делать скриншоты в расширении ПДФ и т.д.
Для сканирования одной или нескольких страниц нужно:

Запустить клиент приложения и нажать на кнопку «PDF Конструктор».
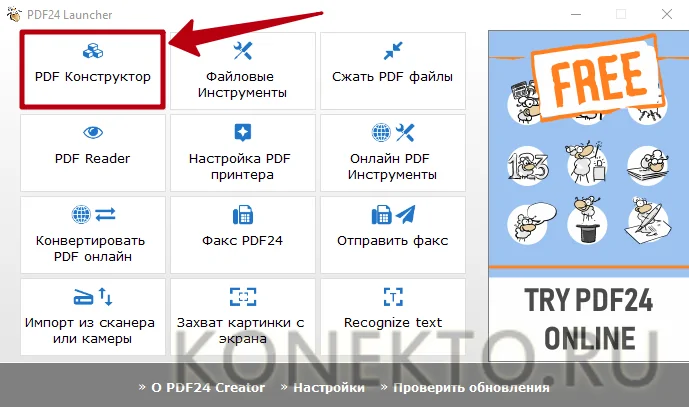
В открывшемся окне кликнуть по надписи «Файл», перейти во вкладку «Импортировать» и выбрать вариант «Захват изображений». Указать свой сканер в качестве источника.
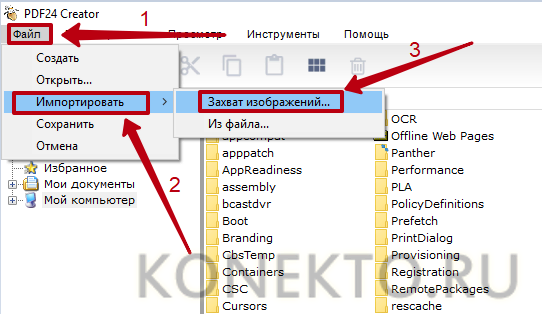
Задать необходимые настройки в программе и нажать «Сканировать». Новые изображения появятся в правой части конструктора PDF24 Creator. Чтобы сохранить их на компьютер, следует кликнуть на значок в виде дискеты.
Сканирование документов: штатные инструменты и Tiny Scanner
Сразу оговоримся, зачем вообще сканировать документ смартфоном — ведь можно просто его сфотографировать. Дело в том, что при сканировании устраняются блики, сглаживаются ненужные искажения и «волны» на листе, подрезаются края, настраивается яркость — в общем, документ становится лучше читаемым и более презентабельным.
На iOS проще и быстрее всего отсканировать страницы при помощи приложения «Заметки». Для этого необходимо создать новую запись, нажать знак «+», выбрать «Отсканировать документы» и навести камеру на лист.
В iOS предусмотрен штатный инструмент для сканирования — его можно найти в «Заметках»
Tiny Scanner позволяет менять контрастность, выбирать размер копии, защищать ее паролем и создавать превью
В плюсах программы — возможность выбрать размеры страницы-результата, функция защиты документа паролем и создание миниатюр к документам для быстрого просмотра.
Существует также версия приложения с приставкой Pro, которая стоит 379 рублей — ее отличие от бесплатного ПО заключается в отсутствии навязчивой рекламы.
Как отправить документ по электронной почте
Несмотря на множество различных сервисов, предоставляющих возможность отправки писем в электронном виде через Интернет (Яндекс.Почта, Gmail, Mail.ru, Yahoo, Rambler и другие), все они работают по одному и тому же алгоритму.
Только прикрепление файла на таких сервисах может немного различаться. Но в целом для отправки электронного письма с вложением можно придерживаться следующего алгоритма действий:
- Сначала нужно войти на свой аккаунт на сервисе и нажать на «Написать» или иную кнопку, предусмотренную почтовым сервисом для написания письма в электронном виде.
- Затем указываете в строке «Кому» электронный адрес почты адресата.
- При необходимости в поле «Тема» можно указать тематику вашего письма.
- Далее, кроме обычного текста, если требуется отправка документа или иного файла с компьютера, нужно найти инструмент, который за это отвечает на используемом вами сервисе и нажать на него. Например, если использовать для этих целей Яндекс.Почту, Gmail или Yahoo, тогда нужно кликнуть по значку в виде канцелярской скрепки, а на Mail.ru и Rambler имеется кнопка «Прикрепить файл».
- После того, как найдете документ, который требуется отправить, кликаете по нему мышкой, чтобы его выделить и нажимаете на кнопку «Открыть».
- После загрузки файлов на почтовый сервис, проверяете правильность оформления письма (кому отправляете и что именно). Если документов больше чем нужно или выбрали не то, что нужно, то рядом с ним, как правило, с правой стороны появляется значок корзины, нажав на который происходит удаление ненужного файла. Чтобы добавить документ, вновь нажимаете либо на скрепку, либо на «Прикрепить файл».
- Для отправки электронного письма адресату, кликаете по кнопке «Отправить».
В этом случае также заполняете все необходимые поля, а затем нажимаете на скрепку или «Прикрепить файл», таким образом, добавляете документ и отправляете. Как можно увидеть всё достаточно просто и удобно.
Отправить ссылку
Если ваш документ хранится на облачных сервисах, таких как Гугл Диск, Яндекс Диск, и другие, или вы создали документ в Гугл Доке, то можно отправить ссылку на документ.
Для этого откройте документ, нажмите на настройки доступа и скопируйте ссылку, которую можно отправить в электронном послании. Если это документы хранящиеся на Диске, то можно будет скачать их на свой компьютер, если это документ в Гугл Документах, то можно совместно редактировать его, вносить поправки, комментарии и так далее.
Ворд
Если вы используете программу Ворд, для создания и редактирования документов, то можно один раз настроить функцию отправки по емейл и затем пользоваться ею.
Инструкция:
- Откройте программу Ворд;
- Зайдите во вкладку файл-параметры;
- Нажмите — настроить ленту;
- Активировать рассылки и нажать кнопку — создать группу;
- Дайте понятное имя группе, и выбирайте значок по смыслу, например — конверт со скрепкой;
- Определите функцию, за которую будет отвечать созданная группа, в нашем случае — отправка по электронной почте, нажмите на добавление;
- Завершите настройку, сохранив изменения.
Обратите внимание на верхнюю панель, а именно на вкладку — рассылки. Там должен появиться новый значок, с тем именем, что вы ему дали
Теперь, после создания или редактирования документа, жмите на этот значок. Вам потребуется только указать электронную почту получателя, и документ отправиться по указанному адресу.
Как отправить документ по электронной почте, итог
Я показал вам три способа, как отправить документ по электронной почте, выбирайте самый удобный для вас. Один раз отправив письмо, вы поймёте, что нет ничего сложного в этом процессе.
Главное понять, что вы не пересылаете бумажный документ, он остаётся у вас. Вы отправляете его электронную копию, а получатель сам распечатает его, если будет нужно.
А вот для отправки бумажного оригинала любого документа, вам следует воспользоваться нашей обычной, всем привычной почтой и отправить документ заказным письмом.
Полезные статьи:
Использование сервисов для увеличения интернет-бизнеса;
Продажа вебмастерами своей услуги в Интернете.
Как сканировать и сохранять документы в Интернете с помощью приложения TapScanner
Отсканированные документы на вашем телефоне можно отправить в предпочтительное облачное хранилище двумя способами. Вы можете выбрать автоматическое резервное копирование документов с помощью функции автоматического резервного копирования или загрузить их вручную. Ниже мы объяснили шаги, необходимые для них обоих.
Сканирование и сохранение файлов вручную
Шаг 1: Загрузите и установите Коснитесь сканера приложение из Google Play. Как только приложение будет установлено, откройте его.
Шаг 2: Коснитесь камеры (), чтобы начать сканирование.
Шаг 3: Нажмите на значок «Пакет», чтобы объединить несколько фотографий в один документ.
Шаг 4: Нажмите на камеру () в центре внизу, чтобы сделать снимок.
Шаг 5: Нажмите Готово () в правом нижнем углу.
Шаг 6: Нажмите кнопку «Загрузить» в правом верхнем углу.
Шаг 7: Убедитесь, что опция PDF рядом с разделом «Экспортировать документ как» выбрана, затем нажмите «Сохранить».
Шаг 8: Вернитесь на главный экран TapScanner. Вы должны увидеть только что созданный файл.
Шаг 9: Нажмите на значок «Поделиться» под отсканированным файлом.
Шаг 10: Нажмите кнопку «Поделиться» внизу, чтобы загрузить файл в облако.
Теперь отсканированный файл с вашего телефона будет загружен в предпочитаемую вами облачную службу хранения. Вы можете получить к нему доступ, открыв это конкретное приложение облачного хранилища на своем устройстве Android.
Настроить автоматическую загрузку в облако
Вы можете настроить облачную учетную запись в приложении Tap Scanner и включить опцию автоматического резервного копирования через Wi-Fi для автоматической загрузки отсканированных изображений из вашей библиотеки. Чтобы включить автоматическое резервное копирование в облачное хранилище, выполните следующие действия:
Шаг 1: Загрузите и установите Коснитесь сканера приложение из Google Play. Как только приложение будет установлено, откройте его.
Шаг 2: Нажмите значок меню гамбургера в верхнем левом углу.
Шаг 3: Выберите в меню опцию «Резервное копирование в облако».
Шаг 4: Нажмите на переключатель рядом с полем «Только Wi-Fi», если вы хотите отключить загрузку с использованием мобильных данных. После этого нажмите «Нет» в разделе «Тип облака».
Шаг 5: Выберите облачное хранилище, в которое вы хотите загрузить свои документы, и войдите в соответствующую учетную запись облачного хранилища. На момент написания вы могли выбирать только между Google Диском, Dropbox и OneDrive.
Вот и все! Теперь ваши файлы будут автоматически загружаться в предпочтительную облачную службу, когда вы подключены к сети Wi-Fi.
Примечание: Функция автоматического резервного копирования доступна только для профессиональных пользователей приложения Tap Scanner. Бесплатные пользователи могут загружать / делиться файлами только вручную.
Как отсканировать и создать PDF-документ при помощи Android-смартфона
Что нужно было сделать всего каких-то лет 10 назад для того, чтобы отправить документ по электронной почте? Воспользоваться огромным сканером, который, ясное дело, не так-то просто носить с собой, после чего (если сканер не подключен к сети) требовалось залить изображение на флешку, с нее скопировать на компьютер и затем уже загрузить документ в электронное письмо. Что нужно сделать для этого сегодня? Просто иметь смартфон со специальным приложением на борту.

Создать PDF-документ при помощи Android-смартфона можно в два счета!
Adobe Scan — Самый функциональный инструмент для создания PDF
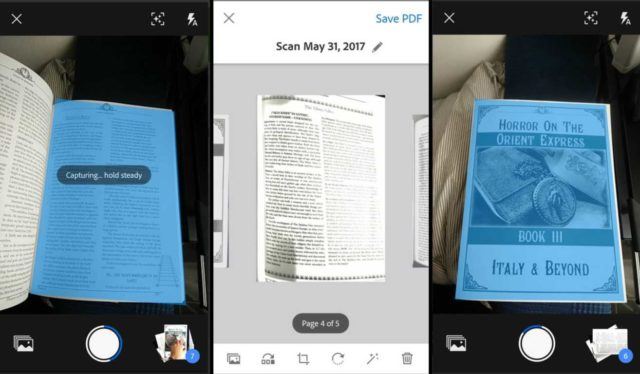
Adobe Scan позволяет сканировать любые заметки, визитки, документы, квитанции, чеки и изображения, превращая их в PDF-файлы. Adobe Scan прост в использовании и работает довольно шустро. Как только вы наведете камеру телефона на документ, который вы хотите отсканировать, приложение автоматически распознает границы и отсканирует его. Также вы можете сделать серию снимков и составить из них один большой PDF-файл. А еще есть возможность настройки цвета фона страницы. Как говорится, мелочь, а приятно.
Google Диск — PDF-сканер, о котором вы не знали
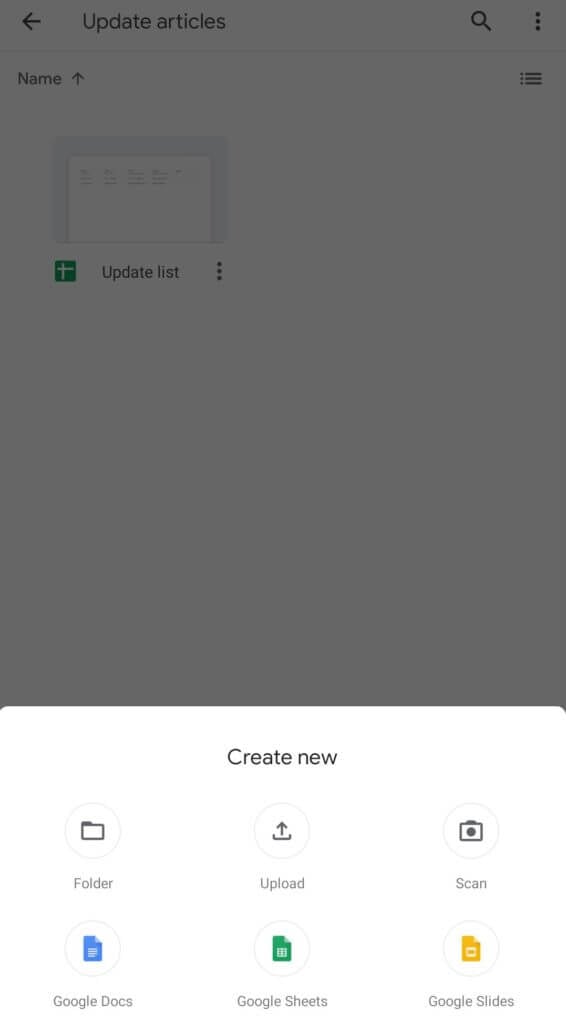
Мы готовы поспорить, что сервис для хранения файлов от Google вы никак не ожидали увидеть в этом списке. А между тем Google Диск имеет и функцию создания PDF-файлов, о чем многие пользователи даже не догадываются. Конечно, если вы были в курсе, напишите об этом в нашем чате в Телеграм. будет интересно послушать, какие еще лайфхаки при использовании Google Диска знают наши читатели. Для того, чтобы найти функцию сканера в приложении, нажмите кнопку «+» в правом нижнем углу. Вы увидите меню с опциями, среди которых будет и пункт «Сканировать». Теперь вам придется предоставить приложению разрешение на использование камеры. Все созданные документы автоматом будут сохраниться на Google Диске. Очень удобно!
Clear Scanner — Сканер с функцией печати
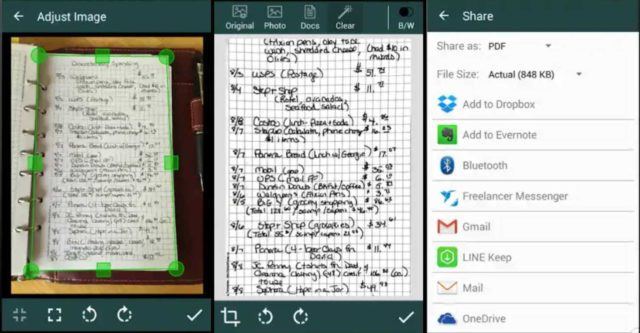
Clear Scanner для Android позволяет сканировать любые документы или изображения прямо с вашего телефона. Причем вам не обязательно иметь документ под рукой. Вы можете сфотографировать его на камеру (или просто иметь изображение в вашей Галерее) и на его основе приложение создаст документ. Также имеется возможность перевода формата PDF в JPEG. Отсканированные документы или изображения можно распечатать с помощью функции облачной печати, если смартфон и принтер подключены к одной беспроводной сети.
Office Lens — Идеальное решение для работы
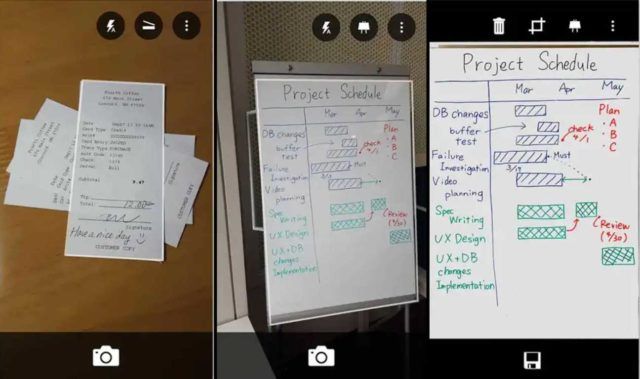
Office Lens — это продукт компании Microsoft, а значит помимо того, что приложение может без труда создавать PDF-файлы, вы получаете возможность быстро конвертировать изображения и файлы в форматы, которые воспринимают и другие продукты компании. В частности, Word или PowerPoint. Office Lens также позволяет сохранять документы в формате OneNote и в облачном хранилище OneDrive, а также делиться файлами с коллегами по работе посредством сервисов Microsoft.
vFlat — Просто и со вкусом
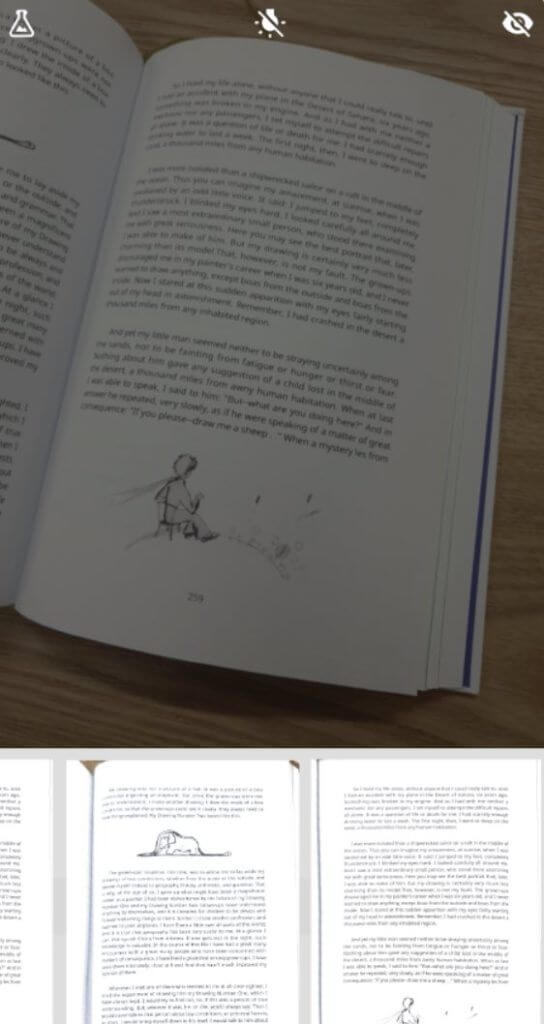
vflat можно по праву назвать самым минималистичным решением для создания PDF-документов. При этом не лишена программа и особенностей, которые отличают ее от конкурентов. Наиболее удобной кажется функция установки 3-секундного таймера. Она будет удобна, если вам нужно отсканировать много страниц за раз. Просто выбираете ее и vFlat каждые 3 секунды будет производить съемку, избавляя вас от обязанности снова и снова нажимать на кнопку затвора камеры. Останется лишь подставлять листы под объектив.































