UC Browser – кроссплатформенный браузер с облачным хранилищем данных
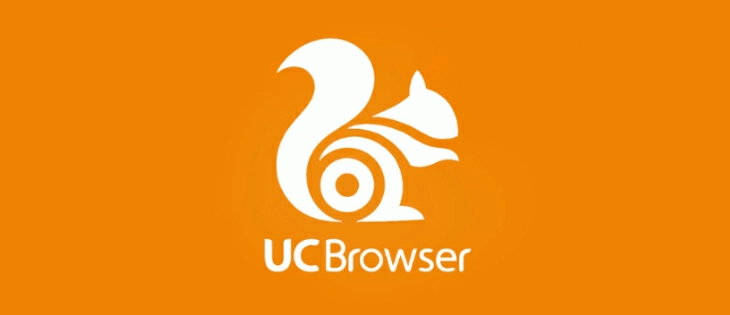
Браузер от китайской компании UCWeb разработан на движке Chromium обладает высокой скоростью работы, имеет встроенный блокировщик рекламы и режим инкогнито. Имеется функция ночного режима. Также разработчиками предусмотрено облачное хранилище.
Поддерживаются расширения Chrome, по умолчанию имеется функция докачки файлов – в некоторых других браузерах для этого требуется установка дополнения. В качестве минуса можно отметить несколько перегруженный интерфейс, а также редкие обновления – версия для ПК практически не поддерживается разработчиками.
Плюсы:
- Встроенный блокировщик рекламы;
- Функция сжатия мультимедийного контента;
- Встроенная по умолчанию функция докачки файлов.
Какой поисковик лучше — Гугл или Яндекс?
Интернет невозможно представить без строки поиска, через которую легко найти любую инфу. Понятно, что основными соперниками тут опять являются два продукта, которые мы сегодня рассматриваем.
Если брать в расчет популярность, то надо учитывать страну проживания. В СНГ больше используется сервис российского производства, потому как в нем информация выдается с русскоязычных сайтов. Для других стран проще пользоваться американским поисковиком.
По скорости лидирует Google, кроме того, у него есть такие достоинства:
- мало рекламы;
- высокая защита от мошенников;
- выдает нужные страницы.
У второй поисковой системы следующие плюсы:
- множество дополнительных сервисов;
- высокое качество выдачи необходимых данных;
- превосходное ранжирование русскоязычных страниц.
Для того чтобы выяснить, что выбрать – Гугл поиск или Алису Яндекс, надо понять категорию запрашиваемой информации. Если вы интересуетесь русскоязычными ресурсами с доменами .рф и .ru, то выбирайте второй вариант.
Автор рекомендует:
- Запись видео с экрана компьютера — какие программы в этом помогут?
- Программа для создания слайд шоу из фотографий с музыкой бесплатно
- Как подобрать прическу онлайн по фото бесплатно
- Найти Андроид устройство через Google и что для этого нужно?
</ul></ul></ul>
Темный режим здесь
Если вы преданный фанат темного режима, Mi Browser поможет вам. Вы можете включить его всего двумя нажатиями. То же самое касается режима чтения. Возможность активировать это доступно в двух местах — верхней и нижней панели. Легкодоступный режим чтения удаляет все отвлекающие элементы и позволяет сосредоточиться только на тексте. Вы можете установить тему, настроить шрифт и даже график чтения.
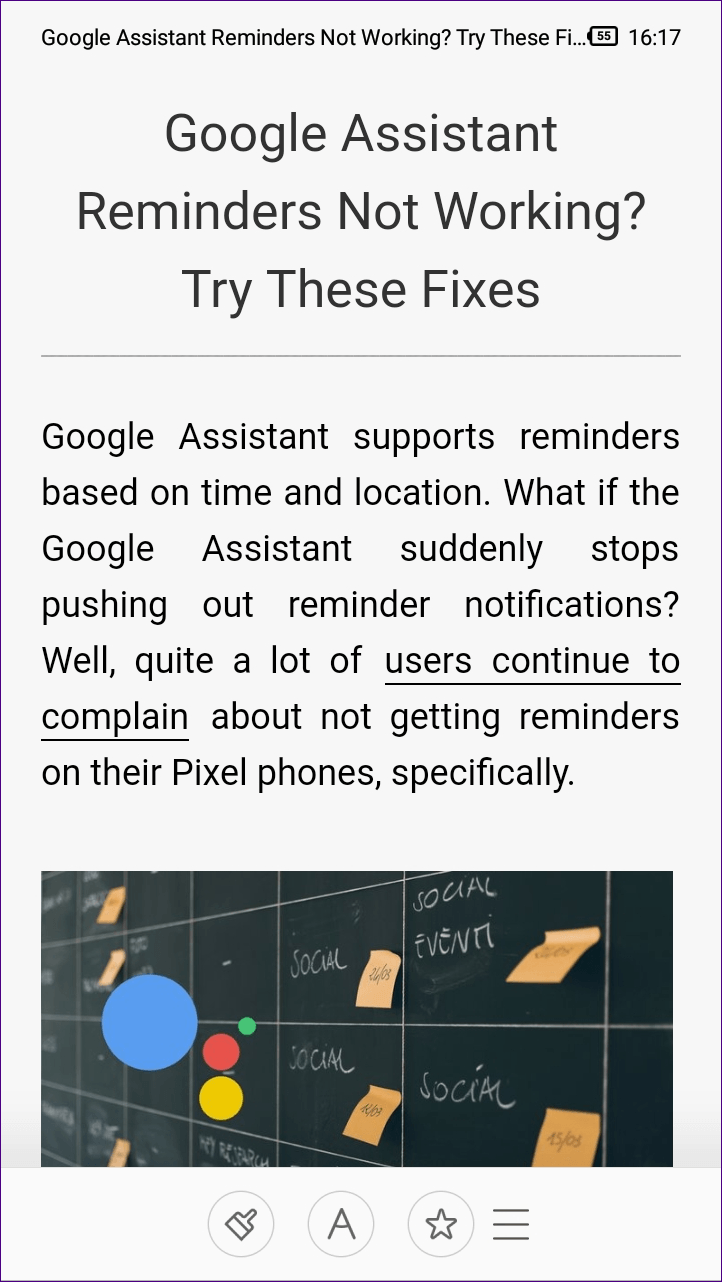
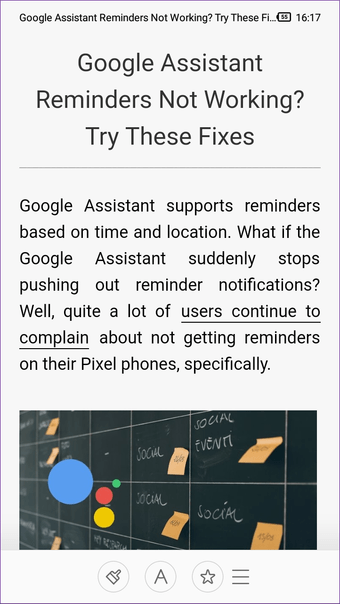
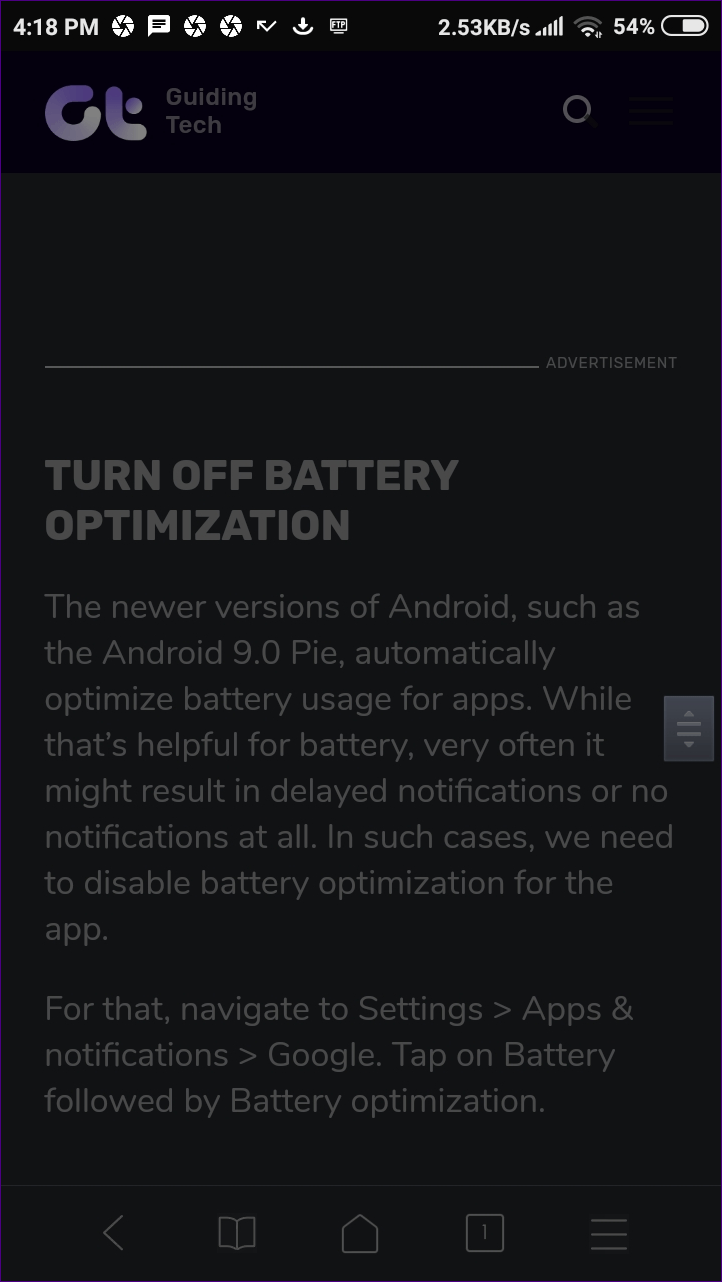
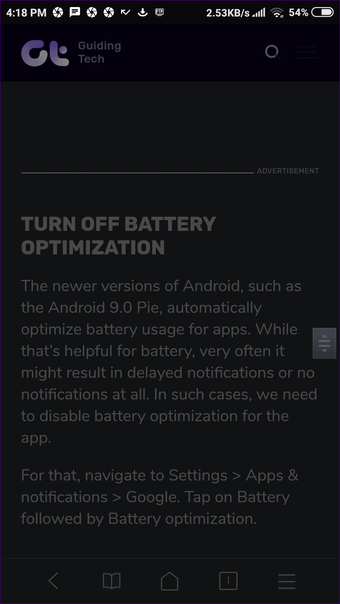
Напротив, несмотря на то, что Chrome на Android поддерживает чтение и темный режим, функции в Mi Browser кажутся более естественными, доступными и настраиваемыми. В Chrome каждый из режимов необходимо применять отдельно для каждой страницы, в отличие от Mi, который активирует его по умолчанию во время сеанса просмотра.
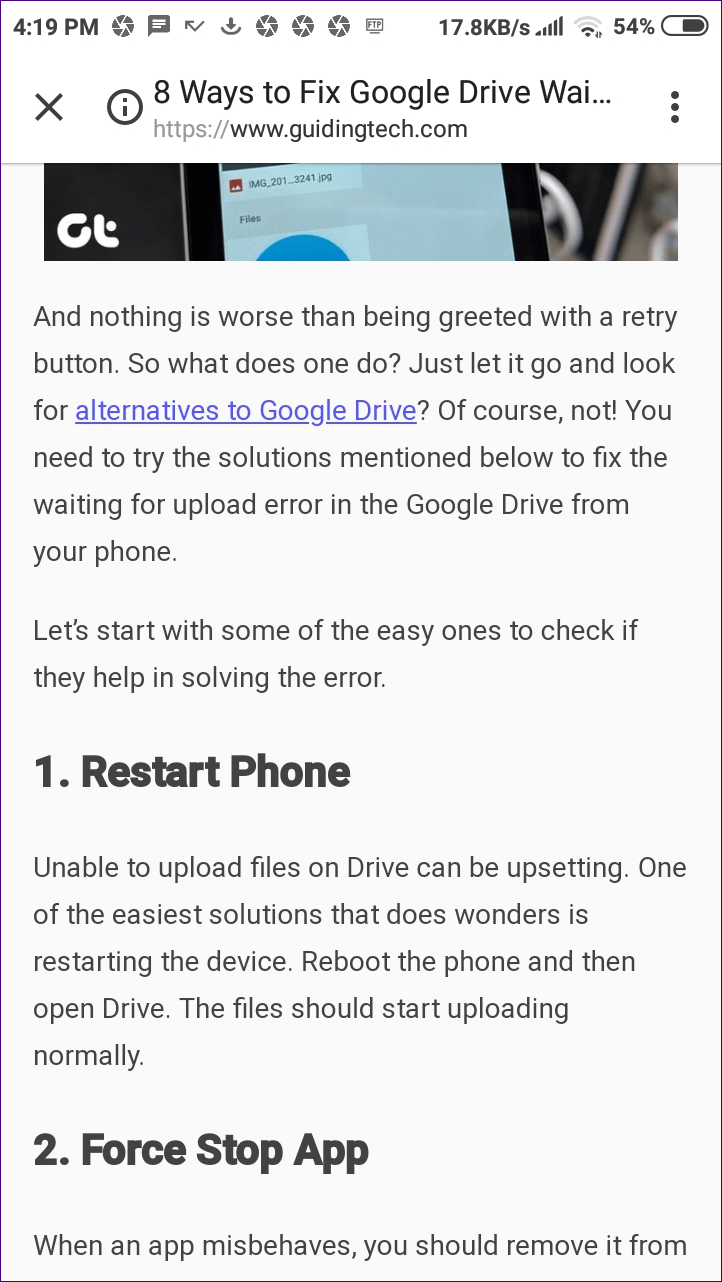
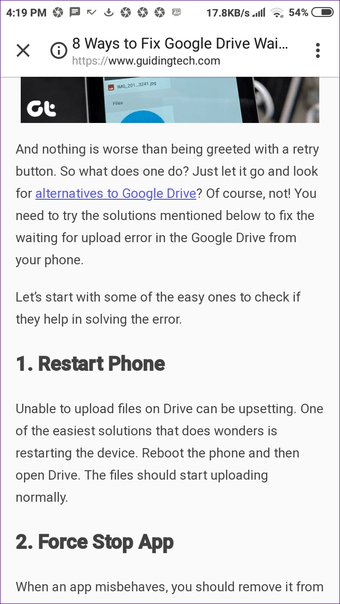
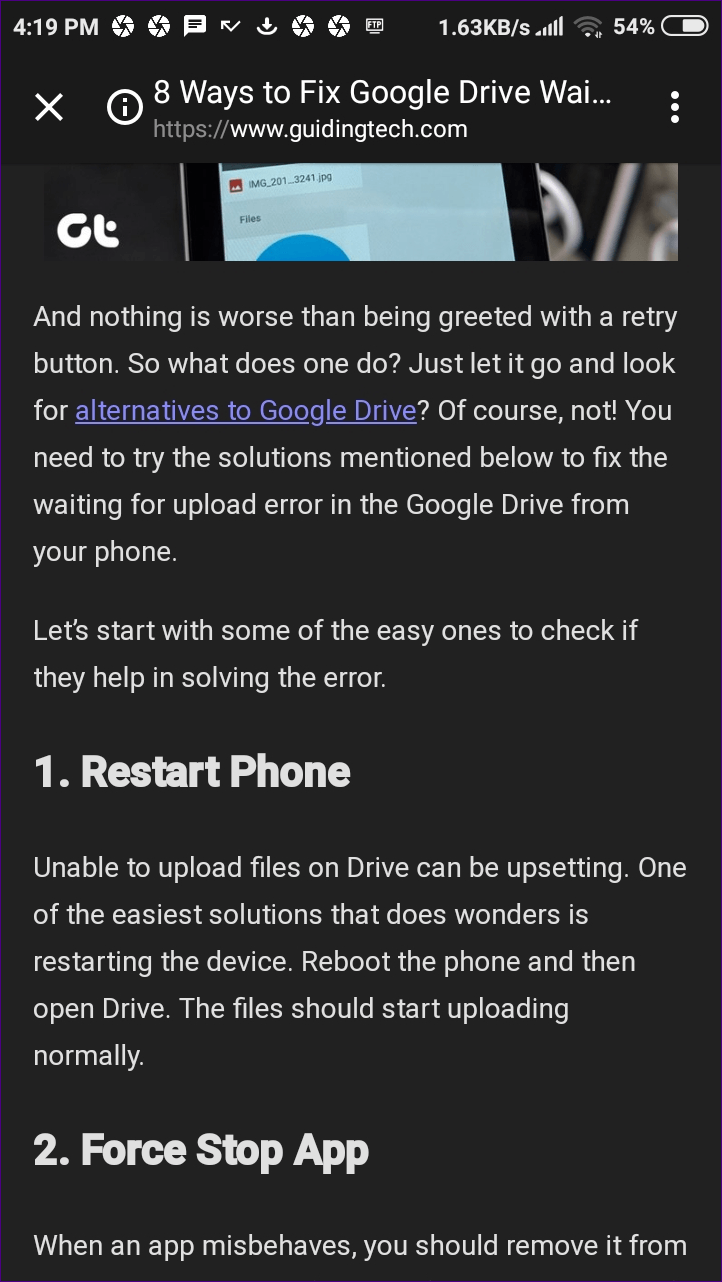
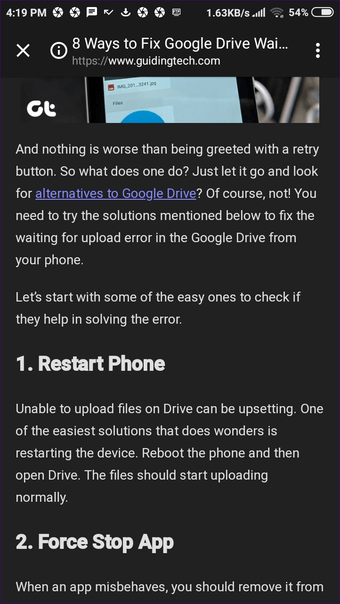
SRWare Iron
Аудитория проекта: любители теории заговора
Первые релизы Google Chrome (впрочем, как и Chromium) наделали много шума
Пользователи обратили внимание не только на интересный интерфейс и скорость работы, но и на пару пунктов лицензионного соглашения, наносящих удар по приватности
После этого начался бум статей на тему «Большой брат следит за тобой», в итоге вынудивший Google пересмотреть свои амбиции. Несмотря на это, в Chrome до сих пор присутствует несколько функций, так или иначе нарушающих личное пространство пользователя.
Например, всем известно, что сразу после установки Google Chrome генерирует уникальный идентификатор, который передается на сервер компании. Функция «предложения» действует аналогичным образом. Все вводимые данные отправляются в Google с целью выдачи предложений поиска. Примерно в таком же ключе идет рассуждение о других кошмарах: фоновой службе обновлений, отправке отчетов с ошибками и прочем.
Решить все озвученные проблемы готов SRWare. По факту это тот же Google Chrome, но с отсеченным языком. Никакую информацию на сервер Google он не передает, а еще приносит несколько приятных фишек:
- автономный инсталлятор;
- встроенный блокировщик рекламы;
- возможность изменения User-Agent.
Вердикт: Решение в первую очередь для приверженцев теории заговора. Дополнительных функций у браузера немного, и все они реализуются при помощи соответствующих расширений. В итоге получается, что все преимущества сводятся лишь к обеспечению дополнительного уровня приватности.
Переустановка браузера
Иногда случается, что все рассмотренные выше методы не приносят никакого должного эффекта. В такой ситуации необходимо просто осуществить переустановку Гугл Хром. Данная операция достаточно проста и обычно занимает минимальное количество времени.
Выполняется она следующим образом:
- открываем кнопку «пуск»;
- находим «панель управления»;
- кликаем на «установка и удаление программ»;
- выделяем Гугл Хром;
- жмем на «удалить» и выполняем отображаемые на экране инструкции.
После успешной деинсталляции следует осуществить перезапуск компьютера и скачать новый дистрибутив с официального сайта производителя. Необходимо пользоваться только официальным ресурсом, так как в противном случае велика вероятность про инсталлировать приложение со встроенным вирусом или иным вредоносным программным обеспечением.
Установка осуществляется следующим образом:
- дистрибутив скачивается из интернета;
- пользователь два раза кликает на него;
- откроются условия соглашения – жмем на «принять условия и установить».
После завершения установки желательно снова осуществить перезапуск операционной системы. После чего проверить работоспособность вновь установленного программного обеспечения. Столь кардинальные меры по устранению неисправностей обычно помогают справиться с неполадками подобного характера.
Отключить расширения
Одновременный запуск множества расширений Chrome может потреблять системные ресурсы, замедлять сканирование и приводить к ошибкам «Страница не отвечает». Некоторые расширения также могут создавать конфликты с контентом сайта и мешать правильной работе страниц.
Вы можете довольно легко выяснить, является ли это причиной ошибок «Страница не отвечает». Начните с выбора значка расширений справа от адресной строки Chrome. Затем выберите «Управление расширениями» и выключите все активные расширения.
Если после этого вы не столкнетесь с ошибкой «Страница не отвечает», повторно включите расширения одно за другим. Это должно помочь вам определить, что использует слишком много системных ресурсов или вызывает другие проблемы в Chrome.
Как управлять расширениями и расширениями Chrome?
Когда вы запускаете Google Chrome, вы видите множество расширений рядом с адресной строкой (вверху справа на экране). Все расширения Chrome, которые вы могли установить, будут отображаться здесь в виде значков, но они не единственные.
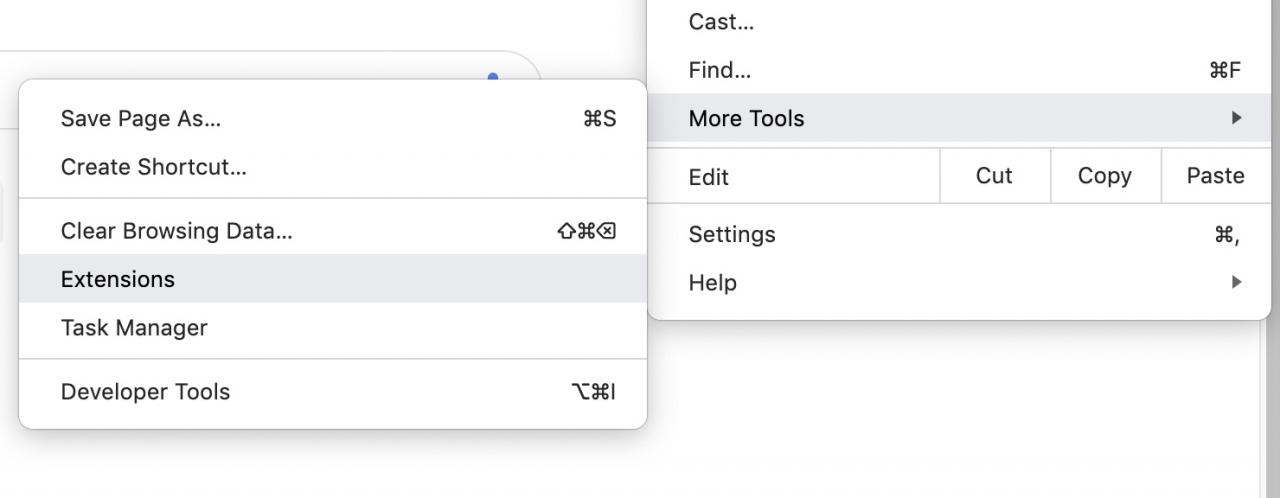
Может быть гораздо больше, чем вы видите здесь. Чтобы просмотреть список всех установленных расширений Chrome:
- Нажмите Настройки
- Перейти к Дополнительные инструменты
- Найдите Расширения
Вместо этого есть ярлык для управления расширениями Chrome. Просто Щелкните правой кнопкой мыши любой значок расширения и выберите Администрация Аксессуары из раскрывающегося меню. Здесь вы увидите все установленные расширения и приложения Chrome.
Третий метод — просто перейти по следующему URL-адресу, вставив его в строку URL-адреса: хром: // расширения /
Он ведет вас прямо на страницу, где вы можете просматривать все свои расширения Chrome и управлять ими.
Великолепная страница новой вкладки
Вы недовольны ограниченными возможностями настройки, предлагаемыми большинством этих расширений, когда дело доходит до изменения внешнего вида вашей новой вкладки? Тогда ознакомьтесь с расширением «Awesome New Tab Page». Он имеет динамические виджеты, специальные настраиваемые плитки, возможность создавать собственные ярлыки и изменять размер почти всех плиток и виджетов. Если вы хотите запачкать руки и создать свой собственный уникальный вид для страницы новой вкладки, вам обязательно стоит попробовать Awesome New Tab Page.
Функции
- Динамические виджеты
- Добавляйте, удаляйте и перемещайте плитки.
- Создавайте собственные ярлыки и закладки
- Поиск на веб-сайтах с помощью ярлыка
- Изменение размера элементов: приложения, ярлыки и виджеты (только некоторые)
Что это
Браузеры разработаны для предоставления пользователю доступа к веб-страницам. Кроме того, в Google Chrome существуют дополнительные функции, например, блокирование рекламы, загрузка медиа и многое другое. Для их работы потребуется скачать микропрограммы или расширения.
Так, при помощи расширений пользователь может настроить работу браузера под себя. Дополнить его основной функционал набором дополнительных возможностей. Всего существует несколько видов расширений, которые работают с конкретным устройством или страницей интернета.
Расширения поддерживают все современные браузеры. Так, перед установкой дополнения, следует убедиться, что на компьютере загружена последняя версия приложения. Также, стоит учитывать, что не все расширения будут безопасными.
Вместе с плагином пользователь может установить вредоносное ПО. Даже в том случае, если загрузка идет с официального сайта. Кроме того, большое количество дополнений будет замедлять работу браузера.
Настройка торговой кампании в Google Adwords
Зная последовательность действий, настроить торговую кампанию будет не сложно. Так, для начала нужно зайти в свой аккаунт Adwords. Дальше следовать таким рекомендациям:
- Выбрать вкладку «Кампании». В ней нажать плюс и из предложенных выбрать “Торговая кампания”
- Дальше будет предложено выбрать цель продвижения, номер аккаунта Merchant center и страну продажи. Из всего перечня товаров фида, система сама определит те, которые могут продаваться в указанной стране.
- Нужно указать максимальную цену за каждый клик в поле «Ставка по умолчанию». Раздел «Бюджет» предлагает выбрать: индивидуальный вариант (когда пользователь указывает сумму, которую готов потратить на кампанию) или общий.
- В разделе «Места» можно указать конкретные города, области и регионы, где будет рекламироваться указанный товар.
Также можно использовать дополнительные параметры, чтобы настроить товарные кампании в Адвордс. К таким в частности относится: приоритетность показа того или иного товара, расписание показов, методы показа, фильтрация в соответствии с выбранными атрибутами.
Горячие клавиши в Google Chrome | Road4me.com
Как любая мощная и многофункциональная программа, браузер Google Chrome имеет достаточно большое количество горячих клавиш, которые делают работу в браузере более быстрой и удобной. Для более удобного восприятия их целесообразно разбить на отдельные функциональные группы.
Больше про Google Chrome:
Сочетания клавиш для работы с вкладками:Ctrl + B – включение и отключение панели закладок;Ctrl + N – открываем новое окно;Ctrl + T – открываем новую вкладку;Ctrl + Shift + N – новое окно в режиме инкогнито;Ctrl + O – открытие последнего сохранённого (загруженного) файла;Ctrl + Shift + T – открывается последняя закрытая вкладка;Ctrl 1 – 9 – переход на вкладку с заданным номером. Вкладка 9 является последней;Ctrl + W – закрытие активной вкладки;Alt + Home – переход на главную страницу.
Сочетание клавиш для работы в браузере:Alt + F – открывается меню инструментов для настройки параметров браузера;Ctrl + Shift + B – включение и отключение панели закладок;Ctrl + H – открытие страницы «История»;Ctrl + J – открытие страницы загрузок;Shift + Esc – открывается диспетчер задач;Ctrl + R – обновление открытой вкладки;Shift + Alt + T – переход на панель инструментов;Esc – переход с панели инструментов обратно на страницу;Ctrl + Shift + J – открытие инструментов;Ctrl + Shift + Del – открытие диалогового окна «Очистить данные просмотров»;Ctrl + L – помещает курсор в адресную строку и полностью выделяет адрес;Ctrl + K – помещает курсор в адресную строку для ввода поиска;Ctrl + Tab – перелистывает вкладки слева направо;Ctrl + Shift + Tab – листает вкладки в обратную сторону;F1 – открытие справочного материала о Google Chrome в отдельном окне.
Сочетания клавиш для работ на веб-страницах:Ctrl + P – печать текущей страницы;Ctrl + F – открытие окна поиска на странице;Ctrl + G – поиск совпадения с текстом введённым в окно поиска;F5 – перезагрузка текущей страницы;Ctrl + U – просмотр кода страницы;Ctrl + D – создание закладки для текущей страницы;F11 – просмотр страницы в полноэкранном режиме;Ctrl + — увеличение размера;Ctrl — — уменьшение размера;Ctrl 0 – переход к нормальному размеру шрифта.
Сочетание клавиш для работы с текстом:Ctrl + C – запись выделенного фрагмента в буфер обмена;Ctrl + V – вставка содержимого из буфера обмена;Ctrl + X – удаление выделенного фрагмента с копированием в буфер обмена.
Мой мир
Страница 1 из 31
Пользователей безопасность не интересует
В мире, где любой выход в интернет может закончиться появлением на компьютере вируса-вымогателя или утечкой персональных данных, пользователи, согласно логике, должны стремиться работать в как можно более безопасном браузере. На деле все далеко не так.
Новые правила аккредитации и получения налоговых льгот для ИТ-компаний: что важно знать
Поддержка ИТ-отрасли
В реальности именно Chrome является самым популярным в мире браузером. В сентябре 2022 г. он удерживал 65,7% глобального рынка браузеров (статистика StatCounter), тогда как у Safari было лишь 18,66%, у Edge – 4,32%, у Firefox – 3,14%, а у Opera – только 2,25%.
Россияне тоже отдают предпочтение Chrome, доля которого в России составляет 54,24%. Safari занял третью строчку с 13,52%, за ним следуют Opera (6,38%), Firefox (4,43%) и Edge (2,66%). На втором месте – российский «Яндекс браузер» (15,72%) в рейтинге Altas VPN не участвующий.
Стартовая страница
Chrome предлагает простую стартовую страницу с панелью поиска, несколько настраиваемых ярлыков и предлагаемые статьи. Переключатель вкладок и значки меню расположены в верхнем правом углу.
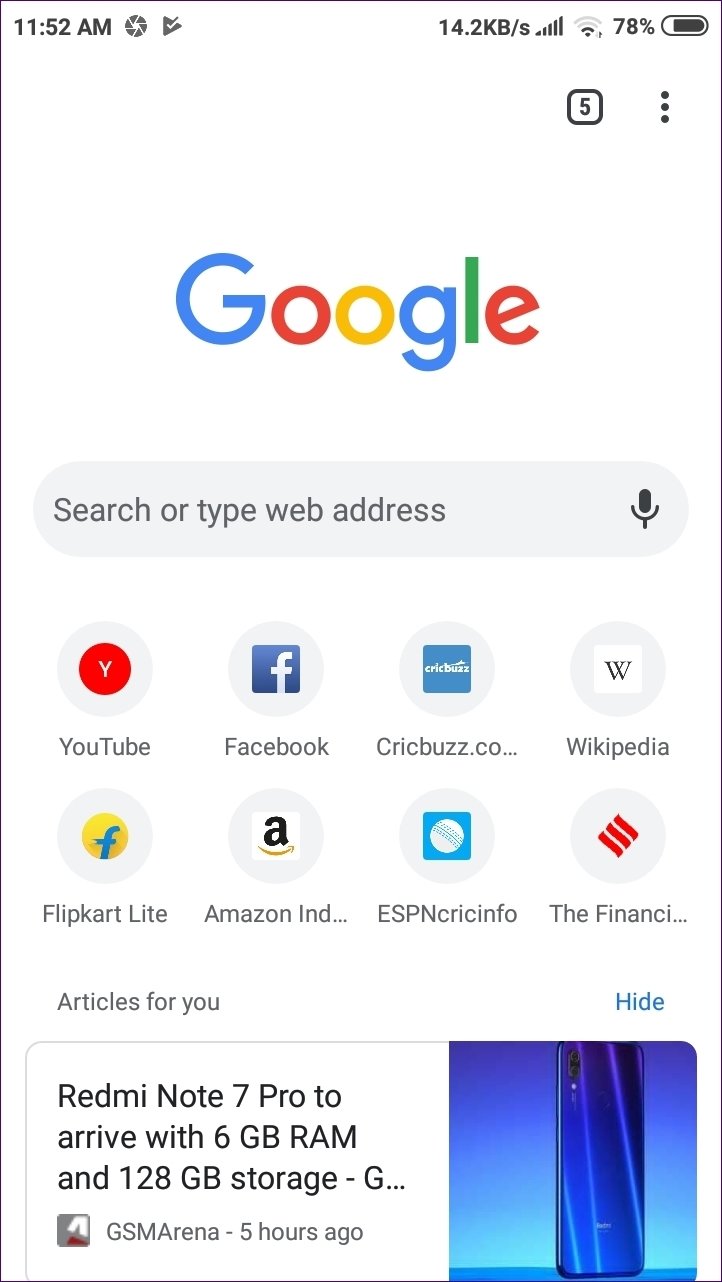
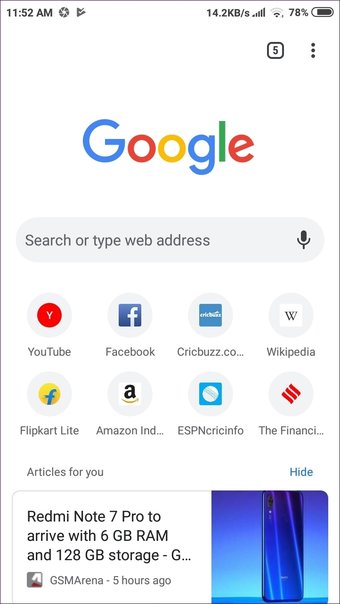
Стартовая страница Mi Browser содержит много вещей. Вверху вы найдете строку поиска, за которой следуют не редактируемые ярлыки веб-сайтов. Затем вы получаете одну или две предлагаемые ссылки. Там еще ниже.
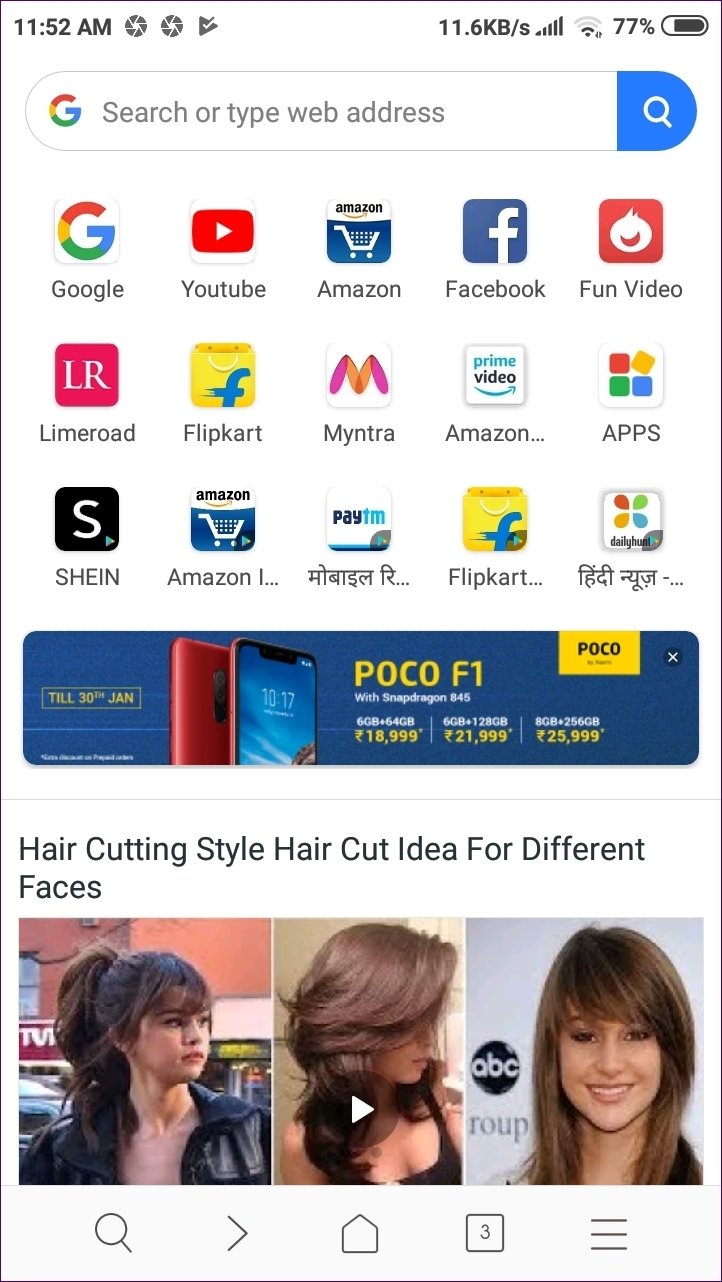
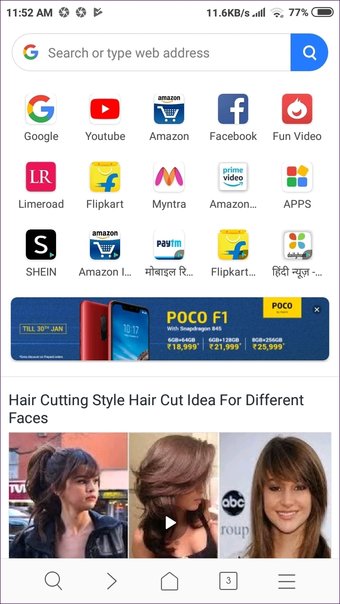
Как только вы прокрутите вниз до предлагаемых ссылок, браузер перенесет вас в совершенно новый раздел, где вы найдете актуальные новости из широкого спектра тем, таких как крикет, политика, здоровье и т. Д. Чтобы покинуть этот безумный мир, вам нужно либо нажать кнопку домашнего браузера или открыть веб-сайт.
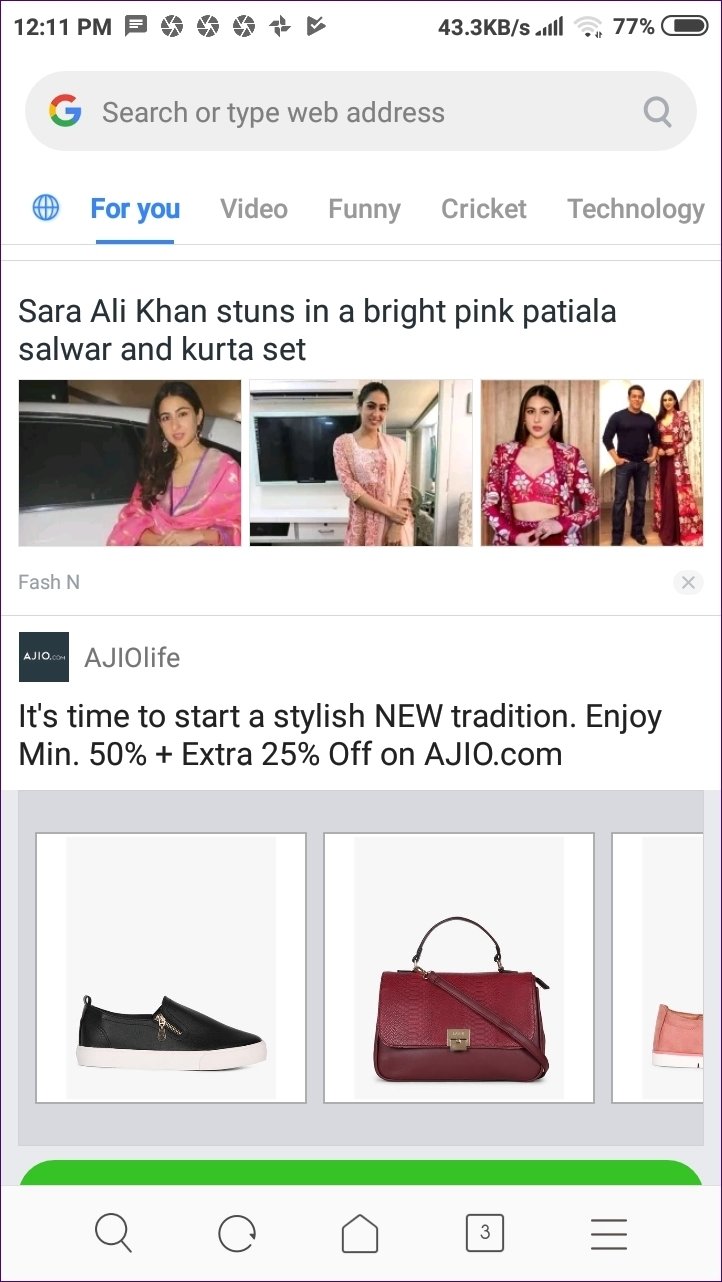
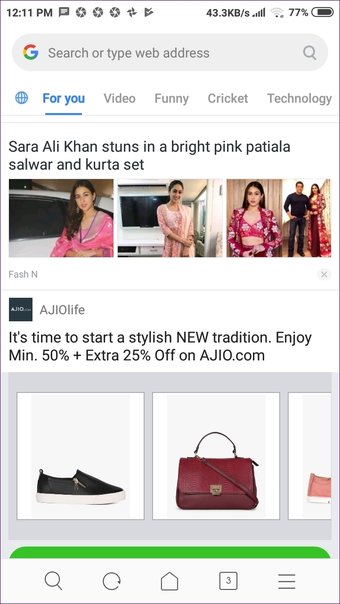
К счастью, если стартовая страница Mi Browser не подходит вам, вы можете изменить ее на пользовательскую стартовую страницу. Это отключит надоедливую новостную ленту.
Причины возникновения проблемы
Перед тем, как пытаться что-то сделать с неадекватным поведением Google Chrome нужно определить причину возникновения проблемы. Тогда можно будет ее оперативно решить. Да и причин-то не особо много.
- Лишние расширения. Всевозможные дополнения для Хрома – это хорошо и удобно. Но при запуске каждого из них браузер создает отдельный процесс. В итоге, оперативная память оказывается полностью забита. Поэтому случаются тормоза.
- Открыто много вкладок. Каждая вкладка Хрома со старта занимает около 150 МБ оперативной памяти (пустая вкладка). Размер может увеличивать в соответствии с типом контента. Если вкладок открыто слишком много, то RAM будет катастрофически не хватать.
- Наличие вирусов. Часто браузеры и другие приложения могут глючить из-за того, что на компьютер пользователя пробрались вирусы. Если их вовремя не устранить, то ситуация может стать еще хуже и серьезнее.
- Банальная нехватка памяти. Если ваш ПК довольно старый, со слабеньким процессором и 2 ГБ оперативной памяти, то надеяться на то, что Chrome будет нормально на нем работать не стоит. Ему требуется как минимум 3 ГБ RAM для стабильной работы.
Выше рассмотрены основные причины тормозов при использовании веб-обозревателя Google Chrome. Пользователь может справиться почти со всеми из них. О том, как это сделать мы расскажем прямо сейчас.
Отключаем расширения
Первая и самая распространенная причина того, что Хром работает очень медленно – наличие огромного количества расширений. Далеко не все они нужны. А полезности вообще лучше умолчать. Львиную долю из них можно отключить. А делается это так.
- Запускаем Гугл Хром.
- Нажимаем на три точки в верхнем правом углу, перемещаемся на пункт «Дополнительные инструменты», кликаем по строке «Расширения».
- Далее выбираем ненужные и жмем на каждом на кнопку «Удалить».
- После этого перезагружаем браузер.
После рестарта ненужные обновления не будут больше нагружать веб-обозреватель. Это первое, что нужно сделать в том случае, если Гугл Хром виснет. Лучше стабильная работа, чем различные примочки, расширяющие функционал.
Ищем и устраняем вирусы
Вредоносное программное обеспечение – еще одна причина того, что Chrome может работать крайне нестабильно. Для решения проблемы понадобится какое-нибудь антивирусное ПО. Лучше использовать Антивирус Касперского или продукты от ESET. Рассмотрим пример с NOD32.
- В системном трее ищем значок антивируса. Дважды кликаем по нему.
- Далее перемещаемся на вкладку «Сканирование компьютера».
- Щелкаем по пункту «Просканировать…».
Начнется процесс сканирования. Он будет происходить автоматически. Вирусы будут устраняться тоже в автоматическом режиме. Потом можно будет просмотреть подробный отчет о количестве найденных и устраненных вредоносных объектов.
Мы рекомендуем не нагружать ПК в ходе работы антивируса
Первичное сканирование может занять долгое время, но оно чрезвычайно важное
Другие варианты решения проблемы
Если ничего из вышеперечисленного особо не помогло, то это значит, что у вас катастрофически не хватает оперативной памяти для нормальной работы Хрома. Остается только два варианта: либо работать с меньшим количеством вкладок, либо увеличивать объем RAM.
Как назначить сочетания клавиш Chrome на трекпад Mac
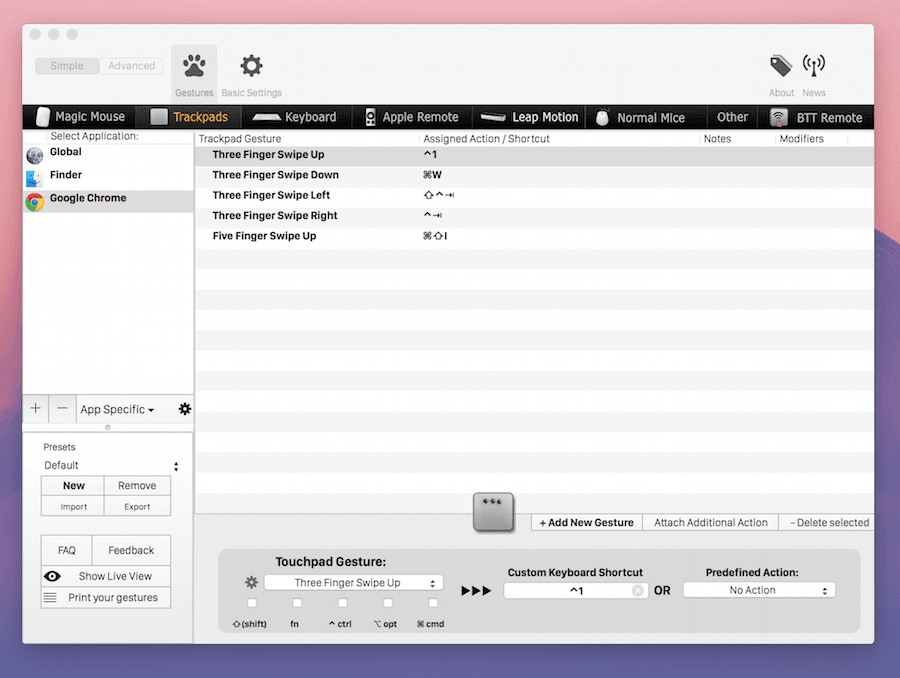
Мы говорили о том, как стать ниндзя трекпада с помощью BetterTouchTool. Для подробного объяснения всех вещей, которые он может сделать, ознакомьтесь с нашей статьей.
В таком случае, скачать BetterTouchToolоткройте его и перейдите в Трекпад раздел. На боковой панели нажмите кнопку + кнопку и из Приложения выбор папки Гугл Хром. Теперь пришло время сопоставить созданные вами сочетания клавиш с жестами трекпада.
Выбирать Гугл Хром с боковой панели и с нижней панели нажмите Добавить новый жест. В первом раскрывающемся меню с надписью Жест сенсорной панеливыберите нужный жест.
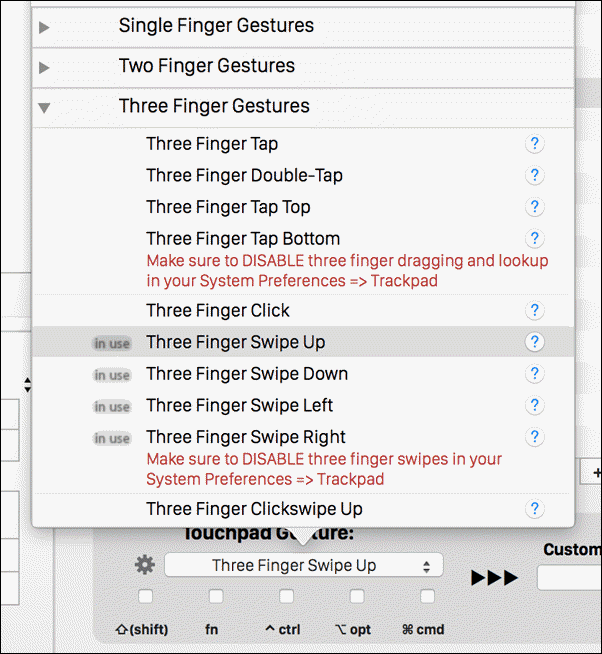
Вы можете использовать любой жест тремя, четырьмя или пятью пальцами, который не конфликтует с ОС. Я пошел с тремя пальцами вверх и пятью пальцами вверх. Вы можете выбрать то, что подходит вам больше всего.
Теперь щелкните текстовое поле рядом с ним, которое говорит Пользовательское сочетание клавиш. Здесь введите сочетание клавиш для букмарклета или расширения (например, Ctrl+1 или Cmd+Shift+I).
Вот и все, жест был сопоставлен. Переключитесь на Chrome, выполните жест и увидите, как букмарклет или расширение активируются в кратчайшие сроки.
Очистка кэша в Гугл Хром
Наверное, самой частой причиной тормозов в Google Chrome является наличие большого «кэша». Вообще, кэш используется программой, чтобы ускорить вашу работу в интернете: зачем загружать каждый раз по интернету элементы сайта, которые не меняются? Логично их сохранить на жестком диске и подгружать по мере необходимости.
Со временем, размер кэша может увеличиться до существенных размеров, чем будет сильно сказываться на работе браузера.
Для начала заходим в настройки браузера.
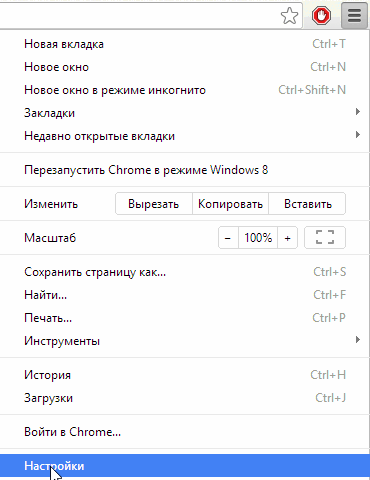
Далее в настройках ищем пункт очистки истории, он находится в разделе «личные данные».
Затем ставите галочку напротив пункта очистки кэша и жмете кнопку очистить.
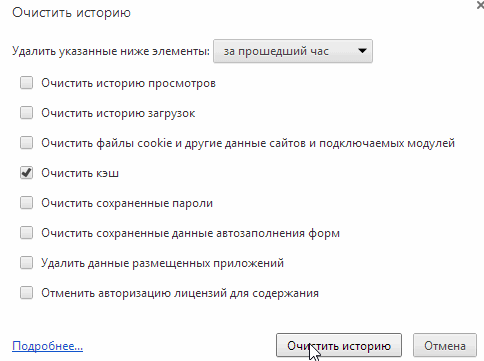
Теперь перезагрузите браузер и попробуйте его в деле. Если вы долго не очищали кэш, то скорость работы должна вырасти даже на глаз!
Горячие сочетания клавиш Google Chrome — СОВЕТЫ И РЕШЕНИЕ КОМПЬЮТЕРНЫХ ПРОБЛЕМ
Сегодня самое большое количество людей пользуется хромом – имеется в виду для серфинга в интернете. Да он неплохой, но качество работы можно намного улучшить, если использовать горячие сочетания клавиш.
Google Chrome имеет несколько десятков различных сочетаний клавиш, которые могут помочь повысить производительность. Ниже приведённые основные из главных фаворитов.
| Сочетания клавиш | Описание |
| Alt + Home | Откройте вашу домашнюю страницу. |
| Backspace или Alt + стрелка влево | Верните страницу назад. |
| Alt + Стрелка вправо | Пересылка страницы вперед. |
| F5 | Обновите текущую страницу, кадр или вкладку. |
| F11 | Отображение текущего сайта в полноэкранном режиме. Нажатие F11 опять будет выход из этого режима. |
| Esc | Остановить страницу или скачать. |
| Ctrl + (- или +) | Нажатие «-« будет уменьшать масштаб страницы, а «+» будет увеличивать. Ctrl + 0 сбросит все обратно по умолчанию. |
| Ctrl + 1-8 | Нажатие Ctrl и любое количество от 1 до 8 будет перемещать к соответствующей вкладке в вашем панели вкладок. |
| Ctrl + 9 | Перейти к последней вкладке. |
| Ctrl + Enter | Быстро заполнить адрес. Например, введите computerhope в адресной строке и нажмите CTRL + ENTER, чтобы получить http://www.computerhope.com. |
Ctrl + Shift + Del
Откройте окно для быстрого удаления личных данных.
Ctrl + D
Добавить закладку на странице открытую в данный момент.
Ctrl + Shift + O
Откроется диспетчер закладок.
Ctrl + J
Откроется окно загрузок.
Ctrl + K или Ctrl + E
Перемещение курсора к адресной строке браузера.
Ctrl + N
Откроется новое окно браузера.
Ctrl + Shift + N
Откройте новое окно в режиме инкогнито
Ctrl + P
Распечатать текущую страницу или рамку.
Ctrl + T
Откроется новая вкладка.
Ctrl + F4 или Ctrl + W
Закроется выбранная вкладка.
Ctrl + Shift + T
Отменить закрытие окна.
Ctrl + Tab
Перемещение через каждую из открытых вкладок.
Пробел
Перемещение вниз на одну страницу за раз.
Shift + пробел
Перемещение вверх на одну страницу за раз.
Alt + Стрелка вниз
Показать весь предыдущий текст, введенный в текстовом поле и доступные опции на выпадающем меню .
Устаревшая версия браузера
Компания-разработчик старается следить за потребностями пользователей, а так же отслеживает всевозможные проблемы с безопасностью или совместимостью своих программных продуктов. Соответственно, периодически выпускаются новые, более усовершенствованные версии программы. Если на устройстве установлена старая версия Chrome, он может некорректно работать. Проявляется это в медленном открытии вкладок, долгой загрузке или полной неработоспосбности приложения при запуске.
Решением этой проблемы является своевременное обновление до последней версии. Для этого:
- переходим в браузере в меню;
- выбираем пункт «Справка»;
- переходим в раздел «О браузере Chrome».
В открывшемся окне произойдет автоматическая проверка текущей версии программы и, в случае устаревшего софта, будет предложено обновить до актуальной версии.
Как создать сочетания клавиш для расширений
В Chrome есть встроенная функция для назначения сочетаний клавиш расширениям, но она не особо выделяется. Нажмите кнопку меню гамбургера и перейдите к Инструменты -> Расширения. Прокрутите до конца и в правом нижнем углу нажмите на Горячие клавиши.
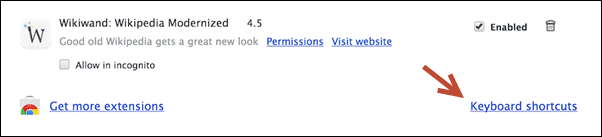
В этом окне будут перечислены все расширения, для которых вы можете назначить сочетания клавиш. Некоторые расширения даже поддерживают несколько сочетаний клавиш для определенных действий.
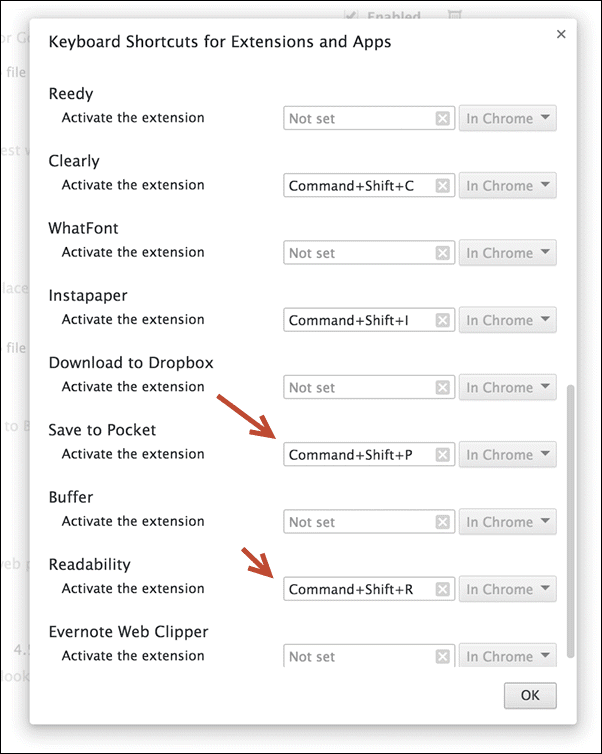
Назначьте здесь сочетание клавиш (используйте Ctrl/Cmd и Сдвиг оба, чтобы избежать конфликта с собственными ярлыками Chrome), нажмите ХОРОШО и вы сделали.
Установить сочетание клавиш для расширения Chrome
Настройка сочетания клавиш для расширения в Chrome — простой процесс. Эта функция на виду, но мы ее игнорируем. Чтобы установить горячую клавишу:
- Открыть страницу расширений в Chrome
- Нажмите на меню гамбургеров в верхнем левом углу.
- Выберите сочетания клавиш
- Нажмите на значок карандаша и установите сочетание клавиш.
Программы для Windows, мобильные приложения, игры — ВСЁ БЕСПЛАТНО, в нашем закрытом телеграмм канале — Подписывайтесь:)
Давайте подробно рассмотрим процесс.
Откройте Google Chrome на своем ПК и нажмите кнопку с тремя точками на панели инструментов.
Он покажет вам меню для различных функций в Chrome. Выберите или наведите указатель мыши на Дополнительные инструменты и выберите Расширения в списке дополнительных инструментов.
Теперь вы увидите страницу расширений Chrome, где вы можете увидеть все установленные вами расширения. Теперь щелкните гамбургер-меню в правом верхнем углу рядом с текстом расширений.
Вы увидите такие параметры, как расширения и сочетания клавиш. Выберите Сочетания клавиш.
Теперь вы увидите каждое расширение, установленное в Chrome, вместе с их сочетаниями клавиш (если ранее было установлено какое-либо значение), и вы также можете увидеть, что рядом с ними написано Не установлено, если сочетание клавиш не установлено. Чтобы установить сочетание клавиш, щелкните значок карандаша рядом с расширением Chrome, для которого вы хотите установить сочетание клавиш. Затем введите сочетание клавиш, например Ctrl + некоторая буква или Alt + некоторая буква.
После ввода сочетания клавиш вам не нужно ничего делать для их сохранения. Они сохраняются автоматически. Таким же образом установите сочетания клавиш для всех остальных расширений, которые вы используете чаще всего. Просто убедитесь, что назначаемые вами сочетания клавиш должны быть новыми и не должны быть обычными, которые мы используем для различных функций, таких как копирование, вставка, новая вкладка и т. Д.
Вы также можете изменить или удалить сочетания клавиш в любое время так же, как вы их установили. Чтобы удалить ярлык, просто щелкните значок карандаша и нажмите клавишу Backspace, выбрав ярлык. Ярлык больше не будет работать.
Читайте: Исправьте расширения Google Chrome, которые не работают.
Мы надеемся, что это руководство поможет вам управлять расширениями Chrome и назначать им сочетания клавиш.
.
Программы для Windows, мобильные приложения, игры — ВСЁ БЕСПЛАТНО, в нашем закрытом телеграмм канале — Подписывайтесь:)
Удаление ненужных расширений
Расширения для Гугла Хрома — это, конечно, хорошая вещь, позволяющая существенно увеличить его возможности. Но некоторые пользователи устанавливают десятки таких расширений, совсем не задумываясь, а так уж нужно оно или нет. Естественно, что браузер начинает работать нестабильно, скорость работы падает, начинаются «тормоза»…
Чтобы узнать количество расширений в браузере, зайдите в его настройки.
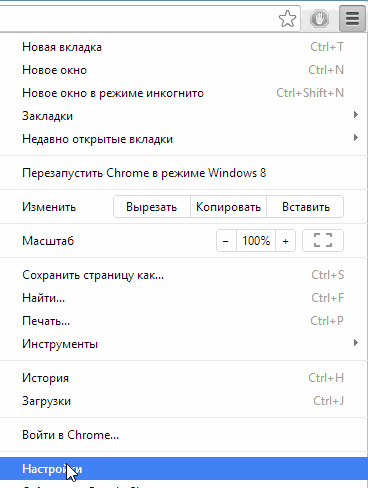
Слева в колонке щелкните по нужному пункту и посмотрите, сколько расширений у вас установлено. Все, которые не используете — нужно удалить. Зря только отнимают оперативную память и нагружают процессор.
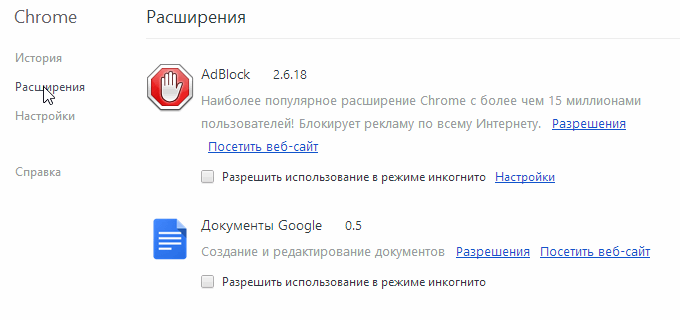
Для удаления, щелкните по «маленькой корзине» справа от ненужного расширение. См. скриншот ниже.


































