Как удалить зеленый фон видео в VSDC?
Теперь откроем редактор и загрузим туда ролик с хромакеем. Как загрузить ролик мы рассказывали в первом обзоре на программу – почитайте здесь.
Нам нужно открыть вкладку «Видео эффекты», выбрать «Прозрачность» и далее – пункт «Удаление фона».
После этого фон не удаляется сразу. Кликаем правой кнопкой мышки по слою «Удаление фона» и выбираем «Свойства».
Находим пункт «Хромакей» и выбираем пипетку, затем кликаем ею по зеленому фону нашего видео. Таким образом программа точно определит, какой цвет у фона.
Зеленый цвет удалился не полностью. Вокруг Ван Дамма осталась зеленая окантовка. Возможно, это связано с техническими моментами – неравномерный цвет зеленого фона, непродуманное освещение и т.д. Хотя трудно представить, чтобы Ван Дамма снимали некачественно.
Попробуйте снова применить пипетку к оставшимся зеленым пятнам. Также подкрутите настройки яркости и цветности.
Кстати, в интернете мы нашли любительский ролик – свои эффекты наложили на готовый хромакей с Ван Даммом. И видим, что до конца справится с окантовкой вокруг тела не удалось – она стала не зеленой, но черной.
Что такое хромакей.
Хромакей – техника кино видео съемки, позволяющая заменить фон объекта. Широко используется кинематографистами для создания различных кино эффектов, главным образом, для перемещения объекта съемки в другое место. То есть, если вы видите в кино, что человек паук ползет по стене небоскреба, то знайте, что в этом случае, наверняка использовался эффект хромакея.
Вы можете задаться вопросом: «Зачем использовать зеленый экран или синий экран?» Все просто. Разделение фона от человека на видео намного проще, если фон сделан из сплошного цвета, который не встречается в человеческих тонах кожи. И это, в первую очередь, синий и зеленый цвет. (Помните, мы говорим здесь про живых людей с планеты Земля.)
Практика вычитания фона, на первый взгляд, может показаться сложной. Но на самом деле, здесь все довольно просто.
Комбинированные съемки
Комбинированые съемки – это съемки с целью создания видеокомпозиции из двух или более видеоклипов снятых в разное время в разных местах. Chroma key является одним из современных методов комбинированной съемки, когда человек или иной объект, снятый на одноцветном фоне помещается на фон, снятый в другом месте.
Для того что бы получить видео на одноцетном фоне на телевидение используют так называемые рир-экраны (рис. 5).

Рисунок 5. Съемка на фоне рир-экрана
От размера рир-экрана зависит свобода перемещения объекта, поэтому для съемки сложных трюков используются целые павильоны, в которых все стены полы и потолки состоят из одного цвета.
Самыми распространенными экранами для хромакея синий и зеленый фон, хотя можно использовать и любой другой. Главное чтобы на основном объекте не было элементов такого же цвета как фон, иначе эти элементы станут прозрачными.
В домашних условиях сделать качественную комбинированную съемку для Chroma key довольно сложно. Однако, я думаю, если задаться такой целью, то рано или поздно все получится.
Пошаговая инструкция
Шаг 1: Подготовка изображения
После того, как тема будет определена и в сети найдено изображение стоит переходить к дальнейшим пунктам. Перед проведением процедуры установки картинки, для достижения лучшего качества, рекомендуется воспользоваться графическим редактором для базовой обработки. В идеале устанавливают расширение .jpeg можно .gif.
Шаг 2: Начало работы с Microsoft PowerPoint
Нужно узнать, как сделать картинку фоном в презентации, но предварительно следует запустить и ознакомиться с интерфейсом программы.
После запуска приложения существует 2 варианта поведения: работа с первоначальным слайдом или изменение дизайна макета.
Если средствами стандартных макетов достичь желаемой цели не удастся и требуются дополнительные элементы, стоит выбрать пункт «Пустой слайд».
После выбора перед пользователем покажется титульная страница слайда, на которой преимущественно размещается наименование проекта и подзаголовок для уточнения цели презентации. Нередко здесь же размещаются данные об авторе.
в этой статье
Шаг 3: Как сделать фон в презентации в PowerPoint?
К текущему этапу изображение уже должно быть готовым и может сразу применяться для укладки в основание страницы.
Алгоритм установки фона:
- Изначально нужно нажать на вкладку с именем «Дизайн».
- Внутри меню стоит выбрать опцию «Фон» в самом низу.
- Появится всплывающее окно «Формат фона», здесь следует переключить выделение в позицию «Рисунок или текстура».
- Снизу появится активная кнопка «Файл…» в разделе «Вставить из», при нажатии на неё появится Проводник, с его помощью нужно указать путь к файлу.
- Немного ниже указаны размеры картинки при использовании её в виде фона, они могут изменять пользователем для достижения ожидаемого результата.
После процедуры будет закреплено изображение в качестве фона. Сейчас всё ещё можно изменить её базовые параметры. Полезной функцией является изменение прозрачности, если картинка обладает избыточной красочностью, из-за которой плохо различим текст. Для корректировки стоит сдвинуть ползунок или установить процентное соотношение.
Фон может закрепляться только для 1 страницы или для всех одновременно. Если необходим исключительно для 1 страницы, достаточно нажать «Применить», а во втором случае потребуется выбрать «Применить к всем». Обе кнопки находятся в правом углу снизу. После перечисленных действий окно может закрываться.
Шаг 4: Картинка для фона на других страницах
Когда будет заполнено несколько окон, которые всегда присутствуют в презентации нужно позаботиться о его фоне. Подобная процедура будет актуальна для разнообразного количества слайдов, если не установлено применение фона для всех страниц.
Для замены фона на второй и последующих страницах следует:
- Сделать правый клик по свободному пространству.
- Снизу всплывающего меню нужно выбрать «Формат фона».
- Выбор файла для фона проводится по аналогичной методике, как и в прошлом случае, только подобрать нужно другую картинку.
Синий экран ошибка — что это и как исправить?
Если будет необходимо создать пару слайдов с идентичным фоном, но не все, то можно просто провести копирование страницы. Для этого нужно:
- Выделить подходящий тип слайда.
- Следовать во вкладку «Главная» и кликнуть на «Создать».
- Во всплывающем окне стоит нажать «Дублировать слайд».
Как изменить фон текста Word
Ранее в этой статье мы рассматривали способы добавления фона, занимающего весь размер страницы документа Ворд. В некоторых случаях, возникает необходимость для выделения фона за отдельными кусками текста, абзацами, предложениями или словами.
Вам также может быть интересно:
- Как убрать фон в Word — 6 способов
- Word онлайн бесплатно — 5 способов
В этом случае, нам понадобится вставить фон в Word только за всем текстом документа или за определенным текстом в документе, не заливая фоном всю страницу. В Microsoft Word существует два способа выделения фоном текста: заливка фрагмента текста или всего текста, или выделение только текста, при котором межстрочные интервалы останутся с промежутком белого фона.
В обоих случаях фон появится только за выбранным текстом документа, заливки фона всей страницы не произойдет.
Работа с отснятым видео в программе видео монтажа.
Программное обеспечение пост-продакшн, которое вы используете, будет иметь огромное значение для сцены, которую вы будете делать. Качественное программное обеспечение может сделать хорошее видео даже из посредственного материала.
- Adobe After Effects — отличная платформа для композитинга.
- KeyLight, плагин, который поставляется с After Effects, поставляется со многими функциями, которые помогают вытащить хорошую сцену.
- Если вы не можете вытащить хороший ключ из всего кадра, попробуйте использовать метод After Effects, называемый garbage matting, в котором вы можете выбрать часть снимка, которая хорошо работает, и устранить незначительное, более низкое качество движения вокруг этой части.
- Убедитесь, что ваш объект не перемещается в garbage matting.
Браво! Вы сделали это! Как видите, сделать эффект с заменой фоно, очень даже просто! Да, есть несколько особенностей, но ничего сложного. Разве это не выглядит великолепно?
Где искать фото для фона в «ТикТоке»
Найти подходящий фон для видеоролика можно везде, например:
- в собственной галерее;
- теме из приложения;
- через браузер;
- в Pinterest.
Это может быть красивая карточка, кадр из любимого кино или мультфильма, необычный пейзаж, трибуна стадиона или другое наиболее подходящее изображение. Благодаря современным программам, например фотошопу, легко повысить уникальность картинки, что поможет сделать ваш контент оригинальным и неповторимым.
Стандартными размерами являются: 480 на 360 и 1980 на 1080 пикселей. Для редактирования фото подходят inShot, PicsArt и Snapseed
Если созданное вами авторское изображение привлечет внимание других тиктокеров, то вы сможете поделиться своим видео за приятное вознаграждение в виде внутренней валюты
Что такое пользовательский фон в Тик ток
Эффект называется замещением фона на видео. В современном кино технология называется «Green Screen». Съемка ведется на фоне зеленого экрана, затем сзади дорисовывается необходимый фон.
Пользовательский фон, используемый в приложении ТикТок, имеет тот же принцип работы. Различие заключается в том, что вместо зеленого фона используется алгоритм, фиксирующий движения в кадре и затем накладывающий их на выбранный пользователем фон.
Теперь сделать такой эффект своими руками может любой блогер. Создать уникальный фон для видео теперь можно за считанные секунды. Многие блогеры создают настоящие шедевры, сами рисуют композиции, и их видео обретает неповторимые черты. Однако, можно использовать уже готовый фон, взяв его из популярных тем или видео других блогеров.

Корректируем цветность изображения
Дальше мне не очень нравится цветность самой картинки.
Давайте чуть-чуть добавим. Для этого лезем во вкладку «Цвет Lumetri» и не в «базовую коррекцию» а в «креативную».
Во вкладке «креативная» есть такая… ползунок «увеличить красочность».
Давайте мы ее увеличим на 50 процентов. У нас уже появилась более красочная картинка и давайте просто сделаем по чётче, чтобы картинка была еще более четкая. И смотрим. Здесь во время воспроизведения вы можете видеть небольшие артефакты. Это из-за того, что стоит одна четвертая разрешения в предпросмотре.
Давайте поставим полное разрешение и посмотрим. Вот, смотрите. У нас получилась четкая картиночка. Всё. Картинка у нас четкая, вот. Дальше мы можем немножко подтянуть насыщенность. Вот-так, 120 процентов. Здесь, наверное, 120 это много. 110.
В желтизну пошла. 105. В желтизну ушло, но… И мы получили четкую отличную картинку.
Обновите приложение Zoom
Первое, что вам нужно сделать, чтобы исправить проблему с виртуальным фоном, — это проверить наличие обновлений для вашего клиента Zoom, будь то настольный или мобильный. Если у вас возникла эта проблема с вашим мобильным приложением, просто зайдите в Play Store или App Store в зависимости от вашей мобильной ОС и проверьте наличие обновлений.
► Скачать последнюю версию приложения Zoom
Если у вас есть ожидающее обновление, просто обновите приложение масштабирования. Если вы используете настольный клиент, следуйте приведенным ниже инструкциям, чтобы проверить наличие обновлений в Zoom. Запустите настольный клиент Zoom и щелкните изображение своего профиля в правом верхнем углу экрана. Теперь нажмите ‘Проверить наличие обновлений‘.
Zoom теперь проверит наличие доступных обновлений. Продолжительность этого будет зависеть от скорости вашей сети, а также от объема оперативной памяти, свободной в фоновом режиме.
Если обновлений нет, вы должны увидеть диалоговое окно с надписью «Вы в курсе‘. Но если есть ожидающее обновление, просто следуйте инструкциям на экране, чтобы обновить клиент масштабирования.
Ваш настольный клиент Zoom теперь должен иметь последнюю версию, которая должна позволить вам использовать виртуальный фон без каких-либо сбоев, если проблема, с которой вы столкнулись, была связана с ошибкой или неудачным обновлением.
Почему нет функции зеленого экрана
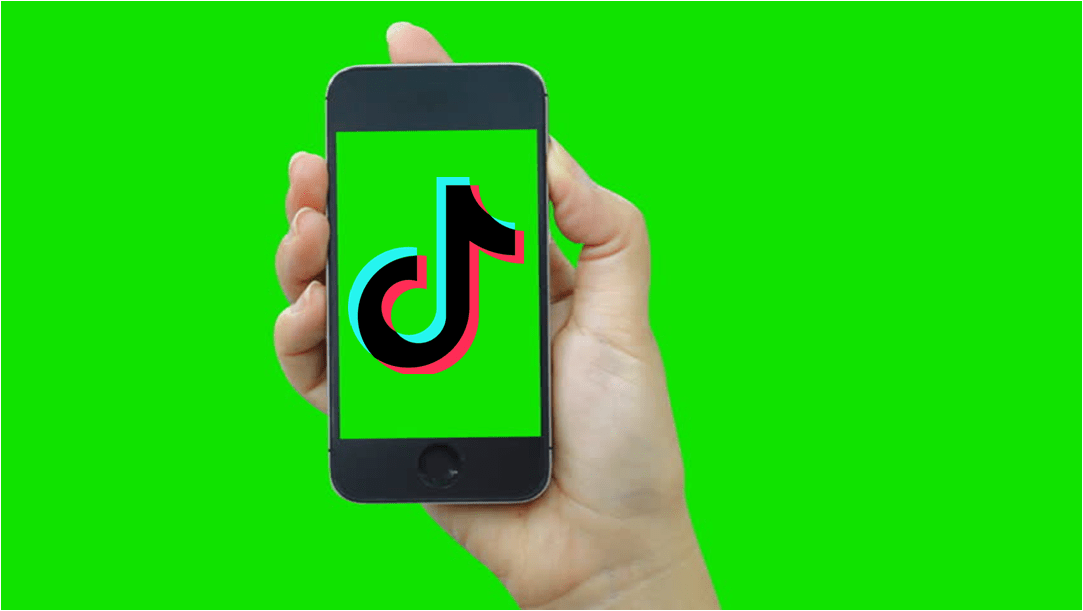
Довольно часто пользователи не могут найти в интерфейсе приложения фишки, которыми вовсю пользуются блогеры из их ленты. Функция зеленого экрана может отсутствовать по нескольким причинам:
- Устаревшая версия приложения. Возможно, в этой версии новая функция просто не появилась. Достаточно скачать последнее обновление в Play Market или App Store.
- Смартфон не поддерживает новые версии. Через какое-то время после релиза гаджета производитель перестаёт присылать обновления операционной системы. Как следствие, устройство перестаёт поддерживать свежие функции приложений. В таком случае выходом может стать перепрошивка или покупка нового телефона.
- Скачивание из непроверенного источника. Качайте приложение только из Play Market или App Store. В ином случае оно может работать не корректно.
Если слушать эти простые советы, можно сделать свое видео еще более красивым и интересным для аудитории. Но не стоит забывать и о необходимости создавать качественный контент.
Можно ли взять чужое фоновое изображение? Конечно. Просто кликните на кнопку «Пользовательский фон» в нижней части клипа, чтобы использовать ту же картинку.
У меня подходящая версия ОС, последняя версия приложения и приложение скачано с официального сайта. Почему функции зеленого экрана нет? Такое бывает на смартфонах бренда Honor. Всё, что вы можете сделать – дождаться, пока эти неполадки будут устранены.
Можно ли отредактировать фоновую картинку в редакторах приложения? К сожалению, нет, никаких интересных эффектов, кроме green screen пока не предусмотрено. Так что, если изображение вас не устраивает, обработать его вы можете лишь в стороннем редакторе.
Эффект «Мой фон»: как и где найти
«Пользовательский фон» в Tick Tok — это одна из масок, которую можно добавить через чужое видео и добавить эффект в раздел «Избранное».
Он отличается от других тем, что вы можете загружать любые фотографии из Галереи или использовать стандартные, предлагаемые приложением. Таким образом, передний план, на котором движется автор ролика, остается активным.
Во время съемки можно несколько раз менять фон, приостанавливая и продолжая запись. Как искать маску:
- использовать видеоматериалы других авторов.
- Перейдите в раздел «Маски» и загрузите одну из имеющихся;
Мнение эксперта Игорь Трешин Любимое приложение Tic Toc, рассмотрели почти все возможности приложения. Tik Tok может добавлять эффекты чужих работ в свой каталог. Пользователи могут перечислить старые или новые маски, которые не удалось найти в стандартном списке. Добавив в Избранное, автор получает быстрый доступ к маскам, которые он чаще всего использует в своих клипах.
Как загрузить свою картинку на задний план
Чтобы загрузить изображение в качестве фона, необходимо найти маску.
Если его нет в списке эффектов:
- Откройте Tik Tok — перейдите к поиску.
- Тип: «Пользовательский фон».
- Нажмите на любой из популярных клипов — вверху появится кнопка с названием эффекта.
- Нажмите: «Добавить в избранное» или «Удалить с той же маской».
Затем перейдите к созданию клипа и к разделу «Маски». Под значком флага вы найдете недавно добавленные эффекты в категории: «Избранное». Выбрав «Пользовательские фоны», вы выберете изображение, которое хотите загрузить, и подберете подходящее для клипа.
Если автор хочет загрузить изображение из Галереи:
- Нажмите на эффект — появится панель с кнопкой «+».
- Выберите изображение из PhotoPlus.
- Поместите его на видео и запишите ролик.
Чтобы изменить фон во время записи, остановите запись и снимите вторую часть видео. Добавление дополнительных фотографий осуществляется так же, как и загрузка первой фотографии.
Как использовать хроматический ключ с программами записи экрана/видеоигр
Раньше пользователи, комбинирующие два видео в одно с помощью хромакея, использовали профессиональные программы для обработки видео, такие как Sony Vegas или Adobe Premiere. Дорогое программное обеспечение давало оптимальный результат, но задействовало значительные объемы системных ресурсов. Обязательная постобработка становилась дополнительным шагом, замедляющим загрузку видеоролика в сеть.
Теперь для создания видео с бесшовным наложением достаточно программы для захвата экрана и вебкамеры. С новой версией Bandicam записывать двухслойное видео можно в режиме реального времени: подключите вебкамеру, захватите экран и настройте параметры наложения, программа сделает всё остальное.
Создание полупрозрачного фона в CSS
Полупрозрачный элемент хорошо заметен на фоновом рисунке. В веб-дизайне полупрозрачность достигается за счёт свойства opacity или задаваемого для фона формата цвета RGBA.
Особенность данного свойства заключается в том, что прозрачность действует не только на фон, но и на все дочерние элементы. После увеличения прозрачности, и текст и фон станут полупрозрачными.
Пример создания полупрозрачного блока:
<!DOCTYPE html>
<html>
<head>
<meta charset="utf-8">
<title>opacity</title>
<style>
body {
background: url("https://cs614726.vk.me/v614726246/4a02/300wj_aFOK4.jpg");
background-size: 10% auto;
}
div {
opacity: 0.7;
background: #717ceb; /* Цвет фона */
padding: 20px; /* Поля вокруг текста */
}
</style>
</head>
<body>
<div>Так выглядит полупрозрачный блок.</div>
</body>
</html>
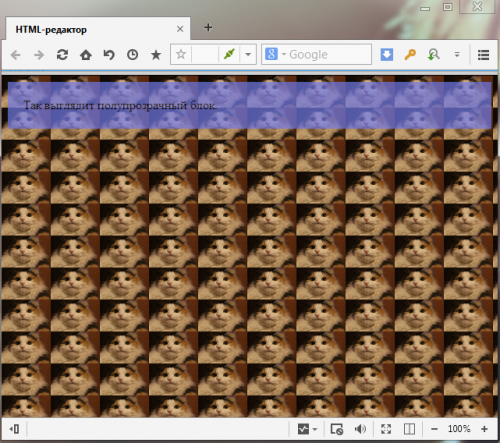
Однако достаточно часто полупрозрачным должен быть только фон определённого элемента, а текст оставаться непрозрачным для читабельности.
В таком случае opacity не подходит и следует воспользоваться форматом RGBA, в котором помимо значений яркости синего, красного и зелёного цветов устанавливается ещё и значение прозрачности. 1 означает абсолютную непрозрачность, а 0 — полную прозрачность.
Пример задания прозрачного фона:
<!DOCTYPE html>
<html>
<head>
<meta charset="utf-8">
<title>rgba</title>
<style>
body {
background: url("https://cs614726.vk.me/v614726246/4a02/300wj_aFOK4.jpg");
background-size: 20% auto;
}
div {
background: rgba(60, 150, 250, 0.7); /* Цвет фона */
color: #fff; /* Цвет текста */
padding: 20px; /* Поля вокруг текста */
}
</style>
</head>
<body>
<div>Прозрачный фон блока и непрозрачный текст.</div>
</body>
</html>
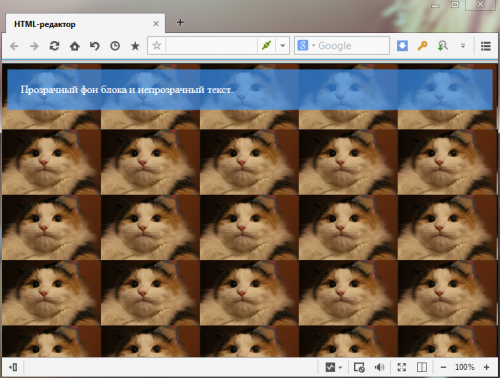
Надеемся, что данное руководство вам пригодилось, и желаем успехов в освоении веб-дизайна!
Темная тема в Тик Токе
Сделать черную тему просто, если в настройках устройства пункт: «Ночной режим». На iOS 13 и Android 10 функция была добавлена, как стандартная.
Владельцы смартфонов, которые не поддерживают новые версии, могут применить:
- инверсия. Отдельный режим «Умная инверсия» позволяет менять цвет фона, букв, без изменений для фотографий и медиафайлов;
- применение сторонних приложений. Второй способ больше подходит для Android.
В Play Market есть отдельные утилиты с названием: «Dark Theme». Некоторые из них влияют на выбранный список приложений, куда входит Тик Ток и Инстаграм. В остальном – утилиты, не входящие в общий перечень, останутся без изменений.
- снижена нагрузка на зрение в ночное и вечернее время суток;
- минималистичный дизайн. Многие приложения уже выпущены с изменением цвета интерфейса.
Но с черным дизайном могут возникнуть проблемы, если выбранное приложение не обладает цветовыми схемами. Поэтому при любом зависании или сбоях в работе – темную тему придется отключить.
Какая тема лучше?
Светлая
2.73%
Темная
95.45%
Мне все равно
1.82%
Проголосовало: 110
Активация на iOS
Существует единственный метод активации черного режима в Тик Токе – использование iPhone или планшета iPad под управлением iOS 13. Такую платформу поддерживают все смартфоны Apple, начиная от модели iPhone SE. iPhone 6s и выше. Также 13-я версия доступна для планшетов iPad Air 3, iPad Pro 2017, iPad Air 2, iPad mini 5, iPad mini 4.
Как включить режим на iOS:
- Зайти в «Настройки» устройства.
- Выбрать: «Экран и яркость».
- Два варианта тем: «Темная» – сохранить изменения.
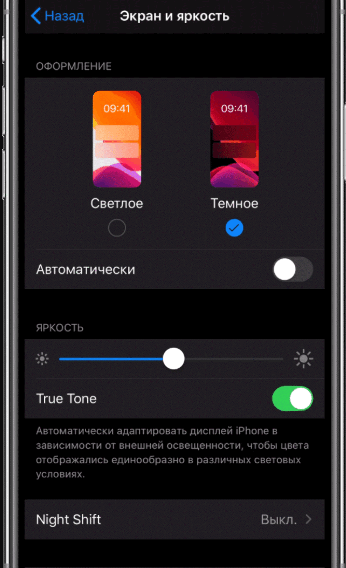
После нажатия на кнопку переключения, весь интерфейс будет отображаться в темных тонах. Также можно открыть параметры Тик Тока и выбрать кнопку «Темная тема». При этом пользователь должен обновить приложение до последней версии, чтобы увидеть встроенную настройку черного режима.
Активация на Android
Смартфоны с операционной системой Android 10 имеют темный режим в соответствующем разделе настроек.
Еще один способ – выбор инверсии цветов через режим разработчика. Опция влияет на производительность устройства, но быстро заменяет светлую цветовую гамму темной
- Открыть «Настройки – «Специальные возможности».
- Пункт «Цвет и дисплей» – «Инверсия».
- Ознакомиться с предупреждением – подтвердить изменения.
Все оттенки будут отображаться в инверсивном режиме. Но на Андроиде видео и фотоматериалы также меняются на противоположные оттенки. Поэтому, последний вариант как сделать Тик Ток темным – приложения из Play Market.
Установить черный режим:
- Зайти в Play Market – ввести «Темный режим».
- Установить – открыть приложение.
- Выбрать из списка утилиты, которые нужно изменить.
- Указать в перечне «Тик Ток» – зайти в социальную сеть.
Если одно приложение не помогло в изменении цветовой схемы – в Play Market предложены другие варианты, которые можно скачать и проверить в Tik Tok.
Как поменять виртуальный фон Zoom
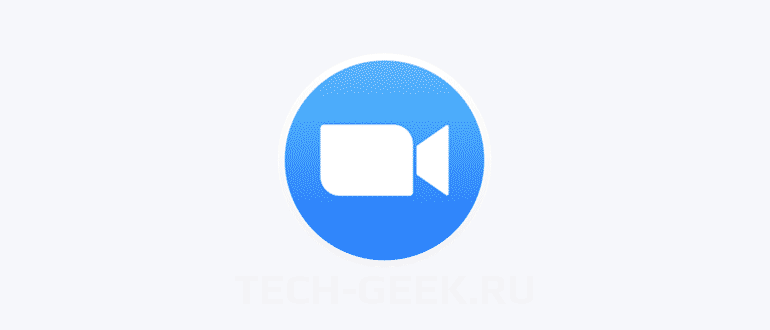
Zoom — онлайн-сервис для создания видеоконференций. С появлением коронавируса сервис приобрел большую популярность. В предыдущих статьях мы уже рассказывали, как использовать Zoom для создания онлайн-видеоконференций и групповых обучающих курсов, и показали как записать конференцию, а также выложили подборку бесплатных фонов для Zoom.
Если вы собираетесь использовать Zoom дома, и заботитесь о конфиденциальности или просто не хотите, чтобы беспорядок на заднем плане отображался во время видеоконференции, вы можете скрыть его, добавив виртуальный фон в онлайн-видео. Вот как поменять фон в Zoom.
Как поменять виртуальный фон видеоконференции Zoom
Чтобы поменять фон видеоконференции, необходимо установить приложение Zoom. Приложение поставляется с несколькими фоновыми изображениями, но вы также можете использовать собственное изображение.
Шаг 1: Перейдите на страницу загрузки приложения Zoom. Скачайте и установите приложение.
Шаг 2: Войдите в Zoom используя почту и пароль или одну из социальных сетей.
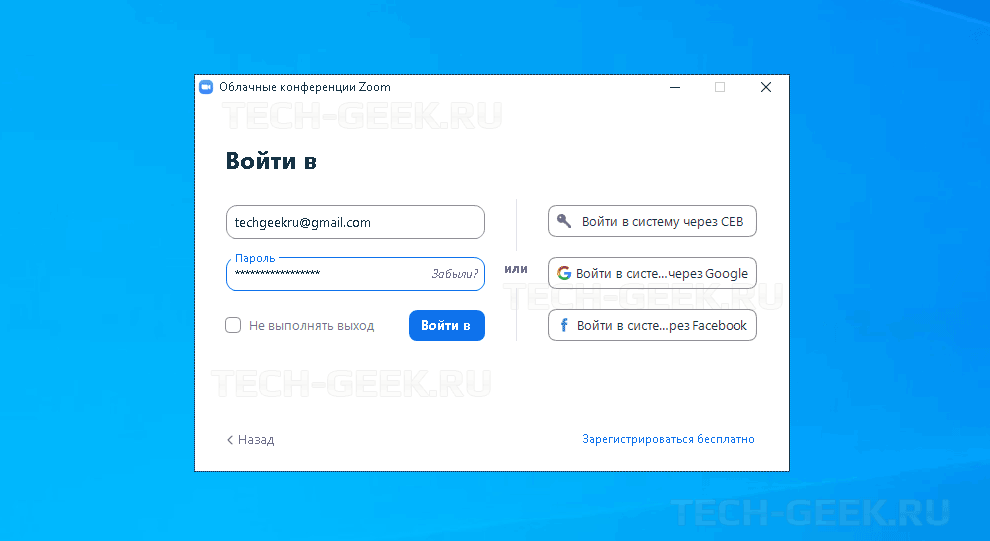
Шаг 3: Щелкните по значку своего профиля в правом верхнем углу и выберите меню «Настройки».
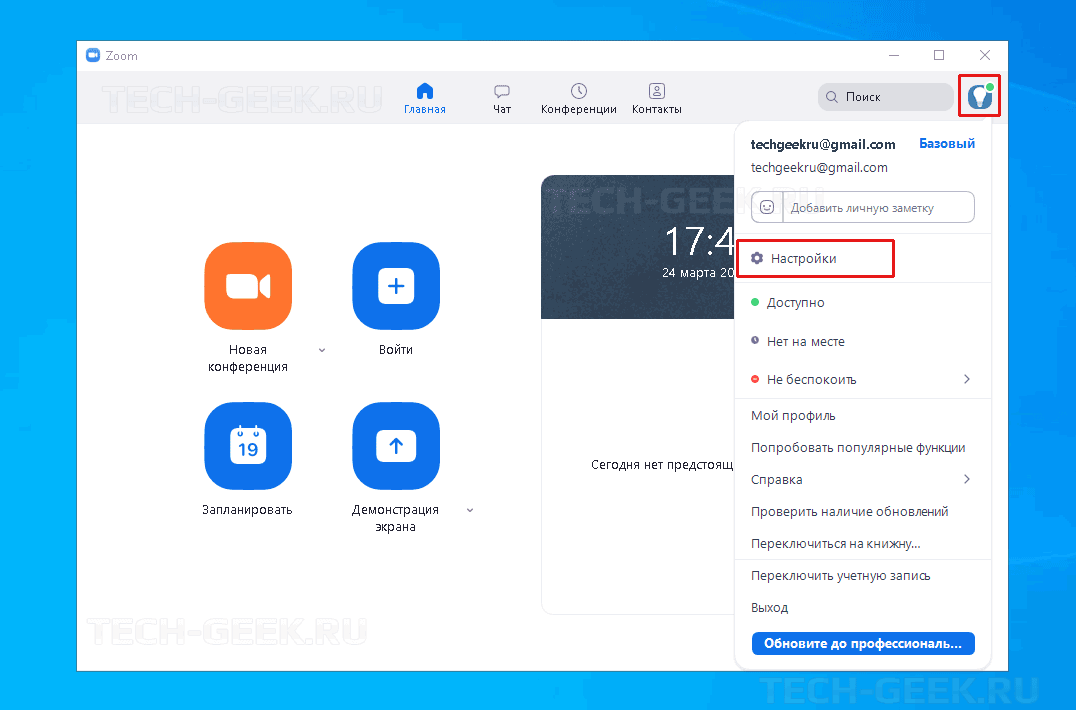
Шаг 4: Перейдите на вкладку «Виртуальный фон» и выберите один из фонов или нажмите маленькую кнопку с плюсом и выберите изображение на своем компьютере.
Шаг 5: При выборе фона, вам будет предложено «Загрузить пакет интеллектуального виртуального фона». Загрузите его, и он будет установлен автоматически.
Zoom теперь удалит фон из вашего видео и заменит его на изображение, которое вы выбрали. Вы все равно будете видны на видео, и когда вы будете двигаться, фон будет соответствующим образом корректироваться. Для достижения лучших результатов включайте освещение в помещении во время онлайн-видео.
Если у вас есть зеленый экран, вы должны включить опцию «У меня зеленый экран» под доступными фонами. Если позже вы найдете более подходящее место для проведения конференц-связи или занятий, вы можете отключить фон, выбрав параметр «Нет».
Какие изображения подходят для фона в Зум
Не все изображения подходят для использования в качестве виртуального фона. Вы должны выбрать изображение , равное или превышающее разрешение вашей веб камеры .
Если вы не знаете , каково разрешение вашей веб камеры , можете получить подробную информацию с помощью онлайн-сервиса webcamtests . Для этого зайдите на сайт webcamtests.com и нажмите « Проверить разрешение веб камеры ».
Zoom работает очень хорошо, даже если ваша вебкамера не самого лучшего качества. Обычная вебка ноутбука прекрасно подходит для этого. Если части тела (голова или плечо) не отображаются на видео — это может быть причиной того, что вы сидите под небольшой тенью, поэтому включайте свет в комнате. Также рекомендую одеть одежду, которая будет выделятся на выбранном фоне.
Недавно в сети появился интересный ролик, который подробно рассказывает о коронавирусе. Видео на английском, но есть русский субтитры. Очень рекомендую посмотреть!
KineMaster
Функциональный видеоредактор на Android. Благодаря ему вы сумеете не только работать с одноцветным экраном, но и редактировать фильмы. У вас будут функции для накладывания видеоклипов друг на друга, добавления озвучки, размещения текста, наклеек и многого другого. Вы сможете проигрывать ролик наоборот, применять различные звуковые эффекты и изменять свой голос. Также ПО предлагает множество фильтров, которые позволят сделать результат еще лучше.
Плюсы:
- Возможность редактировать видеоклипы: нарезка, склейка, добавление эффектов.
- Высокое качество записи и сохранения (вплоть до 4к).
- Съемка в режиме реального времени.
- Большой набор инструментов для работы с видео.
- Можно настраивать несколько слоев одновременно.
Минусы:
- KineMaster тяжело освоить, и он не подходит для новичков.
- На маленьком мониторе неудобно работать с временной шкалой.
Наложение виртуального фона в Zoom

Часто во время конференций в Zoom приходится демонстрировать видео с веб-камеры, общаясь с коллегами и друзьями. Не всегда задний фон полностью устраивает пользователя. Но бывает так, что нет физически возможности его сменить. Тогда на помощь приходит встроенная в программное обеспечения функция, которая позволяет наложить любой виртуальный фон в приложении. В этой статье я дам рекомендации о том, как правильно сделать виртуальный фон в Zoom.
Чтобы наложить виртуальный фон в ЗУМ, выполните такую инструкцию:
Запустите программу и сразу через главное окно создайте «Новую конференцию» или подключитесь к существующей.
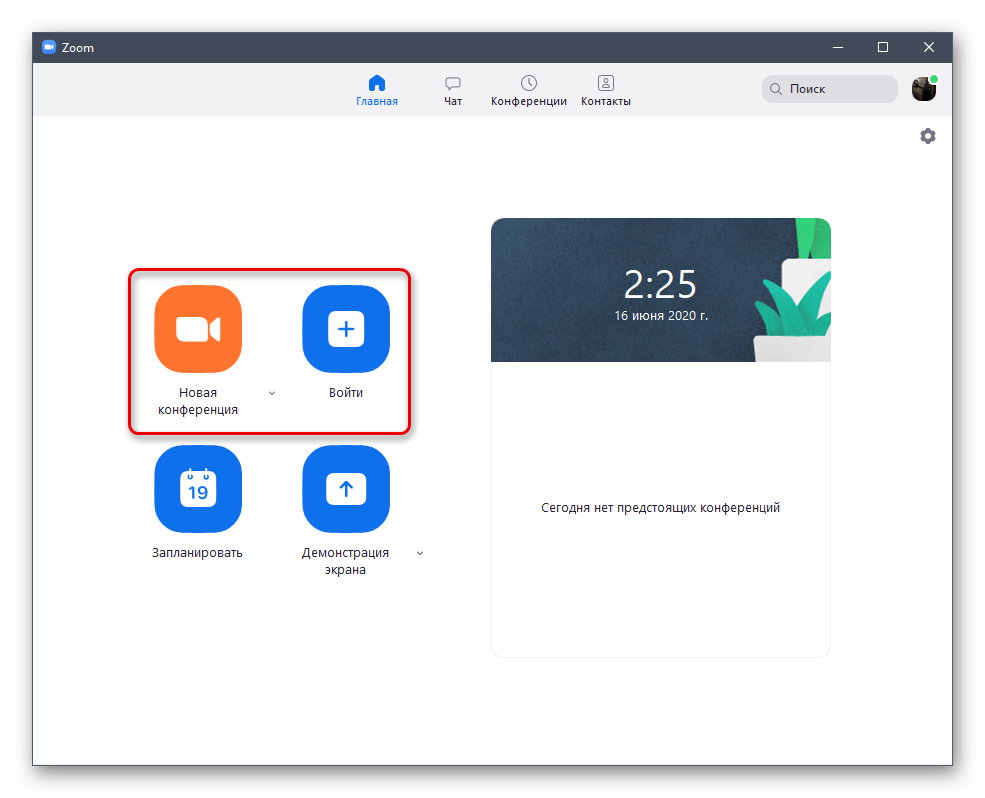
Обратите внимание на панель снизу, где найдёте строку “Остановить видео”. Нажмите по значку в виде стрелочки вверх

В появившемся меню вас интересует пункт “Настройки видео”, по которому следует нажать левой кнопкой мыши.
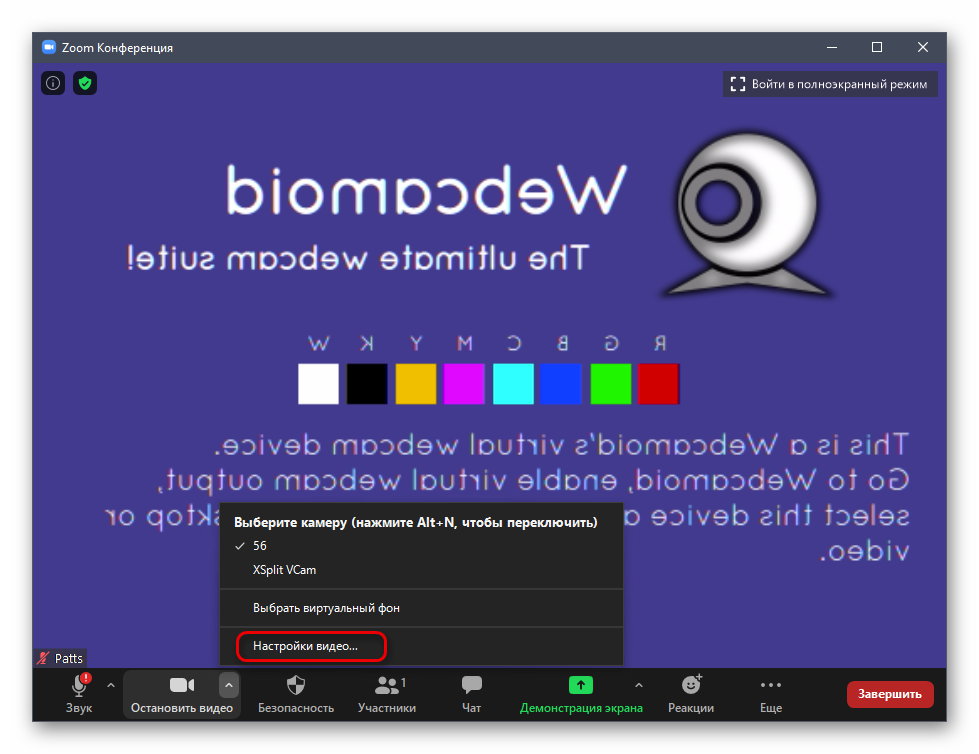
Через левое меню найдите пункт “Виртуальный фон” и точно так же щёлкните по нему ЛКМ.
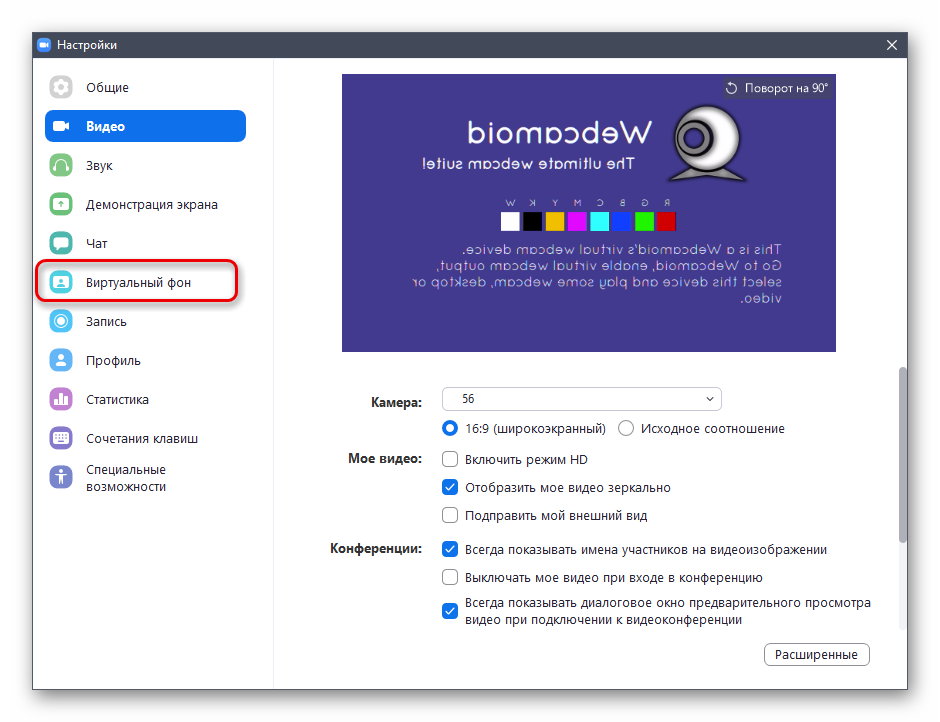
Так как в Zoom по умолчанию присутствует три доступных варианта виртуального фона, можно выбрать что-то из этого
Дополнительно обратите внимание на нижние галочки. Если отсутствует зелёный фон или нет надобности отображать видео зеркально, снимите маркеры для отключения пунктов
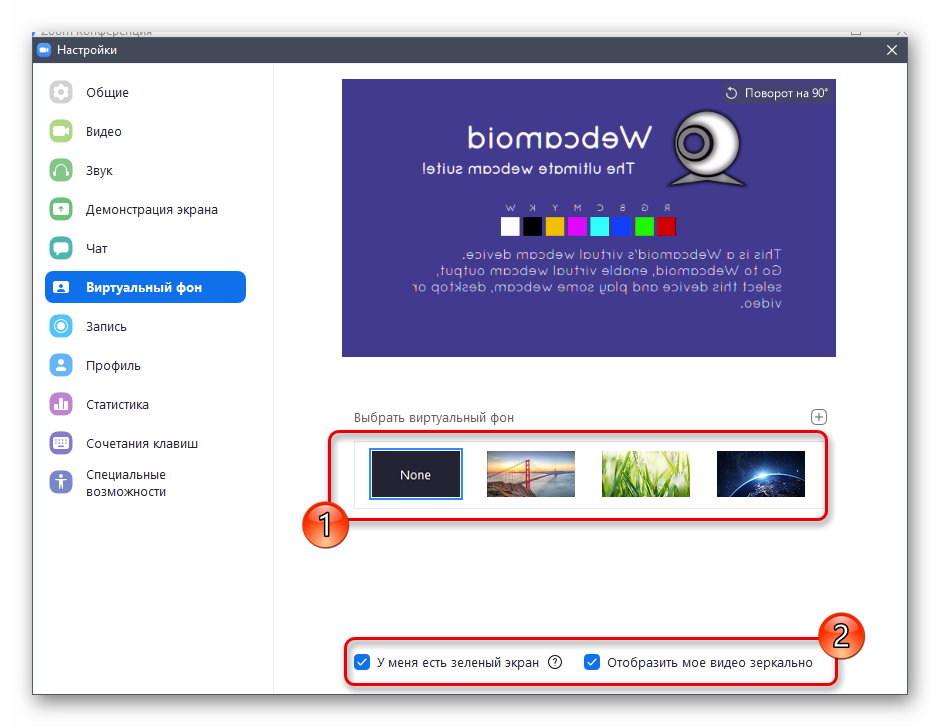
После этого сразу же ознакомьтесь с полученным результатом на верхней панели. Если он устраивает, то оставьте настройки такими же и закройте окно для подтверждения своего выбора.
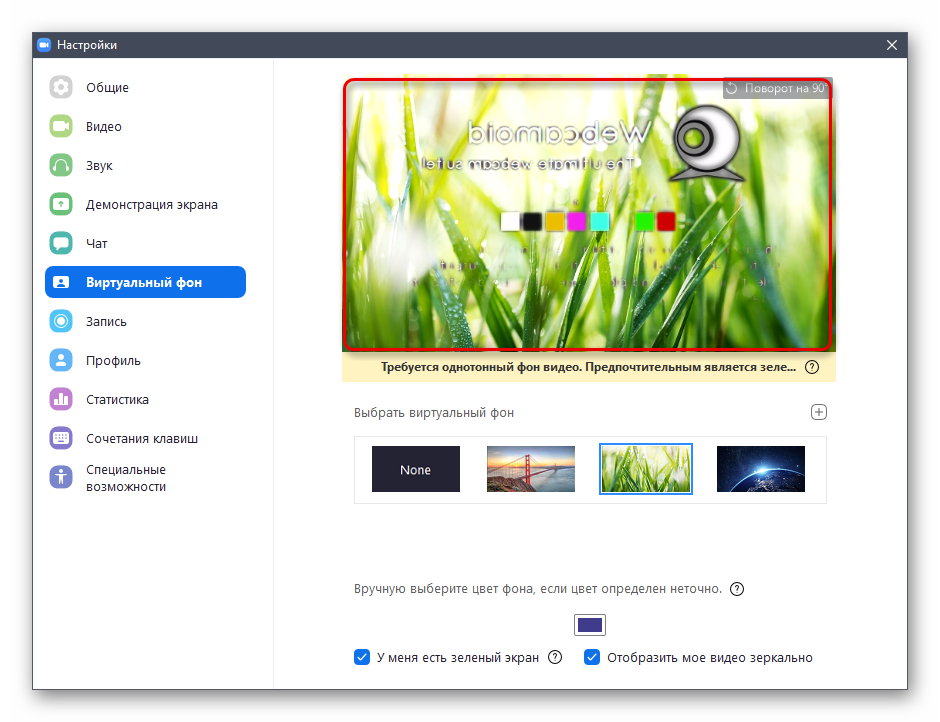
В том же духе можно установить любое сохранённое на компьютере изображение в качестве виртуального фона. При этом пользователю следует учитывать, что лучше всего использовать однотипное или стилизованное изображение под фон. Найти такие картинки можно без проблем в поиске через браузер, а устанавливаются в Zoom они так:
Кликните по кнопке в виде плюса и выберите пункт “Добавить изображение”.
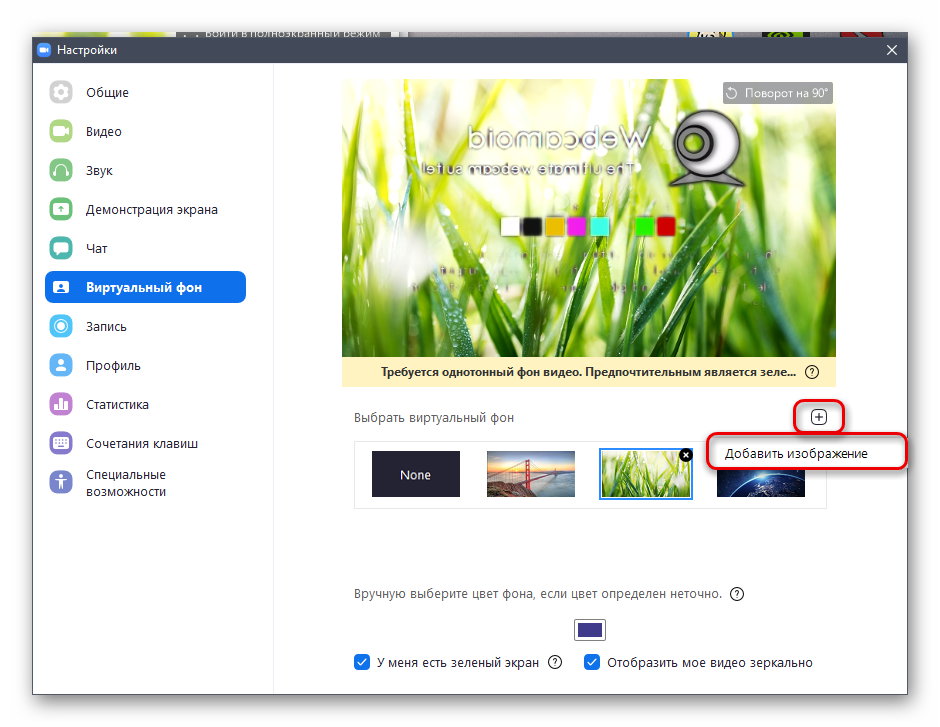
Через открывшееся окно “Проводника” отыщите подходящий вариант и дважды нажмите по нему ЛКМ.
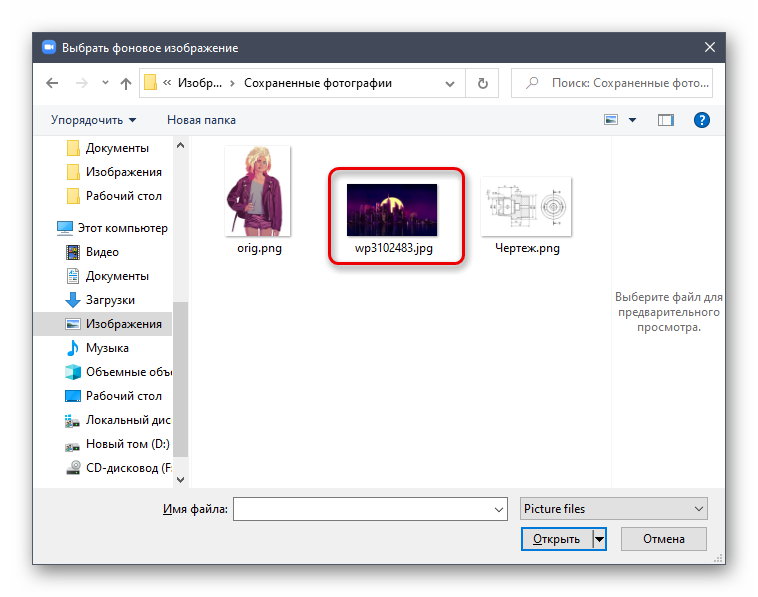
В результате в окне предпросмотра должен отобразиться выбранный фон.
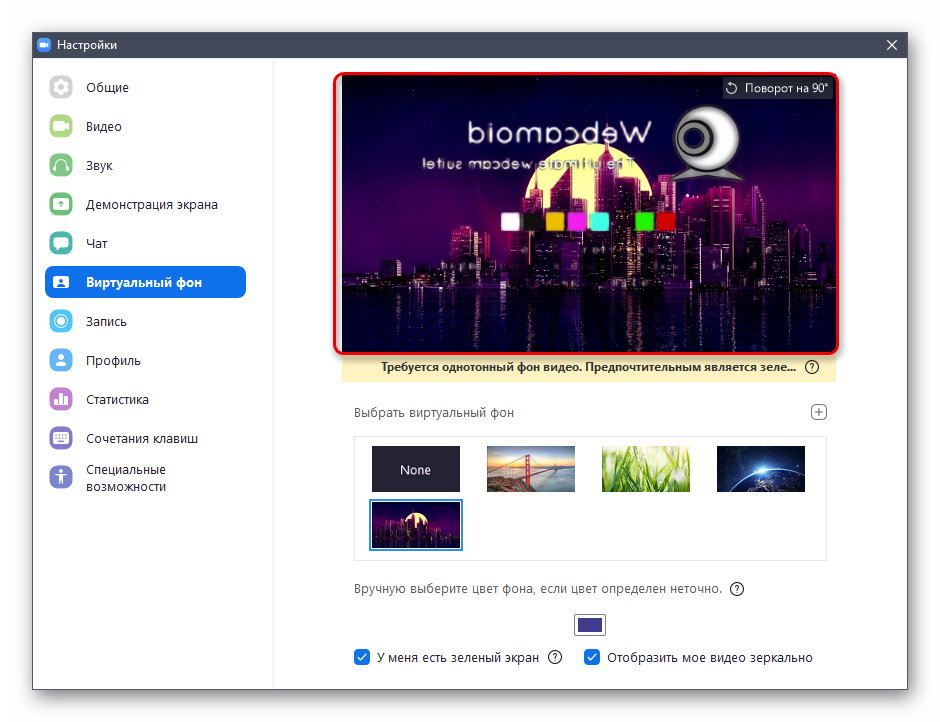
После выхода в конференцию можно самостоятельно убедиться в том, что все настройки были успешно применены.
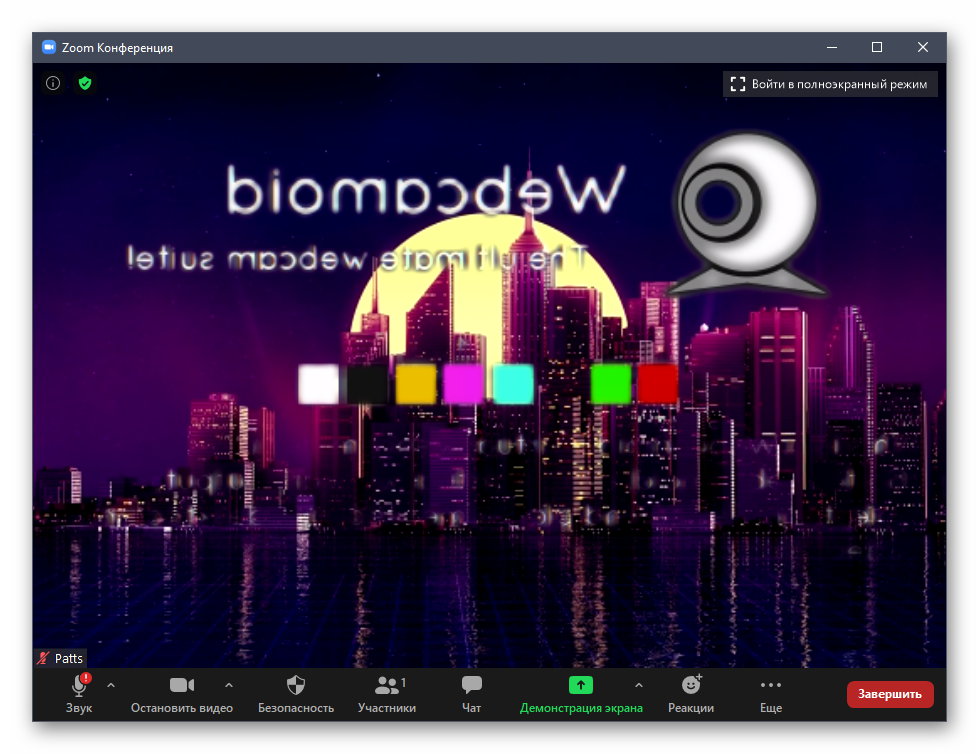
Заключение
Наложение виртуального фона в Zoom — задача, с которой справится даже начинающий пользователь, если будет следовать описанным выше инструкциям. Придерживайтесь советов по поводу выбора подходящего изображения, чтобы оно лаконично смотрелось при разговоре в конференции, а также не влияло пагубно на отображение лица в веб-камере. Надеюсь, что данная статья помогла вам разобраться в вопросе — как сделать виртуальный фон в Zoom.
Что за фон и для чего он нужен
В опции интернет-платформы появился новый эффект, который раньше был доступен только профессионалам. Теперь пользователь может заменить задний план видео на искусственный без монтажа.
Программа фиксирует движения человечка в кадре и накладывает на выбранную картинку
Например, с помощью маски «Пользовательский фон» из обыденной повседневности легко очутиться в роскошной обстановке особняка, на Лазурном берегу, в кадре любимого мультфильма или создать простой белый экран, чтобы сконцентрировать внимание на объекте
В течение съемки можно несколько раз менять заставку, приостанавливая на короткое время и продолжая запись
Картинка подчеркнет идею канала, поможет привлечь внимание аудитории
Создаём новый эпизод
Cейчас мы создаем новый эпизод.Кликаем по значку и создаем новый эпизод.Я люблю делать это всё в пресетах RED R3D. Cобственно мне меня устраивать то, что это 1080p и 29 кадров и квадратные кадры.То есть квадратный пиксель. Вот поэтому эти секвенции подходят для выгрузки на Youtube.
Это такие пресеты и походят для выгрузки на Youtube, для выгрузки куда угодно и при этом за счет того что это 29 кадров картинка получается чуть-чуть более резкая, но при этом она не очень резкая, как на 50 кадров или на 60 кадров то есть она чуть-чуть резче, чем 25 кадров в секунду, но не «глазовыдерательная» как 50 кадров в секунду.
Поэтому мне нравится такое соотношение.Но это мое личное предпочтение.Вы можете делать видео как вам хочется.
Итак я создал новый эпизод.
Мы берем наше видео и перетаскиваем этот эпизод. Здесь вот выдается предупреждение о том что у нас видео не соответствует эпизоду. Видео у нас не соответствует эпизоду потому, что видео на записи 4к, но это собственно скорее удобства монтажа, потому что 4k… видео в 4k можно для FullHD увеличить в четыре раза без потери качества.
Итак мы сохраняем существующие параметры секвенции.
Но видите… у нас здесь не влезает модель… не влезает в кадр полностью. Поэтому мы нажимаем правой кнопкой мыши и выбираем «масштабировать по размеру кадра». У нас модель полностью в кадре.
Проверьте, правильно ли работает ваша веб-камера
Если вы по-прежнему не можете применить виртуальный фон в Zoom, пора проверить веб-камеру по умолчанию. Во-первых, убедитесь, что вы дали разрешение камеры для Zoom, и что никакое другое программное обеспечение на вашем компьютере не использует веб-камеру.
Во-вторых, перед началом встречи проверьте, правильно ли работает ваша веб-камера при использовании веб-клиента, и что вы разрешили доступ к камере в браузере. Наконец, проверьте программное обеспечение драйвера веб-камеры и убедитесь, что оно обновлено
Чтобы виртуальный фон работал, важно, чтобы ваша камера могла снимать ваше лицо и вещи вокруг вас
Заключение
Давайте подведем итоги, а зачем вообще стоит использовать эту технологию в своих видео, понимая, что она из себя представляет:
Хромакей сэкономит вам время и деньги на создание декораций, но только на этапе съемки, так как кадры с хромакеем требуют тщательной цифровой обработки.
Хромакей поможет перенестись в любое место и создать любой эффект. Отправьте героя с цветного фона в космос и наложите взрывов, используя только что получившуюся космическую композицию с героем в качестве фона!
Хромакей – большой скачок в качестве и интересе зрителя к вашему видео, более того, пользование этой технологией подскажет азы многих приемов видеомонтажа.































