Добавление в исключение безопасности;
Security.ssl.allow_unrestricted_renego_everywhere__temporarily_available_pref
Предварительная настройка браузера Mozilla Firefox
Исправление ошибок при авторизации
Если у Вас при нажатии на кнопку «Вход в систему» появилось ошибка как показано на рисунке 25,
то необходимо в строке адреса набрать about:config как показано на рисунке 26 ниже.
Далее, должно открыться следующее окно, рисунок 27, нажимаем кнопку «Я обещаю, что буду осторожен»«I’ll be careful, I promise!»
Далее, должно открыться следующее окно, рисунок 28. В поле «Фильтр»,«Filter» необходимо ввести следующее выражение
в списке находите набранное выражение и двойным щелчком мыши переставляете ему значение на «True», рисунок 29.
Далее можно авторизоваться в ИАС.
После нажатии кнопки «Вход в систему» если появится ошибка как показано на рисунке 30, то необходимо добавить в исключение безопасности сертификат. Для этого нужно выбрать раздел «Я понимаю риск».
Рис 30 Добавление в исключение безопасности сертификат.
Далее нажимаем кнопку «Добавить исключение» (Рис 31)
В открывшимся окне нажимаем кнопку «Получить сертификаты», после чего подтверждаем добавление сертификата в исключение безопасности, нажатием кнопки «Подтвердить исключение безопасности» (Рис 32)
Далее можно авторизоваться в ИАС.
Данная ошибка появляется в двух случаях (Рис 33):
- Если не установлен (не импортирован) сертификат (вам необходимо установит ЭЦП см. раздел 1.2 и заново авторизоваться).
- Если истек срок действие сертификата (вам необходимо переполучить сертификат см. раздел 1.1)
Рис — 34. 403 – запрещено. Доступ запрещен.
Как устранить ошибку при переходе на защищенный сайт?
В большинстве случаев пользователь сталкивается с ошибкой при установлении защищенного подключения при переходе на защищенный сайт.
О том, что сайт защищен, пользователю может говорить «https» в адресной строке перед названием самого сайта.
Если вы столкнулись с сообщением «Ошибка при установлении защищенного соединения», то под ним вы сможете увидеть разъяснение причины возникновения проблемы.
Причина 1: Сертификат не будет действителен до даты
При переходе на защищенный веб-сайт Mozilla Firefox в обязательном порядке проверяет у сайта наличие сертификатов, которые позволят быть уверенным в том, что ваши данные будут передаваться только туда, куда они были предназначены.
Как правило, подобного типа ошибка говорит о том, что на вашем компьютере установлены неправильные дата и время.
В данном случае вам потребуется изменить дату и время. Для этого щелкните в правом нижнем углу по иконке даты и в отобразившемся окне выберите пункт «Параметры даты и времени».
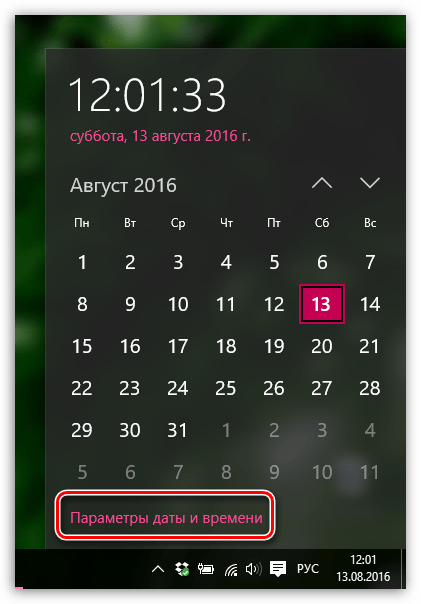
На экране отобразится окно, в котором рекомендуется активировать пункт «Установить время автоматически», тогда система самостоятельно установит верные дату и время.
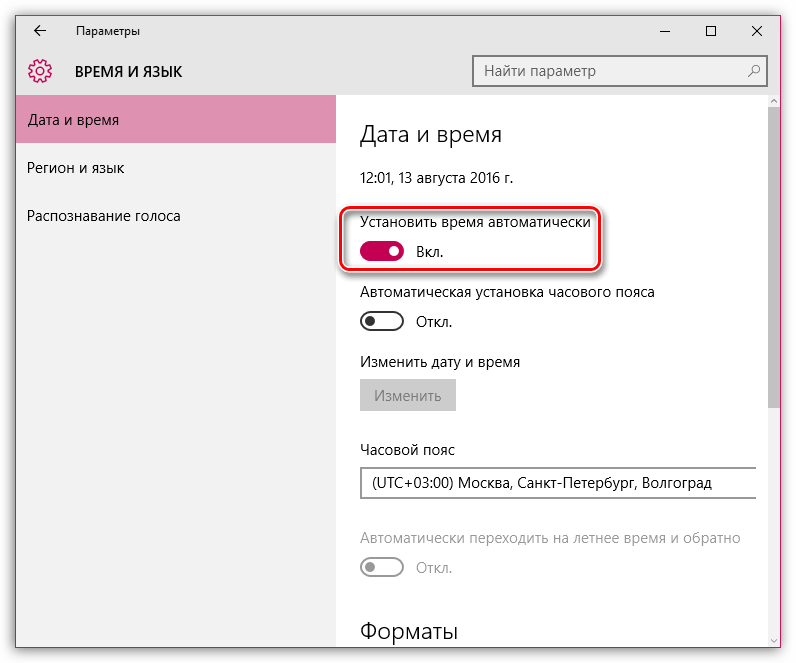
Причина 2: Сертификат истек
Эта ошибка как также может говорить о неправильно установленном времени, так и может являться верным знаком того, что сайт все-таки вовремя не обновил свои сертификаты.
Если дата и время установлены на вашем компьютере, то, вероятно, проблема в сайте, и пока он не обновит сертификаты, доступ к сайту может быть получен только путем добавления в исключения, который описан ближе к концу статьи.
Причина 3: к сертификату нет доверия, так как сертификат его издателя неизвестен
Подобная ошибка может возникнуть в двух случаях: сайту действительно не стоит доверять, или же проблема заключается в файле cert8.db, расположенном в папке профиля Firefox, который был поврежден.
Если вы уверены в безопасности сайта, то, вероятно, проблема все же заключается в поврежденном файле. И чтобы решить проблему, потребуется, чтобы Mozilla Firefox создала новый такой файл, а значит, необходимо удалить старую версию.
Чтобы попасть в папку профиля, щелкните по кнопке меню Firefox и в отобразившемся окне щелкните по иконке со знаком вопроса.
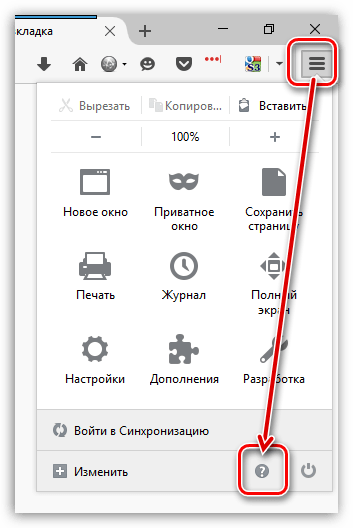
В той же области окна отобразится дополнительное меню, в котором потребуется щелкнуть по пункту «Информация для решения проблем».
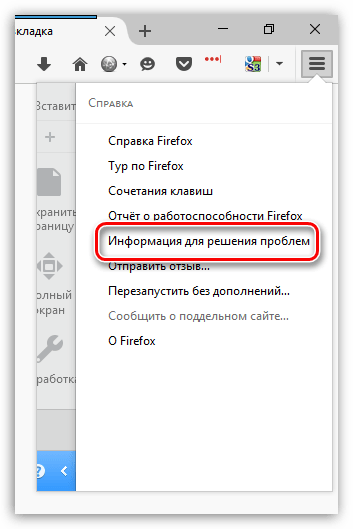
В открывшемся окне щелкните по кнопке «Показать папку».
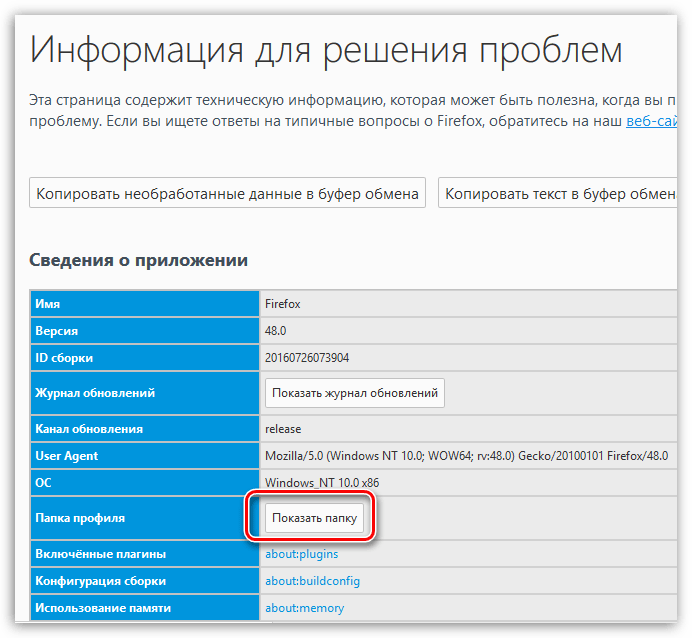
После того, как на экране появится папка профиля, необходимо закрыть Mozilla Firefox. Для этого щелкните по кнопке меню браузера и в отобразившемся окне кликните по кнопке «Выход».
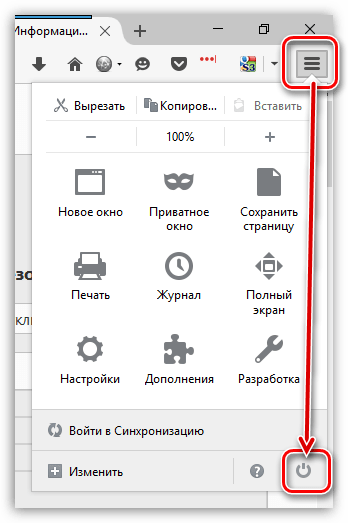
Теперь вернемся к папке профиля. Найдите в ней файл cert8.db, щелкните по нему правой кнопкой мыши и выберите пункт «Удалить».
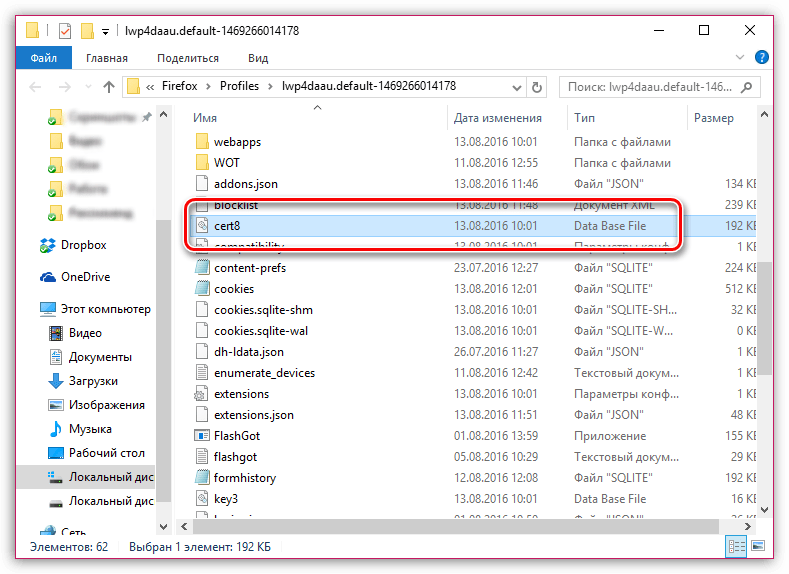
Как только файл будет удален, можете закрыть папку профиля и снова запустить Firefox.
Причина 4: к сертификату нет доверия, т.к. отсутствует цепочка сертификатов
Подобная ошибка возникает, как привило, из-за антивирусов, в которых активирована функция SSL-сканирования. Перейдите в настройки антивируса и отключите функцию сетевого (SSL) сканирования.
Ошибка «Сервер не найден» в Firefox
Наиболее частые причины проблемы следующие:
- Если проблема специфична для Firefox, она может быть вызвана вредоносным ПО или вирусом.
- Причиной ошибки может быть гиперзащитный антивирус или брандмауэр.
- Несогласованность сервера доменного имени.
- Отключенный экземпляр клиентской службы DNS.
- Вмешательство VPN или прокси.
Если вы столкнетесь с той же проблемой с другими браузерами, вам потребуется выключить и снова включить модем-маршрутизатор-компьютер. Если ошибка «Сервер не найден» специфична для Firefox, попробуйте открыть другие веб-сайты, чтобы изолировать проблему дальше.
- Временно отключите брандмауэр и антивирусные программы в вашей системе.
- Используйте подходящий антивирус и антивирусное программное обеспечение для очистки системы.
- Удалите все настройки прокси для Firefox.
- Отключить предварительную выборку DNS
- Отключить IPv6 в Firefox
- Удалите файлы cookie и кеш-файлы
Давайте разрешим Сервер не найден Ошибка в Firefox, последовательно попробовав следующие решения:
1]Временно отключите брандмауэр и антивирусные программы в вашей системе.
Брандмауэр Защитника Windows и антивирусные программы в вашей системе могут заносить в черный список подлинные веб-сайты, и это распространенная проблема. Чтобы изолировать эту причину, попробуйте временно отключить брандмауэр Защитника Windows и антивирусную программу в вашей системе. Если это помогает, внесите Firefox в белый список антивирусной программы или брандмауэра.
3]Удалите все настройки прокси для Firefox.
Настройки прокси в Firefox могут ограничивать доступ к определенным веб-сайтам. Процедура удаления настроек прокси следующая:
Откройте адрес about: предпочтения в адресной строке Firefox.
Прокрутите вниз до Сетевые настройки в Общий панель.
Установите переключатель в положение Без прокси и ударил Ok.
4]Отключить предварительную выборку DNS
Предварительная выборка DNS помогает ускорить загрузку веб-сайтов. Однако известно, что он вызывает проблемы при загрузке веб-сайтов в браузерах. Процедура отключения предварительной выборки DNS следующая:
Открыть about: config в адресной строке Firefox.
Выбирать Примите риск и продолжайте.
Поиск network.dns.disablePrefetch в строке поиска.
Измените предпочтительное значение значения с ложный к истинный с помощью кнопки переключения.
5]Отключить IPv6 в Firefox
IPv6 включен для Firefox по умолчанию. Однако известно, что это вызывает проблемы, связанные с сетью, при попытке доступа к веб-сайтам в браузере. Чтобы отключить IPv6 для Firefox, выполните следующие действия:
Открыть about: config в адресной строке Firefox, как в Решении 4.
Выбирать Примите риск и продолжайте.
Ищи network.dns.disableIPv6 в строке поиска.
Используйте переключатель, чтобы изменить значение предпочтения с ложный к истинный.
6]Удалите файлы cookie и кеш-файлы.
Файлы кеша хранят информацию, относящуюся к сеансам веб-страницы в автономном режиме, и помогают быстрее загружать веб-страницу, когда вы открываете ее снова. Однако, если файлы кеша повреждены, они помешают правильному открытию связанной веб-страницы. Решение этой проблемы заключается в удалении файлов cookie и кеш-файла, процедура которого следующая:
Нажать на Библиотека в Firefox и выберите История> Очистить недавнюю историю.
Измените временной диапазон на все и установите флажки, связанные с Печенье и Кеш.
Ударить Сейчас ясно для удаления файлов cookie и кеширования Firefox.
Я надеюсь, что это помогает!
Reset download actions for all file types
To reset how all file types are handled by Firefox back to default:
-
Open your profile folder:
- Click the menu button , click Help and select Troubleshooting Information.From the Help menu, select Troubleshooting Information. The Troubleshooting Information tab will open.
- Under the Application Basics section next to Profile FolderDirectory, click . A window will open that contains your profile folder.Your profile folder will open.
Note: If you are unable to open or use Firefox, follow the instructions in Finding your profile without opening Firefox.
-
Click the menu button and then click ExitQuit .
Click the Firefox menu , then click Exit.Click the Firefox menu at the top of the screen, then click Quit Firefox.Click the Firefox menu , then click Quit.
- Delete or rename the mimeTypes.rdf file (for example, rename it mimeTypes.rdf.oldhandlers.json file (for example, rename it handlers.json.old ).
- Restart Firefox.
Support ended for all NPAPI plugins, except for Adobe Flash, in Firefox version 52. See this compatibility document and this article for details. On Windows, third-party download manager plugins can interfere with Firefox downloads. Download Manager plugin files that get added to the Firefox plugins folder include the following, listed by the download manager program and the associated plugin filename:
- GetRight:NPGetRt.dll
- WinGet:NPWinGet.dll
- Download Accelerator Plus:npdap.dll
- FreshDownload:npfd.dll
- Net Transport:NPNXCatcher.dll, NPNXCatcher(Audio).dll, and NPNXCatcher(Video).dll
See Troubleshoot issues with plugins like Flash or Java to fix common Firefox problems for instructions on how to disable or remove plugins.
Internet security software, including firewalls, antivirus programs, anti-spyware programs, and others can block certain file downloads. Check the settings in your security software to see if there is an setting that may be blocking downloads.
To diagnose whether Internet security software is causing problems, you can try temporarily disabling it, seeing if downloads work, and then re-enabling the software.
Downloading an executable file (e.g., an .exe or .msi file) may fail, with the Downloads window showing Canceled under the file name.
This happens because Firefox honors your Windows security settings for downloading applications and other potentially unsafe files from the Internet. To resolve this problem, use the solution given below.
Добавление сертификата антивируса Касперского
В браузере Mozilla Firefox нажмите на кнопку «Открыть меню». Затем нажмите на кнопку «Настройки». На странице настроек браузера, откройте вкладку «Дополнительные», а потом перейдите во вкладку «Сертификаты». Далее нажмите на кнопку «Просмотр сертификатов».
В окне «Управление сертификатами» откройте вкладку «Центры сертификации», а затем нажмите на кнопку «Импортировать…».
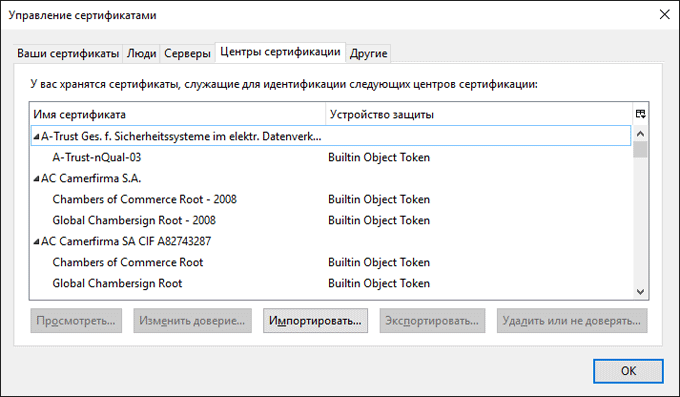
Далее, в открывшемся окне Проводника, пройдите по следующему пути:
C:\Program Data\Kaspersky Lab\AVP16\Data\Cert\(fake)Kaspersky Anti-Virus personal root certificate.cer
Выделите файл «(fake)Kaspersky Anti-Virus personal root certificate.cer» сертификата безопасности, а затем нажмите на кнопку «Открыть».
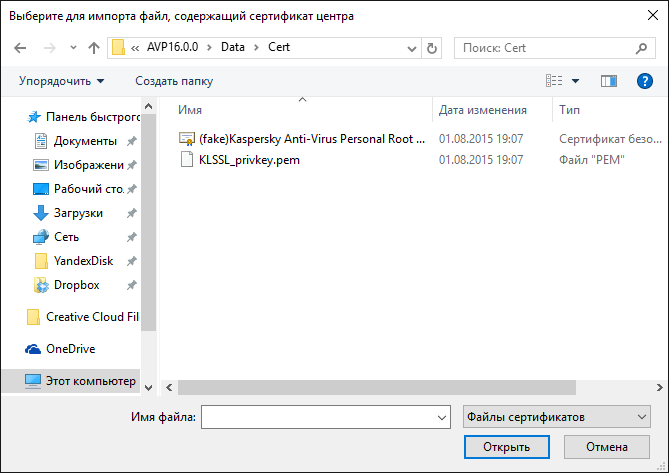
В окне «Загрузка сертификата», активируйте пункты: «Доверять при идентификации веб-сайтов», «Доверять при идентификации пользователей электронной почты», «Доверять при идентификации производителей программного обеспечения» для того, чтобы сертификат безопасности мог работать в вашем браузере. Затем нажмите на кнопку «ОК».
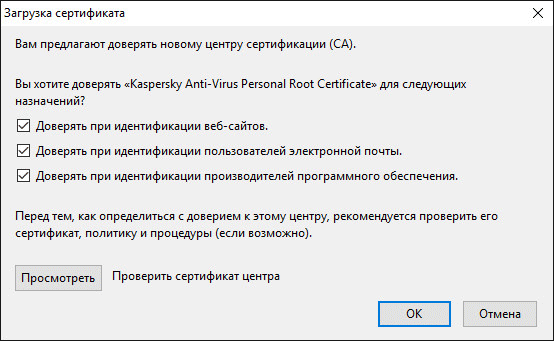
Для проверки сертификата, нажмите на кнопку «Просмотреть». В окне просмотра сертификата безопасности, вы увидите его свойства
Обратите внимание на срок действия сертификата, сертификат безопасности должен быть действителен в данный момент времени
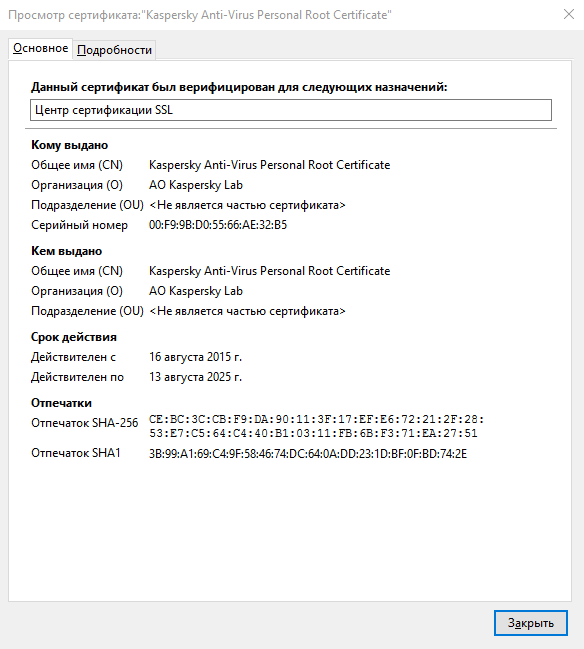
После этого, перезапустите браузер Mozilla Firefox, а затем откройте сайт, имеющий защищенное соединение (yandex.ru, google.ru, mail.ru и т. д.). Если проблема недоверенного соединения была в антивирусе, то сайт, использующий SSL шифрование, откроется без проблем.
Почему Firefox не грузит страницы?
Причина 1: отсутствие интернет-соединения
Наиболее банальная, но и распространенная причина того, что Mozilla Firefox не грузит страницы.
Прежде всего, вам потребуется убедиться, что на вашем компьютере имеется активное подключение к интернету. Проверить это можно, попробовав запустить любой другой браузер, установленный на компьютере, а затем перейдя в нем на любую страницу.
Кроме этого, следует проверить, не забирает ли всю скорость иная программа, установленная на компьютере, например, любой торрент-клиент, который в данный момент скачивает файлы на компьютер.
Причина 2: блокировка работы Firefox антивирусом
Несколько иная причина, которая может быть связана с антивирусом, установленном на вашем компьютере, который может блокировать доступ в сеть Mozilla Firefox.
Чтобы исключить или подтвердить данную вероятность проблемы, вам потребуется временно приостановить работу своего антивируса, а затем проверить, загружаются ли страницы в Mozilla Firefox. Если в результате выполнения данных действий работа браузера наладилась, значит, вам потребуется отключить в антивирусе сетевое сканирование, которое, как правило, и провоцирует возникновение подобной проблемы.
Причина 3: измененные настойки соединения
Невозможность загрузки веб-страниц в Firefox может возникнуть в том случае, если в браузере было выполнено подключение к прокси-серверу, который в данный момент не отвечает. Чтобы проверить это, щелкните в правом верхнем углу по кнопке меню браузера. В отобразившемся меню пройдите к разделу «Настройки».
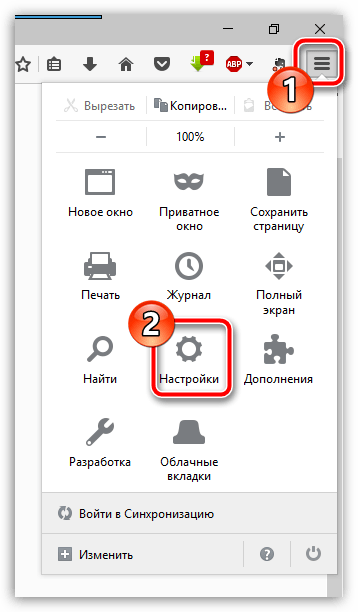
В левой области окна пройдите ко вкладке «Дополнительные» и в подвкладке «Сеть» в блоке «Соединение» щелкните по кнопке «Настроить».
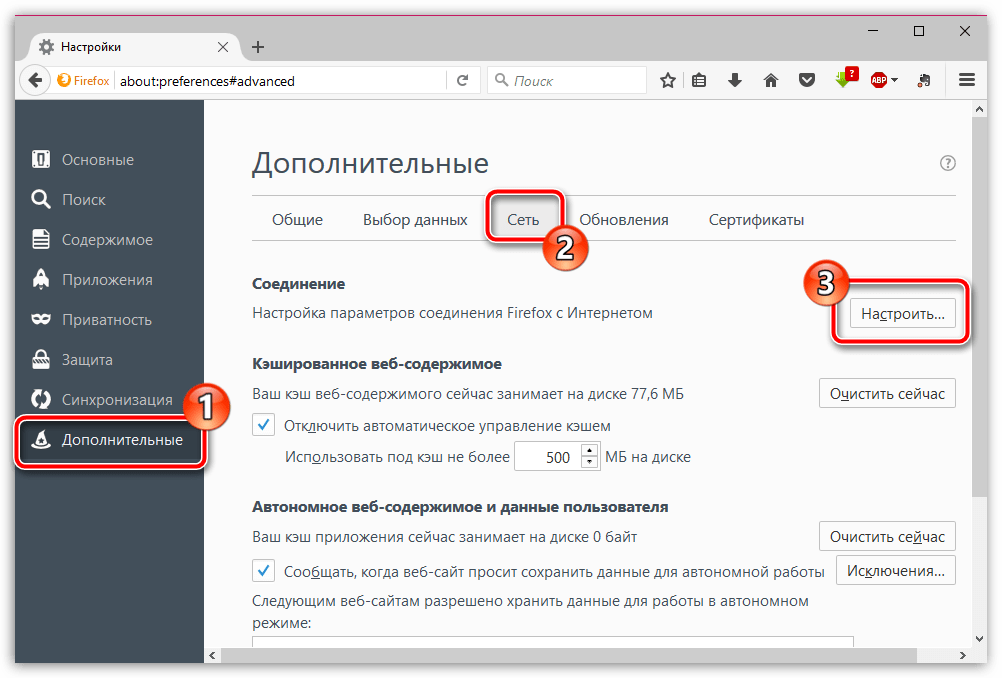
Убедитесь, что у вас выставлена отметка около пункта «Без прокси». При необходимости, внесите необходимые изменения, а затем сохраните настройки.
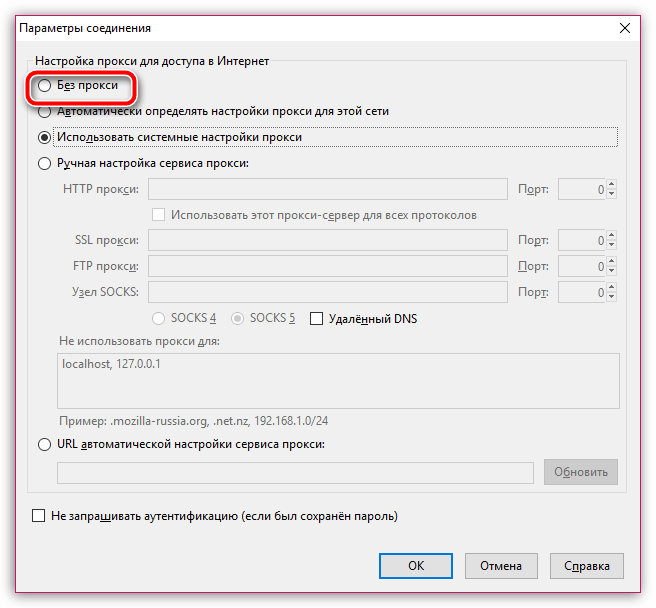
Причина 4: некорректная работа дополнений
Некоторые дополнения, в особенности те, которые направлены на изменение вашего реального IP-адреса, могут приводить к тому, что Mozilla Firefox не будет грузить страницы. В данном случае единственное решение – отключение или удаление дополнений, которые стали причиной данной проблемы.
Для этого щелкните по кнопке меню браузера, а затем пройдите к разделу «Дополнения».
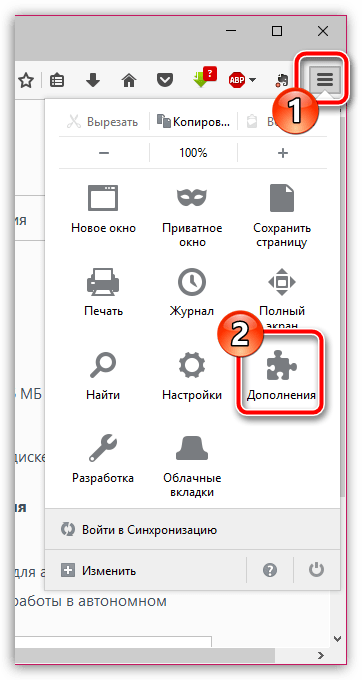
В левой области окна пройдите ко вкладке «Расширения». На экране отобразится список расширений, установленных в браузер. Отключите или удалите максимальное количество дополнений, щелкнув справа от каждого по соответствующей кнопке.
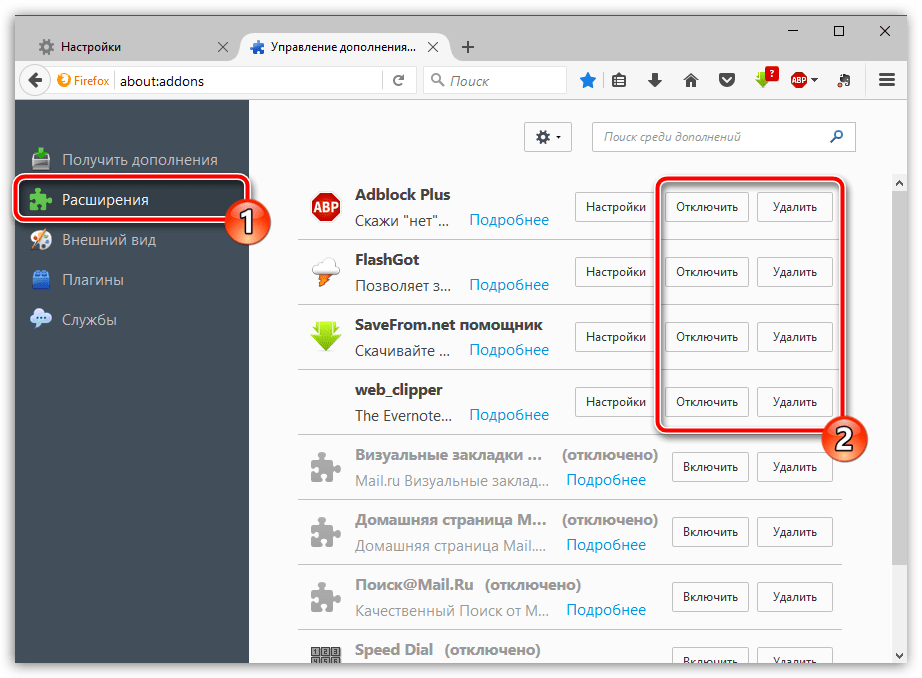
Причина 5: активирована функция «Предварительная выборка DNS»
В Mozilla Firefox по умолчанию активирована функция «Предварительная выборка DNS», которая направлена на ускорение загрузки веб-страниц, но в некоторых случаях она может приводить ко сбоям в работе веб-обозревателя.
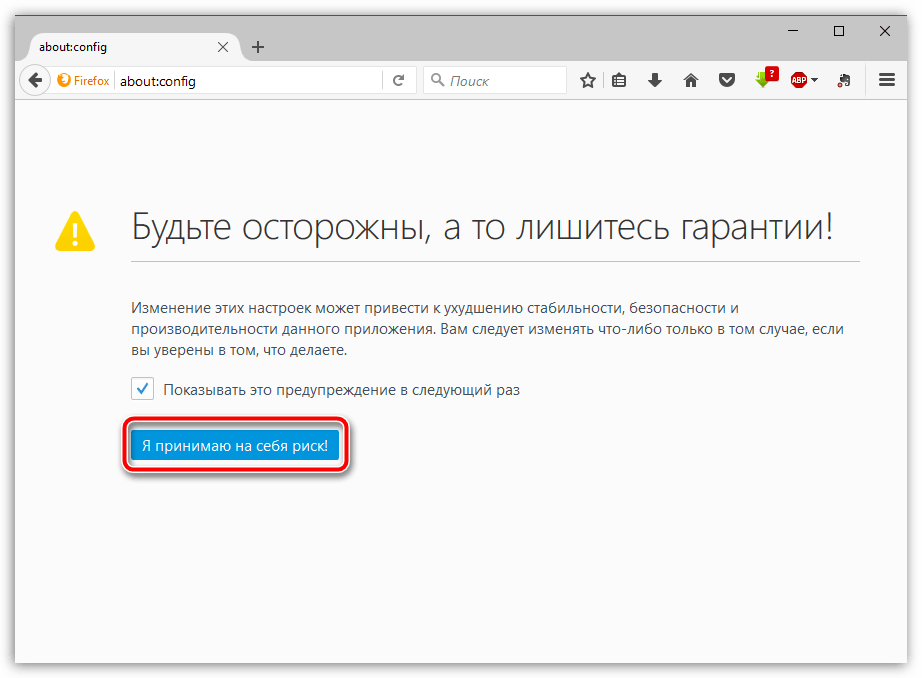
На экране отобразится окно со скрытыми настройками, в котором вам потребуется в любой свободной области от параметров щелкнуть правой кнопкой мыши и в отобразившемся контекстном меню пройти к пункту «Создать» – «Логическое».
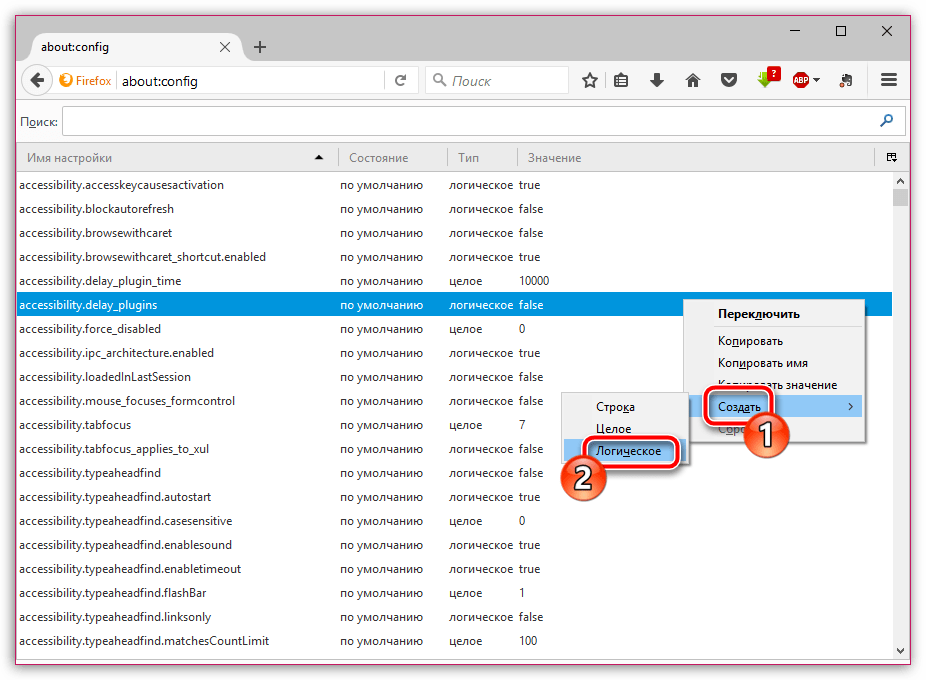
В открывшемся окне потребуется ввести имя настройки. Пропишите следующее:
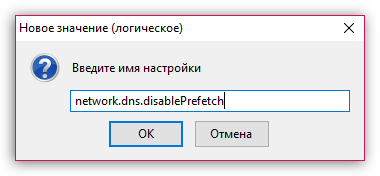
Найдите созданный параметр и убедитесь, что у него выставлено значение «true». Если вы видите значение «false», щелкните по параметру дважды кнопкой мыши, чтобы поменять значение. Закройте окно скрытых настроек.
Причина 6: переизбыток накопленной информации
В процессе эксплуатации браузера Mozilla Firefox накапливает такую информацию, как кэш, куки и история просмотров. Со временем, если не уделять должного внимания чистке браузера, могут возникнуть проблемы с загрузкой веб-страниц.
Причина 7: некорректная работа браузера
Если ни один способ, описанный выше, вам не помог, можно заподозрить, что ваш браузер работает неправильно, а значит решение в данном случае – выполнение переустановки Firefox.
Прежде всего, вам потребуется полностью удалить браузер с компьютера, не оставив на компьютере ни единого файла, связанного с Firefox.
И после того как удаление браузера будет завершено, вам потребуется перезагрузить компьютер, а затем приступить к загрузке свежего дистрибутива, который впоследствии потребуется запустить, чтобы выполнить установку Firefox на компьютер.
Если Firefox не открывает страницы, то для этого есть вполне определенные причины. В большинстве случаев, все дело в настройках операционной системы или самого браузера. Однако факт все же неприятный. И проблему нужно решать.
Способ 5: удаление хранилища сертификатов
Все полученные сертификаты браузер Mozilla Firefox хранит на компьютере в папке профиля. В данном случае можно предположить, что хранилище было, например, повреждено, поэтому и решение проблемы будет его переустановка.
- Чтобы выполнить задуманное, вам потребуется данное хранилище удалить. Для этого кликните в правом верхнем углу по кнопке меню браузера и щелкните по иконке со знаком вопроса.
На экране всплывет список, в котором вам следует щелкнуть по кнопке «Информация для решения проблем».
На экране в новой вкладке появится окно, в котором от вас потребуется сделать выбор пункта «Показать папку».
Когда на экране появится папка профиля, вам потребуется закрыть браузер, найти и удалить файл cert8.db.
С этого мгновения можете попробовать запустить браузер и проверить его работоспособность.
Прокси-сервер отказывает в соединениях
- Проверьте настройки прокси в вашем браузере
- Отключить прокси-сервер для вашей локальной сети
- Отключить ручную настройку прокси из настроек
- Проверьте свой VPN
- Сканировать компьютер на наличие вредоносных программ
- Очистить кеш вашего браузера
1] Проверьте настройки прокси в своем браузере
Firefox позволяет настраивать прокси различными способами. Однако, если вы недавно внесли какие-либо изменения и после этого ошибка появляется на вашем экране при открытии любой веб-страницы, основное решение – проверить настройки прокси в браузере Firefox.
Для этого откройте браузер, перейдите в меню и нажмите Параметры . Убедитесь, что вы находитесь на вкладке Общие . Поэтому прокрутите вниз и нажмите кнопку Настройки в разделе Настройки сети .
По умолчанию должен быть установлен параметр Использовать настройки системного прокси-сервера . Однако включите Нет прокси и сохраните изменения. Теперь проверьте, решает ли это вашу проблему или нет. В случае, если вы хотите использовать прокси в Firefox; вам нужно выбрать Ручная настройка прокси-сервера и настроить его правильно.
Если в вашей сети есть параметр прокси-сервера, и вы хотите получить его, вам нужно выбрать параметр Автоматическое определение прокси-серверов для этой сети .
2] Отключите прокси-сервер для вашей локальной сети
Если ваш компьютер был недавно атакован вредоносным или рекламным ПО, есть вероятность, что он изменил настройки вашей сети, чтобы показывать пользовательские рекламные объявления со спамом. Это обычная ситуация, когда они меняют настройки в вашей системе.
Если это так, вам нужно изменить его обратно. Для этого найдите Свойства обозревателя в окне поиска Cortana и откройте его. После этого перейдите на вкладку Подключения и нажмите кнопку Настройки локальной сети . На этой странице вы найдете параметр Использовать прокси-сервер для вашей локальной сети . Если этот флажок установлен, вам нужно снять галочку, чтобы снять флажок и сохранить настройки.
3] Отключите ручную настройку прокси-сервера в настройках
В Windows 10 на панели «Настройки» есть опция, которую вы можете использовать для настройки прокси. Если вы получаете это сообщение об ошибке, вы должны временно отключить его и проверить, остается ли проблема или нет. Для этого откройте «Настройки Windows», нажав кнопку «Win + I», и перейдите в раздел Сеть и Интернет> Прокси-сервер .
С правой стороны убедитесь, что Настройки автоматического определения включены, а параметр Использовать прокси-сервер отключен в разделе Настройка прокси вручную .
Теперь проверьте, можете ли вы открывать сайты в Firefox или нет.
4] Проверьте свой VPN
Иногда, если вы используете приложение VPN, есть шанс получить это сообщение об ошибке. В этом случае вы должны сделать это:
- Временно отключите VPN и проверьте, можете ли вы открыть сайт или нет.
- Поменяйте сервер и проверьте, открывается он или нет.
- Измените приложение VPN, если ничего не работает.
Читать . Как настроить VPN в Windows 10.
5] Сканировать компьютер на наличие вредоносного и рекламного ПО
Как упоминалось ранее, эта проблема может возникать из-за некоторых изменений, вносимых вредоносным или рекламным ПО. Поэтому просканируйте всю систему на наличие вредоносного или рекламного ПО. Используйте любое антивирусное программное обеспечение для сканирования вашего компьютера.
Вы можете также использовать AdwCleaner. Это полезное бесплатное программное обеспечение позволяет выполнять следующие задачи одним нажатием кнопки:
- Сброс прокси
- Сброс Winsock
- Сбросить TCP/IP
- Сбросить брандмауэр
- Сбросить файл Hosts.
6] Очистить интернет-кеш браузера
Если все работает не так, как ожидалось, попробуйте это решение. Чтобы очистить кэш Firefox, откройте Параметры > Конфиденциальность и безопасность .Найдите параметр Очистить данные в разделе Файлы cookie и данные сайта . После этого выберите Файлы cookie и данные сайта , а также Кэшированный веб-контент и нажмите кнопку Очистить .
В Chrome вы сможете сделать это через Настройки> Дополнительные инструменты> Очистить данные о просмотре.
Надеюсь, это поможет.
Падают вкладки в Mozilla Firefox
«Фаерфокс» популяризируется не в последнюю очередь, благодаря стабильности работы и частоте официальных патчей от разработчиков, старающихся поддерживать свой продукт. Раз в месяц выходит очередной патч, а прежде, новую версию «Мозиллы» можно испытать в бета-тесте и рассказать создателям обо всех недочетах.
Причина падения вкладки
Что закономерно, в первую очередь стоит узнать, почему падает вкладка Фаерфокс и есть ли в этом вина самой Mozilla. Ведь причин к падению сотни, например, среди них, может быть:
- Недостаток ресурсов ПК из-за сильной загруженности машины. В результате браузеру просто не достается оперативной памяти для обработки информации, и некоторые вкладки могут не прогружаться или вовсе «падать» для экономии ресурсов. А при длительной работе в таком режиме, вполне вероятно, что крашнется и сама «Мозилла».
- Отключенный ява-скрипт. В настройках ПО есть возможность отключить загрузку и исполнение скриптов на одноименном языке программирования, что помогает ускорить загрузку сайтов. В то же время ресурсы, которые используют технологию Ajax, просто откажутся работать с вашим браузером, по очевидным причинам. Единственное решение проблемы – вновь включить обработку скриптов.
- Внутренние ошибки при загрузке. Иногда и в самом ПО проскальзывает баг, который не позволяет заходить на некоторые сервисы.
- Блокировка администратором или провайдером. Падать вкладки могут и в том случае, если ваш провайдер или администратор сети заблокировал конкретный адрес. Обходится всё довольно просто, для этого подойдут и внутренние прокси браузера. Достаточно их запустить, и вы сможете запросто посетить любимый ресурс.
- Ошибки со стороны сервера. Нередко причиной падения вкладки бывает и сам сервер сайта, где произошла какая-то ошибка, из-за которой нарушилась разметка документа или перестал работать какой-то алгоритм. Как следствие, – падение сайта и соответствующее падение вашей вкладки с ним.
Из всех популярных причин, перечисленных выше, сделать что-то вы можете лишь с блокировкой и яваскриптом. Поэтому давайте рассмотрим, как включить ява-скрипт и прокси-серверы, для посещения заблокированных сайтов и ресурсов, использующих Ajax.
Запуск прокси и яваскрипта
Чтобы запустить прокси или яваскрипт, достаточно:
- Открыть шторку с дополнительными инструментами на панели быстрого доступа.
- Зайти в «Настройки» браузера и перейти в раздел «Дополнительные параметры».
- Там выбрать яваскрипт и убедиться, что он включен.
- Затем перейти в раздел «Прокси-серверы» и включить соответствующий чекбокс.
Вся процедура отнимет у вас не более 10 минут, но в большинстве случаев, если причиной являются зависящие от вас причины, позволит решить проблему.
Mozilla firefox часто аварийно завершает работу!
Слилась уже давно мозила.
хром юзай
Давным-давно перешла с Мозиллы на Хром именно по этой причине, и по причине частых тормозов. Ничего не помогло, так что на Хром переходите.
это не только у тебя-последние версии даже одноклассники не открывает-мигнет и вылетает, переходи на хром, Qt Web
опера последних версий тоже имеет много нареканий
На бете может сидишь. Поставь другую версию и до беты не обновляйся.
третий год только firefox и только последняя версия, никогда я не видел проблем! а что там у тебя, на месте нужно смотреть
У меня на Виндовс-10 расположение этого файла было немного по другому, но методом «тыка» всё равно нашел этот файл. Да, действительно в самом конце адреса была запятая. Убрал… Теперь посмотрим результат.
Ну.. и ещё…
Парни писаки, в самой верхней строчке написан вопрос, и если не знаешь ответа — нехер писать тут свои размышления и советы по переходу на другие браузеры. Если человек задаёт вопрос именно по этому браузеру, значит он хочет найти ответ именно по этому браузеру.
А если у вас такая же хрень начнётся и с Гуглом и Хромом???? Куда тогда будете переходить ???
Тупые советчики, вместо того что бы найти правильный ответ, советуют перейти на другой браузер.
Женская логика — если сломался прибор — значь его надо выбросить и купить другой.
Мужская логика — если сломался прибор — его надо починить. Если невозможно починить, то положить на полочку, может пригодится при починке чего то другого.
Вредоносная программа есть где-то в папке Windows.
Нужен, реально хороший антивирус, скачайте здесь:
comp-edit.ru/best-antivirus/
*проверьте им папку Windows, если в ней ничего не покажет, просканируйте всю систему, и больше у Вас таких вредителей никогда не будет.
Как исправить ошибку «Firefox уже запущен, но не отвечает»
Существует несколько простых методов, позволяющих исправить эту ошибку в браузере. Их выполнение займет у вас буквально несколько минут. Чтобы исправить эту ошибку, вам необходимо:
Перезапустите программу
Первое, что вам следует сделать, это просто закрыть приложение и попытаться перезапустить его. В большинстве случаев это решает проблему. Вы также можете попробовать перезагрузить компьютер после закрытия программы.
Попробуйте завершить процесс через диспетчер задач
Если простой перезапуск не дал желаемого результата, то следует пойти дальше и попробовать полностью завершить процесс с помощью диспетчера задач. Для этого вам необходимо:
- Щелкните правой кнопкой мыши на панели задач и выберите Диспетчер задач.
- В окне «Диспетчер задач» выберите вкладку «Процессы».
- Здесь В списке вы должны найти Firefox.
- Щелкните по нему, а затем нажмите кнопку Завершить задачу в нижней части окна.
- Найдите все дополнительные запущенные процессы Firefox и закройте их.
Затем просто закройте Диспетчер задач и перезапустите Firefox.
Проверка прав доступа
Чтобы Firefox работал правильно, он создает временные файлы в каталоге Program Files на диске C. Иногда случается, что Firefox не может создать некоторые файлы, потому что у него нет соответствующих разрешений. Чтобы проверить это, необходимо:
- Нажмите клавишу Windows на клавиатуре и букву R одновременно, чтобы открыть окно «Выполнить».
- В этом окне введите следующую команду: %appdata%\Mozilla\Firefox
- Затем найдите папку Профили и щелкните на ней правой кнопкой мыши, затем выберите Свойства.
- Здесь вам нужно перейти на вкладку Общие
- Убедитесь, что атрибут Read-Only пуст
Если этот атрибут отмечен, то Firefox не может работать должным образом и выдает ошибку «Firefox уже запущен, но не отвечает».
Разблокировать профиль Mozilla
Другая причина этой ошибки заключается в том, что некоторые неизвестные ошибки могут привести к блокировке вашего профиля Mozilla. Разблокировать его довольно просто. Все, что вам нужно сделать, это:
- Нажмите клавишу Windows на клавиатуре и букву R, чтобы открыть окно «Выполнить».
- В этом окне введите следующую команду: %appdata%\Mozilla\Firefox\Profiles
- Перед вами откроется папка, в которой вы найдете еще одну папку, заканчивающуюся на .default.
- Откройте эту папку и удалите файл Parent.lock.
- После этого снова запустите Firefox как обычно.
Если удалить его не удается, перезагрузите компьютер и повторите попытку.
Заключение
В материале выше мы попытались понять, почему Firefox не отображает содержимое страницы. Теперь же стоит сделать кое-какие выводы и подвести итоги. Начнем с того, что причин для такого поведения веб-обозревателя много. И не всегда они связаны с качеством Интернет-соединения.
Однако определить конкретную причину сбоя браузера часто просто невозможно. Поэтому придется перебирать все способы решения проблемы, которые представлены в данной статье. Если делать все в строгом соответствии с инструкцией, то у вас непременно все получится.
 Одна из наиболее распространенных проблем при работе любого браузера – когда веб-страницы отказываются загружаться. Сегодня мы рассмотрим подробнее причины и способы решения проблемы, когда браузер Mozilla Firefox не грузит страницы.
Одна из наиболее распространенных проблем при работе любого браузера – когда веб-страницы отказываются загружаться. Сегодня мы рассмотрим подробнее причины и способы решения проблемы, когда браузер Mozilla Firefox не грузит страницы.
Невозможность загрузки веб-страниц в браузере Mozilla Firefox – распространенная проблема, на которую могут повлиять различные факторы. Ниже мы рассмотрим наиболее часто встречающиеся.




















![Firefox вылетает? [решено]](http://tiniatov.ru/wp-content/uploads/6/b/d/6bd5d65d953512773d5c1f903a418e41.jpeg)













