Возможные ошибки
Перечень возможных ошибок и неисправностей, которые могут возникнуть при замене TTL на Android с root правами и без них, довольно обширен. Описать их все – физически не возможно. Они зависят от производителя и модели девайса, провайдера, характеристик устройства, на которое осуществляется раздача, и т.д. Причин может быть много, и предусмотреть их все довольно трудно.
Рекомендовать можно следующее:
- Если у пользователя есть понимание рассматриваемого вопроса, и он не опасается навредить устройству, то стоит обратиться за помощью на один из специализированных сайтов или форумов. Например – https://4pda.ru/.
- Если же знаний в данной области не хватает, и есть риск сделать что-то не так, то лучшим решением будет обратиться за помощью к специалисту.
Подводя итог, выразим надежду, что вышеизложенный материал окажется полезным, и поможет обходить ограничения операторов сотовой связи, существенно сэкономив «кровно заработанные».
Как отформатировать диск GPT в MBR
Для изменения разметки жесткого диска есть как встроенные средства Windows, так и сторонние программы. Мы будем использовать системные средства. Поэтому если вы не хотите это делать вручную, можете найти на просторах интернета такую утилиту.
Если ошибка возникла при переустановке ОС Windows, нажмите 2 клавиши вместе — SHIFT+F10.
- Вы увидите перед собой командная строка. (Если открывать командную строку через систему, необходимо запускать её от имени администратора);
- Введите в строке команду «diskpart»;
- Здесь нужно написать латинскими еще одну команду «list disk» — она отображает все диски, подключенные к вашему компьютеру;
- Нужно ввести команду «select disk C». Если у вас система находится на другом диске, введите соответствующую букву диска;
- Далее введите «clean», за ней «detail disk»;
- Продолжаем вводить в командной строке параметры «select volume», ниже «delete volume»;
- Следующая команда преобразует диск в нужный нам формат «convert mbr»;
- В завершении введите «exit», чтобы выйти из строки.
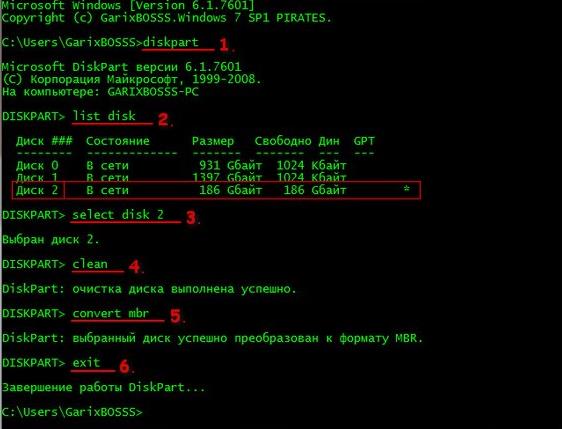
Теперь попробуйте снова проверить наличие ошибки Unsupported partition table в Windows Loader.
Особенности
Как и любой другой программный инструмент, SP Flash Tool нельзя назвать на 100% действенным инструментом, с помощью которого осуществляется прошивка «Андроид»-устройств на процессоре MTK. Ввиду огромного разнообразия смартфонов и планшетов, вероятно, невозможно создать универсальный вариант, который будет работать абсолютно со всеми устройствами без проблем. Ошибки «Флештула», которые программа может генерировать в процессе переноса файлов в память девайса или при других манипуляциях с аппаратной частью, часто вызывают раздражение и недовольство пользователей и жалобы на несовершенство решения программистов Mediatek. При этом нужно учитывать, что остановка процесса может являться своеобразным срабатыванием защиты, заложенной в программу. Другими словами, программа защищает сопряженное устройство от повреждения аппаратной части.
Прежде чем переходить к процессу прошивки смартфона или планшета через SP Flash Tool, следует тщательно изучить инструкции, а также особенности работы с программой при манипуляциях с конкретной моделью «Андроид»-девайса. В этом вопросе неоценимую помощь окажут тематические ресурсы по прошивке, которые пользуются популярностью в Глобальной сети. Взвешенный подход позволит избежать многих проблем и ошибок «Флештула», а также сделает процесс установки различного ПО в смартфон простым, понятным и эффективным. Не следует забывать также о вдумчивом подходе при поиске и загрузке необходимых файлов. Пакеты, предназначенные для установки с помощью SP Flash Tool, должны быть получены из проверенных источников, в идеальном случае — с официального сайта производителя, выпустившего устройство.
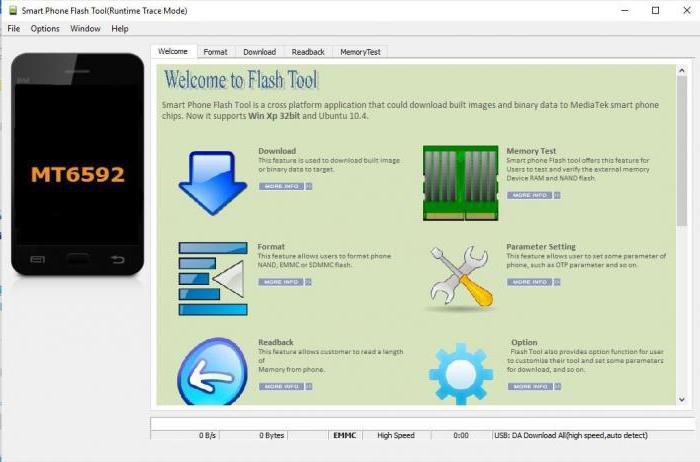
Как исправить «Invalid partition table» при установке с флешки
Чтобы избавиться от ошибки «Invalid partition table» рекомендую выполнить следующее:
- Проверьте аппаратную работоспособность флеш-накопителя. Попробуйте запустить его на другом компьютере, и убедитесь, что инсталляция с него возможна. Если рассматриваемая мной ошибка возникла и там, тогда есть вероятность, что ваша флешка аппаратно неисправна, или создана некорректно, или используемая на флешке файловая система не подходит для обеих машин. Также рекомендуется попробовать флешку от другого производителя в указанной установке ОС;
- Проверьте состояние жёстких дисков ПК. Перейдите в БИОС и убедитесь, что компьютер видит жёсткий диск. Если нет, то, возможно, или отошли соответствующие шлейфы к винчестеру, или жёсткий диск неисправен;
- Установите флеш-накопитель как загрузочный в БИОС. Перейдите в БИОС, и последовательности загрузочных дисков установите вашу флешку первой в списке (в разделе БИОСа «Advanced Bios Features», в пункте «Hard Disk Boot Priority», установите первым «HDD USB» или «USB-ZIP»), это может помочь пофиксить ошибку «Invalid partition table» на ПК. Также на некоторых машинах помогала установка первым приводом CD-ROM, попробуйте и этот вариант;
- Измените специфику выбранного режима загрузки. Перейдите в БИОС, и смените значение параметра «UEFI/BIOS Boot Mode» с «Legacy Boot» на «UEFI». Сохраните выполненные изменения (обычно нажав на F10), и попробуйте вновь загрузиться с флешки. Если у вас стоял режим «UEFI» по умолчанию, попробуйте сменить его на «Legacy Boot», и попробовать вновь выполнить инсталляцию. Если смена режима загрузки не помогла, верните режим, используемый по умолчанию, сохраните изменения, и переходите к следующим пунктам;
- Выполните корректное создание загрузочной флешки с помощью программы «UltraISO». В частности, можно воспользоваться подробным мануалом с сайта notebookclub.org. После создания загрузочной флешки и запуска с неё появляется логотип Виндовс, и ситуация может законсервироваться на 10-20 мин. (пугаться не следует, в конце концов инсталляция продолжится);
- Самостоятельно подготовьте флешку к установке. Подключите флешку к ПК, запустите командную строку от имени администратора, и в ней последовательно наберите следующие команды, не забывая нажимать на ввод после каждой команды:
DISKPART LIST DISK — (Посмотрите, под каким номером будет расположен флеш-накопитель);SELECT DISK N — (вместо N укажите номер флеш-накопителя);DETAIL DISK — (покажет информацию о выбранном вами диске, подтвердив, что вы выбрали диск правильно);CLEAN ALL — (очистит все данные на флешки);CREATE PARTITION PRIMARY — (создаст основной раздел на флешке);FORMAT FS=NTFS — (форматирование в NTFS);ACTIVE — (раздел сможет содержать загрузочные файлы для установки ОС);ASSIGNEXIT — (выходим из DISKPART);EXIT — (выходим из командной строки).
После этого вновь попытайтесь установить на флешку инсталляцию ОС Windows 7, 10, и выполнить установку Windows 7,10 на ПК.
Обновите ваш БИОС на более новую версию (при наличии). Иногда, возникновение ошибки «Invalid partition table при загрузке с флешки Windows 10 и 7» вызвано именно устаревшей версией БИОСа, и его обновление поможет избавиться от ошибки «Invalid partition table» на вашем ПК. Обновите БИОС с помощью соответствующего инструментария
Решение ошибки Unsupported partition table
Чтобы решить ошибку при активации системы, необходимо для начала сделать, чтобы система показала скрытые данные. Для этого:
- Выберите большую кнопку «Пуск» и нажмите справа в открывшемся окне «Панель управления»;
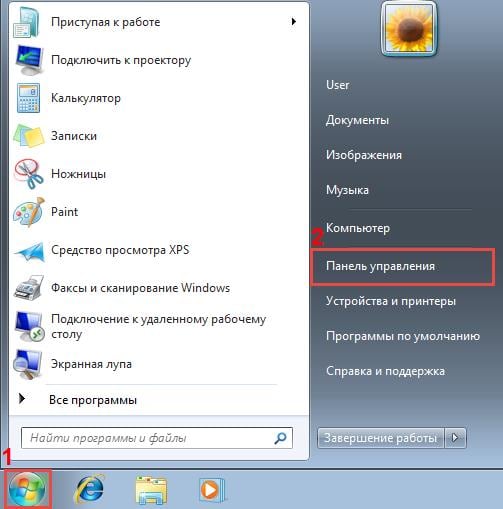
Найдите в правом углу «Просмотр» ссылку. Отобразится окно, где нужно указать «Мелкие значки»;
Вам нужно отыскать пункт «Параметры папок» и выбрать его;
Пункт «Параметры папок» в Windows 7
Вверху окна выберите вкладку «Вид» и в окне дополнительных параметров отыщите пункт «Показать скрытые папки». Установите галочку на нем.
Теперь нам нужно остановить службу, которая в системе отвечает за защиту программного обеспечения. Для этого откройте службы:
- Нажмите вместе 2 клавиши — WIN+R, напишите латинскими символами « services.msc » и выберите клавишу ENTER;
- Вы увидите окно служб, где нам нужно найти строчку под названием «Защита программного обеспечения»;
- Выберите её ПКМ и нажмите «Свойства»;
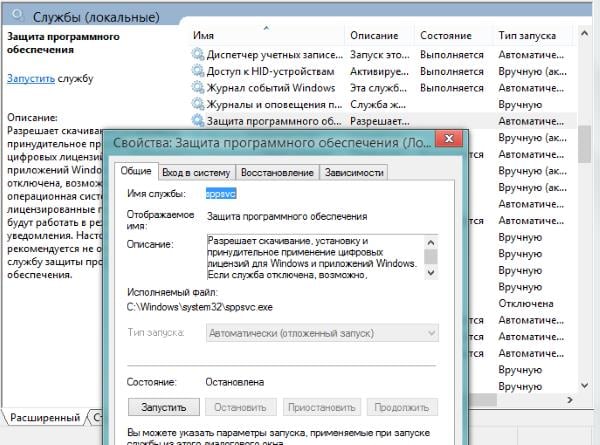
Здесь выберите в пункте «Тип запуска» параметр «Отключена»;
Затем найдите кнопку «Остановить» и нажмите, ниже выберите «Применить», «Ок».
Далее нам нужно открыть системный диск и найти в нем пару файлов, которые вызываются нашу ошибку Unsupported partition table в Windows Loader.
- Нажмите вместе WIN+E для открытия проводника, выберите системный диск (обычно это C:);
- Выберите папку «Windows», а в ней найдите «System32». В этой папке желательно воспользоваться поиском (он находится справа вверху), чтобы найти два файла, после которых стоит расширение .C7483456-A289-439d-8115-601632D005A0;
- Удалите эти два файла;
- Перейдите снова в службы Windows, найдите нашу отключенную строку защиты программ и запустите её. В типе запуска необходимо установить прежнее значение.
Способ 4. Использование командной строки
Если жёсткий диск, на котором вы устанавливаете ОС Виндовс, пуст, вы можете конвертировать его в MBR с помощью командной строки. Виндовс при этом придётся устанавливать заново уже в стандарте MBR.
Для осуществления данной процедуры нам понадобится загрузочная флешка (диск) с Виндовс 7. Если вы не уверены в своей компетенции, или у вас имеется несколько дисков (с данными) и вы боитесь их случайно повредить, то лучше доверить подобные процедуры специалисту.
Выполните следующее:
- Загрузитесь с загрузочной флешки (диска) с инсталляционной Виндовс 7;
- На экране установки нажмите на Shift+F10;
- Запустится командная строка. В ней последовательно наберите следующие команды:
Перезагрузите PC и установите Виндовс заново.
Использование ПО пошагово
Чтобы активировать Виндовс, сделайте вот что:
1. После запуска программы нажмите большую кнопку «Активация», которая находится прямо посреди открытого окна.
Рис. 2. Кнопка «Активация» в КМС
2. Дальше появятся две новые кнопки – «Активировать Windows» и «Активировать Office». Нам нужен первый вариант, поэтому жмите на него.
Рис. 3. Кнопка «Активировать Windows» в КМС
3. Появится новое окно. В нем необходимо будет ввести ключ продукта
Разумеется, у нас его нет, но следует обратить внимание на поле «Частичный ключ». Там отображается часть лицензионного ключа, который требуется
Формат требуемого ключа такой: ХХХХХ-ХХХХХ-ХХХХХ-ХХХХХ-ХХХХХ. То есть 5 блоков по 5 символов. Введите абсолютно любой ключ, но с той частью, которая отображается как частичная. Например, в нашем случае частичный ключ: PTMXQ. Мы можем ввести такой код: PTMXQ-PTMXQ-PTMXQ-PTMXQ-PTMXQ или же PTMXQ-XXXXX-XXXXX-XXXXX-XXXXX или любые другие символы, но только чтобы там было PTMXQ. Нажмите «Продолжить».
Рис. 4. Окно ввода ключа Виндовс
4. Почти такое же окно появится еще раз. Там в поле «Частичный ключ» уже будет показан полный ключ, который нужно ввести. Введите его таким же образом. На этом активация завершена!
Как видите, все предельно просто.
В программе также есть некоторые настройки.
Они находятся во вкладке «Система».
Разберем их более подробно:
- В блоке «KMS-Sercive» находятся две кнопки – установки и удаления. Они предназначены для того, чтобы создать ярлык данного ПО в системе. Если этого не сделать, потребуется каждый раз запускать скачанный ярлык.
- Ниже находится блок способов активации. Лучше там оставить отметку на надписи «Auto», чтобы ПО самостоятельно определяло, что лучше.
- Правее можно видеть еще два параметра – «Вести Лог файл» и «Определять IP-адрес». Эти параметры можно установить или убрать по желанию.
- В блоке «Планировщик» указываются задачи, которые будет выполнять программа. Например, можно выполнять повторную активацию один раз в 10 дней.
- Блок «Установка GVLK ключа» понадобится в тех случаях, которая программа не сможет активировать ОС или офисный пакет. Это, если говорить просто, более мощный способ активации.
- Внизу можно изменить язык программы.
Рис. 5. Окно настроек КМС
После выбора параметров нажмите кнопку «Выполнить», чтобы их применить.
Windows Loader
Самый успешный и достаточно универсальный активатор на сегодня — Windows Loader. Найти его можно буквально везде. Но для гарантированной работоспособности стоит качать программу только с официального сайта. Его адрес — windows-loader.ru. Здесь размещен архив с утилитой. Ее достаточно распаковать и запустить.
Все активаторы, в том числе Windows Loader — нужно использовать только с правами Администратора. Если зайти в систему под встроенной записью не получается, следует кликать правой кнопкой мыши на имени файла и выбирать Запуск от имени администратора. Кроме этого, Windows Loader имеет ключевое ограничение. Он не работает с файловой системой GPT.
Решение ошибки
Чтобы решить ошибку при активации системы, необходимо для начала сделать, чтобы система показала скрытые данные. Для этого:
- Выберите большую кнопку «Пуск» и нажмите справа в открывшемся окне «Панель управления»;
- Найдите в правом углу «Просмотр» ссылку. Отобразится окно, где нужно указать «Мелкие значки»;
- Вам нужно отыскать пункт «Параметры папок» и выбрать его;
- Вверху окна выберите вкладку «Вид» и в окне дополнительных параметров отыщите пункт «Показать скрытые папки». Установите галочку на нем.
Теперь нам нужно остановить службу, которая в системе отвечает за защиту программного обеспечения. Для этого откройте службы:
- Нажмите вместе 2 клавиши — WIN+R, напишите латинскими символами « services.msc » и выберите клавишу ENTER;
- Вы увидите окно служб, где нам нужно найти строчку под названием «Защита программного обеспечения»;
- Выберите её ПКМ и нажмите «Свойства»;
- Здесь выберите в пункте «Тип запуска» параметр «Отключена»;
- Затем найдите кнопку «Остановить» и нажмите, ниже выберите «Применить», «Ок».
Далее нам нужно открыть системный диск и найти в нем пару файлов, которые вызываются ошибку Unsupported partition table в Windows Loader.
- Нажмите вместе WIN+E для открытия проводника, выберите системный диск (обычно это C:\);
- Выберите папку «Windows», а в ней найдите «System32». В этой папке желательно воспользоваться поиском (он находится справа вверху), чтобы найти два файла, после которых стоит расширение .C7483456-A289-439d-8115-601632D005A0;
- Удалите эти два файла;
- Перейдите снова в службы Windows, найдите нашу отключенную строку защиты программ и запустите её. В типе запуска необходимо установить прежнее значение.
Причины сбоя
Буквально ошибка переводится как “Не поддерживаемая таблица разделов”. Активировать систему не удается по следующим причинам: интегрированная Windows не соответствует активатору и наоборот, форматирование винчестера было нарушено или проведено не в том формате, установленные защиты в системе препятствуют незаконной деятельности (взлому). Также стоит вспомнить про защиту самой операционки от таких программ, которая активно стала внедрятся в 2016 году с обновлениями. Если вы имеете Windows 8/8.1, то с ними Лоадер не работает. Итак, давайте рассмотрим несколько вариантов решения сбоя.
Ошибка Unsupported partition table
Удаление файлов лицензии
Иногда остаточные файлы лицензии блокируют возможность активировать ее при помощи подобных «пиратских» утилит. Нужно удалить софт, который вступает в конфликт для корректной работы активатора:
- Полностью отключите ваш антивирус. Система должна быть запущена из-под администратора.
- Запускайте “Панель управления” – в списке ищем “Параметры папок”. Кликайте по вкладке “Вид”, там открываете “доступ к скрытым папкам” через установку галочек в самом последнем пункте. Немного выше убираем галочку с графы о “скрытых расширениях для зарегистрированных типов файлов”.
Настраиванием отображение скрытых файлов
Удаление файлов лицензии
Форматирование винчестера
Перед интеграцией очередной Windows форматирование винчестера становится стандартной процедурой. Но не все знают, что есть несколько форматов для этого процесса. Их всего два: GPT и MBR. При разбивании жесткого диска или его чистке с параметрами GPT установочные диски перестают распознаваться. Windows Loader также не способен взаимодействовать с GPT.
- Решением становиться переход на формат MBR. Снова проведите форматирование с уже новыми параметрами. Подробная информация в избытке в сети.
- Может помочь Acronis Disk Director. В нем есть опция конвертирования в MBR.
Преобразование раздела в MBR
Иногда появление проблемы Unsupported partition характерно для устаревшей версии системы БИОС. Некоторые компьютеры оборудованы системами защиты от несоответствий ОС к BIOS. Проверьте вашу систему на актуальность и если есть новые обновления, то инсталлируете их. Для некоторых смена БИОС – единственный вариант.
Сама Виндовс
Сталкиваясь с пиратскими Windows нужно быть готовым к их лагам. Если система сделана “на коленке”, то ошибка “Не поддерживаемая таблица разделов” в Windows Loader становится следствие неопытности создателя сборки. Скачайте новый установочный образ семерки из другого, более надежного источника, который уже не первый год предоставляет свои услуги. Я, например, брал свои на ресурсе all-best.pro.
.Net Framework 4
Возможно проблема с пакетом .Net Framework. Удаляем его и заново инсталлируем данную платформу. Помогает редко, но все же это альтернатива для тех, кто не хочет переустанавливать Виндовс.
Активировать через другое приложение
Софт для активации Windows четко специализирован под определенные системы. Удостоверьтесь в том, что ваша ОС соответствует требованиям утилиты. Так как семерок несколько, от Pro до облегченной, то и активаторы для них свои. Популярным активатором можно считать «RemoveWAT». Совет – лучше загружать образы Windows с уже вмонтированными программами для перехода на лицензию, чем собирать все по отдельности.
https://youtube.com/watch?v=EOM5bPzxOfI
Форматирование жесткого диска
Перед установкой Windows 7 форматирование жесткого становится стандартной задачей
Не все обращают внимание на наличие нескольких форматов для этого процесса. Их всего два: GPT и MBR
При делении жесткого диска или его чистке с версией GPT диски перестают распознаваться. Windows Loader также не работает с GPT форматом.
Решением становиться переформатирование на MBR. Снова проведите чистку с уже новыми параметрами. Подробная информация ниже представлена в видео.
Также с этим может помочь такая функциональная программа Acronis Disk Director. В нем есть параметры конвертирования в MBR.
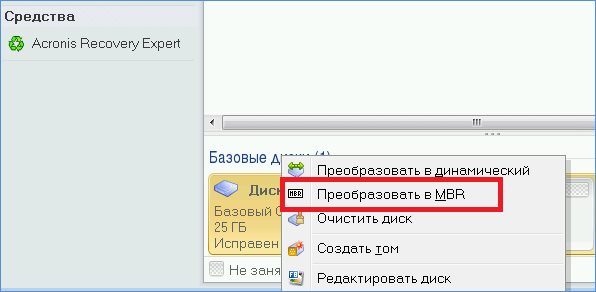
Иногда проблема Unsupported partition связана с устаревшей версии системы БИОС. Некоторые системники оборудованы системами защиты от несоответствий ОС к BIOS. Проверьте ваш биос на актуальность версии и в случае необходимости обновите его. Для некоторых обновление БИОС — единственный вариант.
Как исправить ошибку Invalid Partition Table?
Ошибка Invalid Partition Table при загрузке системы может появляться в нескольких случаях:
- При попытке установки системы с флешки;
- При запуске ПК с уже установленной Windows.
Если вы попытались установить Windows со съемного накопителя и столкнулись с такой ошибкой, то причина может крыться в неправильно созданном образе. Дело в том, что некоторые юзеры создают установочные образы через программу Rufus ISO. При записи диска через данную программу нужно выбирать разметку GPT или MBR. Для HDD нужно выбрать GPT, а для SSD – MBR. Если неверно указать разметку диска, то образ просто не подойдет для записи. Это касается и пользователей Windows 10, которые для установки ОС используют инструмент Media Creation Tool.
Для того, чтобы правильно выбрать разметку диска, нужно нажать правой кнопкой мыши на кнопке «Пуск» и выбрать «Управление дисками» или ввести аналогичный запрос через поисковую строку Windows или строку «Выполнить» (diskmgmt.msc).

Появиться новое окно. Нужно нажать правой кнопкой мыши на тому диске, что обозначен 0 или с установленной ОС. Выбираем «Свойства».
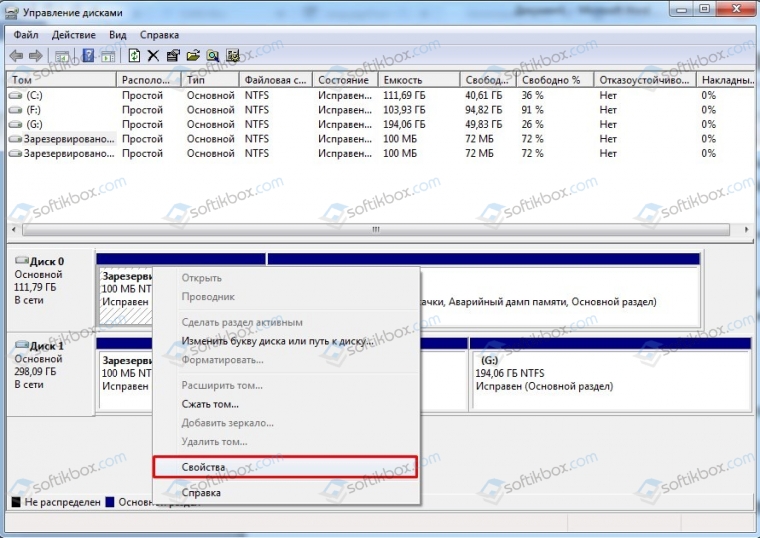
Переходим во вкладку «Оборудование» (если у вас два диска), а далее выбираем вкладку «Тома». Смотрим стиль раздела.
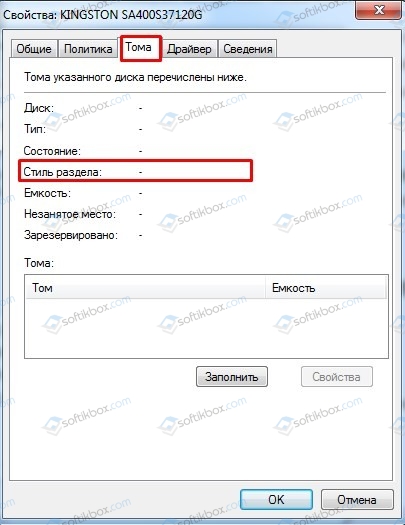
Теперь, если у вас стиль MBR, то создайте установочную флешку с разметкой MBR. Если у вас будет написано, что таблица GUID или GPT, то создайте флешку с разметкой GPT и повторите попытку установки Windows.
Если же ошибка Invalid Partition Table повторилась, то, возможно, у вас старая версия прошивки материнской платы. Для этого случая в программе Rufus ISO предусмотрена функция «Добавить исправления для старых BIOS», а также «Использовать MBR с BIOS ID».

Вновь по-новому записываем установочный диск и повторяем установку Windows.
Если же ошибка появляется не при установке, а при запуске самого ПК с уже инсталлированной Windows, то проблема может крыться в приоритетности загрузки носителей. Для этого нужно при запуске Windows нажать несколько раз «F2» или «Del», чтобы попасть в BIOS. Нужно перейти в раздел «Boot» и найти «Boot Device Priority». Ставим, чтобы первым был жесткий диск с Windows, далее остальные устройства.

Сохраняем изменения и перезагружаем ПК.
Если же у вас по ошибке два тома помечены как активные, то для исправления такой ситуации потребуется установочный диск или флешка. Загружаемся с него и выбираем «Восстановление системы». Далее, в зависимости от вашей операционной системы, нужно попасть в командную строку. В консоли по очереди нужно вводить следующие команды:
- diskpart — запуск инструмента;
- list volume – отображение имеющихся разделов;
- select volume 1 — выбрать том из списка, который помечен *.
- inactive — деактивировать активный том.
Перезагружаем ПК и проверяем систему на работоспособность.
Также, ошибка Invalid Partition Table может появиться из-за повреждения MBR раздела. Однако его можно восстановить. Для этого потребуется перезагрузить ПК, подключить установочную флешку или диск, выбрать «Восстановление системы», «Командная строка» и по очереди ввести:
- bootrec /fixboot
- bootrec /scanos
- bootrec /fixmbr
- bootrec /rebuildbcd
После выполнения данных команд нужно вновь перезагрузить ПК.
Если ошибка не исчезла, то нужно проверить жесткий диск на ошибки с помощью программы Victoria HDD или любой другой или вовсе переустановить Windows.
Значение недопустимой таблицы разделов?
Недопустимая таблица разделов – это имя ошибки, содержащее сведения об ошибке, включая причины ее возникновения, неисправность системного компонента или приложения для возникновения этой ошибки вместе с другой информацией. Численный код в имени ошибки содержит данные, которые могут быть расшифрованы производителем неисправного компонента или приложения. Ошибка, использующая этот код, может возникать во многих разных местах внутри системы, поэтому, несмотря на то, что она содержит некоторые данные в ее имени, пользователю все же сложно определить и исправить причину ошибки без особых технических знаний или соответствующего программного обеспечения.
Проверка прав суперпользователя на смартфоне
Для изменения значения «времени жизни» у андроид-устройства, необходимо получить права администратора (root-права). Поможет в этом дополнительный софт, который бесплатно можно скачать на Google Play. Позволят определить имеющиеся права суперпользователя популярные приложения – Root Checker или Terminal Emulator. Интерфейс первого приложения очень прост и позволяет произвести проверку интуитивно. При пользовании же второй необходимо ввести в командной строке «SU», что поможет определить наличие root-прав. Показанные значки # либо $ подтвердят положительный результат.
Использование ПО пошагово
Чтобы активировать Виндовс, сделайте вот что:
1. После запуска программы нажмите большую кнопку «Активация», которая находится прямо посреди открытого окна.
Рис. 2. Кнопка «Активация» в КМС
2. Дальше появятся две новые кнопки – «Активировать Windows» и «Активировать Office». Нам нужен первый вариант, поэтому жмите на него.
Рис. 3. Кнопка «Активировать Windows» в КМС
3. Появится новое окно. В нем необходимо будет ввести ключ продукта
Разумеется, у нас его нет, но следует обратить внимание на поле «Частичный ключ». Там отображается часть лицензионного ключа, который требуется
Формат требуемого ключа такой: ХХХХХ-ХХХХХ-ХХХХХ-ХХХХХ-ХХХХХ. То есть 5 блоков по 5 символов. Введите абсолютно любой ключ, но с той частью, которая отображается как частичная. Например, в нашем случае частичный ключ: PTMXQ. Мы можем ввести такой код: PTMXQ-PTMXQ-PTMXQ-PTMXQ-PTMXQ или же PTMXQ-XXXXX-XXXXX-XXXXX-XXXXX или любые другие символы, но только чтобы там было PTMXQ. Нажмите «Продолжить».
Рис. 4. Окно ввода ключа Виндовс
4. Почти такое же окно появится еще раз. Там в поле «Частичный ключ» уже будет показан полный ключ, который нужно ввести. Введите его таким же образом. На этом активация завершена!
Как видите, все предельно просто.
В программе также есть некоторые настройки.
Они находятся во вкладке «Система».
Разберем их более подробно:
- В блоке «KMS-Sercive» находятся две кнопки – установки и удаления. Они предназначены для того, чтобы создать ярлык данного ПО в системе. Если этого не сделать, потребуется каждый раз запускать скачанный ярлык.
- Ниже находится блок способов активации. Лучше там оставить отметку на надписи «Auto», чтобы ПО самостоятельно определяло, что лучше.
- Правее можно видеть еще два параметра – «Вести Лог файл» и «Определять IP-адрес». Эти параметры можно установить или убрать по желанию.
- В блоке «Планировщик» указываются задачи, которые будет выполнять программа. Например, можно выполнять повторную активацию один раз в 10 дней.
- Блок «Установка GVLK ключа» понадобится в тех случаях, которая программа не сможет активировать ОС или офисный пакет. Это, если говорить просто, более мощный способ активации.
- Внизу можно изменить язык программы.
Рис. 5. Окно настроек КМС
После выбора параметров нажмите кнопку «Выполнить», чтобы их применить.















![[все способы] как исправить ошибки службы виртуальных дисков diskpart в 2021 году](http://tiniatov.ru/wp-content/uploads/b/a/8/ba8696951b45c71cb1ab3ad6a9659e92.png)

















![[быстрое исправление] ошибка нехватки виртуальной памяти для rdr2](http://tiniatov.ru/wp-content/uploads/1/b/6/1b6e15763849a24e02999926bdf8501b.jpeg)
