Обновление с помощью Media Creation Tool
В этом решении используем другой профиль для входа в систему, у которого нет проблем с рабочим столом, затем установим обновление с помощью Media Creation Tool. После того, как ОС выдаст ошибку о недоступном расположении на пустом экране с панелью задач, выполните следующие шаги.
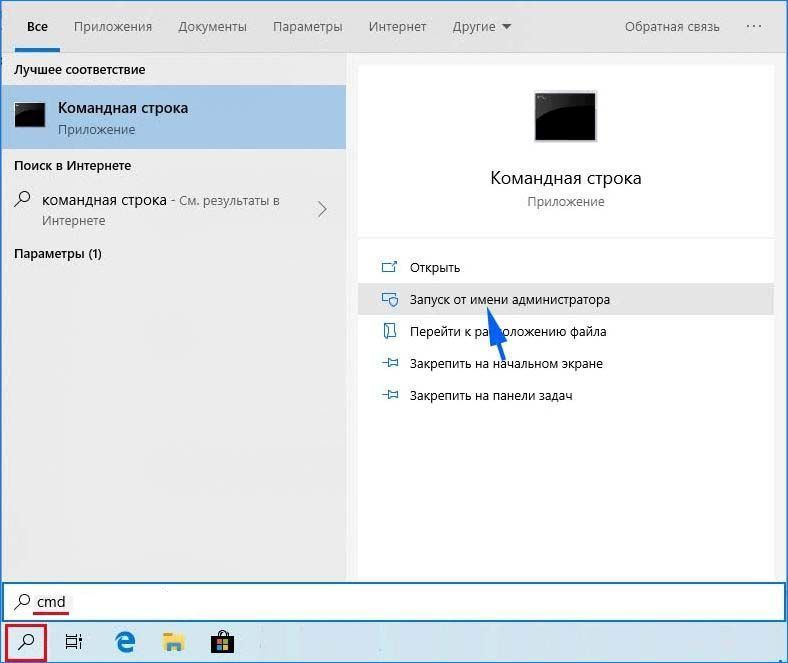
В консоли выполните команду, чтобы перейти к экрану учетных записей пользователей:
Щелкните на кнопку Добавить и следуйте инструкциям. Убедитесь, что выбран параметр входа без учетной записи Майкрософт.
Нажмите «Далее» и подтвердите свой выбор нажатием на Локальный аккаунт в следующем окне. После введите логин и пароль.
После создания нового профиля пользователя вернитесь в консоль командной строки и запустите команду для выхода из текущего сеанса:
Войдите во вновь созданную учетную запись, в которой должен запустится рабочий стол без проблем. Если произошел сбой процесса «explorer.exe», перезагрузите его в Диспетчере задач.
Затем загрузите утилиту Media Creation Tool с сайта Майкрософт и дважды щелкните на файл MediaCreationTool.exe для ее установки.
Выберите опцию «Обновить этот компьютер сейчас» и продолжите нажатием на «Далее». Инструмент загрузит определенные файлы, проверит наличие обновлений и выполнит сканирование Windows.
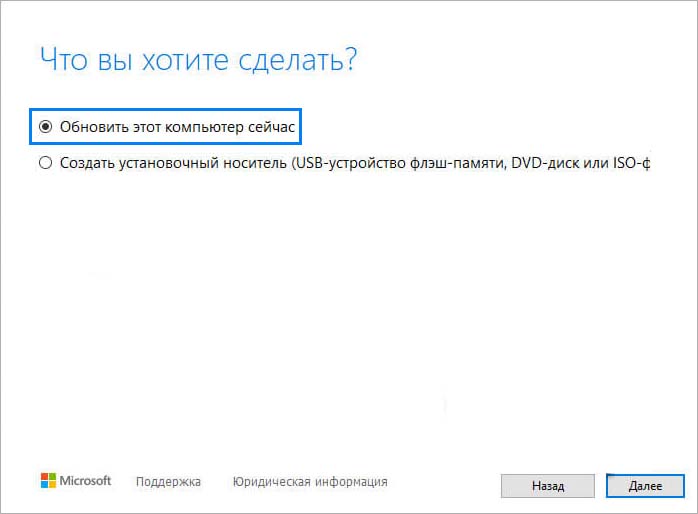
Примите условия лицензии из следующего окна. После этого отобразится экран «Готово к установке» с инсталляцией Windows и сохранением личных файлов и приложений. Нажмите на кнопку «Установить». После завершения ошибка о недопустимом расположении больше не должна препятствовать загрузке рабочего стола.
Отказано в доступе Write to disk Torrent: что делать, как исправить
Komp.Guru > Ошибки > Отказано в доступе Write to disk Torrent: что делать, как исправить
uTorrent — самый популярный BitTorrent-клиент, позволяющий пользователям свободно скачивать необходимые файлы, программы или игры. Торрент использует огромное количество людей по всему миру, они отмечают программу как самое удобное приложение для скачивания. Однако нередко пользователи встречаются с ошибками, возникающими при попытке загрузить файл на компьютер.
- Почему возникла проблема?
- Что делать при возникновении ошибки?
- Выводы
Распространена проблема «Отказано в доступе (Write to disk)», при возникновении которой Торрент отказывает в скачивании приложений после достижения им загрузки в 1–2%.
Ошибка не исчезает и при перезагрузке программы и всего компьютера.
Какие меры предпринять при возникновении «Write to disk», чтобы исправить проблему и спокойно завершить загрузки файла, читайте в этой статье.
Почему возникла проблема?
Суть ошибки становится понятна, если перевести ее название. В данном случае проблема будет звучать как «Отказано в доступе при записи на диск». Это значит, что Torrent на компьютере пользователя не обладает достаточным количеством прав, чтобы продолжить закачку и сохранить файл в указанную папку. Отказывать в скачивании Торрент может по нескольким причинам:
- У клиента недостаточно прав для закачки файла, в то время как сохраняется он в заблокированную администратором папку.
- В системе произошел внезапный сбой.
- Не хватает памяти для скачивания новых приложений.
- Вредоносные вирусы не позволяют клиенту загрузить приложение на компьютер.
- Антивирусная программа воспринимает файл в качестве угрозы и перекрывает доступ к его загрузке.
- Путь сохранения приложения прописан кириллицей.
- Работа Торрента некорректна.
Что делать при возникновении ошибки?
Если клиент отказал в скачивании файла, стоит проверить несколько факторов, влияющих на его нормальную работу.
- Если проблема вызвана обыкновенным сбоем в системе, восстановить доступ достаточно просто — стоит лишь перезагрузить устройство и попытаться скачать приложение заново.
- Проверьте, достаточно ли памяти на жестком диске для сохранения новых файлов. Такая ошибка исчезнет с возникновением свободного места, необходимо удалить ненужные программы и торрент-загрузки, выделенные красным цветом.
- Ограничение доступа может быть снято, если запустить клиент от имени администратора. Получив необходимые права, Торрент снова сможет корректно скачивать файлы. Что делать в таком случае? Полностью закройте клиент и, отыскав его иконку на рабочем столе, кликните на раздел «Свойства». Во вкладке «Совместимость» найдите строку «Выполнять эту программу от имени администратора» и активируйте свойство, поставив галочку. Завершив работу, сохраните, нажав кнопку «Ок».
- Если предыдущий пункт не помог, попробуйте в том же разделе активировать функцию «Запустить программу в режиме совместимости с Windows XP (Service Pack 3)», чтобы избавиться от ошибки. Пункт особенно полезен для пользователей Windows 10.
- Если клиент отказывает в скачивании по причине сохранения файла в недоступную для этого папку, стоит изменить в настройках Торрента место для загружаемых файлов. Создайте на жестком диске новую папку с любым именем. Название обязательно должно быть написано латинскими буквами, так как при сохранении файлов в папку, названную кириллицей, клиент снова выдаст «Отказано в доступе». Откройте uTorrent и зайдите в «Настройки». Во вкладке «Папки» укажите новый путь для сохранения файлов (C: и название папки) и кликните на «Ок», сохранив настройки.
Если, помимо одного файла, клиент загружает еще несколько программ, измените их папку для скачивания. Кликнув на выбранную загрузку правой кнопкой мыши, отыщите раздел «Дополнительно», а в нем — «Загружать в», где укажите новое направление, поставленное ранее в «Настройках». Выполните действия для каждого загружаемого файла.
- При помощи установленного антивируса проверьте компьютер на наличие вредоносных программ. Их наличие может перекрывать доступ, заставляя клиент выдавать ошибку.
- Если проблема в самом антивирусе, выключите программу на время скачивания. Это может помочь исправить возникшие неполадки.
- В случае когда проблема возникает с одной определенной загрузкой, а остальные хорошо работают, можно попробовать удались программы, скачанные в клиенте ранее, и загрузить их еще раз.
- Испробовав все вышеперечисленные советы и не найдя подходящего, переустановите Торрент. Добиться доступа также можно, использовав другие клиенты для закачки файлов и приложений.
Исправьте ошибки доступа, отказавшись от прав собственности
Самое основное исправление, которое нужно попробовать, когда вы видите «Отказано в доступе к папке» — это взять на себя владение папкой через Проводник. Вот как это сделать.
Сначала щелкните правой кнопкой мыши нужную папку или файл и выберите «Свойства». В появившемся окне перейдите на вкладку Безопасность. Нас интересует кнопка «Дополнительно»; нажмите это.
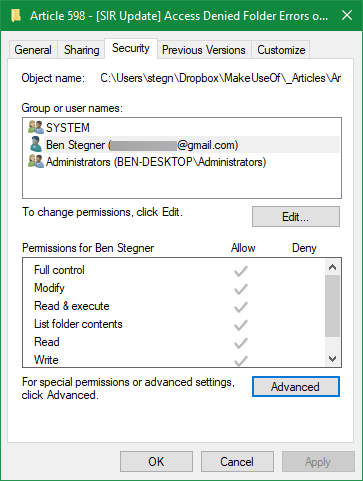
В верхней части следующего окна вы увидите поле с надписью Владелец. Это, скорее всего, скажет «Невозможно отобразить текущего владельца», если у вас возникли проблемы
Нажмите на синюю ссылку Изменить рядом с этим, чтобы исправить это — обратите внимание, что для этого вам нужно быть администратором

Теперь вы увидите диалоговое окно с заголовком Выбор пользователя или группы . Внутри этого введите имя учетной записи нового владельца папки. Это может быть либо имя пользователя учетной записи, либо группа пользователей на вашем ПК. Группы включают в себя стандартные блоки, такие как «Администраторы» (если вы хотите, чтобы все администраторы компьютера владели им), или «Пользователи» (для всех, кто владеет ими). В домашнем использовании обычно имеет смысл передать право собственности одному человеку.
Мы предполагаем, что вы хотите стать владельцем этой папки под своей учетной записью, поэтому введите здесь свое имя пользователя. Если вы используете учетную запись Microsoft для входа в Windows 10, ваше имя пользователя — это первые пять букв вашего адреса электронной почты. Нажмите «Проверить имена», чтобы убедиться, что это правильно. Если это так, он автоматически изменится на PCNAMEUSERNAME. Нажмите ОК.
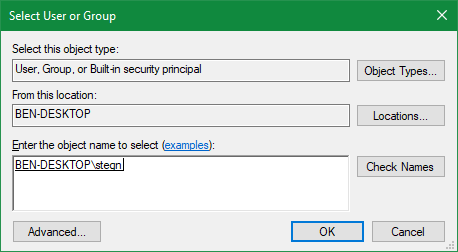
Вернувшись в главное окно «Дополнительно», вы увидите поле внизу, которое начинается с Заменить все записи разрешений дочерних объектов. Если вы хотите, чтобы ваши изменения применялись ко всем папкам внутри текущей (что вы, вероятно, делаете в большинстве случаев), установите этот флажок. Затем дважды нажмите ОК, и все готово.
Будьте внимательны при изменении настроек владения файлами
При работе с ошибками «отказано в доступе» следует с осторожностью применять вышеуказанные действия. Избегайте владения папками в системных каталогах, таких как Windows, Program Files, Program Data или аналогичных
Это ослабит безопасность вашей системы, поскольку обычные учетные записи не должны быть владельцами этих каталогов. Они содержат важные папки Windows, к которым вы не должны прикасаться.
Вы все еще можете получить доступ к этим папкам, используя описанный выше метод, не становясь владельцем.
Возможные причины неполадок жесткого диска
Данная ошибка во всех версиях операционной системы Windows может возникнуть по многим причинам. Чаще всего речь идет о системном сбое, ошибке реестра, дефиците оперативной памяти, вредоносных программных обеспечениях и других провоцирующих факторах.
Наиболее распространенные причины выхода из строя жесткого диска ноутбука или стационарного ПК:
- Логические или механические ошибки. Спровоцированы они в подавляющем большинстве случаев повреждением файловой системы, изнашиванием секторов или изначально их плохим качеством. Жесткие диски отвечают за хранение системных и пользовательских данных, их поломка приводит к утрате информации и, к сожалению, не всегда ее можно восстановить. Поэтому такие ошибки рекомендуется устранять незамедлительно.
- Вредоносное программное обеспечение. Вирусы могут вносить изменения в работу операционной системы и, как показывает практика, даже после их удаления антивирусной программой, система уже не функционирует как прежде. Такая проблема вызвана, как правило, повреждением системных файлов ОС.
- Человеческий фактор. При попытках повысить производительность своего компьютера, пользователи могут сами себе создать проблемы в работе жесткого диска. Такое встречается, например, если вносить изменения в настройки системного реестра или свойства системных файлов. Неверные или неосторожные действия пользователя могут повредить аппаратную или системную часть компьютера.
- Повреждение системных файлов. С такой проблемой пользователи могут столкнуться после неправильной деинсталляции программных компонентов, удаления важных системных файлов, неправильного завершения работы компьютера.
Уведомление о неполадках жесткого диска с ОС Виндовс
Устранить неполадку можно несколькими способами, каждый отличается особенностями реализации.
Как исправить ошибку uTorrent «Система не может найти путь» в Windows 10?
Исправлено: система не может найти путь uTorrent ошибка
Решение 1. Убедитесь, что путь к файлу не превышает 256 символов
В Windows есть ограничение на пути к файлам в 256 символов, и если вы превысите этот предел, вы обычно получите ошибку «Системе не удается найти путь» . Чтобы решить эту проблему, убедитесь, что имя файла и место загрузки вашего торрента не превышают 256 символов. Помните, что путь к файлу включает в себя как местоположение папки загрузки, так и имя торрент-файла, поэтому убедитесь, что путь не превышает ограничение в 256 символов.
Если у вас возникла эта проблема, мы предлагаем вам загрузить свои торренты в корневой каталог на вашем жестком диске, например, например, D: или использовать более короткие имена для торрент-файлов.
Решение 2. Проверьте наличие пробелов или точек .
Иногда uTorrent может изменить путь загрузки ваших торрентов, добавив точку или пустое место. Обычно символ точки добавляется в начале или в конце папки или торрент-файла, что делает его нечитаемым. Чтобы исправить эту ошибку, убедитесь, что путь к вашему торрент-файлу не содержит точек до или после имени папки или файла.
Иногда пробел может быть добавлен и в конец целевой папки, поэтому обязательно проверьте путь к файлу на наличие неожиданных пробелов.
Решение 3. Удалите торрент-файл и все файлы, связанные с ним .
Иногда, чтобы исправить ошибку «Системе не удается найти путь» на uTorrent, необходимо удалить все файлы, связанные с этим торрентом. После удаления всех файлов обязательно загрузите тот же торрент еще раз и проверьте, устранена ли проблема. По словам пользователей, эта ошибка возникает из-за неправильно загруженного торрент-файла, поэтому удаление торрента и его повторная загрузка обычно устраняет эту проблему.
Решение 4. Перезапустите uTorrent .
Иногда самое простое решение, как правило, является лучшим, и пользователи сообщают, что им удалось исправить ошибку «Система не может найти путь» в uTorrent, просто выключив приложение и снова запустив его. Это может быть не постоянное решение, но стоит проверить.
Решение 5. Убедитесь, что папка назначения не настроена только для чтения .
Если ваша папка назначения установлена на «Только чтение», вы не сможете вносить какие-либо изменения и создавать в ней новые файлы, поэтому мы настоятельно рекомендуем вам проверить свойства папки. Для этого сделайте следующее:
Решение 6. Установите путь загрузки вручную .
По словам пользователей, вы можете легко решить эту проблему, установив местоположение загрузки для каждого отдельного торрента. Для этого выполните следующие простые шаги:
- В uTorrent найдите торрент, который дает вам эту ошибку.
- Нажмите правой кнопкой мыши проблемный торрент и выберите Дополнительно> Установить местоположение для загрузки . Выберите папку для загрузки.
- Повторите эти шаги для всех проблемных торрентов.
Кроме того, вы можете просто установить глобальную папку загрузки для всех торрентов, выполнив следующие действия:
- Выберите Параметры> Настройки .
- Перейдите на вкладку Каталоги и установите флажок Добавить новые загрузки в и выберите нужный каталог.
Решение 7 – вернуться к старой версии
Немногие пользователи сообщили, что эта проблема возникает только в последней версии uTorrent, и, по их словам, после перехода на более старую версию проблема была навсегда исправлена. Это одно из самых простых решений, поэтому обязательно попробуйте сначала.
Решение 8. Проверьте наличие изменений буквы диска .
По словам пользователей, иногда буква диска может измениться в пути назначения в uTorrent, поэтому перед началом загрузки обязательно дважды проверьте его. Если буква будет изменена на несуществующую букву диска, вы не сможете сохранить свой торрент в этом месте.
«Системе не удается найти путь» сообщение об ошибке в uTorrent может быть довольно неприятным, но, как вы можете видеть, эту проблему можно легко исправить с помощью одного из наших решений.
Примечание редактора . Этот пост был первоначально опубликован в июле 2016 года и с тех пор был полностью переработан и обновлен для обеспечения свежести, точности и полноты.
«Изолирование» участка диска
Как давно вы используете накопитель HDD? Если комплектующие компьютера не менялись длительный срок, находились под постоянной нагрузкой или перепадами температур, подвергались физическому воздействию — жёсткий диск пострадает одним из первых. Если есть ошибка ввода/вывода, возможно, он начал «сыпаться», то есть терять свойства к хранению информации. Чтобы убедиться в этом наверняка, можно разве что разобрать носитель — но и так вы не поймёте всё до конца.
В Windows
В Windows можно «поработать» с диском штатными средствами. Любая ОС этого семейства содержит утилиту chkdisk. Чтобы воспользоваться ей запустите Командную строку с правами Администратора. Перейдите по адресу:
Введите инструкцию:
Повторите то же самое, только для системного раздела:
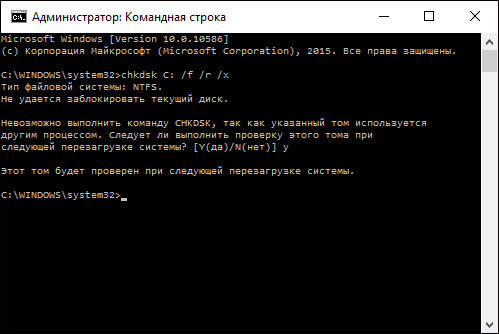
Лучше выполнять команды именно в таком порядке — после второго шага будет нужна перезагрузка.
Ошибка торрента не исчезла? Вы всё равно получите ценные сведения. Если на диске есть важные данные — они помогут мастеру восстановить HDD.
В Linux
Составим список повреждённых секторов с помощью программы badblocks. Запустите «Терминал» (Ctrl + Alt + T). Введите:
Здесь «/dev/hda1» — это проверяемый раздел диска. Проверку желательно выполнять, когда другие пользователи не вошли в систему. Запустите утилиту fsck и передайте ей список битых секторов. В Линукс это делается так:
В команде описан тип файловой системы, а также сам раздел диска. Утилита должна вывести активный статус проверки ФС. При работе она попросит подтвердить то или иное своё действие. Внимательно ознакомьтесь с выводом и выберите правильный вариант. Если всё было сделано как надо, вы больше не увидите ошибку ввода/вывода на своём компьютере. Не забывайте резервировать данные, чтобы избежать их утери в подобных случаях.
«Отказано в доступе write to disk»: что делать
Чаще всего ошибка отказа в доступе связана с ограниченными правами, установленными у программы. Чтобы приложение могло загружать информацию на внутренний HDD или SSD, требуется предоставить ему права администратора. Делается это следующим образом:
- Нажмите правой кнопкой мыши на exe-файл программы µTorrent или на ярлык на рабочем столе;
- В верхней части открывшегося окна перейдите на вкладку «Совместимость» и установите галочку в пункте «Выполнять эту программу от имени администратора»;
- Далее нажмите «ОК», чтобы сохранить внесенные изменения.
После проделанных действий попробуйте запустить приложение и проверить, сохранилась ли ошибка «Отказано в доступе write to disk» при попытке загрузить файлы через Torrent на компьютер.
Если ошибка сохраняется, нужно попробовать определить новую папку для сохранения информации, загружаемой торрент-клиентом. Для этого выполните следующие действия:
Зайдите на жесткий диск, на котором вы планируете сохранять информацию, загруженную через µTorrent, и создайте на нем новую папку
Важно: Папку нужно создавать непосредственно в корне диска и ее название должно быть написано латиницей (английскими буквами);
Далее запустите приложение µTorrent и в верхнем меню выберите пункты «Настройки» — «Настройки программы»;
Откроется окно, где можно выполнить настройку приложения µTorrent. Здесь потребуется переназначить папку для сохранения информации, загруженной через торрент-клиент
В левой части окна выберите пункт «Папки». Далее установите галочки в пунктах «Помещать загружаемые файлы в» и «Перемещать завершенные файлы в». В качестве пути укажите созданную ранее папку;
Нажмите «Применить» и «ОК», чтобы сохранить внесенные изменения в настройки.
Обратите внимание: Если в очереди на загрузку уже стоят некоторые файлы, можно изменить путь для их сохранения. Для этого нужно нажать правой кнопкой мыши на файл и выбрать пункт «Дополнительно» — «Загружать в» и установить необходимую папку
Если ни один из приведенных выше советов не помог избавиться от ошибки «Отказано в доступе write to disk», попробуйте отключить антивирус на время загрузки файла. Есть вероятность, что антивирусные программы блокируют действия приложения µTorrent. Например, приложение Avast зачастую начинает проверку файла, который только загружается, но при этом торрент-клиент не может продолжить загрузку из-за взаимодействия с файлом стороннего приложения.
В ситуации, когда ошибка «Отказано в доступе write to disk» возникает только при загрузке одного файла через торрент, попробуйте удалить его из списка загрузки и поместить туда заново. Если это не помогло устранить проблему, можно попробовать поискать другой торрент-файл, который позволит загрузить необходимый контент.
(420 голос., средний: 4,55 из 5)
Ошибки µTorrent
Ошибки µTorrent и их решения.
При ошибках трекера у вас с большой вероятностью статистика по торренту будет неправильной или вообще не будет учитываться. В случае ошибок торрента не будет закачки или отдачи
Важно
: многие пользователи не знают или забывают, что статистика на трекере не обновляется в реальном времени. Алгоритм такой: клиент шлёт статистику по каждому торренту примерно раз в час. Трекер, в свою очередь, собирает эту статистику в свой буфер, обновляющийся каждые 5–10 минут, и переносит в колонку «Сегодня». Время до следующего обновления торрента в клиенте можно посмотреть рядом со статусом трекера (см. скриншот ниже), а время последнего обновления по данным трекера — в подробной статистике пиров нужного торрента, установив курсор на собственный ник.Следите за данными в своем профиле — при наличии ретрекера стрелки могут остатьсязелёными при ошибках в статусе трекера, неправильном адресе (должно быть: bt.rutracker.org…, bt2… , bt3… , bt4…), или его отсутствии.Можно включить в сводной таблице раздач отображение столбцов «Трекер» (Tracker) и «Статус трекера» (Tracker Status), или хотя бы только второй из них. При ошибке в столбце «Статус трекера» (а это всегда относится к bt*.rutracker.org) отобразится текст ошибки. В столбце «Трекер», при отсутствии ошибок, пишется имя трекера/ретрекера, находящегося первым в списке.
И не забывайте
— трекер «связывает» клиентов друг с другом, но напрямую не участвует в обмене данными раздаваемых файлов, поэтому раздача/скачивание продолжаются и при обрыве связи с трекером без учёта данных.
Где смотреть статус торрента/трекера?
| по-русски | по-английски |
| 1. Недостаточно места на диске / Достигнут лимит файловой системы | No space left on device / File exceeds Filesystems size limit |
| 2. Системе не удается найти указанный путь | System cannot find the path specified |
| 3. Процесс не может получить доступ к файлу, так как файл занят другим процессом (ОТКАЗАНО В ДОСТУПЕ) | The process cannot access the file because its being used (Access Denied) |
| 4. Устройство не готово | The device is not ready |
| 5. Невозможно загрузить торрент файл | Invalid torrent file |
| 6. Невозможно открыть файл торрента | Cannot open .torrent file |
| 7. Ошибка в данных CRC | Data Error (cyclic redundancy check) |
| 8. Торрент не зарегистрирован на трекере | Torrent not registered with this tracker |
| 9. Имя хоста не найденоHTTP ошибкаОтключен (превышено время ожидания)Ошибка соединения | Hostname not foundHTTP errorOffline (timed out)Connection error (no data received from tracker) |
| 10. Подключение не установлено, т. к. конечный компьютер отверг запрос на подключение | No connection could be made because the target machine actively refused it |
| 11. Соединение закрыто пиром | Сonnection closed by peer |
| 12. Обычно разрешается одно использование адреса сокета (протокол/сетевой адрес/порт) | Only one usage of each socket address (protocol/network address/port) is normally permitted |
| 13. Запрошенную операцию нельзя выполнить для файла с открытой пользователем сопоставленной секцией | The requested operation cannot be performed on a file with a user-mapped section open |
| 14.
— |
Torrent closed by copyright holder |
| 15.
— |
User not found / Please LOG IN and REDOWNLOAD this torrent |
| 16. Трекер отсылает неверные данные: | Tracker sending invalid data |
| 17. Ошибка прокси-соединения | Proxy connect error |
| 18. Отсутствуют файлы. Повторите хеширование \ Неверное состояние загрузки, попытка возобновить | Invalid download state, try resuming |
| 19.- | Banned client. Please upgrade to new version! |
| 20. Ошибка: элемент не найден | Error: Element not found |
| 21. Предыдущий том не смонтирован | Former volume not mounted |
Вопросы можно задать здесь.
- Где смотреть статус торрента/трекера?
Статус трекера
Кроме колонки Статус трекера
— обратите внимание на колонкуОбновление через…. Если там длительное время висит надписьОбновление… — посмотрите советы в пункте9. uTorrent 1.7.7 и ниже
uTorrent 1.7.7 и ниже
Обратите внимание — в этих версиях клиента адреса и соответствующие статусы трекеров отображаются по очереди, циклически (при наличии нескольких адресов трекеров/ретрекеров в свойствах торрента). Статус торрента. Статус торрента
Статус торрента
Ошибка неполадка сервера при скачивании. Ошибка при скачивании файлов
Ошибка загрузки может произойти по множеству причин. Когда происходит ошибка загрузки, может появится сообщение об ошибке на панели загрузок в нижней части браузера. Более длинные сообщение могу появиться на странице загрузок .
В этой таблице описаны некоторые сообщения об ошибках загрузки, которые могут отобразиться на панели загрузок
| Сообщение с ошибкой | Описание и дополнительная информация |
| Обнаружен вирус (Virus Detected) | Антивирусный софт обнаружил вирус. Вероятно файл содержит вирус , в результате файл, который вы пытались загрузить, не был скачан(отстранен) . |
| Заблокирован (Blocked) | Файл был заблокирован настройками безопасности. В результате файл был отстранен от скачивания Windows Attachment Manager`ом . Узнать как измените настройки безопасности вашего компьютера можно ниже |
| Сканирование на вирусы провалилось (Virus Scan Failed) | Антивирус не смог проверить файл. В результате файл был отклонен windows attachment manager`ом . Причину ошибки можно узнать ниже. |
| Недостаточной прав (Insufficient Permissions) | Нет возможности сохранить файл т.к. нет необходимых прав. Поменяйте директорию загрузки. У вас нет необходимых прав, либо какое-то другое приложение(обычно антивирус) запретил доступ к загрузке Google Chrome. Попробуйте сохранить файл позже или смените директорию загрузки. |
| Ошибка сети (Network Error) | Неизвестная сетевая ошибка. Проблема с сетью во время загрузки. Попробуйте позже загрузить файл. |
| Ошибка загрузки (Download Error) | Произошла ошибка во время загрузки. Попробуйте позже. |
| Не существует файла (No File) | Сервер не может найти файл. Файл, который вы пытаетесь загрузить не существует на сервере. Обратитесь к администратору сервера. |
| Проблема с сервером(Server Problem) | Неизвестная ошибка сервера. Попробуйте позже или обратитесь к администратору. |
Смена параметров безопасности вашего компьютера
На вашем компьютере может стоять блок окончательной загрузки. Проверьте настройки «Безопасности интернета», чтобы убедиться, в возможности скачивания файлов:
Эти изменения повлияют на работу Google chrome и других браузеров!
ВНИМАНИЕ! Переводчик не помнит все названия окон в Windows! Поэтому даю примерный перевод. Он может не совпадать с переводом в ОС Windows!(У меня английская версия Windows)
- Идите в Пуск > Панель управления .
- Выберите Свойства браузера . Это должно открыть свойства.
- Выберите безопасность.
- Щелкните на глобус(зона интернета).
- Нажмите на кнопку «Пользовательский уровень».
- Прокрутите вниз до Загрузки -> загрузки файлов
- Включите.
- Прокрутите до Разное> запуск небезопасных программ.
- Выберите подсказку(?).
- Кликните OK.
Возможные причины ошибки: Сканирование на вирусы провалилось
Иногда, при скачивании с rapidshare вылетает ошибка, и сервис выдает такое сообщение: В настоящее время с вашего IP адреса уже идет скачивание. Попробуйте немного позже. Это наблюдается также при использовании других подобных сайтов. Давайте попробуем разобраться, почему возникает ошибка при скачивании.
Управление автозапуском ОС
В любой операционной системе, включая Windows, присутствуют собственные инструменты для работы с автозагрузкой. Рассмотрим, как это реализовано, например, в Windows 10:
- Изначально запускаем диспетчер задач. Для этого делаем правый клик по пустому месту панели задач и из контекстного меню выбираем обозначенный на скриншоте пункт.
- Если вы запустили данную системную утилиту в первый раз, в ее нижней левой части ждем ссылку «Подробнее». Далее переключаемся на вкладку «Автозагрузка», находим приложение, которое хотим убрать из автозапуска, и, сделав правый клик на его имени, выбираем пункт отключения.
Как и в предыдущем случае, после перезагрузки компьютера, автоматического запуска программы произойти не должно. Если же и этот способ не подействовал, а торрент продолжает автоматически стартовать, мы можем прибегнуть к так называемой тяжелой артиллерии.
Системе не удается найти указанный путь: типичные ситуации и причины появления ошибок
Несмотря на то что в большинстве случаев такую ошибку выдают именно торрент-клиенты, проблема может иметь несколько более расширенную трактовку.
Среди всего того, что обычно выделяют в плане появления подобных сбоев, можно отметить несколько ситуаций:
- невозможность загрузки файлов (причем не только при помощи торрент- программ);
- отказ в доступе к объекту при попытке редактирования;
- отсутствие доступа после удаления папок и файлов;
- отсутствие администраторских прав для доступа к службам;
- сбои при загрузке операционной системы.
Отдельно можно отметить тот момент, что подобные ошибки могут возникать и при вирусном воздействии, когда некоторые права доступа к файлам и директориям или пути их истинного расположения на жестком диске изменяются самопроизвольно при срабатывании вредоносных кодов. Но забота о безопасности своего компьютера для каждого пользователя должна быть личным приоритетом, поэтому такие вопросы будут рассмотрены лишь вкратце.
Краткий итог
Это пока все, что можно сказать об исправлении ошибок подобного рода. Менее распространенными ситуациями можно назвать задание для торрент-клиентов слишком длинных путей к конечным папкам сохранения. В этом случае лучше использовать каталоги, расположенные ближе к корню системного диска (например, C:\Downloads). В случае с проблемами доступа к файлам или невозможностью старта операционной системы можно использовать приведенные решения. Это самые простые методы. Если же проблема глубже, придется и проверку на вирусы выполнить, и попытаться восстановить загрузочные секторы, и т. д.
Почему появляется сбой ввода-вывода и как его устранить
Если это сообщение появляется, это проблема с оборудованием или программным обеспечением. Если с аппаратной причиной все предельно ясно (вышли из строя ячейки памяти), то с программными проблемами все не так просто. Поэтому, прежде чем приступить к любому из способов устранения неполадок, вам следует проверить флешку одним из методов, предложенных в этой статье. Затем, в зависимости от полученных результатов, выберите подходящее решение.
Способ 1: Форматирование в другую файловую систему (потеря данных)
Одной из наиболее частых причин проблем с вводом-выводом на USB-накопителе является ошибка файловой системы. Это происходит по разным причинам: плохое извлечение, вирусная активность, ошибки операционной системы и т.д. Простейшее решение проблемы этого типа — форматирование носителя, желательно в другой файловой системе.
Подключите USB-накопитель к компьютеру и подождите, пока он не распознается системой. Проверьте файловую систему, которая в настоящее время используется флешкой: откройте «Компьютер», найдите диск внутри него и щелкните по нему правой кнопкой мыши.
Выберите «Свойства»
В открывшемся окне обратите внимание на «Файловую систему». Основные различия между файловыми системами показаны в руководстве по их выбору
Отформатируйте одним из способов, предложенных в материале ниже.
В этом случае вам нужно выбрать другую файловую систему. Например, если текущая NTFS, отформатируйте ее в exFAT или даже FAT32.
Когда процесс будет завершен, отключите USB-накопитель от вашего ПК, обязательно используйте безопасное извлечение. Для этого найдите значок Safe Removal Tool на панели задач.
Щелкните его правой кнопкой мыши и выберите «Оформить заказ».
Затем снова подключите устройство. Проблема будет решена.
Самый простой способ не всегда самый подходящий, например, он не поможет пользователям, которые хотят сохранить свои файлы.
Способ 2: Создание образа флешки и последующее форматирование (сохранение данных)
В большинстве случаев, если вы видите сообщение об ошибке ввода-вывода на флэш-накопителе, вы не сможете получить доступ к хранящимся на нем данным обычными средствами. Однако есть способ, который поможет сохранить хотя бы часть файлов — это создать образ флешки — виртуальную копию структуры файловой системы и всю информацию о ней. Один из самых простых способов создать образ — использовать инструмент HDD Raw Copy.
-
Запускайте утилиту всегда от имени администратора. Первый шаг — принять лицензионное соглашение.
Затем выбираем распознаваемую программой флешку и нажимаем «Продолжить».
Выберите пункт, отмеченный на снимке экрана, чтобы сохранить образ USB-накопителя в виде файла.
Появится окно «Проводник» с выбором места для сохранения копии. Выберите подходящий, но не забудьте сначала установить опцию «Raw Image» в списке «File Type» — только в этом случае вы получите полную копию флешки.
Вернувшись в главное окно HDM Рав Копи Тул, нажмите «Продолжить».
В следующем окне нам нужно нажать на кнопку «Пуск», чтобы запустить процесс клонирования флешки.
Это может занять много времени, особенно для объемных носителей, поэтому будьте готовы подождать.
В результате мы получим образ флешки в виде файла IMG. Для работы с образом нам необходимо его смонтировать. Лучше всего для этого использовать UltraISO или Daemon Tools Lite.
Способ 3: Восстановление флешки посредством утилиты chkdsk
В Windows есть утилита командной строки chkdsk, которая может помочь вам справиться с проблемой ошибки ввода-вывода.
-
Запустите «Командную строку» от имени администратора: для этого откройте «Пуск» и введите в строке поиска «cmd.exe».
Щелкните правой кнопкой мыши найденный файл и выберите «Запуск от имени администратора».
Когда откроется окно «Командная строка», введите команду chkdsk Z: / f, где Z — буква диска, обозначающая флэш-накопитель на вашем компьютере.
Начнется процесс проверки и восстановления диска. Если он завершился нормально, вы получите это сообщение.
Отключите USB-накопитель от ПК, используя безопасное извлечение (описано в способе 1), подключите заново через 5-10 секунд. Ошибка, скорее всего, исчезнет.
Этот способ тоже несложный, но помогает в том числе меньше всего.
Если все описанные выше методы не работают, то, скорее всего, вы столкнулись с физической неисправностью накопителя: механическое повреждение, выход из строя части блоков памяти или проблемы с контроллером. В этом случае, если на нем хранились важные данные, обратитесь в сервисный центр. Кроме того, вам могут помочь инструкции по восстановлению от производителя: Kingston, Verbatim, A-Data, Transcend.































