Способы решения проблемы
Что делать, если в браузере не производится видео? Попробовать разобраться с утилитами, отвечающими за запуск и дальнейшее проигрывание роликов.
Неполадки с Flash Player
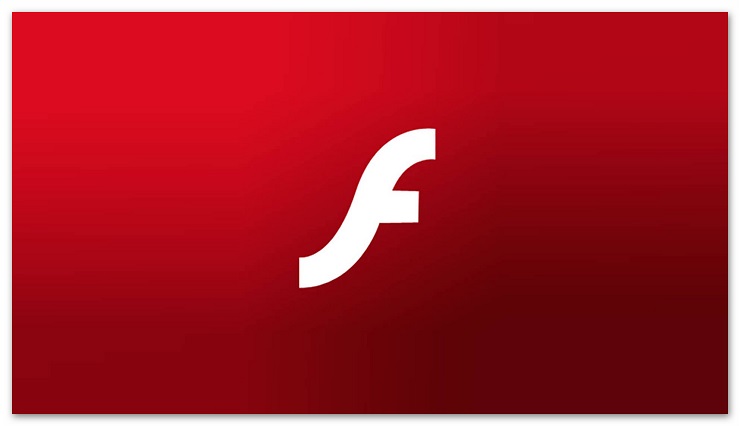
Если с Adobe Flash Player проблема, то с вероятностью в 95% видео вы не посмотрите
Поэтому в первую очередь обратите внимание на плеер. Вполне возможно, что:
- появилась новая более функциональная версия и старый плеер потерял свою актуальность;
- плеер повреждён и не может полноценно работать;
- утилита отсутствует (её случайно удалил пользователь или, к примеру, уничтожил вирус).
Во всех перечисленных ситуациях вам понадобится переустановка утилиты. Современные пользователи делают это с помощью специальных приложений. После запуска они работают в автоматическом режиме:
- делают анализ установленной версии;
- фиксируют отсутствующие куски плеера;
- определяют повреждения и не только.
Запускается переустановка довольно просто:
- зайдите на официальную площадку разработчика;
- найдите свою ОС;
- выберите свой браузер.
Далее действуйте по схеме:
- нажмите «Загрузить»;
- закройте браузер по запросу программы;
- нажмите «Продолжить»;
- откройте плеер;
- запустите видео.
Если ролик не идёт, то перезагрузите компьютер и снова попробуйте запустить видео на переустановленном плеере.
Проблема с JavaScript
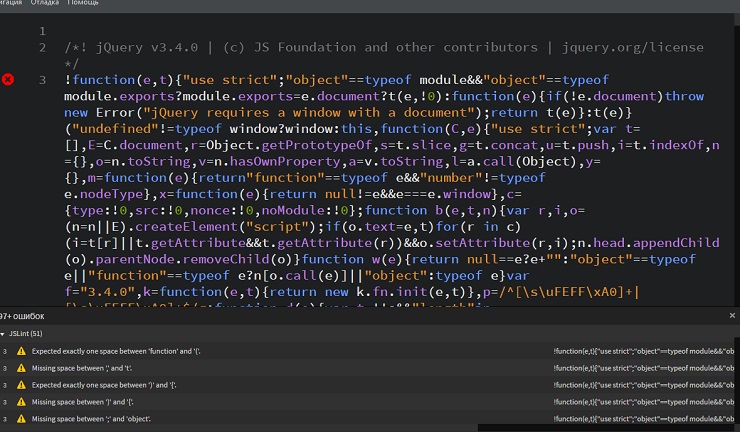
JavaScript – это особый язык создания кодов, которые внедряются в сайты и делают их более функциональными. Проблемы со скриптами приводят к различным сбоям, включая невозможность воспроизведения видео. Поэтому при постоянно возникающих ошибках при проигрывании роликов стоит попробовать включить или, наоборот, выключить скрипты. В каждом браузере это делается по своему алгоритму.
Если вы используете Opera и Chrome, то:
- введите в адресную строку соответствую комбинацию chrome://settings/content/javascript либо opera://settings/content/javascript;
- переставьте ползунок на «Разрешено»;
- удалите сайты, которые попали в группу «Блокировать».
На Mozilla операция будет более сложной:
- введите в адресную строку комбинацию about:config;
- нажмите кнопку «Enter»;
- подтвердите своё согласие с переходами;
- перейдите на страницу настроек;
- найдите графу «Поиск»;
- введите в неё javascript.enabled;
- нажмите на кнопку «Enter»;
- дважды тапните по выпавшей строке.
При смене значения на «true» можно считать настройки завершёнными.
В Яндексе вам нужно будет действовать в личных настройках:
- откройте меню;
- выберите «Настройки»;
- в поле поиска наберите «javascript»;
- нажмите «Настройки содержимого»;
- переведите ползунок в положение «Разрешить»;
- тапните на кнопку «Готово».
Сложнее всего решить вопрос со скриптами в браузере Internet Explorer:
- зайдите в браузер;
- откройте меню;
- откройте настройки нажатием на иконку «шестерёнка»;
- выберите строку «Свойства браузера»;
- найдите раздел «Безопасность»;
- тапните вкладку «Другой»;
- найдите раздел «Сценарии»;
- поставьте все бегунки в состояние «Включить»;
- нажмите «ОК»;
- ещё раз подтвердите свои действия.
Низкая скорость Интернета

Такая проблема не знакома жителям мегаполисов, но остальные пользователи интернета сталкиваются с ней регулярно. Если вы подозреваете, что скорость передачи данных упала, то в первую очередь проверьте свои предположения:
- зайдите на сайт https://www.speedtest.net;
- нажмите на кнопку «Go»;
- дождитесь вывода на экран показателей.
Найдите данные, которые прописаны в договоре с провайдером, и сравните их с реальными. Если скорость действительно низкая, то решайте вопрос с провайдером.
В некоторых случаях падение скорости передачи данных можно исправить без участия специалистов. Самый простой набор действий приведён ниже:
- перезагрузите компьютер;
- перезагрузите роутер;
- исключите лишние элементы между девайсом и роутером (подключитесь напрямую);
- отключите все сторонние устройства, висящие на вашей сети.
Последняя причина снижения скорости соединения довольно распространена. Дело в том, что у вас могут быть запущены программы, которые потребляют много трафика и не позволяют воспроизводить видео. Это довольно легко проверяется:
- нажмите комбинацию кнопок Ctrl+Alt+Del;
- найдите вкладку «Приложения» в появившемся «Диспетчере задач»;
- просмотрите все задача;
- выберите те, которые занимают много памяти;
- нажмите на кнопку «Снять задачу».
Проблема с драйверами
Не менее частой проблемой становится и зависание картинки – в таком случае браузер сначала работает нормально, а затем фактически не показывает видео в интернете. Постепенное проседание кадров до полной остановки воспроизведения (при этом звук еще может проигрываться) является симптомом неправильной работы видеокарты, которая и занимается рендерингом (расшифровкой) видеопотока – чаще всего именно из-за неустановленных драйверов браузер не показывает видео на компьютере.
Для решения проблемы нужно:
- Смотрим параметры видеокарты (Пуск/Параметры/Диспетчер устройств/Видеоадаптеры)
- Заходим на сайт производителя вашей видеокарты.
- Выбираем пункт «Поддержка». В некоторых случаях сразу доступен пункт меню «Драйвера».
- Вводим модель в поле поиска. Запускается загрузка файла.
- Устанавливаем его.
- Перезагружаем компьютер.
Обновление ПО
В случае, если не один из вышеперечисленных методов не помог и видео, все также не воспроизводится, вероятно причина неисправности кроется в самом Айфоне, а не в приложениях. Достаточно действенным способом борьбы с данной неисправность будет обновление iOS.
Обновление программного обеспечения с помощью смартфона
Первый и наиболее простой способ, осуществляется с помощью смартфона (что очевидно из названия). Все, что вам нужно для его реализации – достаточный заряд батареи (минимум 60%) и подключение к стабильной Wi-Fi сети.
1. Откройте «Настройки» и перейдите в раздел «Основные».
2. Выберите вкладку «Обновление ПО».
3. Теперь нажмите «Загрузить и установить». Айфон также может потребовать удалить какое-либо приложение, в случае, если на устройстве недостаточно места.
4. После загрузки обновления, жмем «Установить» и дожидаемся конца процесса обновления.
Обновление ПО с помощью iTunes
Как вы уже поняли, второй способ осуществляется с помощью ПК.
1. Убедись, что у вас установлена последняя версия iTunes. Если это так, подключите Айфон.
2. Откройте iTunes и выберите подключенный гаджет.
3. Во вкладке «Обзор» нажмите «Обновить».
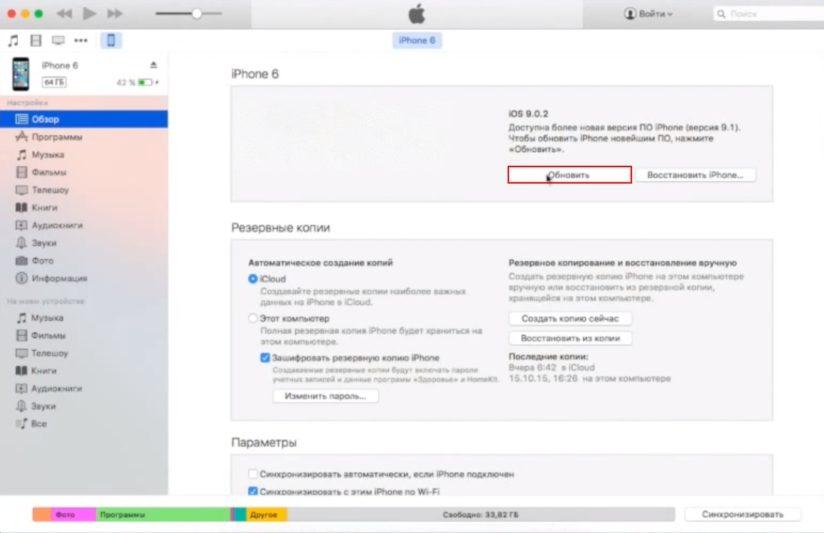
Как исправить ошибку воспроизведения видео
Некоторые приложения, например, утилита MediaInfo позволяет посмотреть, какие кодеки видео и аудио используются в файле. И сравнить непосредственно со списком поддерживаемых кодеков Windows Media. В любом случае это трата времени и даже иногда нервов.
Средство устранения неполадок
В первую очередь перейдите в Параметры > Обновление и безопасность > Устранение неполадок. Теперь выберите Воспроизведение видео, и нажмите Запустить средство устранения неполадок.
Очень маленькая вероятность решения проблемы, но всё же Вы ничего не теряете. Средство может предложить способы устранения проблемы. Присутствует даже ссылка на приложение в Microsoft Store.
Заключение
Как видите, решения проблемы с проигрывателем Виндовс в большинстве своем связаны с устранением несовместимости форматов. Помните, что «свет клином не сошелся» на этом плеере. В природе существуют и другие, более функциональные и менее «капризные» программы.
Ошибки воспроизведения видео
На этой странице
某些 Creative Cloud 应用程序、服务和功能在中国不可用。
Вы можете столкнуться с одной из следующих проблем при использовании Adobe Flash Player:
- Видео не отображается.
- Вместо видео отображается черный или белый квадрат.
- Пятнистое отображение цветов.
- Окно проигрывателя разделено зеленой линией.
- Панель поиска и навигации отсутствует или отображается неправильно.
- При изменении разрешения (особенно в полноэкранном режиме) воспроизведение видео прекращается.
Flash Player версии 10 и более новых версий может использовать видеокарту вашей системы для ускорения декодирования видео. Flash Player версии 10.2 и более новых версий также может ускорить видеопрезентации на некоторых сайтах, улучшая воспроизведение видео. Если у вас возникли проблемы с воспроизведением видео в Flash Player, возможно, у драйвера вашей видеокарты имеются проблемы совместимости. Следуйте инструкциям в этом документе, чтобы решить эти проблемы и предоставить компании Adobe информацию, которая может быть использована для улучшения Flash Player.
Переустановка приложения
Если все выше описанные способы, являются простыми и не влекут за собой никаких серьезны последствий, то начиная этого пункта, действия будут не самими приятными. Еще одним решением ошибки, при которой Айфон не воспроизводит видео, может быть переустановка приложения.
Важно: Все зависит от приложения, но после переустановки, есть вероятность сброса всех настроек и прогресса, которые были в приложении. Для того, чтобы переустановить приложение, сделайте следующие:
Для того, чтобы переустановить приложение, сделайте следующие:
1. Переходим в «Настройки», радел «Основные».
2. Нажимаем на пункт «Хранилище iPhone» (в разных версиях iOS названия рознятся).
3. Теперь выбираем приложение в котором не воспроизводится видео и удаляем его.
4. После заходим в AppStore и заново устанавливаем только что удаленную программу.
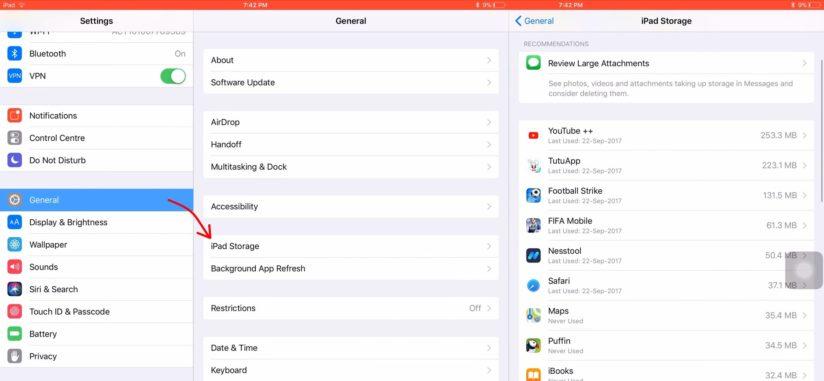
Файл отсутствует на сервере или нет подключения к сети
Очень часто в том, что браузер не показывает видео в интернете, нет никакой вины вашего компьютера. Дело в том, что сам файл может отсутствовать на сервере, который обслуживает посещенный вами веб-сайт. Причины тому бывают разными:
- фильм или видео удалены по просьбе правообладателя;
- у сайта закончился срок аренды сервера;
- у сервера нет доступа к сети;
- видео разрешено для показа только в определенных регионах и ваш – не в их числе.
В последнем случае прочитайте нашу статью о том, как пользоваться анонимайзером. Остальные разновидности проблемы, из-за которой не открывается видео, вам решить не под силу.
Существует и другой вариант – именно у вас происходят разрывы при работе с интернетом. Для профилактики необходимо переподключиться к сети, перезагрузить компьютер и (если проблема сохранилась) связаться с провайдером.
Не работает видео в ВК в Яндекс.Браузере, Опере и Хроме
Если в Хроме, Опере, Яндекс. Браузере видео не показывает, проверьте файл host по пути: Windows> System32> Drivers> Etc (или просто забейте в Поиск). В нём не должно остаться ничего, кроме строчки 127.0.0.1 localhost. После сохранения перезагрузите ПК.
Вконтакте не работает видео: просит обновить флеш плеер
Почему не открывается видео в ВК? Flash Player, вернее, проблемы с модулем, использующимся браузерами для воспроизведения видеофайлов. На большинстве сайтов он включен по умолчанию, на других – спрашивает разрешение на подключение. Если видео не загружается, выбивается надпись, повествующая о проблемах с флеш плеером.
- Удалите текущую версию.
- Скачайте файл программы.
- Установите (желательно сопутствующие захламляющие программки не заносить на ПК).
- Перезагрузите компьютер.
- Пользуйтесь.
Вариантов решения проблемы с видео множество, остаётся только найти подходящий. Если ничего не помогло, всегда можно откатать систему или переустановить Windows.
Отключён компонент JavaScript
Ещё один плагин, отвечающий, помимо выполнения онлайн-сценариев разной степени сложности, и за проигрывание видео из Интернета. Если после первых двух шагов фильм или ролик всё так же не включается, необходимо проверить функционирование этого компонента:
Вызвать в браузере выпадающее меню, нажав на три точки в правом верхнем углу рабочего окна.
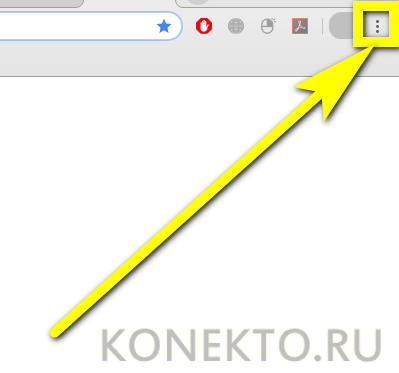
Выбрать пункт «Настройки».
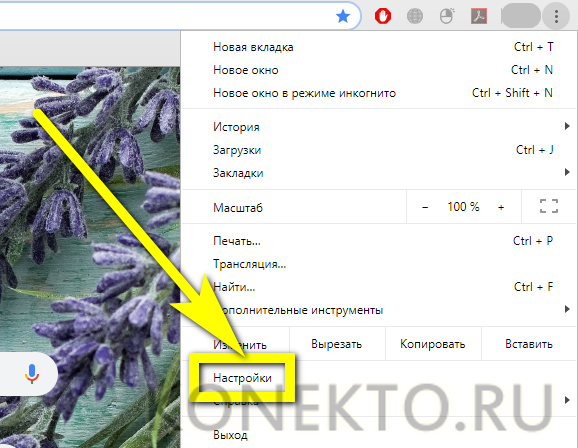
Перейти в раздел «Дополнительные».
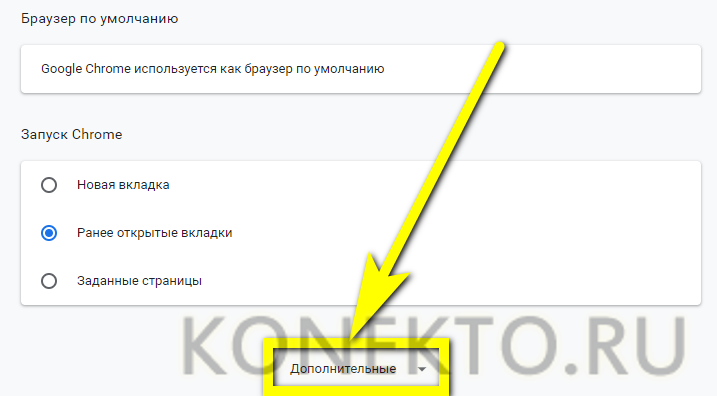
Далее — в подраздел «Настройки сайта».
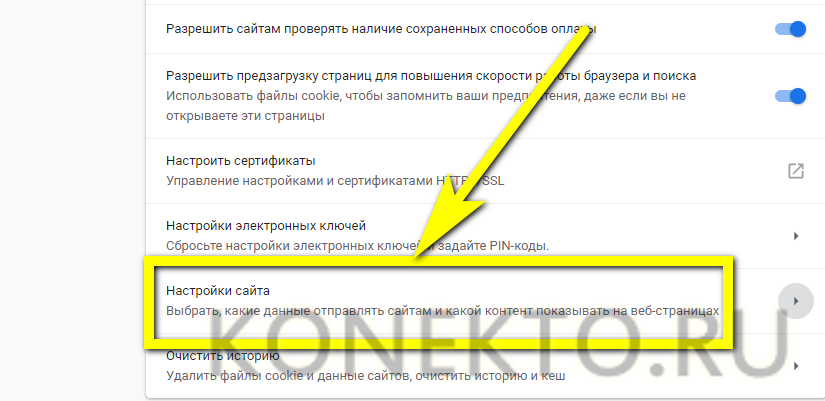
Открыть меню JavaScript.
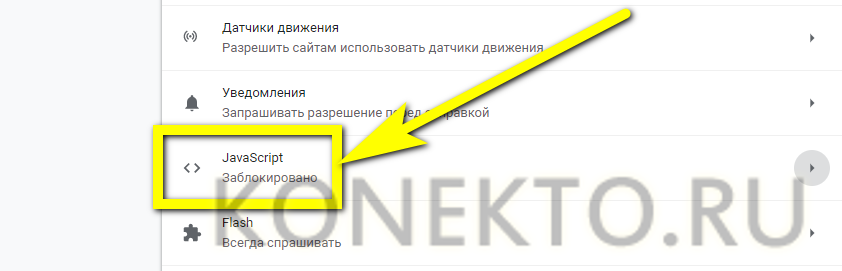
И, если компонент заблокирован, переместить ползунок в положение «Включено».
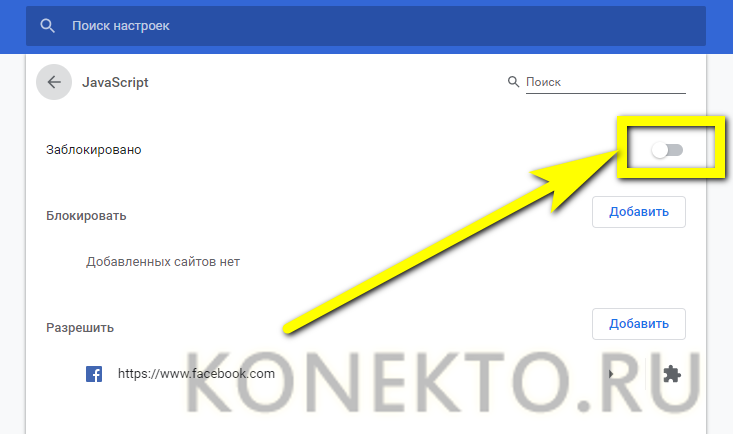
Пользователь, в браузере которого не работает видео из Интернета, может разрешить сценарий JavaScript для отдельных сайтов, оставив другие заблокированными. Для этого понадобится в поле «Разрешить» нажать на кнопку «Добавить» и ввести в открывшемся окошке адрес веб-ресурса.
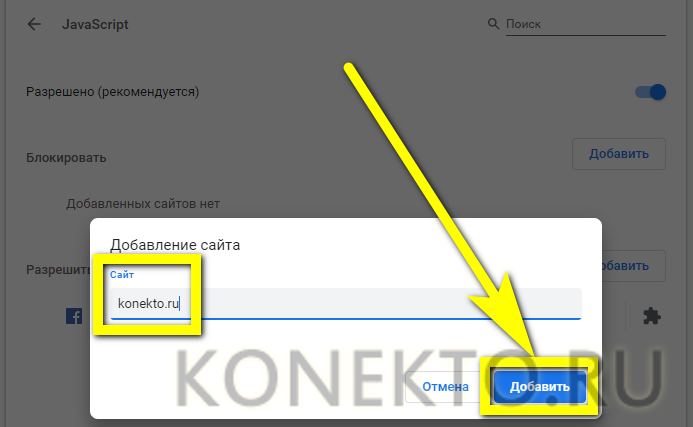
Удалить расширение
Когда приложение не обновляется в автоматическом режиме, это свидетельствуют о том, что персональный компьютер либо андроид заражен вредоносными программами, вирусами и системными сбоями. В этом случае, специалисты предлагают устанавливать обновленные версии системного приложения. Эти действия необходимо осуществить вручную. Для начала рекомендовано удаление Флеш Плеера с компьютера.
Перед вами откроется значок, который располагается в углу левой части панели. Затем, необходимо перейти в опцию «Пуск» и найти специальную клавишу «Windows», чтобы открыть панель управления. Как только перейдете в раздел программ и компонентов, необходимо нажать на «Удалить программу». Представленный список предлагает воспользоваться программным обеспечением Adobe. При этом пользователям придется удалить ActiveX, NPAPI, Flash.
Internet Explorer
Если вы все еще используете «браузер для скачивания других браузеров» — Интернет Эксплорер, — и сталкиваетесь с проблемами при воспроизведении видео, прежде всего стоит проверить, обновлен ли он до последней версии
Особенно это важно сделать в Виндовс 7 и предшествующих ей версиях ОС, которые Майкрософт уже перестала поддерживать. Причина может крыться и в отсутствии или отключении некоторых компонентов системы и/или непосредственно самой программы
О том, что делать в подобных ситуациях, мы ранее рассказывали в отдельной статье.
Подробнее: Что делать, если не работает видео в Internet Explorer
Опишите, что у вас не получилось. Наши специалисты постараются ответить максимально быстро.
Дополнительные советы
Не всегда причина проблем с видео кроется в браузере или вирусах. Вполне возможно, что сайт, на котором вы пытаетесь посмотреть ролик, сбоит. Такое случается довольно часто. Поэтому обязательно проверяйте, как видео воспроизводится на других ресурсах.
Перегрузка сервера тоже негативно сказывается на видео-контенте. Подобные проблемы не слишком часто возникают, то но всё же периодически пользователи с ними сталкиваются.
Проблемы в работе конкретного ПО также не позволяют нормально просматривать ролики. Но здесь без диагностики специалистов не обойтись.
У вас всё еще не воспроизводится видео в браузере? Используйте наши рекомендации и наслаждайтесь просмотром любимого фильма или другого контента.
Причины невоспроизведения видеоролика на youtube
Способы решения проблемы могут зависеть от устройства, на котором она возникла.
На телефоне (андроиде)
Причина 1. Забитый КЭШ. Решается таким образом:
- Нужно зайти в меню настроек телефона.
- Выбрать пункт «Диспетчер приложений».
- Во вкладке «Все» найти «Youtube».
- В окне с показателями работы приложения тапнуть в указанном порядке «Очистить кэш» — «Очистить данные» и «Остановить».
- После проделанных манипуляций видео должно воспроизводиться.
Причина 2. Несовместимость устройства и утилиты
В некоторых случаях установленные автоматически обновления мешают корректной работе программы. Чтобы приложение снова функционировало нормально, нужно эти обновления отменить. Выполняется это с помощью шагов описанных выше, но в окне сведений «Youtube» нужно тапнуть «Удалить обновления».
Причина 3. Вредоносное ПО в системе андроида
Если предыдущие действия не принесли желаемого результата, то, возможно, в системе андроида завёлся вирус. Избавиться от него помогут специально разработанные антивирусы. Установить антивирус можно из стандартного приложения Google Play.
На телевизоре
Вот несколько причин, почему не работает «Youtube» на смарт ТВ:
- изменились стандарты на сервисе;
- прекращена поддержка старых моделей;
- ошибка в работе приложения;
- удалена программа из официального магазина;
- технический сбой на сервисе.
Чтобы возобновить работу «Youtube», можно воспользоваться двумя способами:
- Обновить приложение. Для этого нужно перейти в основное меню Google Play и выбрать раздел «Мои приложения». В этом разделе требуется найти ютуб, выбрать его и применить пункт «Удалить». Затем в поисковую строку Google Play прописать запрос «Youtube», выбрать совместимое с телевизором приложение и нажать на пункт «Обновить».
- Очистить данные приложения. В разделе «HOME» нужно выбрать пункт «Настройки», в них есть каталог приложений, где и находится ютуб. Выбрать требуемое приложение и нажать на пункт «Очистить данные».
На планшете
Все планшеты разработаны на базе Android, соответственно проблема воспроизведения видео на нём решается способами, аналогичными тем, что относятся к телефонам и указаны в одноименном пункте.
Причины ошибки воспроизведения видеоролика
Проблемы, возникающие при включении видео, могут иметь различную природу. Как аппаратную на уровне недостаточной мощности компонентов ПК, так и программную на уровне дисфункции программного обеспечения.
Среди аппаратных причин наиболее часто выделяют следующие:
- Недостаточная мощность видеокарты (в частности, из-за низкого объёма её памяти);
- Недостаточная мощность центрального процессора ПК, не дающего возможность комфортно обрабатывать файлы HD-качества;
- Проблемы в работе жёсткого диска (осыпание, плохие сектора и др.).
Программные причины обычно бывают таковыми:
- В системе наблюдаются проблемы со стабильностью (настройками) интернет-соединения;
- На ПК (и в браузере в частности) не установлены необходимые плагины. В частности некорректно работает, устарел или вовсе не установлен Флеш Плеер;
- В системе некорректно работают, устарели или вовсе отсутствуют необходимые драйвера (в частности, для звуковой драйвер и драйвер видеокарты);
- Устарел (работает нестабильно) пользовательский веб-браузер;
- В системе отсутствуют (или повреждены) необходимые кодеки для воспроизводства видео. Особенно это актуально в ситуации, когда для проигрывания видео используется стационарный видеоплеер, установленный на ПК извне;
- Видео для проигрывания отсутствует, или его тело повреждено;
- Сервер с видео недоступен для пользователя по различным причинам (временный сбой в работе, блокировка, технические работы и др.);
- На пользовательском PC по каким-либо причинам отключён Javascript;
- Ошибка воспроизведения видео вызвана некорректно работающими плагинами и расширениями, установленными в браузер;
- Проблемы с видео вызваны проблемами с кэшом, а также куками браузера;
- Пользователем выбраны настройки видео, не соответствующие возможностям ПК.

Разбираемся с причинами ошибки при воспроизводстве видео
Давайте разберём различные способы решения проблемы воспроизведения видеоролика.
Видеопроигрыватель не поддерживает формат ролика
Произвели все манипуляции с драйверами и кодеками, но вопрос: «Почему не воспроизводится видео» остаётся открытым? Возможно, дело в проигрывателе, который используется для открытия видеофайла. Ведь некоторые форматы не поддерживаются определёнными видеоплеерами. Например, VLC Media Player не сможет открыть файлы TS или VOB. Искать и устанавливать другую программу для воспроизведения того или иного формата видео, нет необходимости. Гораздо проще . Достаточно загрузить видео в программу, выбрать подходящий формат и запустить конвертацию. ВидеоМАСТЕР поддерживает форматы от самых популярных (AVI, MP4) до редко используемых (MTS или ASF). Вы даже сможете преобразовать видео для мобильного устройства.
Программа для конвертации видео
Галерея поддерживаемых форматов
В программе можно не только конвертировать видеоролики в нужный формат, но и редактировать их. ВидеоМАСТЕР позволяет обрезать видеофайлы, кадрировать, добавлять надписи и изображения, поворачивать, изменять скорость, применять эффекты. В нашем онлайн учебнике есть уроки, где подробно расписано, как редактировать видео, правильно настраивать камеру и множество других интересных и познавательных статей.
Проблема с драйверами
Не менее частой проблемой становится и зависание картинки – в таком случае браузер сначала работает нормально, а затем фактически не показывает видео в интернете. Постепенное проседание кадров до полной остановки воспроизведения (при этом звук еще может проигрываться) является симптомом неправильной работы видеокарты, которая и занимается рендерингом (расшифровкой) видеопотока – чаще всего именно из-за неустановленных драйверов браузер не показывает видео на компьютере.
Для решения проблемы нужно:
- Смотрим параметры видеокарты (Пуск/Параметры/Диспетчер устройств/Видеоадаптеры)
- Заходим на сайт производителя вашей видеокарты.
- Выбираем пункт «Поддержка». В некоторых случаях сразу доступен пункт меню «Драйвера».
- Вводим модель в поле поиска. Запускается загрузка файла.
- Устанавливаем его.
- Перезагружаем компьютер.
Проблемы с воспроизведением скачанного на устройство видео
Проблемы с воспроизведением видеоклипов могут возникать не только в мобильных браузерах, но и непосредственно на устройствах, когда файл находится в памяти девайса. Нередко возникает зеленый экран на Андроиде при просмотре видео, отсутствие видеодорожки при наличии звука, потеря кадров, систематическое зависание и многое другое. Столкнувшись с любой из подобных ошибок, не следует огорчаться, так как все это решается путем установки дополнительного программного обеспечения.
Установив более продвинутый вариант плеера, проблема исчезнет.
К наиболее популярным и эффективным бесплатным программам, которые содержат необходимый для запуска любых видеофайлов набор кодеков, стоит отнести VLC, FLV Player, MKV Amp Player и MX Player.
Причины, почему не удается воспроизвести видеоролики
Иногда вместо интересного фильма приложение демонстрирует сообщение «Не удалось воспроизвести видео».
Это происходит по следующим причинам:
- Отсутствует соединение с интернетом. Если деньги на счете еще есть, попробуйте перезагрузить смартфон и роутер.
- Приложение устарело. Зайдите в цифровой магазин, наберите в поиске «Telegram». Если увидите в выдаче напротив названия программы активную кнопку «Обновить» – нажмите ее.
- Устарела ОС. Чтобы проверить наличие обновлений для Android и iOS, загляните в настройки телефона.
- Переполнен кэш. Последовательно откройте в меню смартфона пункты «Настройки» – «Данные и память» – «Хранилище» и нажмите кнопку «Очистить кэш».
- Формат ролика не поддерживается приложением. Скачайте видео и конвертируйте его с помощью соответствующего онлайн-сервиса.
- Файл содержит ошибку. Попросите отправителя переснять материал, желательно камерой смартфона, а не мессенджера.
Если не открывается видео, которое вы залили на свой профиль, значит, приложение «Телеграм» не поддерживает его формат. В этой ситуации тоже нужно воспользоваться онлайн-конвертером.
Видеопроигрыватель не поддерживает формат ролика
Произвели все манипуляции с драйверами и кодеками, но вопрос: «Почему не воспроизводится видео» остаётся открытым? Возможно, дело в проигрывателе, который используется для открытия видеофайла. Ведь некоторые форматы не поддерживаются определёнными видеоплеерами. Например, VLC Media Player не сможет открыть файлы TS или VOB. Искать и устанавливать другую программу для воспроизведения того или иного формата видео, нет необходимости. Гораздо проще скачать программу для конвертации видео. Достаточно загрузить видео в программу, выбрать подходящий формат и запустить конвертацию. ВидеоМАСТЕР поддерживает форматы от самых популярных (AVI, MP4) до редко используемых (MTS или ASF). Вы даже сможете преобразовать видео для мобильного устройства.
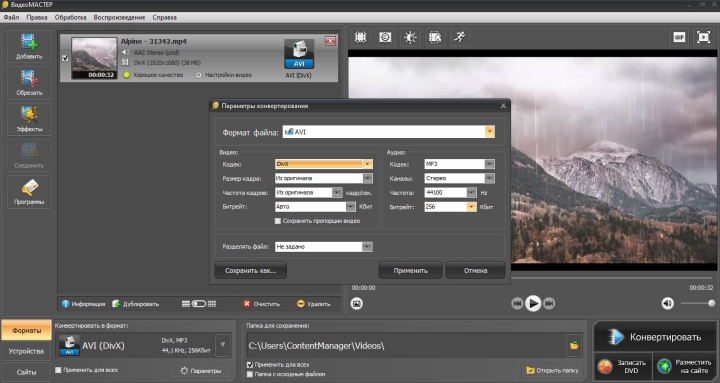
Программа для конвертации видео
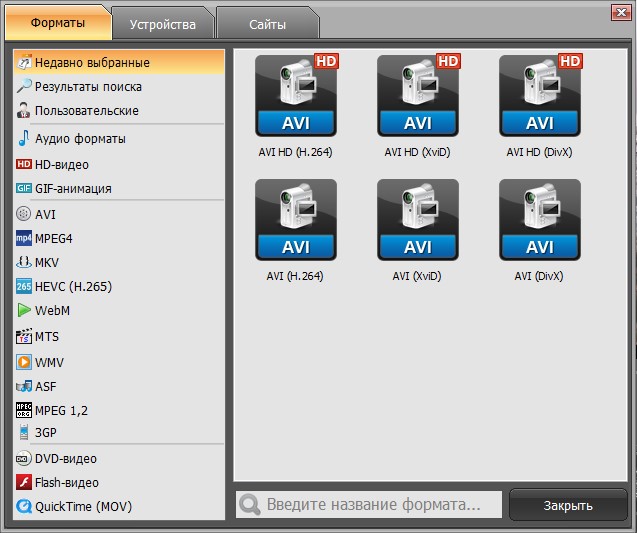
Галерея поддерживаемых форматов
В программе можно не только конвертировать видеоролики в нужный формат, но и редактировать их. ВидеоМАСТЕР позволяет обрезать видеофайлы, кадрировать, добавлять надписи и изображения, поворачивать, изменять скорость, применять эффекты. В нашем онлайн учебнике есть уроки, где подробно расписано, как редактировать видео, правильно настраивать камеру и множество других интересных и познавательных статей.
Устраняем ошибку проигрывателя при воспроизведении видео
Чтобы убедиться в том, что файл не поврежден, попробуйте воспроизвести другой файл с таким же расширением. Если другие файлы воспроизводятся – значит файл, который вызывает ошибку поврежден. Если другие файлы тоже вызывают ошибку «Проигрывателю Windows Media не удается воспроизвести файл», попробуйте переустановить проигрыватель.
Если переустановка не дала результата, вам понадобиться установить пакет специальных кодеков. Для этого перейдите на сайт https://www.codecguide.com/download_kl.htm и выберите нужный пакет из списка. Лучше всего скачайте самый полный пакет кодеков (Full), он весит около 56 Мб. Для этого прокрутите главную страницу в самый низ и выберите ссылку «Download Full».
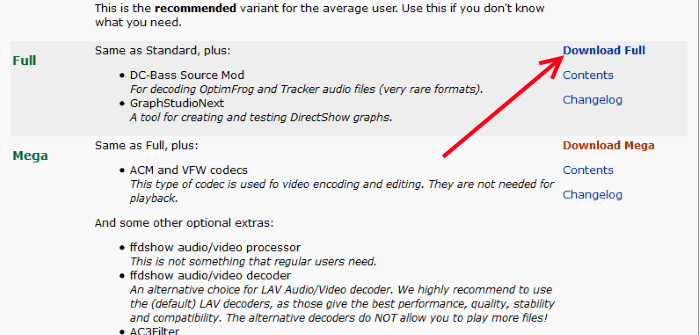 В следующем окне выберите одну из ссылок «Mirror 1» или «Mirror 2» и скачайте пакет, а после чего установите на свой ПК.
В следующем окне выберите одну из ссылок «Mirror 1» или «Mirror 2» и скачайте пакет, а после чего установите на свой ПК.
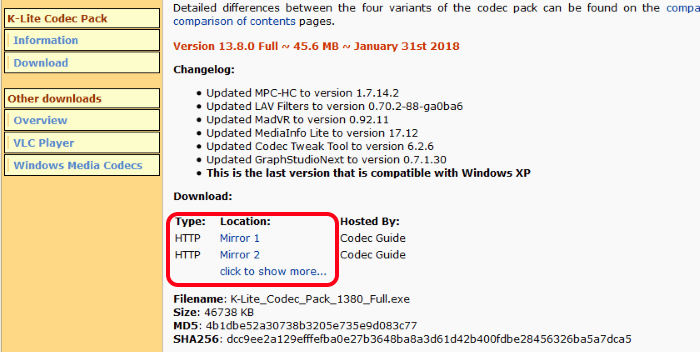 Выберите одну из ссылок для скачивания пакета кодеков
Выберите одну из ссылок для скачивания пакета кодеков
Если же вы не хотите этого делать вручную, можно установить в настройках плеера, чтобы он самостоятельно загружал все необходимые кодеки из Интернета. Для этого запустите проигрыватель, обычно он находится в меню «Пуск», в списке «Все программы».
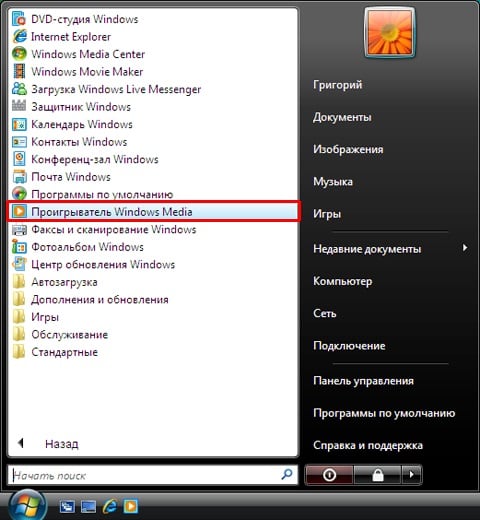
- Нажмите на проигрывателе «Проигрывается» и выберите «Дополнительные параметры».
- Затем выберите вкладку «Проигрыватель».
- Поставьте галочку на пункте «Автоматически загружать кодеки» и нажмите «Применить», затем «Ок».
ПРОИГРЫВАТЕЛЬ WINDOWS MEDIA
Запустите встроенные в систему инструменты устранения неполадок. Просто нажмите сочетание клавиш Win+R на клавиатуре и в появившемся поле утилиты «Выполнить» введите одну из необходимых вам следующих команд:
msdt.exe -id windowsmediaplayerconfigurationdiagnostic
msdt.exe -id windowsmediaplayerlibrarydiagnostic
msdt.exe -id windowsmediaplayerdvddiagnostic
(первая — это поиск и устранение проблем, возникающих с параметрами медиапроигрывателя, вторая — с его библиотеками и третья — с воспроизведением DVD).
Перерегистрируйте dll-файлы. В этом также помогут три команды, которые необходимо дать в Командной строке с админправами и поочередно:
regsvr32 vbscript.dll
regsvr32 jscript.dll
regsvr32 wmp.dll
подтверждая каждую клавишей Enter.
Если ничего не помогло, переустановите саму программу. Для этого в «Панели управления — Программы — Включение или отключение компонентов Windows», найдите Windows Media Player и снимите с него отметку, после чего кликните по кнопке «ОК».
Перезагрузите систему, после чего проследуйте по тому же пути и поставьте отметку обратно. После рестарта операционной системы все должно снова работать.
В браузере не воспроизводится видео
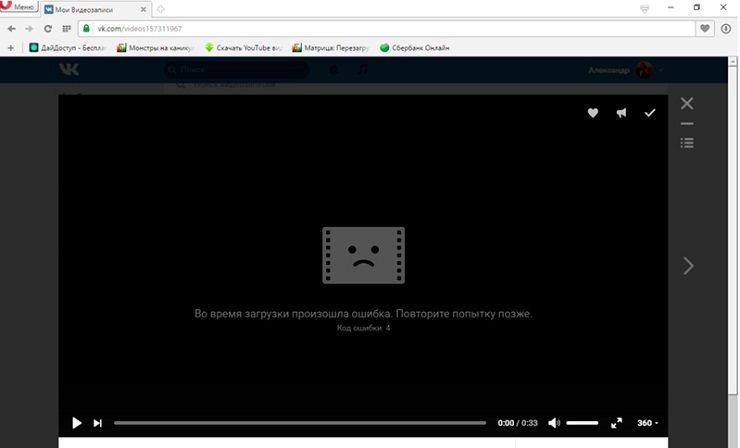
С данной проблемой сталкивался каждый пользователей гаджетов. Но далеко не все знают, что отображается она разными способами. К примеру, вместо ролика вы увидите экран чёрного или зелёного цвета. Такой вариант встречается чаще всего, но он не единственный. Поэтому будьте готовы увидеть следующие признаки проблемы:
- постоянно крутящийся значок загрузки;
- кнопка запуска видео не реагирует на нажатие;
- ролик воспроизводится, но периодически зависает;
- демонстрируется ошибка просмотра.
Если подобные ситуации вам знакомы, то сначала нужно разобраться в том, что стало причиной отказа от воспроизведения ролика.
Отключены плагины или компоненты Flash Player
Иногда компьютер не воспроизводит видео в Интернете даже после обновления компонентов флеш-плеера. В таком случае имеет смысл проверить, разрешён ли запуск онлайн-проигрывателя в самом браузере — будь то Opera, Chrome, Internet Explorer или Яндекс.Браузер. На примере Mozilla Firefox процесс будет выглядеть следующим образом:
Вызвать выпадающее меню «Инструменты» и выбрать в нём «Настройки».
В открывшемся окне перейти по расположенной слева внизу ссылке «Расширения и темы».
А далее — на вкладку «Плагины». Как можно видеть на примере, компонент Shockwave Flash полностью отключён — именно поэтому браузер не показывает видео из Интернета.
Нажать на заголовок плагина, проверить, установлена ли галочка в чекбоксе «Скрывать опасное и навязчивое содержимое» — иначе, помимо интересующих фильмов, пользователь увидит на экране много лишнего.
И выбрать в нижнем выпадающем окне опцию «Включать по запросу» (рекомендуется в целях обеспечения безопасности) или «Всегда включать» — в этом случае владельцу компьютера не придётся нажимать для просмотра видео никаких дополнительных кнопок.
Теперь не помешает установить (уже в верхнем выпадающем списке) автоматическое обновление плагина — новые данные для компонента могут выходить с иной периодичностью, чем для «основного» Adobe Flash Player.
Устраните ошибки воспроизведения видео
Если у вас возникли проблемы при воспроизведении видео, выполните следующие действия:
Попробуйте отключить аппаратное ускорение. Щелкните правой клавишей мыши логотип Flash Player ниже, и выберите пункт «Параметры» в контекстном меню. Снимите флажок «Включить аппаратное ускорение» (на вкладке «Отображение»), а затем нажмите кнопку «Закрыть».
См. образцы постановочных видео на сайте Adobe.
Если отключение аппаратного ускорения решает проблему, возможно, она связана с конкретным драйвером видеокарты. Чтобы помочь компании Adobe решить проблему, следуйте приведенным ниже инструкциям, чтобы сообщить о проблеме.
Если вы используете Windows, попробуйте обновить драйвер.
По умолчанию «Центр обновления Windows» не обновляет драйверы устройств. См. раздел справки Microsoft Обновление драйвера устройства, которое не работает должным образом для получения сведений о том, как обновить драйверы.
Иногда обновления драйвера можно получить от производителя компьютера или от производителя видеоадаптера.
После обновления драйвера (и перезапуска компьютера при необходимости) включите аппаратное ускорение в Flash Player (выполните действия, описанные выше). Проверьте, устранены ли ошибки воспроизведения видео. Если проблема не устранена, следуйте указаниям, приведенным ниже, чтобы сообщить о проблеме.
Особенности решения проблемы в разных браузерах
Большое значение в функционировании сайтов имеет JavaScript. Этот инструмент расширяет возможности создания и работы веб-сайтов. В браузерах его можно принудительно включать или выключать. При отключении этого инструмента потенциал большинства сайтов намного снижается. Это выражается в плохом отображении картинок и невозможности воспроизведения видео.
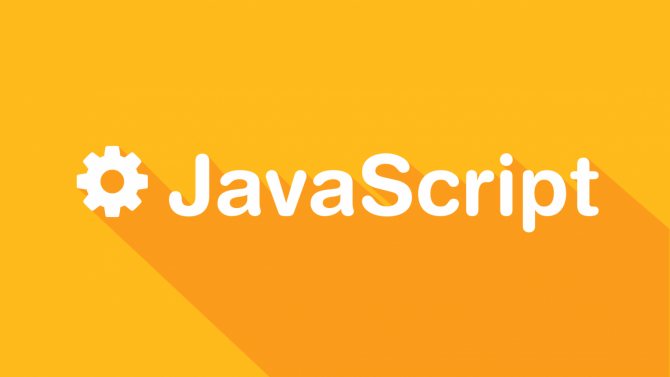
Механизм подключения поддержки инструмента зависит от браузера. Обычно JavaScript активируется по умолчанию. Его отключение может быть спровоцировано каким-нибудь ПО.
Firefox
В этом браузере поддержка языка программирования включена по умолчанию. Его может отключить сам пользователь. Рекомендаций обратного подключения поддержки JavaScript здесь не понадобится. Возобновление функций инструмента осуществляется теми же инструментами, при участии которых он был выключен.
Chrome
Включение языка программирования в Google Chrome происходит в настройках «Конфиденциальность и безопасность». Алгоритм действий такой:
- Перейти в область общих настроек браузера. Для этого следует кликнуть по значку в правом углу сверху. Выбрать пункт «Настройки» и щелкнуть по нему.
- В новом окне найти раздел «Конфиденциальность и безопасность» и среди большого списка пунктов найти «Настройки контента».
- В перечне настроек найти пункт JavaScript.
- Чтобы включить поддержку, достаточно нажать на изображение напротив пункта «Разрешение». В данном окне можно обозначить перечень сайтов-исключений, на которых применение JavaScript не желательно.
![]()
Opera
В этом браузере язык программирования может быть включен через настройки «Сайты». Порядок действий следующий:
- Перейти в настройки аналогично браузеру Google Chrome. Это делается с использованием значка Opera. Он может находиться в левом или правом верхнем углу, в зависимости от версии браузера.
- Очередной пункт включения инструмента находится в левой части. Это строка «Сайты».
- Включить поддержку через переключатель «Разрешить выполнение JavaScript».
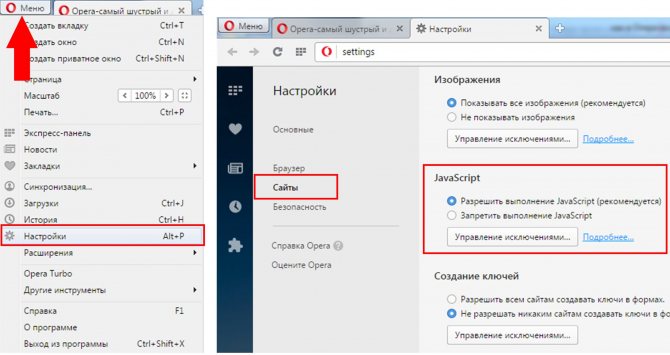
Safari
Подключение поддержки в браузере Safari осуществляется в настройках безопасности. Туда можно перейти через раздел «Настройки». Здесь найти блок «Веб-контент», и включить язык программирования JavaScript.
Microsoft Edge
Включение JavaScript на этом браузере предполагает выполнение следующих действий:
- Использовать комбинацию клавиш «Windows + R».
- При одновременном нажатии на кнопки выскакивает диалоговое окно, где можно дать нужную команду или кликнуть по интересующему ресурсу.
- В информационную строку ввести «gpedit.msc» и нажать «ОК».
- Перейти в «Браузер Майкрософт Виндовс». Для этого следует пройти следующие шаги: «Конфигурация персонального компьютера» − «Администраторские шаблоны» − «Компоненты Виндовс».
- В появившемся окне поставить галочку напротив строки «Позволить запускать сценарии как JavaScript».
- Кликнуть по «ОК».
![]()
Яндекс. Браузер
В данном сервисе манипуляции с JavaScript доступны в разделе, где настраиваются личные данные. Для включения или отключения языка программирования необходимо проделать такие действия:
- Вверху кликнуть по изображению трех горизонтальных линий, чтобы попасть в «Настройки».
- В следующем окне внизу выбрать «Показать дополнительные настройки».
- В разделе «Личные данные» нажать на строку «Настройки содержимого».
- На этой странице выбрать один из вариантов «Разрешить/запретить JavaScript на сайтах».
Сброс до настроек заводских настроек
Эта операция является последним рубежом решения программных ошибок. Его отличительной чертой, является потеря всех данных и возвращения Айфона в базовое (заводское) состояние.
Сброс с помощью Айфона
1. Перейдите в «Настройки» и выберите раздел «Основные».
2. Пролистайте страницу вниз, пока не наткнетесь на подраздел «Сброс».
3. Выберите вариант «Стереть настройки и контент», подтверждая при этом свои действия.
4. Дождитесь завершения процесса.
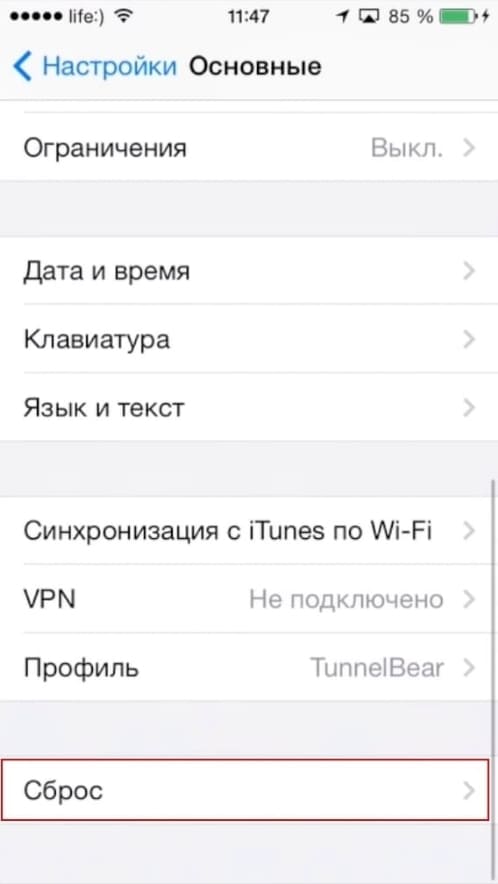
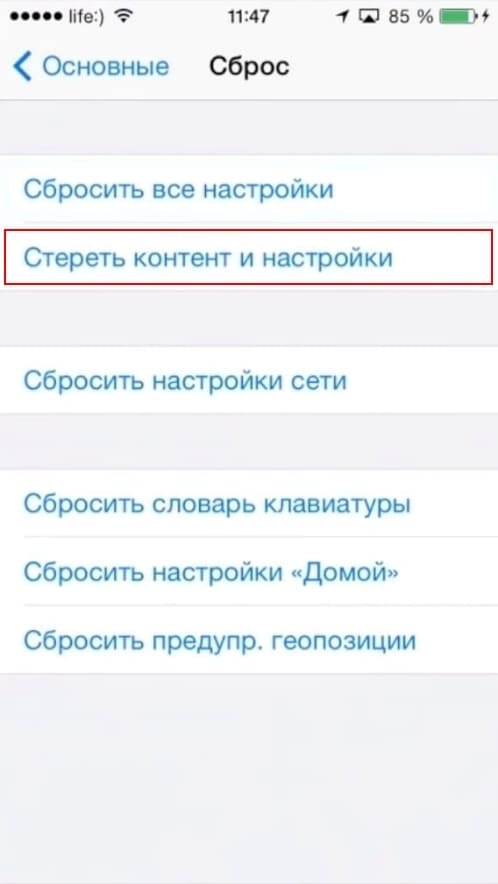
Восстановление заводских настроек с помощью iTunes
Альтернативой может послужить восстановление с помощью iTunes. К этому способу прибегают в основном, только в тех случаях, если сделать сброс с помощью смартфона не получается. Он более ресурсоемкий, приводя в конечном счете к тому же результату.
1. Убедитесь, что у вас стоит актуальная версия iTunes.
2. Подключите смартфона к ПК кабелем, идущим в комплекте.
3. Выберите устройство, как только оно появится в программе.
4. Во вкладке «Обзор», нажмите «Восстановить iPhone».
5. Следуйте нетрудным инструкциям на экране.































