Как скачивать гифки из приложения Вконтакте на андроид или айфон
Скачивать GIF анимацию из приложения ВК очень просто. Нужно нажать на анимацию один раз, после этого она откроется в полноэкранном режиме. В верхнем правом углу экрана будут три точки. Это вход в меню сохранения. Нажмите на них.

Нажав на этот значок, вы перейдёте в меню сохранения. Там останется лишь нажать «Сохранить», и гифка окажется в памяти устройства. Посмотреть её можно будет через галерею.


Голос за пост — плюсик в карму! ![]()
Поговорим в этой интересной публикации о формате gif, а также покажем и подробно расскажем о том, как сохранить gif из социальной сети Вконтакте на iphone. Формат gif – это такой своеобразный графический формат. Это что-то среднее между обычной картинкой и видео. Можно сказать, что это анимация, а точнее – анимированная картинка. В связи с тем, что файлы данного формата относительно мало весят, и объясняется высокая его популярность среди пользователей. Также «гифки» более информативны, нежели обычные статичные фотографии. Очень часто они используются в самых разных мемах, или приколах в сети. Сейчас в том же ВК очень много сообществ с миллионами подписчиков, где можно отыскать самые разные гиф-файлы. Напомним, что вы также можете иметь в своей группе очень много участников, если соответствующей услуги на нашем сайте сайт.
Конечно же, сидя во Вконтакте, вы постоянно натыкаетесь на прикольные GIFки, и вам больше всего хочется скачать их на свой айфон. Теперь рассмотрим полный алгоритм тех действий, которые вы должны предпринять, чтобы забрать (загрузить, скачать, сохранить) интересную гифку на телефон (в нашем случае — iPhone).
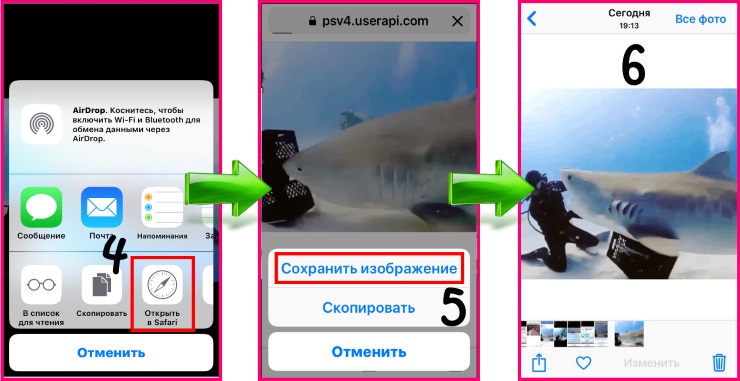
- После этого откроется еще одно подменю.
- Выберите пункт: «Открыть в Safari» (смотри 4 на изображении вверху).
- После открытия gif-картинки в браузере, коснитесь ее и удерживайте несколько мгновений.
- Откроется очередное подменю, в котором первая ссылка будет называться: «Сохранить изображение». Касаемся – сохраняем гифку из ВК на айфон (смотри 5 вверху).
- После этого можете открыть камеру, чтобы запустить сохраненную гифку. Или откройте Фото – Альбомы – Анимированные.
Если вы заходите Вконтакте не с мобильного приложения, а сразу через браузер, тогда вам не нужно выполнять все выше описанные действия. Начните с касания и удерживания нужной картинки.
Теперь поговорим о том, как сохранить gif из Вконтакте на свой персональный компьютер или ноутбук. Те же из наших читателей, кто не знает, как загрузить гифку во Вконтакте, могут по этому поводу. Вытянуть или выгрузить на свой компьютер интересную «анимашку» довольно легко. Никаких специальных продвинутых навыков и знаний эта процедура не требует. Всего лишь нужно внимательно прочитать этот пост. Итак, давайте начнем сохранить Gif-картинку из Vkontakte.
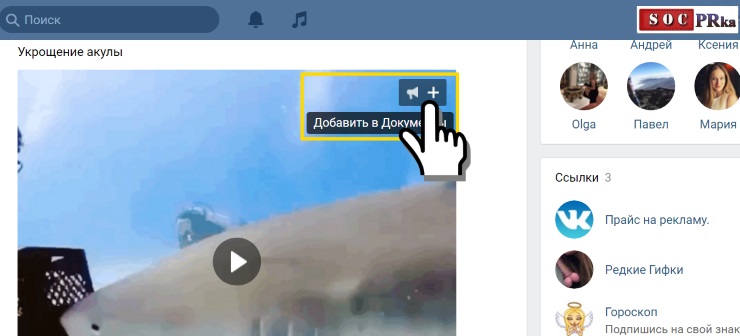
Первым делом найдите эту картинку. Вы можете ее просмотреть, кликнув один раз мышкой прямо на изображении. Если вы наведете курсор на саму картинку, то кроме кнопки проигрывания вы увидите еще две кнопки (иконки) в правом углу вверху: иконки с изображением громкоговорителя и плюсик. Наводим мышь на плюсик – всплывает подсказка, которая гласит о том, что, кликнув по нему, вы добавите выбранную Gif-анимацию в свои документы ВК. После этого всплывет сообщение, что данный файл уже в документах.
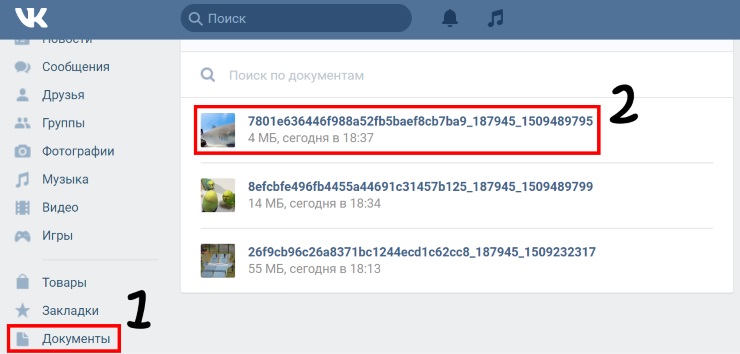
Переходим в «Документы», как показано (1) на картинке выше (ссылка в самом низу левого меню). Теперь находим только что сохраненную гифку (2 – вверху).
Теперь нужно кликнуть мышкой ссылке, чтобы открыть документ в отдельном окне. Как вы можете увидеть из рисунка внизу, в браузере будет присутствовать кнопка, которая позволит скачать gif из Вконтакте на диск своего компьютера. Кликаем по этой кнопке. Дальше нужно выбрать удобное место для сохранения, и сохраняем анимированное изображение. Так вы сможете сделать собственную коллекцию из гифок на все случаи жизни: поздравления друзей и близких с праздниками, приколы, просто обычные интересные посты, которые будут очень веселыми и забавными.
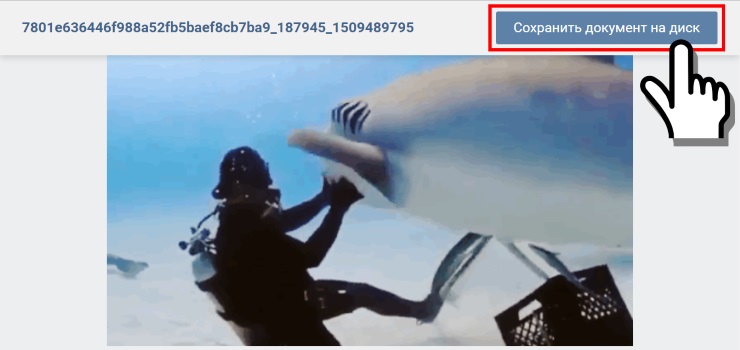
Очень часто удачные картинки в гиф-формате привлекают пользователей, которые ставят лайки, подписываются на страницу, комментируют. Не даром ведь сообщества, которые посвящены Gif-анимации, имеют в своем составе так много участников. Что же касается лайков, то сотрудники студии SocPRka помогут вам обеспечить стабильный этого показателя, и стать более узнаваемым во Вконтакте.
Как сохранить гифку на компьютер с сайта
Для скачивания гифки на компьютер можно воспользоваться несколькими способами.
Способ 1
Для сохранения гиф-картинки нажать правой кнопкой мыши (ПКМ) на gif-изображение для вызова контекстного меню -> выбираем «Сохранить изображение как»-> ставим расширение GIF ->«Сохранить».
Данный способ не всегда срабатывает, даже скорее обычно не работает.
Способ 2
Вызвать контекстное меню в месте гифки нажав ПКМ -> выбрать «Открыть изображение в новой вкладке» —>переходим в эту вкладку и далее по первому способу: ПКМ, сохранить картинку как, сохраняем.
Способ 3
ПКМ открываем контекстное меню гиф-картинки и выбираем «Копировать изображение»-> открываем Paint (стандартная программа Windows для работы с изображениями) -> вставляем из буфера обмена картинку нажав ПКМ и «Вставить» или нажать Ctrl+V -> сохраняем как GIF.
Способ 4
Часто бывает что гифку на сайте распознает как видео, т. е. при вызове контекстного меню ее можно сохранить только как видео. Можно попробовать открыть видео в новой вкладке и сохранить. Потом просто поменять расширение файла — например с .mp4 на .gif.
Такой способ подходит для загрузки этой гифки в , но вот, например, Мой Мир (mail.ru) не загружает такой файл.
Как сохранить гифку с ВК
Чтобы сохранить гифку из нужно добавить ее к себе в документы, нажав на «+» на картинке -> перейти в «Документы» (слева в меню) -> сохранить необходимый документ.
Или можно просто нажать ПКМ на гифке, открыть в новой вкладке и сохранить изображение.
Сохраняем GIF на компьютер
Выполняется процесс скачивания довольно просто, но некоторые ресурсы требуют выполнения других действий, а также предоставляют возможность преобразования видео в GIF. Давайте подробно разберем несколько простых способов различного сохранения гифок на компьютер.
Способ 1: Сохранение GIF вручную
Если вы на форуме или в разделе «Картинки» поисковика нашли изображение формата GIF и хотите скачать его себе на компьютер, то вам потребуется выполнить всего несколько простых действий, с которыми справится даже неопытный пользователь:
- Нажмите в любом месте на анимации правой кнопкой мыши и выберите пункт «Сохранить картинку как…».
В зависимости от веб-обозревателя название этого пункта может незначительно различаться.
Теперь остается только придумать название и выбрать место хранения файла. Далее он будет скачан в формате GIF и доступен к просмотру через любой браузер.
Данный способ очень простой, но подходит далеко не всегда, а также присутствуют другие варианты сохранения. Давайте их рассмотрим далее.
Способ 2: Скачивание GIF с ВКонтакте
Анимированные изображения могут использоваться не только на территории социальной сети и храниться в документах, каждому пользователю доступно бесплатное скачивание любой гифки. Конечно, подойдет и первый способ, но тогда будет утеряно изначальное качество. Чтобы этого избежать, рекомендуем воспользоваться следующей инструкцией:
- Найдите анимацию и добавьте ее в свои документы.
Теперь вы можете сохранить документ на диск.
Гифка будет загружена на компьютер и доступна к просмотру через любой веб-обозреватель.
Подробнее: Как скачать гифку с ВКонтакте
Способ 3: Сохранение GIF в Photoshop
Если у вас есть готовая анимация, созданная в Adobe Photoshop, то ее можно сохранить в формате GIF, выполнив всего несколько простых действий и настроек:
- Перейдите во всплывающее меню «Файл» и выберите «Сохранить для Web».
Теперь перед вами появляется блок настроек, где осуществляются различные манипуляции с цветовой палитрой, размером изображения, его форматом и редактируется анимация.
После завершения всех настроек остается только еще раз убедиться в том, что установлен формат GIF, и сохранить готовый проект на компьютере.
Подробнее: Оптимизация и сохранение изображений в формате GIF
Способ 4: Преобразование видео на в GIF
С помощью видеохостинга и дополнительного сервиса можно превратить почти любое короткое видео в гифку. Способ не требует много времени, является очень простым и понятным. Все выполняется за несколько шагов:
- Откройте подходящее видео и измените ссылку, вставив перед «» слово «gif», затем нажмите на клавишу Enter.
Теперь вы будете перенаправлены на сервис Gifs, где вам потребуется нажать на кнопку «Create GIF».
Осуществите дополнительные настройки, если они необходимы, дождитесь окончания обработки и сохраните готовую анимацию себе на компьютер.
Кроме этого данный сервис предоставляет набор дополнительных инструментов, с помощью которых осуществляется создание и настройка гифок из видео. Присутствует функция добавления текста, обрезка изображения и различных визуальных эффектов.
Выделенные приложения для iOS и Android
В дополнение к мобильному сайту для EZGIF, нет ничего удивительного в том, что есть ряд приложений, которые можно установить на iOS или Android, чтобы выполнить то же самое. Приложение поддерживает более встроенную возможность загрузки и сохранения контента на ваше устройство, чем веб-браузер, но использование веб-страницы намного безопаснее, чем загрузка любых приложений, заполненных рекламой, подобных этим. Тем не менее, есть протестированные и одобренные приложения, и нет причин не проверять их, если вы предпочитаете специализированное приложение, а не используете веб-браузер.
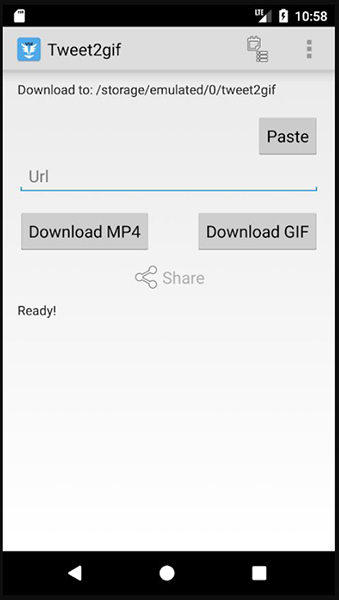
Для Android мы рекомендуем Tweet2GIF. Это приложение, которое делает то же самое, что и веб-сайт EZGIF, но в отдельном приложении. Вы должны следить за удалением портирования скопированной ссылки, как мы обсуждали ранее, но в остальном Tweet2GIF делает то же самое, что и EZGIF, в том же порядке, но с некоторыми отличиями.
Во-первых, вам нужно всего лишь один раз нажать кнопку конвертации, чтобы получить доступ к вашему GIF, а не конвертировать, а затем загрузить. Во-вторых, поскольку это происходит в собственном интерфейсе приложения, GIF-файлы легче загружать и хранить, чем они были бы в противном случае. Мы обнаружили, что GIF-файлы были немного более низкого качества, чем то, что мы в противном случае хотели бы получить от платформы, но, несмотря на это, это хороший захват.
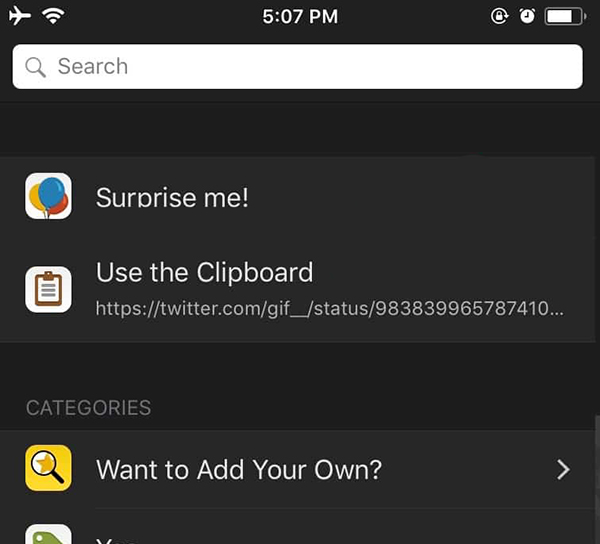
Для iOS вам нужно обратиться к GIFwrapped, надежной поисковой системе GIF для iOS, которая также имеет возможность конвертировать GIF-файлы Twitter в разделяемые. GIFwrapped великолепен сам по себе, но использует функцию обмена в Twitter для iOS. Как и на Android, скопируйте ссылку, вставьте ее в функцию «Использовать буфер обмена» в GIFwrapped, сохраните GIF в своей библиотеке, и вы сможете публиковать и делиться твитами в любом приложении, используя встроенную функцию общего доступа в GIFwrapped. Так как GIFwrapped хранит свою собственную библиотеку в приложении, ее легко заблокировать и использовать.
Дополнительная информация
Используйте программу iMessage для совместной работы с другими пользователями, украшения сообщений стикерами, обмена аудиозаписями и других задач.
Информация о продуктах, произведенных не компанией Apple, или о независимых веб-сайтах, неподконтрольных и не тестируемых компанией Apple, не носит рекомендательного или одобрительного характера. Компания Apple не несет никакой ответственности за выбор, функциональность и использование веб-сайтов или продукции сторонних производителей. Компания Apple также не несет ответственности за точность или достоверность данных, размещенных на веб-сайтах сторонних производителей. Обратитесь к поставщику за дополнительной информацией.
Источник
Boomerang
Поделитесь интересными впечатлениями своего дня с помощью Boomerang – интуитивно понятного приложения, преобразующего видео длительностью в секунду (которое затем зацикливается и повторяется в течение 4 секунд) в GIF-анимацию, которую можно загрузить в Instagram и редактировать там. Используйте фронтальную камеру для создания анимированных селфи, а еще лучше – проходя по улице, заснимите какую-нибудь оживленную сцену или экстремала, делающего кульбиты. Для использования приложения просто нажмите на экран и – вуаля! Boomerang за несколько секунд создает ряд из 10 кадров и собирает из них мини-видео. Хотя программа не отличается особыми наворотами, она пользуется успехом благодаря простоте использования. Достичь наилучших результатов (как и в случае большинства приложений) поможет практика.
Option 2: Download the MP4, Then Convert
If you’re on a different platform and can’t download Tweet2gif, well you have a bit more work to do to get your GIF. (Don’t worry, it’s still not very time consuming.) What you need to do is first, download the MP4 video file of the GIF on Twitter. Then, . Let’s run through both.
Tip:
This is best accomplished on a Mac or PC rather than a mobile device.
An easy way to download a GIF from Twitter as a video is to go to savedeo.com . Much like Tweet2gif, all you have to do here is paste in the URL of the tweet you’re using. So grab that, paste and click Download
. On the new page, click the smaller Download
link on the right. Since GIFs are rarely more than a few seconds long, the MP4 should finish downloading almost instantly.
Note:
Depending on which browser you use, you might need to right-click or control-click the Download
link and choose Download Linked File
or Save Link As…
instead. Make sure it still saves as an MP4 though.
Now, time to convert. Visit ezgif.com and click Video to GIF
in the menu. Browse for your saved MP4 file and upload it.
You can play around with a bunch of different options, but if you want to just get straight to the download, skip over that. The only thing I’d recommend is changing the frame rate (FPS) to 20 seconds for a smoother animation. Finally, click Convert to GIF!
The animated GIF appears below and at long last, you can do what you’ve wanted to do from the start: right-click and save. That wasn’t too tedious, right?
Как скачивать и сохранять *.gif файлы на iPhone?
Сохранение gif через отправку себе на почту
В Apple-устройствах, где поддерживается ОС ниже iOS 11, самый простой способ сохранить gif-анимацию — посредством отправки ее себе на почту. Как это сделать:
Нажимаем на нужную gif-картинку на сайте
В появившемся меню выберем опцию «Поделиться», нажимаем.
Сохранение gif через стороннее приложение (пример — GIF Viewer and Player).
Если по определенным причинам Вам необходимо постоянно сохранять и пересылать большое количество gif-изображений, то Вам подойдет более удобный способ просмотра и сохранения гифок, а именно — специализированное приложение. На AppStore можно найти массу подобных программ — бесплатных и платных, с вариативным функционалом. Мы в качестве примера взяли условно бесплатное (со встроенными покупками) приложение GIF Viewer and Player.Приложение позволяет искать гифки по ключевым словам, сохранять их в разные альбомы в самой программе, и скачивать себе в Фото. Рассмотрим, как это работает:
Открываем приложение, нажимаем Search, чтобы осуществить поиск gif по ключевому слову.
Вводим ключевое слово, например, «cats».
Нажимаем на понравившееся изображение.
Нажимаем Save, чтобы сохранить в альбом в приложении. Затем в открывшемся окне с альбомами выбираем нужный альбом. Гифка сохраняется именно туда.
Чтобы сохранить gif из приложения на свой айфон, выбираем вкладку Albums (Альбомы), находим нужный альбом и изображение.
Открыв в альбоме изображение, нажимаем слева внизу иконку «Поделиться» и нажимаем на неё.
Выбираем «Сохранить в галерею» («Save to Camera roll»). Также можно отправить по почте, смс, копировать и открыть в другой программе, или конвертировать gif в видео.
Стандартное сохранение через галерею (Фото).
Как мы уже рассказывали во Введении к статье, на всех Apple-девайсах под управлением ОС начиная с iOS 11 и выше, сохранение гиф-изображений стало происходить самым простым способом — через встроенное приложение Фото, или галерею. Там их возможно просматривать и отправлять людям. Галерея отображает gif-изображения как анимационные картинки среди ленты с фото, отдельно их можно найти в папке «Анимированные».
Как сохранить понравившееся gif-изображение из интернета?
Нажимаем на гифку на интернет-странице (как обычно мы делаем при сохранении фото).
В открывшемся меню выбираем «Добавить в Фото». Все, теперь gif сохранен в галерее.
Если мы хотим поделиться гифкой, открываем ее в Фото, нажимаем на значок «Поделиться» слева внизу:
Из предложенных опций выбираем, как именно отправлять gif-изображение.
Чтобы найти специальный альбом с gif в Фото, выбираем вкладку Альбомы и пролистываем вниз.
Находим папку «Анимированные» — в ней и будут располагаться все сохраненные на устройстве изображения gif.
Выводы
Таким образом, мы узнали, что на iPhone возможно сохранить gif тремя способами: путем отправки себе на электронный адрес, через специальное приложение и через сохранения в Фото (с iOS 11 и последующими). Процесс сохранения везде происходит в несколько шагов и не вызывает трудностей. Какой именно способ удобнее — выбирать пользователю, в зависимости от личных требований: назначения использования gif-изображений, их количества для просмотра и сохранения, и так далее.
Где сохраняются GIF в контакте?
Но сперва следует разобраться с вопросом: где гифки в ВК хранятся? Файлы такого типа помещаются в раздел «Документы». Итак, скачиваем либо создаем анимацию. Добавляем ее в «Документы».
Интересные материалы:
Что такое расширение и какие типы файлов существуют? Что такое раздробленность история 6 класс? Что такое разность деление или минус? Что такое разность это деление? Что такое разрядность оперативной памяти? Что такое реактив примеры? Что такое реальная и эффективная частота памяти? Что такое режим ожидания на андроид? Что такое режим ожидания на компьютере? Что такое сатиновые натяжные потолки?
Как сохранять изображения
iOS 10 и ниже
Старые версии операционной системы iOS работали с GIF ровно наполовину – сохраняли контент в «Фото», а затем демонстрировали вместо анимации – статичную картинку.
Проблема сохранения GIF на iPhone решалась следующим образом:
- Открыть App Store и перейти к поиску. В доступное текстовое поле ввести комбинацию символов GIF Viewer. Нажать кнопку загрузить;
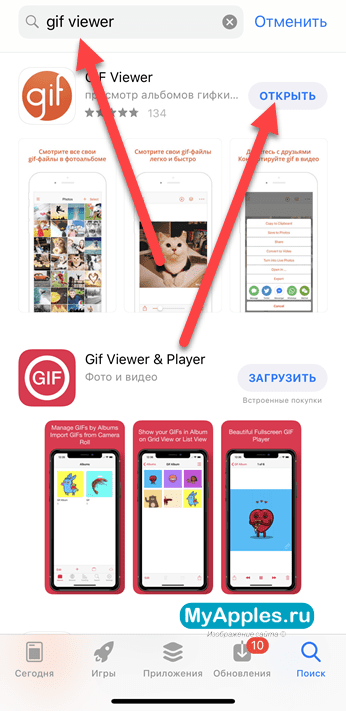
Открыть полученное приложение, согласиться на передачу доступа к разделу «Фото» и приступить к поиску по контенту (уже через секунду в главном меню появятся подходящие изображения выбранного формата). Последний штрих – открыть понравившийся GIF и начать просмотр. При желании разработчики предлагают изменять скорость воспроизведения анимации и корректировать цвета, а в некоторых случаях даже изменять расширение и передавать друзьям по кнопке «Поделиться» (никто не мешает переадресовать контент и в социальные сети, и в мессенджер);
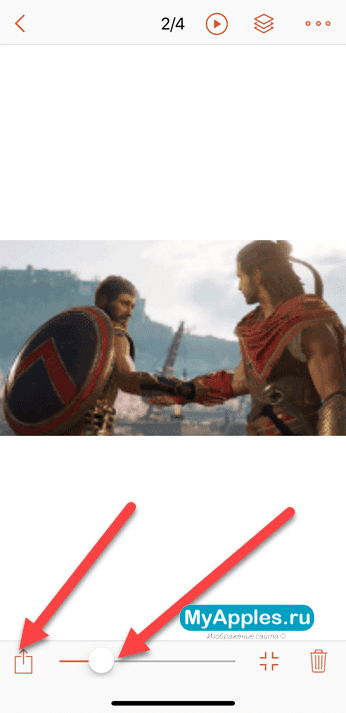
Если с GIF Viewer возникли проблемы, то в App Store найдутся и альтернативные варианты, которые, к примеру, способны предлагать любопытные анимации и автоматизировать загрузку на смартфон (стоит указать ссылку, а дальше приложение закончит начатое дело).
iOS от 11
Описанный выше алгоритм действий сложно назвать неповторимым, однако и приятного мало. А потому с недавних пор разработчики из Apple внедрили в iOS собственный проигрыватель для GIF. Отныне «костыли» не нужны – анимация заработает автоматически при посещении раздела «Фото». Единственное – стоит заранее обновить операционную систему до 11 версии (10-ая – тоже подойдет). Если с обновлением проблем не возникло, значит, пора проверить работоспособность проигрывателя, загрузив любую анимацию из сети:
- Открыть любой браузер. Подойдет и Safari, и Mozilla Firefox, и Google Chrome, а затем перейти на сайт giphy.com (адрес не важен, главное – наличие GIF-контента на веб-странице);
- Выбрать любую понравившуюся анимацию, затем нажать пальцем на изображение и дождаться появления всплывающего контекстного меню, которое позволит выбрать способ взаимодействия. Последний шаг – нажать на пункт «Сохранить изображение» (ранее контент приходилось обязательно открывать в соседнем окне, а затем вновь «прожимать» пальцем и выбирать вариант с сохранением, но вместе с обновлением iOS подобная необходимость отпала – отныне все работает сразу же);
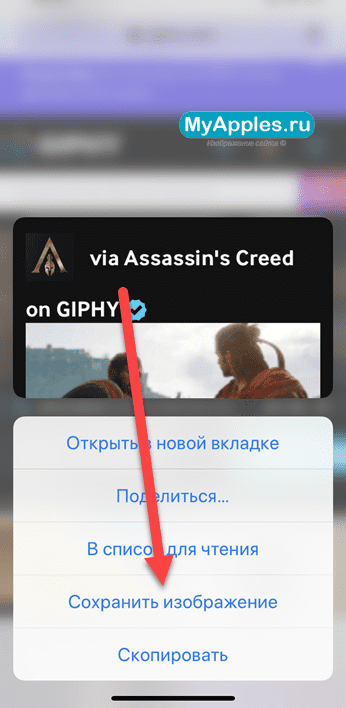
Работа проделана на 99% процентов. Осталось зайти в раздел «Фото» и приступить к просмотру. Результат на лицо – спокойное воспроизведение, возможность обменяться контентом. Проигрыватель работает прекрасно. Но, если по какими-то причинам нужно работать с анимацией – изменять цвета, ускорять или замедлять воспроизведение, менять расширение, то единственный способ добиться успеха – заглянуть в App Store – тут уж точно ничего не изменить…
Работать с GIF, наконец-то, стало в несколько раз проще. И загрузка, и воспроизведение отныне занимают парочку секунд…
Действия с gif в ОК: найти, добавить, отправить, скачать
Первый вопрос, который задают пользователи ОК – где найти анимашки? Тут важно понимать, что по своей сути гифки не отличаются от стандартных фотографий в рамках Одноклассников. Соответственно, на самом сайте их можно обнаружить на страничках пабликов и других пользователей
И, конечно, найти анимированные изображения можно на просторах Интернета. Есть отдельные сайты, из архивов которых можно впоследствии добавить гифки в Одноклассники. А можно загрузить gif-ки и с других социальных сетей, например, из ВКонтакте или того же Tumblr.
Допустим, анимации мы нашли. Дальше возникает следующий вопрос – как же их копировать в ОК, чтобы потом показать друзьям? Вообще существует отдельный альбом «Гифы» в Одноклассниках, где и располагаются все сохраненные анимированные файлы. Добавить туда картинки, найденные непосредственно в соцсети, очень просто – нужно просто кликнуть на значок «+», расположенный в левом нижнем углу анимации. В дальнейшем можно будет сохраненные gif-ки отправлять в диалогах либо добавлять на стену.
А что же делать с найденными анимациями на сторонних сайтах? Например, вы нашли прикольную гифку в ВКонтакте и хотите перенести ее в ОК. Для начала нужно сохранить гифку на компьютер: 1.Нажимаем правой кнопкой мыши на gif-файл;
2.Выбираем «Открыть ссылку в новой вкладке»;
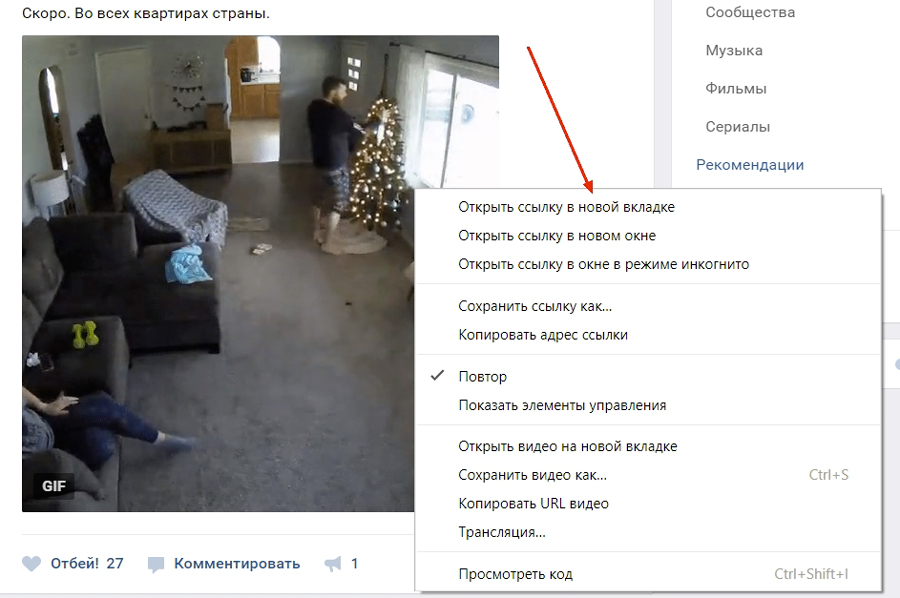
3.Переходим в открывшуюся вкладку;
4.Нажимаем на картинку правой кнопкой мышки, выбираем «Сохранить картинку как…»;
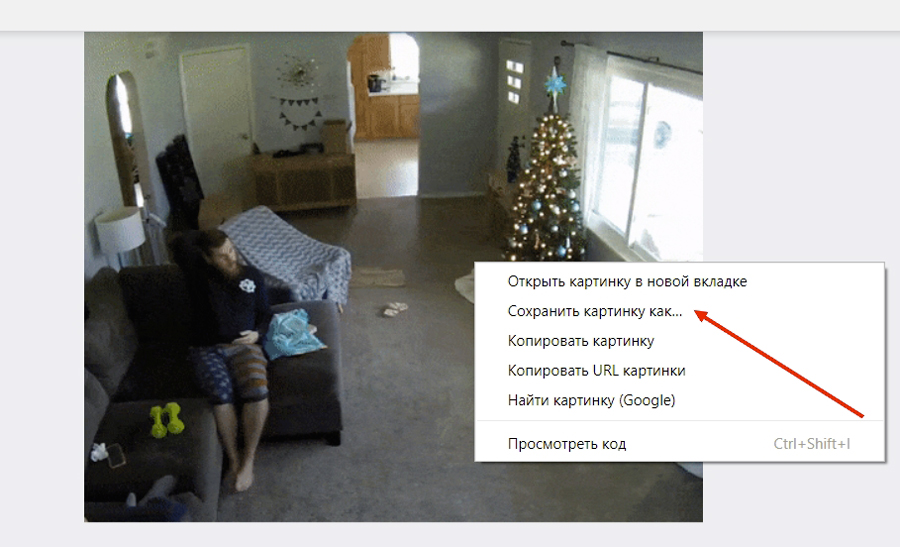
5.Выбираем место на компе, куда собираемся закачать файл и кликаем «Сохранить».
Далее переходим ко второму этапу – нужно вставить гифку в соответствующий альбом в Одноклассниках: 1.Заходим в раздел «Фото» в ОК;
2.Кликаем «Добавить фото»;
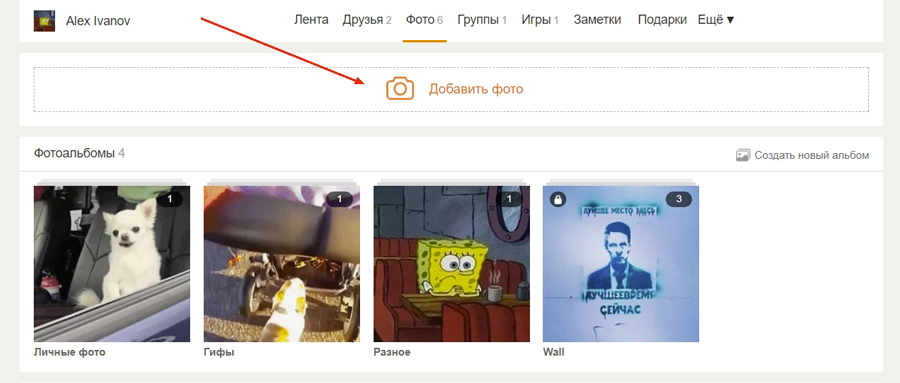
3.Выбираем сохраненный нами gif-файл и нажимаем «Открыть»;
4.Переносим загруженную анимашку в альбом «Гифы».
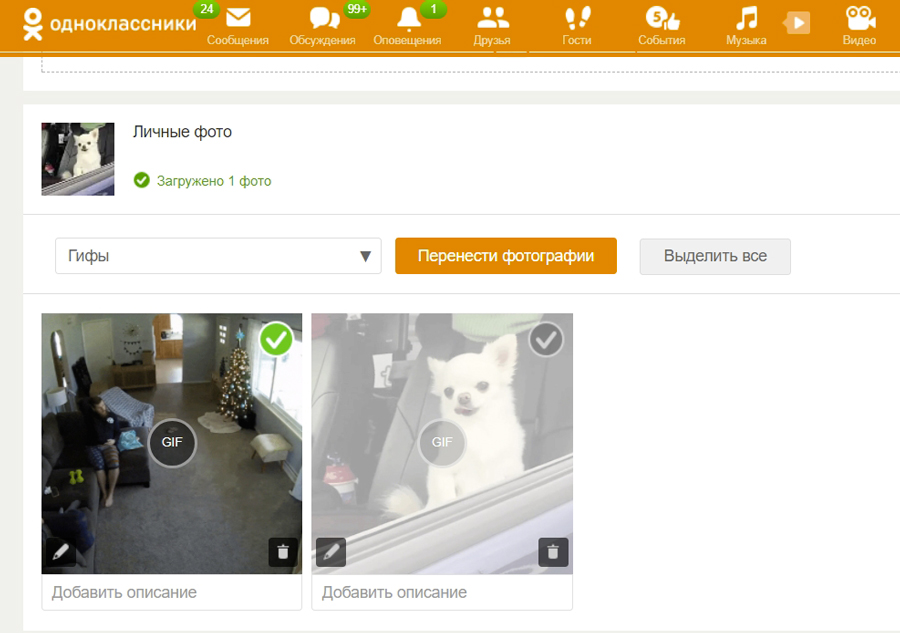
Все готово! Теперь можете пользоваться понравившейся гифкой непосредственно в ОК.
А как отправить гифку в Одноклассниках? Да очень просто! Рассказываем: 1.Открываем диалог;
2.Нажимаем на иконку-скрепку;
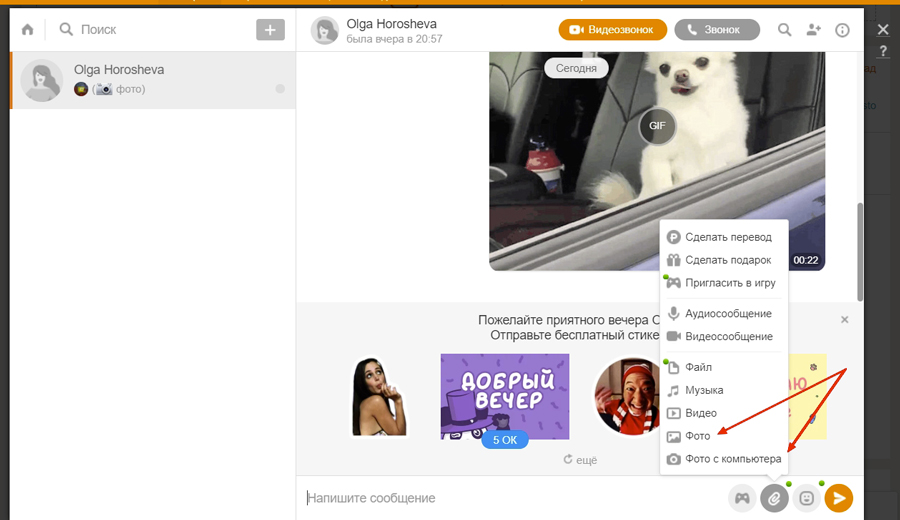
3.Выбираем «Фото», если наша gif-картинка загружена в альбом, либо «Фото с компьютера», если запилить в ОК мы ее еще не успели;
4.Выбираем нужный файл, добавляем и отправляем.
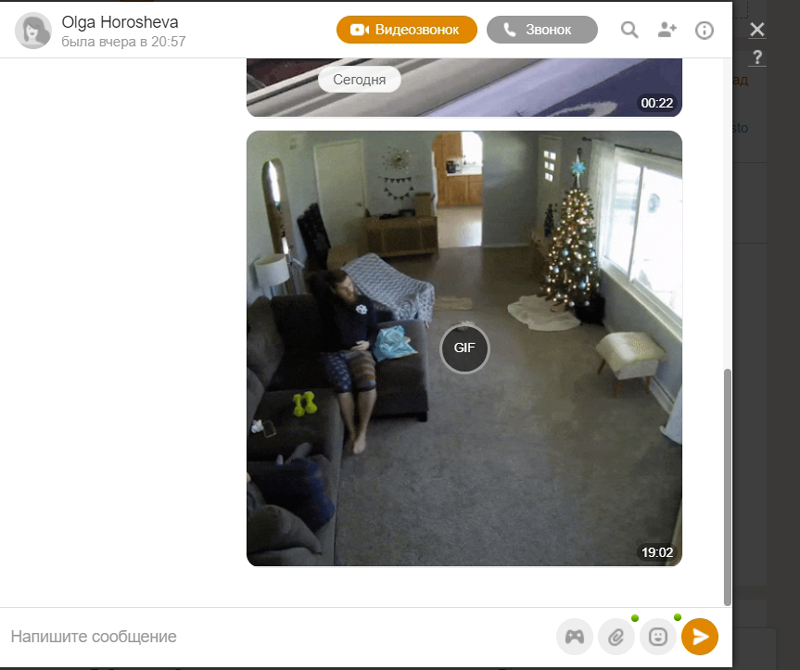
Как видите, вообще никаких сложностей. Быстро, просто и понятно!
К слову, вообще по своему функционалу анимации равнозначны стандартным фоткам. Вы можете спокойно удалить гифы, воспользовавшись стандартной схемой удаления загруженных в ОК снимков, либо поставить их на аву. И, конечно, вы можете скачать гиф с Одноклассников на свой комп. Правда, здесь есть один важный момент – анимации загружаются из ОК на компьютер не в привычном формате .gif, а как видеоролики в формате mp4. Чтобы сохранить гифку из Одноклассников, нужно выполнить следующие действия:
1.Кликаем на понравившейся гиф-картинке правой кнопкой мыши;
2.Нажимаем «Сохранить видео как…»;
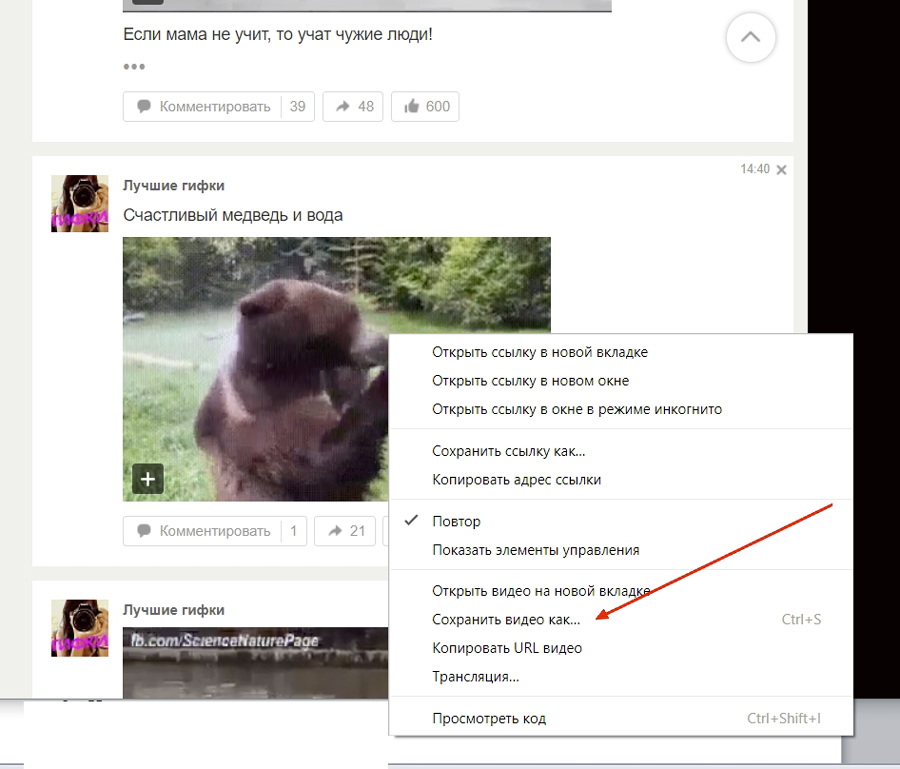
3.Выбираем папку для хранения и имя файла, подтверждаем, нажав «Сохранить».
А теперь рассмотрим другой частный случай – как скачать гифку из ОК в галерею телефона, конкретнее айфона:
- Тапаем по понравившейся картинке;
- Нажимаем на три точки в верхнем правом углу;
- Тапаем «Сохранить фото».
После этого картинка окажется непосредственно в фотогалерее смартфона. Если на вашем айфоне установлена одна из последних версий операционной системы, то скачанная гифка включается автоматически при просмотре. А вот старые прошивки ОС показывать анимацию в галерее не будут – придется воспользоваться специальными приложениями. Вы можете скачать из AppStore бесплатные приложения GifPlayer, GifViewer или Gifty.
Аналогичным способом можно скачать гифки и на смартфон Android – схема такая же, что и с айфоном.
Как скачать гифку с ВК: подробная инструкция
В этой статье вы найдете подробные инструкции о том как скачать гифку с ВК. Ведь так часто нам попадаются смешные, милые и забавные gif-анимации, которые хочется сохранить на своем ПК или мобильном устройстве, чтобы потом поднимать настроение себе и своим близким.
Как скачать гифку. Подробная инструкция
Итак, вы зашли ВК и, в какой-то группе или у друга на страничке, нашли забавную анимацию. Вы можете разместить ее на своей страничке, воспользовавшись функцией «Поделиться». Сделать это можно в пару кликов:
- Найдите в ленте нужную гифку.
- Нажмите на стрелочку под ней.
- Выберите вариант «У себя на странице» .
- И нажмите «Отправить».
Теперь, выбранная вами анимация, появится у вас на стене. Но что делать, если вы хотите скачать гифку из ВК, чтобы сохранить ее на своем устройстве, отправить другу или опубликовать ее от своего имени? Давайте разберем все по порядку.
Как скачать на смартфон
Для начала выясним, как сохранить гифку из ВК на телефон. Для этого сделайте так:
- Зайдите в свой аккаунт.
- Найдите gif-анимацию, которую хотите скачать (она может быть на страничке друга или на вашей, в группе или в ленте новостей).
- Нажмите на изображение, чтобы развернуть его на весь экран.
- На Андроиде в правом верхнем углу изображены три вертикальные точки — нажмите на них.
- Теперь нажмите «Сохранить».
После этого начнется процесс скачивания.
Как скачать на айфон
Теперь разберемся как сохранить гифку из ВК на айфон. Всем известно что некоторые функции на Android и IOS различаются, и это как раз такой случай:
- Зайдите в свой аккаунт.
- Перейдите к интересующей вас gif из вконтакте, которую нужно сохранить
Выберите «Поделиться»;
И нажмите на значок стрелочки сверху;
В новом окне выберите пункт «Открыть в Safari»
После снизу появится уже знакомая стрелочка
Перед вами еще одно меню, где нужно нажать «Сохранить изображение».
Вот вы и скачали gif из ВК на айфон. Посмотреть ее вы можете также в альбомах с фотографиями, в разделе анимированных.
Как скачать на компьютер
В случае с ПК, вам сначала нужно будет сохранить гифку в списке документов ВК, а уже оттуда вы сможете скачать ее непосредственно на жесткий диск. Чтобы сохранить гифку на компьютер из ВК, вам нужно выполнить следующую последовательность:
- Выполните вход в свой аккаунт.
- Откройте страничку, ленту или группу с гиф из ВК, которую нужно сохранить.
- Наведите на нее курсор.
- В правом верхнем углу появится две кнопочки — рупор и плюсик.
- Кликните по плюсику, после чего его сменит галочка, а гиф-анимация будет добавлена в список ваших документов.
- Слева на вашей страничке ВК находятся различные подпункты, найдите среди них «Документы».
- Зайдите в этот раздел.
- Отыщите в списке нужную гифку, и кликните по ней.
- Теперь наша анимация откроется на весь экран в новой вкладке, откуда мы сможем скачать гиф с ВК.
- Справа находится кнопка «Скачать документ».
- Кликните по этой кнопке и загрузка файл на ваш ПК начнется.
Как воспроизвести гифку
Мы с вами разобрались как скачать гифку с ВК на телефон и на компьютер. А как же их воспроизвести? Все очень просто!
- Откройте папку с анимацией.
- В центре вы увидите стрелочку — тапните по ней (или кликните мышкой, если речь идет о компьютере).
- Воспроизведение начнется. Для повтора нажмите еще раз на центр изображения.
Давайте выясним как это сделать.
Со смартфона
Чтобы настроить воспроизведение анимации на телефоне, сделайте следующее:
- Зайдите в свой профиль.
- Нажмите на значок человечка в круге в правом нижнем углу дважды.
- Теперь нажмите на значок шестеренку.
- В появившемся меню выберите пункт «Основное».
- Прокрутите страничку вниз до пункта «Автовоспроизведение GIF».
Нажмите на эту строку и в появившемся меню сможете выбрать варианты, когда gif будет воспроизводится автоматически: Всегда, Только через Wi-Fi или Никогда.
Если вы выберите пункт Никогда, то каждый раз придется запускать воспроизведение вручную, как было описано выше, зато трафик будет расходоваться меньше.
С компьютера
Выполнить эту настройку с ПК еще проще:
- Зайдите в свой аккаунт.
- В правом углу сверху кликните по полю со своим именем.
- В появившемся меню выберите пункт «Настройки».
- В новом меню выберите «Общее».
- В разделе «Настройки контента» поставьте или, наоборот, уберите галочку напротив строки «Автоматическое воспроизведение GIF-анимации» .
Теперь вы знаете все способы как скопировать гифку в ВК и сможете радовать друзей и знакомых милыми и смешными анимациями в любое время. А размещая их на своей страничке, вы привлечете еще больше подписчиков, новых друзей и конечно же получите долгожданные лайки.
Use GIF Recorder To Grab Animated GIFs from Twitter:
If you need a faster solution to get animated GIFs from Twitter, then this method is really useful. You can download any software that can record the desktop screen as animated GIF. There are some good and free that you can try. I personally use (you may also read its ).
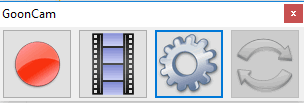
You can set the size of its interface and place it over the GIF file. Start the recording and play GIF. When the GIF is ended, stop the recording. After that, you can save the recording as GIF file. Before saving the output, you can also preview it and remove unnecessary frames. However, this feature is not available in all the software. Only a few support this feature.

































