Причины и пути решения
При появлении ошибки нужно понимать, почему компьютер не подходит для Windows 11, а сама ОС не устанавливается автоматически или с помощью специального установщика. Этот недостаток может быть обусловлен следующими факторами:
- Несовместимость процессора.
- Отключение защитного протокола Security Boot.
- Несоответствие или отключенный модель ТРМ.
- Нехватка ОЗУ.
- Нет поддержки Direct X видеоадаптером.
- Поддержка диагонали высокой четкости и т. д.
При появлении любого из отклонений в процессе обновления появляется сообщение, что этот компьютер не отвечает требованиям Виндовс 11. Ниже подробно рассмотрим, какие шаги необходимо реализовать для решения этой задачи.

Причины ошибки
Причины проблем с графикой может быть действительно много. Если смотреть на самые свежие случаи, то конфликт создается при переходе на Windows 10. Данная ОС просто перестала поддерживаться на большом количестве оборудования. Из других причин стоит отметить различия драйверов с операционной системе в разрядности, «пиратский» софт, попытки ускорить процессор.
Помимо проблем с Интел Графикс, данный сбой соответствия часто возникает при загрузке других драйверов на USB 3.0. Мы постарались собрать все лучшие решения данного сбоя. Проанализируйте их и примените наиболее подходящие вам.
Драйвера и их совместимость
Несмотря на то, что все «дрова» есть на официальных сайтах, многие пытаются скачать с совершенно других, мало кому известных, источников. Есть такое понятие, как цифровая подпись драйвера, а многие разработчики следят за их соответствием. Категорически запрещается загружать обновления из сторонних веб-ресурсов. Только официальные источники.
Другим фактором становится разрядность Windows. Между 64 и 32 разрядностью значительное отличие, поэтому нельзя их путать. Обязательно удостоверьтесь в правильности скачиваемых драйверов. Не опытным пользователям рекомендуется прибегнуть к официальной утилите обновления своей продукции Intel Driver Updater. Она в автоматическом режиме просканирует ОС и загрузит все необходимое самостоятельно. Загружаем только из официального источника: intel.ru/content/www/ru/ru/support/detect.html.
Чистая Windows
«Пустой» диск С всегда лучше работает, поэтому пытаемся не нагружать его. Переустановив ОС, сразу вторым действием производим установку видеодрайверов Интел. Никакие другие утилиты или дополнения прежде инсталлировать нельзя. Получается, что только на абсолютно чистую Windows производится нормальная интеграция графических пакетов. Если система уже нагружена, тогда попробуйте провести установку в режиме диагностического или выборочного запуска (Выполнить — команда msconfig).
Другие, менее популярные, решения
- Windows возможно не корректно установил свои стандартные обновления, попробуете их переустановить самостоятельно. Если при обновлении у вас возникнут проблемы ознакомьтесь с их решением на Lifehacki.ru.
- Некоторые вирусы блокируют разные функции на компьютере. Не будет лишним глубоко просканировать винчестер на их наличие, как установленным антивирусом, так и сторонними сканерами (AdwCleaner, Dr. Web, UnHackMe);
- Технические поломки также могут не давать загрузить компоненты, тут уже без покупки нового оборудования не обойтись;
- Если в ручную менялись параметры процессора, тогда верните их на прежние параметры.
- Не забывайте про техподдержку Intel. Напишите им про выявленную проблему и ваши характеристики и версию процессора и всего ПК.
Данные советы должны помочь в решении системной ошибки при установке программного обеспечения «Эта система не удовлетворяет минимальным требованиям». Помните главное — в большинстве случаев проблема возникает из-за ошибки в выборе разрядности компонентов установки. Напоследок видео-инструкция, по правильному апдейту компонентов Интел.
Как устранить ошибку, которая появляется во время установки драйверов на intel hd graphics — «Эта система не удовлетворяет минимальным требованиям»?
Сообщение об ошибке с текстом «Эта система не удовлетворяет минимальным требованиям Intel HD Graphics» появляется тогда, когда пользователь пытается установить драйвера на свою интегрированную в процессор Intel видеокарту. Проблема обычно четко обусловлена, и для её решения стоит определить конкретную причину.
Избегайте ошибки в отношении невозможности установки драйвера Intel HD Graphics
К счастью, существует способ обойти ограничения, наложенные производителем. Драйвер, загруженный с веб-сайта Intel, можно легко установить. Все, что вам нужно сделать, это вручную, используя диспетчер устройств, а не использовать предлагаемый установщик.
Прежде всего, для того, чтобы это сделать, вам нужно загрузить последнюю версию Intel Graphics Graphics Driver Kit с сайта Intel. Драйверы должны быть загружены в виде ZIP-архива, а не как установщик EXE.
Загрузите последние драйверы Intel HD Graphics
На приведенной выше странице вы найдете все доступные драйверы графики Intel HD для выбранных систем. Выберите последний набор драйверов, совместимый с вашей операционной системой.
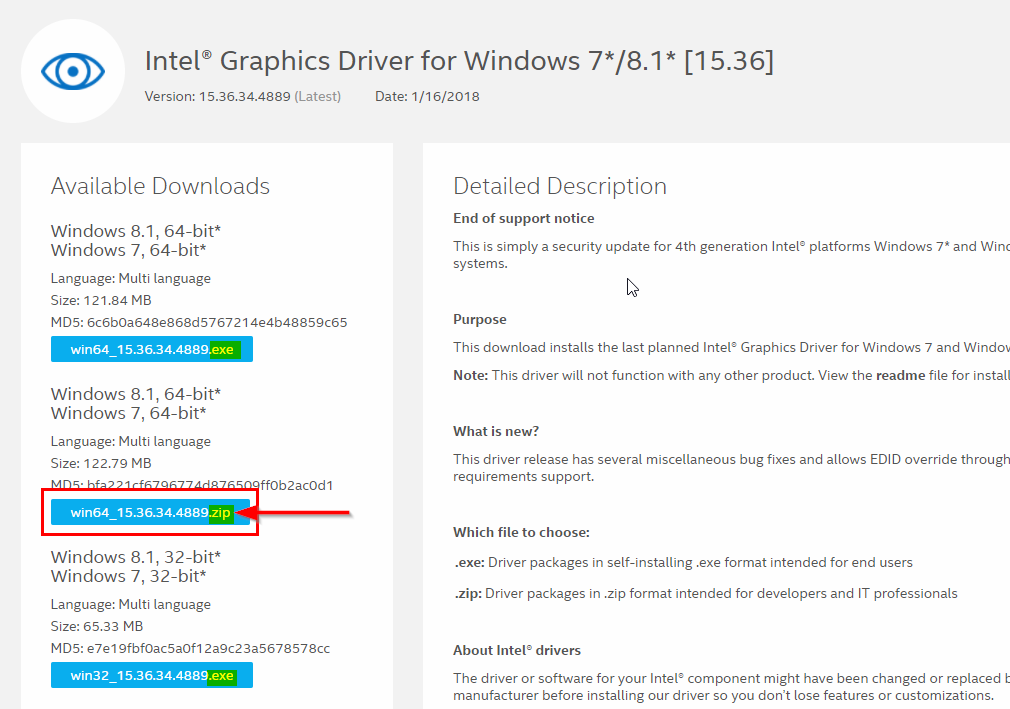
После выбора версии драйвера будут доступны опции для загрузки — обычно вы можете загрузить драйвер для 32-разрядных или 64-разрядных систем в форме установщика EXE или ZIP-архива. Выберите соответствующий набор драйверов в виде ZIP-архива.
Загрузите драйверы в виде ZIP-архива, а затем извлеките загруженный файл в выбранное вами место. Теперь пришло время установить распакованные драйверы.
Перейдите в меню «Пуск» и запустите панель управления в вашей системе Windows. Затем перейдите на вкладку «Оборудование и звук» и выберите «Диспетчер устройств». Появится список всех устройств на компьютере.
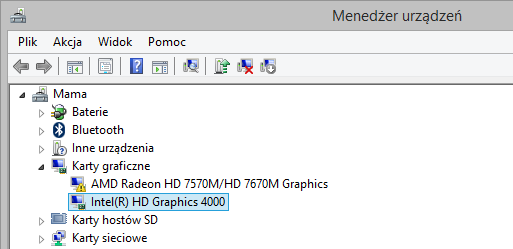
Разверните вкладку в списке «Видеокарты» и найдите здесь графическую карту Intel. Дважды щелкните по нему, а затем в окне с подробной информацией об устройстве перейдите на вкладку «Driver». Выберите вариант здесь «Обновить драйвер».
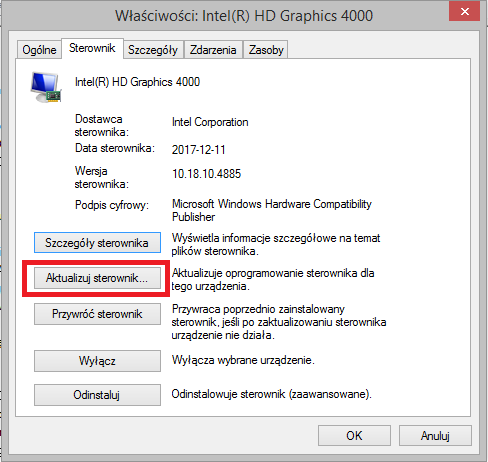
Появится мастер обновления драйверов. Выберите вариант «Просмотрите мой компьютер для драйвера», и затем «Позвольте мне выбрать из списка драйверов устройств на моем компьютере».

Появится список системных драйверов по умолчанию, которые вы можете установить. Однако мы не хотим устанавливать что-либо из драйверов по умолчанию. Вместо этого мы хотим указать ваш последний, загруженный с веб-сайта Intel и распакованных драйверов. Для этого нажмите кнопку с опцией «С диска».
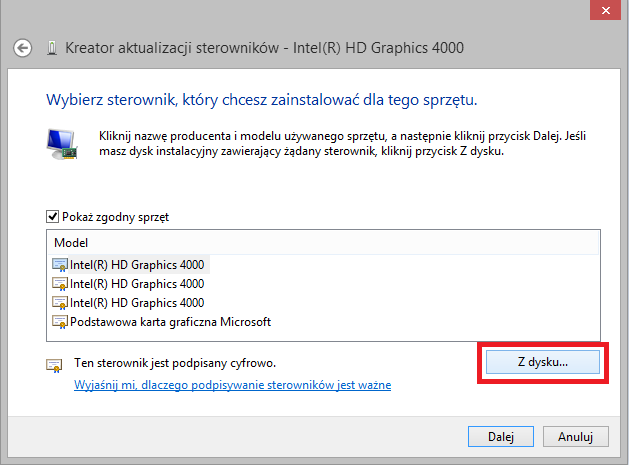
В новом окне выберите «Обзор» и выберите папку, в которую вы распаковали драйверы Intel HD из загруженного ZIP-архива. В распакованном каталоге откройте подпапку «График» и укажите файл здесь. igdlh32.inf (если вы используете 32-битную систему Windows) или igdlh64.inf (если вы используете 64-битную Windows).
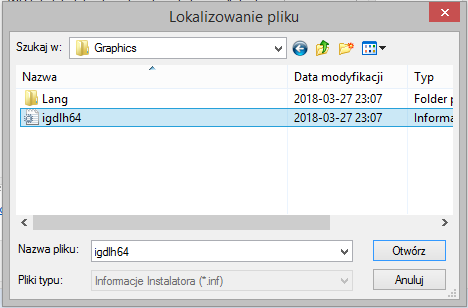
Выберите этот файл и нажмите «ОК». Вы вернетесь к окну для выбора совместимого оборудования для установки — теперь имя вашего макета появится в списке. Нажмите кнопку «Next», для запуска установки драйвера.
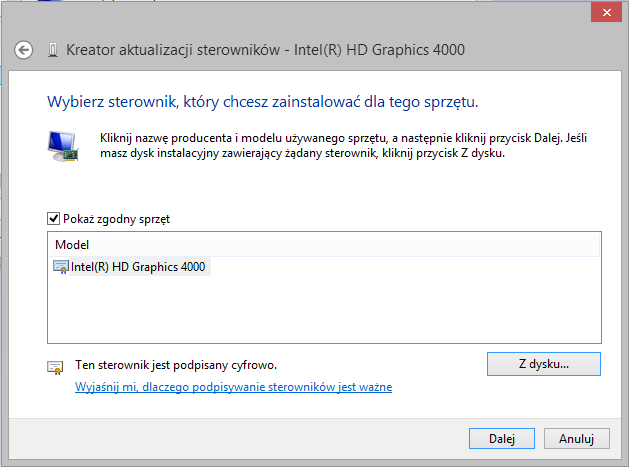
Драйвер будет установлен из распакованного архива и обновлен до последней версии, совместимой с той, которую мы загрузили с веб-сайта Intel. Таким образом, нам удалось вручную принудительно установить драйвер из загруженного архива без необходимости использования установщика, который заблокирован производителем на нашем компьютере.
Исправление 5: установите DirectX вручную
Microsoft DirectX — это набор технологий, обеспечивающих аппаратное ускорение для работы с мультимедийными приложениями, такими как HD-видео и 3D-игры. Он входит в состав операционной системы Windows. Более новые версии доступны в обновлениях Windows. Однако, если у вас все еще возникают проблемы с игрой на этом этапе нашего руководства, вам следует попробовать установить обновление DirectX вручную:
- Посетите веб-сайт Microsoft и перейдите на страницу загрузки DirectX.
- Нажмите красную кнопку «Загрузить», чтобы загрузить установочный файл на свой компьютер.
- Запустите файл dxwebsetup.exe и следуйте инструкциям на экране, чтобы завершить установку.
Совет : в процессе установки не забудьте отменить выбор любой дополнительной установки (например, Bing Bar), которая вас не интересует.
- Установка займет всего несколько секунд. После завершения процесса перезагрузите компьютер.
Примечание: разные версии Windows поддерживают разные версии DirectX. Некоторые версии DirectX (например, DirectX 12) нельзя получить без обновлений Windows.
Мы надеемся, что вы нашли наше руководство полезным. Если у вас есть какие-либо вопросы или комментарии, пожалуйста, поделитесь ими с нами в разделе комментариев ниже.
Другие методы устранения ошибки «Эта система не удовлетворяет системным требованиям»
Ошибка с Intel HD Graphics может возникать после того, как видеокарту пытались разогнать, повысить ее параметры. Чтобы ее устранить, попробуйте вернуть все измененные параметры в исходное положение.
Иногда система не находит интегрированную (встроенную) видеокарту и пользователю приходится указывать в настройках BIOS ее самостоятельно. Иногда это позволяет решить проблему с системными требованиями.
Порядок действий:
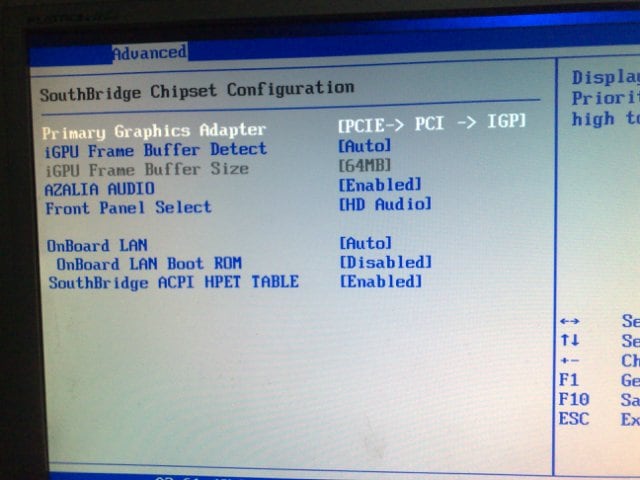
Выходим из BIOS и пытаемся снова установить драйвер для видеокарты. Если вы снова видите ошибку, в которой указано, что система не удовлетворяет минимальным требованиям видеокарты Intel HD Graphics — просканируйте систему на вирусы, запустив полный метод проверки.
Microsoft продолжает усиленно радовать, удивлять и шокировать своих пользователей. Буквально на днях ко мне обратился коллега с такой проблемой: он приобрел и собрал новый ПК на базе нового процессора Intel Core i3 7100. На собранный компьютер был успешно установлен образ Windows 7. Но через некоторое время, после того, как Windows 7 закачала и установила все обновления через Windows Update, система перестала получать новые обновления со следующей ошибкой:
Не поддерживаемое оборудование
При попытке выполнить поиск обновления через Windows Update появляется ошибка:
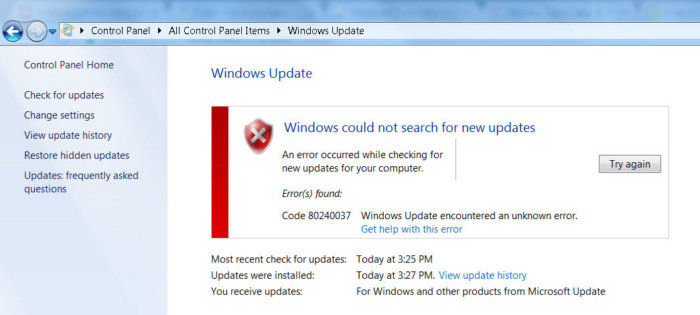 Дело в том, Microsoft еще в прошлом году анонсировала, что все обладатели новейших процессоров должны использовать только последнюю версию клиентской платформы — Windows 10. Для более старых версий Windows будет созданы ограничения для использования данных моделей процессоров.
Дело в том, Microsoft еще в прошлом году анонсировала, что все обладатели новейших процессоров должны использовать только последнюю версию клиентской платформы — Windows 10. Для более старых версий Windows будет созданы ограничения для использования данных моделей процессоров.
Ограничения распространяется на следующие поколения процессоров:
- 7-ое — поколение процессоров Intel
Core
(микроархитектура Kaby Lake
, выпуск начался в 2017 году, среди них: i3, i5 и i7: 7100, 7300, 7320, 7400, 7500, 7600, 7700, 7100T, 7101E, 7101TE, 7300T, 7350K, 7400T, 7500T, 7600K, 7600T, 7640X, 7700K, 7700T, 7740X, G3930, G3930T, G3950, G4560, G4560T, G4600, G4600T, G4620.) - Седьмое поколение процессоров AMD
(микроархитектура Bristol Ridge
, выпуск начался в 3 квартале 2016 года, среди них: FX-9830P, FX-9800P, A12-9730P, A12-9700P, A10-9630P, A10-9600P,Pro A12-9800B, Pro A12-9830B, Pro A10-9730B, Pro A10-9700B, Pro A8-9630B, Pro A8-9600B, Pro A6-9500B.) -
Qualcomm 8996
(в основном используется для мобильных устройств)
В апреле 2017 года MSFT выпустило специальные патчи для предыдущих версий ОС
-
KB4012218
– для Windows 7 SP1 и Windows Server 2008 R2 -
KB4012219
– для Windows 8.1 и Windows Server 2012 R2
В описании патчей заявляется о появление функционала определения поколения процессора и поддерживаемого оборудования при поиске обновлений через Windows Update.
Enabled detection of processor generation and hardware support when PC tries to scan or download updates through Windows Update.
Соответственно, после установки данных обновлений, система начинает блокировать загрузку новых обновлений (в т.ч для MS Office) и драйверов на старых версиях ОС с ошибкой 80240037
, тем самым вынуждая пользователей переходить на Windows 10 /Windows Server 2016. Таким образом, все старые системы с новым оборудованием перестают получать обновления безопасности и переходят в разряд уязвимых. Похоже на шантаж…
Конечно, временно поможет удаление этих обновлений (wusa.exe /quiet /uninstall /kb:4012218 /promptrestart или wusa.exe /quiet /uninstall /kb:4012219 /promptrestart) и блокировка их установки, но с высокой долей вероятности они прилетят в следующем месяце в обновлении Monthly Rollup (в рамках новой концепции накопительной модели кумулятивных обновлений).
UPD:
При попытке установить обновления на windows 7 может появиться ошибка: Ваш компьютер оборудован процессором предназначенным для последней версии Windows. Если вы хотите продолжать получать обновления необходимо в командной строке удалить следующие обновления:
- wusa /uninstall /kb:4015550
- wusa /uninstall /kb:4019217
- wusa /uninstall /kb:4019264
На форумах пишут что за данную ошибку отвечает обновление 4012218. Но у меня его не стояло. А помогло удаление под номером 4019264.
UPD:
В некоторых случаях windows перестаёт обновляться и при попытке установить обновления даже вручную выдаёт разные ошибки установки. При попытке деинсталировать указанные выше обновления, говорит что ошибок нет.
В этом случаеЛечится это батником, патчащим проверку CPU: https://github.com/zeffy/kb4012218-19 Поскольку патчатся файлы MS Update, данный патчер придётся запускать после каждого кумулятивного обновления (поскольку как минимум проверяются контрольные суммы, а иногда обновляются сами файлы).
Из-за чего появляется ошибка при которой система не соответствует минимальным требованиям Intel HD Graphics
Причины этой проблемы могут быть разные. Рассмотрим самые распространенные:
- На этапе скачивания драйвера была выбрана неподходящая разрядность файла;
- Файл драйвера является нарушенным или имеет ошибки. Такое может случиться, когда пользователь загружает их не из официального сайта;
- Драйвер является «репаком» из официальной версии ПО. Такие данные могут содержать вирусы;
- Другие проблемы с операционной системой.
Ошибка при установке драйвера в последнее время появляется на ОС Windows 10. Часто разработчики в Microsoft делают какие-то изменения в своих обновлениях, которые забывают согласовать с разработчиками модулей компьютера и программного обеспечения. В результате страдают пользователи. Этот случай мы также разберем в статье далее.
Минимальные требования
Как правило, ваш компьютер не соответствует требованиям Windows 11 из-за отклонения от заявленных условий установки. Базовые условия:
- Процессор — от 1 ГГц, от 2-х ядер и больше.
- ОЗУ — 4 Гб.
- Устройство для хранения данных — от 64 Гб.
- Системная прошивка — UEFI, поддержка безопасной загрузки.
- Доверенный платформенный профиль ТРМ — версия 2.0.
- Видеоадаптер — совместимость с DirectX 12 и более позднего варианта.
- Дисплей — 720 р с диагональю — от 9 дюймов.
- Подключение к Интернету.
Зная, почему ваш компьютер не соответствует требованиям Windows 11, можно устранить не возникшие проблемы, обойти ограничения и добиться установки новой ОС.
Другие способы устранить ошибку с драйвером Intel
Если описанные выше способы вам не помогли, пройдите на сайт разработчика видеоадаптера. Здесь вам нужно найти раздел помощи, где вы сможете определить совместимости вашей видеокарты и установленной операционной системы. Если ошибка «Эта система не удовлетворяет минимальным требованиям Intel HD Graphics» возникла на ноутбуке, то лучше всего драйвер на вашу видеокарту найти на официальном сайте разработчика вашего устройства. Но будьте внимательны
При загрузке драйверов для своего устройства всегда обращайте внимание на разрядность программного обеспечения, чтобы не возникало ошибок при установке. Для вас этот вариант даже приоритетней официального сайта видеокарты
Если есть возможность, обратитесь в магазин, в котором вы покупали устройство, обычно, здесь активно помогают пользователям решать проблемы на программном уровне. Еще одной причиной сбоя при установке ПО для вашего видеоадаптера может быть измененная конфигурация системы для разгона. Если вы пытались максимально повысить параметры своего компьютера, то вам необходимо сбросить их к начальному значению.
Система выдает ошибку на этапе сравнения данных драйвера и параметров видеокарты. Если они будут выше тех, которые написаны в руководстве, вы будете видеть на экране ошибку — система не соответствует минимальны требованиям устройства Intel HD Graphics. Понизить параметры вы можете через то же ПО, через которое вы их повышали.
Ниже приведены несколько причин, которые могут помешать Вам найти или установить приложение из Магазина Windows
:
-
Приложение не доступно в вашей стране или регионе
. Несмотря на то, что приложение может быть доступно в различных странах или регионах, издатель мог решить, что приложение не будет доступно
в вашей стране или регионе. Это означает, что Вы можете просматривать Веб-страницу, содержащую описание приложения , но при попытке загрузки приложения в Магазине Windows Store появится сообщение о том, что приложение недоступно. -
Приложения может быть скрыто настройками
. Вы можете установить настройки в Магазине, чтобы проще находить приложения в предпочитаемом языке или приложения, содержащие функции универсального доступа. При включении этих настроек, приложения, несовместимые с предпочтениями, будут скрыты во время просмотра или поиска в Магазине. -
Приложения могут быть скрыты из-за настройки семейной Безопасности
, связанные с классификацией по возрастной группе. Используя соответствующие настройки Семейной безопасности , родители могут быть уверены, что ребенок не сможет установить из Магазина
приложения, неподходящие для его возраста. -
Способ оплаты, связанный с Вашей учетной записью не доступен
в вашей стране или регионе, в котором Вы находитесь. Чтобы можно было покупать приложения из Магазина в определенной стране или регионе , выбранный способ оплаты должен быть доступен в вашей стране или регионе. -
Приложение уже недоступно в Магазине
. В некоторых случаях приложение может быть удалено из Магазина
. Это означает, что вы можете просматривать Веб-страницу, содержащую описание приложения, но при попытке просмотра приложений в Магазине появится сообщение о том, что приложение недоступно. -
Приложение несовместимо с вашим устройством
. Приложения, несовместимые с вашим компьютером, автоматически скрываются в Магазине Windows Store, чтобы запретить установку приложений, которые не будут работать на вашем компьютере. Это означает, что приложение может отображаться на одном компьютере, но быть недоступным в Магазине на другом компьютере. -
Ваш компьютер не соответствует минимальным системным требованиям приложения
. Вы не можете установить приложения, если ваш компьютер не удовлетворяет его требованиям к системе. Чтобы просмотреть системные требования приложения, перейдите в раздел сведений на странице описания приложения в Магазине. Если ваш компьютер соответствует системным требованиям приложения, но Вы не можете его установить, убедитесь, что Вы не вошли в систему или Магазин, используя временную учетную запись или учетную запись гостя . -
Программное обеспечение компьютера был недавно обновлено, но компьютер не был перезагружен
. Если Вы недавно установили обновления Windows , необходимо перезагрузить компьютер, чтобы иметь возможность устанавливать приложения из Магазина.
Если после проверки всех перечисленных возможных причин Вы не можете найти или установить приложения
, попробуйте очистить на компьютере кэш Магазина Windows
.
Примечание
: Магазин Windows будет открыт после очистки кэша.
Как устранить ошибку «Этот компьютер не соответствует минимальным требованиям для установки сообщения об ошибке»?
Теперь, когда вы знаете о причинах сообщения об ошибке, давайте рассмотрим решения, которые вы внедрили для решения этой проблемы.
1. Используйте Intel Driver и Support Assistant
Первое, что вам следует сделать, если вы столкнулись с упомянутым сообщением об ошибке, это загрузить утилиту Intel Driver and Support Assistant, которая просканирует конфигурацию вашей системы и автоматически установит для вас необходимые драйверы. Это может быть полезно, если вы не уверены в своей модели встроенной видеокарты или в чем-либо подобном. Чтобы загрузить инструмент, просто перейдите на эта ссылка и нажмите кнопку Загрузить сейчас. Начнется загрузка инструмента Intel Driver and Support Assistant.
Кроме того, вы можете проверить модель вашей видеокарты. Если у вас есть модель вашей видеокарты, вы можете эта ссылка и скачать нужный драйвер вручную.
2. Установите драйвер вручную
Сообщение об ошибке появляется, когда вы пытаетесь установить драйвер, запустив установочный файл драйвера. Вы можете обойти сообщение об ошибке, установив его вручную через диспетчер устройств. Установка драйвера вручную не всегда рекомендуется, однако в этом случае вы можете смело делать это.
Прежде чем приступить к установке драйвера вручную, убедитесь, что в вашей системе загружен правильный драйвер. После этого следуйте инструкциям, приведенным ниже:
- Нажмите клавишу Windows + R, чтобы открыть диалоговое окно «Выполнить».
- Когда он откроется, введите devmgmt.msc и нажмите клавишу Enter.Открытие диспетчера устройств
- Это откроет окно диспетчера устройств.
- Теперь разверните запись «Адаптеры дисплея», щелкните правой кнопкой мыши графическую карту и выберите «Свойства» в раскрывающемся меню.
- Затем перейдите на вкладку «Драйвер» и нажмите кнопку «Обновить драйвер».Свойства адаптера дисплея
- Нажмите «Просмотреть мой компьютер для поиска драйверов».
- После этого нажмите «Разрешить выбирать из списка доступных драйверов на моем компьютере».Обновление графического драйвера вручную
- Нажмите кнопку «Установить с диска» и перейдите к папке, в которой находится ваш драйвер. Перейдите в каталог Graphics и выберите файл .inf. Если у вас нет каталога Graphics, не беспокойтесь, просто выберите файл .inf (это будет файл для вашего адаптера дисплея) и нажмите кнопку «Открыть».
- После этого нажмите «Далее», и, если у вас появилось сообщение, просто нажмите «Да».
- Подождите, пока драйвер будет установлен.
Если в разделе «Адаптеры дисплея» отсутствует запись Intel Graphics, следуйте следующему решению.
3. Включить встроенную графику
Как это бывает, некоторые материнские платы запрограммированы на автоматическое отключение встроенной видеокарты, когда подключена внешняя видеокарта. Однако в некоторых случаях это может быть не так, и ваша встроенная карта все еще может быть отключена. В таком случае вам придется включить встроенную видеокарту из BIOS.
Включение встроенной графики может варьироваться от производителя к производителю, из-за чего мы не можем предоставить определенный набор инструкций. Однако, чтобы дать общее представление, его обычно можно найти на вкладке «Дополнительно» в настройках BIOS, которая обычно называется IGD Multi-Monitor, iGPU Multi-Monitor или Intel Integrated GPU. Разные производители имеют разные определенные ключи для загрузки в BIOS, так что вам придется искать его в Google.
Включение интегрированной графики
Post Views:
523
Программы для Windows, мобильные приложения, игры — ВСЁ БЕСПЛАТНО, в нашем закрытом телеграмм канале — Подписывайтесь:)
Исправление 1. Обновите графические драйверы
Без правильных драйверов ваша ОС и приложения не смогут работать должным образом. Так что, если вы столкнулись с этой проблемой сейчас, возможно, что-то не так с вашими графическими драйверами. Либо они устарели, либо пропали без вести, либо по какой-то причине повреждены. Новые обновления драйверов также содержат исправления для устранения ошибок и обеспечения оптимальной производительности, особенно для игровых ПК.
Есть четыре метода обновления драйверов:
- Через диспетчер устройств
- Установка обновлений Windows
- Через сайт производителя вашего устройства
- Использование автоматического средства обновления
Метод 1. Обновление графического драйвера через диспетчер устройств
Следуй этим шагам:
- Нажмите клавиши Windows + R, чтобы открыть диалоговое окно «Выполнить».
- Введите «Devmgmt.msc» (без кавычек) в текстовой области и нажмите OK или нажмите клавишу Enter на клавиатуре.
- Просмотрите левую панель окна диспетчера устройств и найдите адаптеры дисплея. Щелкните стрелку рядом с ним, чтобы открыть графические устройства.
- Щелкните правой кнопкой мыши устройство, которое вы хотите обновить, и выберите «Обновить драйвер» в контекстном меню.
- Включите подключение к Интернету.
- Нажмите на опцию «Автоматический поиск обновленного программного обеспечения драйвера». Система выполнит поиск последних драйверов в памяти вашего ПК и в Интернете, а затем установит их.
Метод 2: обновите драйверы через Центр обновления Windows
Обновления Windows содержат новые версии драйверов. При запуске обновлений Windows автоматически загружаются и устанавливаются необходимые драйверы:
- Откройте приложение «Настройки». Вы можете сделать это, перейдя в меню «Пуск» и щелкнув значок шестеренки. Вы также можете использовать комбинацию клавиш Windows + I.
- Щелкните Обновление и безопасность.
- Вы найдете опцию Windows Update на левой панели следующей открывшейся страницы. Нажмите здесь.
- Нажмите кнопку Проверить наличие обновлений. Если есть какие-либо обновления, они будут загружены и установлены автоматически.
- Перезагрузите систему, чтобы завершить процесс.
Способ 3. Посетите веб-сайт производителя вашего устройства
Обновление драйверов с помощью диспетчера устройств или обновлений Windows не всегда может дать желаемый результат. Система может не найти самые последние версии драйверов. Часто лучше сразу перейти на веб-сайт NVIDIA, AMD или Intel.
Метод 4: используйте средство автоматического обновления
Самый лучший и простой способ обновить графические драйверы — использовать автоматический инструмент. Такой инструмент сможет читать ваш компьютер и обнаруживать драйверы, требующие внимания. Мы предлагаем вам использовать программу обновления драйверов Auslogics. Это программное обеспечение, одобренное и рекомендованное корпорацией Майкрософт, которому доверяют миллионы пользователей по всему миру.
После установки Driver Updater автоматически определяет характеристики вашего компьютера. Затем он инициирует сканирование для обнаружения проблемных драйверов. После завершения сканирования вы можете обновить все устройства в списке или только те, которые вы выберете. Все, что для этого требуется, — это просто щелчок кнопки. Инструмент обеспечивает загрузку и установку правильных версий драйверов. Он также выполняет резервное копирование, чтобы при необходимости можно было легко выполнить откат.
UPD2: Wufuc – патч для восстановления Windows Update
Существует неофициальный обходной метод, позволяющий убрать сообщение «Оборудование не поддерживается» и восстановить возможность получения и установки обновлений безопасности на компьютерах с Windows 7 и 8.1 с процессорами Intel Kaby Lake, AMD Ryzen, и другими не поддерживаемыми CPU.

Есть версия Wufuc как для x86, так и для x64 систем.
Согласно информации от Zeffy функция обнаружения типа процессора и запрета получения обновлений находится в библиотеке wuaueng.dll
. Первоначально патч Wufuc заменял данный файл, но т.к. данное решение неустойчиво против обновления файла очередным обновлением Windows Update, в последующих релизах Wufuc логика работы патча была изменена.
Теперь фактическая замена файла wuaueng.dll не производится. Установщик wufuc_setup_x64.msi регистрирует новое задание планировщика, которое запускает wufuc при загрузке компьютера. Затем wufuc внедряет себя в процесс service host или службу wuauserv и перехватывает вызов функций IsDeviceServiceable и IsCPUSupported, модифицируя возвращаемый ответ.
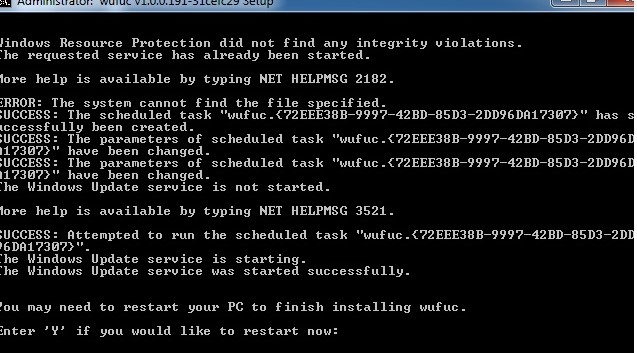
Таким образом патч wufuc отключает сообщение «Оборудование не поддерживается» в Windows Update, и позволяет продолжать устанавливать обновления на системах Windows 7 и 8.1.
Ниже приведены несколько причин, которые могут помешать Вам найти или установить приложение из Магазина Windows
:
-
Приложение не доступно в вашей стране или регионе
. Несмотря на то, что приложение может быть доступно в различных странах или регионах, издатель мог решить, что приложение не будет доступно
в вашей стране или регионе. Это означает, что Вы можете просматривать Веб-страницу, содержащую описание приложения , но при попытке загрузки приложения в Магазине Windows Store появится сообщение о том, что приложение недоступно. -
Приложения может быть скрыто настройками
. Вы можете установить настройки в Магазине, чтобы проще находить приложения в предпочитаемом языке или приложения, содержащие функции универсального доступа. При включении этих настроек, приложения, несовместимые с предпочтениями, будут скрыты во время просмотра или поиска в Магазине. -
Приложения могут быть скрыты из-за настройки семейной Безопасности
, связанные с классификацией по возрастной группе. Используя соответствующие настройки Семейной безопасности , родители могут быть уверены, что ребенок не сможет установить из Магазина
приложения, неподходящие для его возраста. -
Способ оплаты, связанный с Вашей учетной записью не доступен
в вашей стране или регионе, в котором Вы находитесь. Чтобы можно было покупать приложения из Магазина в определенной стране или регионе , выбранный способ оплаты должен быть доступен в вашей стране или регионе. -
Приложение уже недоступно в Магазине
. В некоторых случаях приложение может быть удалено из Магазина
. Это означает, что вы можете просматривать Веб-страницу, содержащую описание приложения, но при попытке просмотра приложений в Магазине появится сообщение о том, что приложение недоступно. -
Приложение несовместимо с вашим устройством
. Приложения, несовместимые с вашим компьютером, автоматически скрываются в Магазине Windows Store, чтобы запретить установку приложений, которые не будут работать на вашем компьютере. Это означает, что приложение может отображаться на одном компьютере, но быть недоступным в Магазине на другом компьютере. -
Ваш компьютер не соответствует минимальным системным требованиям приложения
. Вы не можете установить приложения, если ваш компьютер не удовлетворяет его требованиям к системе. Чтобы просмотреть системные требования приложения, перейдите в раздел сведений на странице описания приложения в Магазине. Если ваш компьютер соответствует системным требованиям приложения, но Вы не можете его установить, убедитесь, что Вы не вошли в систему или Магазин, используя временную учетную запись или учетную запись гостя . - Программное обеспечение компьютера был недавно обновлено, но компьютер не был перезагружен
. Если Вы недавно установили обновления Windows , необходимо перезагрузить компьютер, чтобы иметь возможность устанавливать приложения из Магазина.
Если после проверки всех перечисленных возможных причин Вы не можете найти или установить приложения
, попробуйте очистить на компьютере кэш Магазина Windows
.
Примечание
: Магазин Windows будет открыт после очистки кэша.
К сожалению, проблемы с драйверами случаются на разных версиях ОС Windows и по разным причинам. Пользователи периодически видят перед собой ошибку «Эта система не удовлетворяет минимальным требованиям Intel HD Graphics». Это происходит на этапе установки ПО на ноутбуках, где видеокарта встроена в процессор устройства.
Об обновлении драйверов Intel HD Graphics
В некоторых случаях драйверы Intel HD Graphics могут отказываться устанавливаться вместо уже имеющихся драйверов, в этом случае есть два пути:
Также в контексте драйверов Intel HD Graphics может быть полезной инструкция: .
На этом завершаю эту короткую, возможно, полезную для кого-то из пользователей инструкцию, надеюсь, всё оборудование Intel на вашем компьютере работает исправно.
Intel — крупнейший производитель графики для десктопов, ноутбуков и планшетов. Вы скажете, а почему не Nvidia или AMD? Тут все просто — 95% пользовательских процессоров от Intel имеют внутри себя графику, а то, что больше всего процессоров выпускает именно Intel — пока еще факт. Разумеется, далеко не все этими видеокартами пользуются, а те, кто пользуются, зачастую имеют ультрабуки, и используют их для просмотра видео и серфинга в интернете, с чем такая графика без проблем справляется даже на тех драйверах, которые устанавливаются автоматически через центр обновлений.
Но все же есть некоторое количество людей, которые не прочь поиграть даже на ультрабуках. Да, разумеется про ультра настройки и FHD придется забыть (да что уж там — зачастую и про HD нужно забыть), но в старые игры года до 2013, а также в массовые онлайн игры, поиграть вполне можно с комфортным fps и разрешением. И тут вопрос драйверов встает остро, ибо через центр обновлений ставятся драйвера… за март месяц:

Да, для просмотра фильмов и серфинга в интернете они подходят, для игр — не особо, тем более что на сайте Intel есть драйвера за конец августа, и в них достаточно много «плюшек»:

Все три новые игры будут вполне себе играбельны на интегрированных видеокартах, да и в общем-то для всех трех графика — не самый важный показатель. Но в чем тогда проблема, скажете вы? Нужно просто скачать и поставить новый драйвер. Все верно, но не все работает — при установке нового драйвера вы скорее всего получите вот такую ошибку: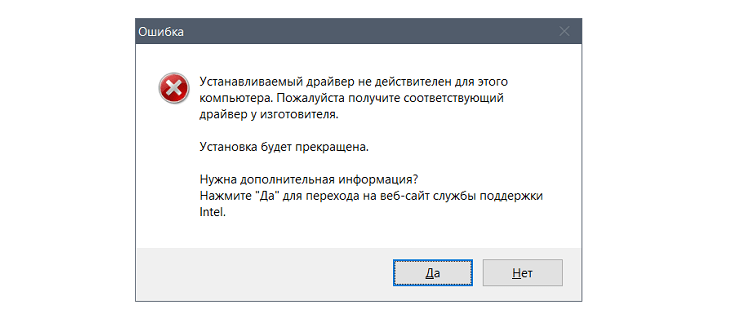
Почему такое происходит? Нет, не потому, что драйвер не подходит для этого ПК — в отличии от Nvidia или AMD, все видеокарты от Intel по умолчанию референсные. Причина сего в том, что у Intel бывает до трех (!!) веток драйверов для одной и той же видеокарты (к примеру, отдельная ветка только для Windows 10, отдельная для Windows 7, 8 и 10, и отдельная только для двух самых новых архитектур и Windows 10), и при переходе между ветками появляется такая ошибка.
Однако обойти ее не очень трудно — достаточно всего лишь удалить текущий драйвер, и с нуля поставить новый. Как полностью удалить видеодрайвер я писал здесь — . После удаления старого драйвера и перезагрузки, новый драйвер без проблем поставится, однако тут появляется другая проблема — центр обновлений все равно считает этот драйвер некорректным, поэтому через какое-то время он скачает старый, мартовский, и поставит его. Чтобы этого не произошло, нужно запретить Windows обновлять драйвер именно для видеокарты. Проще всего это сделать с помощью небольшой программы Microsoft Show or Hide Updates, скачать которую можно .
Этот инструмент нужно запустить, подождать, пока он ищет обновления, после чего нажать на Hide Updates и выбрать все графические драйверы:

Все, теперь у вас стоит самый новый драйвер на графику, и при этом система с этим ничего не может сделать. Если по каким-то причинам он вас не устраивает — достаточно просто скачать с сайта производителя ноутбука последний драйвер и установить его (или снова через этот же инструмент разрешить обновлять драйвера и подождать, пока система это сделает).
Как устранить ошибку, которая появляется во время установки драйверов на intel hd graphics — «Эта система не удовлетворяет минимальным требованиям»?


































