Повышенное использование процессора (вирус idle.exe)
Симптомы заражения вирусом «бездействия системы»:
- различные типы всплывающих окон или предупреждающих сообщений;
- заторможенность компьютера;
- отключение антивирусного ПО или брандмауэра;
- перенаправления на подозрительные сторонние вебсайты;
- изменение домашней страницы браузера, поисковой системы и других настроек;
- некоторые из установленных приложений не запускаются;
- файлы можно удалить или зашифровать;
- проблемы с подключением к Интернету или снижение его скорости;
- компьютер начинает действовать без вашего разрешения. Пути проникновения вредоносных программ в систему
Источники заражения idle.exe:
- спам-сообщения, содержащие вредоносные вложения или гиперссылки;
- компрометированные вебсайты, страницы, которых содержат опасный код;
- уязвимости в операционной системе Windows;
- уязвимости в устаревших веб-браузерах;
- загрузка с диска;
- поддельные вебсайты по обновлению Flash плеера;
- установка пиратского программного обеспечения или операционных систем;
- спамные сообщения в Facebook, содержащие вредоносные вложения или ссылки;
- опасные SMS-сообщения (троян может настраивать таргетинг на мобильных устройствах);
- надоедливая реклама (всплывающие и баннерные объявления);
- самораспространение (с одного ПК на другой через сети LAN);
- зараженные игровые серверы;
- хакерские бот-сети;
- пиринговые сети.
Что делать с перегруженным процессором
Зная название процесса, который максимально нагружает компьютер, можно выполнить завершение соответствующей программы для снижения потребления ресурсов процессора операционной системой (ОС).
Завершение работы процесса
Для завершения работы процесса необходимо:
- Произвести запуск «Диспетчера задач».
- Во вкладке «Процессы» отсортировать список по категории «ЦП».
- Выявить процесс, который потребляет наибольшее количество ресурсов.
- Выделить, нажать кнопку Завершить процесс.
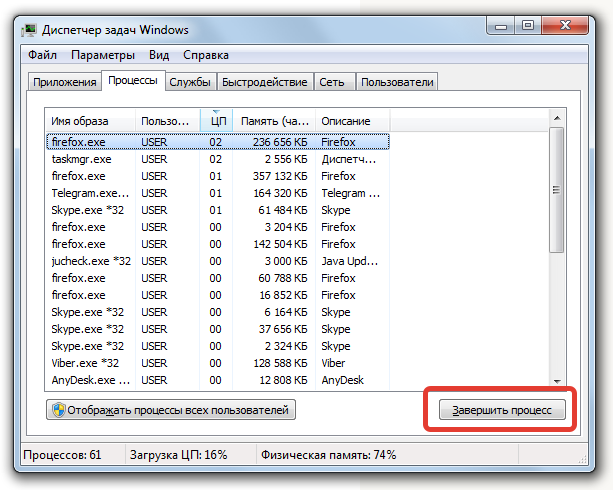
- Во всплывающем окне подтвердить выполняемое действие.
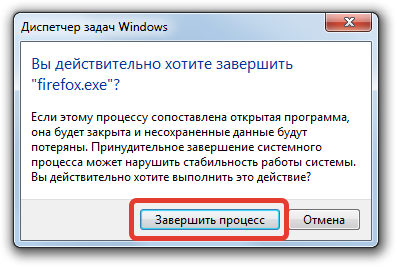
«Диспетчер задач» не всегда способен обнаружить вредоносный процесс. Рекомендуется применить стороннее ПО, например, Process Explorer. Это приложение дает детальную информацию о запущенных программах, способно идентифицировать зараженные копии процессов.
Деактивация загрузки обновлений
Загрузка ЦП 100 процентов на Windows 7 происходит ввиду фоновой работы «Центра обновления Windows» в момент скачивания или установки обновлений ОС. Рекомендуется отключить указанный параметр или ограничить влияние на систему.
Деактивировать службу можно следующим путем:
- Через меню «Пуск» открыть «Панель управления».
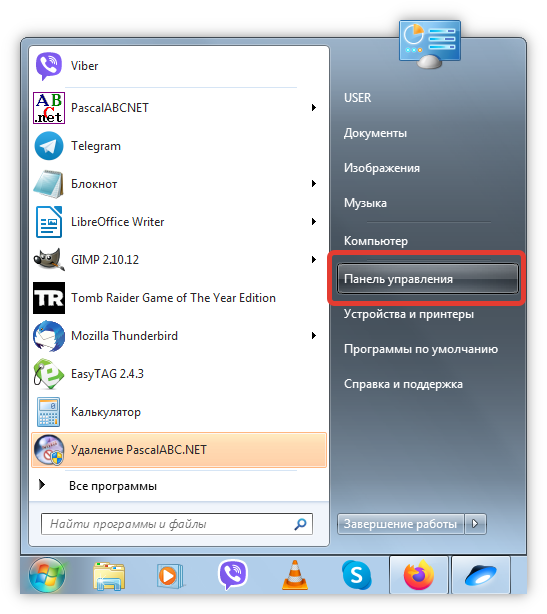
- Перейти в раздел «Система и безопасность».
![]()
- Запустить «Центр обновления Windows».
![]()
- На боковой панели слева открыть ссылку «Настройка параметров».
![]()
- В выпадающем меню выбрать «Не проверять наличие обновлений».
![]()
Удаление вирусов
Сильно дестабилизирует ЦП вирусная активность. Иногда вредоносный код маскируется под системные процессы, например svchost.exe, завершение которого не дает результатов.
Требуется перевести ПК в безопасный режим, нажав F8 при старте ОС и выбрав соответствующий параметр в появившемся меню. Попав на рабочий стол, нужно выполнить проверку на наличие вредоносного программного обеспечения. В интернете можно скачать портативный антивирус Dr.Web CureIt!, который не требует установки.
Обновление драйверов
Новые драйвера для компонентов компьютера дают стабильную работу ОС, но при установке случается ошибка. Если причина того, что процессор грузится на 100 процентов в Windows 7, кроется в процессе Hardware interrupts and DPCs, нужно найти ПО для комплектующих компьютера на официальном сайте компании-производителя. Чтобы узнать модель и создателя, рекомендуется воспользоваться программой AIDA64.
![]()
Если определить название оборудования не удалось, следует загрузить универсальный драйвер-пак, который автоматически выполнит поиск и инсталляцию актуального ПО для системы.
Если при установке нового драйвера предыдущая версия была некорректно удалена, необходимо:
- Через меню «Пуск» зайти в «Панель управления».
- Выбрать категорию «Оборудование и звук»
![]()
- Запустить «Диспетчер устройств».
![]()
- Через контекстное меню открыть свойства проблемного оборудования (подсвечено желтой иконкой)
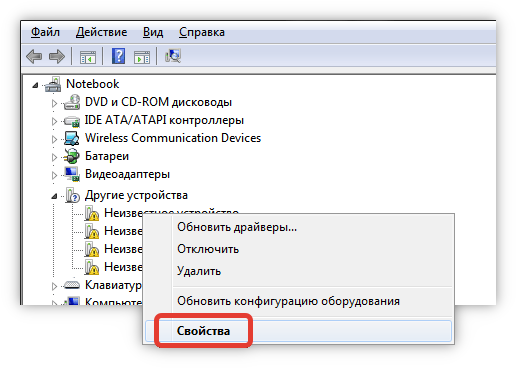
- На вкладке «Драйвер» нажать Удалить.
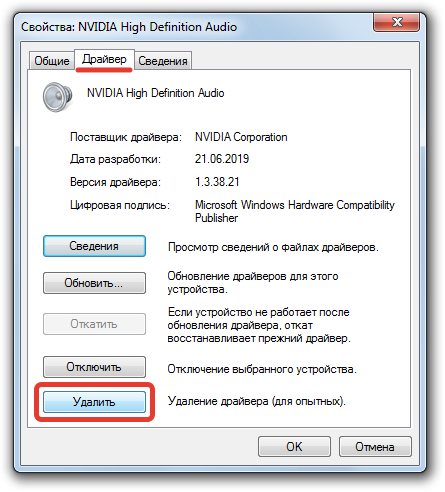
После деинсталляции важно заново установить драйвер одним из вышеописанных способов
Проблемы с периферийным оборудованием
На работу ОС может влиять периферийное оборудование, подключенное к компьютеру. Требуется открыть «Диспетчер задач» и поочередное отключать компоненты, следя за нагрузкой на ЦП.
Загрузка процессора без причины
Бывает, что в стандартной утилите «Диспетчере задач» не видно процессов, которые нагружают ЦП, но процессор все равно загружен на 100 процентов без причины. В таких случаях можно обратится к сторонним программам.
Process Explorer – программа представленная непосредственно Microsoft, которая покажет абсолютно все имеющиеся процессы у пользовательского ПК и поможет от них избавится.
Разберём программу подробнее.
System idle process – это % показателя бездействия системы. На верхней части скриншота видно, что центральный процессор (CPU) не нагружен. Это является нормальной работой ПК при учёте, что на нём не запущены «тяжелые» программы.
Interrupts – это % показателя системных прерываний (при нормальной работе не должен превышать пары процентов). На второй части скриншота его показатель в разы превышает норму, следовательно, он и есть виновником торможения ПК.
Так же часто встречается, что система тормозит из-за процесса svchosts.exe. Процесс этот является системным, но не редко под него маскируются различные вирусы. Далее разберём, как от них избавиться.
Как только вы нашли процесс, который грузит ваш ПК, можно приступать к уменьшению загрузки CPU.
Если проблема в Interrupts, то скорее всего в этом виноваты драйвера, а точнее их несовместимость с Windows или конфликты между собой.
Обратить внимание стоит на драйвера: чипсета, материнской платы, видеокарты, модуля Wi-Fi, звукового и сетевого адаптера
Что делать с «Бездействием системы», если это вирус
Если процесс «Бездействие системы» грузит процессор, скорее всего, на компьютере обитают так называемые вирусы «майеры» (Miner). Созданы они для того, чтобы использовать ресурсы компьютеров для заработка криптовалюты биткойн. При помощи вируса мошенники выкачивают ресурс вашего компьютера, крадя при этом и личную информацию. Заработок биткойнов занимает выше 70% возможностей, а обычные пользователи редко используют выше 20%, этим и пользуются виртуальные преступники, превращая ваш компьютер в робота по заработку виртуальной валюты без вашего ведома. И, естественно, без какой-либо прибыли для вас. Заразить компьютер просто: достаточно случайно открыть в интернете фото или документ.
Ещё один вариант, как подцепить подобный вирус — это торрент-клиент. Часто при обновлении подобных программ к установщику прикрепляется дополнительная программа, которая проникает на компьютер или ноутбук и использует его ресурс. При этом нагружая и процессор, и видеокарту, что сказывается на скорости разрядки батареи у ноутбука, да и вызывая опасность более быстрого выхода его из строя. Так что подобные вирусы не так уж безобидны.
Самое лучшее, что делать, если «Бездействие системы» загружает ЦП, это использовать антивирус. Популярными являются Dr.Web, Eset Nod, Kaspersky Internet Security. Программе, конечно, будет сложно найти и обезвредить, уж очень хорошо майнеры умеют прятаться за системные процессы. В крайнем случае всегда остаётся вариант переустановки системы. Если стандартные антивирусные комплекты проблему не нашли и не исправили, обратитесь к специализированным противошпионским программам.

Более разумно в такой ситуации скачать Kaspersky Virus Removal Tool, которая осуществляет поиск и проверку на уже заражённом компьютере. Её преимущества:
- для запуска не требуется установка;
- программа производит резервное копирование до начала лечения;
- защищает системные файлы от удаления при проверке и лечении;
- можно запустить со съёмного диска;
- для запуска можно использовать командную строку.
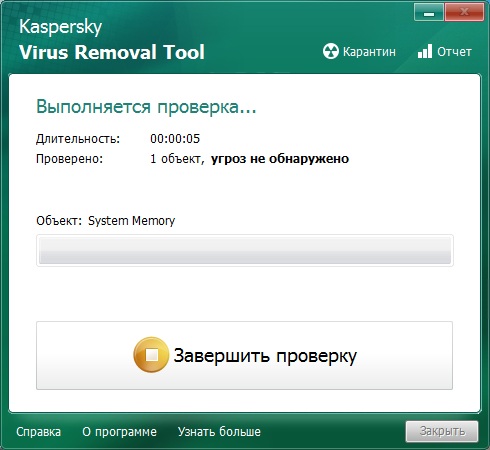
Что делать с «Бездействием системы», если это вирус
Если процесс «Бездействие системы» грузит процессор, скорее всего, на компьютере обитают так называемые вирусы «майеры» (Miner). Созданы они для того, чтобы использовать ресурсы компьютеров для заработка криптовалюты биткойн. При помощи вируса мошенники выкачивают ресурс вашего компьютера, крадя при этом и личную информацию. Заработок биткойнов занимает выше 70% возможностей, а обычные пользователи редко используют выше 20%, этим и пользуются виртуальные преступники, превращая ваш компьютер в робота по заработку виртуальной валюты без вашего ведома. И, естественно, без какой-либо прибыли для вас. Заразить компьютер просто: достаточно случайно открыть в интернете фото или документ.
Ещё один вариант, как подцепить подобный вирус — это торрент-клиент. Часто при обновлении подобных программ к установщику прикрепляется дополнительная программа, которая проникает на компьютер или ноутбук и использует его ресурс. При этом нагружая и процессор, и видеокарту, что сказывается на скорости разрядки батареи у ноутбука, да и вызывая опасность более быстрого выхода его из строя. Так что подобные вирусы не так уж безобидны.
Самое лучшее, что делать, если «Бездействие системы» загружает ЦП, это использовать антивирус. Популярными являются Dr.Web, Eset Nod, Kaspersky Internet Security. Программе, конечно, будет сложно найти и обезвредить, уж очень хорошо майнеры умеют прятаться за системные процессы. В крайнем случае всегда остаётся вариант переустановки системы. Если стандартные антивирусные комплекты проблему не нашли и не исправили, обратитесь к специализированным противошпионским программам.

Более разумно в такой ситуации скачать Kaspersky Virus Removal Tool, которая осуществляет поиск и проверку на уже заражённом компьютере. Её преимущества:
- для запуска не требуется установка;
- программа производит резервное копирование до начала лечения;
- защищает системные файлы от удаления при проверке и лечении;
- можно запустить со съёмного диска;
- для запуска можно использовать командную строку.
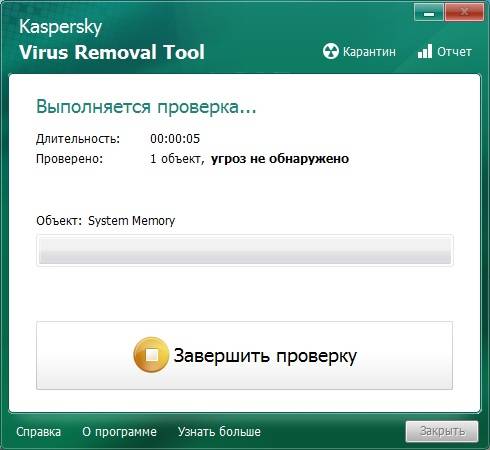
Сегодня мы затронем интересную тему о нагрузке компьютера от процесса «Бездействие системы», вшитого в Windows 7/10. Вы узнаете что это такое и отчего процессор выдает столь высокие нагрузки из-за него.
В большинстве случаев, проблема «Бездействие системы грузит процессор в Windows 7» трактуется не верно. Что бы в этом разобраться, следует понять все процессы, происходящие на компьютере по отдельности. Начнем с изучения «бездействия системы». Данная команда практически всегда показывает процент времени бездействия процессора около 80-99%. Однако, указывают они абсолютно противоположные показатели, непривычные нам нагрузки системы. Наоборот, оставшиеся 10-20% отображают занятость. Поэтому, даже увидев число равное 95 или 99% можно быть спокойным – компьютер практически не нагружен.
«Бездействие системы» на самом деле не грузит Windows
Процесс действительно нагружает процессор
В некоторых, особо редких случаях данный процесс действительно может серьезно нагружать ваш компьютер и мешать его корректной работе. Это не нормально и может представлять опасность для ваших данных и компьютера! Таких ситуаций всего две:
- Заражение вирусами.
- Системная ошибка.
Причина 1: Система заражена вирусами
Современные вирусы очень хорошо маскируются. Большинство из них делают это под различные системные процессы. Не исключением может стать и «Бездействие системы», ведь показатели его нагрузки на ЦП обычно высоки, и пользователь часто не обращает на них внимания. Подхватить можно самые разнообразные вирусы, начиная от «майнера» для добычи биткоинов, заканчивая «трояном». Есть очень простой способ определить вирус в данном процессе. Нужно:
- Открыть «Диспетчер задач».
- Посмотреть и запомнить, какой процент мощности центрального процессора потребляет «Бездействие системы» (это значение находится в столбце «ЦП»).
- Нажать на вкладку «Быстродействие».
- Сравнить показатель с графой «Загрузка ЦП». Если при отсутствии запущенных требовательных программ показатели примерно равны, с большой вероятностью, вирус маскируется под данный процесс.
Еще один довольно эффективный способ: Нужно сложить показатели полей «Бездействие системы» и «Загрузка ЦП». Должно получиться 100%. Погрешность может быть 1-2%. Например: 64+36=100%, значит под данным процессом вирус не маскируется.
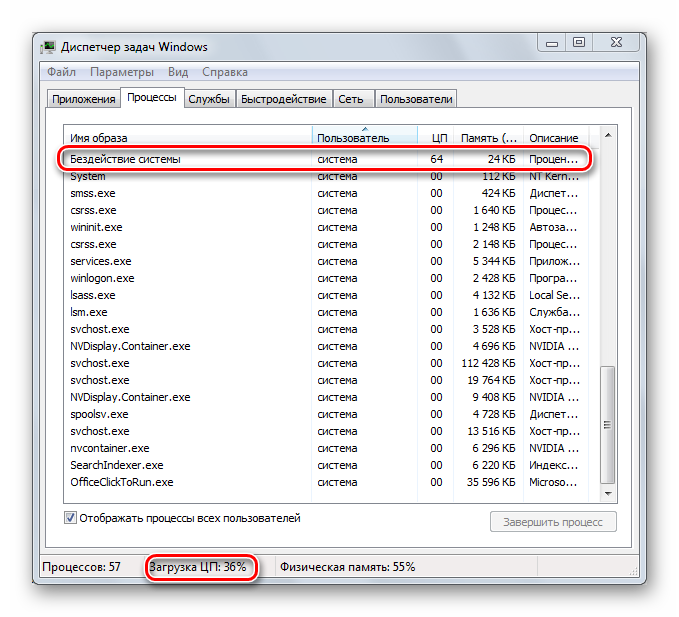
В случае заражения системы вирусом, необходимо немедленно провести полное сканирование компьютера установленным антивирусом. Лучше всего выполнять проверку несколькими программами, а для защиты от повторного заражения всегда иметь антивирус, работающий в фоновом режиме.
Причина 2: Системная ошибка
Такая неисправность крайне редко встречается, но все же упомянуть о ней стоит. Такое может произойти из-за засорения системы различными временными файлами и ошибками, которые вызывают некорректную работу всей системы в целом и могут нарушить нормальное функционирование данного процесса. Решением этой проблемы является полная чистка реестра и временных файлов. Все это очень легко сделать с помощью очень удобной программы CCleaner.
Как мы выяснили, процесс «Бездействие системы» абсолютно безвреден, если ваш компьютер не заражен вирусом и не произошла системная ошибка.
Значения показателя ЦП бездействия системы
Показатель «Бездействия системы» в «покое» находится в районе 80-90%
Под нагрузкой цифры меняются, но тут уже важно следить за реальной нагрузкой на центральный процессор – так информация выглядит и ощущается нагляднее. Кстати, если показатель нагрузки на ЦП и цифры с бездействием сильно разнятся, значит, процесс выполняется некорректно и требует разбирательств – возможно, какие-то фоновые службы или иные вещи используют своеобразную маскировку (проблема актуальна и для Windows 10 и для Windows XP)
Что делать в случае маскировки? Поэтапно разбираться в проблеме – переходя от самых очевидных идей – вроде вирусов и троянов – к неоднозначным: проблемам с реестром или обновлениями.
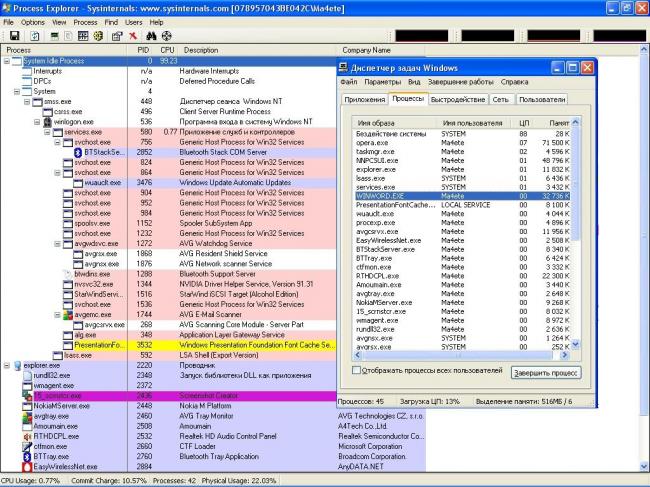
Проверка на наличие вирусов
Если «Бездействие системы» грузит процессор сильнее обычного и остальные операции выполняются с сильной задержкой, да еще и некачественно (как вариант – при воспроизведении видеороликов на развлекательных платформах видна потеря кадров, не связанная с интернетом), значит, проблема связана с вредоносным программным обеспечением. Способов избавиться от вирусов, троянов и иных мошеннических инструментов два:
- Воспользоваться разовой проверкой через утилиту Dr. Web CureIT! Анализ жестких дисков, реестра, внешних накопителей и остальных файлов, доступных в системе, происходит в автоматическом режиме в течение 10-15 минут: результат выдается в виде таблицы, где Dr. Web перечисляет найденные проблемы и предлагает подходящее решение – очистка, перевод в карантин, временное лечение. С вероятностью в 99% процентов Dr. Web сможет избавить Windows от незнакомого процесса и решит проблему с производительностью. Но, если же ничего не получилось, стоит воспользоваться услугами инструмента HitmanPro, который работает по тем же алгоритмам, но использует нестандартную технику проверки файлов и их состояния (недавние изменения, запись и передача данных, размер).
- Установить классический антивирус от известного бренда. Касперский, Avast, Panda (подойдет и Adguard), главное – защититься от мошеннических ресурсов и файлов, загружаемых из непроверенных источников. А еще антивирусы способны прерывать процесс «Бездействие системы», который грузит процессор в Windows 7 в режиме реального времени, а не при разовой проверке.
Системный сбой
Если после проверки антивирусными утилитами никакие опасные процессы обнаружить не получилось, то, возможно, проблема связана с временным сбоем Windows, который закончится сразу после перезагрузки персонального компьютера. Главное – не паниковать и внимательно, хотя бы 2-3 раза в час, мониторить происходящие события и измерять производительность. Излишняя нагрузка на процессор ощущается сразу же, да еще и невооруженным взглядом.
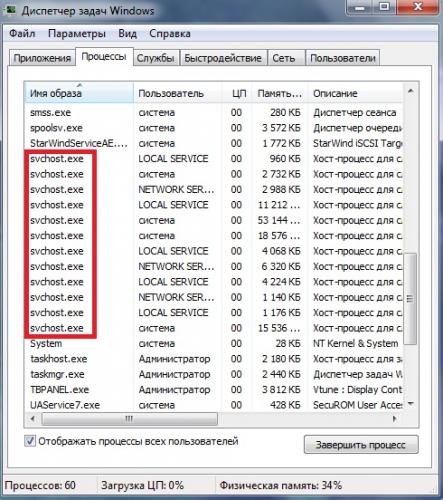
Как удалить вирус
Есть два варианта, как вылечить ПК – ручной и автоматический.
Ручной вариант предполагает, что вы найдете исполняемый файл. Для этого в диспетчере задач посмотрите, кто запустил процесс. Вряд ли вы увидите там стандартные svсhost.exe, system, NetworkService, LocalService, скорее всего будет другое название процесса, например svchost (буква o заменена на ноль), или другие. Используйте это название, чтобы найти исполняемый файл на компьютере через поиск.
Второй вариант – проще, это найти вирус с помощью Антивирусных программ. К счастью, утилиты, которые маскируются под «Бездействие системы», очень простые вирусы, и вы сможете найти их, например, Касперским или Авастом. Никакого специализированного софта для их поиска не требуется, хотя он и существует, например, SpyHunter. Но такие специализированные утилиты, как правило, платные.
Запустите полную проверку ПК, и дождитесь ее окончания. Антивирусная программа обязательно найдет зловредный файл и удалит/почистит его. Как правило, вирус лежит в системных файлах, поэтому, чтобы сэкономить время, вы можете начать сканирование с этого, но мы рекомендуем провести всё же полный анализ – так безопаснее и надежнее. Для наглядности мы разберем на примере бесплатной утилиты Kaspersky Virus Removal Tool:
- Скачайте ПО с официального сайта – только с официального, так как лишь этому источнику можно доверять;
- Запустите утилиту – ее не нужно устанавливать;
- Запустите проверку и дождитесь ее результатов.
Огромным преимуществом Kaspersky Virus Removal Tool является то, что она бесплатная, при этом максимально надежно и безопасно удаляет зловреды. Перед началом процесса сканирования утилита делает резервную копию жизненно важных для функционирования системы файлов, поэтому, даже если в процессе удаления вируса возникнут проблемы, вы сможете их так же автоматически устранить.
Если у вас возникли проблемы, или вы хотите узнать о том, что такое процесс «бездействие системы» и почему он грузит процессор, то мы рекомендуем посмотреть следующее видео, которое расскажет вам такие и о решении данной проблемы:
Пожалуйста, Оцените:
НашиРЕКОМЕНДАЦИИ
Как удалить почту Мэйл.ру навсегда Какой Windows лучше – 7 или 10 Как перевернуть видео на компьютере Активация Windows 10
Бездействие системы – стандартный фоновый процесс, впервые появившийся еще в Windows 7 и с функциональной точки зрения предусмотренный для быстрого реагирования на вычислительные операции и команды, поступающие от владельца персонального компьютера. В те моменты, когда загруженность стремится к нулю, «Бездействие системы» в Диспетчере задач в процентном соотношении отображает количество свободных ресурсов. Да, если в графе написано 95 или 99 %, то не стоит паниковать – такая цифра всего лишь отображает факт простоя персонального компьютера – не более того. Впрочем, бывают и исключения – иногда за безобидным процессом скрываются вирусы, странные системные проблемы и ошибки, а потому – обо всем по порядку.
Процессы, которые могут нагружать систему
Процессы, которые могут существенно нагрузить ваш компьютер: wpffontcache_v0400, rundll32, довольно часто Interrupts грузит ЦП, также причиной могут быть некоторые другие задачи. Рассмотрим некоторые из них.
Trustedinstaller
Эта задача запускается самой системой Windows, она участвует в обновлении системы. Как быть, что требуется сделать, если trustedinstaller грузит процессор. Обычно нагрузка на ЦП из-за данного процесса возрастает в тех случаях, когда он в фоновом режиме сканирует компьютер, чтобы проверить необходимость апдейта. Многие обновления требуют для установки перезагрузки, после которой загруженность процессора уменьшится до обычных значений. Для снятия проблемного процесса, надо выделить его в списке и нажать кнопку Снять задачу.
Чтобы полностью отключить trustedinstaller, нужно зайти в «Пуск» — «Панель управления» — «Настройка автоматических обновлений Windows», где следует выбрать пункт «Не запрашивать и не устанавливать обновления». Если после перезагрузки процесс не исчезнет, то проверьте ПК на наличие вирусов.
Wpffontcache_v0400.exe
Процесс wpffontcache_v0400 чаще всего грузит систему в старых версиях Windows. Этот исполняемый файл входит в библиотеки Microsoft .NET Framework. Его задача заключается в оптимизации отображения шрифтов. Он представляет собой кэш, в который записываются данные об используемых стилях текста, что позволяет при необходимости мгновенно загружать требуемые элементы интерфейса. Этот файл не является жизненно необходимым для работы системы, поэтому его можно удалить. Это можно сделать с помощью Командной строки. Для того чтобы зайти в нее, требуется нажать сочетание клавиш Win + R, а затем ввести команду cmd
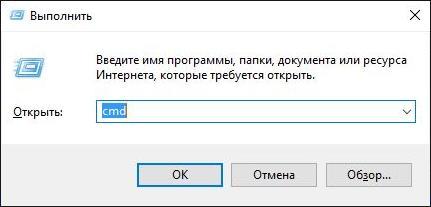
Обычно wpffontcache_v0400 начинает вызывать проблемы, связанные с нагрузкой на процессор в тех случаях, когда файл поврежден. Чтобы исправить проблемы с производительностью, можно просто обновить имеющуюся библиотеку .NET Framework.
Другой вариант — полное удаление поврежденного файла:
- Сначала необходимо остановить процесс wpffontcache_v0400 в окне «Диспетчер задач».
- После этого нажать сочетание клавиш Win + R.
- В появившемся окне «Выполнить» ввести cmd и нажать OK.
- Появится окно Командной строки, где нужно ввести команду sc delete WPFFontCache_v0400.exe и нажать Enter.
- Перезагрузить компьютер.
После проделанных действий проблема будет решена.
Rundll32.exe и mscorsvw.exe
Если ваш процессор нагружен почти на 100% задачей под названием rundll32, то скорее всего это связано с обновлением до десятой версии Windows. В этом случае стоит установить программу Process Explorer, с помощью которой можно узнать, с какими параметрами запускается тот или иной процесс. Если загрузка системы связана с обновлением, то для rundll32.exe в строке «Command line» будут указаны appraiser.dll, DoScheduledTelemetryRun. Если вы не хотите обновляться до новой версии операционной системы, то их можно просто отключить. Это можно сделать с помощью Планировщика заданий, который находится в разделе «Администрирование» Панели управления.

Чтобы отключить Appraiser, нужно зайти в «Планировщик заданий», далее в библиотеку «Microsoft», после в папку «Windows», а затем в папку «Application Experience», в которой будет находиться файл «Microsoft Compatibility Appraiser». Эту задачу нужно отключить, выбрав из появившегося списка при нажатии правой кнопочкой мыши необходимую строку. В результате чего нагрузка на процессор, связанная с rundll32, существенно снизится.
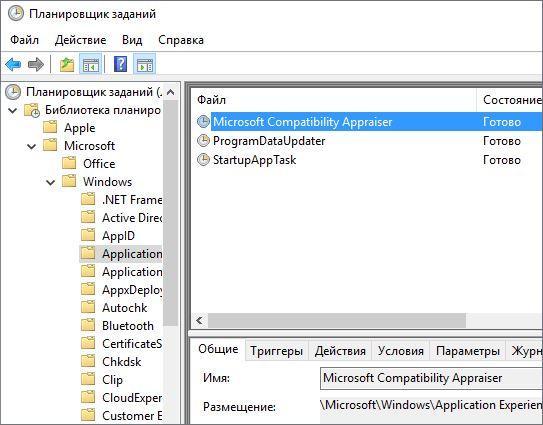
Второй процесс, относящийся к библиотеке .NET Framework, который нередко грузит процессор, называется mscorsvw.exe. Этот элемент библиотеки предназначен для того, чтобы Windows-приложения могли одинаково эффективно работать на разных компьютерах без привязки к определенному аппаратному обеспечению. Как правило этот процесс самостоятельно запускается в определенное время, существенно увеличивая нагрузку на ЦП.
Не стоит торопиться снять эту задачу, так как mscorsvw.exe выполняет важную работу для увеличения быстродействия компьютера в дальнейшем. Поэтому лучше просто подождать несколько минут.
wmiprvse.exe
В некоторых случаях грузить процессор может wmiprvse.exe. Часто из-за этой задачи ЦП может быть загружен на 100%, что существенно снижает быстродействие компьютера. Если вы через «Диспетчер задач» снимете этот процесс, то он сразу же запустится заново. Обычно для решения проблемы достаточно удалить Windows System Resource Manager.









![Svchost.exe сильно грузит процессор на windows [причины и решение проблемы]](http://tiniatov.ru/wp-content/uploads/f/5/6/f563e54c9d415434ae04d226fefaddad.jpeg)






















