Код ошибки 492 в Google Play
Случается ошибка 492 из-за сбоев в работе виртуальной машины Dalvik, работающей с программным кодом на языке Java.
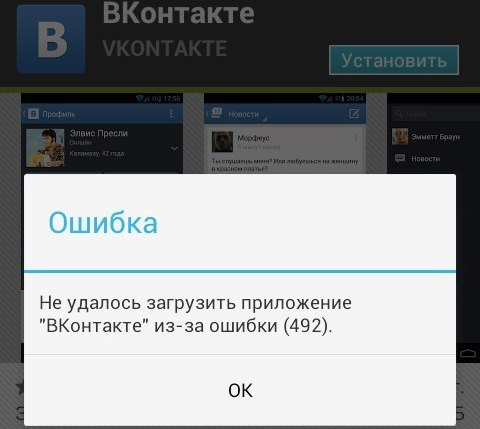
Исправляем ошибку 492 в Google Play
Решение. Чтобы избавиться от данной ошибки очистите кеш и данные приложений Сервисы Google Play и Play Market.
- Если, по какой-либо причине, это не помогло – сбросьте существующие настройки аппарата восстановив заводские значения через «Настройки» — «Восстановление и сброс» — «Сброс настроек».
- Или загрузитесь через режим «Recovery» (нажмите кнопки питания и home, или кнопки питания и уменьшения громкости, данная функция работает не на всех моделях), и выберите пункт ««wipecache/dalvikcache».
- Помните, что в обоих данных случая свою информацию с телефона вы потеряете, потому перед очисткой сделайте запасную копию важных данных.
Что делать, если я не могу купить V баксов в Fortnite?
- Закройте игру и перезапустите ее .
- Изменить регион знакомств
- Попробуйте совершить покупку с мобильного телефона
- Проверьте доступ к своей учетной записи
- Обновить панель запуска
- Отключить антивирус или блокировщик рекламы
- Измените способ оплаты
- Удалите и переустановите Fortnite
1. Закройте игру и перезапустите
Что-то пошло не так Ошибка оплаты может появиться в Fortnite из-за проблемы с сервером или задержки игры, но вы можете исправить ошибку, выйдя из игры. После выхода перезапустите Fortnite и попробуйте снова совершить покупку и проверьте, сохраняется ли проблема.
2. Изменить регион для сватовства
Fortnite, будучи многопользовательской онлайн-игрой, позволяет вам изменять настройки для региона Matchmaking. Это в основном помогает в борьбе с высоким пингом, но также может исправить что-то пошло не так ошибка платежа Fornite.
Вы можете попытаться изменить настройку региона подбора, чтобы решить эту проблему.
- Запустите Fortnite и нажмите Меню.
- Выберите Настройки из вариантов.
- Откройте вкладку Игра.
- Прокрутите вниз и найдите регион подбора друзей . Используйте кнопку со стрелкой вправо-влево, чтобы изменить регион на минимально возможный пинг.
- Закройте Настройки и попробуйте произвести платеж.
3. Попробуйте сделать покупку с мобильного
Некоторые пользователи сообщают, что они могут совершать покупки, когда оплата производится через Fortnitemobileversion.
Чтобы избежать ошибки оплаты Что-то пошло не так , запустите Fortnite на своем мобильном телефоне и попробуйте совершить покупку.
Также читайте: Как исправить испорченные сохранения игр на ПК
4. Проверьте доступ к своей учетной записи
Если вы постоянно тратите средства на покупки в приложении, используя одну кредитную карту или учетную запись, возможно, Epic игры могут заблокировать некоторые платежи по соображениям безопасности.
В такой ситуации у вас нет выбора, кроме как подождать несколько дней или неделю, прежде чем совершать больше покупок на Fortnite.
5. Обновите Launcher
Иногда Что-то пошло не так Ошибка платежа Fornite может возникнуть, если модуль запуска устарел. Если проблема на стороне разработчика, Epic скоро выпустит обновление и исправит проблему.
Убедитесь, что вы загрузили последнюю версию программы запуска и проверьте, решает ли это проблему.
6. Отключите антивирус или блокировщик рекламы
Если вы установили Adblocker на свой компьютер, чтобы предотвратить появление назойливой рекламы, вы должны знать, что Adblocker может также мешать работе с Fortnite.
Adblocker может блокировать любые подозрительные действия для защиты пользователя, но он также может блокировать подлинные запросы и вызывать что-то пошло не так ошибка платежа Fornite. Если на вашем компьютере установлен рекламный блокировщик, отключите его.
Сделайте то же самое для антивируса и брандмауэра. Чтобы отключить антивирус, щелкните правой кнопкой мыши значок антивируса на панели задач и выберите Выйти. Если проблема связана с вашим антивирусом, перейдите на антивирусное программное обеспечение, удобное для игр, например Bitdefender .
Чтобы отключить брандмауэр Защитника Windows, выполните следующие действия.
- Введите Брандмауэр в разделе Кортана/Поиск.
- Откройте Брандмауэр и защиту сети.
- В разделе Настройки нажмите активную сеть.
- Отключите брандмауэр Защитника Windows.
- Выйдите из Fortnite и запустите его снова. Попробуйте совершить покупку и посмотрите, пройдет ли платеж.
Также читайте: 8 лучших игр-танков для Windows 10
7. Измените способ оплаты
Если Fortnite блокирует ваш платеж из-за постоянного использования одной кредитной карты для оплаты, попробуйте изменить способы оплаты.
Fortnite поддерживает другие способы оплаты, такие как PayPal, карты предоплаты и т. Д. Попробуйте выполнить оплату альтернативными способами и посмотрите, устранит ли это ошибку.
8.Удалите и переустановите Fortnite
Если вы по-прежнему получаете сообщение об ошибке Что-то пошло не так , вы можете попытаться удалить Fortnite и переустановить его. Удаление и переустановка игры должны исправить все проблемы с установочными файлами в системе.
- Откройте Панель управления.
- Перейдите в раздел Программы и компоненты> Удалить.
- Выберите Fortnite и нажмите Удалить.
- Переустановите игру с официального сайта и посмотрите, исправит ли это ошибку.
Если вы хотите полностью удалить Fornite, включая все его файлы и записи реестра, мы рекомендуем вам попробовать использовать IOBit Uninstaller .
Что-то пошло не так Ошибка платежа Fornite обычно возникает, если платежная компания не позволяет карте совершать какие-либо покупки, чтобы защитить пользователя от перерасхода или предотвратить злоупотребление украденными или потерянными кредитными картами.
Ошибка 492 в Play Market
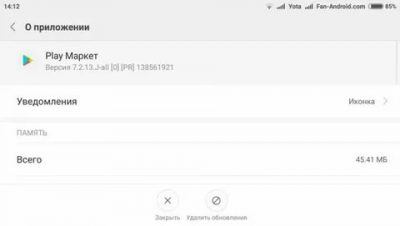
Ошибка 492 при скачивании в Play Market является одной из самых распространенных, но зачастую решается очень просто. Поэтому я решил написать небольшую инструкцию о том, как ее исправить.
Первым делом рекомендую вам прочитать эти статьи: «Не работает Play Market» и «Что означают ошибки Google Play». После этого можно приступать к исправлению ошибки 492.
Убираем ошибку 492 в Плей Маркете. Действие 1
1. Зайдите в «Настройки».
2. Откройте «Приложения» (может называться «Диспетчер приложений»)
3. Найдите в списке «Google Play Маркет» и откройте его.
4. Выберите «Стереть данные» и «Очистить кеш».
После выполнения этих действий проверьте работоспособность Google Play. Если ошибка 492 по-прежнему появляется, переходим к следующем действию.
Исправляем ошибку 492. Действие 2
Проделываем тоже самое с приложением «Сервисы Google Play».
1. По пути «Настройки» → «Приложения» найдите «Сервисы Google Play».
2. Откройте его.
3. Также очистите кеш и данные.
Обычно это действие полностью должно помочь. Если же нет, то идем дальше.
Исправляем ошибку 492 в Google Play через CWM Recovery
1. Установите CWM Recovery по этой инструкции.
2. Откройте его. Передвигайтесь по нему при помощи клавиш регулировки громкости, а выбирайте кнопкой включения. Если у вас сенсорное рекавери, то информация из этого пункта вам не нужна.
3. Выберите «Advanced» (может называться «Advanced Menu» или «Advanced and Debugging Menu»).
4. После этого нажмите «Wipe Dalvik Cache».
5. Затем подтвердите свой выбор: «Yes — Wipe Dalvik Cache».
Теперь можно перезагружаться в систему. Выберите «+++++Go Back+++++», а затем «reboot system now».
Сброс настроек для исправления Error 492
Этот способ является самым радикальным. Перед тем как сделать сброс настроек, создайте резервную копию важных данных.
1. Откройте «Настройки».
2. Выберите пункт «Восстановление и сброс».
3. После этого откройте «Сброс данных».
4. Внизу нажмите на кнопку «Сбросить настройки телефона (планшета)».
5. Подтвердите действие, нажав «Стереть все».
Не переживайте. Обычно до последних двух действий не доходит и ошибка 492 исправляется сбросом данных и кеша у приложений «Google Play Маркет» и «Сервисы Google Play».
Great, My App Store Hates Me. How Do I Make It Like Me Again?
As mentioned above, there are a few reasons for the “Error 907” code to be presented to you, and because of this, there are multiple ways to attempt to fix the problem.
1st Fix: Clear Google Play’s Cache
Sometimes there’s data that Google Play Store is holding onto that can conflict with an app you’re trying to download or update. A cache is a place where an application or computer can store certain information in order to navigate to specific destinations faster- and though this is a good thing, it can sometimes interfere with your plans.
According to WikiTechSolutions, clearing Google Play Store’s cache is an easy way to potentially fix the error code. Simply navigate to your application manager from your Android device’s “settings” menu, select “loaded”, find Google Play Store in the list of apps, and select to clear the cache. The rest is done by your device!
Now, try to download or update that app again. If it worked, congratulations! If not, move on to the next step.
The More Storage, The Better
As a general rule, having at least 2.5 times the space needed for an application is key when downloading or installing an update, as mentioned by a member of AndroidCentral’s forum. More storage than what your actual app will take up is needed because of the installation process that Android uses- it leaves room for the tools to come in, do their thing and install/update your app, and then leave.
So be sure you have enough space for your new app or the update you’re trying to install. Finding out if you have enough room is as simple as navigating back to your “settings” screen, selecting “storage”, letting the page load, and then calculating the amount of space available against how much space your app needs multiplied by 1.5.
Значения ошибок и причины их возникновения
Как ни странно, несмотря на разнообразие причин, вызывающих ошибки, очень многие из них имеют одни и те же методы исправления, которые нередко являются абсолютно идентичными. Чтобы не повторяться, в первой половине статьи будут описаны причины возникновения ошибок и способы их лечения, а во второй — поэтапные инструкции.
Таблица: значения ошибок Play Market и способы лечения
- «Очистка сервисных приложений».
- «Съём ограничения трафика».
- «Разрешение на установку приложений из внешних источников».
- «Очистка сервисных приложений».
- «Удаление обновлений Play Market и GFS».
- «Очистка сервисных приложений».
- «Удаление dalvik-кэша».
- «Очистка сервисных приложений».
- «Удаление обновлений Play Market и GFS».
Устраняем ошибку в приложении Сервисы Google Play
Чтобы избавиться от ошибки, необходимо выявить причину ее происхождения, которая может скрываться в простейшем действии. Далее будут рассмотрены возможные причины возникновения сбоя в работе Сервисов Google Play и способы решения проблемы.
Способ 1: Установка актуальной даты и времени на устройстве
Выглядит банально, но неправильная дата и время могут быть одной из возможных причин сбоя в Сервисах Гугл Плей. Чтобы проверить, правильно ли были введены данные, зайдите в «Настройки» и перейдите в пункт «Дата и время».
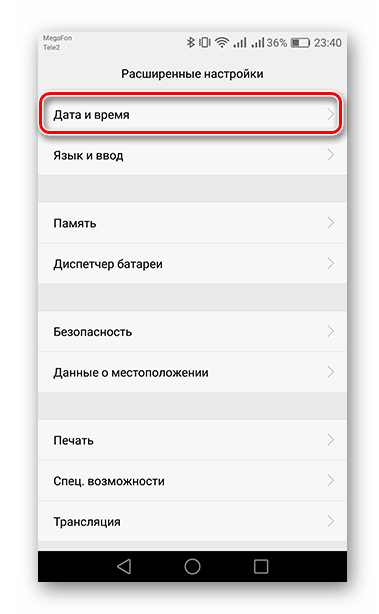
В открывшемся окне удостоверьтесь в правильности указанного часового пояса и других показателей. Если они неправильны и изменение пользователем запрещено, то отключите «Дата и время сети», переместив ползунок влево, и укажите верные данные.
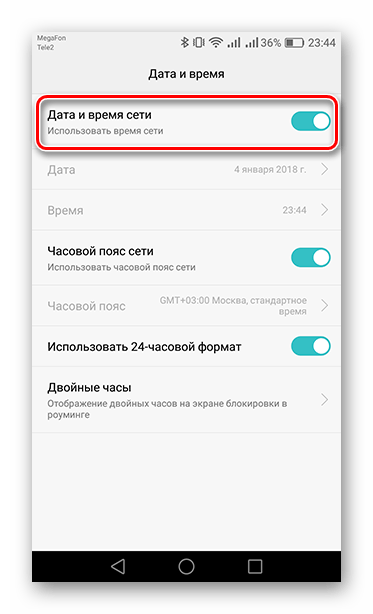
Если эти действия не помогли, то переходите к следующим вариантам.
Способ 2: Очистка кэша Сервисов Google Play
Чтобы стереть временные данные приложения, в «Настройках» устройства зайдите в «Приложения».
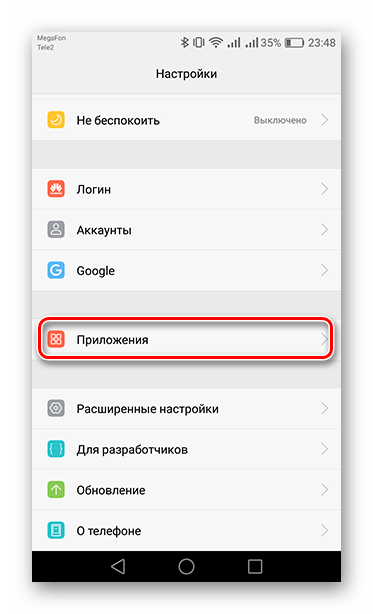
В списке найдите и тапните по «Сервисы Google Play», чтобы перейти к управлению приложением.
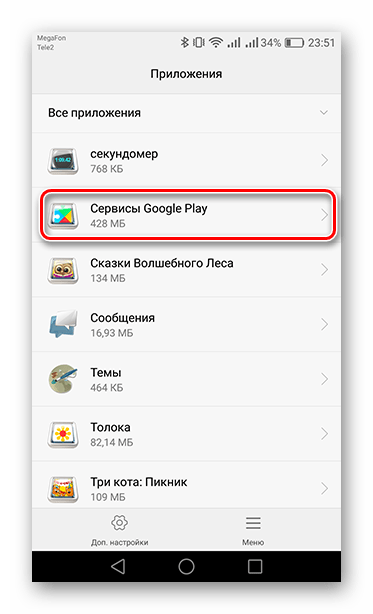
На версиях Андроид ОС ниже 6.0 опция «Очистить кэш» будет доступна сразу в первом окне. На 6 версии и выше сначала зайдите в пункт «Память» (или «Хранилище») и только после этого увидите нужную кнопку.
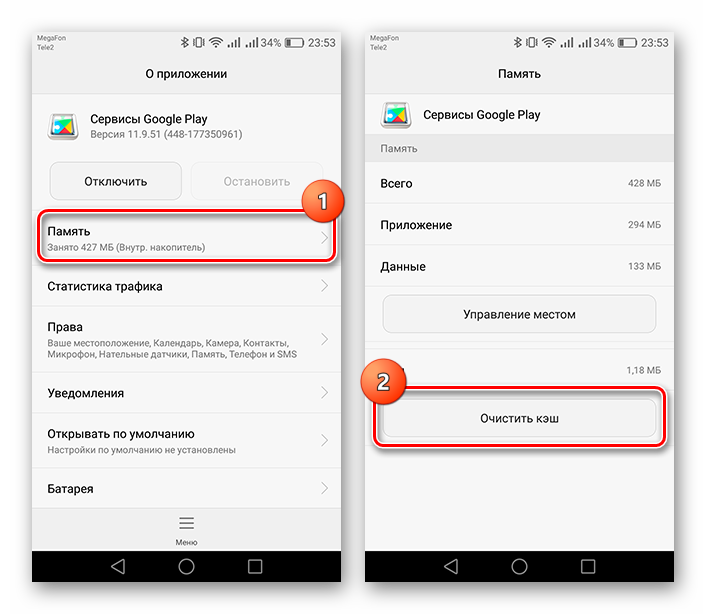
Перезагрузите ваше устройство — после этого ошибка должна пропасть. В противном случае пробуйте следующий метод.
Способ 3: Удаление обновлений Сервисов Google Play
Помимо очистки кэша, можно попробовать удалить обновления приложения, вернув его к исходному состоянию.
- Для начала в пункте «Настройки» перейдите в раздел «Безопасность».
- Далее откройте пункт «Администраторы устройств».
- Следом нажмите на строку Найти устройство».
- В отобразившемся окне нажмите на кнопку «Отключить».
- Теперь через «Настройки» зайдите в Сервисы. Как и в предыдущем способе, нажмите «Меню» внизу экрана и выберите «Удалить обновления». Также на других устройствах меню может быть в правом верхнем углу (три точки).
- После этого в строке уведомлений появится сообщение о том, что для корректной работы нужно обновить Сервисы Гугл Плей.
- Для восстановления данных зайдите в оповещение и на странице Play Market нажмите «Обновить».
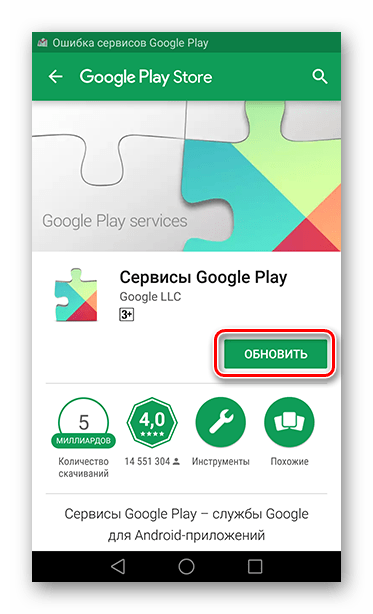
Если этот способ не подошел, то можно попробовать еще один.
Способ 4: Удаление и восстановление аккаунта
Не стирайте учетную запись, если не уверены, что помните ее актуальные логин и пароль. В этом случае вы рискуете потерять много важных данных, привязанных к аккаунту, поэтому убедитесь, что почту и пароль к ней вы точно помните.
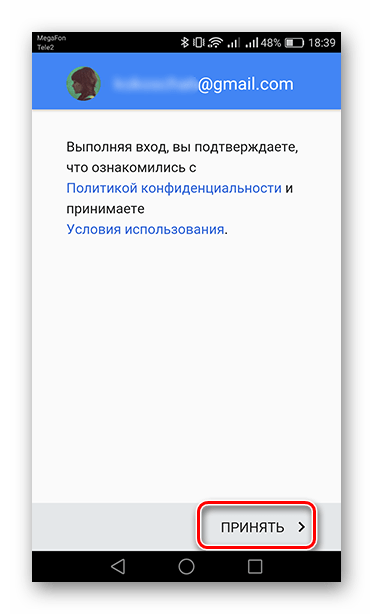
После этого ваш аккаунт вновь добавится в Плей Маркет. Если и этот способ не помог, то здесь без сброса к заводским настройкам, со стиранием всей информации с устройства, не обойтись.
Подробнее: Сбрасываем настройки на Android
Таким образом, победить ошибку Сервисов Гугл не так и сложно, главное — выбрать нужный способ.
Инструкция 1 – очистка кеша
Самый первый способ решения проблем с ошибкой 495 в Play Market – это очистка кеша. Для этого:
- Через «Настройки» на телефоне перейдите в «Приложения» и выберите « Все ».
- Из списка приложений выберите Плей Маркет.
- Произведите очистку посредством нажатия кнопок « Очистить кеш » и « Стереть данные ».
Повторите попытку загрузки/обновления программы. Если ошибка возникла вновь:
- «Настройки» — раздел «Приложения» — пункт «Все».
- Выберите Плей Маркет.
- Нажмите «Удалить обновления».
Если действия не помогли, нужно очистить « Диспетчер загрузки »:
- В «Настройках» выбираем «Приложения».
- Переходим в пункт «Все», а затем в «Диспетчер загрузки».
- Очищаем кеш посредством соответствующей кнопки.
- Перезагружаем мобильное устройство.
В некоторых ремонтных мастерских советуют перед данными манипуляциями отключиться от интернета. Изменение порядка действий (сначала очистить «Диспетчер загрузки», а потом Плей Маркет) также помогает в решении проблемы.
Conclusion
If these steps have helped you finally get that pesky app to install or update, congratulations! Enjoy that satisfying game of candy destruction you’ve worked so hard for. Be sure to have a look at my other articles if you’re struggling with an error code outside of the Google Play Store, too. I promise they’ll be just as informative and entertaining to follow along and you’ll be sweeping away those error codes in no time.
Do you have an error code that hasn’t been covered here, or is for a device that doesn’t require Google Play Store? Be sure to click the search bar in the top right of the page and type in whatever error it is you’re experiencing- we could have the answers you’re looking for!
Универсальные способы избавления от ошибок
Источников для возникновения ошибок много, а путей решения — ещё больше. Но существует несколько универсальных приёмов, используя которые можно исправить неполадки в течение пяти минут. Перед осуществлением глобальных операций рекомендуется выполнить несколько шагов.
Бэкап — это резервное копирование данных. В процессе бэкапа создаётся копия, которая предназначена для восстановления файлов в случае их повреждения или утраты. Во время исправления любых проблем, связанных с ОС, велика вероятность утраты всей информации, поэтому необходимо перестраховаться. В качестве инструмента для создания копии можно выбрать приложение из списка:
- Helium App Sync and Backup;
- Holo Backup;
- Ultimate Backup и др.
Каждая из этих программ бесплатна и есть в свободном доступе в сети.
Фотогалерея: приложения для выполнения бэкапа
Проверка фонового режима обмена данными
Фоновые данные программы — это специальная информация, которая передаётся в двух направлениях по интернету даже тогда, когда приложение находится в режиме офлайн. Корректная работа Play Market невозможна без правильной настройки работы этого режима.
Таблица: как включить фоновый режим на разных версиях Android
- Перейдите в меню «Настройки» вашего устройства.
- Выберите раздел «Беспроводные сети» и найдите свойство «Передача данных».
- В правом верхнем углу находится значок в виде вертикального троеточия — это меню. Нажмите на него.
- Напротив пункта «Автосинхронизация данных» должна стоять галочка. Если она отсутствует, поставьте её.
- После этого должно появиться диалоговое окно с вопросом о включении синхронизации — в нём нажмите «ОК».
- Перейдите в меню «Настройки» вашего устройства.
- В контекстном меню выберите «Передача данных», а затем «Передача мобильных данных».
- Выберите нужное подключение.
- После этого необходимо выберите Play Market.
- Перейдите в раздел «Фоновый режим» и переключите на «Неограниченная передача данных».
- Зайдите в меню «Настройки».
- Выберите «Передача данных», а затем «Экономия трафика», которая должна быть включена. Если «Экономия трафика» отключена, переходите к пункту 4.
- Выберите вариант «Неограниченный доступ к данным».
- Выберите Play Market — кнопка должна находится в позиции «Включено».
Синхронизация аккаунта Google
Синхронизация — это процесс обмена данными между устройствами. Она нужна для быстрого и эффективного отображения изменений одновременно на всех синхронизированных устройствах. Таким образом, можно сэкономить большое количество времени, так не нужно повторно вводить одинаковые данные.
Для синхронизации аккаунта:
- Перейдите в «Настройки» и кликните подраздел Google раздела «Личные данные».
Видео: как синхронизировать Android через Google-аккаунт
Очистка кэша
Программы на Android OC часто скачивают информацию из интернета. Самый распространённый пример — картинки. Они как раз и хранятся в кэш-памяти. То есть приложение просто показывает уже ранее скачанное изображение, вместо того, чтобы тратить интернет-трафик и время на повторную загрузку. Это очень удобное свойство кэш-памяти, так как многократное скачивание ведёт к денежным потерям из-за расхода трафика, а также замедляет работу других приложений, связанных с интернетом. Кэш-память со временем забивается, в том числе и ненужными, устаревшими данными. Отсюда возникают тормоза в работе устройства, во избежание которых необходимо проводить очистку кэша.
Как очистить кэш
- Войдите в меню настроек устройства, найдите в нём раздел «Приложения».
- В перечне установленных программ найдите Play Market и выберите его.
- Нажмите кнопку «Очистить кэш».
Фотогалерея: удаление кэша встроенными средствами Android
После удаления мусора ваш смартфон начнёт работать значительное быстрее, и все ошибки исчезнут.
Удаление данных приложений
Данные приложений — это информация про все операции начиная с первого запуска программы. Большое скопление этих данных приводит к торможению работы приложения и различным ошибкам. Ещё информация может занимать достаточно много места. После удаления данных приложение вернётся в состояние, в котором оно находилось перед первым запуском.
Как удалить данные приложения
Принцип действий аналогичен удалению кэша, только нужно нажать «Удалить данные».
Подавляющее большинство ошибок с Play Market решается с помощью описанных методов.
Ошибка 911
Обычно error 911 связан с окончанием аутентификации с помощью Wi-Fi на какой-либо веб-странице.
Решение. Для избавления от ошибки 911 существуют несколько вариантов:
- Очистка данных и кеша приложения Google Play Market. Зайдите в Настройки-Приложения, найдите там указанное приложение, зайдите в него, и нажмите «Очистить данные» и «Очистить кеш»;
- Войдите заново в APN с помощью мобильного браузера. Откройте Play Market и вновь запустите обновления приложения;
- Подключитесь к другой Wi-Fi сети и выполните обновление;
- Вместо Wi-Fi попробуйте использовать для обновлений сотовую связь, но помните, что для больших приложений это может быть достаточно затратно.
Причина 1: Установлено много неиспользуемых приложений
Нередко происходит такая ситуация – вы установили какое-то приложение (например, игру), попользовались им некоторое время, а затем больше к нему не прикасались. Естественно, забыв удалить. Однако это приложение, даже будучи неиспользованным, может обновляться, соответственно разрастаясь в размерах. Если таких приложений несколько, то со временем подобное поведение может стать проблемой, особенно на девайсах с объемом внутреннего накопителя 8 Гб и меньше. Чтобы узнать, есть ли у вас такие приложения, проделайте следующее.
- Войдите в «Настройки».
- В группе общих настроек (могут также называться как «Другое» или «Еще») отыщите «Диспетчер приложений» (иначе называется «Приложения», «Список приложений» и т. п.)
Войдите в этот пункт. - Нам нужна вкладка пользовательских приложений. На устройствах Samsung она может называться «Загружено», на аппаратах других производителей – «Пользовательские» или «Установлено».
В этой вкладке войдите в контекстное меню (нажатием на соответствующую физическую клавишу, если она есть, или кнопкой с тремя точками вверху).
Выберите «Сортировать по размеру» или подобное. - Теперь установленный пользователем софт будет отображаться в порядке занимаемого объема: от самого крупного до самого маленького.
Поищите среди этих приложений те, которые отвечают двум критериям – крупные и редко используемые. Как правило, под эту категорию чаще всего попадают игры. Чтобы удалить такое приложение, тапните по нему в списке. Попадете в его вкладку.
В ней сначала нажмите «Остановить», потом «Удалить». Будьте внимательны, не удалите действительно нужное приложение!
Если в списке на первых местах находятся системные программы, то нелишним будет ознакомиться с материалом ниже.
Ошибки в приложении Сервисы Google Play
Обычно эта платформа не вызывает никаких проблем — функционирует стабильно, обновляется автоматически и вовремя (при условии доступа к интернету), с другими программами конфликтует редко. Но ничто не совершенно — ошибка сервисов Google Play на Андроиде может случиться на любом устройстве. Почему это происходит:
- Произошел сбой автообновления программы.
- Блокируется доступ к серверам Гугл. Это может происходить из-за скопления кэшированных и прочих данных в папках службы и приложения Play Маркет.
- Ошибка авторизации (обычно пользователь получает соответствующее уведомление, но иногда бывают исключения).
- Сбились настройки даты и времени.
- Идет конфликт с какой-то из установленных в последнее время программ.
- Из-за недостатка места во встроенной памяти Сервисы были перенесены на SD-карту.
Плей маркет не скачивает Ватсап: не могу почему
6 способов исправить ошибку «ожидайте скачивания» при загрузке из google play by
«Почему я не могу скачать Ватсап с плей маркета» — вопрос нашего читателя…
Если плей маркет не скачивает Ватсап, возможно, что дело в некорректном обновлении приложения.
Сбои в работе Ватсап часто возникают после обновления Андроид, кроме этого они могут быть вызваны стандартными причинами. К последним можно отнести следующие факторы:
- Память устройства переполнена;
- Приложение не совместимо с версией Андроид;
- Имеется региональное ограничение — когда приложение не предназначено для работы в Вашей стране.
Ошибка 101 в Ватсап. Ошибка 498 и 919 в Ватсап
Необходимо очистить устройство от мусорных файлов. Очистку можно провести самостоятельно.
Ошибка 498 в Ватсап часто появляется из-за недостатка места во внутреннем хранилище смартфона. Аналогичные причины имеет ошибка 919 в Ватсап.
Ошибка 504 в Ватсап. Ошибки 911, 920, 923, 403, 495, RPC
Необходимо регулярно проверять объем свободного места на смартфоне — именно этот фактор может стать причиной появления ошибки 911 в Ватсап.
После скачивания репозитория открываем его на смартфоне. Перед этим нужно открыть «Настройки» и о. Проблема Плей маркет не скачивает Ватсап скорее всего
Если появилась ошибка 907 или ошибка 910 в Ватсап необходимо отвязать аккаунт Гугл в настройках смартфона. Открываем настройки и находим пункт Пользователи — находим и удаляем все аккаунт Гугл, которые привязаны к устройству.
Если вопрос не могу скачать ватсап с плей маркета актуален выполняем следующий алгоритм действий:
- Перезагружаем смартфон.
- Открываем Настройки и добавляем в «Пользователях» аккаунт Гугл.
- Идём в Приложения и уведомления, далее выбираем пункт Сведения о приложениях, находим Google Play Маркет, далее — Хранилище и выбираем пункт Очистить кэш.
- Перезагружаем смартфон.
Почему появляется ошибки 490 и плей маркет не скачивает Ватсап
Если не удается скачать приложение необходимо отключить Передачу Данных и в качестве источника интернета выбрать Wi-Fi.
- Открываем Настройки, выбрать пункт Приложения, находим наш Google Play Маркет, далее открываем пункт Передача данных и активируем Фоновый режим.
- Открываем Настройки, выбираем пункт Приложения, находим наш Google Play Маркет, далее открываем пункт Менеджер загрузки и активируем Фоновый режим.
- Очищаем кэш и данные Плей Маркета в настройках устройства.
- Перезагрузить смартфон.
Почему появляется ошибка Недостаточно места на устройстве
Данная ошибка возникает в нескольких случаях. Первым делом необходимо выполнить очистку кэша Плей Маркета. Для этого выполняем следующие действия:
- Идём в Приложения и уведомления, далее выбираем пункт Сведения о приложениях, находим Google Play Маркет, далее — Хранилище и выбираем пункт Очистить кэш;
- Удаляем Ватсап
- Перезагружаем смартфон;
- Повторно устанавливаем приложение.
Когда плей маркет не скачивает Ватсап необходимо выполнить следующие действия:
- В Хранилище очистить кэш и данные, как описано выше.
- Перенести данные Ватсап на карту памяти.
- Удалить ненужные фотографии/видео/приложения.
- Удалить ненужные файлы из папок Ватсап — для видео, фото и голосовых приложений приложение создаёт отдельные папки. Доступ к этим папкам можно получить при помощи файлового менеджера.
Следует учитывать, что для корректной установки Ватсап требуется минимум гигабайт свободного места во внутреннем хранилище устройства. Перед удалением медиа-файлов Ватсап лучше создать их резервную копию.
Это приложение несовместимо с вашим устройством Android
Значит смартфон не поддерживает приложение. В этом случае проблема почему плей маркет не скачивает Ватсап решается только покупкой нового смартфона.
Недоступно в вашей стране
Ошибка означает, что Ватсап заблокирован на территории данного государства — отсюда проблема плей маркет не скачивает Ватсап.
Заключение
Обычно, ошибка 490 исправляется очисткой содержимого КЭШа и данных описанных выше системных программ. Также можно попробовать смену гугл-аккаунта в Плей Маркет, а также удаление недавно установленных приложений. Если же ничего из вышеперечисленного вам не помогло, тогда можно подумать над сбросом всех настроек телефона, это поможет восстановить базовый вариант операционной системы со стабильным и надёжным функционалом.
Одна из распространенных ошибок при скачивании и обновлении приложений в Play Маркет — ошибка с кодом 924. Многие пользователи Android устройств с ней столкнулись, но не многие знают, как от нее избавиться. Суть это проблемы заключается в том, что устройство отказывается обновлять приложения игры, выдавая вот такую неприятную любому пользователю надпись:
«Не удалось обновить приложение. Повторите попытку. Если проблема не исчезнет, попробуйте устранить ее самостоятельно. (Код ошибки: 924)»
В этом лайфхаке мы разберем причины возникновения проблемы и пути ее решения.






























![Как исправить samsung galaxy a5 (2017) с ошибкой «к сожалению, процесс com.android.phone остановлен» [руководство по устранению неполадок]](http://tiniatov.ru/wp-content/uploads/1/3/a/13a1aa793d0070369be124f53269544a.jpeg)
![[ответ] как установить сервисы google play на meizu - 2 способа](http://tiniatov.ru/wp-content/uploads/f/0/5/f05577024d60c74b40fe0e70f5bf5998.jpeg)

