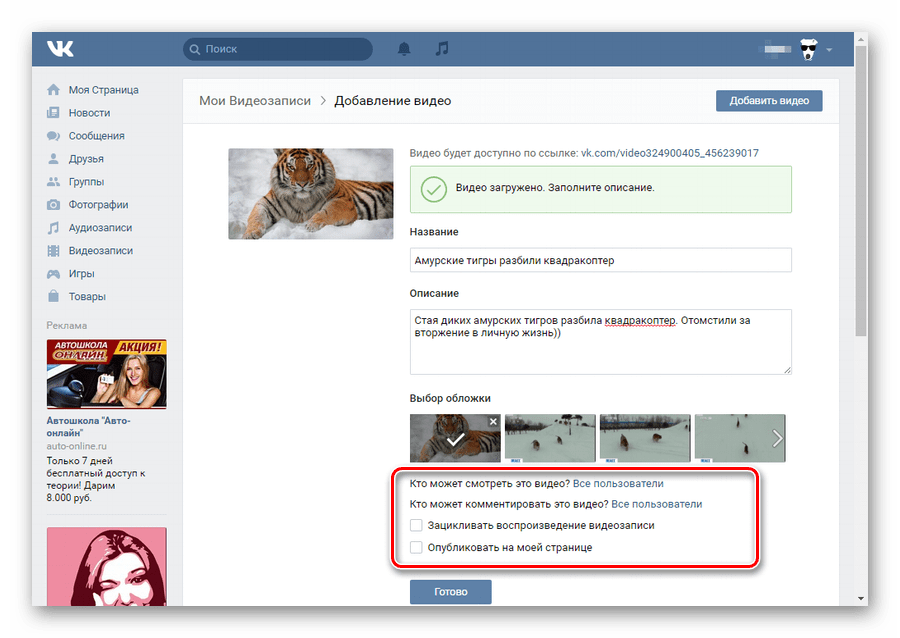Что делать если тормозит видео во ВКонтакте
Причин торможения медиаконтента очень много. Рассмотрим самые распространенные:
- слишком большое разрешение ролика — такой формат может не поддерживаться вашим интернет-соединением или системными ресурсами компьютера или телефона. Соответственно, нужно сделать качество более низким. Настройки медиаконтента находятся в нижнем правом углу встроенного плеера ВКонтакте;
- тормозит браузер — стоит попробовать открыть медиаконтент в другом браузере.
- очистка кэша — чтобы очистить веб-обозреватель, используем комбинацию клавиш Ctrl + H или идем по пути: «Меню» / «История» / «Очистить историю» / «Изображения и другие файлы, сохраненные в кэше».
- Рекомендуется очищать историю «За всё время». Далее жмем кнопку «Очистить» или «Удалить».
Из google фото
Если для хранения снимков и видеозаписей в памяти телефона используется программа Google Фото, залить необходимые файлы можно через ее интерфейс. Ссылка на загрузку программы доступна в Google Play.
Чтобы залить видеозапись, понадобится:
- Открыть Гугл Фото.
- Перейти в «Альбомы».
- Найти интересующий ролик.
- Выделить необходимую запись.
- Нажать кнопку «Поделиться».
- Выбрать «Вконтакте».
- Тапнуть «Исходный размер».
- Указать параметр «Добавить в мои видеозаписи».
Так, в течение 10-15 секунд короткий видеоролик окажется залитым на вашу страницу ВК. Посмотреть запись можно в пункте «Загруженные» раздела «Видео».
Как загрузить короткий видеоролик
Мы разобрались, как снять, осталось добавить видео для клипов на платформу ВКонтакте.
Сначала надо указать:
- публиковать ли запись на стене;
- можно ли снимать с ним дуэты (т.е. использовать другим людям);
- разрешены ли к нему комментарии (при публикации от лица человека, не группы).
Если вы заинтересованы в охвате и вовлеченности, разрешайте все чек-боксы. Разумеется, профиль при этом должен быть открытым, иначе об охвате придется забыть.
Профиль сообщества открыт по умолчанию. Также в нем нельзя закрыть комментарии.
Осталось нажать кнопку «Опубликовать» справа внизу. Если вы не уверены в исполнении, можете сохранить работу как черновик и еще подумать над тем, как добавить видео и делать клипы в ВК.
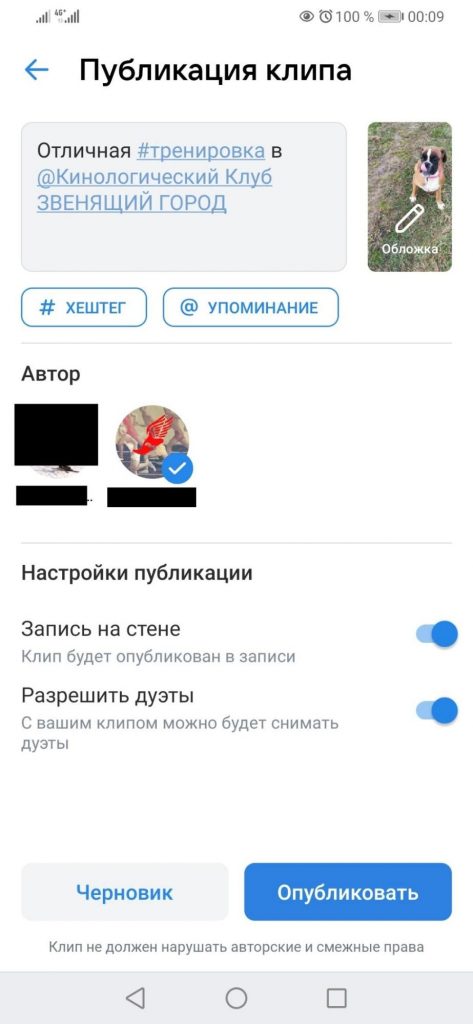
Как записать видео и управлять жестами
Чтобы записать видео, нужно нажать на круглую кнопку внизу. Вы можете снимать несколько кадров, самое главное — ролик должен быть до 60 секунд. Если кадр вам не понравился, его можно удалить и продолжить снимать с предыдущего дубля.
В клипах ВК нет таймера старта, вместо этого площадка предлагает управление жестами. Покажите два поднятых в виде буквы V пальца и запись начнётся автоматически через 3 секунды
В режиме записи видео можно сразу выбрать настройку приватности — кому будет показываться ваш клип: всем, только друзьям или только вам. Также можно добавить список пользователей, от которого нужно скрыть клипы. Чтобы настроить показ, нажмите на замочек с надписью в самом вверху.
Настройка отображения видеозаписи
Теперь поговорим о нюансах настройки.

Приватность
При добавлении видео с компьютера, телефона или YouTube необходимо задать параметры приватности: кто может смотреть и комментировать видео. Например, только вы, все пользователи, только друзья, друзья друзей или отдельные люди.
Обложка
В случае загрузки видео с ПК или мобильного устройства можно выбрать понравившийся вариант обложки из 10 предложенных. Вы также можете загрузить свою обложку, нажав в поле выбора обложки на «+ Загрузить свою». Можно сделать её по аналогии созданию обложки для ролика на Ютуб.
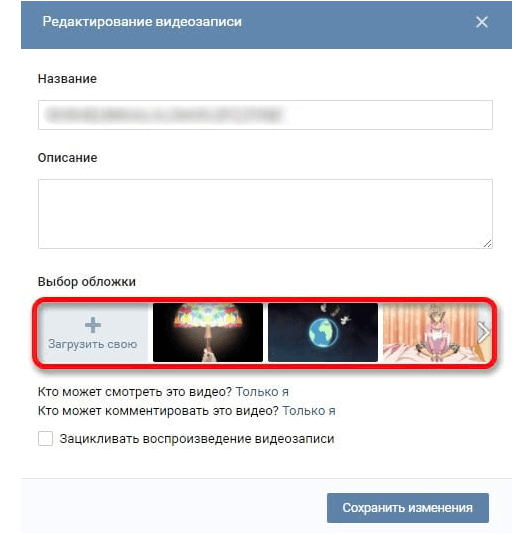
При добавлении видеозаписи с YouTube или других сайтов выбрать/изменить обложку нельзя.
Название
Загрузка видео ВКонтакте позволяет оставить первоначальное название (как было на компьютере и в ролике с «Ютуба») или ввести новое. Название должно интриговать, сообщать, какую информацию получит пользователь при просмотре видеоролика. Желательно добавить в название ключевые слова, по которым пользователи могут искать видео.
Описание, ссылки, теги
Вы можете добавить к видеоролику описание до 500 знаков, в том числе вставить ссылки на сайт или группу, нужные для продвижения теги. Используйте тематические хештеги, которые органично впишутся в описание видео. Например, #бизнес, #реклама, #монетизация.
№2 Браузер «Mozilla Firefox»
Mozilla Firefox
Следующий способ – это браузер «Mozilla Firefox», который позволяет скачивать на мобильное устройство видео.
Для загрузки видео с помощью программы «Mozilla Firefox» следуйте инструкции (предполагается, что приложение уже установлено на мобильник):
- Вначале требуется открыть браузер.
- Далее нажимаем по значку настройки.
- Нажмите по надписи «Дополнения», как показано на скрине ниже.
Bкладка «Дополнения»
Кликаем по надписи «Добавить в Firefox»
Добавить в Firefox
- Далее в поисковой строке требуется прописать «SaveFrom.net».
- Открываем заранее скаченное приложение «Вконтакте».
- Выберите видео, которое необходимо загрузить.
- В процессе просмотра видеоролика выйдет контекстное меню. Требуется нажать сохранить видео.
1 Как скачать плейлист из ВК (VK) на телефон или компьютер | ТОП-6 Сервисов и приложений для загрузки музыки — Инструкция
Как добавить видео ВКонтакте
Социальная сеть ВКонтакте кроме площадки для общения, также является и видеохостингом, где существует широкий функционал, позволяющий работать с видео. Так любой ролик, загруженный в соц. сеть, можно добавить в свою коллекцию видеозаписей не прилагая астрономических усилий.
Добавить любое видео к себе на страницу в ВК, даже если оно скрыто от всех кроме вас, можно двумя способами. В первом случае, при наведении на превью видео, появиться крестик в правом верхнем углу, при нажатии на который, указанная видеозапись автоматически перекочует к вам на страницу.
Второй способ предполагает добавление видеозаписи прямо из окна просмотра видео, соответствующая кнопка находиться внизу ролика.
Добавление видео ВКонтакте со сторонних сайтов (Youtube, Vimeo, Rutube. Coub и другие).
Для того чтобы поделиться с друзьями увиденным роликом на стороннем ресурсе или просто сохранить понравившуюся видеозапись не обязательно скачивать видеофайл и загружать его в соц. сеть.
После того, как ВКонтакте обработает ссылку, в окне появиться превью видео, описание и настройки. Описание ролика, взятое из подгруженной видеозаписи, можно поменять по своему усмотрению, также можно указать, кому будет видна видеозапись и необходимость публикации материала у вас на стене (если такое действие нужно).
При копировании ссылки на видео в строку иногда может появиться строчка «Видеосервис не поддерживается, либо ссылка является неправильной». Скорее всего, вы вставили адрес не ролика, а страницы, на котором она размещена.
В этом случае вернитесь к исходному файлу и нажмите на значок сервиса в плеере (например, на YouTube или Vimeo). После этого откроется страница с исходным видео, теперь вы можете смело копировать адрес в браузерной строке и пробовать снова.
Также проблемы с вставкой видео могут возникнуть из-за того, что автор ролика мог запретить публикацию материала на стороннем ресурсе. В этом случае появится сообщение: «Эта видеозапись недоступна для проигрывания через ВКонтакте.
Вы можете обратиться к автору видеозаписи с просьбой разрешить ее встраивания, либо скачать ее на компьютер и загрузить во ВКонтакте как видеофайл».
Стоит учитывать с каких сайтов есть возможность подгружать видео ВКонтакте, если вы не найдете в списке нужный вам сайт, то вставить видео не получиться.
Список поддерживаемых видеохостингов:
| Видеохостинги, онлайн-кинотеатры |
Новостные сайты | Другие порталы |
| youtube.com | 1tv.ru | twitch.tv |
| vimeo.com | eurosport.ru | myvi.ru |
| ustream.tv | ria.ru | kinopoisk.ru |
| rutube.ru | piter.tv | streamdialog.com |
| coub.com | nashe.ru | bigmir.net |
| videomore.ru | planetpics.ru | mdtube.ru |
| ivi.ru | vedomosti.ru | geniroom.com |
| molodejj.tv | lookatme.ru | comdi.com |
| yotaplay.ru | mtv.ru | tochka.net |
| zoomby.ru | 5-tv.ru | livesignal.ru |
| now.ru | tomsk.fm | boomplayer.com |
| pdj.com | forbes.ru | fc-zenit.ru |
| vine.co | lifenews.ru | goodgame.ru |
| geometria.ru | ||
| nefaktpro.ru |
Также стоит отметить, что добавить видео с Youtube в свои видеозаписи или прикрепить его к себе на стену можно и другим способом, прямо на странице просматриваемого ролика. Для этого нужно нажать кнопку «поделиться», которая расположена под роликом, и найти иконку VK, которая у пользователей, проживающих в странах СНГ, расположена на первом месте в списке.
После нажатия на иконку соц. сети всплывет стандартное окно добавления видео в котором вы сможете выбрать куда вы хотите добавить видео (к себе на стену, в видеозаписи или оба варианта). Также в этом окне вы сможете выбрать с кем хотите поделиться публикуемым роликом: с участниками группы, вашими друзьями и подписчиками или отправить видео личным сообщением.
Добавление видеозаписи в сообщество
Для того чтобы добавить видео в группу многие администраторы сначала дублируют ролик к себе в профиль, а уже затем в сообщество.
Но все можно сделать намного проще, для этого нужно выбрать интересующую вас запись ВКонтакте, открыть ее, зажать на кнопку «еще», далее «экспортировать» и в появившемся окне скопировать прямую ссылку.
Этот адрес видео и нужно вставить в текстовое поле вашей будущей записи.
Удалить расширение
Когда приложение не обновляется в автоматическом режиме, это свидетельствуют о том, что персональный компьютер либо андроид заражен вредоносными программами, вирусами и системными сбоями. В этом случае, специалисты предлагают устанавливать обновленные версии системного приложения. Эти действия необходимо осуществить вручную. Для начала рекомендовано удаление Флеш Плеера с компьютера.
Перед вами откроется значок, который располагается в углу левой части панели. Затем, необходимо перейти в опцию «Пуск» и найти специальную клавишу «Windows», чтобы открыть панель управления. Как только перейдете в раздел программ и компонентов, необходимо нажать на «Удалить программу». Представленный список предлагает воспользоваться программным обеспечением Adobe. При этом пользователям придется удалить ActiveX, NPAPI, Flash.
Загрузка видео на свою страничку ВК
Для начала разберёмся с тем, как добавить видеоматериал из галереи непосредственно себе в профиль:
- Откройте заранее установленную программу ВКонтакте на своём устройстве.
- Если у вас самая новая версия приложения, то в нижней строке кликните на три полосочки справа, как указано на первом изображении. В открывшемся меню выберите вкладку Видео.
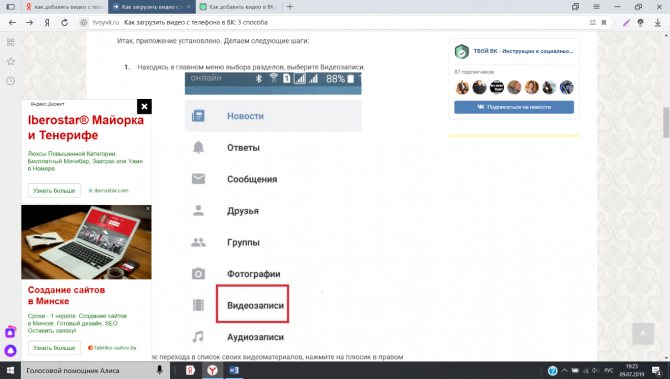
Если же вы всё ещё не обновились до новой версии и пользуетесь старой, то смахните вправо и откройте панель с разделами. Перейдите в Видеозаписи.
- Далее, вне зависимости от версии приложения, кликните на иконку плюсика в правом углу.
- В новом меню кликните на Выбрать существующее.
- В списке открывшихся видеороликов выберите тот, который вам надо загрузить.
- Вы можете отредактировать материал, если нужно. Далее кликаем Прикрепить.
- Назовите видеоролик и кликните ОК.
- Подождите, пока завершится загрузка. После этого вы можете увидеть запись в разделе Добавленные.
Как снять клип ВК?
В ленту клипов можно публиковать как заранее подготовленные ролики, так и видео, отснятое в реальном времени. Если вы выбираете первый вариант, его тоже можно отснять через приложение ВК: главное – не забудьте сохранить черновик на телефон и смонтировать в специальном приложении. Например, в нашем приложении Movavi Clips.
В обоих случаях алгоритм добавления видео такой:
Шаг 1
Откройте мобильное приложение ВКонтакте и перейдите в раздел “Клипы”. В правом верхнем углу экрана нажмите на кнопку со значком Play.
Шаг 3
Откроется камера. Чтобы добавить готовое видео из галереи, нужно нажать на квадрат в левой части экрана и выбрать файл. Чтобы записать новый клип, нужно нажать на кнопку в центре экрана.
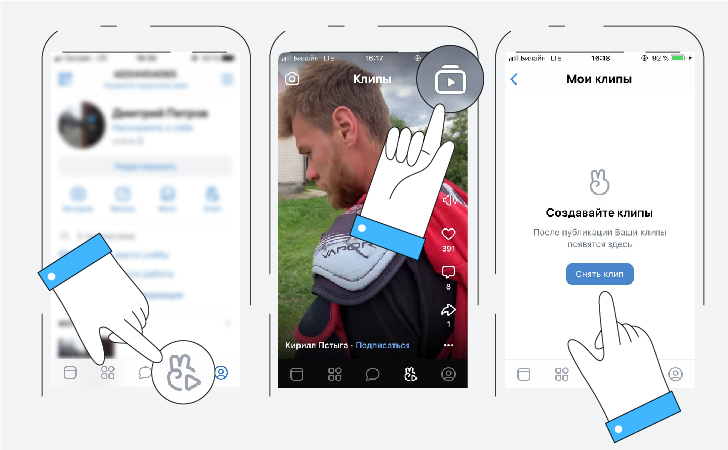
Шаг 4
Если вы снимаете видео через приложение, то вам будут доступны те самые опции управления жестами. Правда, только на современных смартфонах с Android 6.0 или iOS 10.3 и выше. Жесты упрощают съёмку: с ними можно одним движением руки запускать или останавливать запись, а также запускать спецэффекты.
Дальше можно установить таймер начала записи: через 3 или 10 секунд после запуска. Здесь же можно задать время окончания съёмки: видео может длиться 15 или 60 секунд.
Шаг 5
Чтобы добавить фоновую музыку, нужно нажать на значок в виде нот. Треки придётся выбирать из библиотеки ВКонтакте – загружать свои музыкальные композиции пока нельзя. Пока доступны всего три раздела: “Популярное”, “Выбор редакции” и “Русские хиты”. Можно попробовать найти нужный трек через поиск. Затем выделите в песне фрагмент, который хотите использовать.
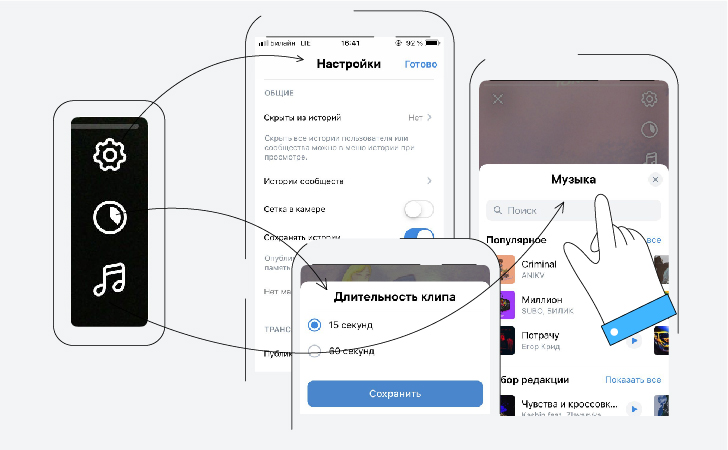
Шаг 6
Через панель инструментов справа на видео можно добавить стикеры: можно указать место, добавить хэштег, упоминание, гиф, опросы. Рядом со значком стикера есть буквы – щёлкните на них, чтобы добавить надпись.
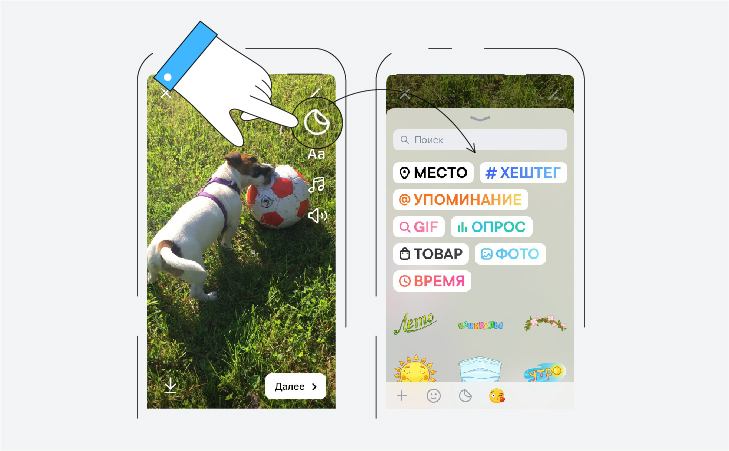
Шаг 7
После добавления всех нужных фишек нажмите “Далее”. Заполните описание м не забудьте про упоминания и хэштеги, чтобы ваше видео нашли. Затем выберите обложку и нажмите “Опубликовать”.
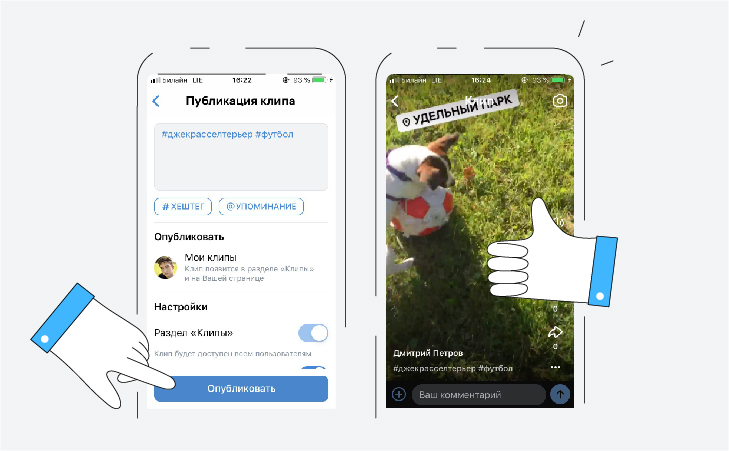
Как добавить видео в ВК
Если в раздел с клипами нам не дают загружать свои ролики, то можно это сделать в другом разделе ВКонтакте. У нас по-прежнему есть возможность добавить на свою страницу видео. Это можно сделать как на компьютере, так и на телефоне.
Таким же образом можно загружать видео и файлы на вашу страницу и в группу ВКонтакте, в которой вы являетесь модератором или администратором. При записи нового видео открывается камера вашего смартфона со стандартными функциями и настройками. После остановки трансляции видео будет подгружено на страницу, где вы сможете изменить некоторые его данные: название, теги, описание.
Загрузка видео в веб версии ВК
Чтобы добавить ролик через веб-интерфейсе ВК, нужно перейти в профиль, в главном меню нажать на «Видео» и выбрать кнопку «Добавить» или «Создать».
Подготавливаем ролик к публикации?
- Добавьте описание. Расскажите про тему ролика, обратитесь к зрителям и укажите подходящие хештеги.
- Настройте обложку. Выберите стартовую картинку из автоматически сгенерированных стоп-кадров ролика.
- Отметьте музыку. Если в ролике звучит какой-то трек, выберите его из музыкальной библиотеки VK Клипов.
- Добавьте клип на свою страницу. Поставьте галочку, если хотите опубликовать ролик не только в разделе с клипами, но и на стене.
- Разрешите или запретите дуэты. Поставьте галочку, если хотите, чтобы пользователи снимали реакции на ваши ролики.
- Разрешите или запретите комментарии. Эта настройка доступна только для пользователей, загружающих ролики с личных страниц.
- Укажите, кто может смотреть клип: все, только друзья, только вы или конкретные друзья из списков. Или укажите, от кого нужно скрыть клип: от конкретных друзей или списков друзей. Эти настройки также доступны только для пользователей, загружающих ролики с личных страниц.
- Когда закончите с последними штрихами, нажмите кнопку «Опубликовать».
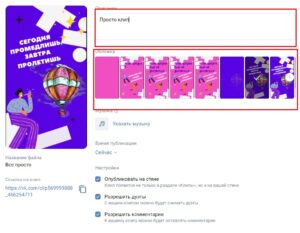
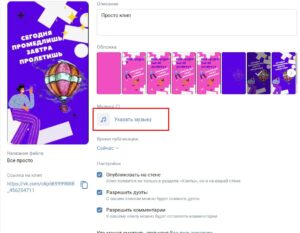
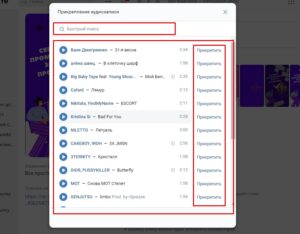
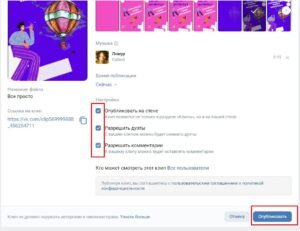
Как скачать на Айфон видео из ВК
Есть несколько способов, чтобы просматривать любимые ролики в оффлайне. Они бесплатные, но не официальные. Это значит, что Apple не несет никакой ответственности за их работу на ваших устройствах.
Так как же сохранить видео на Айфон из ВК?
Savefrom.net
Одна из программ, позволяющих скачивать медиафайлы из Интерента на Айфон называется Savefrom.net. С ее помощью мы сможем скачать видео с VK и на IPhone. Для этого даже не придется устанавливать дополнительные программки на свой гаджет. Сделайте следующее:
- Войдите в свой аккаунт ВК через айфон.
- Перейдите в альбом с видео.
- Запустите воспроизведение ролика, который вам так понравился.
В адресной строке появится ссылка на него. Выделите ее и копируйте все символы.
Savefrom.net + ПК
Дополнительно расскажем вам еще об одной возможности использовать Savefrom.net , чтобы скачать видео из ВКонтакте на IPhone. Для этого нам понадобится компьютер:
- Перейдите на сайт Savefrom.net.
- Установите это расширение на свой ПК, для этого на главной странице есть специальная кнопка.
- После этого в настройках можете выбрать с каких сайтов будет разрешена загрузка.
- На панели, возле адресной строки браузера появится значок расширения.
Почему не воспроизводится видео в контакте
— 29 июля, 2020 19:56 — Разбираясь, почему не показывает видео в Контакте, пользователь может столкнуть с такими проблемами: устаревший кеш, блокировка записи правообладателями, низкая скорость интернета, действие вирусов на компьютере, устаревшее ПО. Рассмотрим каждую возможную причину подробно и предложим вариант ее устранения.
Блокировка видеоконтента правообладателями
В настоящее время все больше разгорается борьба с незаконным использованием контента. Так, выложенный в социальную сеть фильм или клип может быть заблокирован по обращению правообладателя. В поиске ВК этот материал будет еще некоторое время отображаться, однако при открытии запись не играет, а взамен появляется соответствующая надпись.
Решить такую проблему можно путем использования альтернативных источников или покупкой прав на просмотр контента.
Устаревший кеш
Порой ролик не работает вследствие перегруженности или устаревания кеша браузера. Решение – выполнить его очистку. Инструкция на примере Google Chrome:
- Открыть браузер.
- Нажать на клавиатуре комбинацию клавиш: Ctrl+Shift+Del.
- Вверху всплывающего окна выбрать временной диапазон очистки – лучше указать «За все время».
- Проследить, чтобы были отмечены все пункты, в которых идет речь о cookie и файлах сохраненных в кеше.
- Кликнуть по кнопке «Удалить данные».
- Перезапустить браузер.
- Посетить страницу VK и проверить устранение неполадки.
Устаревшее ПО
Возможно, видеоплеер не проигрывает запись по причине устаревания версии браузера или Flash Player. Чтобы проверить наличие обновлений для Google Chrome необходимо открыть главное меню, активировать пункт «Справка» и перейти в раздел «О браузере». Система выполнит поиск свежей версии программы и предложит произвести обновление. Для прочих обозревателей (Firefox, Яндекс Браузер, Opera) процедура аналогична. Альтернативный вариант – скачать установочный пакет с официального сайта разработчиков, запустить его и следовать дальнейшим инструкциям.
Скачать последнюю версию Flash Player можно на странице: https://get.adobe.com/ru/flashplayer/. Следует снять флажки напротив дополнительных предложений, чтобы отказать от установки сторонних программ. Дальше кликнуть по кнопке «Установить сейчас», сохранить установщик на ПК, запустить его и следовать инструкции.
Вирусы
Еще одной причиной, из-за которой видео ВКонтакте не включается или не загружается, является действие вредоносных программ проникших на ПК. В таком случае проблемы будут наблюдаться не только с воспроизведением роликов в социальной сети, но также в работе всего компьютера: появление сторонних элементов на сайтах и в браузере, снижение производительности, зависания.
Следует провести полное сканирование системы антивирусом и удалить найденные угрозы. Рекомендуется проверить компьютер несколькими утилитами подряд, поскольку некоторые угрозы могут быть не найдены определенным антивирусом. Дальше следует проверить, воспроизводится ли видео ВК. Если проблема так и не решилась, то придется провести переустановку операционной системы.
Низкая скорость интернета
Если видеозапись грузится, но происходит это очень медленно – присутствуют проблемы с подключением к сети. Следует измерить скорость интернета и при необходимости обратиться к провайдеру.
Посещая социальную сеть через приложение с использованием мобильного интернета, могут наблюдаться просадки скорости подключения в местах с плохим покрытием сети.
Представленная информация поможет понять, почему не просматривается видео ВКонтакте. Необходимо поочередно исключать возможные причины, чтобы определиться с тем, как действовать дальше. Зачастую ролик не идет из-за устаревшего кеша или ПО, действия вируса, плохого Интернет-соединения.
Загрузка видео стандартный способом
- Для того чтобы загрузить ролик, заходим в «Видео» / «Мои видео» и выбрать функцию «Добавить видео».
- Во всплывающем окне кликаем «Выбрать файл».
- Выбираем файл на системном диске через открывшийся «Проводник».
- После добавления ролика даем ему название и при необходимости добавляем краткое описание.
- Выбираем обложку из доступных кадров слайдера под видеороликом.
- Выбираем в какой альбом поместить видео.
При желании, можно установить настройки приватности, указав, какие пользователи могут его просматривать и комментировать.
- Все пользователи
- Только друзья
- Друзья и друзья друзей
- Все кроме
- Только я
- Некоторые друзья
- Некоторые списки друзей
Примечание: если вы хотите, чтобы ролик в ленте воспроизводился без остановки отметьте галочкой чекбокс «Зацикливать воспроизведение видео» На финальных этапах настройки нажимаем «Завершить редактирование»
Особенности прямых трансляций ВК
Прямые трансляции в ВК были запущены как функция в августе 2015 года для известных людей — спортсменов, звезд шоу-бизнеса и блогеров. Позже они стали доступны абсолютно всем пользователям ВК.
Прямые трансляции можно запускать как из личного кабинета, так и из группы, администратором которой вы являетесь. Максимальная продолжительность прямого эфира – один час. Но чтобы не утомлять публику, лучше ограничиться 30-40 минутами.
За техническую сторону трансляций отвечает специальное приложение VKLive для мобильного устройства и программа Open Broadcast Software (OBS) для ПК. Прямые трансляции выглядят как стандартные видеоролики. Их можно добавить на сайт, на страницу ВК или публично, отправить в личные сообщения или на стену.
Зрители могут не только писать вам сообщения в чате, но и отправлять вам платные подарки, купленные за голоса. Ведущий получает 50% стоимости, а вторую половину получает социальная сеть.
Для заработка на стриме предусмотрена опция «Пожертвования». Каждый может нажать «Поддержать» и отправить хосту определенную сумму (пожертвовать). А пользователь с аудиторией более 250 тысяч подписчиков имеет право подключить монетизацию, по которой он будет получать процент за показ рекламы перед прямой трансляцией.
Дуэты
В апреле 2021 года появились дуэты в ВК Клипах. Они дают возможность пользователям снимать совместные видео. С помощью клипов дуэтов можно создать намного больше творческого контента, например, петь вместе с любимыми исполнителями.
Чтобы снять дуэт ВК клипы нужно во время просмотра одного из роликов нажать на «Снять дуэт». После этого откроется камера и начинайте запись. Кстати, авторы оригиналов получат уведомления, что кто-то записывает видео с ними.
Есть еще одна фишка, ведь прямо время съемки можно поменять раскладку видео на экране. Например в аналогах, как Тик Ток такой функции нет.
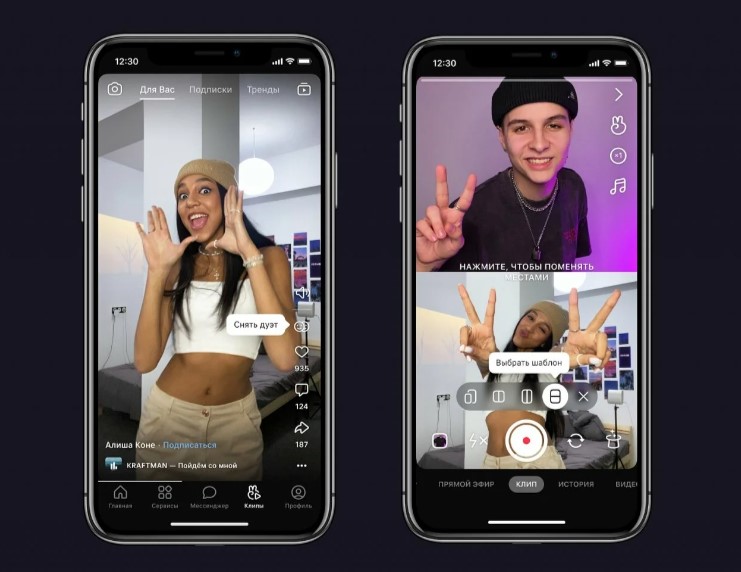
Ну вот и все, мы рассказали, как в ВК начать снимать и выкладывать видео клипы в 2021 году. Как видите, процесс абсолютно не сложный. Кто-то презрительно скривится, обвинив ВК в плагиате, ведь сервис сильно напоминает мегапопулярный Tik Tok. Однако, не спешите присоединяться к лагерю скептиков.
У разработки Вконтакте есть и свои уникальные особенности. В первую очередь, вспомните — это сервис внутри одной из самых популярных в РФ соцсети. К тому же, авторы обещают дальнейшее расширение возможностей нового раздела, много новых задумок. Мы верим, у него громадные перспективы, а потому, учитесь добавлять и выкладывать клипы в ВК уже сегодня. Кто знает, быть может, именно вы станете самым востребованным клип-блогером Контакта уже завтра!
Способ 2: загрузка со сторонних ресурсов
Такой вариант загрузки видеозаписей не сильно отличается от первого. Единственной значимой поправкой здесь является то, что вам потребуется придерживаться несколько другого порядка действий.
Кроме прочего, видеозапись, в большинстве случаев, автоматически получает правильное название и описание, с учетом качественного источника. Вам же остается лишь подтвердить загрузку.
- Зайдите на сайт ВК, перейдите в раздел «Видеозаписи» и нажмите кнопку «Добавить видео».
В открывшемся окне нажмите «Добавить с другого сайта».
Здесь от вас требуется ввести ссылку на видеоролик. Для этого вы можете зайти на любой удобный для вас сайт, например, Ютюб, и взять прямую ссылку.
Скопировав ссылку, вставьте ее в соответствующую строку во ВКонтакте.
Далее произойдет автоматическое открытие нового окна, с уже подобранным превью видеозаписи, названием и описанием.
Все данные, кроме превью, поддаются вашему личному редактированию прямо в этом окне.
Выставьте удобные для вас настройки приватности.
Нажмите кнопку «Сохранить», чтобы опубликовать данное видео у себя в видеозаписях.
Для просмотра видео перейдите в свои видеозаписи через главное меню ВКонтакте.
Кто попадает в раздел «Клипы»?
Принцип формирования персональной ленты клипов основан на работе уникальных машинных алгоритмов ВК. Они анализируют активность каждого пользователя соцсети – его лайки, репосты, предыдущие просмотры, и сами выбирают, какие ролики ему предложить. Поэтому, у каждого человека получается персональная лента.
Вы можете делиться интересным контентом с друзьями, а, чтобы увидеть видео конкретного человека, зайдите в его профиль и найдите их там. Пара таких посещений, и алгоритмы сами начнут выкладывать в вашу ленту записи этого пользователя.
Примерно так и работает эта система. В ваш раздел с роликами попадут только те, которые вам, действительно, будут интересны. С малой долей погрешности, разумеется!
![]()
Почему видео так популярны
Ещё буквально пару лет назад, основной функционал сети заключался в другом — более популярными были просмотр новостей, обсуждение групп и прочее, но сегодня все изменилось. Именно раздел видео вышел на первую ступень и стремительно стал набирать обороты.
Данные изменения привлекли больше аудитории, в частности, знаменитых блогеров, звезд и любителей, которые и заполняют пространство своими историями, забавными роликами и прочим интересным контентом.
Читать, естественно, хорошо, но время в современном мире найти удается мало, зато посмотреть научную программу, любимый сериал или же забавное видео можно прямо на телефоне, при этом параллельно можно делать уборку, готовить или заниматься своими делами.
Выкладывать ролики на площадку ВК может каждый пользователь после прохождения стандартной регистрации. Любой материал можно размещать на личной странице, на странице других пользователей (если только страница не находится под ограничением), в группах, личных чатах и групповых переписках.