Отключаем брандмауэр
Если данная ошибка свойственна какому-то определенному сайту или нескольким ресурсам, вполне возможно, что его блокирует встроенный в операционную систему Windows защитник. Он должен оберегать ОС от вирусов и других угроз, но иногда воспринимает что-то вполне безопасное как опасность.
Настроить его так, чтобы брандмауэр не трогал конкретный сайт или программу невозможно, остается только отключить его.
ТОП-8 расширений Сhrome для скачивания видео и музыки
А делается это следующим образом:
1Откройте меню «Пуск» и в строке поиска введите слово «брандмауэр». Найдется несколько программ, вам нужно открыть ту, которая называется «Брандмауэр Windows» (без дополнительных слов).
Рис. 2. Найденные в меню «Пуск» программы по запросу «брандмауэр»
2Дальше откройте раздел «Включение и отключение». Откроется окно настроек, которое нам и нужно.3Поставьте отметки напротив двух надписей «Отключить брандмауэр Windows…» в блоке «Параметры для частной сети» и «Параметры общественной сети».
Рис. 3. Отключение брандмауэра windows
4Закройте все открытые окна. Установленные параметры будут сохранены автоматически. Подождите несколько минут и попробуйте снова зайти на проблемный ресурс.
Если ничего не изменилось, значит, проблема не в этом и вы можете снова включить брандмауэр. Делается это так же, как описано выше, но вместо отметок на пунктах «Отключить…» нужно поставить такие же отметки на пунктах «Включить».
В том случае, когда данное действие действительно помогло, лучше всего оставить брандмауэр выключенным. Бояться за безопасность операционной системы при этом не стоит. Для ее защиты просто установите какой-то хороший антивирус (например, один из продуктов Касперского).
Проводите регулярную проверку на наличие вредоносных программ с помощью него. Интересно, что в некоторых случаях имеет место блокировка антивирусом, из-за которой появляется connectionfailure.
ERR PROXY CONNECTION FAILED на телефоне Android. Как исправить?
Пользователи телефонов и планшетов на Android часто сталкиваются с ошибкой «err proxy connection failed», которая появляется в браузере (стандартном, или Google Chrome) при попытке открыть какой-то сайт.
Не исключено, что точно такое же сообщение об ошибке можно увидеть и в других браузерах. Так как причина появления этой ошибки не в браузере, а в настройках системы Android.
Если быть более точным, то в настройках прокси.
Сама ошибка означает то, что телефоне не может подключиться к прокси-серверу. Думаю, нужно пояснить, что это значит.
Когда мы подключаем телефон к интернету через Wi-Fi, или через мобильный интернет (сотовую сеть оператора) то обычно подключение к сайтам и серверам разных программ идет напрямую. С вашего устройства, через провайдера/оператора напрямую к серверу сайта, или программы.
Когда по какой-то причине на вашем Android телефоне настроены прокси, то подключение уже идет через прокси-сервер, который прописан в настройках.
Для проверки, в настройках Wi-Fi сети, к которой подключен мой телефон, я прописал какой-то левый прокси-сервер. После чего интернет на телефоне перестал работать и появилась ошибка подключения к прокси-серверу. Понятно, что вряд ли кто-то будет специально вручную задавать настройки прокси, а затем искать решение этой проблемы. Но и такое бывает, поверьте.
https://www.youtube.com/watch?v=sBWcZ3rdPWU
Мне кажется, что отдельные программы так же могут менять настройки прокси в Android, после чего интернет перестает работать. При чем не только по Wi-Fi, ведь задать эти параметры мжно так же для подключения через мобильный интернет.
В любом случае, если на вашем телефоне (Samsung, Xiaomi, Sony, LG – не важно) появилась ошибка «На прокси-сервере возникла проблема или адрес указан неверно» – то нужно проверить настройки прокси и отключить их. Скорее всего проблема именно в этом
Как исправить ошибку «err proxy connection failed» на Android?
Сначала покажу как избавится от этой ошибки в том случае, когда у вас подключение к интернету через Wi-Fi. Как это чаще всего и бывает. Названия разделов с настройками и пунктов меню могут немного отличаться. В зависимости от телефона и версии Андроид.
Нужно зайти в настройки, в раздел Wi-Fi. Дальше нажать (или нажать и подержать) на Wi-Fi сеть к которой вы подключены. Появится меню, в котором нужно открыть свойства этой сети (Управление параметрами сети).
В свойствах нужно открыть дополнительные параметры (если необходимо) и проверить, чтобы в настройках «Прокси» было выставлено «Нет», или «Отключены».
После этого сохраняем настройки и проверяем открываются ли сайты в стандартном браузере, Chrome, или какой вы там используете. Ошибка ERR_PROXY_CONNECTION_FAILED должна исчезнуть.
Если ошибка с прокси появляется при подключении через мобильный интернет
В том случае, когда ваш телефоне не подключен к Wi-Fi и вы пользуетесь мобильным интернетом (от вашего оператора) то настройки прокси нужно проверить в настройках мобильной точки доступа.
На телефоне Samsung это можно сделать в разделе «Подключения» – «Мобильные сети» – «Точки доступа» – выбрав точку доступа своего оператора.
Там будет пункт «Прокси», в котором нужно выбрать «Не установлено».
Но чаще всего, конечно, параметры прокси заданы именно в свойствах Wi-Fi сети.
Что еще можно сделать?
Если решение, о котором я писал выше не помогло исправить ошибку «err proxy connection failed» на вашем телефоне, то еще раз внимательно все проверьте и обратите внимание на следующие пункты:
- Отключите, а еще лучше удалите программы, которые позволяют настроить и использовать VPN-соединение в Android.
- Посмотрите список установленных программ в своем телефоне. Нет ли там подозрительных программ, которые могут вносить изменения в свойства подключения, менять сетевые настройки (в том числе прокси) и т. д. Например, программы для блокировки рекламы, защиты подключения, блокировки сайтов и т. д.
- Установите на телефон бесплатный антивирус Dr.Web для Android и запустите проверку системы.
- Сделайте сброс сетевых настроек. Эта функция находится в параметрах, в том же разделе, где и полный сброс настроек телефона. Подробнее можете посмотреть в статье: телефон не подключается к Wi-Fi. Не работает интернет.
- Подключите телефон к другой Wi-Fi сети, откройте браузер и посмотрите, появляется ли ошибка ERR_PROXY_CONNECTION_FAILED.
Отключаем брандмауэр
Если данная ошибка свойственна какому-то определенному сайту или нескольким ресурсам, вполне возможно, что его блокирует встроенный в операционную систему Windows защитник. Он должен оберегать ОС от вирусов и других угроз, но иногда воспринимает что-то вполне безопасное как опасность.
Настроить его так, чтобы брандмауэр не трогал конкретный сайт или программу невозможно, остается только отключить его.
А делается это следующим образом:
1Откройте меню «Пуск» и в строке поиска введите слово «брандмауэр». Найдется несколько программ, вам нужно открыть ту, которая называется «Брандмауэр Windows» (без дополнительных слов).
Рис. 2. Найденные в меню «Пуск» программы по запросу «брандмауэр»
2Дальше откройте раздел «Включение и отключение». Откроется окно настроек, которое нам и нужно.
3Поставьте отметки напротив двух надписей «Отключить брандмауэр Windows…» в блоке «Параметры для частной сети» и «Параметры общественной сети».
Рис. 3. Отключение брандмауэра windows
4Закройте все открытые окна. Установленные параметры будут сохранены автоматически. Подождите несколько минут и попробуйте снова зайти на проблемный ресурс.
Если ничего не изменилось, значит, проблема не в этом и вы можете снова включить брандмауэр. Делается это так же, как описано выше, но вместо отметок на пунктах «Отключить…» нужно поставить такие же отметки на пунктах «Включить».
В том случае, когда данное действие действительно помогло, лучше всего оставить брандмауэр выключенным. Бояться за безопасность операционной системы при этом не стоит. Для ее защиты просто установите какой-то хороший антивирус (например, один из продуктов Касперского).
Проводите регулярную проверку на наличие вредоносных программ с помощью него. Интересно, что в некоторых случаях имеет место блокировка антивирусом, из-за которой появляется connectionfailure.
Как исправить ошибку ERR_SPDY_PROTOCOL_ERROR в Google Chrome
Google Chrome — один из самых популярных интернет-браузеров, оставляя позади себя Mozilla Firefox и Microsoft Edge. Тем не менее, при использовании браузера Google Chrome, пользователи могут столкнуться со множеством неизвестных ошибок, среди которых: ошибки DNS, ошибки протокола, SSL-ошибки и ошибки подключения.
Что означает ошибка ERR_SPDY_PROTOCOL_ERROR и как ее исправить?
Если вы получили сообщение об ошибке ERR_SPDY_PROTOCOL_ERROR в браузере Google Chrome при посещении ВКонтакте, , Gmail и других сайтов, попробуйте использовать наши советы для исправления данной ошибки.
Эта ошибка возникает по многим причинам, включая устаревший кэш и куки, блокирование DNS-сервером некоторых сайтов или ошибки в самом браузере Google Chrome.
5 способов исправления ошибки ERR_SPDY_PROTOCOL_ERROR в Google Chrome
Для решения возникшей проблемы попробуйте использовать следующие пять способов устранения ошибки один за другим, пока проблема не исчезнет.
Очистить весь кэш и куки (cookies)
Как уже было сказано ранее, старые кэшированные файлы и куки могут быть причиной этой ошибки. Если вы хотите исправить эту ошибку, необходимо удалить все кэшированные файлы и куки в вашем браузере Google Chrome.
Для самого быстрого способа удаления всех файлов кэша и кук необходимо ввести:
chrome://settings/clearBrowserData
в адресную строку браузера и нажать Enter:
В открывшемся окне настроек Очистить историю отметьте галочками пункты, в соответствии с изображением расположенном ниже и нажмите на кнопку Очистить историю.
Очистить кэш распознавателя DNS и обновить IP-адрес
Если описанный выше способ не помогает решить проблему, то вы можете попытаться очистить кэш DNS и обновить IP-адрес.
Для этого откройте Командную строку нажав сочетание клавиш Windows + R, введя команду cmd.exe и нажав Enter.
После этого перед вами откроется интерфейс Командной строки:
Далее следуйте инструкциям ниже и введите в Командную строку следующие команды:
- Введите ipconfig /flushdns в Командную строку и нажмите Enter.
- Введите ipconfig /renew в Командную строку и нажмите Enter.
Очистить сокеты SPDY в браузере Google Chrome
Ошибка ERR_SPDY_PROTOCOL_ERROR может быть вызвана ошибкой в сокете SPDY. Для того чтобы исправить это необходимо очистить сокет SPDY. Для этого скопируйте:
chrome://net-internals/#events&q=type:SPDY_SESSION is:active
и вставьте в адресную строку Google Chrome, после чего нажмите Enter.
Далее, нажмите на треугольник располагающийся на красной полоске в правом углу окна и выберете Flush Sockets.
После этого проверьте загрузку сайтов в браузере, и если снова выдается ошибка, тогда скопируйте:
и вставьте в адресную строку браузера, нажав после этого Enter.
Далее, нажмите на кнопку Flush socket pools для устранения ошибки ERR_SPDY_PROTOCOL_ERROR в Google Chrome.
После нажатия на кнопку Flush socket pools ошибка должна исчезнуть и все сайты снова станут открываться.
Сбросить настройки браузера Google Chrome
Если вы перепробовали все методы указанные выше, но ошибка ERR_SPDY_PROTOCOL_ERROR не исчезает, попробуйте сбросить настройки Google Chrome. Для этого скопируйте:
chrome://settings/resetProfileSettings
и вставьте в адресную строку браузера, после чего нажмите Enter.
Далее, нажмите кнопку Сбросить. Браузер автоматически восстановит все настройки по умолчанию, включая стартовую станицу, вкладки, поисковую систему по умолчанию, выключит расширения, а также очистит все другие временные файлы. Браузер Google Chrome будет выглядеть как после первой установки пока им еще не пользовались.
Для пользователей антивируса Avast
Если вы являетесь пользователем антивируса Avast, то вы можете добавить сайт, который выдает ошибку ERR_SPDY_PROTOCOL_ERROR при его загрузке в список исключений. Иногда Avast является причиной этой ошибки, для устранения которой нужно просто сказать антивирусу игнорировать сайты которые ему не нравятся, после чего ошибка исчезает.
Чтобы внести сайт в список исключений, выполните следующую последовательность действий:
- откройте антивирус Avast
- перейдите в Настройки (Settings)
- выберете пункт Активная защита (Active Protection)
- зайдите в настройки Веб-экрана (Web Shield Protection)
- добавьте в раздел Исключения каждый сайт, при открытии которого у вас выдается ошибка.
Иногда, другие антивирусные программы могут также блокировать определенные веб-сайты. Для того, чтобы диагностировать точную причину этой проблемы, можно попробовать временно отключить используемый вами антивирус.
Исправляем ERR_CONNECTION_FAILED
Решение ERR_CONNECTION_FAILED состоит в следующем:
- Проверьте корректность введённой вами ссылки, временно закройте остальные вкладки браузера;
- Просто подождите. Возможно, на требуемом сайте происходят технические работы (или там произошёл случайный сбой), и нужно какое-либо время для восстановления нормальной работы ресурса. Для проверки попросите своих друзей или знакомых перейти на данный ресурс, и если у них возникнет та же ошибка, значит нужно проявить терпение и немного подождать. Если же они работают с данным ресурсом (и нужной вам конкретной страницей ресурса) без каких-либо проблем, тогда идём дальше;
- Перезагрузите ваш роутер. Выключите его, подождите пару минут, а потом включите вновь;
- Деинсталлируйте нежелательные расширения вашего браузера. В Хром это делается нажатием на кнопку настроек (три вертикальные точки) – «Дополнительные инструменты» — «Расширения». Выберите ненужные расширения, и удалите их, нажав на соответствующую кнопку. Перезагрузите ваш браузер;
-
Выполните очистку файлов диска. Запустите «Мой компьютер» — наведите курсор на диск С, щёлкните правой клавишей мыши, выберите «Свойства» — «Общие» — «Очистка диска» — Ок;
- Проверьте ваш ПК на наличие вирусных программ. Подойдут такие антивирусные инструменты как Dr.Web CureIt!, Trojan Remover, Malwarebytes Anti-Malware и другие аналоги;
- Очистите кэш и куки вашего браузера. В Хром это можно сделать перейдя в «Настройки» — «Дополнительные» — «Очистить историю». Там ставим галочку на «Изображения и другие файлы, сохранённые в кеше» и нажимаем на кнопку «Очистить историю»;
- Временно отключите ваш антивирус и брандмауэр;
-
Установите автоматическое определение параметров прокси-сервера. Перейдите в Хром – Настройки – Дополнительные, и нажмите на надпись «Настройки прокси-сервера». Откроется окно свойств интернета. Перейдите на вкладку «Подключения», там нажмите на кнопку «Настройка сети». В открывшемся окне поставьте галочку рядом с опцией «Автоматическое определение параметров», нажмите на «Ок». Затем перезагрузите ваш браузер;
- Используйте другой браузер;
- Полностью переустановите ваш Хром. Удалите его через стандартную процедуру удаления программ, перезагрузите ПК, а затем установите на ваш компьютер самую свежую версию данного веб-навигатора. Рекомендую после выполнения стандартной процедуры удаления удалить также директорию Chrome по пути:
Documents and Settings /Имя Пользователя/Local Settings/Application Data/Google/Chrome.
Откатите систему на предыдущую точку восстановления. Нажмите на кнопку «Пуск», в строке поиска введите rstrui и нажмите ввод. Найдите точку восстановления на число, когда ваша система работала корректно, и откатите ваш ПК на указанное стабильное состояние, это может помочь пофиксить ошибку ERR_CONNECTION_FAILED на вашем ПК.
Используйте откат системы на стабильную точку восстановления
Исправление Yandex Browser
Перед тем как исправить ошибку connection failure в Яндекс браузере, нужно найти причину сбоя. Connectionfailure имеет ряд источников err, в том числе её может выдавать:
- антивирусная работа;
- выполнение технического обслуживания на исходном сайте;
- вирусная атака;
- сбой программ на сайте;
- проблема с браузером;
- ошибка конфигурации сети.
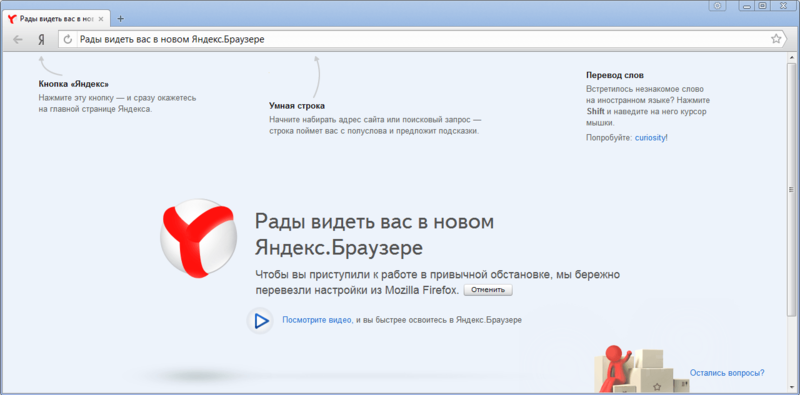
Перед тем как исправить internet connection error нужно выполнить следующее:
Проверить производительность антивируса. Для этого заблокировать на время антивирусную программу компьютера. Если в результате отключения веб-браузер будет отвечать по запросам и нормально работать, то перейти к настройкам интернета и добавить проблему сайта в список исключения антивируса.
Переключиться на требуемый сайт из другого браузера. Если попытка выполнена успешно, то на Yandex появился сбой из-за ошибки Connectionfailure. В этом случае нужно сначала очистить кэш, файлы cookie и историю браузера, нажав значок меню и перейдя на вкладку «История», далее — «Очистить историю». Рядом с «Удалить записи» установить «Все время» и удалить все элементы, кроме вкладок «Сохранённые пароли» и «Автоматическое заполнение форм данных». Нажать кнопку «Очистить». Сделать обновление.
Удалить профиль пользователя. После этого будут очищены пароли, история, заполнение формы, настройки и другая информация. Если нужно их сохранить, предварительно настраивают синхронизацию браузера. Для этого нажать кнопку меню и перейти в «Настройки». В открывшемся окне найти «Профили» и «Удалить учётную запись», подтвердить удаление. Браузер перезагрузится и личные данные будут уничтожены.
Переустановить браузер, если вкладки failed. Этот радикальный способ устранения проблемы с ошибкой Connectionfailure, вызванной неисправностью браузера, обеспечивает 100%-ную защиту.
Проверить вирусную активность, которая также вызывает ошибку Connectionfailure. Стоит обследовать компьютер на наличие вирусов, и если обнаружены угрозы — удалить их.
Исправить файл hosts. Вирусы изменяют файл hosts, что напрямую влияет на открытие ссылок в браузере. Аналогичная проблема возникает из-за активности вредоносного ПО. Чтобы отсканировать систему угроз при настройке hosts разрешают отображение файлов. Для этого перейти в «Панель управления», в раздел «Настройки проводника». В появившемся окне открыть вкладку «Вид» и снять флажок на «Скрыть расширения». Выбрать «Применить». Нажать на любую свободную область рабочего стола правой кнопкой мыши и выбрать «Создать», «Текстовый документ». Удалить расширение .txt из файла, поменять имя hosts, нажать Enter.
Очистить папку Temp. В ней находятся временные файлы, созданные на компьютере
Нужно это действие выполнять с осторожностью, поскольку оно приведёт к удалению всего содержимого из папки и возможному конфликту в Yandex Browser. Чтобы сделать это, нужно открыть «Выполнить» с помощью ярлыка «Win + R»
В открывшемся окне перейти на следующую команду: % TEMP %. Появится папка Temp. Выбрать контент с помощью сочетания клавиш Ctrl + A, а затем удалить все содержимое клавишей Del. Эту процедуру повторяют, так как в процессе работы на ПК будут устанавливаться ненужные программы и файлы.
Аварийное закрытие вкладок
Браузерный сбой может произойти из-за того, что windows не удалось подключиться к wifi. Тревожный жёлтый треугольник, появляющийся над значком интернет-соединения, закрывает все работающие браузеры. Аналогичная проблема может возникнуть и в случае локального интернета. Для того чтобы исправить связь необходимо:
- Перезагрузить компьютер.
- Перезагрузить модем и маршрутизатор.
- Запустить средства устранения неполадок в сети Windows.
- Проверить настройки IP-адреса.
- Проверить статус интернет-провайдера.
- Отключить программное обеспечение безопасности.
- Обновите драйверы беспроводной сети.
Для этого нужно взять телефон или другое устройство, которые находятся в зоне влияния Wi-Fi, и посмотреть подключения.
Если они принимают вайфай, то проблема в ПК — из-за неправильной настройки. Следующий тест, который нужно определить: отключить кабель Ethernet, подключающего модем к маршрутизатору и использовать его для прямого подключения ПК к сети. Если оно выполнено, то проблема кроется в маршрутизаторе. Возможные пути решения:
- Перезагрузить компьютер, это первый шаг по устранению неполадок, который нужно попробовать.
- Перезагрузить модем и маршрутизатор. При этом не стоит перезапускать их через интерфейс, нужно вытащить вилку питания с обоих устройств и оставить их отключённым в течение минуты или двух. Затем сначала подключить модем, а затем connecto маршрутизатор. Подождать несколько минут, чтобы они настроили свою работу. Если при этом отсутствует световая индикация, то может быть неисправна аппаратного часть обеспечения.
- Если пользователь по-прежнему не может подключиться к интернету, нужно сбросить настройки сети. Войти в «Настройки» > «Сеть и Интернет» > «Состояние». Нажать «Сброс сети» в нижней части экрана, а затем «Сброс». Это полностью удалит сетевые адаптеры, вернёт настройки сети по умолчанию и работа браузера будет удаваться.
Причины возникновения проблемы
Среди причин возникновения ошибки «Техническая информация ошибка Connectionfailure» в Яндекс браузере выделяют следующие:
- Сбои в работе самого сайта, профилактические работы на нём;
- Сбои в работе браузера;
- Блокировка соединения антивирусом;
- Блокировка соединения брандмауэром;
- Вредоносная деятельность вирусных программ (в частности, был изменён файл hosts)
- Сбой настроек провайдера.
Ошибка в браузере
Чтобы избавиться от ошибки Connectionfailure нужно предпринять следующие действия:
- Подождите некоторое время. Если ресурс на некоторое время вышел из строя, или на нём проводятся профилактические работы, то он может не отвечать на запросы вашего браузера. Здесь необходимо просто подождать (обычно не более пары часов), чтобы всё наладилось c Connectionfailure;
- Попробуйте использовать другой браузер для входа на сайт. Бывают случай, что конкретный браузер работает нестабильно. Можете попробовать очистить кэш вашего браузера, а если не поможет, тогда попытайтесь зайти на ресурс с альтернативного браузера;
- Отключите на время антивирус. После отключения антивируса попробуйте зайти на требуемый ресурс и проверить возможность соединения;
- Отключите на время брандмауэр и попробуйте вновь зайти на нужный сайт. Если виноват именно брандмауэр, можете добавить нужный ресурс в исключения и работать дальше;
- Проверьте ваш ПК на вирусные программы. Подойдут эффективные антивирусные инструменты уровня Dr.Web CureIt!, Trojan Remover и другие;
- Проверьте целостность файла hosts. Перейдите по маршруту Windows/system32/drivers/etc, откройте файл hosts любым текстовым редактором, и поинтересуйтесь, есть ли у вас что-то кроме строки «127.0.0.1 localhost» (без кавычек). Если что-либо ещё там присутствует – тогда удалите всё иное, оставив только указанную строчку;
Файл hosts
- Очистите временные файлы. Нажмите на комбинацию клавиш Win+R, наберите в строке %TEMP% и нажмите ввод. Нажмите на «Упорядочить» слева сверху, затем на «Выделить всё», затем опять на «Упорядочить», и выберите «Удалить».
- Очистите кэш DNS. Нажмите на комбинацию клавиш Win+R, в командной строке наберите ipconfig /flushdns и нажмите ввод. Затем перезагрузите ваш роутер и попробуйте зайти на сайт снова. Этот пункт также способен исправить Connectionfailure;
- Свяжитесь со своим провайдером и поинтересуйтесь, не было ли у него сбоев в работе оборудования, не менялись ли настройки и так далее;
- Напишите письмо разработчикам сайта, в котором изложите описанную проблему. Бывает, что они просто не в курсе возникшей на их ресурсе дисфункции.
В большинстве случаев, в возникновении проблемы «Техническая информация ошибка Connectionfailure» виноваты сбои в работе самого ресурса, которые достаточно быстро ликвидируются его создателями. Также частными виновниками возникновения данной проблемы могут выступать браузер и антивирус, блокирующие ресурс по каким-либо причинам. Если вы столкнулись с описанной мною проблемой, попробуйте весь комплекс упомянутых мною решений, одно из них вам обязательно поможет.
Исправляем ошибку connectionfailure: раскладываем по пунктам
Часто случается так, что у пользователя закрывается доступ к конкретному сайту или даже нескольким ресурсам, отчего может потребоваться техническая информация по ошибке Connectionfailure, которая выдается в окне программы интернет-браузера.
Что делать в этом случае, следует знать каждому, поскольку даже с этого ресурса, возможно, не удастся получить данные потом.
Cодержание:
Причины возникновения
Причин у данной проблемы достаточно много и каждая из них имеет свой особенный путь решения. Но прежде, чем разобрать каждый случай в отдельности, стоит очертить круг проблем.
Их набор условно можно разделить на 2 типа, которые имеют кардинально различные пути решения.
Первый тип предполагает ряд активных действий со стороны пользователя, в том числе работу с настройками системы, браузера и безопасности, а вот второй тип – отдельная тема.
В таком случае, если проблема относится именно к этому типу, то пользователю ничего не остается, как ждать окончания дедлайна.
Нарушения в работе могут наблюдаться с двух сторон:
- со стороны провайдера (поставщика интернет-услуг);
- со стороны, собственно, блокируемого сайта.
Связывают их обычно с техническими работами на серверах компании того же провайдера, либо на хост-серверах, где располагаются данные сайта.
Повлиять рядовой пользователь на них не в состоянии.
И максимум что Вы сможете сделать – позвонить на горячую линию провайдера, обратиться в его офис или написать электронное письмо владельцу, ну или просто администратору сайта.
Одна из вариаций ошибки
Примером могут послужить массовые проблемы с перегруженными сайтами, в том числе онлайн-играми с большим количеством геймеров, одновременно потребляющих большое количество ресурсов, а также социальные сети, предоставляющие массовый контент.
Так, некоторые компании, опережая ход событий, самостоятельно сообщают о вероятных DDOS атаках и действиях, которые требуется предпринять пользователю для ликвидации последствий.
Совет! Что касается прочих причин, то бороться с их ликвидацией можно и даже нужно, в том случае, если Вам действительно требуется использовать данные интернет-страницы.
Самые распространенные причины ошибок
Дальше мы рассмотрим все варианты решения проблем
вернуться к меню
Прочие проблемы соединения
Несмотря на большое количество рассмотренных причин, остались еще некоторые проблемы, решить которые пользователь также может самостоятельно.
Примером может послужить сброс настроек DNS. Ошибки, вызванные данными настройками, могут заблокировать доступ не к одному-двум сайтам, а к целому списку интернет-ресурсов.
В таком случае поможет очистка кэшированной памяти, сохраняющей настройки доступа к DNS серверам. Чтобы ее провести максимально быстро, следует использовать режим командной строки.
Запустить его можно двумя путями:
- нажав комбинацию клавиш Win + R и введя команду cmd;
- использовав путь главного меню ПускВсе программыСлужебныеКомандная строка.
После того, как на экране появится окно с черным фоном, следует, используя английскую раскладку клавиатуры, набрать ipconfig /flushdns.
В результате не длительной процедуры, выполняемой автоматически, память будет очищена.
После этого потребуется закрыть окно консольного режима и повторить попытку открытия заблокированного сайта.
вернуться к меню
Итог
Как видите, техническая информация по ошибке Connectionfailure достаточно обширна, и для того, чтобы наверняка узнать причину, почему данное сообщение выводится на экран, требуется немало усилий.
Однако, последовательно опробовав все варианты действий, можно понять точную причину блокировки соединения с сервером.
Наиболее частые причины появления и самые распространенные ситуации
Это вкратце о сбое Connectionfailure. Что значит такая ошибка, немного понятно. Но при ее появлении следует учитывать всевозможные ситуации ее проявления. Возможно, проблема только с каким-то одним определенным ресурсом, поскольку на нем ведутся технические работы, а может, и сам сервер, что называется, просто «упал». Красноречивым примером может служить проблема 2014 года с сайтом VK, когда вообще никто не мог на него зайти. Кстати сказать, именно этот сбой характерен для большинства социальных сетей или ресурсов с онлайн-играми.
Также проблема может быть со стороны провайдера. Если же вход оказывается невозможным на все ресурсы, причину явно нужно искать в сетевых или настройках используемого браузера.
Но если посмотреть на локальные настройки, среди всего того, что может вызывать такой сбой, можно выделить несколько основных причин:
- воздействие вирусов и вредоносных кодов;
- проблемы с браузером;
- блокировка соединения антивирусом или брэндмауэром;
- переполнение кэша DNS и слишком большое количество временных файлов;
- нарушение целостности файла Hosts.
































