Как удалить антивирус Comodo с компьютера
Сложности с удалением или переустановкой антивируса Comodo может быть вызвана многими факторами: системные сбои, установки конфликтующих программ, заражения системы, ошибки при обновлении.
Это может привести к некорректной работе Comodo или самой операционной системы. Оставшиеся не удалёнными компоненты, могут препятствовать установке других антивирусных программ или мешать их корректной работе.
Также, в некоторых ситуациях, повторная установка Comodo может быть внезапно прервана ошибкой: «Не удаётся установить Comodo Internet Security. Ошибка 1638».
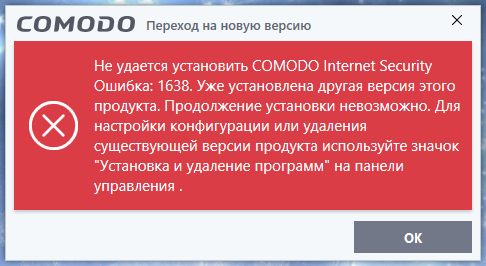
В таких случаях, необходимо попытаться выполнить удаления программ Comodo стандартными средствами операционной системы, а если это не решит проблему, воспользоваться специальной утилитой удаления — Comodo Uninstaller.
Удаление Comodo стандартным способом
В «Панели управления» Windows, выберите меню «Удаление программ», «Установка и удаление программ» или «Программы и компоненты». Найдите в списке все программы Comodo или с разработчиком Comodo, и по очереди удалите их, подтвердив удаление.
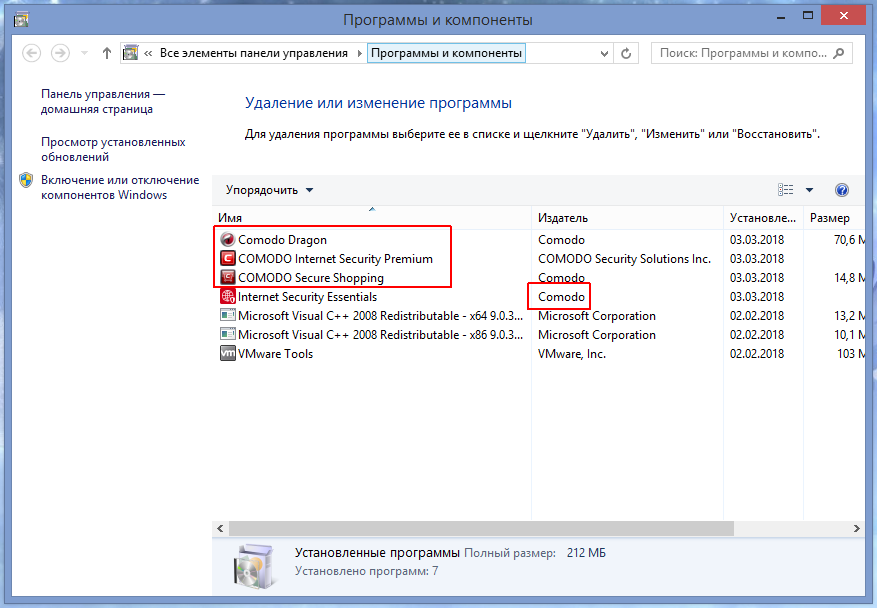
В окне удаления нажмите «Удалить»

Далее, подтвердите свои действия, выбрав пункт «Я хочу полностью удалить это приложение»:
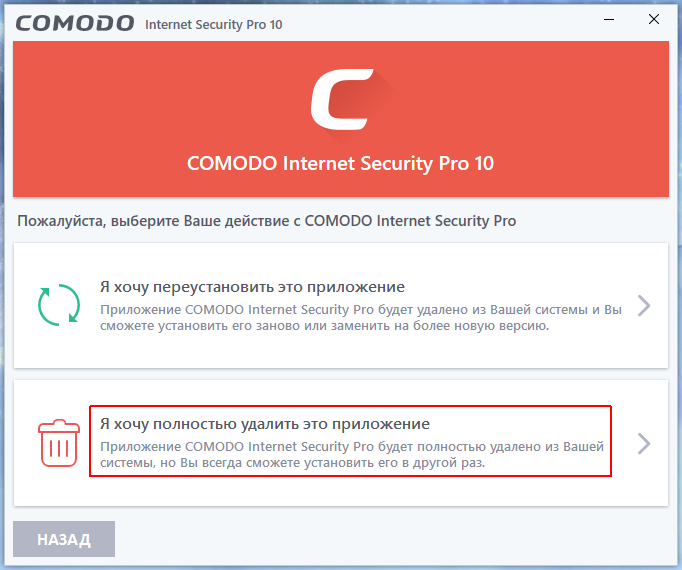
Укажите причину удаления (для большинства программного обеспечения Comodo, это необязательно) и нажмите кнопку «Вперёд». Если кнопка неактивна, отметьте в этом окне любой пункт.
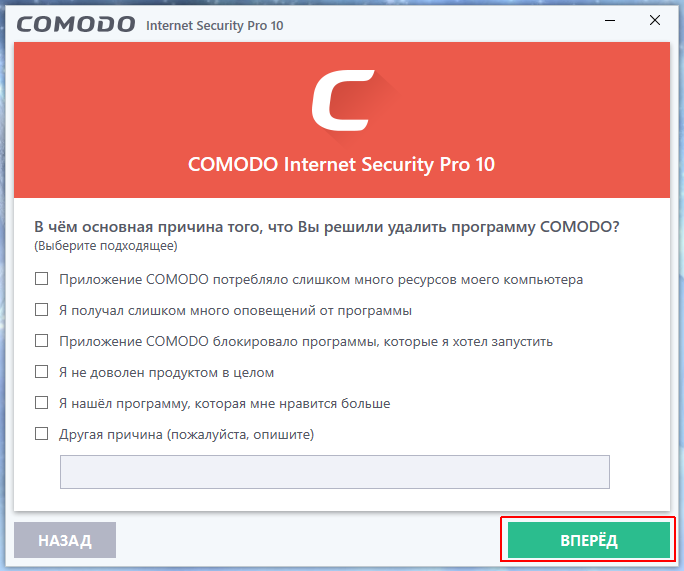
В следующем окне, вам может быть предложено автоматически загрузить и установить какой-нибудь продукт Comodo. Отключите эту опцию и нажмите «Удалить».

Дождитесь сообщения об завершении процесса удаления и нажмите «Завершить».

Подтвердите перезагрузку компьютера.
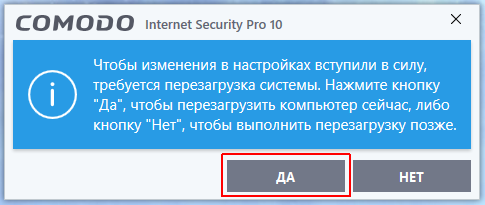
Если программ Comodo нет в списке установленных программ, удаление не выполняется или завершается ошибкой, то для очистки системы от программного обеспечения, необходимо воспользоваться утилитой Comodo Uninstaller.
Удаление Comodo с помощью утилиты Comodo Uninstaller
Утилита Comodo Uninstaller предназначена для полного удаления из системы всех остатков антивируса Comodo, включая файлы, драйвера, записи реестра Windows и объекты автозагрузки.
Закройте все открытые окна и запущенные программы. Запустите утилиту и отметьте пункт «By pressing I Accept you agree. » и нажмите «I Accept»..
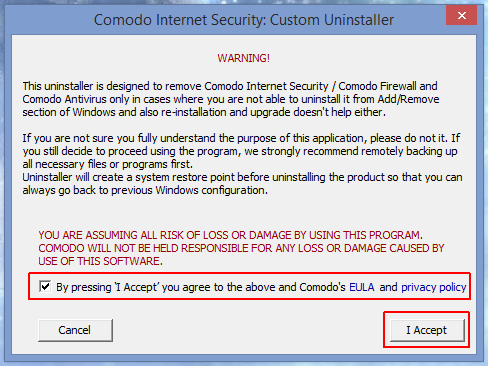
В следующем окне, нажмите «Continue».
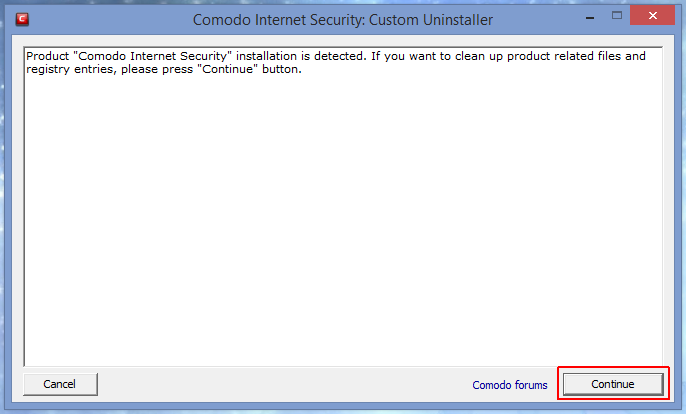
Утилита начнёт поиск и удаление из системы компонентов антивируса. Когда появится надпись «Press «Restart» to the computer», нажмите кнопку «Restart» для перезагрузки системы.
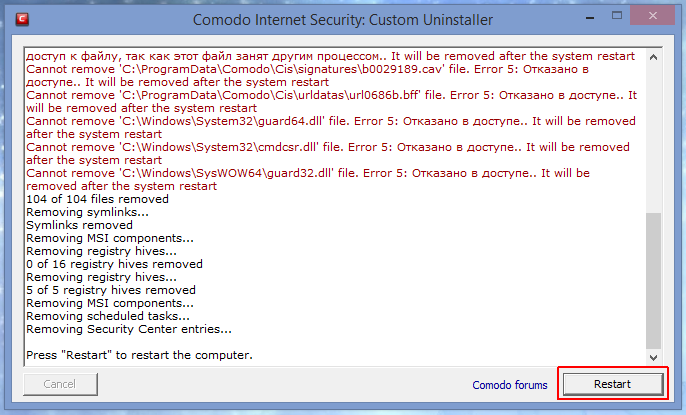
После перезагрузки, утилита продолжит свою работу. Нажмите «Continue».
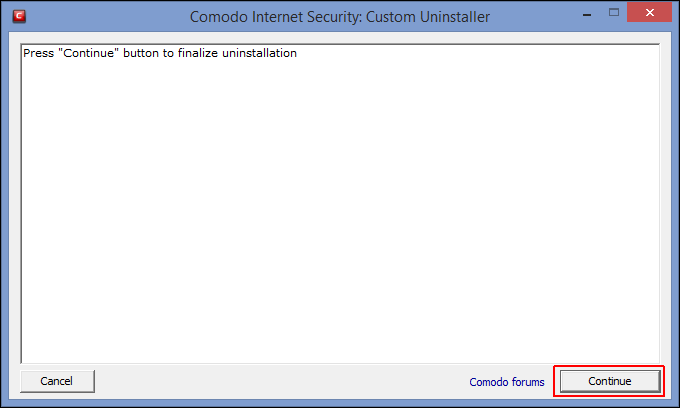
Если потребуется ещё одна перезагрузка системы, появится надпись «Press «Restart» to restart the computer». Подтвердите её.

После перезагрузки появится надпись «Uninstallation is completed.» Нажмите «Close» для закрытия утилиты. После этого, перезагрузите компьютер самостоятельно.
Суть и причина дисфункции
В переводе с английского текст данной ошибки звучит «Агент программы «COMODO Security» не может быть запущен. Желаете запустить диагностический инструмент для исправления ошибки?».
Причинами дисфункции может быть следующее:
- Случайный сбой в работе ПК;
- Некорректная установка программы«Comodo Internet Security»;
- Запуск данной программы не от имени администратора;
- Нестабильная работа службы «COMODO Virtual Service Manager» (или «Comodo Internet Security Helper Service»);
- Нарушение целостности системного реестра;
- Конфликт двух установленных на компьютере антивирусных программ (в данном случае, «Comodo» и «Avast»);
- Злокачественное действие вирусных программ.
Загрузка и установка Comodo Firewall
Установка Comodo Firewall
не таит в себе никаких особых сложностей, но все-таки в ней есть некоторые нюансы, которые стоит учесть. О них мы и поговорим в первой части этой статьи.
Скачать сие чудо программисткой мысли можно с сайта разработчика , нажав в соответствующую кнопочку:
После загрузки запускаем ранее скачанный файл, чтобы начать процесс установки, который, впрочем, начнется с распаковки необходимых установщику файлов:
После этого Comodo Firewall
предложит Вам выбрать язык установки. Выберите тот, что Вам ближе всего (в нашем случае русский):
Хотите знать и уметь, больше и сами?
Мы предлагаем Вам обучение по направлениям: компьютеры, программы, администрирование, сервера, сети, сайтостроение, SEO и другое. Узнайте подробности сейчас!
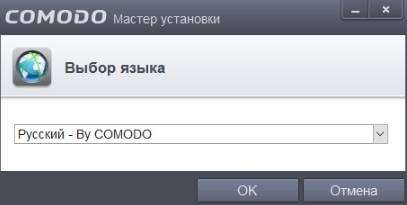
Далее необходимо будет снять галочки «Я хочу использовать облачный анализ поведения приложений, передавая неопознанные программы в COMODO
«, а так же «Анонимно оправлять в COMODO данные об использовании приложения для внесения изменений, улучшающих работу программы
«, ибо в них нет никакой необходимости, как и в подписке по электронной почте.
Впрочем, если Вы считаете, что они Вам необходимы, то можете и оставить. Далее полезно было бы нажать на кнопку «Настроить установку
«, а не сразу тыркать в кнопку «Вперёд
«. Эта самая кнопка позволит нам настроить элементы для установки (точнее говоря компоненты) Firewall
«а:
Каждый элемент имеет своё описание по которому Вы можете сделать выбор самостоятельно, но мы рекомендуем снять галочку с «Установить COMODO GeekBuddy
«, который позволяет получать некую удаленную поддержку и другие хвосты и устанавливать только саму часть с фаерволлом.
Как самостоятельно почистить ноутбук от вирусов
Когда сканирование проведено, следует определиться с порядком дальнейших действий. Если причиной того, что устройство тормозит, стали вирусы, необходимо очистить ноутбук от приложений-вредителей. Это несложно сделать в домашних условиях с помощью специальных программ.

Важно, что запускать антивирус лучше дважды — в обычном режиме и безопасном, отключив ноутбук от проводных и беспроводных сетей и закрыв все приложения. Кроме того, при серьезном заражении рекомендуется поочередно использовать несколько утилит (предварительно удаляя предыдущую, чтобы не вызывать конфликт)
Иногда антивирусы не справляются с заражением. В таком случае может помочь переустановка ОС с соблюдением нескольких условий:
- загрузочный диск или флешка должны быть созданы на чистом компьютере;
- при установке необходимо полностью отформатировать жесткий диск и все предварительно созданные разделы;
- файлы с зараженной системы нельзя переносить на новую;
- после установки следует установить антивирус, провести полное сканирование.
Бесплатное программное обеспечение
Среди антивирусов доступны приложения, не требующих оплаты и при этом эффективно очищающие ноутбук. Наибольшей популярностью пользуются следующие:
- Avast Free.Одна из немногих бесплатных утилит без ограничения функциональности, имеет обширную и ежедневно пополняемую базу данных. Предлагает безопасный браузер, возможность удаленного доступа к компьютеру другого пользователя (с его согласия). Потенциальные вирусы отправляет «песочницу», где изучает файл, а при необходимости может вылечить его.
- Comodo Internet Security.Эффективно удаляет вредоносные приложения, подозрительные файлы переносит в «песочницу».
- AVG Antivirus Free.Сканирует документы и утилиты при первом открытии, умеет проверять сайты и электронную почту. Способен удалять файлы безвозвратно.
- Iobit Malware Fighter.Подходит для маломощных ноутбуков, позволяет работать с зараженными файлами в автоматическом и ручном режимах.
- 360 Total Security.Можно интегрировать с браузерами, утилита эффективно сканирует устройство и очищает папки, хранящие временные файлы, где нередко «поселяются» вирусы.
- ADW Cleaner.Небольшая программа, подходит для чистки не только разделов ОС, но и браузеров. Умеет удалять встраиваемые панели, расширения, предоставляет подробный отчет.
Если вирус не позволяет нормально запустить Windows, можно воспользоваться программой, запускающейся с загрузочного диска, например, Dr.Web LiveDisk:
- Утилиту записать на флешку.
- На зараженном ноутбуке в БИОС выставить загрузку с внешнего носителя.
- Запустить лэптоп, предварительно подсоединив накопитель.
- При открытии интерфейса приветствия выбрать русский язык и загрузку Dr.Web LiveDisk. Загрузится ОС на базе Linux, где сразу появится окно антивируса.
- Подтвердить согласие на участие в сборе статистики, кликнуть по кнопке «Продолжить».
- Нажать на активную строку, предлагающую выбрать объекты для проверки. Отметить все каталоги, включая системные разделы (диски D, E).
- Подтвердить обезвреживание найденных вирусов, перезагрузить ноутбук.
При последующем включении в обычном режиме проблема должна быть устранена.
Платные варианты
Для очистки лэптопа вполне достаточно антивирусов без подписки. Популярность платных приложений объясняется дополнительными функциями, удобными при постоянном использовании, отсутствием рекламы.
Лучшими считаются следующие утилиты:
- ESET NOD32.Предоставляет месячную пробную лицензию, умеет лечить зараженные файлы. Проверяет электронную почту, ищет уязвимости.
- Dr.Web.Оснащен зоной карантина для подозрительных файлов, способен убрать сетевые или почтовые вирусы.
- Kaspersky Total Security.Обладает обширной базой вредоносных программ, но довольно сильно нагружает ноутбук, не подходит для слабых устройств.
- Avira PRO.Легкая утилита, хорошо показавшая себя в восстановлении поврежденных файлов.
Использование платных антивирусов оправдано, если они включены постоянно.
Утилита для полного удаления комодо с компьютера
А вот эта утилита, разработана создателями самого антивируса. С ее помощью следов на компьютере не останется, что благоприятно скажется на его производительности.
После скачивания, распакуйте. Она в rar архиве. Кто не знает как . Там найдете не одну утилиту, а несколько.
Определите, что именно хотите удалить, точнее какой антивирус у вас установлен: Comodo Internet Security, Firewall, GeekBuddy или браузер Dragon.
После этого выберите соответствующий инструмент и запустите его, впрочем, в архиве также найдете инструкцию.
Таким способом вы полностью навсегда уберете с компьютера все доверенные приложения, причем не вручную, а автоматически.
Препятствий возникать не должно, а появляться комментарии ниже вам помогут. Пишите – разберемся. Успехов.
Рубрики: Без рубрики
Настройка
Без настройки антивирус ОЧЕНЬ назойлив. Поэтому в главном окне жмите «Настройки»:

Вкладка Общие настройки — Интерфейс.
Именно здесь укрощается назойливый характер программы:
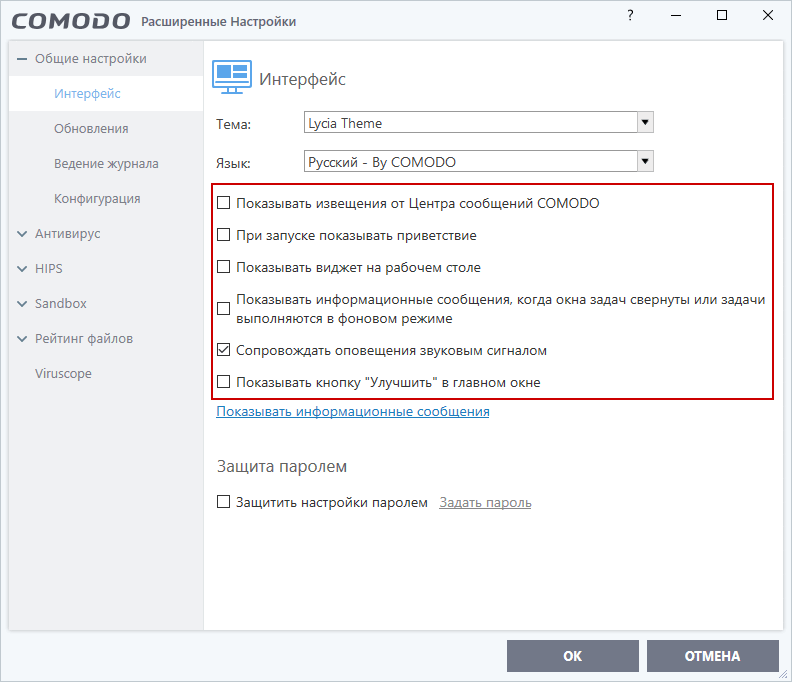
Затем нужно настроить собственно работу антивирусного модуля. Вкладка Антивирус — Антивирусный мониторинг:

Здесь есть две важные галки, влияющие на производительность компьютера и безопасность.
Установка галки на «При запуске компьютера сканировать память» замедлит включение компьютера, зато вредонос, прописавшийся в автозагрузку, будет выявлен быстрее.
«Уровень эвристического анализа» влияет на качество обнаружения неизвестных вирусов. Без эвристики антивирус может определить только известные в базе. С высоким уровнем эвристики велико количество ложных срабатываний и программы в целом станут работать медленнее. В общем, здесь решать вам. На медленных ПК включение эвристики ощутимо замедлит запуск программ.
Режим HIPS
— пожалуй, второе по значимости после «песочницы» преимуществ Comodo Antivirus:
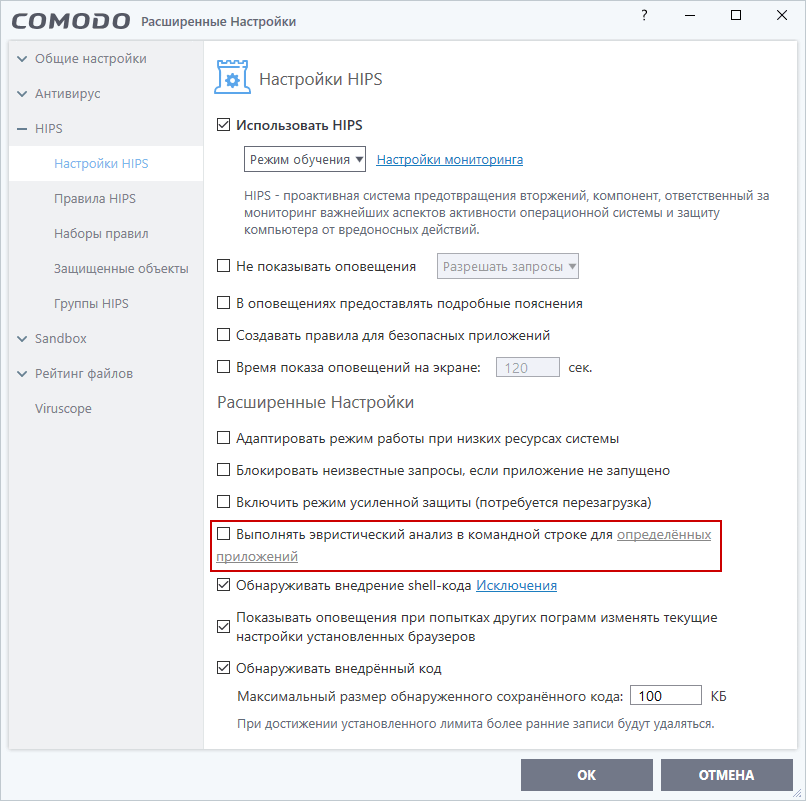
HIPS — это поведенческий анализ программ. Что именно контролируется, можно настроить, нажав «Настройки мониторинга»:
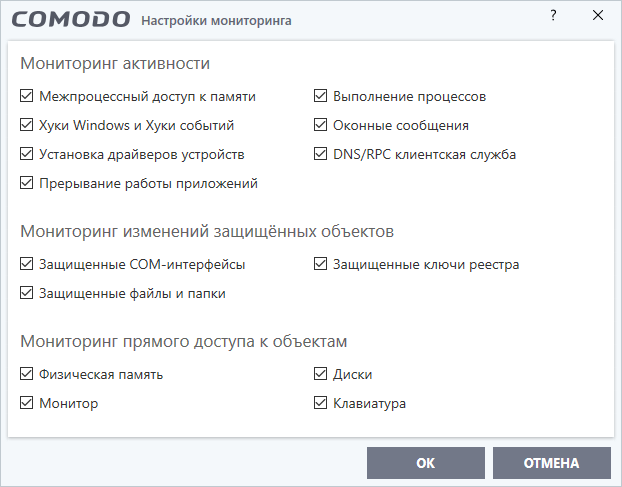
По умолчанию стоит безопасный режим, в котором при любом серьёзном вмешательстве в работу систему будет задан вопрос (появляется справа внизу экрана) выбора категории программы — разрешить, запретить, отнести к доверенным и так далее.
У HIPS есть недостаток: изначально этот модуль антивируса не знает о вашей системе ничего
и достаёт вопросами. Даже полное сканирование дисков антивирусом не даст ему понять, какие программы что делают и что им нужно разрешать. Все вопросы будут появляться во время работы программ. Наиболее типичная проблема — появление запроса после открытия документов через пункт меню «Открыть с помощью». Это раздражает и утомляет. Поэтому, если вы убеждены, что программы на вашем компьютере безопасны, можно ускорить процесс «дрессировки», переключив HIPS в режим обучения (вместо «Безопасный режим» поставьте «Режим обучения»). Антивирус будет составлять базу правил, разрешая все действия софта во время вашей работы. Потом, недельку спустя, HIPS нужно переключить в «Безопасный режим» снова и тогда запросы будут появляться только в том случае, когда поведение программ будет отличаться от зафиксированного ранее.
Любые правила — как программ, так и поведение антивирусного модуля — настраиваются в остальных вкладках раздела HIPS. Можно защитить ключи реестра и файлы каких-то важных для вас программ, о которых разработчики антивируса не знали.
Всё это звучит достаточно сложно и не добавляет удобства пользователям, которые просто пользуются компьютером.
Но если вы заботитесь о безопасности, режим HIPS станет вашим верным помощником в деле защиты.
Обратите внимание, что на скриншоте выше я отметил пункт «Выполнять эвристический анализ в командной строке для определённых приложений». Снятие
галки со этого пункта избавит от появляющихся окон о том, что в песочницу попала программа по адресу «C:\Program Data\Comodo\Cis\tempscript\C_cmd.exe…»
UPD от 4.04.2017: Спасибо Georg за поправку: оказывается, мой совет поставить галку на «Адаптировать режим работы при низких ресурсах системы», наборот, вызывает снижение производительности.
Песочница
антивируса настраивается в разделе Sandbox — Настройки Sandbox (Containment в новой версии):
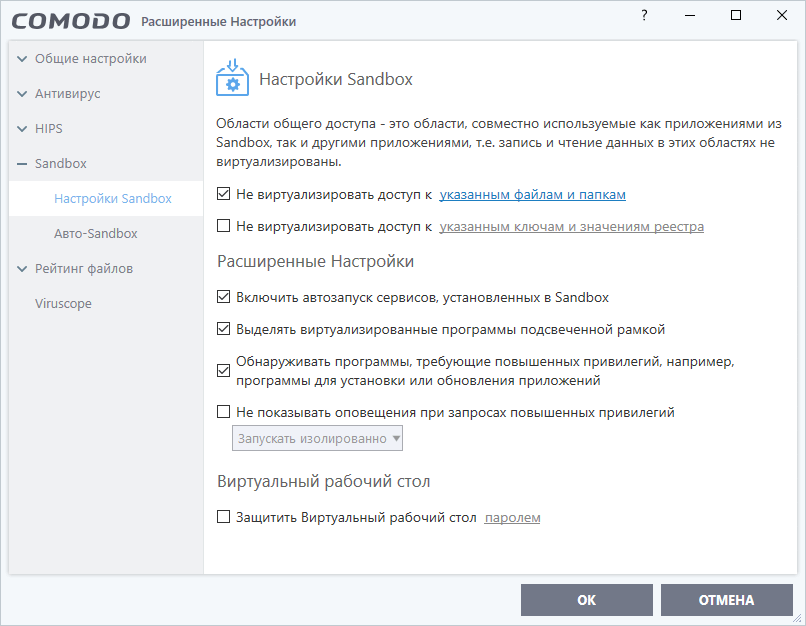
В принципе, здесь настраивать нечего, за исключением, пожалуй, того момента, что по умолчанию папки браузеров со всеми настройками доступны для изолированных программ. Это чревато кражей сохраненных в браузерах паролей и установкой «левых» дополнений к ним. Поэтому жмите на «…указанным файлам и папкам», затем правой кнопкой по «Области общего доступа» — «Изменить» — «Да» — откроется новое окно, где можно удалить искомые разрешения:

Тогда программы, запущенные в «песочнице», не смогут добраться до приватных данных.
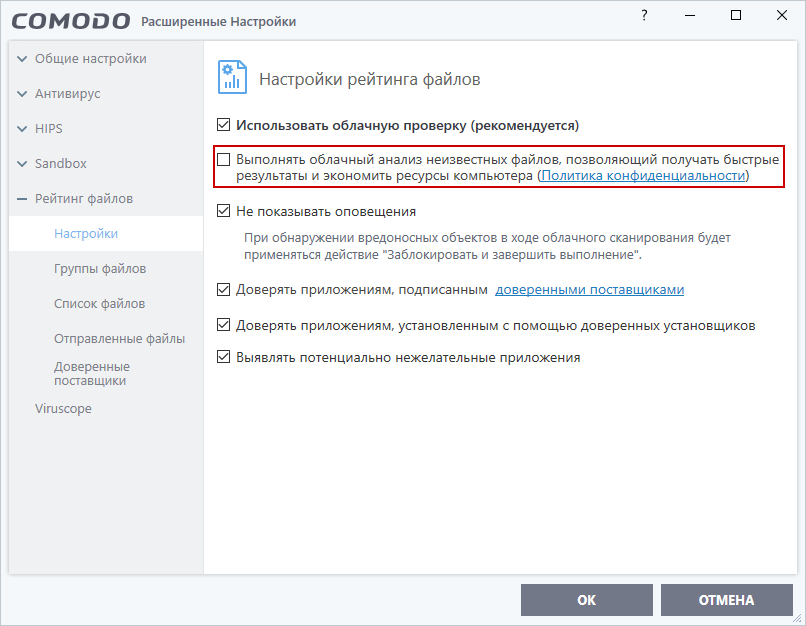
Нужна ли вам облачная проверка — решать вам. На производительность влияет незначительно, я никаких изменений не заметил.
Раздел VirusScope
лучше не трогать, там всё оптимально:
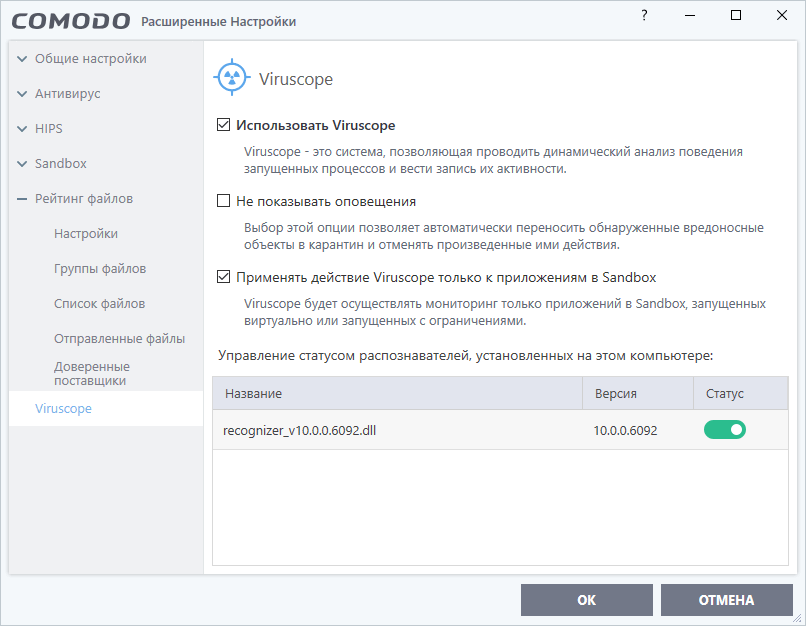
Comodo application agent не работает linux
20 ноя 2016, 22:01
Re: Comodo Antivirus for Linux
21 ноя 2016, 01:22
Re: Comodo Antivirus for Linux
21 ноя 2016, 01:34
Re: Comodo Antivirus for Linux
10 дек 2016, 14:24
Я хорошо понимаю, что нет никакой защиты от опытных хакеров. Не поможет ни здравый смысл, ни антивирус. Если им нужно, влезут за полминуты. Но таким грандам на моём компьютере делать нечего, их интересуют другие вещи. Поэтому они — не угроза. А вот от МОРЯ обычных зловредов хочется защититься. Я понимаю и согласен с тем, что для ОС Linux вирусы не опасны в силу её устройства. Но у меня большие сомнения в отношении таких аргументов: даже если зловреды попадут в компьютер с Linux, они не причинят ему вреда. Просто будут ждать момента, когда перекинутся в среду Windows. А зачем их вообще пускать в компьютер. Ведь это плохо как минимум по двум причинам: 1. Со своего компа я могу заразить компы под Windows тех людей, с кем я общаюсь. 2. Хотя зловреды не могут повредить ОС Linux, но с из помощью можно украсть очень важные данные с моего компьютера. Как быть с этим? Слышал совет поставить сканер ClamAV. Но согласно тестам спецов (AV-Test и т.д.), эта дрянь выявляет лишь от 25% до 60% всех зловредов, в зависимости от конкретного теста, то есть полностью бесполезна. И очень неудобна в использовании. Был бы благодарен за разъяснения опытных людей, в том числе по пунктам 1 и 2 чуть выше.
Источник
Отключаем шифрование credssp через GPO
Если у вас большая инфраструктура, в которой сотни компьютеров и сотни серверов, то вы можете до установки нужных обновлений в вечернее время, временно отключить новый уровень шифрования CredSSP и убрать ошибку «Удаленный компьютер имя. Причиной ошибки может быть исправление шифрования CredSSP». Для этого мы можем воспользоваться всеми плюсами доменной инфраструктуры Active Directory. Тут два варианта, вы можете создать массовую политику для распространения ее на нужные OU или если у вас требование для одного или двух локальных компьютеров, то на них можно запустить локальный редактор групповых политик, тем самым внеся изменения только на них.
Напоминаю, что оснастку управление групповой политикой вы можете найти на контроллере домена или компьютере с установленным пакетом RSAT, открыть ее можно через команду в окне «Выполнить» gpmc.msc. Если нужно открыть локальный редактор групповых политик, то в окне «Выполнить» введите gpedit.msc.
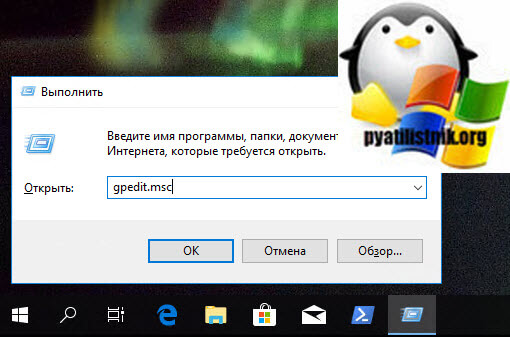
Вам необходимо перейти в ветку:
Конфигурация компьютера — Административные шаблоны — Система — Передача учетных данных — Исправление уязвимости шифрующего оракула (Computer Configuration — Administrative Templates — System — Credentials Delegation — Encryption Oracle Remediation
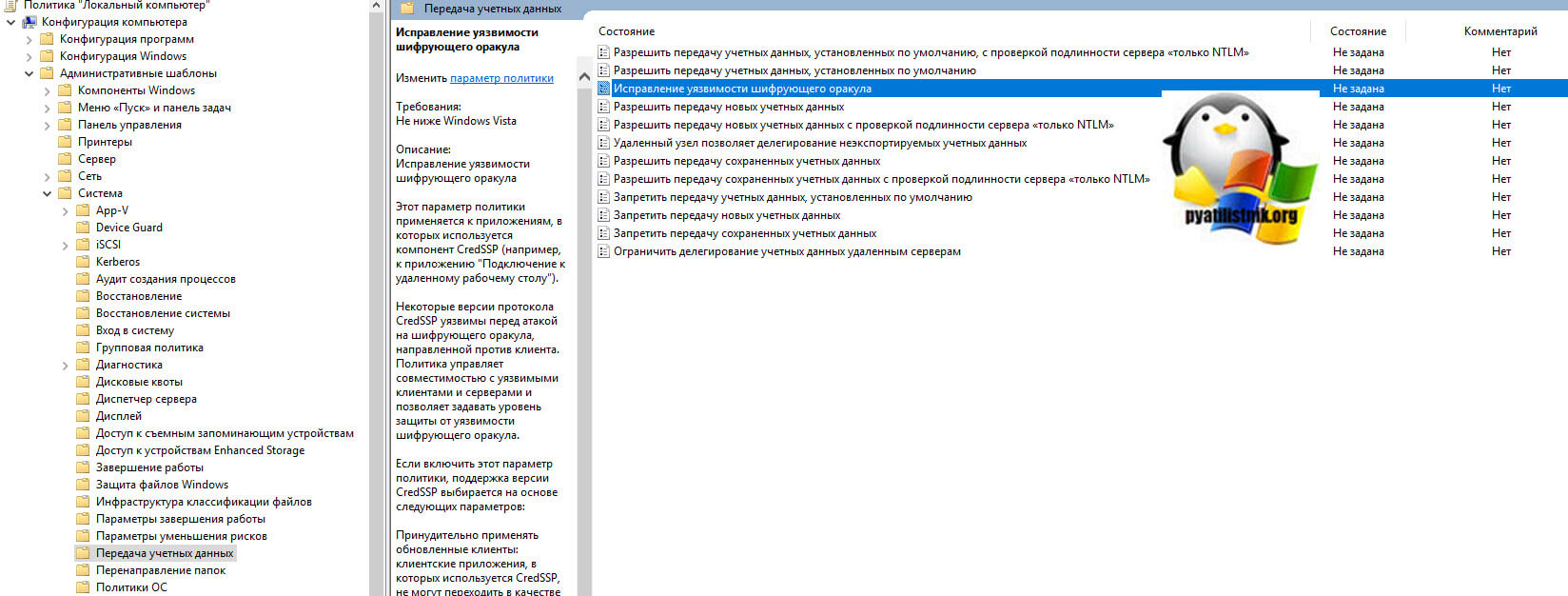
Открываем настройку «Исправление уязвимости шифрующего оракула (Encryption Oracle Remediation)». Включаем политику, у вас активируется опция «Уровень защиты», на выбор будет три варианта:
- Принудительно применять обновленные клиенты (Force Updated Clients) — она будет стоять по умолчанию из-за максимального уровня защиты, вам данную опцию нужно сменить. Это так сказать максимально безопасный уровень взаимодействия клиент, он должен быть в идеале, после установки обновлений на все сервера и компьютеры.
- Оставить уязвимость (Vulnerable) – клиенты могут подключаться на уязвимые машины.
- Уменьшить риск (Mitigated) – клиенты не могут подключаться к уязвимым серверам, но серверы могут принимать уязвимые клиенты.
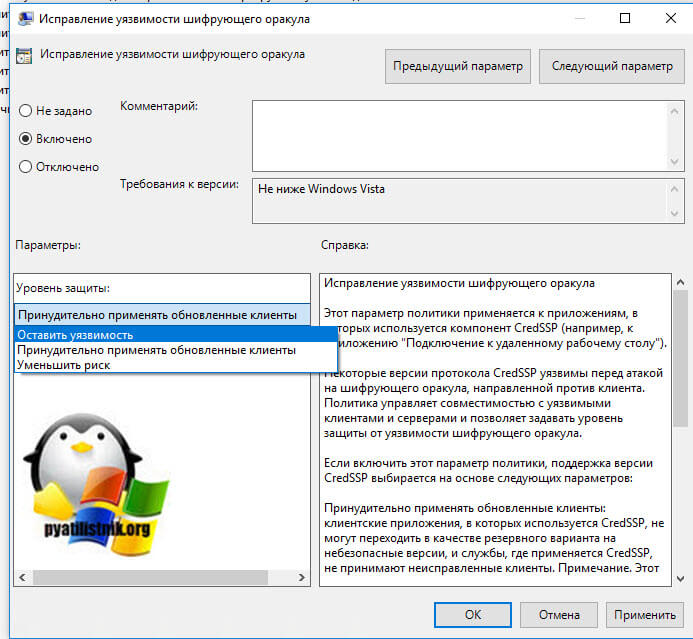
Выбираем на время пункт «Оставить уязвимость (Vulnerable)». Сохраняем настройки.
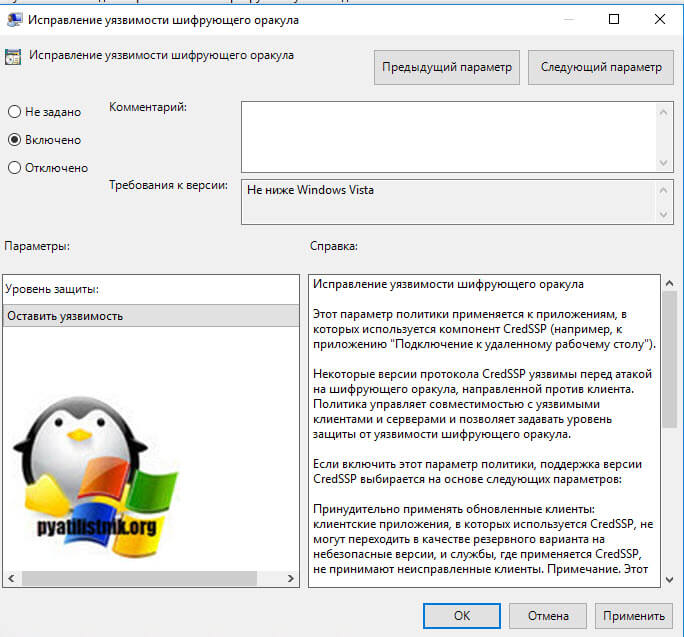
После чего вам нужно обновить политику, для этого откройте командную строку и введите gpupdate /force. Если у вас не доменный компьютер, да и еще Windows 10 Home, которая не имеет встроенного локального редактора политик, то вам как я описывал выше, нужно производить правку реестра
REG ADD HKLM\Software\Microsoft\Windows\ CurrentVersion\Policies\System\CredSSP\Parameters\ /v AllowEncryptionOracle /t REG_DWORD /d 2 (0 вернет все как было)
На просторах интернета ходит скрипт PowerShell, который поможет включить данную политику на всех компьютерах в Active Directory
Первичный запуск и настройка
После установки, скорее всего, Вы увидите сразу малое (побочное) окно программы, уведомление о том как Вас защищает Comodo и автоматически открывшийся сайт разработчика. Если всё прошло удачно, то выглядеть всё будет как-то вот так:
Галочку «Больше не показывать это окно» можете поставить сразу, благо необходимости в нём, кроме самообразования, нет никакого:
Так же, скорее всего, Вы сразу получите уведомление о сети в которой находитесь с набором пунктов, от выбора одного из которых, будет зависеть некий уровень безопасности и внутренних настроек:
Выбор стоит делать с умом, а точнее говоря, честно сознаваться от того, где Вы находитесь. Либо, если у Вас есть некоторые опасения и Вы беспокоитесь за уровень конфиденциальности, то выбирайте третий пункт, т.е «Я нахожусь в общественном месте», как наиболее мощный, с точки зрения защиты.
Как устранить конфликт антивируса Comodo с обновлением KB4022716 для Windows 10
Проблема встречается со следующими продуктами:
В чем заключается проблема
Если вы установили обновление KB4022716 для Windows 10 версии 1703 до того, как обновили продукт Comodo, то возможны следующие проблемы:
- Сбой работы браузеров
- Сбой при входе в учетную запись Windows
- Черный экран
Решение
Если вы можете выполнить вход, то удалите антивирус Comodo и установите новую исправленную версию продукта (когда она будет доступна). В противном случае нужно перейти в Безопасный режим Windows и удалить продукт Comodo или выполните восстановление системы до момента, предшествующего установке продукта Comodo.
Если вы хотите сохранить старую версию Comodo и временно приостановить установку обновлений Windows, то можно воспользоваться следующей инструкцией:
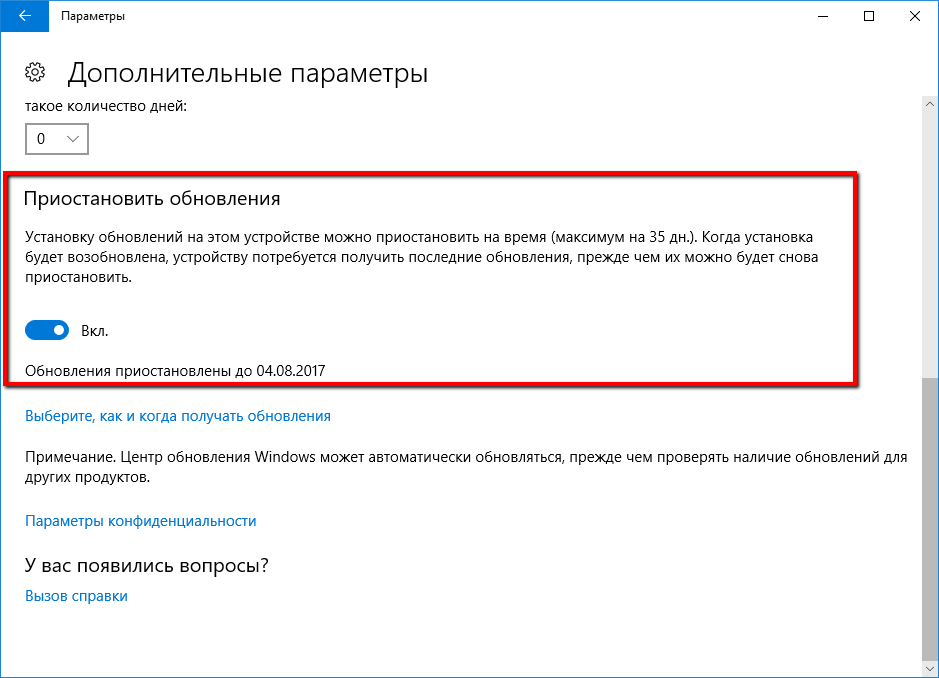
Причина
Обновление KB4022716 содержит некоторые изменения, которые несовместимы с продуктами Comodo.
Разработчики работают над созданием исправления. Версии релиз-кандидат Comodo Cloud Antivirus и Internet Security Essentials уже доступны для тестирования.
Компания Comodo приносит извинения пользователям за причиненные неудобства.
Источник
Обработка запросов Comodo Firewall
Второй тип уведомлений будет про попытки разного рода программами соединений с чем-либо или кем-либо, а так же о выполнении чего-либо зачем-либо. Выглядит примерно так:

Логика обработки таких запросов проста: если Вы знаете, что за программа (например, браузер) пытается соединится с чем-то или выполнить что-то, то разрешаете выполнение действия, если же Вы вообще не в курсе, что за чушь происходит (даже после того как воспользовались поиском в интернете и тп), то есть смысл блокировать или обрабатывать по одному из правил применения.
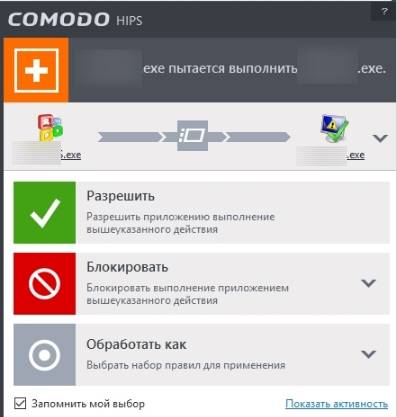
Далее есть смысл зайти в главное окно программы. Сделать это можно, используя малое окошко (правая кнопка мышки — «Открыть») или значок в трее (последний может меняться, отображая трафик или логотип фаерволла):
Главное окно программы выглядит вполне наглядно, в меру лаконично, и, собственно, содержит большую часть необходимой информации. Возможно, что начать есть смысл с процесса обновления, хотя, если Вы устанавливали программу с сайта разработчика, то версия должна быть последней изначально:
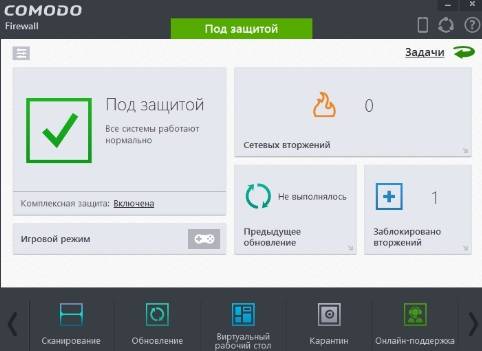
Кнопки все типовые и каждая отвечает за соответствующий функционал. Например кнопка «Сканирование» позволит, собственно, просканировать компьютер на предмет угроз и выдаст подробный список-отчет о том, что за файлы живут в системе и стоит ли им доверять:
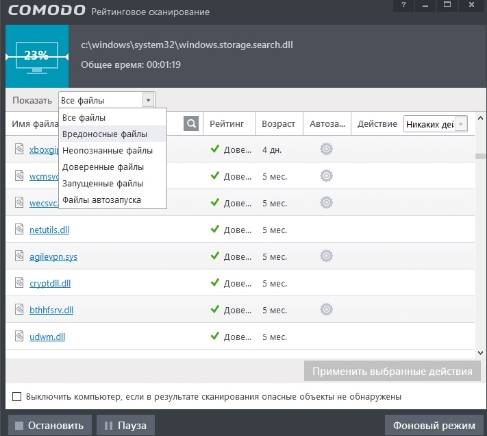

Про обновления мы с Вами уже говорили, поэтому лишний скриншот делать не будем, благо обновление отвечает за обновление и ничего сложного в нём нет.
Конфигурация установки
Далее, что касается вкладки с вариантами конфигурации:
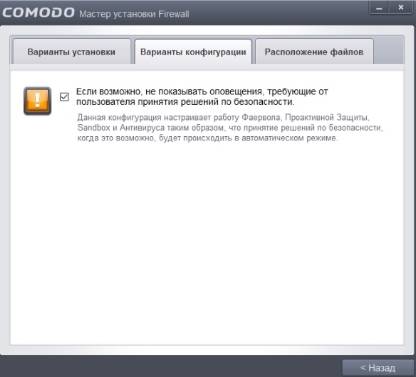
Если Вы не очень сильно разбираетесь в работе с фаерволлами, то здесь галочку, возможно, как раз стоит оставить. Это позволит Вам избежать излишней настройки и уведомлений, но при этом часть решений Comodo Firewall будет принимать за Вас на основе статистики (например, разрешать соединения для известных нормальных приложений, — вроде браузеров, — и запрещать известным вредоносным или подозрительным).
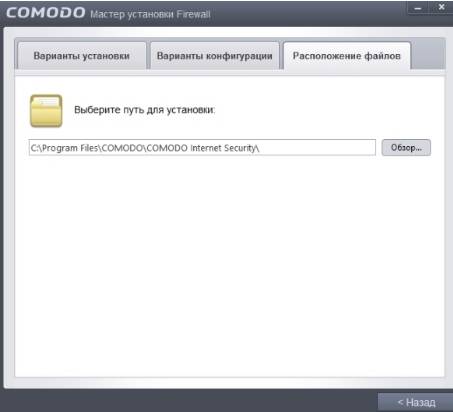
Ну и последняя вкладка позволяет выбрать пункт расположения файлов установки фаерволла. Можете, традиционно, оставить по умолчанию, или указать свой. Далее жмём в кнопку «Назад» и возвращаемся к прошлому шагу, где снимали первые галочки и жали в кнопку «Настроить установка», где, в свою очередь, жмём «Вперёд».

Далее продолжим бороться с галочками, ибо нам предложат установить элементы Яндекса, сделать Яндекс главным и вообще всё такое-остальное. Традиционно, снимаем все галочки, если конечно Вам Яндекс не необходим, и жамкаем в кнопку «Согласен. Установить».
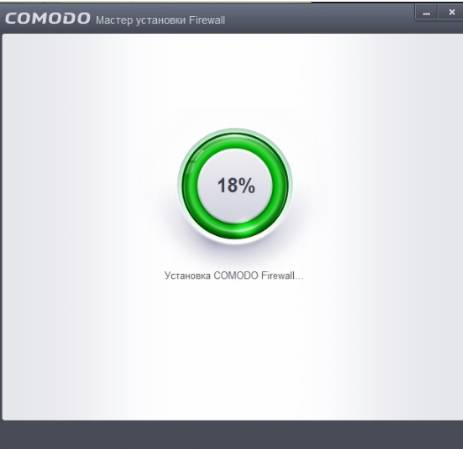
После этого начнется процесс получения бесплатной лицензии и установки COMODO Firewall.
Окончания процесса, собственно, останется дождаться, после чего фаерволл запустится и начнет экстренно вопить и требовать внимания, перезагрузки и прочего, причем делать это сразу в нескольких окнах:
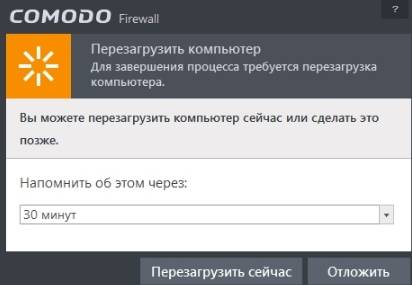

Что ж, придется поддаться на уступки и разрешить перезагрузку (предварительно закрыв всё необходимое и сохранив процесс работы), иначе работать фаерволл нормально не будет, да и Вам, в общем-то, не даст.
После перезагрузки займемся использованием и дальнейшей настройкой.
Sandbox
А вот тут все наоборот, можно принудительно указать какие приложения должны запускаться в виртуальной среде. При этом также имеется возможность задать уровень ограничения для приложения (ограниченное, недоверенное, подозрительное и т.д.), а также размер выделяемой приложению памяти и время его работы. Остальные настройки можно не изменять. Пароль к виртуальному киоску устанавливаем по желанию.
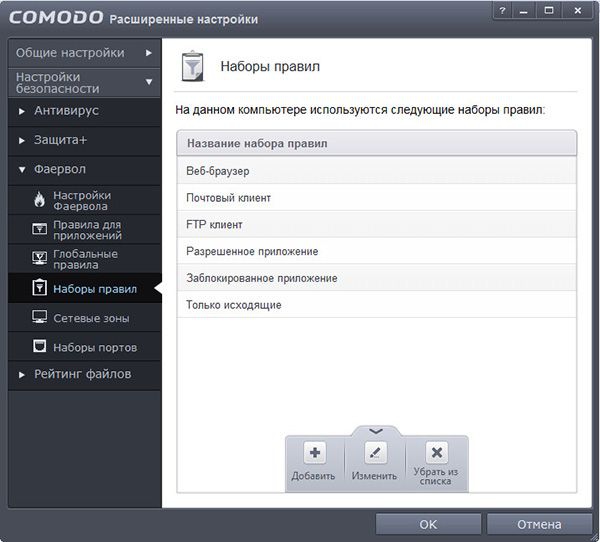
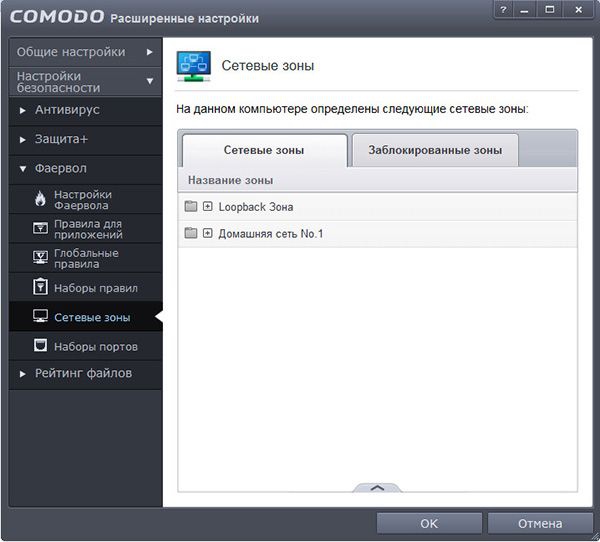
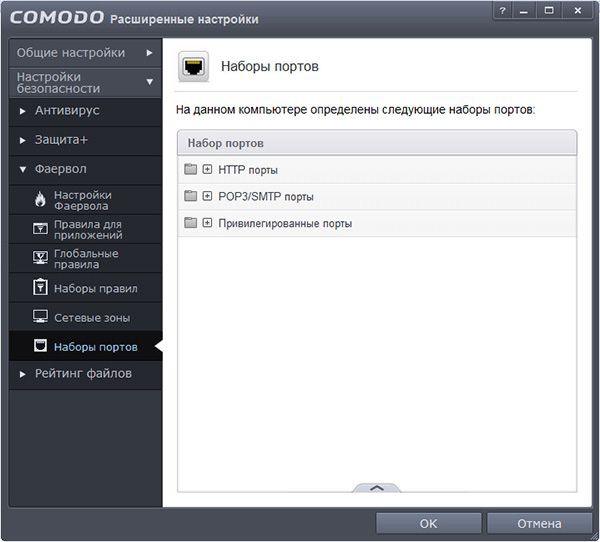
Доброго времени суток дорогие читатели, читатели, почитатели и прочие личности.
Уже давно не секрет, что любой современный человек не может обойтись без компьютера и . Всемирная сеть стала неотъемлемой частью жизни большинства из нас, ибо это кладезь информации, способ (или средство) и многое другое.
Компьютер же является тем инструментом, при помощи которого мы получаем доступ во всемирную паутину. Поэтому у каждого возникает естественное желание защитить своего железного друга от опасностей, которые она таит за собой.
Одним из таких средств и является Comodo Firewall Free
– программа, которая поможет нам защитить свой компьютер от разной компьютерной заразы, которой немало в Интернете.
Вопросы в стиле «Что такое фаерволл и для чего он нужен» уже рассматривались ранее на сайте в статьях: » «, » , и прочих прочих прочих, т.е, если Вам необходима именно теория о том, что это за штука такая фаерволл (который так ловко обходят в фильмах), то стоит начать с них (как минимум с первых двух).
Эта же статья целиком и полностью будет посвящена отдельному продукту – Comodo Firewall.
Данная программа является бесплатной, причем многие небезосновательно считают её номером один среди подобных продуктов. При этом рассматриваемый продукт справляется со своими задачами не хуже большинства платных аналогов других производителей программного обеспечения
При этом немаловажно, что есть отличная русскоязычная версия этого фаервола
Давайте посмотрим, что он умеет, установим, настроим и всё такое прочее.
Comodo Internet Security
Comodo Internet Security Premium — это комплекс программ, обеспечивающий безопасность и постоянную защиту компьютера в реальном времени, включающий в себя антивирус, фаервол и проактивную защиту. Для актуальной защиты вирусные базы Comodo Internet Security обновляются автоматически. На данный момент насчитывается более 25 млн. установок CIS в 100 странах мира.
Comodo Firewall
Фаервол Комодо в составе CIS обеспечивает первую линию обороны для защиты компьютера от интернет-атак, хакеров, вирусов, вредоносных программ и приложений. При проверке приложения или программы, при их отсутствии в безопасном списке, программа предупреждает о возможной угрозе, прежде чем разрешить приложению запуститься на компьютере.
Фаервол также быстро обучается нашим личным правилам персональной защиты. По данным многих тестов Comodo Firewall является самым «непробиваемым» брандмауэром для ОС Windows.
Comodo Antivirus
Комодо Антивирус обнаруживает, блокирует и уничтожает все известные вирусы, черви и троянские программы, находящиеся или запущенные на ПК и в сети. Подозрительные файлы изолируются в карантин. Также Comodo Antivirus имеет встроенный планировщик сканирования.
DEFENSE+ , важная составная часть CIS, контролирует работу приложений и блокирует потенциально опасные операции.
Антишпион предупреждает об локальных угрозах и предотвращает заражение компьютера неизвестными вредоносными программами, используя список безопасных приложений (более двух миллионов известных ПК-«дружественных» приложений и файлов).
При запуске файла, который не входит в список безопасных приложений, происходит его анализ и программа выдает соответствующее предупреждение.
Возможности Comodo Internet Security
Защита важных файлов системы и записей реестра от внутренних атак.
Использование технологии Sandbox (песочница). Песочница представляет собой виртуальную операционную среду для ненадежных программ — вредоносное программное обеспечение полностью изолируется от остального содержимого вашего компьютера.
Защита от переполнения буфера.
Фильтрация вредоносных веб-сайтов. Сервис Secure DNS в режиме реального времени создает «черный список» опасных веб-сайтов и предупреждает, если вы пытаетесь подключиться к одному из них (сервис должен быть включен во время установки).
Игровой режим Комодо. Блокирует операции, которые могут повлиять на игровое время пользователей, такие как предупреждения программы, обновления вирусных баз или сканирование компьютера по расписанию.
- установить только антивирус,
- установить только фаервол (если вы планируете использовать другой антивирус),
- установить фаервол с антивирусом вместе. Поведенческий анализ и «Песочница» будут установлены по умолчанию в любом случае.
Отключаем credssp в Windows через NLA
Данный метод выхода из ситуации я бы рассматривал, как быстрое, временное решение, до того, как вы установите обновления безопасности. Чтобы разрешить удаленное подключение к серверу и избегать ситуации, что произошла ошибка при проверке подлинности credssp, сделайте вот что. Откройте свойства моего компьютера, попав в систему, так же можно нажать одновременно WIN+Pause Breake или как вариант в командной строке ввести control /name Microsoft.System. В окне «Система» находим пункт меню «Настройка удаленного доступа»
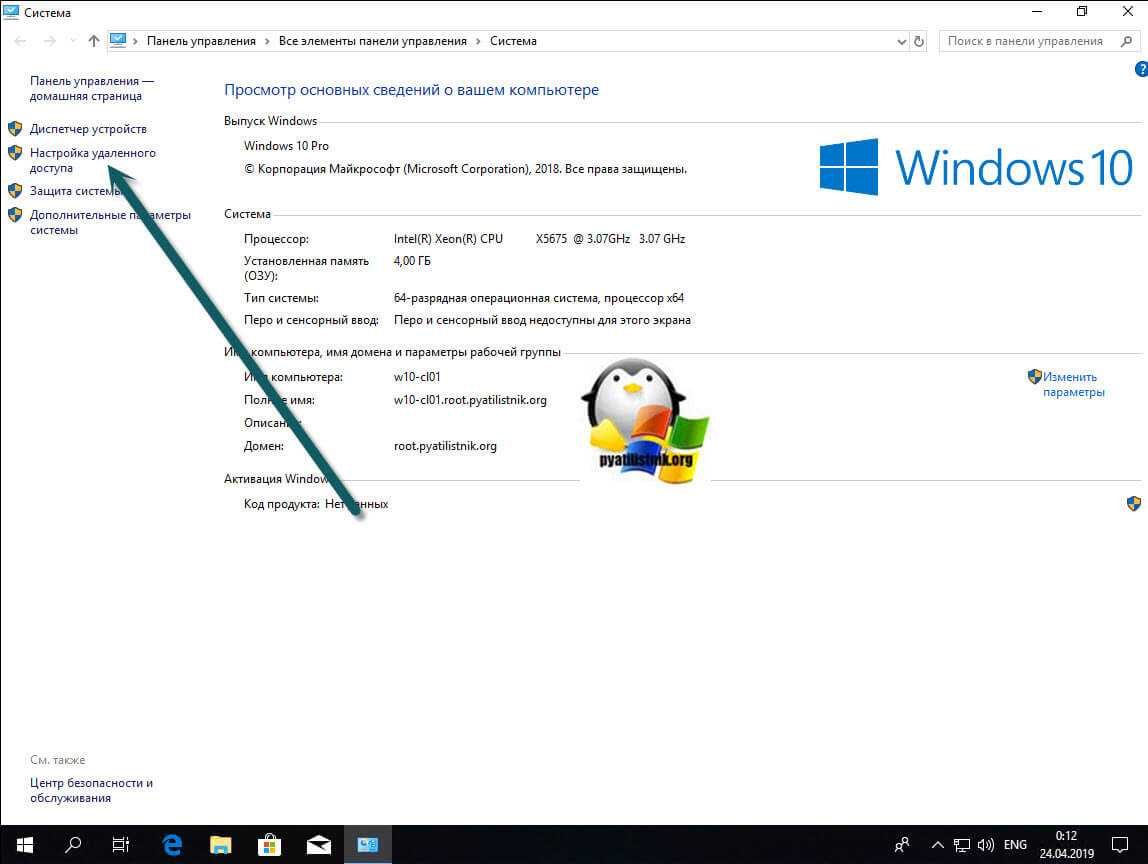
Снимите галку «Разрешить подключение только с компьютеров, на которых работает удаленный рабочий стол с проверкой подлинности на уровне сети»
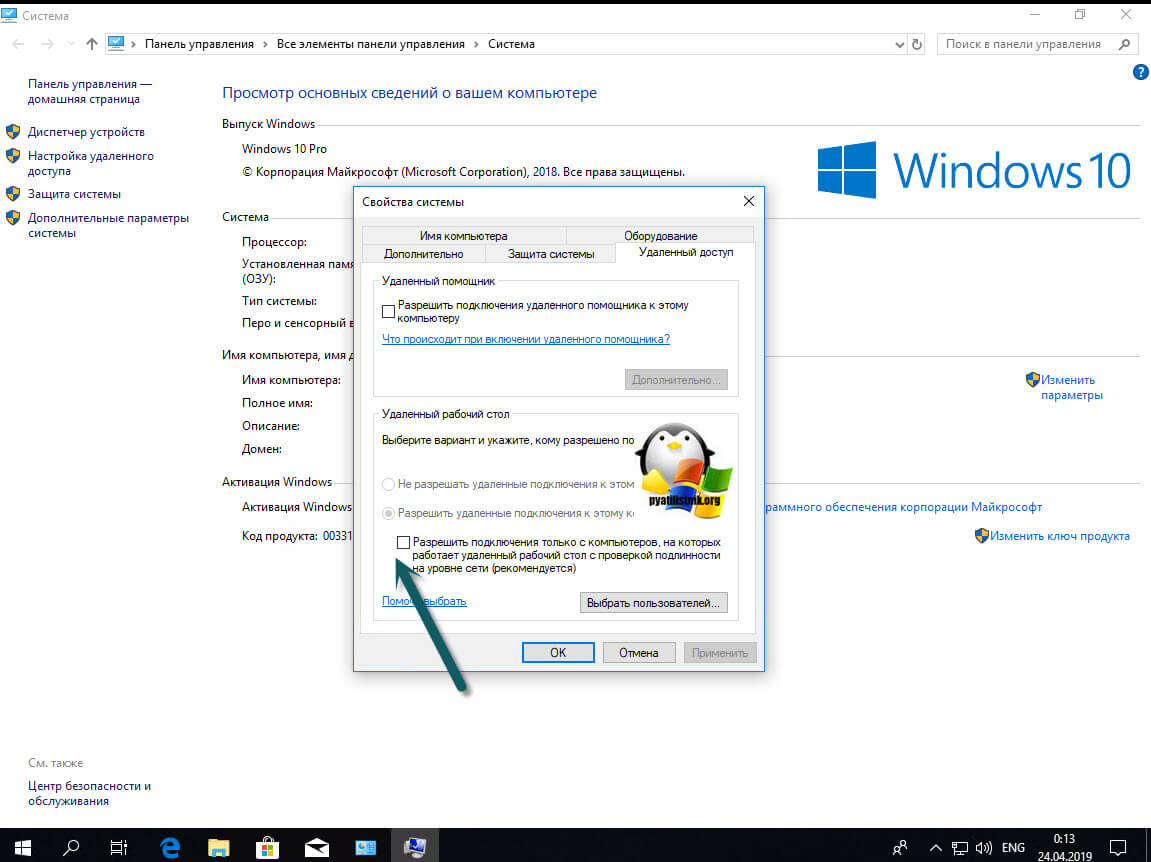
После этого вы легко сможете подключиться к данному компьютеру или серверу, но как быть что вы не можете туда попасть и снять эту галку, тут нам на помощь придет реестр Windows. Вы можете удаленно создать нужные ключи реестра, которые отключат галку NLA или политику CredSSP. Для этого вы можете пойти двумя путями:
- Использовать сетевой реестр Windows
- Использовать удаленное управление компьютером, например PsExec.exe, я вам с помощью него уже показывал, как открывать порты в брандмауэре, удаленно.
Давайте попробуем через удаленный реестр, для этого открываем Regedit, через окно «Выполнить».
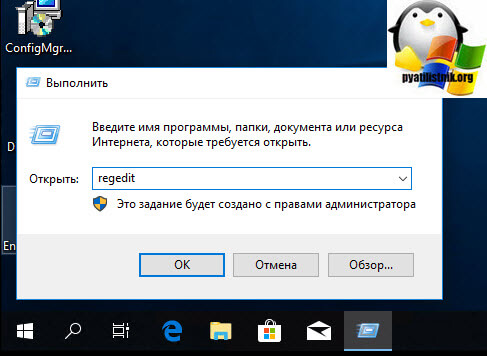
Из меню «Файл» выберите пункт «Подключить сетевой реестр», далее найдите нужный вам сервер.
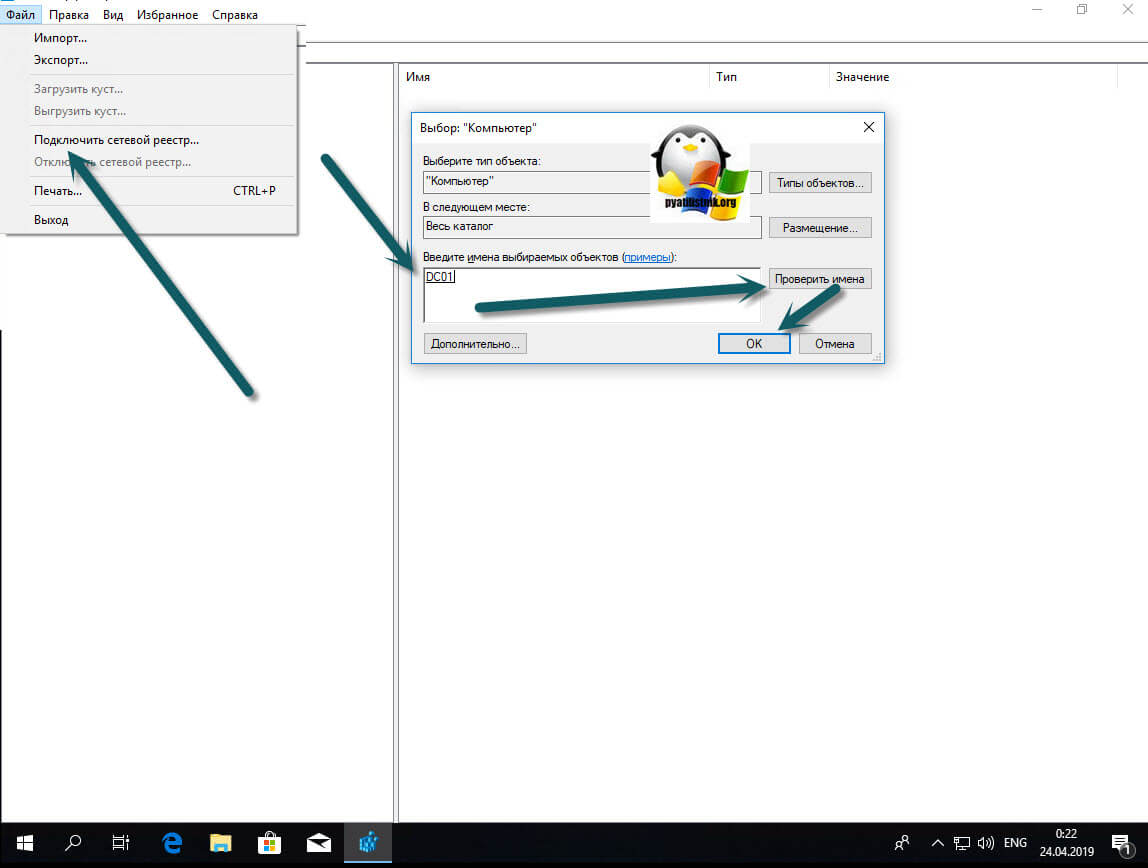
У вас подключится дополнительный реестр с двумя кустами. Переходите по пути (Если у вас не будет CredSSP\Parameters, то нужно будет их создать):
HKLM\Software\Microsoft\Windows\CurrentVersion\ Policies\System\CredSSP\Parameters\
Тут вам необходимо создать REG_DWORD ключ с именем AllowEncryptionOracle и значением 2. В данном варианте политика CredSSP выставит Уязвимый уровень — это самый низкий уровень защиты. Это позволит вам подключаться к серверам удаленно, используя RDP. Однако это подвергнет серверы атакам.
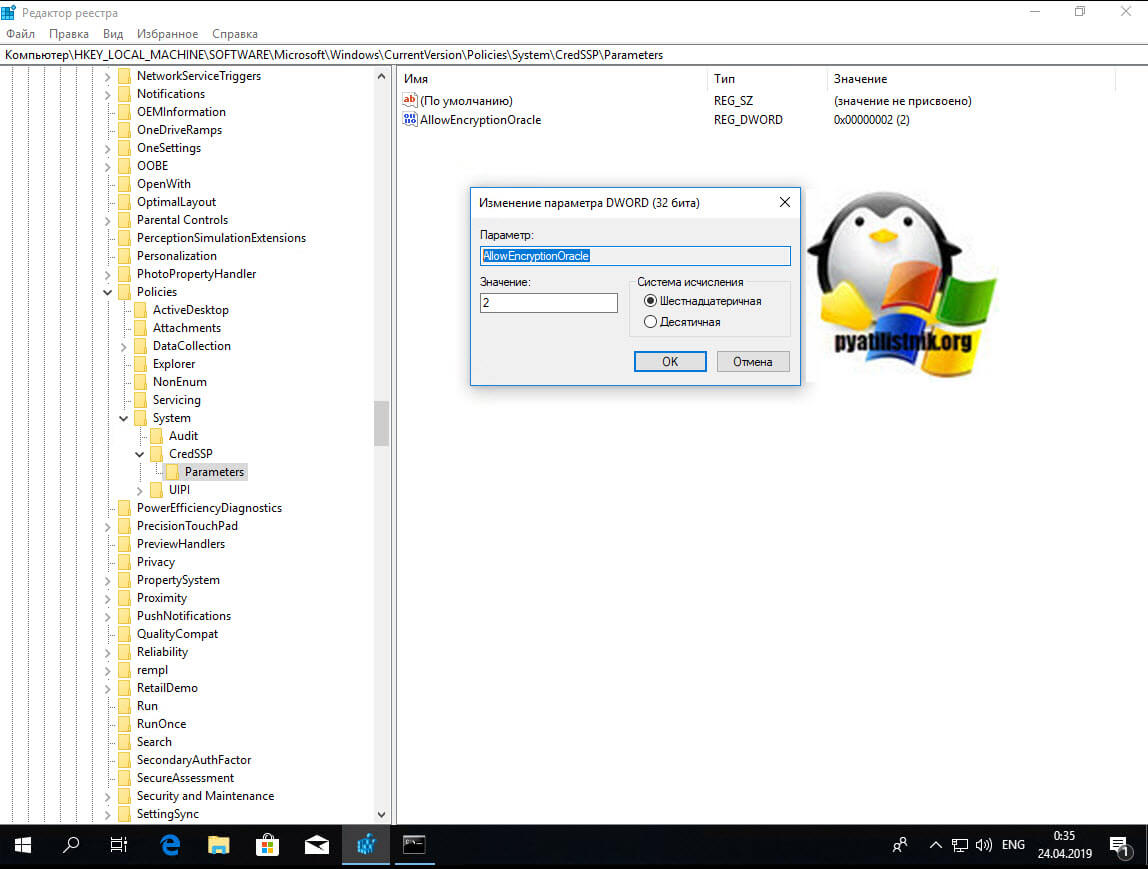
Или можно так же отключить NLA, для этого найдите ветку реестра:
HKEY_LOCAL_MACHINE\SYSTEM\CurrentControlSet\Control\ Terminal Server\WinStations\RDP-Tcp
Найдите там ключ SecurityLayer и выставите ему значение , чтобы деактивировать Network Level Authentication.
Теперь то же самое вы можете выполнить и через PsExec.exe, выставив для CredSSP минимальный уровень защиты или же отключить NLA, для этого находясь в cmd в режиме администратора введите команду:
PsExec.exe \\w10-cl01 -u root\Администратор -p пароль cmd
w10-cl01 — это имя компьютера.
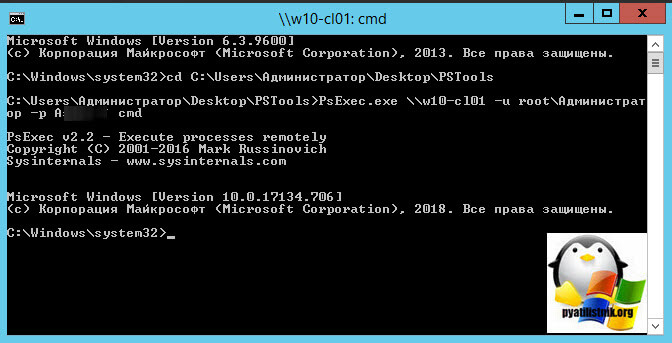
Далее имея запущенный сеанс cmd для удаленного компьютера, выполните команду:
REG ADD HKLM\Software\Microsoft\Windows\ CurrentVersion\Policies\System\CredSSP\Parameters\ /v AllowEncryptionOracle /t REG_DWORD /d 2 (0 вернет все как было)
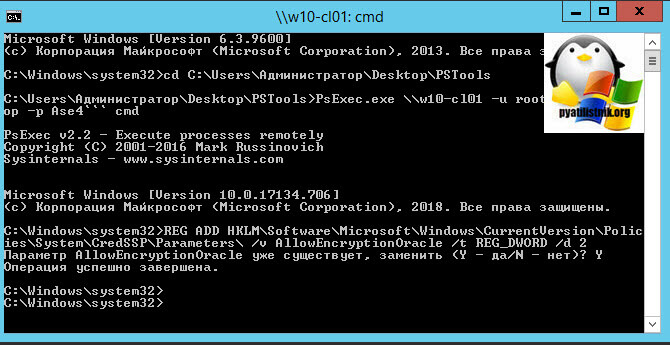
Аналогично можно сделать и для отключения Network Level Authentication, команда будет такой:
REG ADD «HKEY_LOCAL_MACHINE\SYSTEM\ CurrentControlSet\Control\Terminal Server\WinStations\RDP-Tcp» /v SecurityLayer /t REG_DWORD /d 0
Еще раз обращаю ваше внимание, что данный метод временный и самый не безопасный, применяемый в случаях, когда уже ничего сделать нельзя или дольше, а нужно уже вчера, обязательно установите все нужные обновления
Базовые настройки при установке
Но перед тем как приступать к их рассмотрению скажем пару слов о некоторых настройках, с которыми пользователю приходится сталкиваться при установке программы
Первым делом обратите внимание на предложение Мастера установки “Получить дополнительную безопасность, перейдя на COMODO SecureDNS сервер”. Эту галочку желательно , если она конечно, установлена
Если вы оставите ее, все ваши соединения будут пропускаться через специальный сервер компании Comodo, где они будут анализироваться и проверятся на наличие угрозы; также при этом будут заменены DNS-адреса вашего провайдера на DNS-адреса Comodo, а это в свою очередь может стать причиной проблем с Интернетом вообще.
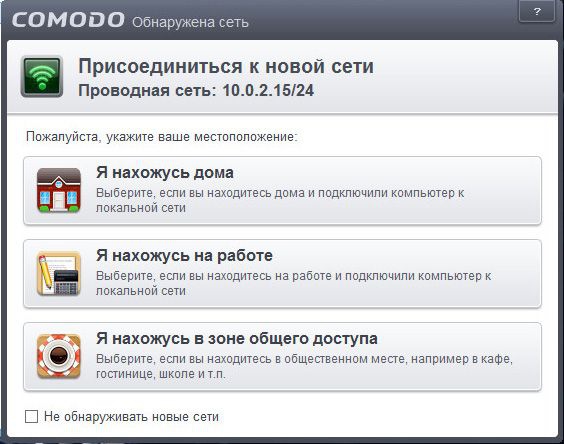
Использовать эту опцию можно только проконсультировавшись со своим провайдером. Кроме того, часть сайтов, которые вы раньше посещали, могут оказаться заблокированными если вдруг Comodo посчитает их потенциально опасными.
Второй пункт “Анализ поведения приложений” можно не трогать. Третью галочку можно снять или оставить по желанию. После завершения инсталляции программа предложит выбрать тип сети
Обратите внимание что Домашняя и Рабочая сети являются внутренними и поэтому, если вы предполагаете вести работу в Интернете, необходимо выбирать сеть “Зона общего доступа” смело игнорируя все примечания

Ладно, хорошо. Переходим к общим настройкам. Модуль расширенных настроек разделен на два блока: общие настройки и настройки безопасности. Для начала рассмотрим общие настройки.

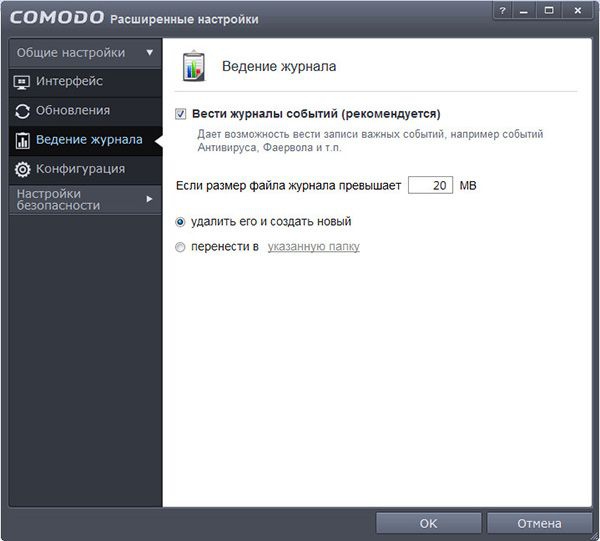
Углубленная настройка и использование
Вкладка с интерфейсом отвечает, как ни странно, за интерфейс. По желанию Вы можете настроить тему, опять же, язык и другие хвосты. Рекомендуется отключить тут многострадальный звук, приветствия, разного рода извещения и прочий раздражающий функционал:
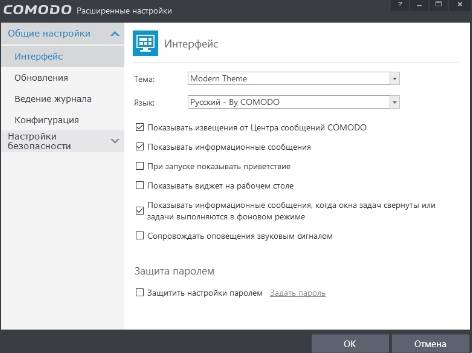
Вкладка с обновлениями отвечает за частоту обновлений, а журнала, за, что логично, размер журнала, его пересоздание и прочее. Это всё логично, просто и элементарно настраивается, благо на русском языке, думаю, что разберетесь.


На вкладке с конфигурацией можно включить или выключить какую-либо из готовых конфигураций. Это очень и очень удобно, причем при переключении позволяет сохранить уже существующую и измененную конфигурацию, т.е можно менять уровень безопасности, в зависимости от обстоятельств. Правда переключение требует перезагрузки, что, в общем-то, логично.
Далее идут ключевые настройки, а именно, настройки безопасности, т.е «Защита+», «Фаерволл» и «Рейтинг файлов».






























